Как объединить фотографии на iPhone
Фотографии необходимы в нашей жизни, поскольку они связывают нас с определенным моментом времени; они напоминают нам о людях, переживаниях, чувствах и историях. Когда вы сделали несколько фотографий, отличный способ продемонстрировать их — сделать фотоколлаж. Если вы хотите объединить изображения на своем iPhone, продолжайте читать, чтобы узнать о некоторых простых способах сделать это.
Объединить фотографии iPhone без приложения
В iPhone нет предустановленной функции, позволяющей объединять фотографии. Вы можете комбинировать изображения с помощью встроенного инструмента автоматизации «Ярлыки». Ярлыки — это официальное приложение для iOS, которое позволяет выполнять задачи, а затем автоматизировать их, и одно из них — объединение фотографий.
Если приложение «Ярлыки» не установлено на вашем iPhone, вы можете загрузить и установить его из App Store.
Объединение фотографий с ярлыками iPhone
Во-первых, убедитесь, что на вашем iPhone установлена последняя версия iOS и все ваши приложения обновлены до последней версии, чтобы избежать проблем, вызванных устаревшим программным обеспечением. Затем выполните следующие действия.
Затем выполните следующие действия.
- Открыть «Настройки».
- Выберите «Общие».
- Затем «Обновления ПО».
- Перейдите в «App Store», нажмите на изображение своего профиля.
- Затем прокрутите вниз до «Предстоящие автоматические обновления».
- Нажмите кнопку «Обновить все» , чтобы установить ожидающие обновления.
Выполните следующие действия, чтобы использовать приложение «Ярлыки» для объединения фотографий.
- Разрешить общие ярлыки, чтобы начать использовать «Объединить изображения» ярлык. Откройте «Настройки», , затем нажмите «Ярлыки».
- Включите переключатель «Разрешить ненадежные ярлыки» .
- Нажмите «Разрешить» , чтобы ввести пароль для авторизации.

- Перейдите к «Ярлыки», , затем нажмите «+» вверху.
- Щелкните кнопку «Добавить действие» .
- Затем найдите «Медиа» и щелкните по нему.
- Прокрутите вниз и нажмите ярлык «Объединить изображения» .
- Чтобы установить изображение, нажмите «Изображения» рядом с «Объединить» и щелкните «Горизонтально» , чтобы установить режим.
- Вернитесь к фотографиям и выберите изображения, которые вы хотите объединить. На выбранных фотографиях появится синяя галочка. Нажмите «Добавить», , затем выберите порядок отображения фотографий: «В хронологическом порядке» или «В обратном хронологическом порядке».
- Настройте расстояние между фотографиями, введя число и нажав «Готово».
 Если вы предпочитаете, чтобы между фотографиями не было места, оставьте номер «0».
Если вы предпочитаете, чтобы между фотографиями не было места, оставьте номер «0». - Отобразится предварительный просмотр объединенных изображений. Нажмите «Готово», , затем завершите процесс объединения, выбрав один из вариантов сохранения, или выберите «Редактировать» для дальнейшего редактирования.
В будущем, если вы захотите объединить фотографии, просто запустите приложение «Ярлыки» и нажмите ярлык «Объединить изображения», чтобы выбрать фотографии, затем выполните шаги с 4 по 11 выше.
Объединение фотографий с помощью веб-сайта
Выполните следующие действия, чтобы объединить фотографии на TinyWow с помощью iPhone.
- Откройте новый браузер и перейдите на сайт TinyWow.
- Прокрутите вниз и коснитесь опции инструмента «JPG в PDF» .
- Нажмите «Загрузить с ПК или мобильного телефона» , чтобы объединить нужные фотографии.

- Подождите, пока TinyWow загрузит выбранные вами изображения. Чтобы добавить больше фотографий, нажмите «Добавить файлы».
- Выберите «Создать PDF».
- Установите флажок «Я не робот» .
- Теперь TinyWow создаст ваш файл. Нажмите «Загрузить», чтобы сохранить файл PDF на свой iPhone.
Объединение фотографий с помощью компьютера
Во-первых, вам нужно убедиться, что ваш компьютер имеет доступ к фотографиям, которые вы хотите объединить. Прежде чем начать, сохраните изображения где-нибудь на своем компьютере или подключите iPhone, затем выполните следующие действия.
- Посетите веб-сайт TinyWow.
Посетите веб-сайт TinyWow.
- Затем выберите инструмент «JPG в PDF».
- Нажмите «Загрузить с ПК или мобильного телефона» 9кнопка 0017.
 Либо перетащите фотографию в пространство «Перетащите файлы сюда» .
Либо перетащите фотографию в пространство «Перетащите файлы сюда» . - Нажмите «Создать PDF».
- Установите флажок «Я не робот» .
- Выберите «Загрузить», , затем решите, следует ли сохранить PDF-файл на iPhone или на диск компьютера.
Часто задаваемые вопросы
Можно ли складывать фотографии на моем iPhone?
Да, ваши любимые фотографии можно разместить на iPhone с помощью приложения «Ярлыки». Выберите ярлык «Объединить фотографии», чтобы открыть фотоальбом. Затем выберите изображения, которые вы хотите объединить, затем нажмите «Добавить».
Как проще всего упорядочить фотографии на iPhone?
С помощью приложения «Фотографии» легко упорядочивать фотографии и видео. Вот как можно изменить порядок ваших альбомов.
1. Откройте приложение «Фотографии» , затем перейдите в «Альбомы».
2. Нажмите «Просмотреть все», , затем «Редактировать».
3. Нажмите и удерживайте альбом и перетащите его в нужное место.
4. Если вы удовлетворены, нажмите 9.0016 «Готово».
Объединение ваших любимых фотографий в одну
Наши фотографии могут сказать тысячу слов, и у вас, вероятно, будет много фотографий, которыми вы будете любоваться. Комбинируя два или более изображений, вы можете рассказать историю или подчеркнуть особый момент времени. iPhone предлагает несколько способов объединения ваших изображений. Вы можете использовать встроенный инструмент автоматизации Shortcuts, бесплатный веб-инструмент TinyWow или выбрать один из нескольких бесплатных инструментов для редактирования фотографий, включая Pic Stitch.
Какой метод вы использовали для объединения фотографий с iPhone? Вы были довольны результатами? Расскажите нам об этом в разделе комментариев ниже.
Как объединить изображения с помощью ярлыков
Изображение героя статьиВстроенный в macOS, iOS и iPadOS удобный способ сделать несколько изображений и объединить их в одно изображение без использования редактора изображений. Вот как использовать ярлыки, чтобы сделать это.
При публикации в социальных сетях, написании электронного письма, отправке сообщения, создании мема или просто AirDropping коллеге — иногда бывает очень удобно объединить еще два изображения в один файл. Хотя различные редакторы изображений могут помочь вам объединить изображения, вы можете использовать приложение «Ярлыки» и следующий ярлык, чтобы сократить время, необходимое до нескольких секунд.
Если вы раньше не использовали это приложение, ярлыки — это приложение для Mac, iOS. и iPadOS, которая позволяет пользователям проще автоматизировать ряд действий. Он не заменяет более мощные инструменты, такие как AppleScript, но предназначен для пользователей, которые хотят автоматизировать процедуру, но не хотят изучать язык сценариев или программирование.
Этот ярлык открывает вашу библиотеку фотографий в окне, позволяет выбрать изображения, которые вы хотите объединить, а затем сохраняет результат как новое изображение. Выбранные исходные изображения никоим образом не изменяются.
Наша версия дает пользователям возможность выбирать, будут ли изображения комбинироваться по горизонтали (лучше всего для пар портретных/вертикальных изображений), по вертикали (лучше всего для пар альбомных/горизонтальных изображений) или по сетке (лучше всего для нескольких изображений). ).
Как использовать ярлыки для объединения изображений на Mac, iPhone или iPad
Откройте приложение «Ярлыки» на Mac или iPhone. или iPad, и вы увидите набор существующих ярлыков. Нажмите значок «+» в правом верхнем углу, чтобы создать новый ярлык.
Слева вы увидите рабочую область, в которую вы будете добавлять действия, а справа (на Mac или iPad) список возможных следующих команд (и панель поиска для получения дополнительной информации). На iPhone ваша рабочая область занимает большую часть экрана, а для поиска новых действий остается только панель поиска.
На iPhone ваша рабочая область занимает большую часть экрана, а для поиска новых действий остается только панель поиска.
При создании ярлыка нужно уже разбить шаги, которые нужно автоматизировать. В этом случае первым шагом будет выбор изображений из библиотеки фотографий. Введите «выбрать» в строке поиска, и вы должны увидеть «Выбрать фотографии» в качестве опции. На iPhone вам, возможно, придется немного прокрутить вниз, чтобы увидеть его.
Теперь вы увидите это действие в рабочей области с небольшой стрелкой в кружке рядом с ним. Нажмите на нее и включите «Выбрать несколько», чтобы вы могли выбрать столько изображений, сколько хотите.
Над действием «Выбрать фотографии» вы также можете дать имя новому ярлыку. Нажмите на заголовок, выберите «переименовать» и дайте ему желаемое имя.
Затем используйте поиск, чтобы найти «Объединить изображения», и добавьте его, перетащив его под первым действием, или коснитесь его на iPhone. Затем нажмите на слово «Горизонтально» и вместо этого выберите «Спрашивать каждый раз».
Изменение этого означает, что вы можете выбирать между «Горизонтально», «Вертикально» или «В сетке», когда у вас есть несколько изображений, которые вы собираетесь объединить. Если вы нажмете маленькую стрелку в этой команде, вы увидите «Интервал», где вы можете установить количество пикселей «белого пространства» между каждой фотографией — в нашем случае мы установили его на пять пикселей.
Последним этапом поиска является добавление действия «Сохранить в фотоальбом». По умолчанию это поместит ваше объединенное изображение в раздел «Недавние» вашей библиотеки фотографий, но вы можете нажать на слово «Недавние», чтобы изменить место назначения на другой существующий альбом в фотографиях, если хотите.
Тестовый запуск
На iPad или Mac вы можете проверить, все ли работает правильно, нажав кнопку «воспроизведение» в правом верхнем углу рабочей области. Для iPhone нажмите кнопку «Готово», и ярлык будет добавлен в ваше приложение «Ярлыки» — вы можете просто перезапустить приложение, чтобы увидеть его, и нажать на него, чтобы протестировать.
При запуске ярлыка открывается ваша библиотека фотографий, где вы выбираете фотографии, которые хотите использовать. Для этого тестового прогона давайте просто выберем несколько.
Если вы используете ярлыки на Mac или iPad, шаги покажут вам, как выглядит объединенное изображение — оно уже было добавлено в альбом, который вы выбрали ранее. На iPhone вы увидите, что ярлык завершил работу, и поставите галочку, чтобы показать, что он завершен.
Затем вам нужно будет открыть приложение «Фотографии» и прокрутить до самого последнего изображения, чтобы увидеть объединенный результат. Из «Фото» вы можете сразу отправить объединенное изображение по электронной почте, через AirDrop или отправить сообщение или использовать его в графических редакторах по вашему выбору, если вы хотите добавить подписи, «выноски со словами», фильтры или другие украшения.
Если вы планируете часто использовать этот ярлык, вы можете добавить его прямо на главный экран на iPad или iPhone.


 Если вы предпочитаете, чтобы между фотографиями не было места, оставьте номер «0».
Если вы предпочитаете, чтобы между фотографиями не было места, оставьте номер «0». 
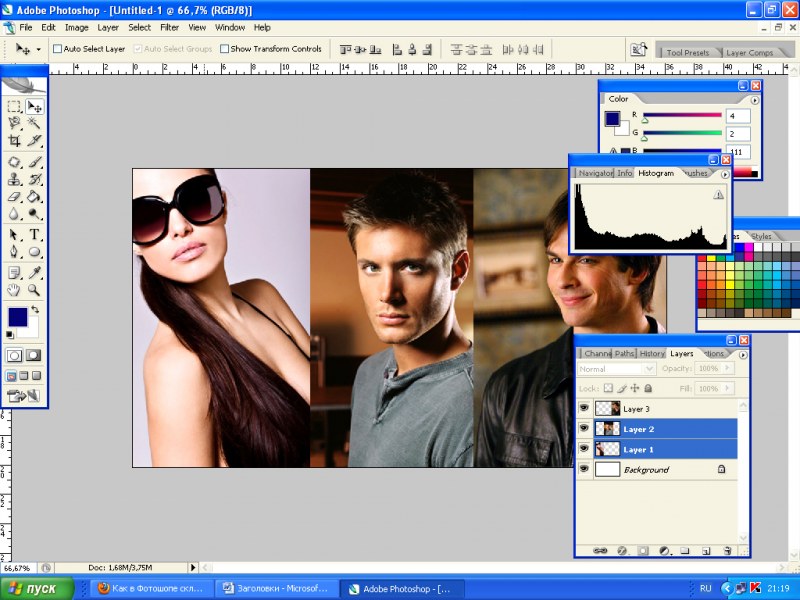 Либо перетащите фотографию в пространство «Перетащите файлы сюда» .
Либо перетащите фотографию в пространство «Перетащите файлы сюда» .