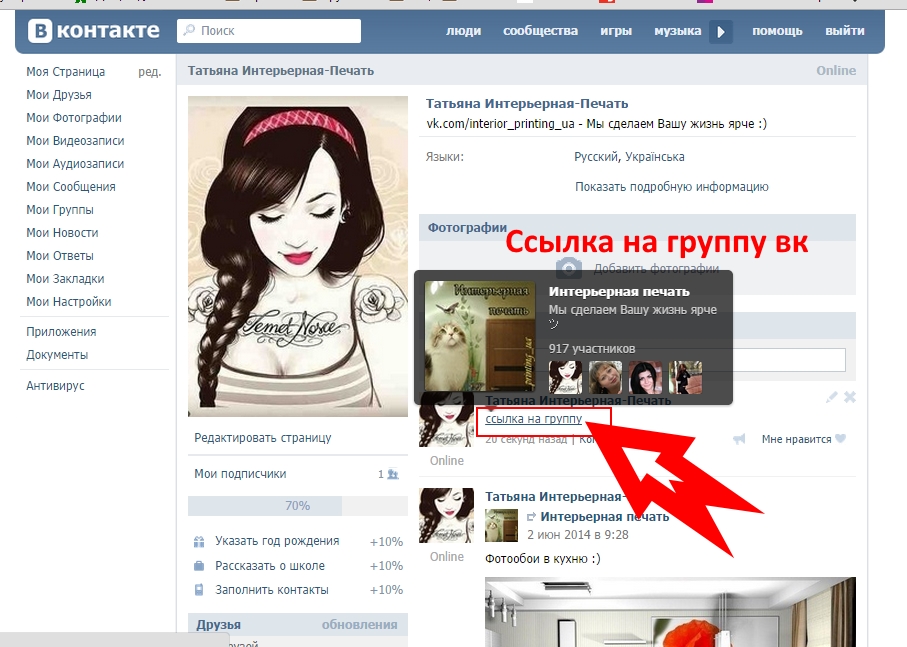После создания сайта SharePoint в Microsoft 365 с использованием доступного шаблона используйте правильное форматирование, стили и альтернативные описания, чтобы ваш сайт оставался доступным.
Примечание. При использовании SharePoint в Microsoft 365 мы рекомендуем использовать Internet Explorer в качестве браузера.
В этой теме
Добавить и отформатировать текст
Добавьте заголовки, чтобы ваш контент было легко сканировать
Добавьте таблицы и сделайте их доступными
Вставьте доступные гиперссылки
Добавить и отформатировать текст
Ваш сайт SharePoint в Microsoft 365 уже содержит некоторые основные элементы, такие как панель поиска и область документов. Добавить собственный контент на сайт SharePoint в Microsoft 365 очень просто.
Добавить собственный контент на сайт SharePoint в Microsoft 365 очень просто.
Чтобы открыть ленту Редактирование и войти в режим Редактировать , на странице, которую вы хотите редактировать, выберите ссылку Редактировать .
Чтобы добавить текст в существующую веб-часть, поместите в нее фокус, а затем на ленте Изменить вырежьте, скопируйте, вставьте или отформатируйте текст, как в веб-приложении Word.
Чтобы выбрать формат текста, откройте группу Стили .

Выберите стиль, который вы хотите использовать, поместите фокус в область редактирования и начните печатать.
Когда закончите, выберите Сохранить .
Некоторые примечания о специальных возможностях
Используйте простые шрифты и не более двух или трех начертаний шрифта.
Не устанавливать фиксированный размер шрифта. Установка фиксированного размера может мешать другим элементам на экране, особенно если кто-то делает экран больше или меньше.

По возможности избегайте использования жирного шрифта, курсива и подчеркивания. Вместо этого выберите вариант из группы стилей . Опции из стилей включают информацию как о том, как выглядит шрифт, так и о том, что он означает. Выделение, например, отображается курсивом, а программы чтения с экрана читают слово «выделение» вслух для людей, которые не видят курсива.
Используйте обычные заглавные буквы. Длинные сегменты заглавных букв труднее читать. Кроме того, средства чтения с экрана не считывают заглавные буквы иначе, чем строчные, поэтому слушатель не поймет, что вы имели в виду.

Добавьте заголовки, чтобы ваш контент было легко сканировать
Заголовки важны для доступности в документе. Пользователи, как правило, просматривают веб-контент и могут внимательно читать только тогда, когда контент особенно интересен. Кроме того, программы чтения с экрана используют заголовки, чтобы помочь людям просканировать. Без заголовков слепые пользователи должны слушать всю веб-страницу, слово за словом.
Чтобы открыть ленту Редактирование и войти в режим Редактировать , на странице, которую вы хотите редактировать, выберите ссылку Редактировать .
org/ListItem»>Откройте стилей и выберите нужный уровень заголовка.
Совет: Заголовки иерархичны. Стиль Заголовок 1
является наиболее важным в документе и обычно является верхним заголовком. Заголовок 2 — средний уровень. Заголовок 3 может использоваться для подзаголовков, и ему всегда предшествует в документе хотя бы один заголовок с применением стиля Заголовок 2 .Когда закончите, выберите Сохранить .
Выберите текст, который вы хотите использовать в качестве заголовка.
Примечание. Используйте заголовки для создания оглавления, чтобы пользователи программ чтения с экрана могли легко просматривать страницу.
Добавить таблицы и сделать их доступными
Таблицы — отличный способ упорядочить информацию на странице. Легко убедиться, что ваши таблицы настроены так, чтобы предоставлять полезный контекст для программ чтения с экрана, например заголовки столбцов или подписи к таблицам.
Чтобы открыть ленту Редактирование и войти в режим Редактировать , выберите ссылку Редактировать .
Поместите фокус туда, где должна появиться таблица.
org/ListItem»>Поместите фокус в верхнюю левую строку новой таблицы и выберите вкладку Design .
Примечание: Вкладка Design видна только тогда, когда ваш курсор находится в элементе дизайна, таком как таблица.
Установите флажок Строка заголовка .
 Обе эти опции доступны на вкладке Design .
Обе эти опции доступны на вкладке Design .Когда закончите, выберите Сохранить .
На вкладке Вставка откройте Группа таблиц и выберите количество строк и столбцов, которые вы хотите в новой таблице. После того, как вы нажмете последнее поле, на вашей странице появится таблица указанного размера.
Примечания о специальных возможностях для таблиц
Всегда назначайте строку заголовка и ставьте метки в каждом столбце. При необходимости вы также можете назначить первую колонку .
-
Заголовки таблицы не должны быть пустыми.
org/ListItem»> Так же, как и шрифты, используйте пропорциональные размеры (в процентах) вместо абсолютных размеров для ширины столбцов и высоты строк. Не используйте значения в пикселях или точках. . Если пользователи просматривают ваш сайт через мобильное устройство или если они увеличивают ваш сайт, чтобы лучше рассмотреть детали, значения в пикселях или пунктах зафиксируют элемент в определенном размере.
Добавить краткое описание таблицы в качестве подписи.
Добавить доступные гиперссылки
Чтобы открыть ленту Редактирование и войти в режим Редактировать , выберите ссылку Редактировать .

Поместите фокус туда, где должна появиться гиперссылка.
Чтобы открыть диалоговое окно Вставить гиперссылку , на вкладке Вставить выберите Ссылка и Из адреса или нажмите Ctrl+K.
В поле Text to display введите пункт назначения ссылки.
Совет: Текст ссылки часто является названием веб-сайта или заголовком страницы. Отображаемый текст ссылки должен быть осмысленным в любом контексте и никогда не должен быть чем-то вроде «Нажмите здесь».

В поле Адрес введите или вставьте URL-адрес.
Совет: Чтобы убедиться, что ссылка работает так, как вы хотите, выберите Попробовать ссылку .
Когда закончите, выберите OK .
Дополнительная информация
Ресурсы для создания доступных сайтов в SharePoint Online
Сочетания клавиш в SharePoint Online
После создания сайта SharePoint с использованием специальных возможностей используйте правильное форматирование, стили и альтернативные описания, чтобы ваш сайт оставался доступным.
Примечание. При использовании SharePoint мы рекомендуем использовать Microsoft Edge в качестве браузера.
В этой теме
Добавить и отформатировать текст
Добавьте заголовки, чтобы ваш контент было легко сканировать
Добавьте разделы макета и сделайте их доступными
org/ListItem»>
Добавьте доступные гиперссылки
Добавить и отформатировать текст
Ваш сайт SharePoint уже содержит некоторые основные элементы, такие как Панель поиска и область Документы . Добавить собственный контент на сайт SharePoint очень просто.
Чтобы войти в режим Редактировать , на странице, которую вы хотите редактировать, выберите ссылку Редактировать .
Чтобы добавить текст в существующую веб-часть, поместите в нее фокус и затем выберите Кнопка «Редактировать веб-часть «.

Чтобы выбрать формат текста, откройте Rich Text Editor .
Выберите стиль, который вы хотите использовать, поместите фокус в область редактирования и начните печатать.
Некоторые примечания о специальных возможностях
Используйте простые шрифты и не более двух или трех начертаний шрифта.
Не устанавливать фиксированный размер шрифта.
 Установка фиксированного размера может мешать другим элементам на экране, особенно если кто-то делает экран больше или меньше. Например, это может быть проблема с компоновкой экрана, потому что текстовые строки могут перекрывать столбцы или текст может исчезать.
Установка фиксированного размера может мешать другим элементам на экране, особенно если кто-то делает экран больше или меньше. Например, это может быть проблема с компоновкой экрана, потому что текстовые строки могут перекрывать столбцы или текст может исчезать.По возможности избегайте использования жирного шрифта, курсива и подчеркивания. Вместо этого выберите вариант из группы стилей . Опции из стилей включают информацию как о том, как выглядит шрифт, так и о том, что он означает.
Используйте обычные заглавные буквы. Длинные сегменты заглавных букв труднее читать. Кроме того, средства чтения с экрана не считывают заглавные буквы иначе, чем строчные, поэтому слушатель не понимает, что вы имели в виду.

Добавьте заголовки, чтобы ваш контент было легко сканировать
Заголовки важны для доступности в документе. Пользователи, как правило, просматривают веб-контент и могут внимательно читать только тогда, когда контент особенно интересен. Кроме того, программы чтения с экрана используют заголовки, чтобы помочь людям просканировать. Без заголовков людям, использующим программы чтения с экрана, приходится слушать всю веб-страницу, слово за словом.
Выберите ссылку Редактировать на странице, которую вы хотите отредактировать.
Выберите текст, который вы хотите использовать в качестве заголовка.

Откройте меню Стили и выберите нужный уровень заголовка.
Совет: Заголовки иерархичны. Стиль Заголовок 1 является наиболее важным в документе и обычно является верхним заголовком. Заголовок 2 — средний уровень. Заголовок 3 может использоваться для подзаголовков, и ему всегда предшествует в документе хотя бы один заголовок в стиле Заголовок 2 .
Примечание. Используйте заголовки для создания оглавления, чтобы пользователи программы чтения с экрана могли легко просматривать страницу.
Добавить разделы макета и сделать их доступными
Разделы макета — отличный способ упорядочить информацию на странице. К разделам легко получить доступ, назначив заголовки текстовым разделам и подписи к изображениям и другим медиафайлам.
К разделам легко получить доступ, назначив заголовки текстовым разделам и подписи к изображениям и другим медиафайлам.
Чтобы добавить раздел макета, выберите ссылку Редактировать .
Поместите фокус туда, куда вы хотите добавить таблицу.
Выберите ссылку Добавить новый раздел или веб-часть .
Выберите макет раздела, который вы хотите использовать.

Добавьте содержимое в каждый раздел, выбрав ссылку Добавить новую веб-часть .
Добавить доступные гиперссылки
Выберите ссылку Изменить раздела, в который вы хотите добавить гиперссылку.
Выберите Добавить новую веб-часть 9ссылка 0006.
Выберите ссылку в меню веб-части .

Вставьте адрес ссылки назначения.
В поле Адрес введите или вставьте URL-адрес.
Совет: Проверьте предварительный просмотр ссылки, чтобы убедиться, что люди, использующие программы чтения с экрана, могут пользоваться вашим сайтом.
Связанная информация
Ресурсы для создания доступных сайтов в SharePoint
Сочетания клавиш в SharePoint
Как добавить ссылки на истории Facebook
Ссылки на устройства
- Android
- iPhone
- Устройство отсутствует?
Если вы хотите поделиться видео на YouTube, важной веб-страницей или петицией в поддержку дела, в которое вы глубоко верите, научиться добавлять ссылки в истории Facebook — это важный инструмент для получения максимальной отдачи от этого.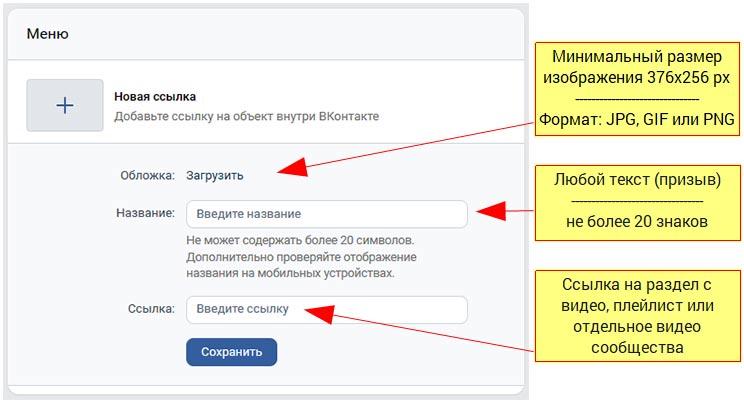
Не существует простого способа добавить ссылку, но есть несколько простых обходных путей в зависимости от ссылки, которой вы хотите поделиться. Иногда ссылка не работает по разным причинам, таким как серверы Facebook, изменения в Facebook, проблемы с браузером и т. д. Следуйте инструкциям в этой статье, чтобы узнать, как это сделать.
Как добавить ссылку на историю Facebook с ПК
Существует несколько способов добавления ссылки в историю. Мы рассмотрим их отдельно.
Используйте ссылку
Для этого метода вам нужно только использовать браузер. Процесс прост и требует от вас использования предоставленной нами ссылки.
Чтобы добавить кликабельные ссылки в истории Facebook, выполните следующие действия:
- Откройте браузер.
- Наберите
https://m.facebook.com/share.php?u=yourlinkздесьв адресную строку. Вместо «yourlinkhere» вставьте полный URL-адрес ссылки, которую вы хотите добавить в свою историю.
- Выберите Ваша история и отмените выбор Лента новостей . Или, если вы хотите опубликовать ссылку на свою историю и Ленту новостей, выберите и то, и другое.
- Нажмите Опубликуйте в Facebook .
Совет: Скопируйте предоставленную нами ссылку в заметки или добавьте эту страницу в закладки, чтобы всегда иметь к ней доступ.
Используйте YouTube
Если вы хотите поделиться ссылкой YouTube на свою историю, вы можете сделать это через YouTube. Таким образом, вы получите кликабельную ссылку, которую смогут посетить ваши друзья на Facebook.
Вот что вам нужно сделать:
- Откройте браузер и перейдите на YouTube.
- Найдите видео, которым хотите поделиться в своей истории, и нажмите Поделиться .
- Выберите Facebook .
- Выберите Ваша история и отмените выбор Лента новостей .

- Нажмите Опубликовать в Facebook .
Как добавить ссылку на историю Facebook с iPhone
Если вы хотите добавить интерактивные ссылки в свои истории Facebook с помощью iPhone, вам будет приятно узнать, что есть несколько способов сделать это. Для некоторых вам нужно будет скопировать предоставленную ссылку, а для других вам нужно будет использовать другие приложения.
Используйте ссылку
Один из самых простых способов вставить ссылку в вашу историю Facebook — это использовать URL-адрес, который мы предоставляем ниже. Первая часть URL-адреса всегда остается неизменной, а вторая часть меняется в зависимости от ссылки, которую вы хотите добавить.
Следуйте приведенным ниже инструкциям, чтобы добавить интерактивные ссылки в свои истории Facebook, используя этот метод:
- Запустите браузер на своем iPhone и скопируйте эту ссылку в строку поиска:
https://m.facebook.com/sharer.. Замените « php?u=ваша ссылказдесь
php?u=ваша ссылказдесь yourlinkhere» полным URL-адресом веб-сайта, которым вы хотите поделиться. - Выберите Ваша история и отмените выбор Лента новостей .
- Отвод Пост .
Мы рекомендуем сохранить эту ссылку в заметках или добавить эту страницу в закладки для доступа в будущем.
Использовать YouTube
Поскольку YouTube подключен к Facebook, вы можете использовать его для добавления ссылки на видео в свою историю. Для этого метода крайне важно не использовать приложение YouTube, а открыть его в браузере и использовать режим рабочего стола. В противном случае возможность поделиться на Facebook будет недоступна.
Вот что вам нужно сделать:
- Откройте браузер и перейдите на YouTube.
- Коснитесь трех точек в правом нижнем углу и коснитесь Request Desktop Site .

- Откройте видео, которым хотите поделиться.
- Нажмите Поделиться .
- Коснитесь Facebook . Вы будете перенаправлены на сайт Facebook.
- Выберите Ваша история и отмените выбор Лента новостей .
- Нажмите Сообщение .
Имейте в виду, что вы должны использовать вид рабочего стола, чтобы иметь возможность поделиться на Facebook. Если вы этого не сделаете, вы увидите только варианты публикации в своей ленте новостей.
Используйте WhatsApp
Еще одно приложение, которое вы можете использовать для добавления ссылок в свои истории на Facebook, — это WhatsApp. Сначала вы опубликуете историю в WhatsApp, а затем поделитесь ею на Facebook. Для этого вам нужно установить WhatsApp на свой iPhone.
Вот инструкции, которым вы должны следовать, чтобы опубликовать ссылку на Facebook Story с помощью WhatsApp:
- Открыть WhatsApp .
 Если у вас его нет, установите WhatsApp на свой iPhone.
Если у вас его нет, установите WhatsApp на свой iPhone. - Коснитесь Статус .
- Коснитесь значка карандаша , чтобы добавить историю.
- Вставьте ссылку, которой хотите поделиться, и убедитесь, что она показывает предварительный просмотр, прежде чем делиться ею.
- Коснитесь синей стрелки , чтобы поделиться.
- После того, как вы поделитесь им, вы увидите опцию «Поделиться в истории Facebook ». Выберите его, и вы будете перенаправлены в приложение Facebook.
- Коснитесь Поделиться сейчас , чтобы добавить его в свою историю.
Теперь вы можете удалить историю WhatsApp, если она вам не нужна.
Используйте Instagram
При публикации истории Instagram вы также можете поделиться ею на Facebook. Процесс прост, но требует наличия приложения Instagram. Более того, вы не сможете использовать этот метод, если ваша учетная запись Instagram не подтверждена или у вас меньше 10 000 подписчиков.
Следуйте приведенным ниже инструкциям, чтобы добавить ссылку на Facebook Story с помощью Instagram:
- Откройте браузер и скопируйте ссылку, которую хотите добавить в свою историю.
- Открыть Инстаграм . Если у вас его нет, загрузите его из App Store.
- Коснитесь синего плюса рядом с изображением вашего профиля в верхнем левом углу, чтобы добавить историю.
- Сделайте или загрузите фотографию в свою историю, коснитесь значка звена цепи вверху и вставьте ссылку из первого шага под веб-ссылкой .
- Опубликуйте свою историю и поделитесь ею на Facebook.
Как добавить ссылку на историю Facebook с устройства Android
Facebook не предлагает возможность вставить ссылку на вашу историю прямо из приложения. Если вы используете устройство Android, есть несколько способов обойти эту проблему и добавить ссылку на историю Facebook.
Используйте ссылку
Используя приведенный ниже URL-адрес, вы можете легко добавить ссылку на свой любимый веб-сайт или видео в свою историю. Этот метод не требует установки дополнительных приложений; вам нужен только браузер.
Вот что вам нужно сделать:
- Откройте браузер и введите
https://m.facebook.com/sharer.php?u=yourlinkздесьв строку поиска. Замените «yourlinkhere» на полный URL-адрес веб-сайта, который вы хотите добавить в свою историю Facebook. - Отметить Ваша история и снять отметку Лента новостей .
- Нажмите Сообщение .
Использование YouTube
Другой способ добавления ссылки в историю Facebook — использование YouTube. Прежде чем мы перейдем к этому, давайте уточним, что вам нужно сделать. Во-первых, важно не использовать приложение YouTube, если оно у вас есть. Этот способ сработает, только если вы запускаете YouTube через браузер.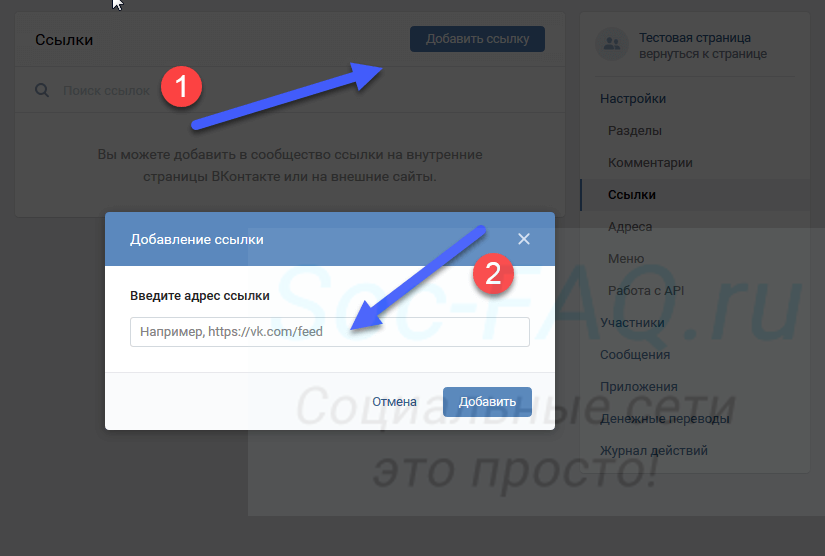 Если вы попытаетесь использовать приложение, вы сможете поделиться ссылкой только на Ленту новостей или свои группы.
Если вы попытаетесь использовать приложение, вы сможете поделиться ссылкой только на Ленту новостей или свои группы.
Во-вторых, важно использовать режим рабочего стола, прежде чем делиться видео.
Чтобы поделиться ссылкой YouTube на историю Facebook, выполните следующие действия:
- Откройте браузер и перейдите на YouTube.
- Включить режим рабочего стола. Шаги могут различаться в зависимости от используемого вами браузера, но обычно это делается путем нажатия трех точек в правом верхнем углу и нажатия Desktop site .
- Найдите видео, которым хотите поделиться, откройте его и нажмите Поделиться .
- Коснитесь Facebook .
- Выберите, хотите ли вы поделиться им только с Your Story или также с Лентой новостей .
- Нажмите Сообщение .
Использование WhatsApp
WhatsApp и Facebook связаны, что означает, что вы можете опубликовать историю WhatsApp, содержащую ссылку, и поделиться ею как историей Facebook. Вот как это сделать на вашем Android-устройстве:
Вот как это сделать на вашем Android-устройстве:
- Откройте WhatsApp.
- Коснитесь Статус .
- Коснитесь значка карандаша в правом нижнем углу.
- Вставьте ссылку, которой хотите поделиться, и коснитесь зеленой стрелки .
- После того, как история будет опубликована в WhatsApp, вы увидите опцию «Поделиться в истории Facebook» . Выберите его.
- Пресса Поделиться сейчас .
После публикации на Facebook вы можете удалить историю из WhatsApp.
Используйте Instagram
Последний способ опубликовать ссылку на историю Facebook — использовать Instagram. Сначала вы публикуете историю в Instagram со ссылкой, а затем делитесь ею в истории Facebook. Для этого нужно иметь верифицированный профиль или не менее 10 000 подписчиков, а значит этот способ подойдет не всем.
Если вы соответствуете критериям, выполните следующие действия, чтобы добавить ссылку на историю в Instagram и поделиться ею на Facebook:
- Посетите веб-сайт, которым вы хотите поделиться в своей истории, и скопируйте ссылку.



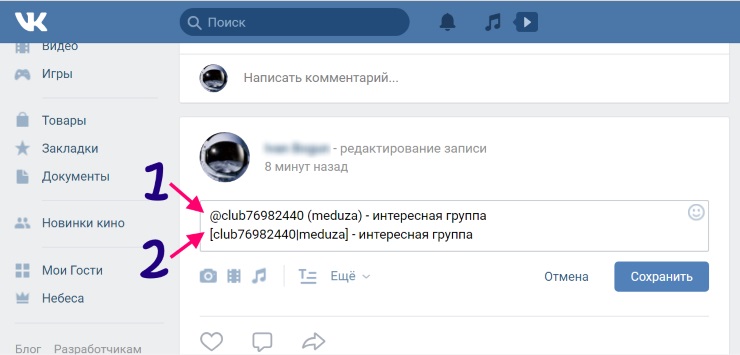

 Обе эти опции доступны на вкладке Design .
Обе эти опции доступны на вкладке Design .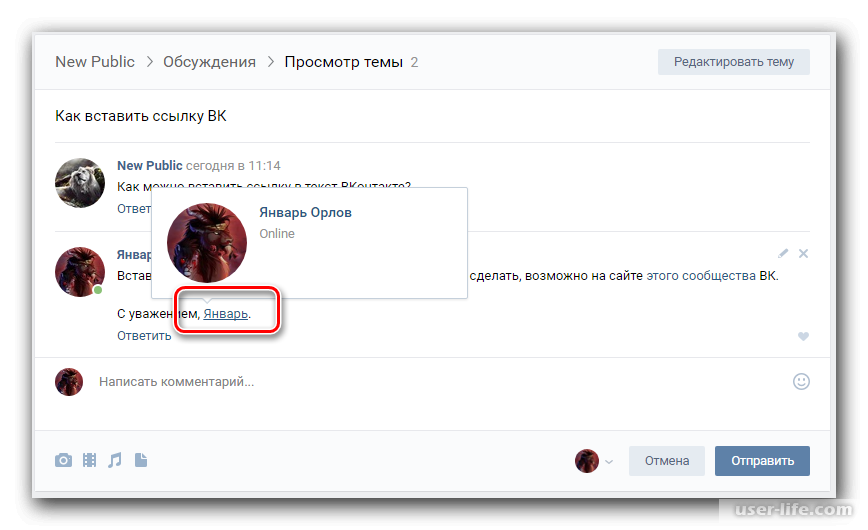

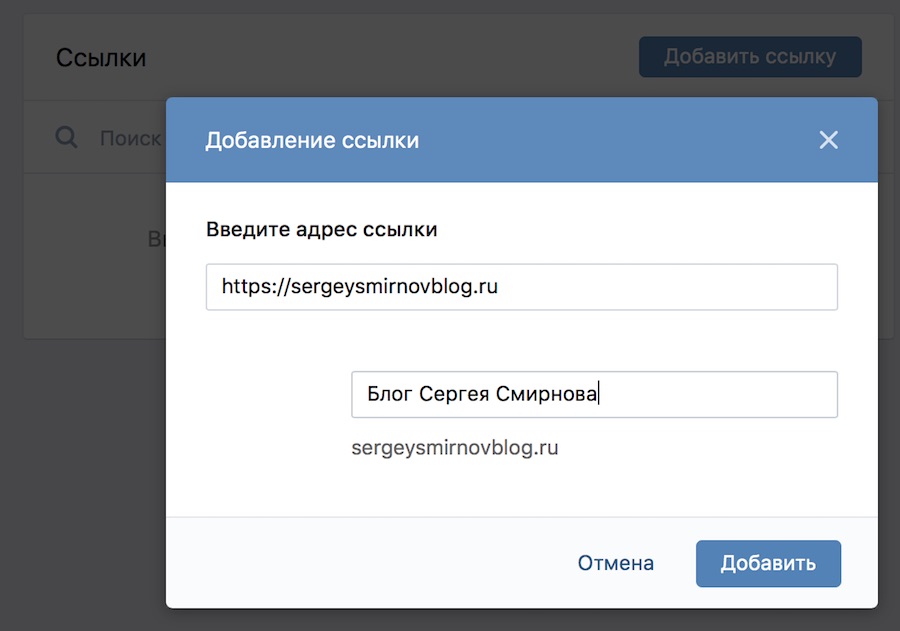
 Установка фиксированного размера может мешать другим элементам на экране, особенно если кто-то делает экран больше или меньше. Например, это может быть проблема с компоновкой экрана, потому что текстовые строки могут перекрывать столбцы или текст может исчезать.
Установка фиксированного размера может мешать другим элементам на экране, особенно если кто-то делает экран больше или меньше. Например, это может быть проблема с компоновкой экрана, потому что текстовые строки могут перекрывать столбцы или текст может исчезать.





 php?u=ваша ссылказдесь
php?u=ваша ссылказдесь 
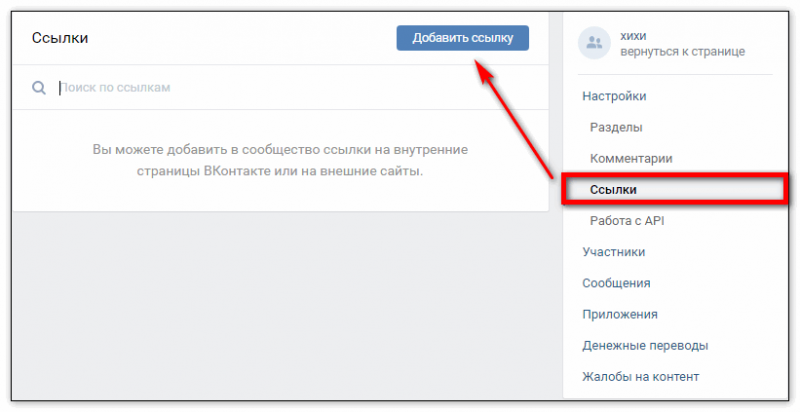 Если у вас его нет, установите WhatsApp на свой iPhone.
Если у вас его нет, установите WhatsApp на свой iPhone.