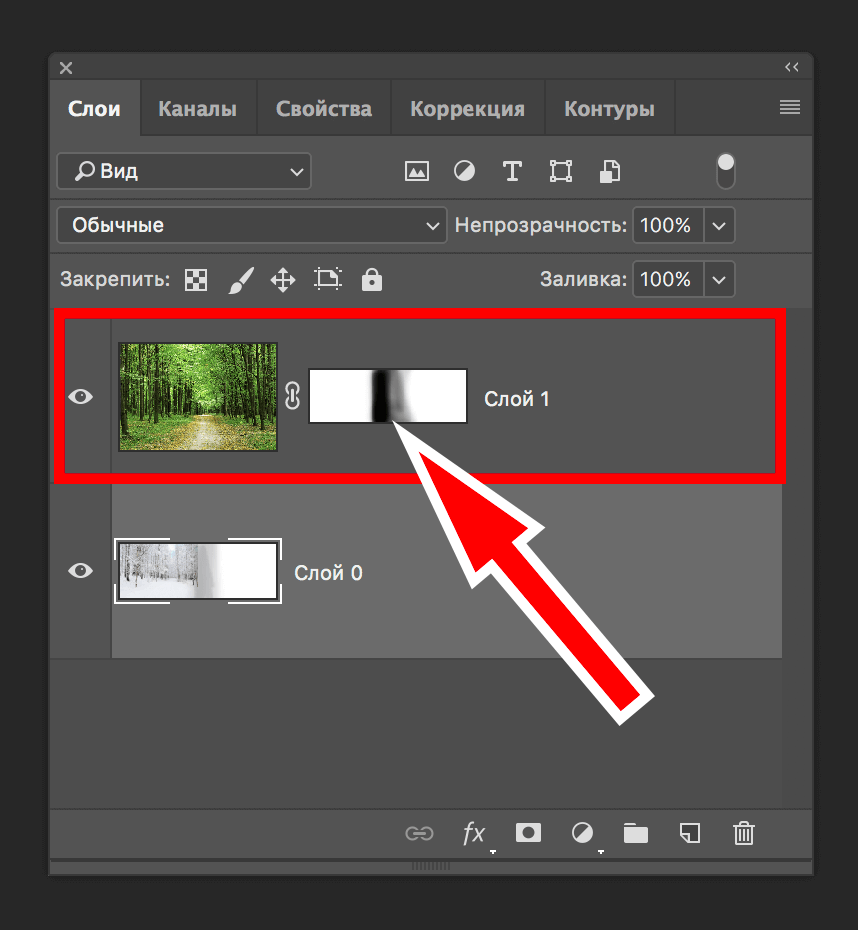Как соединить две фотографии в одну плавным переходом в Фотошоп
В этом уроке по Фотошоп, покажу как соединить две фотографии в одну, при помощи плавного перехода. Данный метод, отлично подойдет для создания коллажей или в случаях, когда надо создать уникальную фотографию.
В моей коллекции, оказались две фотографии девушки. Одна сидить за чашкой кофе, вторая находится на берегу моря.
Мне показалось, что будет неплохо соединить эти две фотографии. В итоге, фото должно производить впечатление, как будто девушка сидя в кафе, вспоминает о море. Посмотрим, что из этого получится.
Подготовка холста
Начнем с первого шага, а именно, подготовим холст. Существует два основных способа:
- Известны размеры объединенного фото. К примеру, хотим распечатать фотографию 15х10, а значит нужно создать холст с заданными размерами.
- Картинка будет создана исходя из размеров имеющегося фото.
В нашем случае, выберем второй вариант. Поэтому:
- Открываем фотографию девушки с чашкой кофе.

- Активируем инструмент «Рамка» (клавиша
C). - Растянем вправо холст так, чтобы в это место получилось вставить вторую картинку.
В результате, должно получится следующим образом.
Отлично. Слева уже есть изображение, осталось добавить картинку в правую часть нашей композиции. Поэтому, берем вторую картинку и перетаскиваем на подготовленный холст.
Наложите вторую картинку на первую с нахлестом.
В итоге, мы смогли соединить две картинки в одну, но не достает главного эффекта. Осталось добавить переход от одного изображения к другому. Именно этим, займемся в следующем разделе.
Соединяем два изображения в одно с помощью плавного перехода
Используя градиент и маску, создадим плавный переход от одного изображения к другому. Именно для этого, во время расположения фотографий, нужно было наложить одно на другое. В противном случае, под картинками останется прозрачный фон.
И так, к слою с девушкой на море, добавляем слой маску. Как вы помните, все что закрашено на маске черным цветом, будет скрыто, белым, останется не тронутым.
Как вы помните, все что закрашено на маске черным цветом, будет скрыто, белым, останется не тронутым.
Теперь выбираем инструмент «Градиент» (клавиша G) со следующими настройками:
- Цвет градиента. С левой стороны черный, непрозрачность 100%, с правой белый, непрозрачность 0%.
- Метод добавления. Линейный градиент.
Активируем слой маску и проводим слева направо, по горизонтали.
Если не понимаете как работает градиент, создайте отдельный документ и попрактикуйтесь.
В результате, на маске с девушкой на море, добавится градиент от черного цвета к прозрачному. Эффект выглядит очень привлекательным.
Не получилось с первого раза? Маску всегда можно либо удалить и создать новую, либо закрасить обратно в белый цвет и повторить манипуляцию с градиентом. К тому же, всегда можно поиграться перемещением изображений, для более сильного эффекта.
Как видите, соединить 2 фото в одно с плавным переходом, может сделать даже любитель, а смотрится очень эффектно.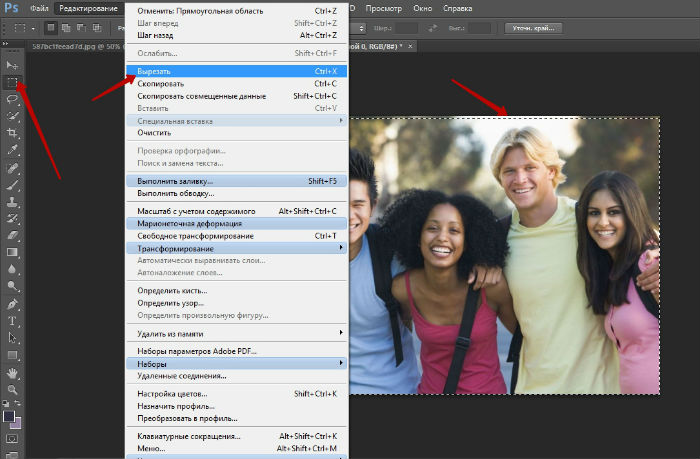 Пробуйте применить полученные знания, а в комментариях выкладывайте свои результаты.
Пробуйте применить полученные знания, а в комментариях выкладывайте свои результаты.
Хочу изучить Photoshop!
Заказать курс!
Объединить две картинки — Etsy Турция
Etsy больше не поддерживает старые версии вашего веб-браузера, чтобы обеспечить безопасность пользовательских данных. Пожалуйста, обновите до последней версии.
Воспользуйтесь всеми преимуществами нашего сайта, включив JavaScript.
Найдите что-нибудь памятное, присоединяйтесь к сообществу, делающему добро.
( 31 соответствующий результат, с рекламой Продавцы, желающие расширить свой бизнес и привлечь больше заинтересованных покупателей, могут использовать рекламную платформу Etsy для продвижения своих товаров. Вы увидите результаты объявлений, основанные на таких факторах, как релевантность и сумма, которую продавцы платят за клик. Узнать больше.
)
Узнать больше.
)Видеоруководство: Объединение нескольких изображений в один кадр
Функция InDesign «Вставить в» позволяет во многих отношениях ускорить процесс компоновки. В этом уроке я покажу, как вставить несколько изображений в один кадр, чтобы вы могли обрезать их как один объект, при этом они оставались редактируемыми по отдельности.
В этом уроке я покажу, как вставить несколько изображений в один кадр, чтобы вы могли обрезать их как один объект, при этом они оставались редактируемыми по отдельности.
Это всего лишь одно применение этой простой и удобной функции. Как только вы освоите использование команды «Вставить в», вы обнаружите, что это очень удобный инструмент для ускорения рабочего процесса.
01 Сначала откройте InDesign и поместите изображение или рисунок, который вы хотите использовать в качестве фона (Файл>
02 Затем поместите в файл три меньших изображения и расположите их так, чтобы они частично перекрывали края первого большого изображения. Это сделано для того, чтобы мы могли продемонстрировать эффект, который оказывает команда «Вставить в», когда она используется позже.
03 Когда вы довольны положением трех маленьких изображений, выберите их все с помощью инструмента «Прямой выбор» и сгруппируйте их (Объект>Группа). Затем скопируйте группу (Правка>Копировать), прежде чем удалить ее.
04 Выберите инструмент «Прямоугольная рамка» и перетащите пустую рамку поверх фонового изображения того же размера и положения. Это станет рамкой, которая обрезает меньшие изображения, которые вы собираетесь вставить в нее.
05 Выберите пустой кадр и выберите «Правка»> «Поместить в» (Cmd/Ctrl+Opt/Alt+V). Это вставит три сгруппированных изображения в рамку и обрежет их как один объект по границе рамки дома. Обратите внимание, что изображения вставляются в том же месте на странице, в котором они были скопированы. Размер и положение рамки дома и трех изображений остаются редактируемыми. Чтобы отредактировать вставленные изображения, просто дважды щелкните внутри рамки дома.
Найдите 10 привлекательных примеров дизайна флаеров на нашем родственном сайте Creative Bloq.
Спасибо, что прочитали 5 статей в этом месяце* Присоединяйтесь сейчас, чтобы получить неограниченный доступ
Наслаждайтесь первым месяцем всего за 1 фунт стерлингов / 1 доллар США / 1 евро
У вас уже есть учетная запись? Войдите здесь*Читайте 5 бесплатных статей в месяц без подписки
Присоединяйтесь и получите неограниченный доступ
Попробуйте первый месяц всего за 1 фунт стерлингов / 1 доллар США / 1 евро
У вас уже есть аккаунт? Войдите здесь
Ежедневные новости дизайна, обзоры, практические советы и многое другое, выбранное редакторами.
Свяжитесь со мной, чтобы сообщить о новостях и предложениях от других брендов Future. Получайте электронные письма от нас от имени наших надежных партнеров или спонсоров.