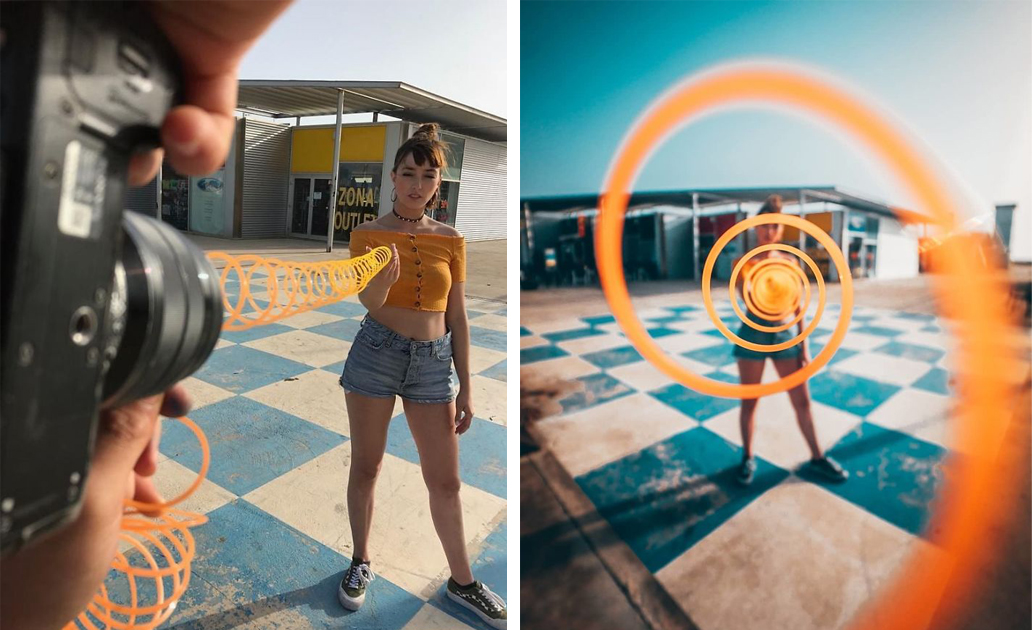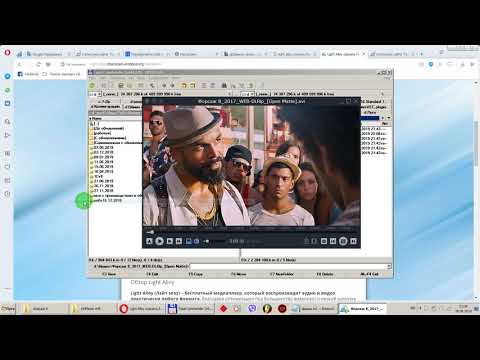Как совместить несколько видео в одном кадре
Несколько видео в одном кадре – это технология разделения экрана сплит-скрин. Такие ролики часто используют для ощущения массовости, обзора больших временных периодов и просто для wow-эффекта. Два видео в одном кадре совмещают и при записи онлайн-интервью, при подготовке обучающих и информационных роликов. Кстати, для этого не обязательно профессионально заниматься монтажом. Расскажем о том, как совместить два видео в одном кадре при помощи программ, онлайн-сервисов и мобильных приложений.
Как совместить несколько видео в одном кадре на ПК и ноутбуках
Удобный инструмент для творчества с предельно простым и интуитивно понятным пользовательским интерфейсом. Обладает расширенным набором инструментов и собственной библиотекой эффектов.
Плюсы:
Простой и удобный пользовательский интерфейс
Официальная версия программы на русском языке
Применение опции сплит-скрин для роликов любого качества
Множество инструментов и визуальных эффектов
Минусы:
Как сделать два видео на одном экране при помощи Movavi Video Editor:
Скачайте и установите программу, запустите ее.

Нажмите на кнопку Добавить файлы и укажите путь к роликам или перетащите их на рабочую панель.
Поместите все ролики на таймлайн. Затем дважды кликните по верхнему видео, в меню над ним выберите пункт Другие эффекты, разверните подпункт Изменение видео и перейдите в опцию Наложение. Здесь выберите положение ролика на экране. Проделайте то же самое со всеми остальными видео и нажмите на кнопку Применить.
Настройте звук – вы можете оставить звучание одного видео или добавить совершенно новую аудиодорожку.
Как только все будет готово – жмите на кнопку Сохранить, указывайте параметры файла и нажимайте на Старт.
Vegas Pro
Программа предназначена для профессионального видеомонтажа, однако некоторые ее опции могут использоваться и новичками. Но обычно только после просмотра обучающих роликов.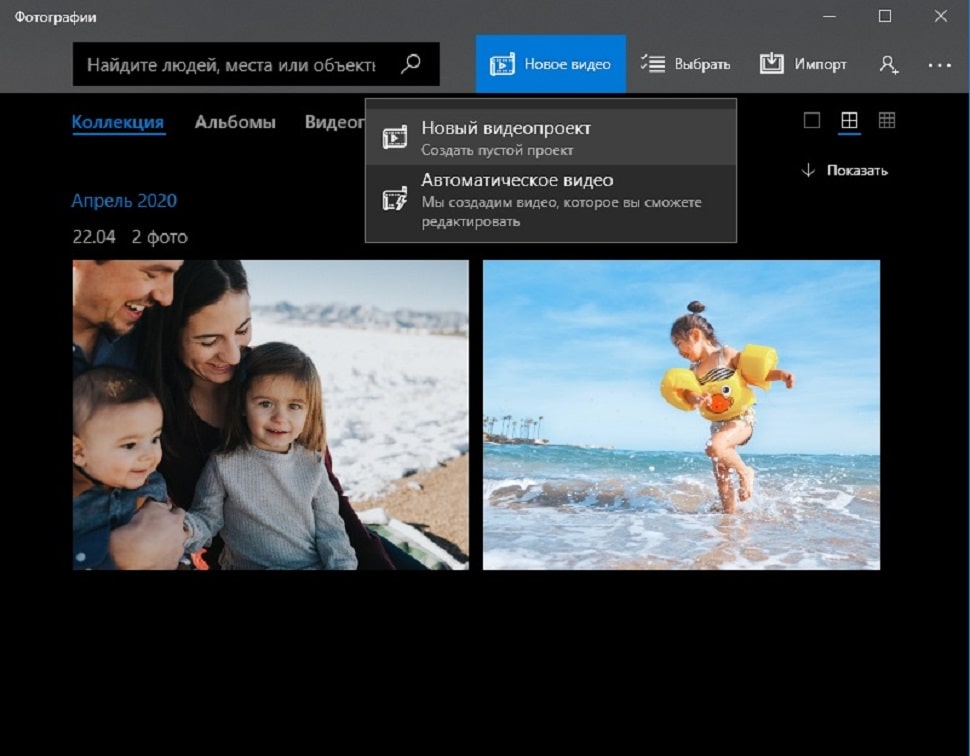
Плюсы:
Минусы:
Широкая тарифная сетка, некоторые опции доступны только для самых дорогих версий
По мнению экспертов, программа больше ориентирована на профессионалов и новичкам будет сложно использовать ее
Нет официальной версии для macOS
Как совместить два видео в одно в Vegas Pro:
Загрузите и установите программу, запустите ее.
Перетащите на рабочую панель нужные ролики и расположите их на таймлайне.
Кликните на первый ролик, выберите опцию Панорамирование, выделите нужную область и перетащите картинку в нужное место на экране предпросмотра.
Проделайте то же самое со вторым роликом.
Нажмите на кнопку Сохранить, укажите настройки для готового ролика и подтвердите действие.
Adobe
® Premiere®Программа для профессионального редактирование аудио и видео.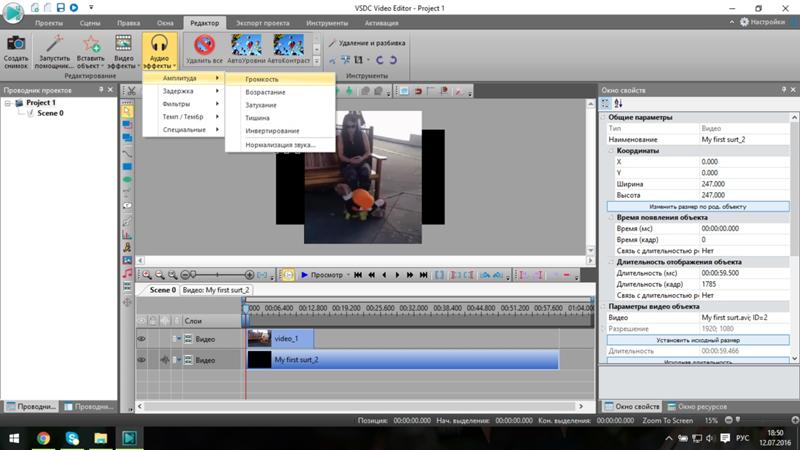 Может использоваться как для монтажа любительских роликов, так и для создания профессиональных фильмов.
Может использоваться как для монтажа любительских роликов, так и для создания профессиональных фильмов.
Плюсы:
Инструменты для профессионального видеомонтажа
Большая база шаблонов и визуальных эффектов
Многие процессы автоматизированы
Минусы:
Бесплатно только во время пробного периода
Может потребоваться установка дополнительного софта, например, Adobe® Photoshop®
Как соединить 2, 3, 4 и более видео на одном экране
:Проще всего параллельно установить Adobe® Premiere® и Adobe® Photoshop®, запустить обе программы.
Создать и сохранить в Adobe® Photoshop® шаблон с разделением экрана на нужное количество областей.
Далее открыть Adobe® Premiere®, добавить на таймлайн все нужные ролики, сверху поместить заранее подготовленный шаблон.

Выбрать первое видео, перейти в раздел Эффекты, выбрать подпункт Видеоэффекты и нажать на кнопку Преобразовать. Здесь выбираем опцию Обрезка и обрезаем видео по шаблону.
То же самое проделываем с другими роликами, перетаскиваем их в нужную область на экране и сохраняем результат.
Программа для любительского видеомонтажа от Apple, предназначенная специально для устройств на базе macOS и iOS.
Плюсы:
Минусы:
Программа предназначена только для устройств марки Apple
По отзывам пользователей, могут возникать сбои в работе софта на некоторых версиях операционных систем
Объединение нескольких видео на одном экране происходит следующим образом:
Установите и запустите программу.
Загрузите нужные ролики и последовательно перетащите их на таймлайн.
Нажмите на кнопку Настройка наложения, а затем выберите пункт Разделение экрана в появившемся слева меню.

При необходимости перейдите в раздел Настройки наложения, чтобы изменить расположение роликов на экране.
Сохраните результат.
VSDC Free Video Editor
По мнению экспертов, программа более всего подходит для новичков, так как является условно-бесплатной, но при этом имеет ограниченный функционал.
Плюсы:
Минусы:
Как одновременно поместить 2 ролика на экран:
Скачайте, установите и запустите программу.
В меню Свойства выберите Окно свойств.
В появившемся меню выберите Общие параметры, затем подпункт Координаты и опцию Ширина. Уменьшите ширину ролика вдвое. Проделайте то же самое со вторым видео.
Перетащите ролики в нужные части экрана.
Перейдите во вкладку Экспорт проекта и сохраните видео в нужном формате.
Как совместить два видео на одном экране с помощью онлайн-сервисов
Fastreel
Простой онлайн-сервис в интуитивно понятным пользовательским интерфейсом и множеством возможностей для редактирования видео.
Плюсы:
Широкий набор инструментов для творчества
Работа в браузере без загрузки дополнительного софта
Интуитивно понятный интерфейс на русском языке
Возможность работать без регистрации и авторизации
Минусы:
Совмещение нескольких видео на одном экране происходит следующим образом:
Перейдите на официальный сайт сервиса и выберите опцию Совместить несколько видео в одном кадре.
Выберите подходящий шаблон.
Нажмите на кнопку Загрузить файл и добавьте нужные ролики.
При необходимости отключите звук у всех видео.
Нажмите на кнопку Сохранить результат и скачайте готовый ролик.
Pixiko
Онлайн-сервис с интуитивно понятным интерфейсом и возможностью редактировать видео без регистрации и авторизации.
Плюсы:
Минусы:
Отсутствие русскоязычной версии
Некоторые опции доступны только после покупки лицензии на месяц
Медленная загрузка роликов при невысокой скорости Интернета
Как использовать опцию сплит-скрин:
Перейдите на официальный сайт сервиса и выберите опцию Split screen effect.

Нажмите на кнопку Get started и дождитесь загрузки редактора.
Перетащите нужные ролики на рабочую область и дождитесь их загрузки.
Обрежьте видео и перетащите их в нужную область экрана, при необходимости замените аудиодорожку.
Нажмите на кнопку
Kapwing
Простой сервис, предназначенный для создания коллажей из изображений, анимации и видеороликов. Подходит для создания сплит-скрин видео.
Плюсы:
Минусы:
Ограниченные возможности редактирования видео
Отсутствие русскоязычной версии – сайт на английском языке
Водяные знаки в бесплатной версии
Как поместить несколько видео на экран одновременно:
Откройте официальный сайт сервиса и нажмите на кнопку Get Started.
В новом окне нажмите на кнопку Upload и укажите путь к роликам, которые хотите добавить.

Передвигая рамку, задайте им нужный размер, после чего разместите на экране в нужной последовательности.
Задайте дополнительные настройки, при необходимости добавьте звук.
Скачайте готовый ролик на свой компьютер
WeVideo
Простой англоязычный редактор видео, который позволяет размещать 2 и более роликов на одном экране. Не требует загрузки дополнительного софта.
Плюсы:
Расширенный функционал для редактирования роликов
Интуитивно понятный интерфейс
Собственная база эффектов и шаблонов
Минусы:
Интерфейс полностью на английском языке
В бесплатной версии есть ограничения по размеру и длительности видео, на готовый ролик накладывается водяной знак
Как создать сплит-скрин видео с помощью онлайн-сервиса:
Перейдите на официальный сайт сервиса и откройте рабочую панель в браузере.

Добавьте ролики или выберите готовые из коллекции ресурса, переместите их на таймлайн.
Поочередно нажимайте на видео, во всплывающей плашке Transform задавайте настройки для роликов и перетаскивайте их на экран, устанавливая нужный размер.
При необходимости отключите звук или добавьте аудиодорожку.
Нажмите на кнопку Done Editing, чтобы сохранить результат.
FlexClip
Онлайн-сервис для редактирования видео с расширенным функционалом. Помогает создавать сплит-скрин ролики в браузере.
Плюсы:
Минусы:
Многие материалы и шаблоны, судя по отзывам пользователей, однотипные
Нет версии на русском языке
Ограничения по размеру и продолжительности видео не только в бесплатных версиях, но и при подключении тарифа с наименьшей ценой
Как одновременно разместить несколько видеороликов на экране:
Перейдите на официальный сайт онлайн-сервиса и откройте редактор.

Перетащите видео на рабочую панель или укажите путь к ним после нажатия на кнопку Browse.
Расположите ролики на таймлайне. Нажмите на первый, измените его размер при помощи рамки и разместите в нужной области экрана. Повторите то же самое со вторым и последующими роликами.
Отключите или добавьте звук.
Сохраните результат и скачайте готовый файл.
Как совместить два видео на одном экране в приложениях для смартфонов
Perfect Video
Простое приложение для Айфон и Айпад, которое подходит для всех обновленных версий iOS. Не перегружен избыточными опциями, обладает простым интерфейсом на русском языке.
Плюсы:
Минусы:
Как совместить 2 видео на одном экране Айфона с помощью приложения
Загрузите и запустите Perfect Video.
Подгрузите интересующие вас ролики.
Выберите опцию Разделение экрана.

Активируйте предварительный просмотр.
Задайте дополнительные настройки и сохраните результат.
Video Merge — Side By Side
Простое приложение для Андроид, предназначенное специально для объединения двух видеороликов на одном экране и замены аудиодорожек.
Плюсы:
Минусы:
Нет многих инструментов для редактирования видео
По отзывам пользователей, есть платные опции и реклама
Нет версии на русском языке
Как объединить ролики на одном экране:
Скачайте и установите приложение.
Запустите его и добавьте нужные ролики.
Задайте дополнительные настройки.
Нажмите на кнопку Start.
Посмотрите результат и сохраните файл, если все устроит.
iMovie
Приложение для iOS, которое во многом копирует десктопную версию, но все же имеет ряд специфических адаптивных особенностей.
Плюсы:
Удобный интерфейс на русском языке
Библиотека шаблонов и эффектов
Расширенный функционал
Минусы:
Как совместить несколько видео на одном экране в приложении iMovie:
Скачайте и установите приложение, запустите его.
Добавьте ролики, которые хотите разместить на одном экране.
При необходимости отредактируйте их.
Нажмите на символ многоточия и выберите опцию режим разделения экрана.
Активируйте предпросмотр и, если все понравится, сохраните файл.
Video Splitter
Приложение предназначено для разрезки роликов на фрагменты с целью создания сторис для соцсетей, однако также оснащено и опцией сплит-скрин.
Плюсы:
Минусы:
Как применить сплит-скрин в приложении:
Скачайте, установите и запустите приложение.
Добавьте 2 ролика, которые хотите объединить.

Выберите опцию Разделение экрана.
Дождитесь завершение процесса объединения.
Сохраните результат на устройство.
Video Collage Maker
Простое приложение, разработанное специально для создания видеоколлажей. Помогает создавать классные ролики всего за несколько минут.
Плюсы:
Минусы:
Нет русскоязычной версии
По отзывам пользователей, некоторые опции платные, а в самом приложении часто возникает реклама
Как объединить видео на одном экране с помощью приложения:
Скачайте, установите и запустите программу.
Выберите шаблон с нужным расположением элементов.
Подгрузите нужные ролики.
Для каждого укажите зоны на экране.
Активируйте предпросмотр и сохраните готовый файл, если все понравится.
Создавайте видео. Творите. Вдохновляйте.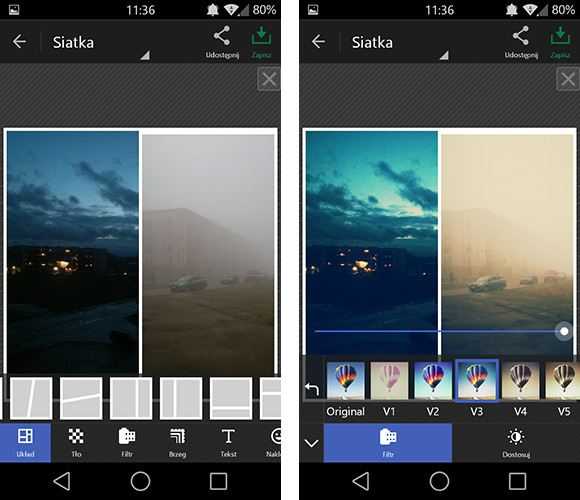
Остались вопросы?
Если вы не можете найти ответ на свой вопрос, обратитесь в нашу службу поддержки.
Подпишитесь на рассылку о скидках и акциях
Подписываясь на рассылку, вы соглашаетесь на получение от нас рекламной информации по электронной почте и обработку персональных данных в соответствии с Политикой конфиденциальности Movavi. Вы также подтверждаете, что не имеете препятствий к выражению такого согласия. Читать Политику конфиденциальности.
Как расположить два видео рядом [видео с разделенным экраном](2021)
Мария Матвеева
Feb 02, 2023• Проверенные решения
Нам может потребоваться разместить два видео рядом по ряду причин. Иногда это происходит потому, что мы хотим посмотреть на одну и ту же вещь, но с двух разных точек зрения, чтобы лучше понять ее. В других случаях просто потому, что мы хотим провести сравнения двух разных сюжетов, поэтому мы хотим посмотреть на них при одновременном воспроизведении.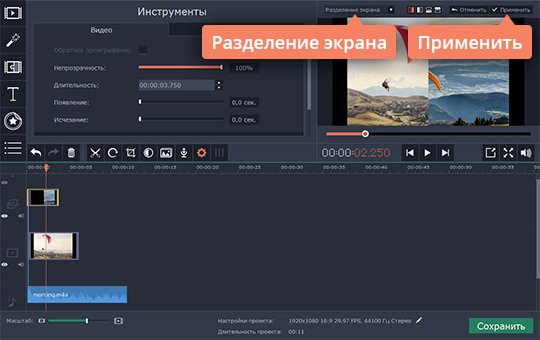 Иногда вам может потребоваться сравнить качество двух разных видеороликов, которые вы хотели бы воспроизвести одновременно, чтобы принять правильное решение. Люди, которые делятся контентом в Интернете на таких сайтах, как YouTube, могут захотеть использовать эту функцию для создания интересного видео.
Иногда вам может потребоваться сравнить качество двух разных видеороликов, которые вы хотели бы воспроизвести одновременно, чтобы принять правильное решение. Люди, которые делятся контентом в Интернете на таких сайтах, как YouTube, могут захотеть использовать эту функцию для создания интересного видео.
Снимки экрана видео с разделенным экраном, созданного при помощи Filmora
В этой статье мы продемонстрируем вам некоторые лучшие программы по редактированию видео, позволяющие создать видео с разделенным экраном путем размещения двух или больше видео в одном кадре на Windows и Mac, а также предоставим вам пошаговое руководство по созданию видео с роликами, размещенными рядом друг с другом, двумя простыми способами.
- Часть 1: 4 лучших программы для редактирования видео, позволяющие разместить два видео рядом, на Windows и Mac [доступно бесплатное решение]
- Часть 2: Как расположить видео рядом друг с другом с помощью Wondershare Filmora Split Screen [2 простых способа]
Часть 1: Лучшие программы, которые могут помочь вам создать видео с разделенным экраном
Перечисленные ниже программы можно использовать на Windows или Mac для размещения двух или более видеороликов рядом и одновременного их воспроизведения.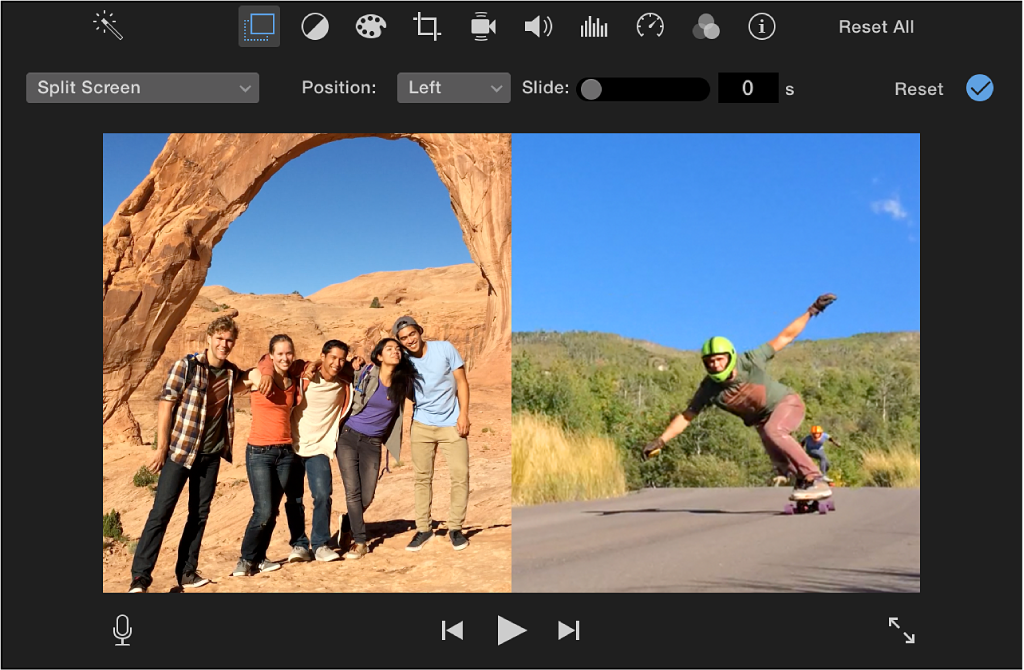 Сюда входят бесплатное решение для пользователей Mac, использующее iMovie для создания видео с разделенным экраном, некоторые профессиональные программы для редактирования видео, такие как Final Cut Pro и Adobe Premiere Pro CC, а также простой в использовании, но достаточно мощный видеоредактор, такой как Filmora.
Сюда входят бесплатное решение для пользователей Mac, использующее iMovie для создания видео с разделенным экраном, некоторые профессиональные программы для редактирования видео, такие как Final Cut Pro и Adobe Premiere Pro CC, а также простой в использовании, но достаточно мощный видеоредактор, такой как Filmora.
Одной из лучших программ, которыми вы можете воспользоваться для сведения двух видео в одном кадре, является Wondershare Filmora. Вы можете использовать ее на компьютерах на Windows и Mac. Как вы, возможно, знаете, видеоредактор Filmora разработан нашей командой, но почему мы рекомендуем вам использовать его для создания видео с разделенным экраном? Вот некоторые основные причины:
- Более 30 анимированных пресетов и шаблонов видео с разделенным экраном для создания видео с анимацией и роликами, размещенными рядом друг с другом
- Открепляйте звук от видео и добавляйте свою собственную закадровую озвучку и фоновую музыку в видео с разделенным экраном
- Расширенные инструменты редактирования видео, такие как композитинг на зеленом экране и стабилизация видео, для улучшения вашего видео и вывода его на следующий уровень
- Инструменты настройки цвета для обработки ваших видеоматериалов в голливудском стиле
- Различные фильтры и визуальные эффекты для улучшения вашего видео
- Встроенные музыкальные треки и звуковые эффекты для разных случаев
- Широкая поддержка видеоформатов, таких как FLV, F4V, AVI, MPEG, WAV, DAT, EVO и многих других
Wondershare Filmora также предоставляет другие видеоэффекты, с помощью которых вы можете добавлять титры или другой текст к своим видео. Вы можете с легкостью добавить другие эффекты, чтобы улучшить цвета вашего видео. Помимо основных инструментов, программа также предоставляет вам расширенные инструменты, которые позволяют добавлять картинку в картинке, мозаику, маски, наклонять и сдвигать видео и т.д. По завершению редактирования, вы можете сохранить видео на свой ноутбук в любом популярном видеоформате по вашему выбору.
Вы можете с легкостью добавить другие эффекты, чтобы улучшить цвета вашего видео. Помимо основных инструментов, программа также предоставляет вам расширенные инструменты, которые позволяют добавлять картинку в картинке, мозаику, маски, наклонять и сдвигать видео и т.д. По завершению редактирования, вы можете сохранить видео на свой ноутбук в любом популярном видеоформате по вашему выбору.
2. Adobe Premiere Pro CC – лучший инструмент для расположения двух видео рядом друг с другом для профессионалов [Windows и Mac]
Считается одним из лучших приложений, способных помочь вам разместить на экране одновременно два разных видео. Данный инструмент также поможет вам добавить в видео другие эффекты. Если вы работаете с мастер-клипами, приложение будет работать более плавно автоматически. Однако при запуске этого приложения на MacBook были обнаружены некоторые проблемы. Еще одним недостатком этого программного обеспечения является то, что вам нужно арендовать инструменты, которые вы используете, а это значит, что вам придется за них платить.
3. Final Cut Pro – лучшее программное обеспечения для редактирования видео для пользователей Mac, которое поможет создать видео с разделенным экраном
Еще одным эффективным программным обеспечением для создания видео с разделенным экраном является Final Cut Pro X 10.2. Помимо разделения экрана для одновременного добавления двух видео, вы также можете использовать многие другие функции для улучшения вашего контента. Программа также позволяет вам улучшить цвета вашего видео с помощью различных инструментов. Однако, если вы являетесь новым пользователем, вам придется заплатить больше. Кроме того, здесь нет встроенных опций отслеживания для эффектов маски.
4. iMovie: БЕСПЛАТНЫЙ встроенный видеоредактор для пользователя Mac, позволяющий создавать видео с роликами, размещенными рядом друг с другом
Поскольку iMovie поставляется со всеми новыми iPad и компьютерами Mac, теперь вы можете напрямую использовать его для редактирования и создания видео с разделенным экраном без дополнительных установок, что делает его хорошим выбором для размещения двух или более видеороликов рядом.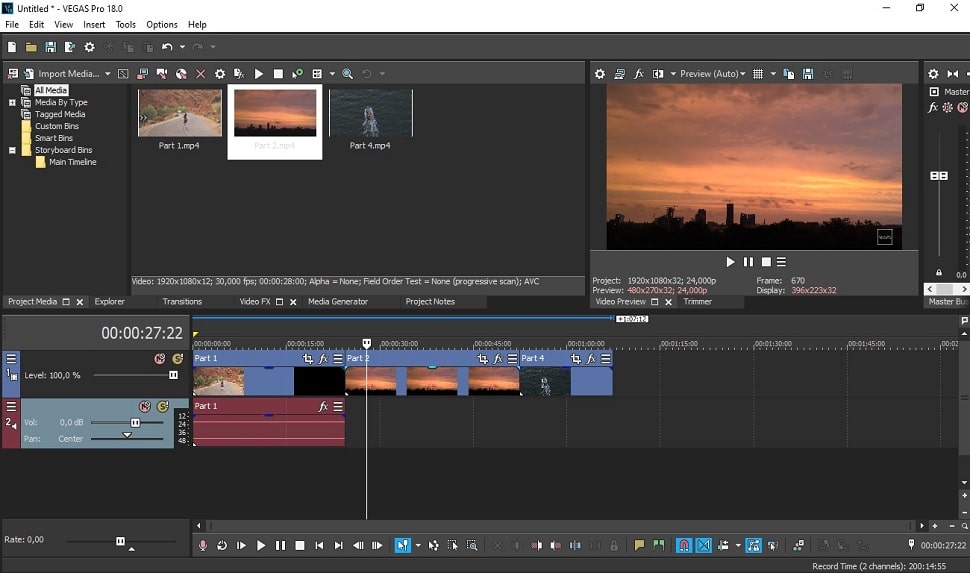
Процесс создания видео с разделенным экраном в iMovie использует настройки наложения видео. Это означает, что вы помещаете два видео на разные дорожки, после чего проверяете, что одно видео находится чуть выше другого, а затем настраиваете положение в окне предварительного просмотра, чтобы оно было сбоку. рядом. Чтобы узнать, как сделать видео с разделенным экраном в iMovie, просмотрите видеоурок, представленный ниже.
Подробные инструкции по созданию видео с разделенным экраном в iMovie можно найти в разделе Как использовать разделенный экран в iMovie для Mac.
Помимо перечисленного выше программного обеспечения для редактирования видео, вы также можете использовать некоторые онлайн-инструменты по созданию видеоколлажей для расположения видеороликов рядом друг с другом. В следующих частях я поделюсь с вами подробной информацией о том, как создавать видео с разделенным экраном в Filmora.
В следующих частях я поделюсь с вами подробной информацией о том, как создавать видео с разделенным экраном в Filmora.
В Filmora есть два способа разместить видео рядом друг с другом. В одном используются предварительно запрограммированные эффекты разделения экрана, в другом — наложения видео.
Метод 1. Поместите видео рядом, используя пресеты для разделения экрана
Filmora позволяет создавать профессиональные эффекты разделения экрана, размещая 2 или более видеоклипа рядом друг с другом. В программу встроено 30 стилей разделения экрана, из которых вы можете выбирать. Вы можете запускать, воспроизводить, останавливать и приостанавливать эти видео одновременно. Чтобы создать видео с разделенным экраном в Wondershare Filmora, выполните следующие действия:
Шаг 1: Импортируйте видеофайлы, которые хотите использовать, в медиатеку.
Шаг 2: Нажмите на кнопку «Разделение экрана», выберите пресет, который вы хотите использовать для своего видео, и перетащите его на шкалу времени.
Шаг 3: Перетащите видео или изображение в пресеты, чтобы создать видео с разделенным экраном. Нажмите кнопку «Дополнительно», чтобы войти в интерфейс расширенного редактирования разделенного экрана, в котором вы можете настроить начальную точку каждого видеоклипа, обрезать ненужные клипы или изменить цвет и добавить некоторые эффекты движения.
Примечание: При воспроизведении этих видеороликов рядом можно услышать все аудиозаписи. В этом случае, если вам нужно сохранить звук только одного ролика, просто щелкните значок громкости в зоне перетаскивания, чтобы отключить звук других видео. Если вам не нужен звук из этих видео, вы можете отключить его, а затем добавить свой собственный аудиофайл. Вы также можете применить границу к каждому дополнительному видеоклипу и изменить цвет границы, чтобы сделать видео с разделенным экраном более привлекательным.
Шаг 4: Нажмите «Экспорт» и сохраните видео с разделенным экраном в разных форматах, загрузите на YouTube или запишите на DVD.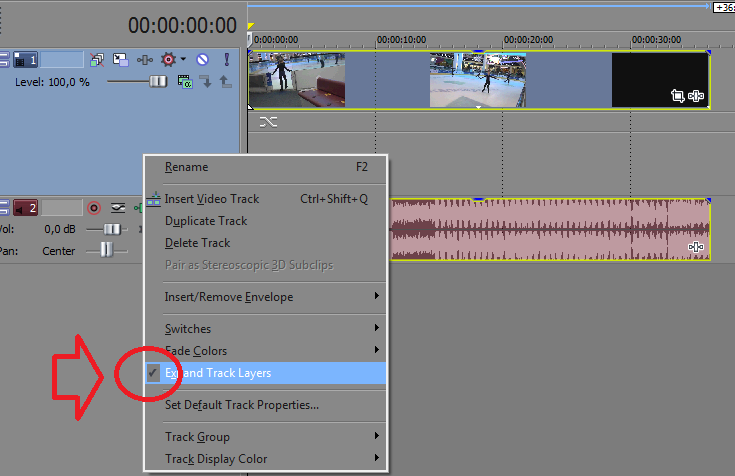
Метод 2: Разместите видео рядом друг с другом с помощью наложения видеоизображений в Filmora
Помимо размещения видео рядом друг с другом при помощи функции разделения экрана в Filmora, при желании вы также можете сделать это с помощью функции наложения видео или функции PIP (картинка в картинке). Чтобы узнать, как разместить видео рядом, следуйте инструкциям ниже.
Шаг 1. Импортируйте медиафайлы в библиотеку медиа
Выполните указанные выше шаги по импорту, чтобы загрузить видео в медиабиблиотеку.
Шаг 2. Поместите видео на разные дорожки
Перетащите видео на разные дорожки и убедитесь, что они имеют одинаковую продолжительность.
Шаг 3. Размещение в окне предварительного просмотра
Перетащите желтое поле в окно предварительного просмотра и отрегулируйте положение и размер каждого видео, чтобы оно выглядело хорошо. Или вы можете дважды щелкнуть по клипу на шкале времени, а затем изменить его положение, направление и масштаб с помощью параметра «Трансформировать».
Или вы можете дважды щелкнуть по клипу на шкале времени, а затем изменить его положение, направление и масштаб с помощью параметра «Трансформировать».
Шаг 4. Регулировка звука
Отключите звук одного или обоих видео и используйте свой собственный звуковой файл или звуковые эффекты из библиотеки звуков Filmora. Вы также можете подписать видео с некоторыми классными текстовыми эффектами.
Шаг 5. Сохраните и выполните экспорт
После предварительного просмотра нажмите кнопку «Экспортировать», чтобы экспортировать видео с разделенным экраном в одном из различных форматов или загрузить напрямую на YouTube и Vimeo.
Wondershare Filmora — это эффективное программное обеспечение для редактирования видео, которое может помочь вам с созданием видео с разделенным экраном и размещением двух или более видеороликов рядом друг с другом. Данная программа очень проста в использовании, что делает ее еще лучше. Чтобы узнать больше о функциях редактирования видео в Filmora, вы можете посмотреть ознакомительное видео ниже:
youtube.com/embed/GKVvJAGaLGs» frameborder=»0″ allow=»accelerometer; autoplay; encrypted-media; gyroscope; picture-in-picture» allowfullscreen=»allowfullscreen»>Мария Матвеева
Мария Матвеева писатель и любитель все, что связано с видео.
Автор @Мария Матвеева
Как разместить несколько видео на одном экране — Clideo
Многие видео на одном экране могут показаться слишком сложными для создания, однако даже блогер-любитель может побаловать своих подписчиков такими постами.
к Юлия Чухвичева
Есть много причин, по которым вы можете решить разместить 4 видео на одном экране или даже больше. Несколько видеороликов можно использовать для сравнения различных событий, иллюстрации какого-либо понятия или создания художественного эффекта. В любом случае, вам нужно подготовиться.
Запишите или найдите видео, которые хотите объединить.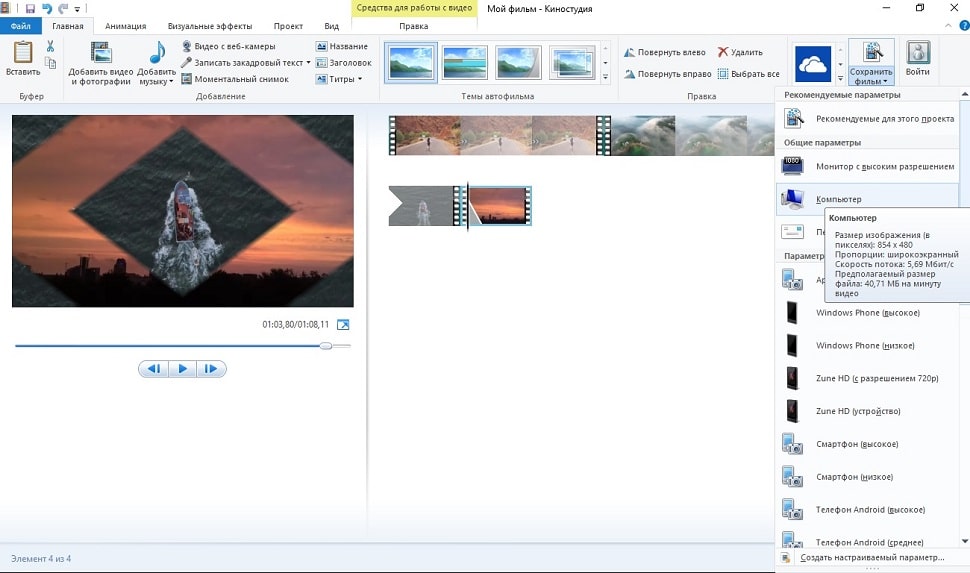 Если их размер отличается, вы можете использовать Video Resizer, чтобы сделать их одинаковыми — так ваш проект будет выглядеть намного аккуратнее. Если вы не знаете, как его использовать, ознакомьтесь с этим пошаговым руководством и взгляните на этот подробный пример.
Если их размер отличается, вы можете использовать Video Resizer, чтобы сделать их одинаковыми — так ваш проект будет выглядеть намного аккуратнее. Если вы не знаете, как его использовать, ознакомьтесь с этим пошаговым руководством и взгляните на этот подробный пример.
Когда все будет в порядке и по-бристольски, сохраните все необходимые файлы в одну и ту же папку на вашем устройстве, Google Диске или в Dropbox. Не забудьте найти приятную фоновую музыку и сохранить ее там же.
Убедитесь, что ваше интернет-соединение достаточно быстрое и стабильное, так как наш сервис работает онлайн, а обработка файлов занимает некоторое время. Теперь вы готовы сделать многоэкранное видео!
Загрузить все файлы в инструмент
Откройте видеоредактор Clideo в любом браузере и нажмите кнопку «Начать».
Затем импортируйте ранее подготовленные файлы в инструмент. Вы можете перетаскивать свои клипы и дорожки из папки на компьютере или использовать кнопку «Загрузить».
 Можно выбрать несколько файлов для их массового импорта (поэтому мы рекомендуем хранить исходные файлы в одной папке).
Можно выбрать несколько файлов для их массового импорта (поэтому мы рекомендуем хранить исходные файлы в одной папке).Вы можете найти импортированные данные в папке «Мои медиафайлы». Затем перетащите файлы в область предварительного просмотра или на временную шкалу под ней и разместите их точно друг под другом.
Создание видео с разделенным экраном онлайн
Чтобы отредактировать каждый отдельный файл, щелкните миниатюру на временной шкале, чтобы выбрать его, и измените доступные параметры выше (скорость, настройки цвета и т. д.).
Если вы хотите изменить соотношение сторон или цвет фона для всего проекта, нажмите «Настройки» на левой боковой панели навигации.
Затем, чтобы расположить все клипы на одном экране, перетащите видео за углы на панели предварительного просмотра, чтобы изменить размер клипов, а затем расположите их по своему усмотрению. Теперь вы понимаете, почему изменить их размер раньше было хорошей идеей!
Не забудьте настроить длину видео на временной шкале.
 Вы можете сделать это, перетаскивая желтые ручки. Не забывайте, что у нас есть новая функция привязки, которая поможет вам быть точным.
Вы можете сделать это, перетаскивая желтые ручки. Не забывайте, что у нас есть новая функция привязки, которая поможет вам быть точным.Когда вы закончите, дайте вашему видео окончательный вариант и нажмите кнопку «Экспорт». После этого вам будет предложено выбрать одно из четырех разрешений качества. Два из них совершенно бесплатны, но чтобы получить свой проект в формате FHD или 4K, вам необходимо обновить свою учетную запись до Clideo Pro.
Сохранить клип
Когда ваше видео будет обработано, вы все еще можете изменить его: просто нажмите на панель «Редактировать». Если вы в восторге от проекта, сохраните его на свое устройство или в облачное хранилище.
Если вы хотите узнать больше о нашем универсальном видеоредакторе, вы можете найти более подробную информацию в нашем Справочном центре видеоредактора.
поставить два видео рядом
Как поставить два видео рядом
Если вам интересно, как соединить два видео вместе, чтобы смотреть их одновременно и создать потрясающий клип на разделенном экране, который произведет впечатление на зрителей, вы нужно эффективное программное обеспечение для редактирования видео. Мы рекомендуем вам Видеоредактор Movavi! Это простое в использовании приложение для Windows и Mac OS поможет вам не только создавать драматические клипы на разделенном экране, но и выполнять множество других задач по редактированию видео, таких как добавление музыки, применение эффектов и переходов, экспорт видео в различные выходные форматы и загружая его на YouTube. Вы можете прочитать больше о программе на странице, указанной ниже.
Мы рекомендуем вам Видеоредактор Movavi! Это простое в использовании приложение для Windows и Mac OS поможет вам не только создавать драматические клипы на разделенном экране, но и выполнять множество других задач по редактированию видео, таких как добавление музыки, применение эффектов и переходов, экспорт видео в различные выходные форматы и загружая его на YouTube. Вы можете прочитать больше о программе на странице, указанной ниже.
Загрузите Видеоредактор Movavi для Windows или Mac и начните создавать видео на разделенном экране прямо сейчас!
Чтобы узнать, как сделать разделенный экран, просто следуйте приведенным ниже инструкциям.
Шаг 1. Загрузите программу для создания видео с разделенным экраном
Шаг 2. Добавьте видео в программу
После запуска программы нажмите Добавить файлы и найдите нужные видео комбинировать. Вы можете добавлять видео прямо с камеры или делать запись рабочего стола.
Вы можете добавлять видео прямо с камеры или делать запись рабочего стола.
Чтобы сделать ваше видео более привлекательным, добавьте несколько профессионально снятых кадров из библиотеки стоковых видео нашего партнера. Выберите Образцы видео и нажмите Загрузить еще! (или посетите страницу Видеоблоки), чтобы получить дополнительную информацию об этой опции.
Шаг 3. Перенесите видео на оверлейную дорожку
По умолчанию выбранные видео будут добавлены на Видеодорожку на временной шкале в нижней части окна программы. Сначала выберите одно из ваших видео и начните перетаскивать его вверх по Timeline — это создаст Overlay Track над основной Video Track . Перетащите видео на дорожку наложения .
Шаг 4. Создание видео на разделенном экране
Создание видео на разделенном экране
Существует два способа создания видеокомпиляции в зависимости от того, сколько клипов вы хотите объединить.
Объединение двух видео
С помощью нашего видеоредактора с разделенным экраном вы можете разделить экран пополам по горизонтали или по вертикали. Для этого дважды щелкните видео на верхней (оверлейной) дорожке, чтобы войти в режим редактирования. Откройте список выше Просмотрите окно и выберите Бок о бок . Нажмите одну из четырех кнопок рядом со списком, чтобы выбрать, где будет воспроизводиться видео с основной (нижней) видеодорожки. Видео с оверлейной (верхней) дорожки появится на противоположной стороне экрана. Например, нажмите левую кнопку, чтобы воспроизвести основное видео слева, а другое видео — справа на экране. Обратите внимание, что видео будут разделены пополам.
Если вы хотите расположить видео рядом, не разделяя их пополам, используйте кнопку Картинка в картинке опция. Во-первых, вам нужно добавить фоновое изображение — например, простой черный фон. На вкладке Import щелкните Backgrounds , найдите понравившееся изображение и щелкните его для загрузки. Затем перетащите изображение на временную шкалу . Кроме того, вы можете добавить изображение из своей библиотеки, нажать Добавить медиафайлы и выбрать изображение, которое хотите использовать в качестве фона. Изображение появится на временной шкале .
Во-первых, вам нужно добавить фоновое изображение — например, простой черный фон. На вкладке Import щелкните Backgrounds , найдите понравившееся изображение и щелкните его для загрузки. Затем перетащите изображение на временную шкалу . Кроме того, вы можете добавить изображение из своей библиотеки, нажать Добавить медиафайлы и выбрать изображение, которое хотите использовать в качестве фона. Изображение появится на временной шкале .
Теперь вам нужно перетащить ранее добавленное видео с основной дорожки Video Track на дорожку Overlay , чтобы оба видео оказались на дорожке Overlay . Фоновое изображение должно оставаться на основной видеодорожке .
Дважды щелкните первое видео и выберите параметр Картинка в картинке . Чтобы изменить размер видео, перетащите его за углы. Перетащите видео, чтобы изменить его положение на фоне. Повторите те же действия для редактирования второго видео.
Повторите те же действия для редактирования второго видео.
Размещение нескольких видео рядом
С помощью Видеоредактора Movavi вы можете разместить столько видео рядом, сколько захотите. Для этого сначала добавьте фоновое изображение для своих видео. Откройте вкладку Импорт , щелкните Добавить файлы и найдите изображение. Картинка будет добавлена на временную шкалу . Чтобы добавить больше видео в свой проект, нажмите Добавить файлы еще раз и выберите клипы. Все ваши видео появятся на основной дорожке видео 9.0061 вместе с фоновым изображением, которое вы добавили ранее. Теперь вам нужно переместить все видео на оверлейную (верхнюю) дорожку. Убедитесь, что фоновое изображение остается на основной (нижней) видеодорожке.
Чтобы создать многоэкранное видео, дважды щелкните первое видео на дорожке наложения и выберите Картинка в картинке из списка над окном предварительного просмотра. Перетащите края видео, чтобы изменить его размер. Перетащите клип, чтобы расположить его на фоне. Повторите эти действия с каждым видео на Наложение дорожки .
Перетащите края видео, чтобы изменить его размер. Перетащите клип, чтобы расположить его на фоне. Повторите эти действия с каждым видео на Наложение дорожки .
Шаг 5. Управление звуком
Если вы воспроизводите только что созданное видео с разделенным экраном, вы одновременно услышите звуковые дорожки добавленных вами клипов. Если вы разместили два видео рядом, используя разные видеодорожки, вы можете отключить звук одного из видео, чтобы не путать аудиторию. Для этого просто щелкните значок Mute Track либо на видеодорожке , либо на дорожке наложения .
Если вы объединили несколько клипов в одну видеодорожку, лучше отключить эту дорожку и добавить фоновую музыку. Сначала щелкните значок Mute Track на Overlay Track . Чтобы добавить музыку из встроенной библиотеки, откройте вкладку Import и выберите Music . Нажмите на свой выбор музыкального образца, чтобы загрузить его. После завершения загрузки перетащите звуковую дорожку на временную шкалу . Чтобы добавить музыку из собственной библиотеки, нажмите кнопку Добавить файлы и выбрать трек. Он будет автоматически добавлен на временную шкалу .
Нажмите на свой выбор музыкального образца, чтобы загрузить его. После завершения загрузки перетащите звуковую дорожку на временную шкалу . Чтобы добавить музыку из собственной библиотеки, нажмите кнопку Добавить файлы и выбрать трек. Он будет автоматически добавлен на временную шкалу .
Шаг 6. Сохраните клип
Теперь ваше видео рядом готово, чтобы удивить вашу аудиторию. Нажмите кнопку Экспорт и выберите соответствующую вкладку в левой части всплывающего окна. Вы можете сохранить видео для просмотра на своем компьютере или мобильном устройстве или преобразовать его для загрузки в Интернет. После того, как вы вошли в настройки сохранения, нажмите Старт .
Теперь вы знаете, как разместить два видео рядом с Видеоредактором Movavi!
Была ли статья полезной?
Делайте видео. Создавать. Вдохновлять.
Создавать. Вдохновлять.
Часто задаваемые вопросы
💡 Как сделать видео «картинка в картинке»?
Вы можете легко создать эффект «картинка в картинке» с помощью Видеоредактора Movavi. Ознакомьтесь с нашим подробным пошаговым руководством, перейдя по ссылке ниже.
Прочтите руководство по созданию видео «картинка в картинке»
🎥 Как объединить несколько видео в одно?
С помощью Movavi Video Editor вы можете объединить несколько видео в одно. Просто выполните следующие действия:
Загрузите и установите Видеоредактор Movavi на свой компьютер. После завершения установки запустите программу.
Скачать Видеоредактор Movavi для Windows
Скачать Видеоредактор Movavi для MacВ окне приветствия нажмите Добавить файлы и выберите все клипы, которые хотите объединить в один.
 Файлы появятся на Видеодорожка .
Файлы появятся на Видеодорожка .Расположите клипы в том порядке, в котором они должны отображаться в вашем видео, перетащив их на место на видеодорожке .
Когда клипы расположены в правильном порядке, нажмите Экспорт . В появившемся окне назовите файл и выберите подходящий формат, качество и папку назначения. Когда все настроено, нажмите Start .
🌄 Как совместить две картинки без фотошопа
® ?Помимо Photoshop ® , существует множество других программ, позволяющих соединять изображения. Movavi Photo Editor — один из них. С помощью этой программы вы сможете комбинировать изображения всего в несколько кликов.
Узнайте больше о Movavi Photo Editor
Подпишитесь на новости и специальные предложения
Регистрируясь, вы соглашаетесь получать наши маркетинговые электронные письма и соглашаетесь с тем, что Movavi будет использовать ваши личные данные в соответствии с нашей Политикой конфиденциальности.