Как объединить много видео в одно на iPhone [включая iOS 13] (2022)
Мария Матвеева
Oct 19, 2022• Проверенные решения
Мы все любим просматривать видео для разных целей. Неудивительно, что у Вас есть множество видео на Вашем iPhone. Как насчет того, чтобы объединить все Ваши любимые жанровые видео в одно прямо на Вашем iPhone? Например, Вы можете объединить все смешные видео и сделать из них одно длинное видео. Таким образом, Вы сможете наслаждаться всеми любимыми роликами за один раз. Для тех людей, у которых есть много видеоклипов на iPhone и они хотят объединить их в один, мы разработали несколько удивительных и полезных приложений для объединения видео на iPhone. Давайте же быстрее изучим эти методы.
- Часть 1: БЕСПЛАТНО объединяйте Живые фото в Видео на iOS15
- Часть 2: Склеивайте видео с помощью iMovie на iPhone БЕСПЛАТНО
- Часть 3: Объединяйте видео, используя креативные шаблоны Filmora
- Часть 4: Комбинируйте видео с помощью Videoshop
Часть 1: Объединяйте Живые фото в Видео с помощью приложения «Фото» на iPhone [iOS15]
Выпущенная недавно iOS15, добавила очень крутую функцию в Фотоприложение: теперь Вы можете комбинировать несколько
 Вот как можно комбинировать Живые фото в видео на iOS15.
Вот как можно комбинировать Живые фото в видео на iOS15.- Шаг 1. Запустите приложение «Фото» и нажмите на кнопку Выбрать в верхнем правом углу экрана.
- Шаг 2. Выберите сделанные Вами ранее Живые фото, кликните по кнопке Поделиться в нижнем левом углу экрана и выберите Сохранить как Видео.
Объединяйте Живые фото в Видео на iOS15
Примечание: Если приведенная выше текстовая операция не решит вашу проблему, пожалуйста, посмотрите видеоурок ниже.
Часть 2: Комбинируйте видео с помощью iMovie
iMovie — одно из приложений в этом списке, которое поможет Вам объединить видео на iPhone. Вы можете сами создавать прекрасные фильмы с помощью iMovie. После объединения видео на iPhone, это приложение позволит Вам передать итоговое видео на различные устройства iOS через AirDrop или iCloud Drive.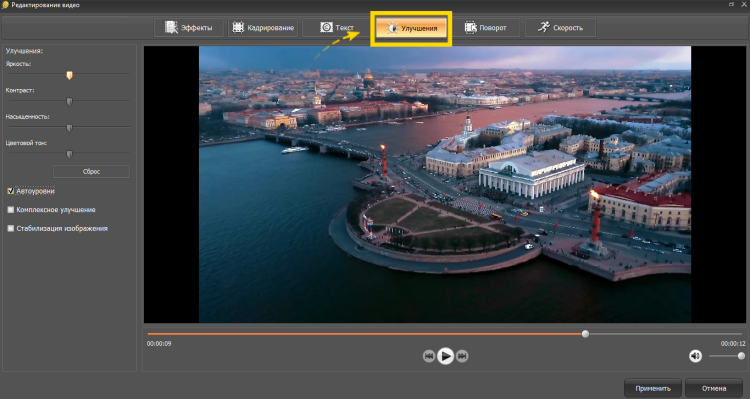 Вот как Вы можете объединять видео на iPhone через iMovie.
Вот как Вы можете объединять видео на iPhone через iMovie.
Шаг 1. Запустите программу iMovie и зайдите в раздел «Проект», доступный в верхней части экрана.
Шаг 2. Затем нажмите «Создать проект», и выберите тип видео из двух доступных вариантов: «Фильм» или «Трейлер», в данном случае выберите «Фильм». Затем, на следующем шаге, нажмите «Создать». Или Вы можете просто импортировать видео из меню Файл.
Шаг 3. Ваш интерфейс проекта был успешно загружен на экран. Теперь, чтобы добавить исходный видеофайл, коснитесь значка «Медиа» в левой верхней части временной шкалы, и Ваша видеогалерея загрузится на экране. Выберите одно нужное видео и нажмите на значок «Добавить», чтобы добавить его на временную шкалу iMovie.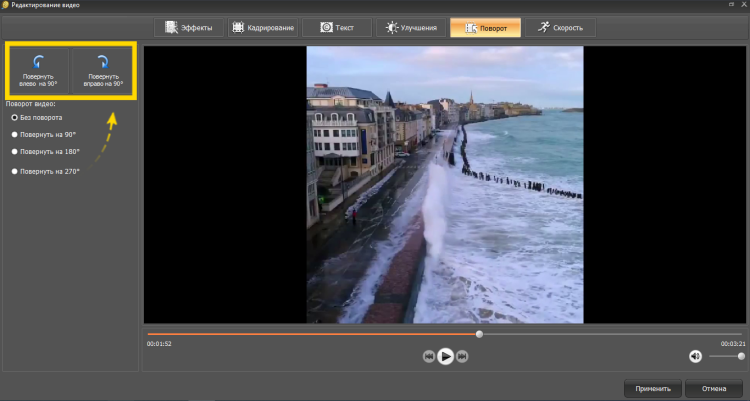
Шаг 4. Как только Ваше любимое видео будет добавлено на временную шкалу, Вы сможете прокрутить временную шкалу влево или вправо, чтобы на экране появилась вертикальная линия, известная как «точка воспроизведения». Разместите точку воспроизведения, прокручивая курсор влево или вправо в том месте, где Вы хотите объединить видео.
Шаг 5. Теперь Вам нужно добавить еще одно видео, которое Вы хотите объединить с исходным видео. Выполните ту же процедуру, упомянутую выше, чтобы добавить свое видео на временную шкалу. Ближайшая позиция к точке воспроизведения, будь то точка до существующего видеоклипа или после него, позволит новому видео добавиться к предыдущему.
Шаг 6. Теперь, если Вы хотите просмотреть два добавленных видео в комбинированном виде, просто нажмите на значок «Воспроизвести», доступный чуть выше временной шкалы в центре экрана.
Шаг 7. Вы также можете использовать эффекты перехода из предустановок, чтобы добавить эффект, когда Ваше первое видео переключается на другое.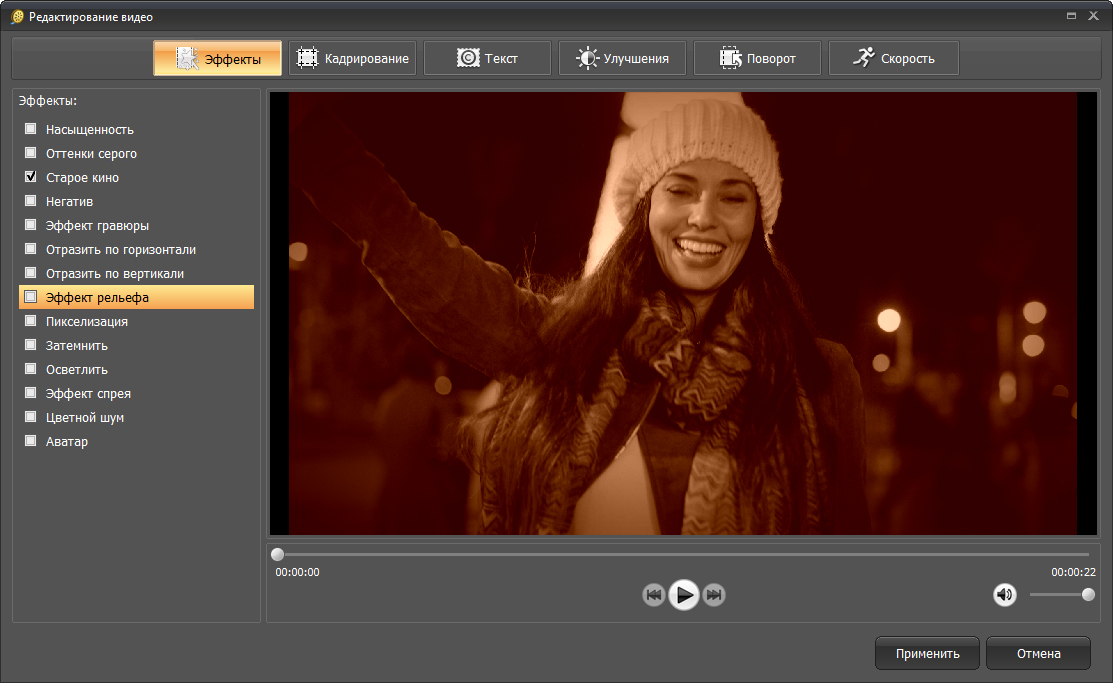 Также Вы можете использовать традиционные постепенные затухания (переход по умолчанию).
Также Вы можете использовать традиционные постепенные затухания (переход по умолчанию).
Шаг 8. Если Вы довольны полученным результатом, просто нажмите «Готово» в левом верхнем углу экрана. И следующий шаг перенаправит Вас на экран, где Вы сможете сохранить объединенный видеофайл в локальное хранилище или напрямую загрузить его на различные облачные платформы хранения. Более того, здесь, на этом экране, Вы также сможете присвоить своему видео уникальное название.
Прочтите более подробную информацию о том, Как редактировать видео с помощью iMovie .
Часть 3: Склеивайте видео с помощью Filmora на Windows или Mac
Вы можете столкнуться с некоторыми проблемами при объединении видео на iPhone с помощью iMovie. Использование iMovie для склейки видео может привести к потере кадров, что может очень заметно сказаться на результате. Поэтому мы рекомендуем Вам видеоредактор Filmora, который можно использовать на компьютерах Windows и Mac. Считается, что это одно из самых лучших приложений для объединения видео и оно окажется очень кстати, если Вы хотите избежать проблемы с потерей кадров.
Кроме того, что оно объединяет несколько видео в одно длинное, Filmora также может поставить два видео рядышком и создать видео с разделенным экраном. Посмотрите видеоурок и попробуйте бесплатную пробную версию программы по ссылка внизу.
Скачать Бесплатно
Для Win 7 или новее (64 бит OS)
Безопасная загрузка
Скачать Бесплатно
Для macOS 10.12 или новее
Безопасная загрузка
А в этой части я покажу Вам, как объединить два видео в одно на iPhone с помощью Filmora на Windows.
Шаг 1. Запустите Wondershare Filmora на Windows и нажмите на кнопку «Импорт» и выберите “Импортировать из Камеры или Телефона”.
Шаг 3. Во всплывающем окне «Импорт для устройства», слева Вы увидите фотографии и видео на Вашем iPhone, щелкните на одно из них для предварительного просмотра, а затем выберите его для импорта. Filmora загрузит его непосредственно в библиотеку Project Media.
Шаг 3. Выберите все фотографии и видео, которые Вы хотите объединить, в медиабиблиотеке Project и перетащите их на временную шкалу. Как только Вы это сделаете, Вы заметите, что видеофайлы, которые Вы перетащили, были выровнены на одной временной шкале.
Шаг 4. Filmora также оснащена мощными инструментами, которые позволят Вам изменить контраст, цвета, добавить эффекты, фильтры, элементы, фоновую музыку и так далее. После объединения видео, Вы можете отредактировать результат по Вашему желанию. Вы можете ознакомиться с нашей инструкцией о том, как редактировать видео в Filmora.
Шаг 5.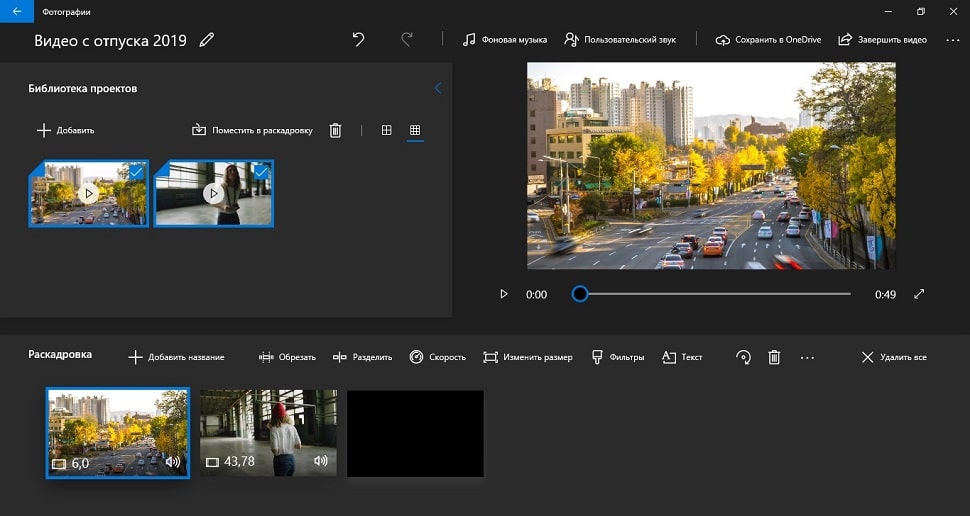 Как только Вы будете довольны результатом, Вы можете экспортировать видео на свое устройство. Для этого выберите опцию «ЭКСПОРТ», доступную на панели инструментов, и выберите iPhone в качестве целевого устройства.
Как только Вы будете довольны результатом, Вы можете экспортировать видео на свое устройство. Для этого выберите опцию «ЭКСПОРТ», доступную на панели инструментов, и выберите iPhone в качестве целевого устройства.
Скачать Бесплатно
Для Win 7 или новее (64 бит OS)
Безопасная загрузка
Скачать Бесплатно
Для macOS 10.12 или новее
Безопасная загрузка
Часть 4: Объединяйте видео с помощью Videoshop
Videoshop — отличное приложение для редактирования видео, именно поэтому оно стало вторым приложением для объединения видеоклипов в нашем списке. Это приложение имеет все: от обрезки видео до добавления звуковых эффектов, записи собственного голоса, изменения размера видеокадра и многих других функций. Вот как Вы можете склеивать несколько видео вместе на iPhone через приложение Videoshop.
Шаг 1.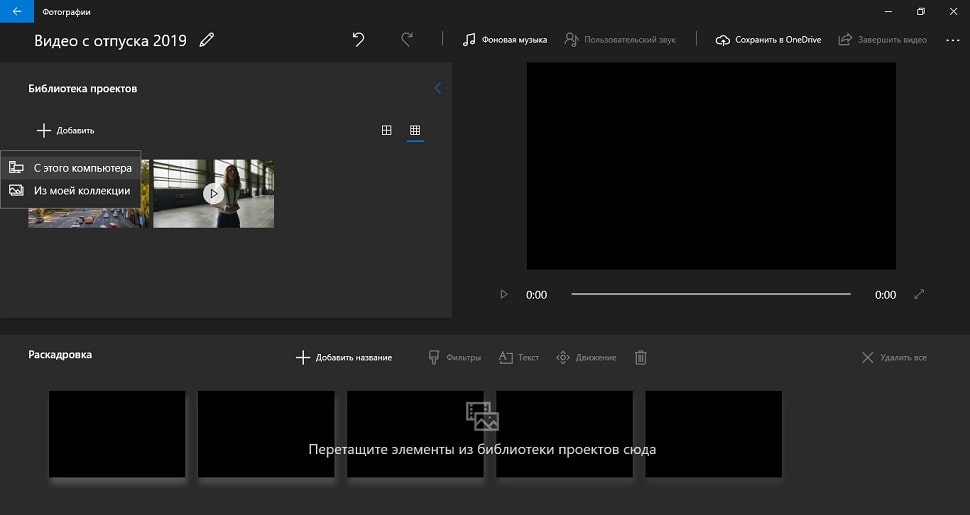 Прежде всего, скачайте приложение из App Store. Запустите его после скачивания.
Прежде всего, скачайте приложение из App Store. Запустите его после скачивания.
Шаг 2. Нажмите на иконку со значком плюс, чтобы добавить Ваши видео.
Шаг 3. Теперь Вы можете выбрать свои собственные параметры для видео. Вы можете выбрать различные настройки или параметры редактирования, например, добавление перехода, ввод текста, изменение скорости, добавление звуковой дорожки и многое другое.
Шаг 4. Когда Вы закончите, смело нажимайте на кнопку «Далее».
Шаг 5. Укажите название видео, автора, место и дату создания, если хотите. Также Вы можете настроить фильтры и темы для видео.
Шаг 6. Закончив объединение видео на iPhone, нажмите на кнопку «Общий доступ» и сохраните файл. Вы также можете загрузить свой файл на YouTube, Vimeo или отправить по электронной почте, сохранить в Dropbox.
Заключение
На этом мы заканчиваем статью о том, как объединять видео на iPhone, и мы надеемся, что Вы получили ценный опыт, прочитав этот пост.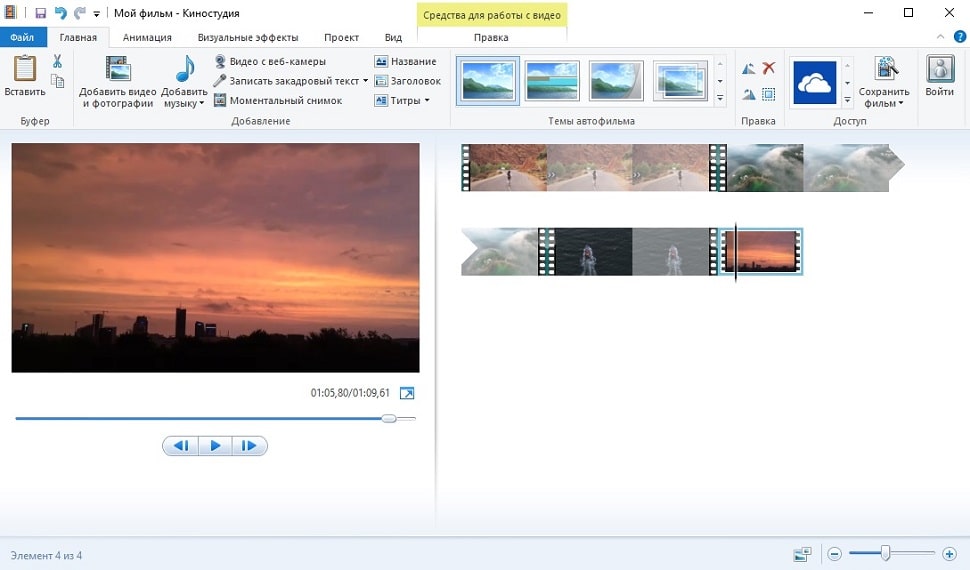 Спасибо за уделенное Вами время. Мы предложили Вам несколько интересных приложений, таких как видеоредактор Filmora, для объединения Ваших видео. Итак, какое приложение для комбинирования видео оказалось лучшим по Вашему мнению? Мы хотели бы узнать Ваше мнение!
Спасибо за уделенное Вами время. Мы предложили Вам несколько интересных приложений, таких как видеоредактор Filmora, для объединения Ваших видео. Итак, какое приложение для комбинирования видео оказалось лучшим по Вашему мнению? Мы хотели бы узнать Ваше мнение!
Скачать Бесплатно
Для Win 7 или новее (64 бит OS)
Безопасная загрузка
Скачать Бесплатно
Для macOS 10.12 или новее
Безопасная загрузка
Мария Матвеева
Мария Матвеева писатель и любитель все, что связано с видео.
Автор @Мария Матвеева
Как разместить несколько видео на одном экране [Руководство для начинающих]
Когда вам нужно визуализировать два или более отдельных видеоклипа, происходящих одновременно, размещение нескольких видео на одном экране может создать эффект разделения экрана.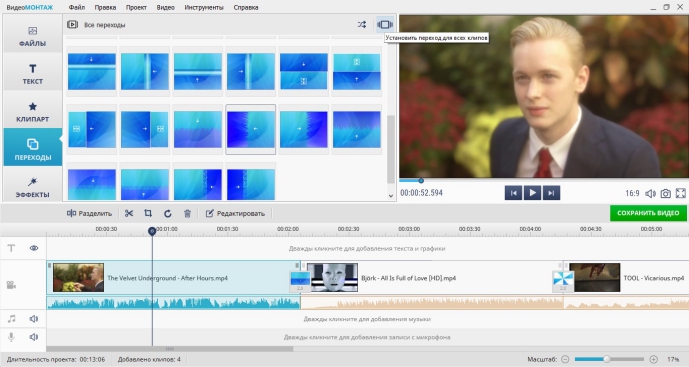 Этот эффект отличается тем, что легко и быстро рассказывает несколько историй. Что ж, с помощью программного обеспечения, доступного в наши дни, вы можете легко объединить несколько отснятых материалов в один проект.
Этот эффект отличается тем, что легко и быстро рассказывает несколько историй. Что ж, с помощью программного обеспечения, доступного в наши дни, вы можете легко объединить несколько отснятых материалов в один проект.
Если вы хотите разделить экран на две, три, четыре или более частей, это руководство поможет вам быстро начать работу. В этой статье мы покажем вам простые способы объединения видеоклипов в одно видео, а также расскажем, как настроить границы, добавить фильтры, редактировать клипы и устранить неполадки в проектах с разделенным экраном.
- Часть 1. Как сделать многоэкранное видео с помощью видеоредактора с разделенным экраном
- Часть 2. Часто задаваемые вопросы о размещении нескольких видео на одном экране
Часть 1. Как сделать многоэкранное видео с помощью видеоредактора с разделенным экраном
Чтобы разместить два или более видео на одном экране, проще всего использовать высококачественный видеоредактор с разделенным экраном. Aiseesoft Video Converter Ultimate, несомненно, отличный вариант. Этот инструмент, доступный как для пользователей Windows, так и для Mac, прост в использовании и может помочь вам создавать великолепные профессиональные видео с разделенным экраном. Также программа предлагает вам различные шаблоны для видеоколлажа. Он может экспортировать видео в широкий спектр выходных форматов и имеет другие удобные функции редактирования видео, такие как поворот, обрезка, обрезка, применение видеоэффектов, добавление водяных знаков, добавление фоновой музыки и многое другое.
Aiseesoft Video Converter Ultimate, несомненно, отличный вариант. Этот инструмент, доступный как для пользователей Windows, так и для Mac, прост в использовании и может помочь вам создавать великолепные профессиональные видео с разделенным экраном. Также программа предлагает вам различные шаблоны для видеоколлажа. Он может экспортировать видео в широкий спектр выходных форматов и имеет другие удобные функции редактирования видео, такие как поворот, обрезка, обрезка, применение видеоэффектов, добавление водяных знаков, добавление фоновой музыки и многое другое.
Скачать
Video Converter Ultimate — лучший инструмент для создания многоэкранного видео- Легко создать видеоколлаж из изображений, GIF-файлов или видео.
- Быстро помещайте два, три, четыре или более видеоклипа в один кадр.
- Множество форм рамок и фильтров на выбор.
- Поставляется с основными и расширенными функциями редактирования видео.

- Экспортируйте выходной коллаж в MP4, WMV, MOV, AVI, MKV или GIF.
После того, как вы загрузили и установили Aiseesoft Video Converter Ultimate, вы можете создавать параллельные видеоролики, используя следующую пошаговую инструкцию.
Шаг 1.
Запустите программу на своем компьютере и выберите Коллаж особенность. Чтобы упростить задачу, вы можете начать с выбора подходящего шаблона разделения экрана, который зависит от количества ваших видеоклипов. Перейти к шаблон вкладка и выберите тот режим, который вы предпочитаете. Здесь вы можете настроить соотношение сторон и определить толщину границы.
Шаг 2.
Щелкните значок +, чтобы добавлять видео и изображения одно за другим. Вы можете выбрать позицию для видео.
Шаг 3.
Теперь вы можете настроить положение видео по своему усмотрению, перетаскивая их по краям.
Шаг 4.
Здесь выполняется большая часть работы. Эта программа также упрощает редактирование видеоклипов.
Применить фильтр:
Вы можете выбрать фильтр, нажав на Фильтр меню.
Редактировать видеоклипы:
Выберите видео, которое хотите отредактировать, нажмите кнопку Редактировать , а затем вы попадете в окно редактирования. Здесь вы можете обрезать, вращать, добавлять водяной знак, добавлять субтитры и многое другое.
Добавить фоновую музыку:
Если вы хотите изменить исходный звук в видео, вы можете добавить песню в качестве фоновой музыки из Аудио меню.
Шаг 5.
Вы можете предварительно просмотреть видео в окне предварительного просмотра справа. Затем перейдите на вкладку «Экспорт», где вы можете сохранить многоэкранное видео в популярных видеоформатах, таких как MP4, MOV, WMV, MKV, AVI и т. Д. Вы также можете определить качество выходного видео, разрешение и частоту кадров. Наконец, нажмите Начать экспорт чтобы сохранить видео на свой компьютер.
Дальнейшее чтение
- Как сделать видео с разделенным экраном в Windows Movie Maker
- Как разделить клип в Final Cut Pro
Часть 2.

Какой редактор видео с разделенным экраном лучше всего подходит для размещения нескольких видеороликов на одном экране?
Aiseesoft Video Converter — самый мощный и эффективный видеоредактор с разделенным экраном для Windows и Mac. По сути, программа представляет собой полноценное приложение для постпродакшна, которое можно использовать для редактирования видео для создания отраслевых стандартных видеороликов.
Могу ли я объединить 4 видео в один экран?
Вы можете использовать вышеупомянутый редактор видеоколлажей, чтобы просто поместить 4 кадра в шаблон кадра.
Можно ли использовать iMovie для создания эффекта разделения экрана?
Конечно. В iMovie есть возможность размещать видео рядом на одном экране. Чтобы узнать подробности, читайте дальше Как создать эффект разделенного экрана (бок о бок) в iMovie.
Заключение
Выше говорилось о том, как объединить несколько видеоклипов в один на одном экране.
Что вы думаете об этом посте.
- 1
- 2
- 3
- 4
- 5
Прекрасно
Рейтинг: 4.8 / 5 (на основе голосов 185)Подпишитесь на нас в
Оставьте свой комментарий и присоединяйтесь к нашему обсуждению
поставить два видео рядом
Как поставить два видео рядом
Если вам интересно, как соединить два видео вместе, чтобы смотреть их одновременно и создать потрясающий клип на разделенном экране, который произведет впечатление на зрителей, вам понадобится эффективное программное обеспечение для редактирования видео. Мы рекомендуем вам Видеоредактор Movavi! Это простое в использовании приложение для Windows и Mac OS поможет вам не только создавать драматические клипы на разделенном экране, но и выполнять множество других задач по редактированию видео, таких как добавление музыки, применение эффектов и переходов, экспорт видео в различные выходные форматы и загружая его на YouTube.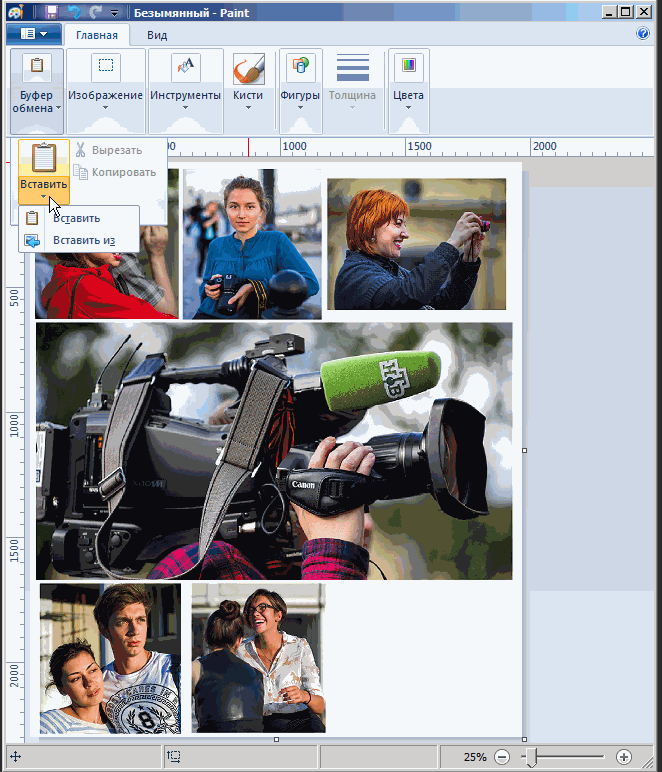 Вы можете прочитать больше о программе на странице, указанной ниже.
Вы можете прочитать больше о программе на странице, указанной ниже.
Загрузите Видеоредактор Movavi для Windows или Mac и начните создавать видео на разделенном экране прямо сейчас!
Скачать бесплатно
Скачать
Скачать бесплатно
Скачать
Чтобы узнать, как сделать разделенный экран, просто следуйте приведенным ниже инструкциям.
Шаг 1. Загрузите видеоредактор с разделенным экраном
Загрузите установочный файл Movavi Video Editor и запустите его. После завершения настройки программа откроется автоматически.
Скачать Movavi Video Editor для Windows
Скачать Movavi Video Editor для Mac
Шаг 2. Добавьте видео в программу
После запуска программы нажмите Добавить файлы и найдите нужные видео комбинировать. Вы можете добавлять видео прямо с камеры или делать запись рабочего стола.
Чтобы сделать ваше видео более привлекательным, добавьте профессионально снятые кадры из библиотеки стоковых видео нашего партнера. Выберите Образцы видео и нажмите Скачать больше! (или посетите страницу Видеоблоки), чтобы получить дополнительную информацию об этой опции.
Шаг 3. Перенесите видео на оверлейную дорожку
По умолчанию выбранные видео будут добавлены на Видеодорожку на временной шкале в нижней части окна программы. Сначала выберите одно из ваших видео и начните перетаскивать его вверх по временной шкале — это создаст дорожку наложения 9.0021 над основной видеодорожкой . Перетащите видео на дорожку наложения .
Шаг 4. Создание видео на разделенном экране
Существует два способа создания видеокомпиляции в зависимости от того, сколько клипов вы хотите объединить.
Объединение двух видео
С помощью нашего видеоредактора с разделенным экраном вы можете разделить экран пополам по горизонтали или по вертикали. Для этого дважды щелкните видео на верхней (оверлейной) дорожке, чтобы войти в режим редактирования. Откройте список выше Просмотрите окно и выберите Бок о бок . Нажмите одну из четырех кнопок рядом со списком, чтобы выбрать, где будет воспроизводиться видео с основной (нижней) видеодорожки. Видео с оверлейной (верхней) дорожки появится на противоположной стороне экрана. Например, нажмите левую кнопку, чтобы воспроизвести основное видео слева, а другое видео — справа на экране. Обратите внимание, что видео будут разделены пополам.
Если вы хотите расположить видео рядом, не разделяя их пополам, используйте кнопку Картинка в картинке опция. Во-первых, вам нужно добавить фоновое изображение — например, простой черный фон. На вкладке Import щелкните Backgrounds , найдите понравившееся изображение и щелкните его для загрузки. Затем перетащите изображение на временную шкалу . Кроме того, вы можете добавить изображение из своей библиотеки, нажать Добавить медиафайлы и выбрать изображение, которое хотите использовать в качестве фона. Изображение появится на временной шкале .
Затем перетащите изображение на временную шкалу . Кроме того, вы можете добавить изображение из своей библиотеки, нажать Добавить медиафайлы и выбрать изображение, которое хотите использовать в качестве фона. Изображение появится на временной шкале .
Теперь вам нужно перетащить ранее добавленное видео с основной дорожки Video Track на дорожку Overlay , чтобы оба видео оказались на дорожке Overlay . Фоновое изображение должно оставаться на основной видеодорожке .
Дважды щелкните первое видео и выберите параметр Картинка в картинке . Чтобы изменить размер видео, перетащите его за углы. Перетащите видео, чтобы изменить его положение на фоне. Повторите те же действия для редактирования второго видео.
Размещение нескольких видео рядом
С помощью Видеоредактора Movavi вы можете разместить столько видео рядом, сколько захотите.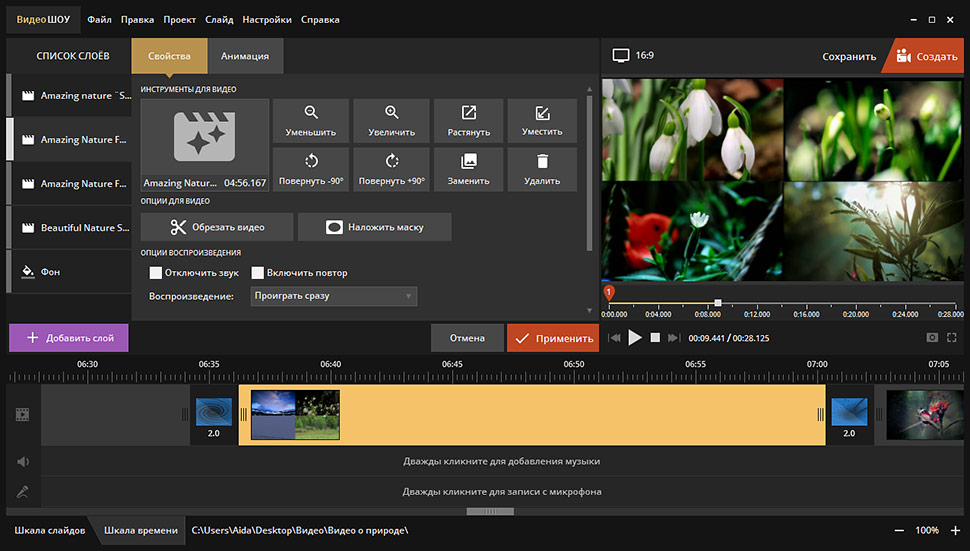 Для этого сначала добавьте фоновое изображение для своих видео. Откройте вкладку Импорт , щелкните Добавить файлы и найдите изображение. Картинка будет добавлена на временную шкалу . Чтобы добавить в проект больше видео, нажмите Добавить файлы еще раз и выберите клипы. Все ваши видео появятся на основной дорожке 9 видео .0021 вместе с фоновым изображением, которое вы добавили ранее. Теперь вам нужно переместить все видео на оверлейную (верхнюю) дорожку. Убедитесь, что фоновое изображение остается на основной (нижней) видеодорожке.
Для этого сначала добавьте фоновое изображение для своих видео. Откройте вкладку Импорт , щелкните Добавить файлы и найдите изображение. Картинка будет добавлена на временную шкалу . Чтобы добавить в проект больше видео, нажмите Добавить файлы еще раз и выберите клипы. Все ваши видео появятся на основной дорожке 9 видео .0021 вместе с фоновым изображением, которое вы добавили ранее. Теперь вам нужно переместить все видео на оверлейную (верхнюю) дорожку. Убедитесь, что фоновое изображение остается на основной (нижней) видеодорожке.
Чтобы создать многоэкранное видео, дважды щелкните первое видео на дорожке наложения и выберите Картинка в картинке из списка над окном предварительного просмотра. Перетащите края видео, чтобы изменить его размер. Перетащите клип, чтобы расположить его на фоне. Повторите эти действия с каждым видео на Трек наложения .
Шаг 5. Управление звуком
Если вы воспроизведете только что созданное видео с разделенным экраном, вы одновременно услышите звуковые дорожки добавленных вами клипов. Если вы разместили два видео рядом, используя разные видеодорожки, вы можете отключить звук одного из видео, чтобы не путать аудиторию. Для этого просто щелкните значок Mute Track либо на Video Track , либо на Overlay Track .
Если вы объединили несколько клипов в одну видеодорожку, лучше отключить эту дорожку и добавить фоновую музыку. Сначала щелкните значок Mute Track на Overlay Track . Чтобы добавить музыку из встроенной библиотеки, откройте вкладку Import и выберите Music . Нажмите на свой выбор музыкального образца, чтобы загрузить его. После завершения загрузки перетащите звуковую дорожку на временную шкалу .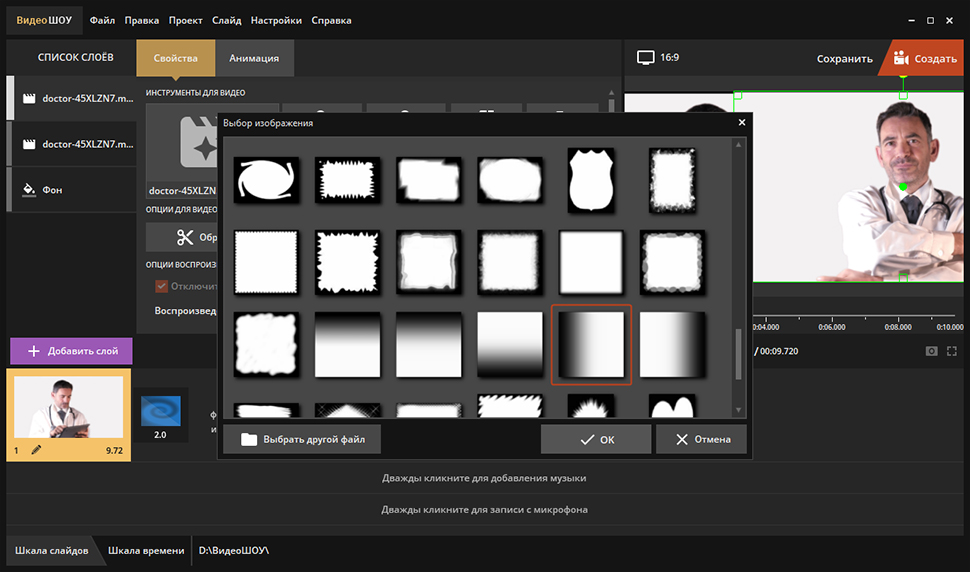 Чтобы добавить музыку из собственной библиотеки, нажмите кнопку Добавить файлы и выберите трек. Он будет автоматически добавлен на временную шкалу .
Чтобы добавить музыку из собственной библиотеки, нажмите кнопку Добавить файлы и выберите трек. Он будет автоматически добавлен на временную шкалу .
Шаг 6. Сохраните клип
Теперь ваше видео рядом готово, чтобы удивить вашу аудиторию. Нажмите кнопку Экспорт и выберите соответствующую вкладку в левой части всплывающего окна. Вы можете сохранить видео для просмотра на своем компьютере или мобильном устройстве или преобразовать его для загрузки в Интернет. После того, как вы вошли в настройки сохранения, нажмите Старт .
Теперь вы знаете, как разместить два видео рядом с Видеоредактором Movavi!
Была ли статья полезной?
Делайте видео. Создавать. Вдохновлять.
Часто задаваемые вопросы
💡 Как сделать видео «картинка в картинке»?
Вы можете легко создать эффект «картинка в картинке» с помощью Видеоредактора Movavi.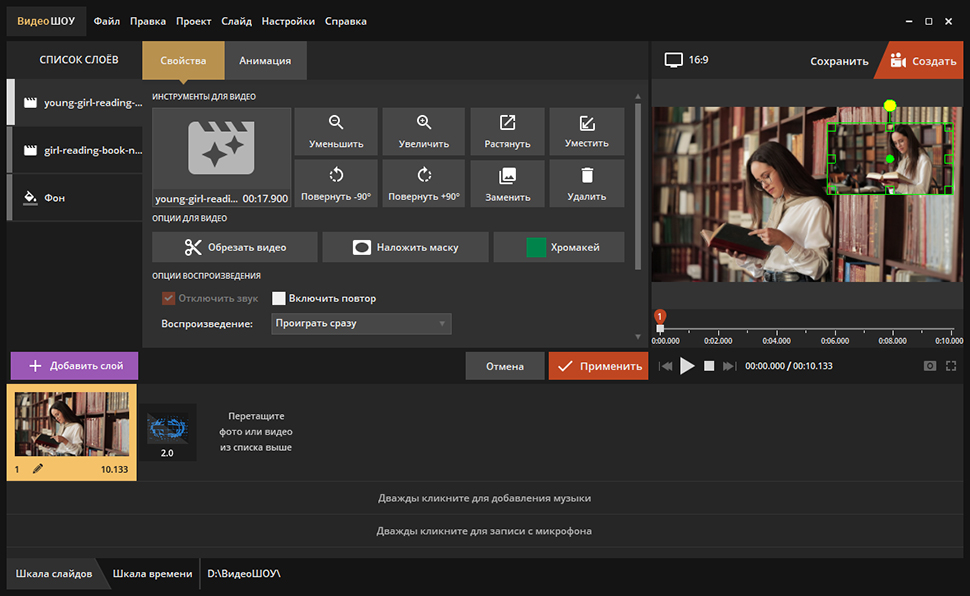 Ознакомьтесь с нашим подробным пошаговым руководством, перейдя по ссылке ниже.
Ознакомьтесь с нашим подробным пошаговым руководством, перейдя по ссылке ниже.
Прочтите руководство по созданию видео «картинка в картинке»
🎥 Как объединить несколько видео в одно?
С помощью Movavi Video Editor вы можете объединить несколько видео в одно. Просто выполните следующие действия:
Загрузите и установите Видеоредактор Movavi на свой компьютер. После завершения установки запустите программу.
Скачать Movavi Video Editor для Windows
Скачать Movavi Video Editor для MacВ окне приветствия нажмите Добавить файлы и выберите все клипы, которые вы хотите объединить в один. Файлы появятся на Видеодорожка .
Расположите клипы в том порядке, в котором они должны отображаться в вашем видео, перетащив их на место на видеодорожке .
Когда клипы расположены в правильном порядке, нажмите Экспорт .
 В появившемся окне назовите файл и выберите подходящий формат, качество и папку назначения. После того, как все настроено, нажмите Start .
В появившемся окне назовите файл и выберите подходящий формат, качество и папку назначения. После того, как все настроено, нажмите Start .
🌄 Как совместить две картинки без фотошопа
® ?Помимо Photoshop ® , существует множество других программ, позволяющих соединять изображения. Movavi Photo Editor — один из них. С помощью этой программы вы сможете комбинировать изображения всего в несколько кликов.
Узнать больше о Movavi Photo Editor
Подпишитесь на новости и специальные предложения
Регистрируясь, вы соглашаетесь получать наши маркетинговые сообщения по электронной почте и разрешаете Movavi использовать ваши личные данные в соответствии с нашей Политикой конфиденциальности. Вы также подтверждаете, что соответствуете минимальным возрастным требованиям.
5 отличных способов объединить два видео в одно рядом
- Часть 1. Как сделать видео рядом друг с другом на Win/Mac
- Часть 2.

- Часть 3: Как сделать видео с двойным экраном онлайн
- Часть 4. Часто задаваемые вопросы о создании параллельных видео
Часть 1. Как создавать видео рядом друг с другом на Win/Mac
Если вы хотите создать профессиональное видео на двух экранах, нужно ли разместить видео рядом друг с другом в специальной форме или настроить различные параметры для видео, такие как шаблоны, фильтры, аудиофайлы и многое другое. Tipard Video Converter Ultimate — универсальный видеоредактор для создания профессиональных видеороликов. Он также позволяет экспортировать видео в несколько видеоформатов и настраивать размер видео для сайтов социальных сетей.
- 1. Объединяйте два видео рядом с десятками предустановок одним щелчком мыши.
- 2. Персонализируйте видеофильтры, соотношение сторон, громкость звука и многое другое.
- 3.
 Обеспечить встроенные музыкальные треки и звуковые эффекты для различных случаев.
Обеспечить встроенные музыкальные треки и звуковые эффекты для различных случаев. - 4. Экспорт видео в различные форматы, частоты кадров, разрешения и качества.
Шаг 1. Запустите Tipard Video Converter Ultimate на своем компьютере, вы можете перейти в меню «Коллаж» и выбрать нужный шаблон из значка «Шаблон». Просто выберите вариант 2 из раскрывающегося списка из параметра «Экран», чтобы объединить два видео в одно рядом.
Шаг 2. После того, как вы импортировали видео, вы можете навести указатель мыши на видео, чтобы выбрать инструменты, например отключить звуковую дорожку, отредактировать видео, вырезать нужную часть, повернуть видео или заменить его другим. Кроме того, вы также можете выбрать параметр «Фильтр», чтобы загрузить потрясающие эффекты.
Шаг 3. Если вы хотите поместить видео рядом с музыкой, вы можете перейти к параметру «Аудио» и снять флажок «Сохранить исходную звуковую дорожку». Затем вы можете отметить параметр «Фоновая музыка», чтобы импортировать музыку с вашего компьютера и отрегулировать громкость звука.
Шаг 4. Просмотрите видео на двойном экране в программе, прежде чем нажать кнопку «Экспорт». Затем вы можете выбрать нужный формат видео, частоту кадров, разрешение, качество видео и даже папку назначения. После этого вы можете нажать кнопку «Начать экспорт», чтобы объединить два видео рядом.
Часть 2. Как создать видео рядом друг с другом на iPhone/Android
Способ 1: iMovie — метод по умолчанию для размещения двух видео рядом
Если вы хотите сделать два видео рядом, С другой стороны, iMovie — это метод по умолчанию для создания двухэкранного видео. Если вам не нужно настраивать видео с расширенными настройками, это должен быть хороший выбор, который вы никогда не должны пропустить.
Шаг 1. Откройте приложение iMovie на своем iPhone и загрузите два видеоклипа в программу на отдельные дорожки временной шкалы. После этого вы должны отрегулировать продолжительность двух видео одновременно.
Шаг 2 Щелкните параметр «Настроить» на панели инструментов над средством просмотра и выберите значок «Рядом» во всплывающем меню. Контролируйте и настраивайте 2 видео рядом друг с другом в средстве просмотра программы.
Контролируйте и настраивайте 2 видео рядом друг с другом в средстве просмотра программы.
Шаг 3. После того, как вы объединили два видео рядом друг с другом, отрегулируйте длину каждой стороны, переместив ползунок. Затем щелкните значок «Вправо», чтобы применить эффект разделения экрана в видеоредакторе.
Способ 2. Слияние видео — приложение для объединения двух видео рядом друг с другом
Слияние видео — это уникальное приложение, позволяющее создавать креативные видео-коллажи. Возьмите два видео и объедините их в одно видео и посмотрите, как они воспроизводятся рядом. Он предоставляет функции редактирования для настройки файлов.
Шаг 1. Если вы уже установили Video Merge, вы можете запустить приложение на своем телефоне Android. Добавьте первое видео из фотогалереи, а затем импортируйте второе в приложение.
Шаг 2. Вы можете отрегулировать положение видео и другие параметры, чтобы разместить два видео рядом. Это также позволяет вам выбрать два или более видео, и видео будут объединены один за другим стилем.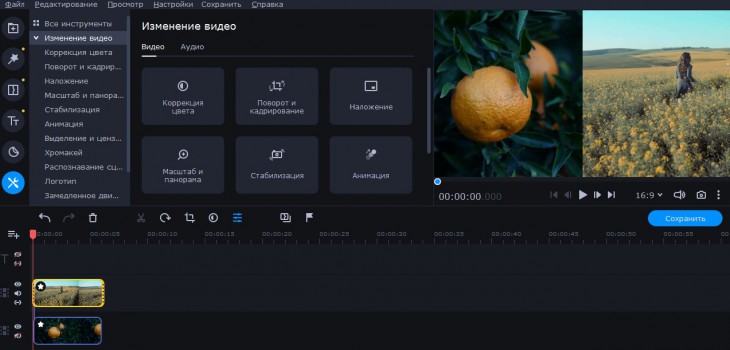
Шаг 3. Просмотрите видеоэффект, прежде чем публиковать видео на веб-сайтах социальных сетей. Конечно, вы также можете сохранить видео в фотогалерее и воспроизвести два разных видео события с разных ракурсов.
Часть 3. Как сделать онлайн-видео для двойного экрана
Способ 1: Kapwing Collage Maker – создание видео для двойного экрана в Интернете
Kapwing — один из самых популярных онлайн-сервисов для создания коллажей для создания видео на разделенном экране. Он имеет некоторые расширенные функции редактирования, такие как добавление субтитров к видео, преобразование видео, увеличение и уменьшение масштаба видео, чтобы разместить два видео рядом.
Шаг 1Перейдите к онлайн-создателю коллажей в своем веб-браузере, вы можете выбрать любимый шаблон коллажа, который вы хотите объединить два видео рядом друг с другом, прежде чем нажать кнопку «Начать».
Шаг 2. Щелкните значок «Заменить» внутри поля, чтобы импортировать видео, а затем вы можете изменить размер видео, перетащив синие угловые точки и выбрав заливку.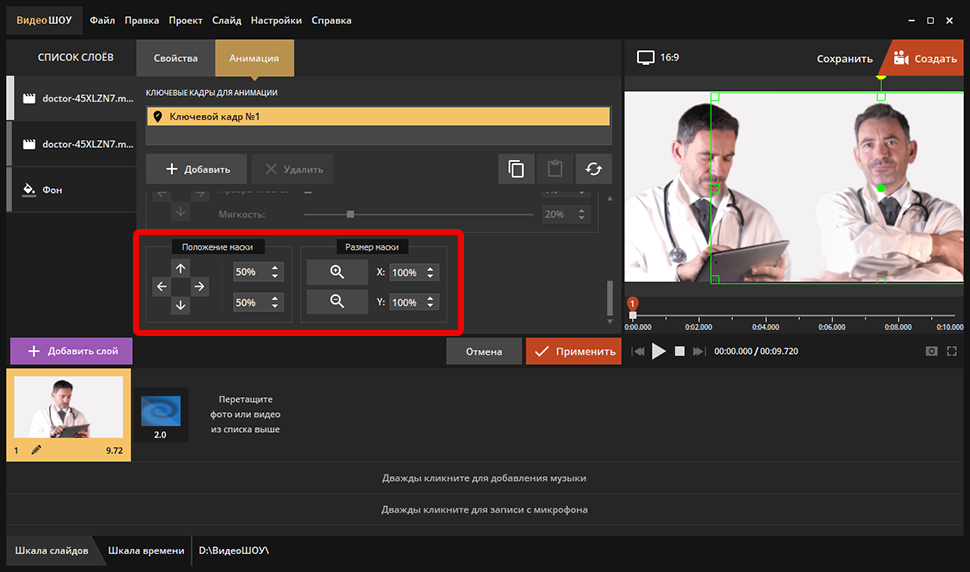 Затем сразу же поместите два видео рядом друг с другом.
Затем сразу же поместите два видео рядом друг с другом.
Шаг 3. Он также позволяет добавлять текст, изменять цвет фона, добавлять цветные контуры в коллаж и добавлять фигуры и изображения. Когда вас устроит видео на двойном экране, вы можете нажать кнопку «Экспорт».
Метод 2: Pixiko — поместите два видео рядом в один кадр
Если вы хотите бесплатно создать видео с двойным экраном в одном кадре, Pixiko — это еще один онлайн-метод для редактирования видео и файлов GIF в Интернете. и делитесь ими с YouTube, Facebook, TikTok или Twitter.
Шаг 1. Зайдите в Pixiko с помощью браузера на своем компьютере и нажмите кнопку «Начать!». Кнопка. Затем вы можете перетащить два видео в онлайн-редактор видео и выбрать размер холста в соответствии с требованиями социальных сетей.
Шаг 2. Выберите видео и настройте размер. Вы также можете обрезать нужную часть, чтобы разместить два видео рядом. Кроме того, вы также можете добавить линейные, циклические, реверсивные и другие видеоэффекты.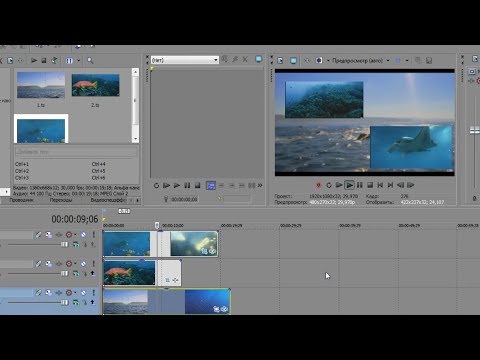
Шаг 3. Просмотрите комбинированное видео, прежде чем нажимать кнопку «Визуализация», чтобы сделать два видео в одном кадре. Затем вы можете войти в учетную запись, чтобы загрузить видео или подписаться на услугу.
Часть 4. Часто задаваемые вопросы о создании параллельных видео
1. Что важно для создания параллельных видео для YouTube?
Когда вам нужно объединить видео YouTube, вам необходимо иметь разрешение не менее 1280×720 для видео с соотношением сторон 16:9. Кроме того, видео должны быть оптимизированы по частоте кадров, соотношению сторон и разрешению. Битрейт для видео на YouTube должен быть от 50 до 80 МБ/с.
2: Является ли iMovie нужным приложением для создания параллельных видеороликов?
В зависимости от. Если вам просто нужно создать простое параллельное видео, вы можете без проблем использовать iMovie. Но есть некоторые ограничения для профессиональных видео, такие как ограниченные шаблоны коллажей, он поддерживает только режимы разделения экрана на 2 и только 2 видеодорожки.


 В появившемся окне назовите файл и выберите подходящий формат, качество и папку назначения. После того, как все настроено, нажмите Start .
В появившемся окне назовите файл и выберите подходящий формат, качество и папку назначения. После того, как все настроено, нажмите Start .
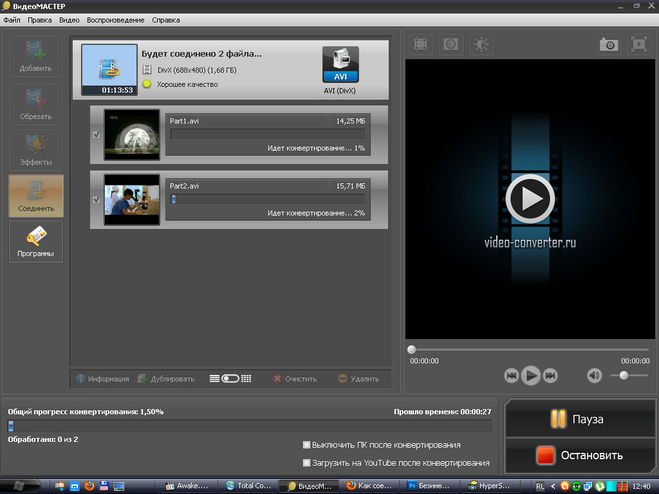 Обеспечить встроенные музыкальные треки и звуковые эффекты для различных случаев.
Обеспечить встроенные музыкальные треки и звуковые эффекты для различных случаев.