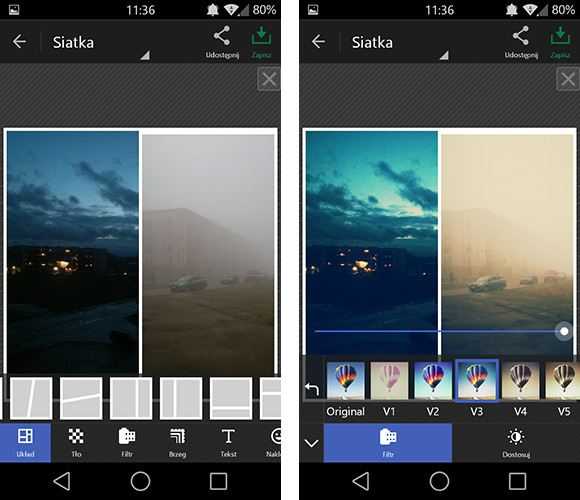МК «Как разместить 2 и более фото на формате 10х15 см»
Привет, дорогие наши читатели!
Нам для скрап-работ часто нужны фотографии меньшего размера, чем 10х15. Сейчас я расскажу и покажу как разместить два и более снимка на формате 10х15 см. Я делаю это несколькими способами в программе Photoshop. МК очень подробный, рассчитан больше на тех, кто еще плохо ориентируется или даже никогда не работал в этой программе =) Сразу скажу — у меня PhotoshopCS 5.1 (русифицированный). Так что буду писать все команды на русском, а если у вас программа на английском, то по скриншотам, думаю, понятно будет куда зайти.
Сначала открываем нужные фотографии. Можно по одной, но я сразу несколько, мне так удобнее. В меню Файл – Открыть. Выбираем фото из нужной папки (если несколько — то зажимаем Ctrl).
Если будут всплывать такие окошки – жмем ОК. ))
Далее…
Способ №1 (самый простой).

Создайте новый документ. Выбираем в меню Файл – Создать. Допустим, нам нужно разместить две горизонтальных фотографии. В параметрах нужно установить Ширину – 10 и Высоту – 15. Проверьте, чтобы единицы измерения были – см. Разрешение ставим — 300 пикс/дюйм. Все, жмем ОК.
Теперь нам нужно одно из наших открытых изображений переместить на этот чистый лист 😉 Кликаем по вкладке с фотографией, наводим курсор (должно быть изображение стрелочки – это интструмент «перемещение»), зажимаем левую кнопку мыши и тащим вверх (где все вкладки) на новый уже созданный документ.
Вот так это должно выглядеть, когда вы переместите. «Что-то не так!» — подумаете вы.))) А теперь надо завершить «фокус» — уменьшить фото до нужного нам размера!
Нажимаем волшебное сочетание клавиш Ctrl +T (примечание: все буквы на английской раскладке клавиатуры, вдруг кто не в курсе:) Появится такая рамочка – это контур нашего изображения.
Вот что должно получится. Если остается маленький зазор – ничего страшного, там меньше миллиметра.
Затем переносим другое фото уже известным нам способом, и так же его уменьшаем.
Совет.Чтобы оценивать на сколько мы уже приблизились к нужному размеру, необходимо поместить один из углов фото впритык к краю, а за противоположный тянуть, регулируя размер до нужного (как показано ниже). И не забывайте удерживать
Теперь надо объединить все то, что мы наколдовали =) Слои – Выполнить сведение. Сохраняем в нужное место (Файл – Сохранить как…), выбирая нужное качество (для печати – 12-наилучшее, для публикаций в сетях можно и поменьше).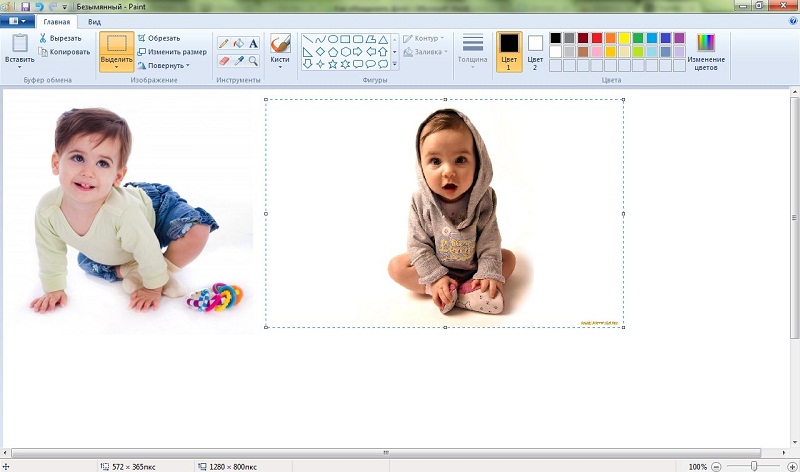
Аналогичным способом можно разместить 4 изображения на формате 10х15.
Если остается, по тем или иным причинам, свободное пространство, то его можно обрезать с помощью инструмента «Рамка». Растягиваем до нужного, кликаем правой кнопкой мыши, выбирая Рамка.
Вуа-ля!
Так же сводим слои и сохраняем.
Но есть еще один метод размещения 2-х фото! Он больше подходит для качественных фотографий.
Способ №2 (посложнее…хотя, как посмотреть;)
Допустим, нам снова нужно разместить 2 фотографии горизонтально. Открываем нужное фото. Повернем фотографию. В меню:Изображение – Вращение изображения – 90 градусов…
Затем выбираем Изображение – Размер изображения. В поле Ширина ставим10 см, Высота появится автоматически — 7,5 см. Разрешение 300 пикс/дюйм. И проверьте, чтобы стояли галочки на параметрах ниже.
Потом выбираем в меню Изображение – Размер холста. Задаем нужные размеры. Ширина – 10 см, Высота – 15 см. В расположении ставим верхний средний квадратик.
Вот что должно получиться.
На вкладке находим открытое нужное фото (или открываем новое). Проделываем с ней те же манипуляции по уменьшению.
И перетаскиваем на предыдущее изображение в белое поле.
Вот результат.
Снова не забываем объединить слои и сохранить!
Вот и все волшебство, которое я знаю =) Все просто!
Надеюсь, пригодиться…особенно новичкам.
Творческого вдохновения! Ваша Таня — bazilika.
Как объединять фотографии на iPhone с помощью ярлыков или бесплатных приложений
Вы скоро узнаете, как объединять фотографии на своем iPhone.
Я использую свой iPhone каждый день, чтобы делать и редактировать фотографии, и у меня есть три способа объединения фотографий, чтобы показать вам… включая один очень умный метод!
(Немногие знают, что вы даже можете создать ярлык для объединения фотографий на iPhone. )
)
Итак, продолжайте читать, чтобы узнать, как объединить ваши любимые фотографии в одну, используя только ваш надежный iPhone.
Содержание
Как соединить две фотографии на iPhone без приложения
При желании вы можете объединить фотографии, создав ярлык на своем телефоне, предоставляя доступ к фотопленке.
Как объединить фотографии на iPhone с помощью ярлыков
Шаг 1: Запустите приложение «Ярлыки» и коснитесь символа «плюс» на главном экране.
Это действие создаст новый ярлык для вашего iPhone.
Шаг 2: Коснитесь «Новый ярлык», чтобы переименовать его, используя описательное имя, например «Объединить изображения». Затем нажмите «Готово», чтобы сохранить.
Переименование ярлыка поможет вам быстро определить папку, в которой можно объединить изображения или создать коллаж.
Шаг 3: Коснитесь «Добавить», найдите фотографии и коснитесь нужных фотографий, чтобы добавить их в качестве быстрого действия.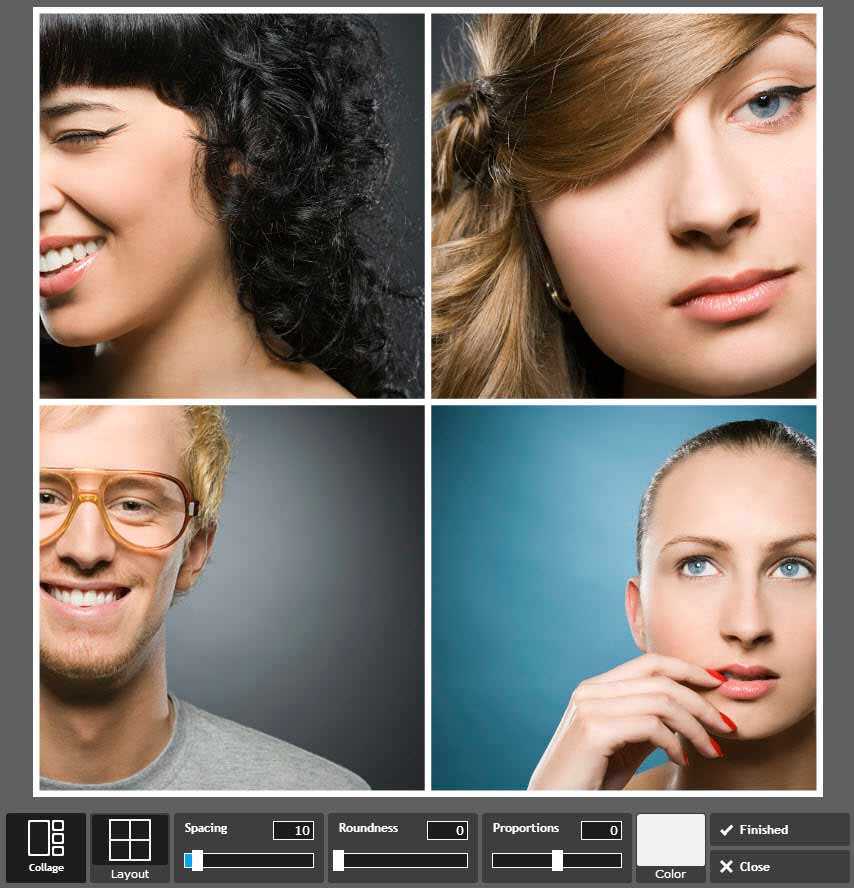
Шаг 4: Нажмите стрелку рядом с «Выбрать фотографии», чтобы включить «Выбрать несколько фотографий».
Шаг 5: Чтобы объединить изображения, найдите «Следующее действие» и нажмите, чтобы добавить ярлык нужного изображения.
Это действие позволяет создать новый ярлык и быстро получить доступ к объединенным фотографиям.
Шаг 6: Чтобы сложить фотографии так, чтобы одна была сверху, а другая снизу, коснитесь «Горизонтально», чтобы отрегулировать изображения, и измените значение на «Вертикально».
Для комбинирования изображений таким образом необходима повторная настройка фотографий, потому что комбинирование фотографий таким образом по умолчанию выполняется горизонтально.
Шаг 7: При желании создайте пространство между объединенными фотографиями, нажав стрелку рядом с «Горизонтально» для дополнительных параметров. Увеличьте число, чтобы увеличить расстояние между изображениями, а затем нажмите «Готово».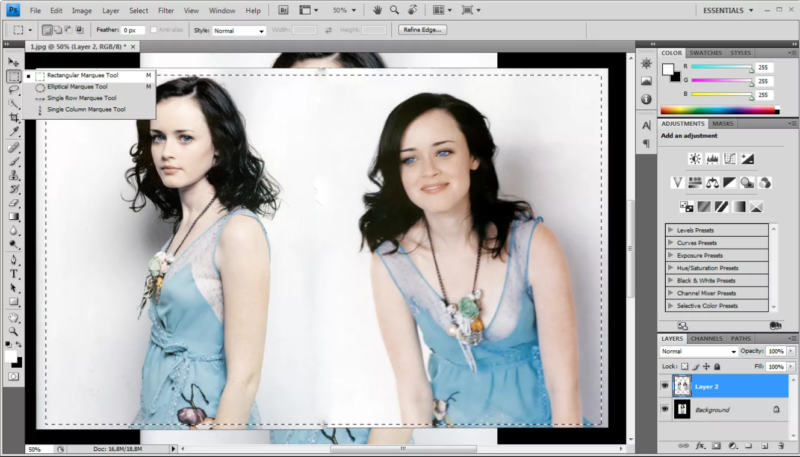
Шаг 8: Пришло время сохранить новый комбинированный фотоколлаж, нажав «Сохранить в альбом».
Это действие по умолчанию сохранит ваши изображения в альбоме «Недавние», но его можно изменить, нажав «Недавние» и выбрав другой альбом для сохранения фотографий.
Шаг 9: Наконец, нажмите «Готово», чтобы сохранить новый ярлык коллажа.
- Связано: Как удалить все фотографии с iPhone
Как соединить две фотографии на iPhone с помощью бесплатного приложения
Пользователи iPhone, такие как вы, могут получить доступ к нескольким бесплатным приложениям и другим приложениям с бесплатным пробным периодом, позволяющим комбинировать изображения и создавать уникальные и запоминающиеся фотоколлажи.
Лучшие бесплатные приложения для сочетания фотографий на iPhone
- Snapseed
- PIC Stitch
- Photoshop Express
- PhotoDirector
- RIBBET
- Moldiv
- CANVA Photo ADIV
- .
 0068
0068 - Средство создания фотоколлажей и приложение
Как объединить фотографии в Photoshop Express
Photoshop Express — это приложение для работы с фотографиями, предоставляющее инструменты, необходимые для объединения фотографий, объединения фотографий и создания уникального фотоколлажа из фотографий.
Шаг 1: Откройте одну из нескольких фотографий, которые вы хотите объединить, в Photoshop Express.
Вы можете сделать это из панели управления приложения, нажав кнопку «Из ваших фотографий».
Шаг 2: Теперь выберите «Обзор с вашего устройства», чтобы открыть проводник файлов приложения для фотографий.
Шаг 3: Открыв эту папку, выберите первое изображение, которое хотите объединить, и нажмите «Открыть».
Откроется новое окно, и вы нажмете «Начать с этой фотографии».
Шаг 4: Теперь вы можете загрузить вторую фотографию, выбрав вкладку «Фотографии» слева и нажав «Загрузить фотографию».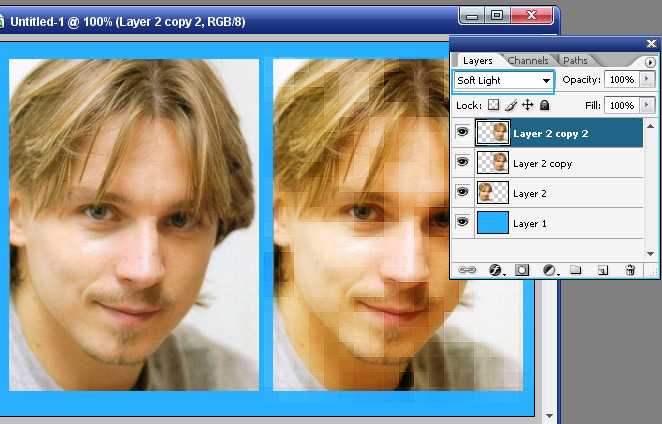
Здесь вы можете выбрать вторую фотографию для добавления и нажать «Открыть».
Шаг 5: Чтобы удалить фон со второй фотографии, выберите изображение и нажмите «Удалить фон» в окне «Редактировать изображение» справа.
Это действие позволяет удалить фон со второй фотографии, что упрощает наложение изображения на первое выбранное изображение.
Если вы удовлетворены, щелкните значок «Проверить» в правом верхнем углу.
Шаг 6: Удалив фон со второй фотографии, вы можете изменить размер изображения, используя маленькие ручки-таблетки, расположенные во всех четырех углах изображения.
Это действие позволяет изменить размер второго изображения, чтобы оно выглядело в нужном месте, становясь слишком большим или слишком маленьким поверх первой выбранной фотографии.
Шаг 7: Если вы довольны своим новым фотоколлажем или созданием объединенной фотографии, нажмите кнопку «Загрузить» в верхнем меню.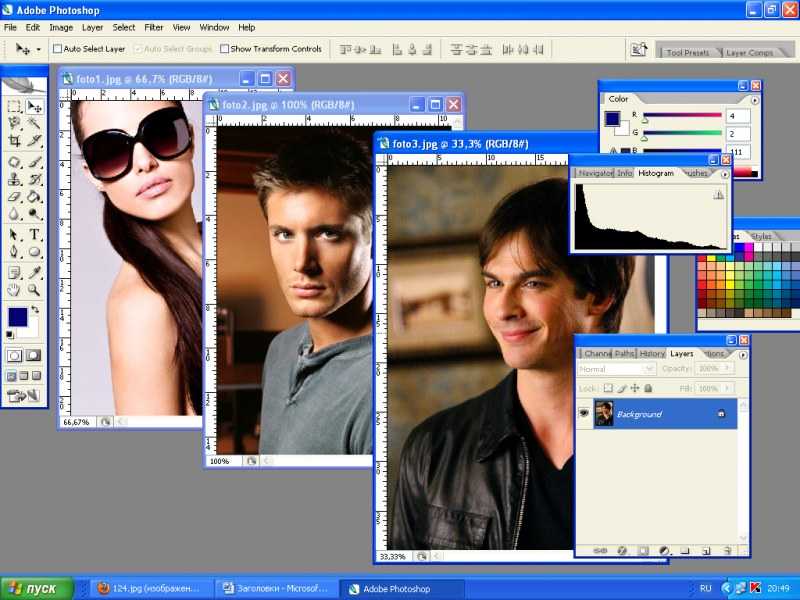
Когда все будет готово, нажмите кнопку «Начать загрузку».
- Связанный: Как восстановить удаленные фотографии с iPhone
Часто задаваемые вопросы
Могу ли я складывать фотографии на свой iPhone?
Наложение фотографий с iPhone друг на друга возможно с помощью приложения ярлыков. Для этого выберите фотографию, которую хотите использовать, а затем выберите вторую фотографию, которая будет использоваться в качестве изображения переднего плана. Чтобы добавить второе изображение, нажмите «Преобразовать», затем «Смешать», а затем «Добавить слой», прежде чем, наконец, выбрать перекрывающее изображение.
Как легко объединить фотографии в Интернете?
Пользователи iPhone могут использовать комбинированный ярлык изображений или приложение для объединения изображений и различных онлайн-сайтов и программ. Популярные способы объединения фотографий в Интернете включают использование PhotoFunny, PineTools, IMGonline и OnlineConvertFree.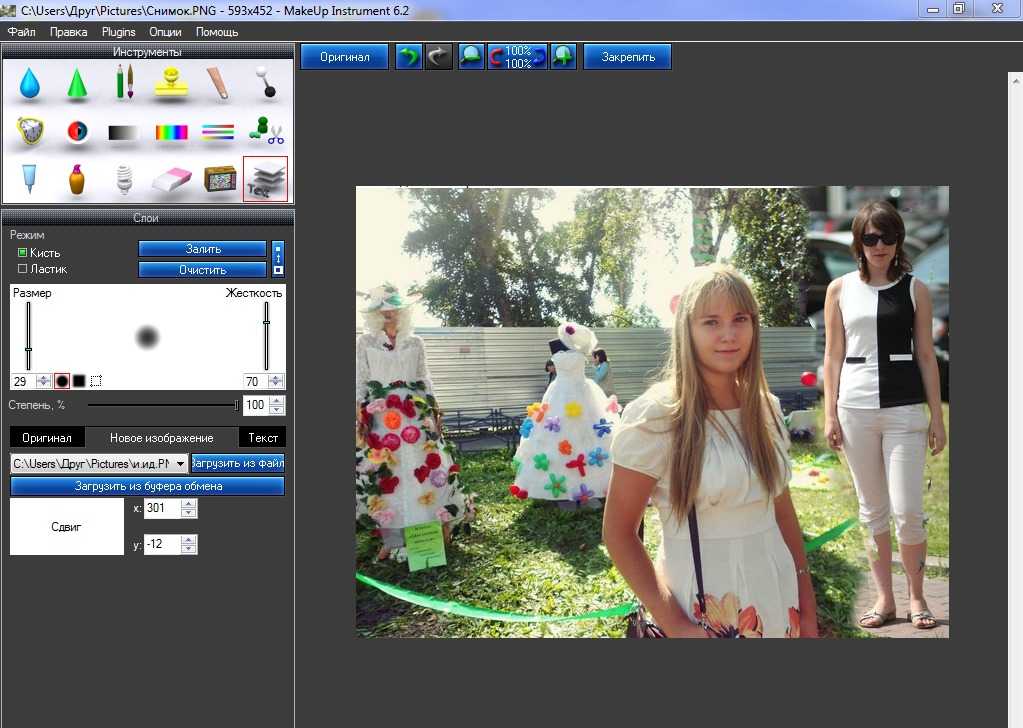
Можно ли наложить фото на iPhone?
Можно создать наложение с использованием фотографий на вашем iPhone, особенно при использовании приложений быстрого доступа, таких как Superimpose X, SnapSeed, Photoshop Express и других бесплатных приложений, доступных для пользователей iPhone.
Могу ли я объединить изображения в один PDF-файл на iPhone?
Пользователи iPhone могут объединять несколько фотографий, объединять изображения и преобразовывать файлы в один PDF-файл. Для этого нажмите «Выбрать», затем выберите изображения, которые вы хотите объединить, преобразовать и объединить изображения. Наконец, нажмите «Еще» в правом нижнем углу и «Объединить в PDF».
- Связано: Как редактировать видео на вашем iPhone бесплатно
Настоятельно рекомендуется
8 инструментов для фотографов
Ознакомьтесь с этими 8 основными инструментами, которые помогут вам стать профессиональным фотографом.
Включает временные скидки.
Узнайте больше здесь
Не пропустите эти статьи:
Как комбинировать изображения в Midjourney — Tokenized
Хотите знать, как комбинировать изображения в Midjourney?
До недавнего времени одним из основных недостатков Midjourney был тот факт, что вы не могли легко на основе существующего образа создать что-то новое.
Хотя графические подсказки служили определенной цели и могли быть полезны , они не совсем соответствовали ожиданиям пользователей.
В этом руководстве мы покажем, как Midjourney v4 открывает совершенно новый мир возможностей и как можно легко комбинировать изображения в Midjourney.
Начнем.
Оглавление Показывать
Нравится этот контент? Тогда поделись!
Как объединить изображения в Midjourney
Вот ответ. Отличная статья @ChrisHeidorn прямо здесь: https://tokenizedhq.com/midjourney-combine-images/ www.tokenizedhq.com
Как комбинировать изображения в Midjourney
Инфографика, показывающая, как можно комбинировать изображения в MidjourneyОдним из самых захватывающих новых улучшений, появившихся в последнем обновлении алгоритма для Midjourney v4, является возможность комбинировать 2 или несколько изображений в новый.
Правильно, теперь вы можете комбинировать изображения в Midjourney способами, которые раньше были невозможны.
Например, вы можете взять портрет человека и объединить его с более крупной сценой, а Midjourney объединит их в новое изображение, которое по-прежнему будет отражать сущность обоих исходных изображений.
Основываясь на моих экспериментах, существует
- Объединение изображений в Midjourney без дополнительных подсказок
- Объединить изображения с дополнительными оперативными изменениями
Позвольте мне показать вам, как выполняются оба этих подхода.
Прежде чем мы начнем, важно отметить, что эта функция работает только с версией 4 алгоритма Midjourney.
Вы можете либо добавить модификатор алгоритма ( --v 4 ) в каждое отдельное приглашение, либо просто активировать v4 через панель /settings .
Это полностью зависит от вас.
Ключевые моменты (tl;dr)
- Чтобы объединить 2 или более изображений в Midjourney, просто вставьте их в качестве подсказок изображения в команду
/imagineи убедитесь, что вы активировали v4 алгоритма (т.е.--v 4). - Объединение изображений не требует дополнительных текстовых подсказок , однако добавление дополнительной информации обычно приводит к получению более качественных изображений.

- Эксперименты с художественными стилями , а также точная настройка изображений в режиме Remix дает наилучшие результаты.
Объединение изображений без текстовых подсказок
Пошаговое руководство по объединению изображений в Midjourney БЕЗ текстовых подсказок.Объединить два изображения в Midjourney чрезвычайно просто.
На самом деле, это настолько просто, что мы можем обобщить его всего в нескольких пунктах:
В нашем примере выше я использовал следующую базовую подсказку:
/imagine--v 4
Мое первое изображение — портрет Илона Маска, а второе — стилизованные обои Кевина де Брюйна.
Вот и все.
Поздоровайтесь с «Элон де Брюйне» , генеральным директором и выдающимся футболистом!
Когда вы хотите объединить изображения в Midjourney, я обычно рекомендую делать это без предварительного добавления каких-либо дополнительных текстовых подсказок.
Midjourney уже успешно смешивает их вместе в нечто новое.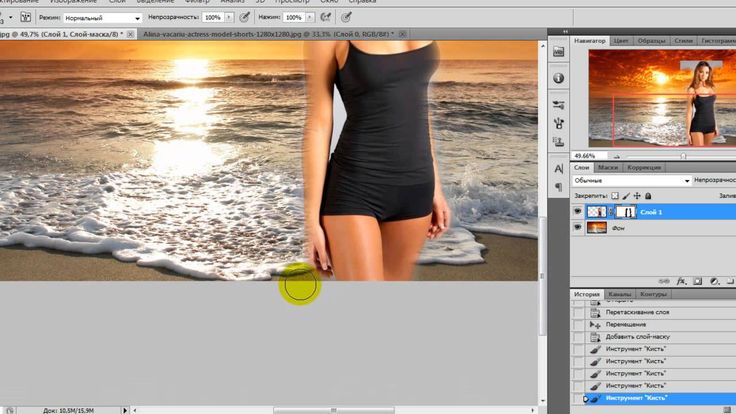
Однако с можно добиться еще лучших результатов , если вы добавляете в него элементы и стили.
В следующем разделе я покажу вам, как это сделать.
Объединение изображений с текстовыми подсказками
Пошаговое руководство по объединению изображений в Midjourney С текстовыми подсказками.Цель состоит в том, чтобы не просто комбинировать изображения в Midjourney, но и позволить ИИ создать совершенно новое изображение с его особым стилем .
Давайте отменим наши предыдущие шаги, за исключением одного небольшого изменения.
Если вы уже загрузили свои изображения, вы можете перейти к Шагу 3:
- Шаг 1: Выберите 2 изображения, которые вы хотите использовать в качестве подсказок.
- Шаг 2: Загрузите оба изображения в Discord.
- Шаг 3: Скопируйте ссылки на изображения и добавьте их в приглашение
/imagineв качестве приглашений к изображениям.
- Шаг 4: Вставьте дополнительную текстовую информацию, включая объекты, фон, а также общий художественный стиль.
- Шаг 5: Добавьте «
--v 4» в приглашение, если версия 4 не активирована по умолчанию. - Шаг 6: Отправьте команду и дождитесь создания образа.
Итак, на этот раз моя подсказка выглядит немного иначе:
/imagine, мультяшный стиль, ликующая толпа на заднем плане, логотип Tesla на груди, --без костюма --v 4
Обратите внимание на дополнительные элементы текстовой подсказки?
Моей задачей было:
- Перейти на более «мультяшный» стиль
- Добавить толпу ликующих фанатов на задний план
- Добавить логотип Tesla на рубашку Элона де Брюйна
- Избавьтесь от странного костюма, используя отрицательную подсказку
Результат впечатляет, не правда ли?
И это только два основных примера того, как можно комбинировать изображения в Midjourney.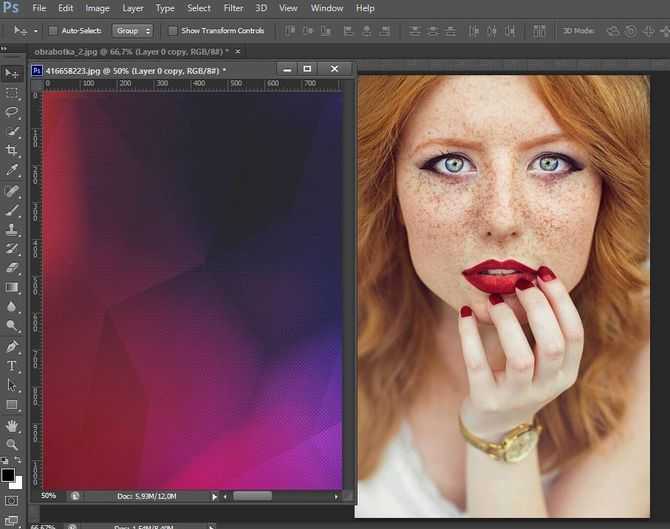
Ближе к концу этого руководства, я покажу вам множество других примеров того, чего вы можете достичь с помощью этой новой функции.
Создание поверх изображения в Midjourney
Если вы какое-то время пользовались Midjourney, то, вероятно, уже знакомы с подсказками изображения.
В то время как графические подсказки с весами изображений были полезны для достижения определенной композиции в предыдущих версиях Midjourney, пользователям требовалось больше, чем .
Midjourney абсолютно восхитительна в создании красивых креативных иллюстраций, но ей не хватает некоторых наиболее полезных функций конкурентов, таких как DALL-E или Stable Diffusion.
Например, он не поддерживает Inpainting или Outpainting, что сильно ограничивает ваши возможности редактирования .
Конечно, режим ремиксов Midjourney решает эту проблему в определенной степени, но это не то же самое.
При этом похоже, что команда Midjourney наконец-то поняла, что ее пользователям нужен больший контроль .
Учитывая ограничения платформы Discord, будет интересно посмотреть, создаст ли Midjourney собственный веб-редактор.
Примеры объединенных изображений в Midjourney
Следующие примеры того, как объединять изображения в Midjourney, предназначены только для того, чтобы дать вам некоторое вдохновение.
Вы заметите, что я создал совершенно разные изображения, чтобы проиллюстрировать широту возможностей этой функции .
1. Путешествие назад во времени
Пример 1. Объедините изображения в Midjourney, чтобы отправиться в прошлое.Подсказка:
/imagine, старая фотография, 1930-е годы, ликующая толпа на заднем плане, логотип Tesla на груди, --без костюма, --v 4
2. Смешение противоположных тем
Пример 2: Объедините изображения в Midjourney, чтобы смешать противоположные темы.Подсказка:
/imagine, в стиле Pixar, антиутопия, киберпанк, --v 4
3.
 Определение сюрреалистических сцен Пример 3: Объедините изображения в Midjourney для определения сюрреалистических сцен.
Определение сюрреалистических сцен Пример 3: Объедините изображения в Midjourney для определения сюрреалистических сцен.Подсказка:
/imagine, бежать в бой, эпическая сцена, люди-зомби, гиперреалистично, --v 4
4. Стилизация людей по ролям
Пример 4. Объедините изображения в Midjourney, чтобы стилизовать людей по ролям.Подсказка:
/imagine, генерал, мотивирующий своих солдат, в стиле аниме, --v 4
5. Смешение людей с темами
Пример 5: Объедините изображения в Midjourney, чтобы смешать людей с темы.Подсказка:
/imagine, cute style, --v 4
6. Объединение более двух изображений
Пример 6: Объединение более 2 изображений.Подсказка:
/imagine, --v 4
Часто задаваемые вопросы (FAQ)
Прежде чем закрыть это руководство, давайте быстро ответим на некоторые из наиболее распространенных вопросов, связанных с тем, как для объединения изображений в Midjourney.
Можно ли в Midjourney использовать изображения?
Да, Midjourney всегда поддерживала использование так называемых графических подсказок, чтобы сделать модель ИИ желанной целью для своих поколений. Однако с выпуском версии 4 алгоритма Midjourney теперь также поддерживает объединение 2 разных изображений в нечто новое.
Может ли Midjourney объединить 2 изображения в 1?
Да, Midjourney v4 может объединять 2 или более изображений в совершенно новую сцену. Вы также можете вставить дополнительные текстовые подсказки для управления окончательными изображениями. Например, вы можете изменить художественный стиль, добавить детали и даже удалить те части, которые вам не нравятся.
Какая версия Midjourney может объединять изображения?
В то время как предыдущие версии не могли смешивать изображения вместе, Midjourney v4 представила эту возможность. Использовать эту функцию так же просто, как вставить 2 или более графических подсказок в вашу команду.


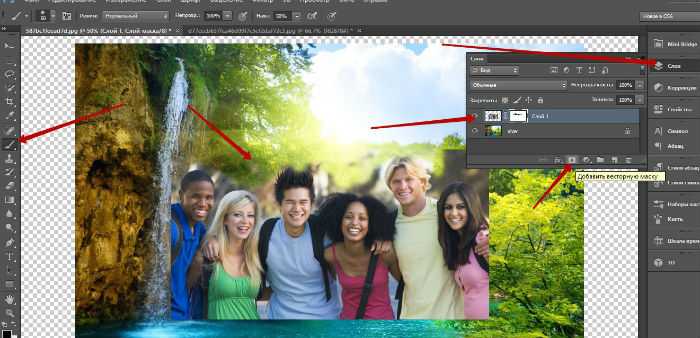 0068
0068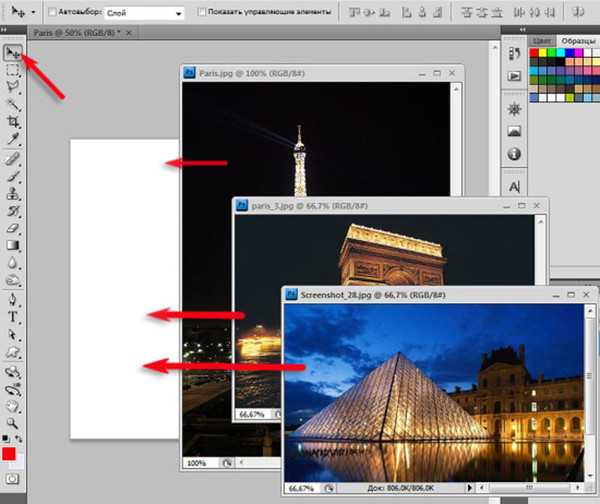 com/midjourney-combine-images/ www.tokenizedhq.com
com/midjourney-combine-images/ www.tokenizedhq.com