Топ-10 способов уменьшить размер видео без потери качества
Автор: Christine Smith • 2020-10-12 20:00:49 • Проверенные решения
Передача видео большого размера по Интернету, почте и другим источникам и обмен ими становятся затруднительными, и в таких ситуациях вам необходимо уменьшить размер видео через несколько простых способов или профессиональных инструментов. Чтобы уменьшить размер видеофайла, вы можете изменить различные параметры файла, такие как разрешение видео, битрейт видео, видеокодек, частота кадров и обрезка ненужной части. В следующих частях темы для ознакомления будут представлены 10 лучших методов уменьшения размера видео в Интернете.
Часть 1. Лучший Способ Уменьшить Размер Видео без Потери Качества
Сжатие видео без потери качества может быть достигнуто только с помощью профессионального программного обеспечения, и здесь мы рекомендуем Wondershare UniConverter (первоначально Wondershare Video Converter Ultimate) как лучший в своей категории.
- Уменьшите размер видео, изменяя скорость передачи данных, разрешение видео, форматы, качество и другие параметры.
- Сжатие и конвертирование видео в более 1000 форматов без потери качества.
- Редактируйте видео с помощью обрезки, вырезания, поворота, добавления водяных знаков, применения эффектов и т. д.
- Скорость сжатия в 30 раз выше, чем у любого другого видео компрессора.
- Поддержка пакетной обработки для сжатия и преобразования нескольких видео одновременно.

- Легко скачивайте YouTube видео и плейлисты, вставив URL.
- Переносите сжатые видео с ПК / Mac на устройства iPhone / Android через USB-кабель.
- Панель инструментов с дополнительными функциями, такими как DVD Burn, Screen Recorder, GIF Maker, Fix Media Metadata, Cast to TV и т. д.
- Поддерживаемые ОС: Windows 10/8/7/2003/Vista/XP, Mac OS 10.15 (Catalina), 10.14, 10.13, 10.12, 10.11, 10.10, 10.9, 10.8, 10.7, 10.6.
Запустите Wondershare UniConverter (первоначально Wondershare Video Converter Ultimate) на вашем ПК / Mac и нажмите на вкладку Ящик для инструментов. Выберите опцию Сжатие Видео, которая откроет новое всплывающее окно. Нажми на знак + в новом окне, чтобы просмотреть и загрузить видео с вашего компьютера.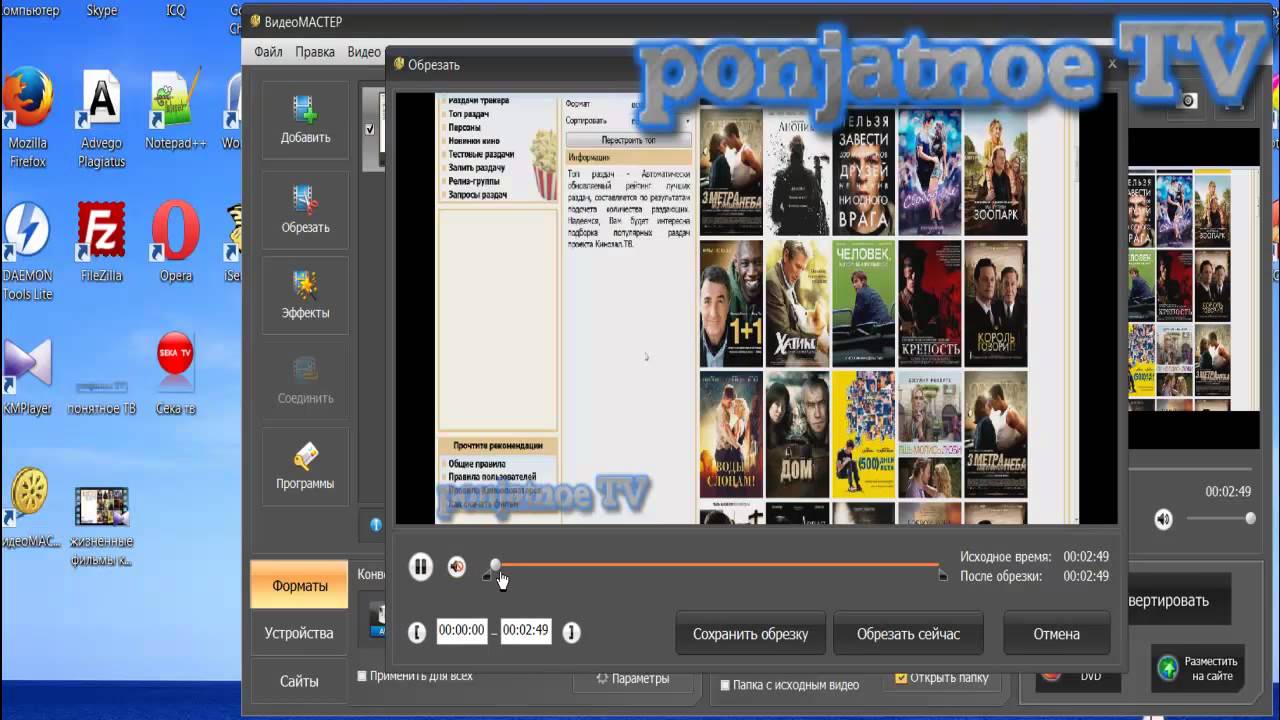
Шаг 2 Выберите Параметры Сжатия, Чтобы Уменьшить Размер Видео
Всплывающее окно Сжатие видео покажет детали добавленного файла. Чтобы уменьшить размер файла, вручную выберите качество, битрейт и разрешение. Вы даже можете выбрать выходной формат из указанных опций. Чтобы автоматически изменить размер файла, переместите индикатор , чтобы изменить процент сжатия, который будет соответствующим образом редактировать все параметры.
Шаг 3 Просмотрите и Уменьшите Размер Видео
Нажмите на кнопку Предварительного Просмотра, если вы хотите проверить, какие изменения будут внесены в файл. Во вкладке Сохранить файл:, выберите местоположение файла, чтобы сохранить уменьшенный видеофайл. Наконец, нажмите на Сжатие, чтобы начать уменьшать размер видео.
Советы
Часть 2. 3 Способа Уменьшить Размер Видео Онлайн
Для простого и быстрого процесса без необходимости загрузки программного обеспечения вы можете уменьшить размер видео в Интернете.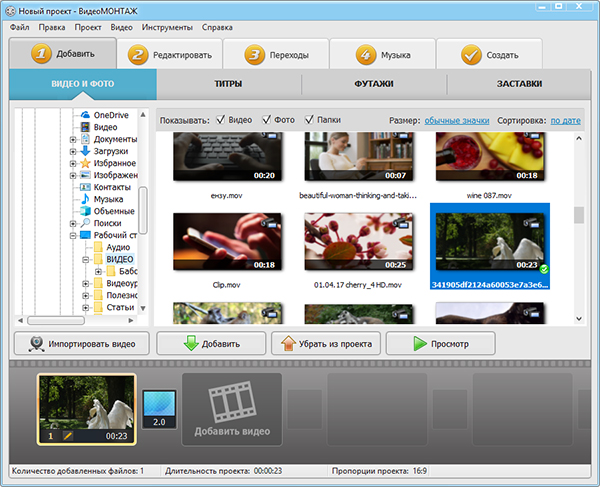 Онлайн-инструментов не хватает, но для получения качественных файлов без потерь важно выбрать только самые лучшие. Ниже перечислены лучшие онлайн-программы для этой цели.
Онлайн-инструментов не хватает, но для получения качественных файлов без потерь важно выбрать только самые лучшие. Ниже перечислены лучшие онлайн-программы для этой цели.
1. Online UniConverter (первоначально Media.io)
Это лучший способ уменьшить размер видео в Интернете. Программа работает из браузера компьютера без необходимости загрузки или регистрации программного обеспечения. Поддерживаются практически все популярные форматы, а интерфейс довольно прост и удобен в использовании. Как только файл загружен в интерфейс, вы можете изменить его разрешение, размер, а также формат, если это необходимо. Обработанный файл может быть загружен из интерфейса на ваш компьютер или может быть сохранен непосредственно в Dropbox. Уменьшите размер своих видео до размеров Facebook, Instagram и других сайтов.
Плюсы:
- Поддерживает все популярные форматы.
- Простой интерфейс.
- Облегчает преобразование видео в множество форматов.
Минусы:
- Сетевая зависимость.

- Поддержка ограниченного размера файла.
2. VideoSmaller
Это еще одна популярная программа для уменьшения размера видеофайлов онлайн. Инструмент поддерживает популярные форматы с максимальным размером файла 500 МБ. Для достижения наилучшего качества файлов существует опция использования низкого уровня сжатия. Вы можете оставить ширину видео одинаковой или масштабировать ее из указанных параметров. Приглушенное видео путем удаления аудио части также может быть создано при необходимости. Для обеспечения безопасности ваших видеофайлов они удаляются автоматически через несколько часов.
Плюсы:
- Позволяет удалить аудио из видео.
- Поддерживает масштабирование видео.
Минусы:
- Позволяет загружать видео файлы до 500 МБ.
- Ограниченные возможности для изменения параметров файла.
3. Clipchamp
Clipchamp — это популярный инструмент, позволяющий быстро и просто уменьшить размер видео в Интернете.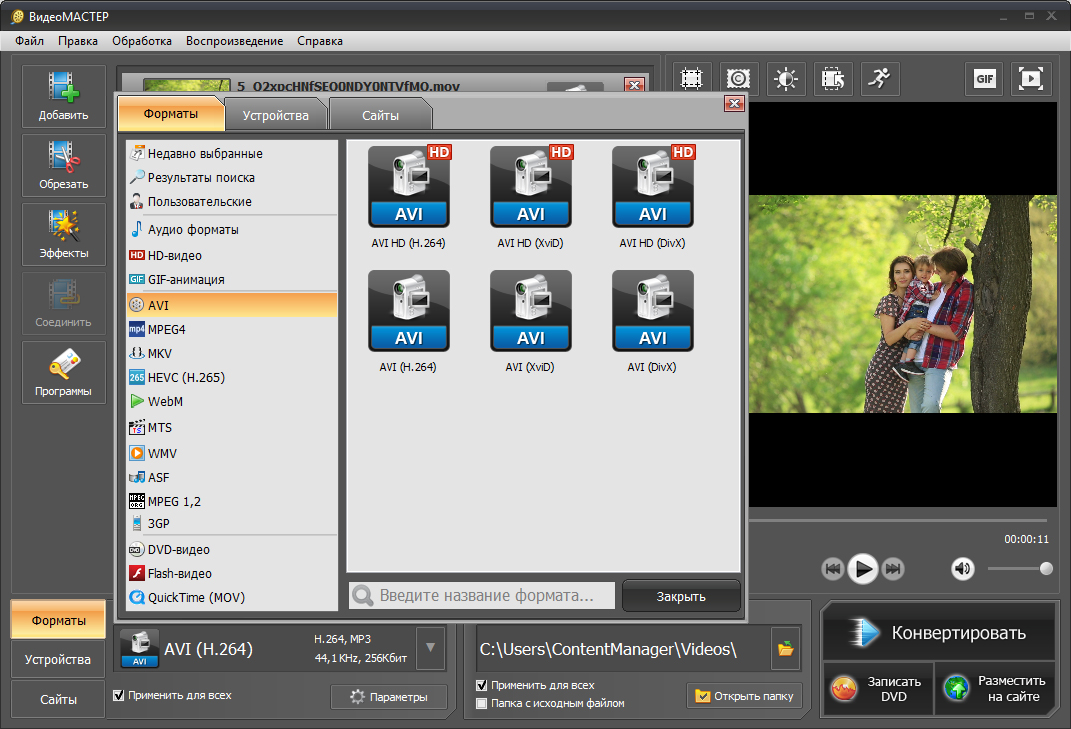 Базовые форматы поддерживаются программным обеспечением для уменьшения размера, включая MP4, FLV, MKV и другие. В программе доступно 4 профиля в виде выходных видеоформатов: Web, Mobile, Windows и Animation, которые поставляются с подходящими предустановленными настройками для уменьшения размера файла без потери качества. Также есть возможность выбрать качество и разрешение видео вручную. Файлы также могут быть обрезаны, чтобы удалить ненужные части. Сокращенные видеоролики можно загружать на компьютер или напрямую загружать на Facebook, YouTube и другие сайты.
Базовые форматы поддерживаются программным обеспечением для уменьшения размера, включая MP4, FLV, MKV и другие. В программе доступно 4 профиля в виде выходных видеоформатов: Web, Mobile, Windows и Animation, которые поставляются с подходящими предустановленными настройками для уменьшения размера файла без потери качества. Также есть возможность выбрать качество и разрешение видео вручную. Файлы также могут быть обрезаны, чтобы удалить ненужные части. Сокращенные видеоролики можно загружать на компьютер или напрямую загружать на Facebook, YouTube и другие сайты.
Плюсы:
- Доступны настройка параметров и инструменты редактирования для сжатия видео.
- Доступен ряд предустановленных параметров для изменения размера видео.
Минусы:
- Зависит от интернета.
- Обработанные видео поставляются с водяным знаком.
- Необходим вход в аккаунт для сжатия видео.
Часть 3. Другие 6 Бесплатных Способов Уменьшить Размер Видео
Чтобы помочь вам выбрать лучший инструмент для уменьшения размера видео без потери качества, ниже перечислены еще несколько вариантов программного обеспечения, которые можно использовать бесплатно.
Wondershare Free Video Converter — это приличное настольное программное обеспечение, которое облегчает сжатие видео в дополнение к множеству функций. Программа поддерживает более 1000 форматов и позволяет обрабатывать файлы с водяным знаком. Размер добавляемых видеофайлов можно уменьшить, изменив его разрешение, битрейт и другие параметры. После того, как программа загружена и установлена на вашем компьютере, процесс уменьшения размера файла происходит быстро и просто. Доступна версия программы для Windows и Mac.
Плюсы:
- Поддерживает широкий спектр форматов.
- Бесплатный в использовании.
Минусы:
- Обработанные файлы поставляются с изображениями водяных знаков.
- Ограниченные возможности по сравнению с премиальной версией программного обеспечения.
2. VLC
VLC Media Player может свободно использовать мультимедийный проигрыватель с открытым исходным кодом, который дополнительно работает в качестве видеоредактора и инструмента изменения размера. С помощью этого кроссплатформенного плеера к интерфейсу можно добавлять видео из различных источников, включая DVD, VCD и потоковые сайты. Используя VLC, размер видеофайла может быть уменьшен с помощью различных средств — путем изменения формата на меньший размер, изменения скорости передачи в битах и частоты кадров файла, а также путем обрезки и вырезания ненужной части видео..
С помощью этого кроссплатформенного плеера к интерфейсу можно добавлять видео из различных источников, включая DVD, VCD и потоковые сайты. Используя VLC, размер видеофайла может быть уменьшен с помощью различных средств — путем изменения формата на меньший размер, изменения скорости передачи в битах и частоты кадров файла, а также путем обрезки и вырезания ненужной части видео..
Плюсы:
- Облегчает изменение размера видео, изменяя различные параметры файла.
- Бесплатное использование.
- Поддержка нескольких платформ.
Минусы:
- Ограниченная поддержка входного файла.
- Ограниченные возможности по сравнению с другими программами.
3. Any Video Converter
Это широко используемое настольное программное обеспечение, доступное для систем Windows и Mac, которое облегчает изменение размера видео в дополнение к ряду других функций, таких как преобразование, редактирование, загрузка и копирование видео. Более 100 входных форматов поддерживаются программным обеспечением, что обеспечивает быструю обработку без потерь качества. Добавленные видеофайлы могут быть уменьшены в размере путем обрезки, изменения параметров, таких как скорость передачи данных, кодеки, частота кадров и другие. Интерфейс программы прост, что делает его простым в использовании для всех типов пользователей.
Добавленные видеофайлы могут быть уменьшены в размере путем обрезки, изменения параметров, таких как скорость передачи данных, кодеки, частота кадров и другие. Интерфейс программы прост, что делает его простым в использовании для всех типов пользователей.
Плюсы:
- Программное обеспечение без рекламы, шпионских и вредоносных программ.
- Поддерживает более 100 форматов в качестве входных файлов.
- Поддерживает широкий спектр функций, связанных с видео, в дополнение к сокращению видео.
Минусы:
- Пытается установить дополнительные программы в процессе установки.
4. Freemake Video Converter
Это бесплатное программное обеспечение для настольных компьютеров работает с системой Windows, чтобы упростить изменение размера видео, конвертацию видео, загрузку видео, а также множество других функций. Программа поддерживает обработку более 500 форматов, включая все популярные, такие как MP4, AVI, WMV, MKV, 3GP и другие.
Плюсы:
- Поддерживает множество форматов.
- Совместим с версиями Windows, включая 10, 8, 8.1, 7, и Vista.
Минусы:
- Нет версии для Mac.
- Низкая скорость обработки файлов.
5. QuickTime Player
Что касается системы Mac, QuickTime является наиболее предпочтительным медиаплеером по умолчанию. Разработанная Apple Inc, эта мультимедийная инфраструктура поддерживает множество видеоформатов, изображений, изображений и других файлов. Помимо воспроизведения мультимедийных файлов, проигрыватель QuickTime также работает в качестве достойного инструмента для редактирования видео с поддержкой функции уменьшения размера. С помощью программы вы можете обрезать ненужные части видео, чтобы уменьшить его размер.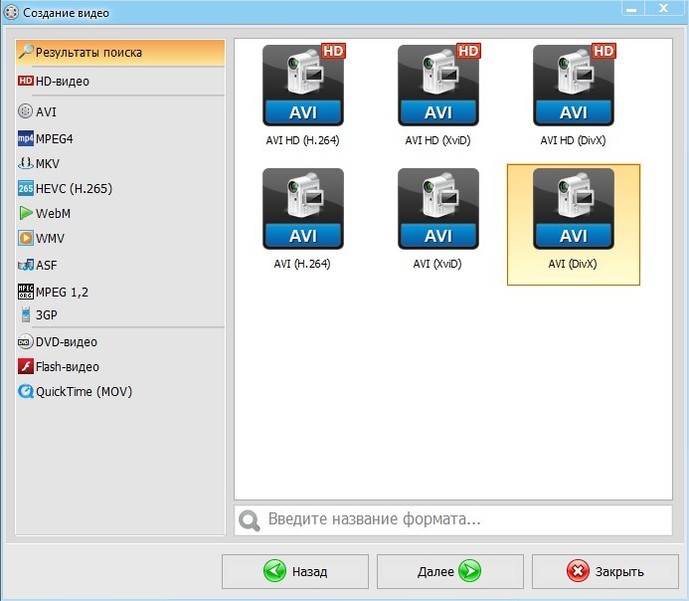 Кроме того, ряд предустановленных форматов с различным разрешением и поддержкой устройств также доступны с помощью инструмента, который облегчает изменение размера видео.
Кроме того, ряд предустановленных форматов с различным разрешением и поддержкой устройств также доступны с помощью инструмента, который облегчает изменение размера видео.
Плюсы:
- Бесплатный и простой в использовании.
- Поддержка ваших, а также онлайн-видео.
Минусы:
- Ограниченный контроль над параметрами файла, чтобы уменьшить размер файла.
- Работает с системой Mac.
6. HandBrake
HandBrake — это бесплатный инструмент для кодирования видео с открытым исходным кодом, который поддерживает мультиплатформенность, включая Windows, Mac и Linux. С помощью программы вы можете изменять частоту кадров, качество, битрейт кодека и другие параметры добавляемого файла, чтобы уменьшить его размер без потери качества. Практически все типы видеоформатов, включая DVD и Blu-ray, поддерживаются программой в качестве входных форматов.
Плюсы:
- Поддержка широкого диапазона форматов в качестве входных форматов.

- Мультиплатформенная поддержка.
Минусы:
- MP4 и MKV — единственные поддерживаемые форматы вывода.
- Настройки требуют метода проб и ошибок.
Заключение:
В приведенных выше частях статьи обсуждается множество вариантов уменьшения размера видео. Выберите тот, который наилучшим образом отвечает всем вашим требованиям и поможет вам справиться с вашими видеофайлами.
Топ-10 бесплатных программ для нарезки видео
ВидеоМОНТАЖ — программа №1
Невероятно простой, многофункциональный и качественный видеоредактор, который подойдёт для монтажа видео любой сложности. Софт имеет пошаговый принцип работы, удобный интерфейс и онлайн учебник с инструкциями. С помощью ВидеоМОНТАЖа обрезать или склеить несколько видеофрагментов можно буквально за несколько секунд. По праву одна из лучших программ среди своих аналогов. Обладает поддержкой видео 4К и возможностью обтравки хромакея. Кроме того, редактор имеет готовые пресеты для экспорта видео, что позволяет сразу же подготовить ролик к записи на конкретный источник (мобильное устройство, Интернет, DVD-диск).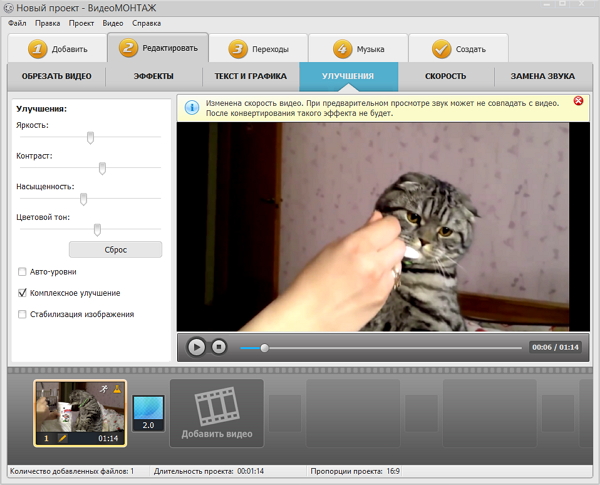
Преимущества:
- Поддержка всех форматов видео: AVI, MKV, MOV и т.д.;
- Работа с высокими разрешениями видео — 4K, хромакеем;
- Огромная коллекция визуальных эффектов, переходов, музыки, футажей;
- Экспорт готовых роликов сразу в социальные сети или Youtube;
- Пошаговый режим работы с возможностью редактирования любого этапа создания видео;
- Русский удобный интерфейс;
- Большое собрание видео руководств для новичков;
Как обрезать видео в ВидеоМОНТАЖе
Шаг 1. В главном меню программы кликните по функции «Нарезка видео». В открывшемся меню укажите видео, которое необходимо обрезать на фрагменты и кликните «Далее».
Шаг 2. Для обрезки видео передвигайте черные маркеры на видеопроигрывателе, определяя нужные отрезки видео. Для создания нескольких фрагментов кликните по кнопке «Новый фрагмент» в меню справа. При необходимости, вы можете посмотреть видеоинструкцию по обрезке видео в соответствующем меню сверху. По завершении нарезки кликните «Далее».
При необходимости, вы можете посмотреть видеоинструкцию по обрезке видео в соответствующем меню сверху. По завершении нарезки кликните «Далее».
Шаг 3. В выпадающем меню экспорта выберите опцию сохранения фрагментов: сохранить в исходном видео формате или конвертировать в другой. При конвертировании выберите новый формат видео для его сохранения, задайте размер кадра, качество и кодек для экспорта. После выбора всех параметров кликните «Создать видео» и укажите место сохранения.
Как уменьшить размер видео
Как известно, использование видеокамеры высокого разрешения заметно сказывается на итоговом размере видеозаписи. К примеру, 10 минутный Full HD видеоролик может занимать на цифровом носителе несколько гигабайт памяти. А размер двух-трех часовых видеозаписей может легко превысить десятки гигабайт.
Пересылка таких файлов через интернет вызывает определенные трудности:
- Не все файловые хостинги поддерживают отправку файлов больших размеров.

- Загрузка файла может быть многократно прервана из-за недостаточной скорости или надежности интернет-соединения.
Но, для корректной расшифровки видеоматериала заказчика, HD разрешение в 1280×720 и более пикселей, как правило и не требуется. Например, для идентификации участников интервью или фокус-группы расшифровщику достаточно видеофайла SD качества с разрешением 720х576 или 640х80 пикселей. Главным приоритетом остается качественная звуковая дорожка, тогда как видеоряд служит вспомогательным материалом. Тем не менее, в некоторых случаях без видеозаписи не обойтись.
Поэтому, с помощью специальных программ можно уменьшить исходное видео до таких размеров, когда сохраняется его приемлемое качество и первоначальные объемы сокращаются в несколько раз.
Одна из таких программ хорошо известна многим ПК пользователям — это популярный проигрыватель VLC media player. Встроенный конвертер позволяет переводить видео в разные форматы, в том числе менять его разрешение и размер.
Чтобы уменьшить размер видео с помощью VLC media player необходимо сделать следующие шаги:
1. Запустите программу.
2. Последовательно нажмите пункты «Медиа» и «Конвертировать/сохранить…».
3. Добавьте в список воспроизведения видео, которое необходимо уменьшить.
4. В выпадающем меню «Конвертировать/сохранить…» выберите пункт «Конвертировать».
5. Откроется окно конвертера.
6. В профиле видео выберите режим «Video for YouTube SD».
Этот профиль оптимален для получения видео в SD качестве. Исходное разрешение видеозаписи будет уменьшено до 640×480 пикселей и сжато в формате MP4.
7. Введите имя конечного файла и нажмите «Начать».
8. Запустится процесс кодирования.
9. Когда кодирование будет завершено, открываем папку с файлами.
В данном примере, использование конвертера VLC media player позволило уменьшить размер исходного видео почти в 2,5 раза. Ниже представлен кадр из полученного видеофайла.
Ниже представлен кадр из полученного видеофайла.
Такого качества картинки более чем достаточно для его последующих расшифровочных работ.
P.S. Стоит также отметить, что есть не только плюсы, но и минусы от такой операции с видеофайлами.
Уменьшение размера видео, перекодировка в другой формат — это очень ресурсоемкий процесс для вашего компьютера. И, чем больше длительность и разрешение исходного видео, тем дольше будет идти процесс уменьшения/конвертации этого видео до подходящего размера. На современных двух-четырех ядерных процессорах такая операция может занимать от нескольких минут, до нескольких часов.
Но, если ваше интернет-соединение жестко ограничено по скорости и объему трафика (например вы пользуетесь мобильным 3G-интернетом), то как раз уменьшение размера видео вышеназванным способом позволит значительно сократить объемы пересылаемых данных.
Автор: Юлия Панова.
04. 04.2014 Просмотров: 14620
04.2014 Просмотров: 14620
Как сжать видео — подробная инструкция
Хранить, выкладывать и пересылать видео больших размеров — неудобно. Разумнее прибегнуть к уменьшению размера видео-файла для облегчения работы с ним. В статье разберемся, как сжать видео без серьезной потери его качества разными способами.Сжимаем видео при помощи онлайн-сервиса
Интернет предлагает огромное количество ресурсов способных уменьшить размер видео-файла. Но не все они выполняют качественное сжатие и понятны новичку.Мы выделили наиболее удобные в использовании онлайн-сервисы для сжатия видео:
Все онлайн-сервисы работаю по одному алгоритму. Поэтому приведем инструкцию по сжатию видеофайла на примере «Онлайн видео конвертера».
Чтобы сжать видеоролик в онлайн-сервисе, проделайте следующее:
- Перейдите по ссылке: https://convert-video-online.com/ru/.
- Кликните мышью по «Открыть файл» и выберите объект, кликните «Открыть».
- Выберите необходимый формат.

- Поменяйте разрешение, если исходные параметры не подходят, нажав на стрелку в поле «Разрешение».
- Нажмите кнопку «Настройки», если хотите узнать характеристики загруженных видеоданных, установить конкретный размер и пр.
- Нажмите «Конвертировать».
Сжатие видео при помощи сторонних программ без потери качества
Программы работают с объектами любых форматов, но принцип сжатия основан на изменении параметром bitrate или переводе в другой кодек. Такие манипуляции приводят к небольшому снижению качества ролика. Разберем ниже.Any Video Converter
Универсальная утилита, выпущенная в платной и бесплатной версии. Последний вариант программы позволяет записывать видео на DVD и CD диски, редактировать его, создавать ролики с подписями и водяными знаками, конвертировать, загружать с YouTube и пр.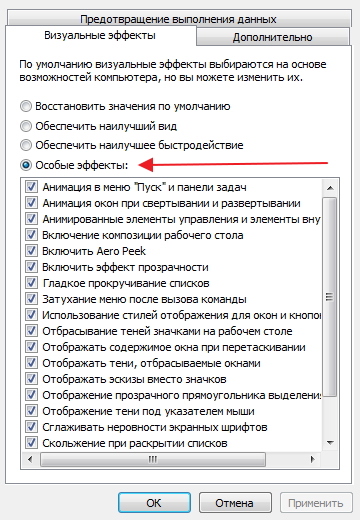 Программа доступна в русскоязычной версии.
Программа доступна в русскоязычной версии.Чтобы уменьшить размер видео файла с помощью Any Video Converter, проделайте следующее:
- Установите и откройте конвертер.
- В верхнем меню кликните по «Добавить видео».
- Укажите путь к объекту, выберите «Открыть».
Загрузку можно выполнить простым перетаскиванием объекта в центральное окно программы. - В блоке справа «Базовые установки», укажите новые параметры ролика, нажимая на стрелку в поле «Размер видео» и «Качество».
- Кликните по большой синей кнопке «Конвертировать».
HandBrake
Это полностью бесплатная утилита на русском языке. Она устанавливается стандартным способом.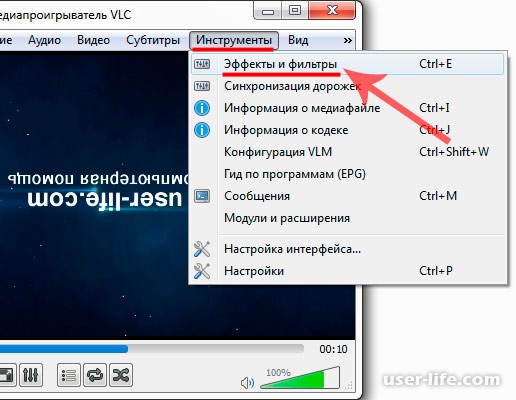 Программа имеет собственный калькулятор bitrate, способна перекодировать ролик, записать на диск, сжать, воспроизвести в реальном времени и пр.
Программа имеет собственный калькулятор bitrate, способна перекодировать ролик, записать на диск, сжать, воспроизвести в реальном времени и пр.Алгоритм работы с HandBrake:
- Инсталлируйте программу, откройте ее.
- Нажмите в левой части окна утилиты кнопку «Папка», если будете сжимать более 1 ролика, или кнопку «Файл», если будете работать с одним объектом.
- В новом окне кликните по вкладке «Видео».
- Настройте битрейт объекта, регулируя ползунком качество ролика или выбирая другой кодек.
- Во вкладке «Размеры» установите другую ширину и высоту.
- Завершив настройку битрейт, нажмите «Начать кодирование».
Hamster Free Video Converter
Программный продукт работает по принципу предыдущих двух утилит. Позволяет изменять битрейт объекта, вырезать фрагменты, менять кодеки, устанавливать частоту кадров и пр. При установке программы не забудьте выбрать русский язык. Инсталляция стандартная.
Позволяет изменять битрейт объекта, вырезать фрагменты, менять кодеки, устанавливать частоту кадров и пр. При установке программы не забудьте выбрать русский язык. Инсталляция стандартная.Чтобы уменьшить размер видеоролика, проделайте следующее:
- Откройте программный продукт.
- Кликните по кнопке «Добавить файл». Можно использовать перетаскивание в центр окна.
- Укажите путь к объекту, кликните «Открыть» и нажмите «Далее».
- Выберите в блоке «Форматы и устройства» нужный формат ролика.
- Установите параметры.
- Выберите место для хранения нового объекта.
Как уменьшить масштаб экрана на компьютере: 4 простых способа
После обновления Windows до 10 версии или переустановки ОС внешний вид рабочего стола на компьютере или ноутбуке может видоизмениться. Это связано в 92% случаев с увеличением масштаба экрана. В таких условиях работать с техникой крайне неудобно, поскольку ярлыки программ и игр фактически замащивают всю площадь рабочего стола. Нет резкости и четкости в меню открываемых приложений и игрушек. С некорректными параметрами экрана работать крайне небезопасно и неудобно. Да и не нужно, ведь масштаб ярлыков и экрана уменьшить очень просто. Процедуру можно провести несколькими способами, и займет она несколько секунд.
Это связано в 92% случаев с увеличением масштаба экрана. В таких условиях работать с техникой крайне неудобно, поскольку ярлыки программ и игр фактически замащивают всю площадь рабочего стола. Нет резкости и четкости в меню открываемых приложений и игрушек. С некорректными параметрами экрана работать крайне небезопасно и неудобно. Да и не нужно, ведь масштаб ярлыков и экрана уменьшить очень просто. Процедуру можно провести несколькими способами, и займет она несколько секунд.Используя встроенные возможности Windows 10 «Параметры экрана»
Увеличение масштаба связано с неправильными настройками монитора. Операционная система Windows корректирует их самостоятельно посредством драйверов, но иногда может произойти сбой. Чтобы исправить положение, поступаем так:- На рабочем столе клацнуть правой мышью;
- Выбрать в выпавшем меню «Параметры экрана»;
- В новом окне в меню «Масштаб и разметка» выберите по стрелкам «рекомендуемые» параметры;
- Закрыть окно.

Установка размеров ярлыков на мониторе
ОС Windows 10 позволяет настроить максимально комфортную работу с элементами рабочего стола. Иногда, даже после корректной установки драйверов или обновлений, значки пользователю кажутся чрезмерно большими. Уменьшить их габариты можно в несколько кликов:- Кликнуть на свободном месте рабочего стола правой мышью;
- Из выпавшего списка выбрать пункт «Вид»;
- Перейти по стрелочке справой стороны окошка;
- Выбрать в новом меню пункт «Мелкие значки» или «Обычные».
Изменения масштаба окна браузера
Бывают случаи, когда габариты элементов рабочего стола и сам его внешний вид нормально воспринимаются пользователем, а вот окна в браузере излишне увеличены.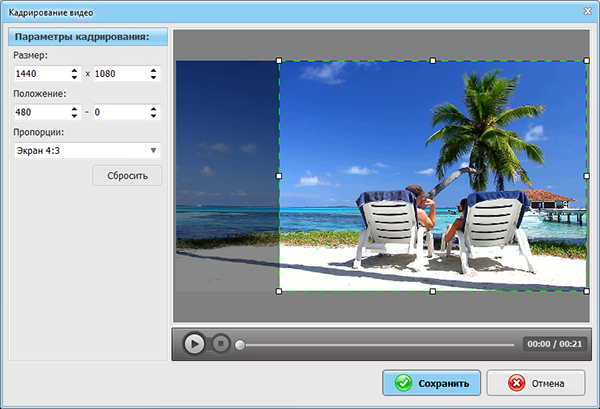 Крупный текст приводит к некорректному отображению информации на мониторе и к неудобочитаемости страниц сайтов в целом. Исправит ситуацию уменьшение масштаба окна браузера на экране компьютера следующим образом. Способ №1:
Крупный текст приводит к некорректному отображению информации на мониторе и к неудобочитаемости страниц сайтов в целом. Исправит ситуацию уменьшение масштаба окна браузера на экране компьютера следующим образом. Способ №1:1. Открыть браузер;
2. Найти на клавиатуре клавишу Ctrl (самый нижний ряд клавиатуры) и «-» или «+», для увеличения;
3. Нажимать их одновременно несколько раз до тех пор, пока габариты букв и элементов не примут приятную для чтения величину.
Внесенные изменения в масштаб окна браузера выполняются автоматически и сохраняются после выключения компьютера. Перезагрузка техники не нужна.
Способ №2
Независимо от того, каким браузером пользуется пользователь ноутбука или компьютера, изменение масштаба страницы (или окна) можно провести с помощью его собственных настроек. Поскольку Google сегодня считается наиболее популярным браузером, на его примере и рассмотрим процедуру масштабирования окна.
Действуют следующим образом:
- Открыть браузер;
- Найти в верхнем правом углу значок в виде вертикального троеточия;
- Нажать на «троеточие»;
- Выбрать из меню пункт «Настройки»;
- Найти в списке меню «Внешний вид»;
- Выбрать в пункте «Масштабирование» и «Размер» требуемые значения.

Если после указания необходимых размеров и параметров экрана ничего не произошло, перезагрузите ноутбук или ПК. Попробуйте снова. Иногда обновления инсталлируются некорректно, поэтому изменения без перезагрузки не отображаются.
[Инструкция] Как сделать видео меньше без потери качества
By Elva | Nov 13,2018 10:08 am— Как сжать видео для электронной почты?
— Как уменьшить размер видео?
— …
Как правило, записанное видео всегда идет большого размером видео по разным причинам, что и приводит к неудачной загрузке видео и к тому, что оно занимает много памяти. Поэтому, поиск отличного способа уменьшить размер видеофайла становится неотъемлемой частью редактирования, особенно если вы хотите, чтобы видео выглядело потрясающе и не затрудняло процесс загрузки или обмена.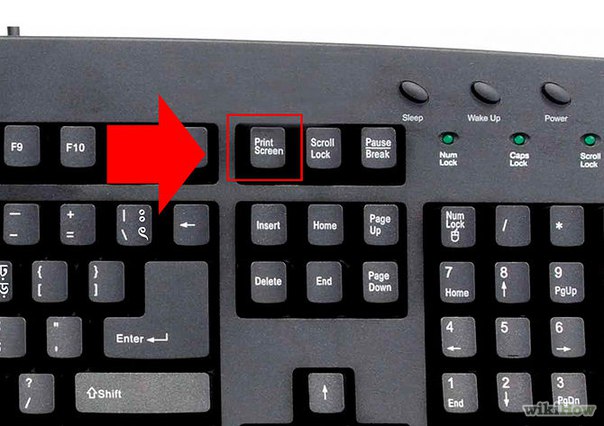
На самом деле:
Многие люди используют профессиональное ПО для сжатия видео для уменьшения ролика, но если вам необходимо уменьшить только размер, то нет необходимости использовать именно такой тип программы. Вы можете сделать это с помощью программ, которые уже есть на вашем ПК или Мас. — Как? Сейчас мы с вами рассмотрим как легко это сделать.
Распространенные методы уменьшения размера видео на ПК или Мас
Чтобы начать работу, давайте кратко рассмотрим распространенные методы уменьшения размера видеофайла:
— Обрезка
В большинстве случаев видео, записанное вами, всегда содержит много лишнего, поэтому вы можете сделать видео короче, обрезав все ненужные моменты из него, а затем сохранить. С помощью обрезки, вы уменьшите размер файла без ущерба для других эффектов.
Не пропустите: [3 способа] Как разделить видео на кадры, части и т. д.
д.
— Изменение формата видео
Видео разных форматов идут с различными разрешениями, частотой кадров и битрейтом, что и включается в размер видео. Поэтому, если у вас нет особых требований к выходному формату, вы можете попробовать изменить его для уменьшения размера видеофайла.
Более того, если вы собираетесь делиться этим видео на портативных устройствах, вы можете выбрать формат, который лучше всего подходит для этого девайса. Так как эти типы формата всегда значительно уменьшают размер и при этом не изменяют качество файла.
— Снижение параметров, включая разрешение, частоту кадров и битрейт
Качество видео всегда состоит из 3 компонентов: разрешение, частота кадров и битрейт. И для того, чтобы картинка видео была отличной, некоторые пользователи записывают видео в режиме лучшего качества, по этой причине, получается видео огромного размера.
Поэтому если вы хотите сделать видео меньше, вы можете решить эту задачу, уменьшив параметры разрешения, частоты кадров и битрейт.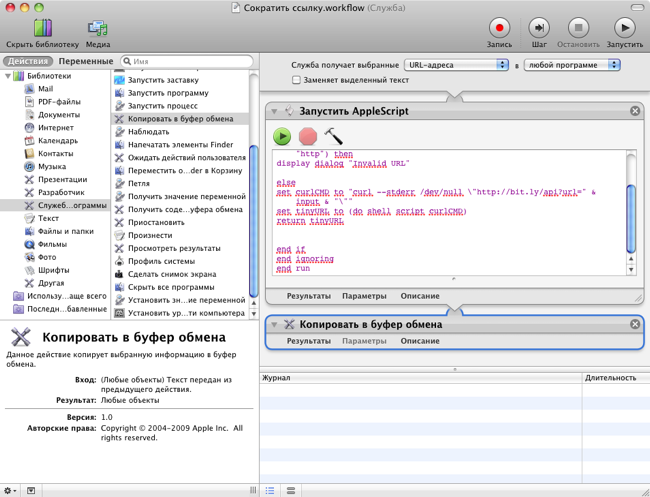 Но чтобы обеспечить нормальное качество видео, рекомендуется изменять настройки одну за одной и проверять видео на наличие повреждений. Таким образом, вы найдете подходящие показатели для вашего видеоролика.
Но чтобы обеспечить нормальное качество видео, рекомендуется изменять настройки одну за одной и проверять видео на наличие повреждений. Таким образом, вы найдете подходящие показатели для вашего видеоролика.
Подытожим
Теперь, вы знаете, как сделать видеофайл меньше тремя способами, тогда появляется проблема — как обрезать видео, изменить формат видео или уменьшить параметры видео? Очевидно, что вы не сможете сделать это без какой-либо помощи, поэтому мы хотели порекомендовать инструментFilmora Video Editor. Он позволит вам с легкостью обрезать, разделять или вырезать видео, изменять формат, параметры, как вам необходимо, но также выполнять профессиональное редактирование.
Filmora Video Editor
- Выполняйте разделение, обрезку, нарезку видео всего за несколько простых кликов.
-
Свободно изменяйте формат и настройки видео для уменьшения размера файла без потери качества.

- Сотни инструментов для редактирования видео позволит вам изменять файл, как вам хочется.
- Данное ПО поможет вам сэкономить время на загрузке видео на YouTube и Vimeo.
- …
Filmora Video Editor — уменьшайте размер видеофайла всего за несколько кликов
Прежде всего, убедитесь, что Filmora Video Editor загружен и установлен на вашем компьютере Windows или Mac. Затем запустите его и выберите «Full Feature Mode» в основном окне.
1. Нажмите «Import Media Files Here» для загрузки нужного видео в медиатеку.
2. Перетащите видео из медиатеки на временную шкалу. Здесь, вы можете обрезать видео или вырезать ненужные фрагменты и удалить их. Для этого можно сразу перетащить слайд в начало, щелкнуть по нему правой кнопкой мыши и выбрать «Split», чтобы разрезать видео на две части. Затем перетащите слайд в конец части, которая вам не нужна, и щелкните правой кнопкой мыши и снова выберите «Split» еще раз. Нажмите на видеоролик и потом на значок корзины, чтобы удалить клип.
Затем перетащите слайд в конец части, которая вам не нужна, и щелкните правой кнопкой мыши и снова выберите «Split» еще раз. Нажмите на видеоролик и потом на значок корзины, чтобы удалить клип.
3. Когда все ненужные части удалены, вы можете нажать кнопку «Export», чтобы настроить выходные форматы и параметры, как показано ниже:
— Исходя из ваших потребностей, вы можете изменить выходной формат видео, который будет подходить устройству.
— Если у вас есть конкретные требования к формату, вы можете попробовать изменить битрейт, частоту кадров или разрешение для уменьшения размера видео. Для этого нужно всего лишь нажать на кнопку «Settings» и изменить уровень качества или выбрать опцию из выпадающего списка битрейт.
Примечание:
— Настройка разрешения может привести к тому, что видео не будет нормально проигрываться на некоторых платформах, поэтому, пожалуйста, убедитесь, в том, что разрешение является подходящим, прежде чем изменять его.
— Самый важный фактор видео это битрейт, который определяет, сколько информации передается каждую секунду и измеряется в Мбит / с. Таким образом, изменение битрейта видео может значительно уменьшить размер, но это может повлиять на его четкость. Поэтому, пожалуйста, проверяйте качество видео, прежде чем сохранять изменения.
Related Articles & Tips
Как вырезать видео с YouTube и скачать — Clideo
Обрезать видео с YouTube за секунды
Независимо от того, являетесь ли вы новичком на YouTube или заядлым влогером с большим количеством подписчиков, редактирование клипов может оказаться одной из самых трудоемких задач в вашем списке дел, особенно при использовании профессионального программного обеспечения для редактирования. Чаще всего это не только сложно использовать, но и если вы сокращаете длину видео, это может быть неоправданной покупкой. Иногда все, что нужно для видеоклипа, — это быстро обрезать его, прежде чем загружать его в Интернет.
Так почему бы не воспользоваться чем-то более простым, например, онлайн-инструментом обрезки видео от Clideo? Он работает в вашем браузере, а это значит, что вам не нужно ничего скачивать или устанавливать на свое устройство. И что самое приятное, он очень прост в использовании и не требует особых навыков редактирования видео.
Загрузите свой клип
Перво-наперво: зайдите на YouTube Video Cutter от Clideo, и если у вас есть видео, которое уже есть на YouTube, которое вы хотите обрезать, вам не нужно сначала загружать его.Просто коснитесь стрелки вниз справа от блестящей синей кнопки и вставьте URL-адрес видео в поле, и видео будет загружено.
Кроме того, вы можете загрузить видеофайл в инструмент обрезки видео Clideo. Если вы используете настольный компьютер, например Mac или Windows, вы можете либо перетащить видео в сам инструмент, либо если вы загружаете его со смартфона или планшета (поддерживаются устройства iOS и Android), нажмите кнопку «Выбрать файл».

Если ваш файл находится в ваших учетных записях Dropbox или Google Диск, мы также поддерживаем добавление файлов из этих источников, а также любые конкретные ссылки.
После того, как вы выбрали файл, который требует хорошей обрезки, нажмите «Открыть», и инструмент обрезки видео загрузит его на свои серверы для обработки. Обратите внимание: видео размером 500 МБ и менее можно загружать бесплатно, и поддерживаются все самые популярные форматы, включая AVI, MP4, MPG, MOV и многие другие.
Снайпер!
После обработки клипа вам откроется панель инструментов для редактирования видео. Пришло время проявить творческий подход.Здесь вы можете выбрать, где вы хотите, чтобы ваше видео начиналось и заканчивается, прежде чем разрезать его. Вы можете перемещать зеленые ползунки, чтобы выбрать место для визуальной обрезки, или вы можете ввести конкретное начало и конец в минутах, секундах или даже секундах через поля с правой стороны.
Прямо под этим инструментом находится функция постепенного появления и затухания, которая при выборе добавляет красивый профессиональный эффект перехода.
 Вы можете добавить его в начало, конец или в оба, просто отметив соответствующие поля.Затем сделайте предварительный просмотр, нажав кнопку воспроизведения.
Вы можете добавить его в начало, конец или в оба, просто отметив соответствующие поля.Затем сделайте предварительный просмотр, нажав кнопку воспроизведения.Когда вы будете довольны новой длиной клипа, выберите выходной формат. Вы можете сохранить оригинал или преобразовать его в один из других поддерживаемых стандартов видео. Если вы работаете с iPhone или устройства Android, мы рекомендуем выбрать формат MP4.
Если вы уверены, что все готово, нажмите кнопку «Вырезать» в правом нижнем углу, и ваше только что обрезанное видео станет отличным!
Скачать на устройство
После того, как обработка достигнет 100 процентов, можно загрузить только что вырезанный клип.Вы можете либо сохранить его обратно на свое устройство, нажав кнопку «Загрузить», либо — опять же — отправить его в свою учетную запись онлайн-хранилища на Google Диске или Dropbox с помощью стрелки вниз справа. Есть еще одно видео на YouTube, которое нужно отредактировать? Просто нажмите кнопку «Назад для редактирования» и начните заново.

Итак, теперь вы знаете, насколько это просто — зачем ждать? Обрезайте и загружайте видео с YouTube мгновенно с помощью инструмента обрезки видео Clideo, онлайн — бесплатно — прямо в безопасном браузере.
[Обновление 2020] 11 лучших программ для обрезки видео
Иногда вам может потребоваться обрезать определенные разделы видео, чтобы удалить ненужные части, с помощью инструмента для обрезки видео для ПК. а в Интернете полно программ для резки видео, поэтому выбор лучшего может быть сложной задачей для пользователей.В этом посте вы можете изучить 11 различных программ для обрезки видео с разных аспектов, чтобы вы могли выбрать лучшее для обрезки, обрезки или кадрирования видео по своему усмотрению.
Лучшая часть?
Вы узнаете, как оценить производительность устройства для обрезки видео и редактора, не тестируя его, получите полный список из 11 передовых программ для обрезки видео и даже подробное руководство о том, как обрезать, обрезать или вырезать видео на компьютере с Windows или Mac.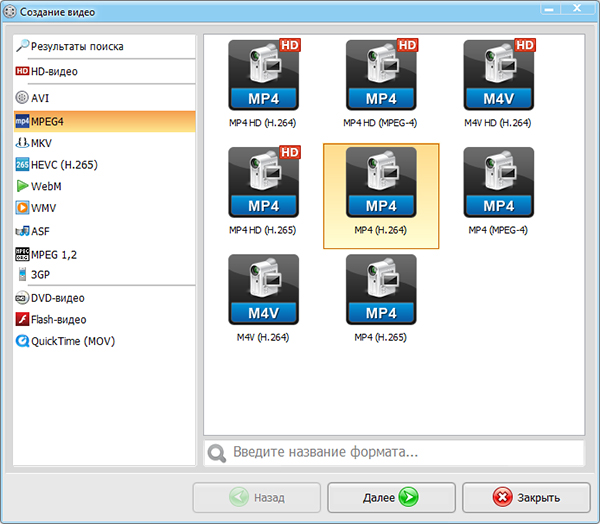
Вкратце: если вы хотите найти мощную программу для резки видео, вам понравится этот список.
Давайте начнем.
Какие особенности следует учитывать при выборе устройства для обрезки видео?
Вообще говоря, вы можете оценить качество или производительность программного обеспечения для резки видео с разных сторон или воспользоваться бесплатной пробной версией, прежде чем использовать его в своем целевом видео. Здесь я суммировал 3 общих момента, которые, я думаю, вам нужно принять во внимание, прежде чем принимать решение.
На самом деле, эти пункты проверены и подтверждены множеством пользователей, и они помогут вам сэкономить время на тестировании устройства для обрезки видеоклипов по одному.Теперь давайте проверим это следующим образом:
— Поддерживаемые форматы видео
Как хорошее программное обеспечение для обрезки видео, оно поддерживает большое количество форматов импорта и экспорта видео.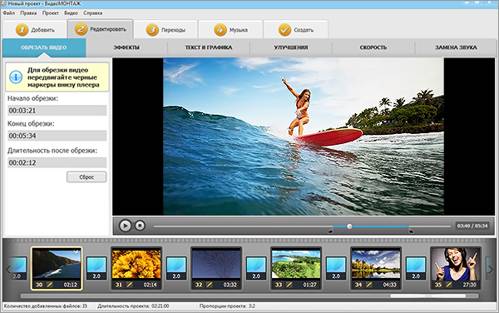 Вы можете проверить лист поддерживаемых форматов и убедиться, что включены наиболее часто используемые видеоформаты, такие как MP4, FLV, MOV, WMV, AVI, MKV, 3GP и т. Д.
Вы можете проверить лист поддерживаемых форматов и убедиться, что включены наиболее часто используемые видеоформаты, такие как MP4, FLV, MOV, WMV, AVI, MKV, 3GP и т. Д.
— Функции редактирования
Вы можете найти в Интернете бесплатную программу для обрезки видео, программу для обрезки видео или программу для ПК.Они предлагают различные функции редактирования, поэтому вам необходимо проверить эти функции редактирования и посмотреть, содержит ли он все необходимые функции редактирования.
[Внимание] Многие онлайн-программы для обрезки видео могут только позволять вырезать видеоклипы и не предлагать другие функции, такие как объединение, настройка видео, аудио и т. Д.
— Скорость
Хорошая программа для обрезки видео также будет быстрой обрезкой видео. Это позволит вам загрузить видео в программу, вырезать его и экспортировать за секунды.Так что, если вы обнаружите, что видео загружается медленно, вы можете сразу перейти к следующему.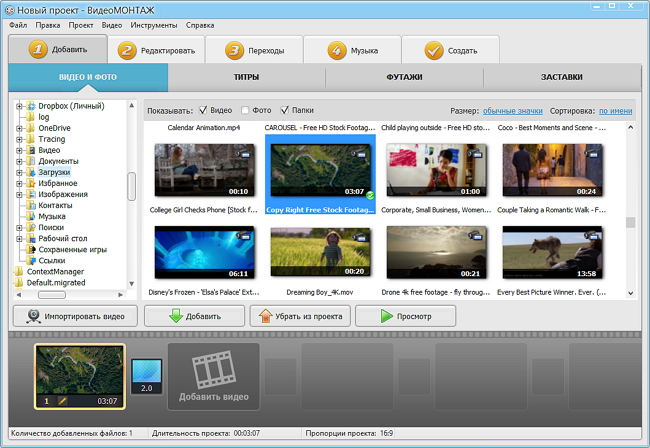
Используя указанные выше 3 контрольные точки, я нашел хороший инструмент для обрезки и редактирования видео для ПК — Filmora Video Editor . Эта программа имеет версии для Windows и Mac, которые предоставляют пользователям сверхбыстрый способ редактировать видео на профессиональном уровне.
Если вы заинтересованы в этой программе, позвольте подробно прочитать следующее содержание.
Filmora Video Editor — лучший инструмент для обрезки видео для Mac и Windows
Filmora Video Editor — лучший выбор для выполнения задач редактирования видео для всех категорий пользователей.Это программное обеспечение для обрезки видео поддерживает большинство популярных медиаформатов для видео, аудио и изображений. Он предоставляет пользователям различные инструменты для редактирования видео и аудио, позволяющие легко обрезать, обрезать и вырезать эти файлы. Общее управление видео и аудио никогда не было таким простым, как с этой программой.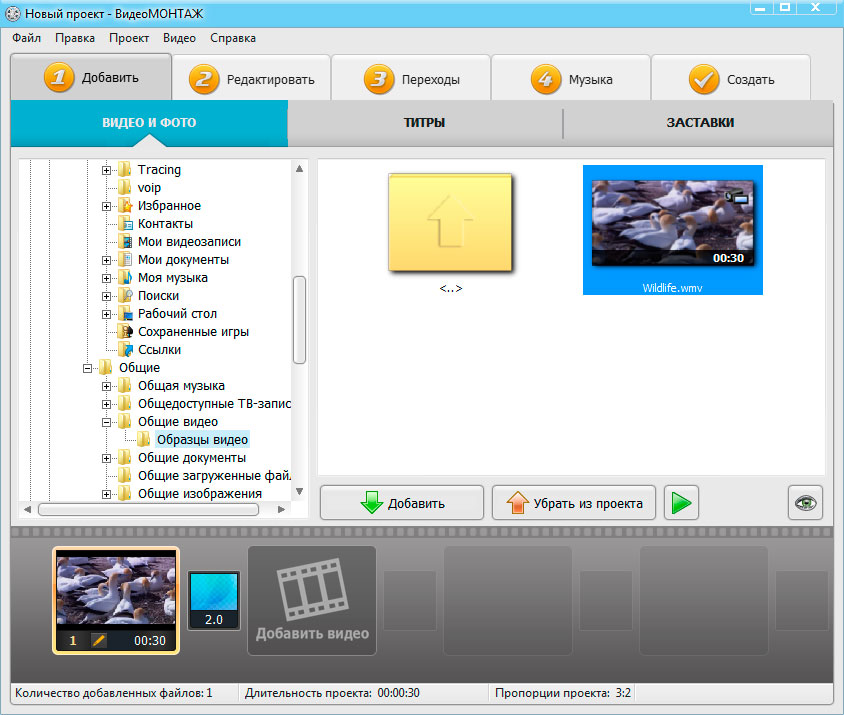
- Он предоставляет все инструменты для редактирования видео, такие как обрезка, обрезка, поворот, оттенок, яркость и этот список можно продолжить.
- С помощью этой программы также можно добавить эффект.Некоторые из них — это фильтры, наложения и анимированная графика.
- Обмен видео в распространенных социальных сетях, таких как YouTube, Viemo и т. Д., Никогда не был таким простым, как с этим замечательным инструментом.
- Функция перетаскивания действительно проста в использовании. Это также позволяет новичкам начать работу с программой без каких-либо технических знаний.
- Имеет функцию записи закадрового голоса для пользователей, чтобы записывать закадровый голос и редактировать звуковую дорожку.
Учебное пособие: как вырезать видео с помощью Filmora Video Editor?
Нарезать видео с помощью Filmora Video Editor просто, как пирог. Вот четкое руководство о том, как вырезать видео за несколько шагов.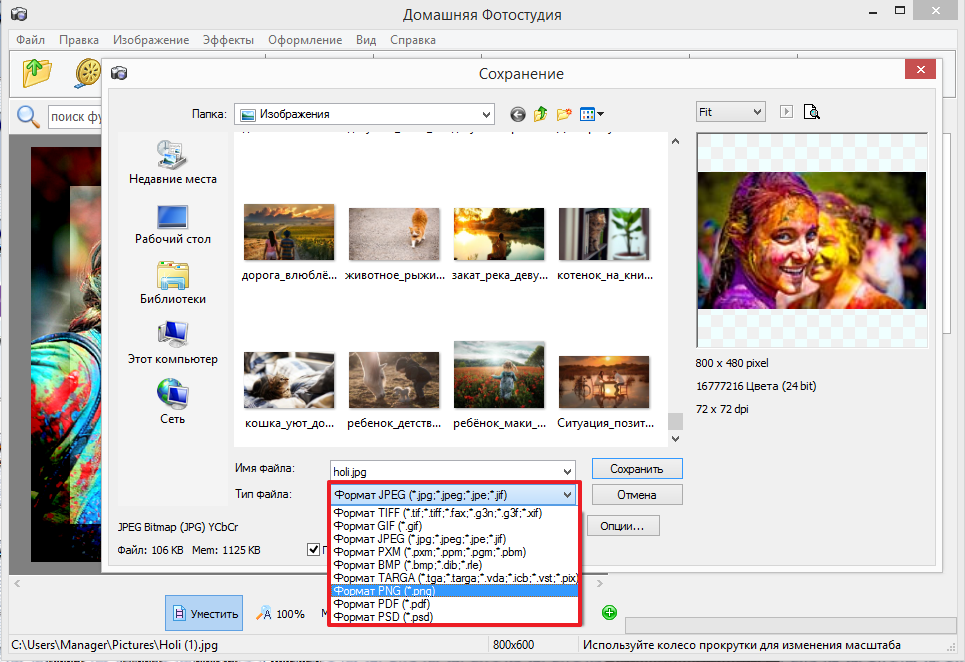
Шаг 1. Добавьте видеофайл
Запустите программу видеоредактора Filmora на своем ПК, чтобы изучить его главное окно. Войдите в «Полнофункциональный режим» и нажмите «Импортировать» или «Импортировать сюда медиафайлы», чтобы загрузить видеофайлы, которые вы хотите вырезать.
Если вы настроили таргетинг на видео, размещенное на ваших сайтах социальных сетей, таких как Facebook и Instagram, загрузите его прямо из этого программного обеспечения и настройте себя для редактирования. Еще один дополнительный и простой способ импортировать видео в это программное обеспечение — просто перетащить его в программу.
Шаг 2. Вырезать видео
Теперь, когда ваше видео находится в Альбоме пользователя, переместите его на видеодорожку на временной шкале с помощью простого перетаскивания.
Щелкните свое видео на шкале времени и начните воспроизведение на панели предварительного просмотра, чтобы выделить часть видео, которую вы собираетесь вырезать.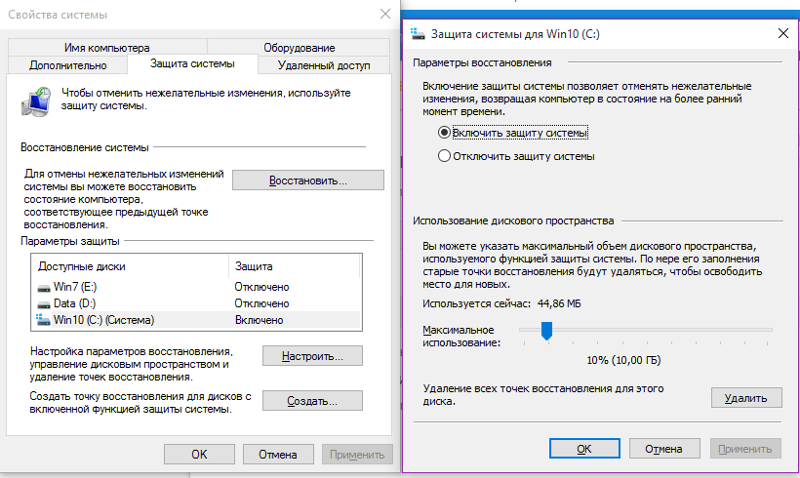 Оттуда вы можете выделить раздел, чтобы вырезать видео.
Оттуда вы можете выделить раздел, чтобы вырезать видео.
Щелкните правой кнопкой мыши и выберите параметр редактирования «Разделить», чтобы не вырезать все видео. Когда вы отметили фрагмент видео, который нужно вырезать, нажмите и щелкните правой кнопкой мыши, чтобы выбрать вариант вырезания. Вы можете выбрать «Удалить» вырезанную вами часть видео.
Узнайте, как разделить видео 3 различными способами с помощью Filmora Video Editor >>
Шаг 3.Экспорт отредактированного видео
Когда вы выполнили задание на редактирование, нажмите вкладку «Экспорт» в строке главного меню. Откроется окно экспорта, в котором вы можете выбрать предпочтительный формат выходного видео, ввести имя видео, выбрать подходящее место для сохранения и, при необходимости, отрегулировать разрешение. Наконец нажмите кнопку «Экспорт». Еще одна ключевая возможность — напрямую загрузить видео на YouTube, отправить на свое устройство и другие варианты.
10 лучших бесплатных программ для обрезки видео для ПК / Mac
№1.Видеоредактор Movavi
Видеоредактор Movavi поддерживает большое количество медиаформатов, поэтому с его помощью можно легко выполнять работу. Это программное обеспечение для обрезки фильмов позволяет пользователям решать проблемы редактирования. Пользователи могут легко манипулировать видео и связанным с ним аудио, и, следовательно, это считается одной из лучших программ. Вы также можете получить больше возможностей для редактирования видео с помощью Movavi Video Editor Plus .
№2.Видеоредактор VSDC
В этой программе есть все инструменты, которые нужны редакторам видео. Для программного обеспечения для вырезания видео эта программа — лучший выбор, поскольку в ней есть все, что можно использовать для выполнения работы. Конструкция программы такова, что она делает ее использование простым и беспроблемным. Поддерживается широкий формат, поэтому его можно использовать для преобразования, вырезания, объединения и обрезки видео любого жанра и типа. Хотя эта программа не так известна, как должна быть, но в ней есть все, чтобы стать лучшей.
Хотя эта программа не так известна, как должна быть, но в ней есть все, чтобы стать лучшей.
№3. FAVSOFT Free Video Joiner
Бесплатное программное обеспечение для резки видео имеет расширенные инструменты для редактирования графики и видео, с помощью которых можно легко вырезать и объединять видео и аудио. Лучшая часть этой программы — это потрясающая скорость. Программа также не потребляет системные ресурсы, что оставляет место и для других операций. Этот инструмент для резки видео стоит попробовать.
№4. Weeny Free Video Cutter
Это программное обеспечение для обрезки видео позволяет пользователям преодолевать общие проблемы, возникающие на этапе редактирования видео.Он также может управлять звуком, и поэтому он высоко ценится за такую работу. Как было предложено, это программное обеспечение для обрезки видео также может вырезать части видео по запросу пользователя. Благодаря поддержке широкого диапазона форматов, эта программа обязательно станет отличным дополнением к арсеналу инструментов для редактирования видео.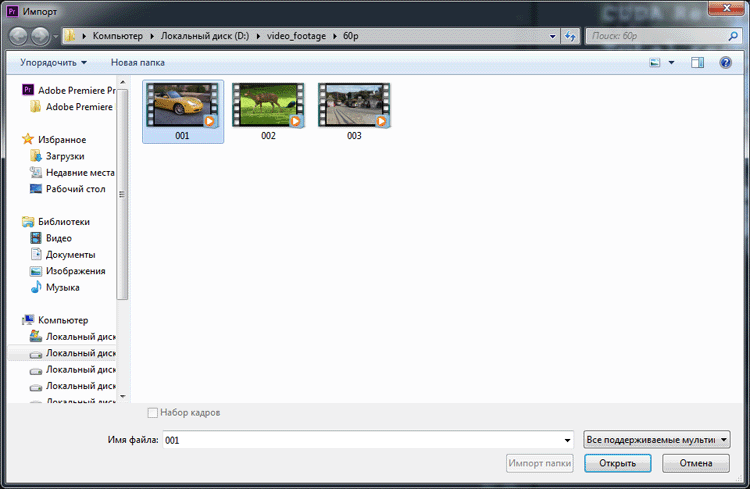
№5. Movica
Эта программа обладает всеми функциями, которые пользователи даже не могут себе представить в бесплатной программе. Программа проста в использовании, что значительно упрощает ее использование.Это бесплатное программное обеспечение для резки видео может многое предложить пользователям, которые ищут похожие программы. Программа великолепна и дает бесподобные результаты.
№6. Резак для видео Boilsoft
Программа делает процесс редактирования видео слишком простым для выполнения. Это все из-за элементов управления, а также благодаря упрощенному интерфейсу. Программа также управляет звуком, и пользователи также могут присоединяться к аудио по мере необходимости.У программы отличный интерфейс, поэтому он пользуется всеобщим признанием. Различные режимы манипулирования фильмами также расширяют выбор для пользователей. Прямой поток также можно объединить и вырезать, поскольку программа может легко записать поток после запуска.
№7. Разветвитель MP4
Формат MP4 — единственный, который поддерживается этой программой. Для некоторых это может быть бесполезно, но для других очень полезно.Музыкальные файлы и видео обычно имеют формат mp4. Здесь в игру вступает программа. Он высоко ценится пользователями, которые хотят создавать большие видеофайлы, и поэтому считается благом. Простое управление и контроль качества делают его лучшим выбором даже для начинающих пользователей. Процесс резки также полностью встроен для поддержки связанных функций.
№8. Видеоредактор VideoPad
Эта программа объединяет и обрезает видео, а также звук, связанный с ним.Это упрощает использование явления. Для загрузки программного обеспечения для обрезки видео настоятельно рекомендуется использовать ссылку, указанную выше. Это связано с простотой использования программы и базовыми знаниями, необходимыми для ее запуска.
№9. Авидемукс
Лучшая часть этой программы — простота операций, которую она предлагает пользователям.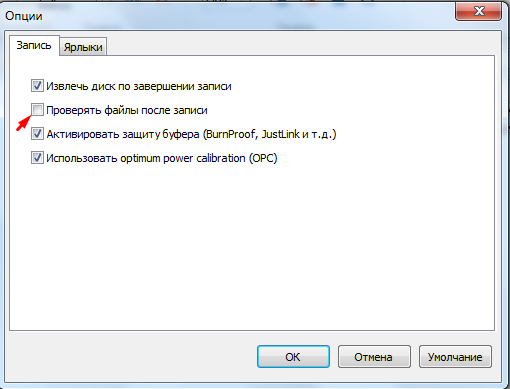 Инструментом обрезки видео легко управлять, и его можно использовать для обрезки и даже обрезки видео по мере необходимости.Когда дело доходит до этой программы, общее управление видео сделано на удивление. Avidemux — громкое имя в отрасли и, следовательно, заслуживающее доверия.
Инструментом обрезки видео легко управлять, и его можно использовать для обрезки и даже обрезки видео по мере необходимости.Когда дело доходит до этой программы, общее управление видео сделано на удивление. Avidemux — громкое имя в отрасли и, следовательно, заслуживающее доверия.
№10. Ultra Video Cutter
Это программное обеспечение для обрезки видео поддерживает широкий спектр форматов, поэтому его настоятельно рекомендуется использовать. Функции и использование программы просты, и она позволяет пользователям с большой точностью преодолевать трудности с обрезкой видео. Изготовление программы простое, поэтому пользоваться ею совсем несложно.
10 лучших онлайн-катеров бесплатно
Онлайн-решения всегда просты, но эффективны, поэтому вы выбираете инструмент для резки онлайн-видео , когда вам нужно сократить видео или отрезать ненужный контент в вашем видео. На рынке существуют десятки онлайн-видеорезок и триммеров, как определить, соответствует ли выбранный онлайн-инструмент вашим требованиям?
3 основных, но важных критерия, о которых нужно помнить.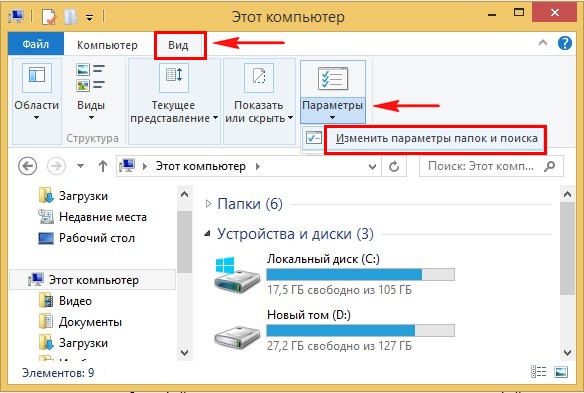
1. Бесплатные онлайн-триммеры для видео лучше, чем платные. Все онлайн-инструменты — это базовые видеоредакторы, которые поддерживают только нарезку видео. Если вы выберете платный онлайн-инструмент, вам лучше приобрести профессиональный и функциональный видеоредактор, такой как Filmora Video Editor.
2. Проверьте, совместим ли он с вашими браузерами.
3. Самое главное, что вам нужно проверить и убедиться, что онлайн-сайт безопасен, в общем, вы должны загрузить свои собственные видео на их сервер.
Чтобы сэкономить ваше время, мы собираем в этом посте 10 лучших бесплатных онлайн-сайтов для обрезки видео.
Часть 1. 5 лучших бесплатных онлайн-видео нарезчиков
Не плачьте из-за того, что вам не хватает вашего любимого устройства для обрезки видео, когда следующие пять доступны на рынке и готовы для вашего рассмотрения:
# 1: Aconvert Online Video Cutter
Aconvert Online Video Cutter — бесплатное решение для обрезки видео без загрузки. С помощью этого онлайн-триммера видео вы можете импортировать видео размером до 200 МБ, выбрать начальную позицию и продолжительность видео, а затем сохранить вырезанное видео. Это по-прежнему большой размер файла, и на сайте есть много других полезных функций, которые помогут редактировать ваше видео.
С помощью этого онлайн-триммера видео вы можете импортировать видео размером до 200 МБ, выбрать начальную позицию и продолжительность видео, а затем сохранить вырезанное видео. Это по-прежнему большой размер файла, и на сайте есть много других полезных функций, которые помогут редактировать ваше видео.
Цена: Бесплатно
Плюсов:
- Поддерживает как локальный файл, так и онлайн-источник видео;
- Этот онлайн-видео резак поддерживает большое количество видеоформатов.
Минусы:
- Размер видеофайла не может превышать 200 МБ.
# 2: Панель инструментов видео
В бесплатном видеоредакторе Video ToolBox есть продвинутый файловый менеджер, который позволит вам скачивать, а также выгружать ваши видео файлы на другие онлайн-сайты. Добавляйте водяные знаки в видеофайл с помощью этого редактора в дополнение к другим основным задачам редактирования, таким как объединение и обрезка.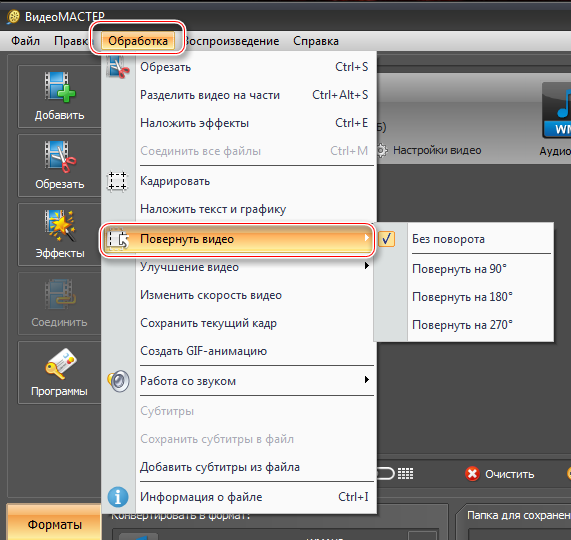 Он более гибкий, потому что у вас будет выбор использовать расширенный или простой режим редактора. Кроме того, он поддерживает широкий спектр форматов файлов.
Он более гибкий, потому что у вас будет выбор использовать расширенный или простой режим редактора. Кроме того, он поддерживает широкий спектр форматов файлов.
Цена: Бесплатно
Плюсов:
- Обрабатывает видео размером до 300 МБ;
- Конвертация видео в основные форматы.
Минусы:
# 3: Pixorial
Бесплатная онлайн-программа для обрезки видео Pixorial предлагает возможности совместного редактирования видео, которых у вас никогда не было раньше.Это будет включать в себя обрезку и комбинирование различных видеоклипов в дополнение к созданию заголовков, текстов, добавлению музыки и титров. Самым большим преимуществом Pixorial является то, что вам понравится до 500 музыкальных треков, которые не требуют лицензионных отчислений.
Цена: Бесплатно
Плюсов:
- Легко персонализировать и преобразовывать видео в высококачественную продукцию.

Минусы:
# 4: Видеоредактор Cellsea
Бесплатная онлайн-программа для обрезки видео от Cellsea Video Editor позволяет загружать видео с компьютерной системы и с таких сайтов, как YouTube.Он имеет несколько параметров настройки для редактирования видео, которые вам понравятся.
Цена: Бесплатно
Плюсов:
- Предлагает гибкие возможности редактирования, включая обрезку.
Минусы:
- Максимальный размер файла — 25 МБ.
# 5: Видеоредактор FileLab
Самым большим преимуществом использования этого видеоредактора является его простой интерфейс, который позволяет вам вырезать видео с удобным интерфейсом.Вы сможете бесплатно выполнять стандартные задачи редактирования, такие как смешивание видеороликов, вращение, объединение, разделение и вырезание видеороликов. Это позволяет добавлять наложения видео и устанавливать их правильное направление, положение и прозрачность.
Это позволяет добавлять наложения видео и устанавливать их правильное направление, положение и прозрачность.
Цена: Бесплатно
Плюсов:
- Профессиональные возможности редактирования видео с большим количеством эффектов;
- Поддерживает все ключевые форматы видео.
Минусы:
Часть 2. Топ-5 лучших онлайн-программ для обрезки больших файлов
У многих онлайн-видео резаков есть ограничение на размер файла. Так что для обрезки больших видео файлов лучше использовать настольную программу. Но если вам по-прежнему нужен онлайн-видеоредактор для больших файлов, вы можете попробовать:
# 1: Онлайн-редактор видео Clipchamp
Clipchamp Online Video Editor — это профессиональная программа для обрезки видео в браузере без загрузки.Этот полезный онлайн-инструмент не ограничивает размер файла. Он также имеет другие полезные функции, помимо углубленного резака, такие как оптимизация видео и возможности обмена в Интернете.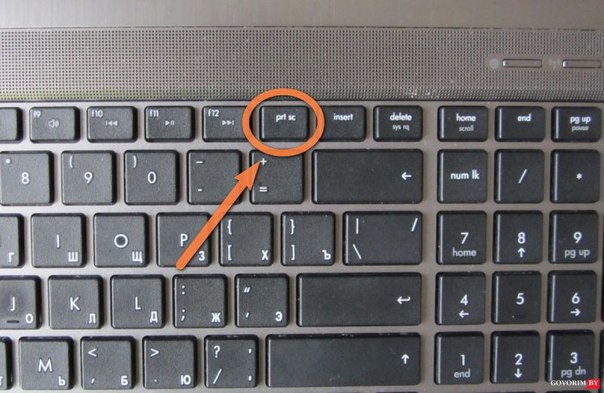 Онлайн-редактор видео имеет разные тарифные планы, но вы можете выбрать бесплатный и без проблем обрезать видео.
Онлайн-редактор видео имеет разные тарифные планы, но вы можете выбрать бесплатный и без проблем обрезать видео.
Цена: Бесплатно за 5 видео в месяц.
Плюсов:
- Нет ограничений по размеру файла;
- Множество вариантов редактирования видео.
Минусы:
# 2: видеоредактор YouTube
Онлайн-инструмент для редактирования видео YouTube Video Editor разработан для редактирования видео для загрузки на YouTube и имеет безграничные возможности, которыми вы можете наслаждаться. Есть специальные эффекты, которые помогут улучшить внешний вид вашего видео; инструмент размытия поможет вам защитить конфиденциальность вашего видео, в то время как добавить саундтрек к вашему видео очень просто.Если у вас есть несколько видеофайлов и вы хотите объединить их в один файл, этот редактор поможет в этом.
Цена: Бесплатно
Плюсов:
- Видеоредактор YouTube прост в освоении.

- Видеоредактор YouTube быстро обрабатывает видео.
Минусы:
# 3: WeVideo
Вы получите WeVideo как премиальную и бесплатную версию, но вы должны выбрать последнюю, чтобы сэкономить средства.Сравнение двух версий покажет минимальные различия в функциях и преимуществах его использования. Его объем онлайн-хранилища составляет 1 ГБ и поддерживает почти все форматы видеофайлов. С этой бесплатной версией вы столкнетесь с некоторыми ограничениями. Для видео установлено разрешение 360p, тогда как экспорт ограничен 15 минутами воспроизведения в месяц.
Цена: Бесплатно
Плюсов:
- Очень проста в использовании.
- Индивидуальные возможности редактирования видео.
Минусы:
# 4: Инструмент для обрезки онлайн-видео
Online Video Cutter — это бесплатный онлайн-инструмент для обрезки видео, созданный 123Apps. С помощью этого онлайн-резака вы можете импортировать файлы, вырезать, настраивать и сохранять их. Этот сервис позволяет загружать до 500 МБ видеоматериалов, чего достаточно для вырезания любого из ваших видеороликов.
С помощью этого онлайн-резака вы можете импортировать файлы, вырезать, настраивать и сохранять их. Этот сервис позволяет загружать до 500 МБ видеоматериалов, чего достаточно для вырезания любого из ваших видеороликов.
Цена: Бесплатно
Плюсов:
- Очень проста в использовании.
- После загрузки файла вы можете выбрать качество и формат выходного файла.
Минусы:
# 5: YouTube Cutter
Youtube Cutter — это бесплатный онлайн-инструмент для обрезки видео, который позволяет вырезать загруженные видео на YouTube.Он имеет очень простой пользовательский интерфейс, в котором вы ищите или вставляете видео, а также используете встроенные инструменты для обрезки видео. Он использует ползунок начала и конца, чтобы вы могли настроить, какую часть видео вы хотите обрезать.
Цена: Бесплатно
Плюсов:
Минусы:
- Поддерживает только видео с YouTube.

Часть 3.Превосходный инструмент для обрезки видео для настольных ПК — Filmora Video Editor
Иногда вам может понадобиться добавить к видео дополнительные эффекты. Если вы по-прежнему предпочитаете комбинировать и поворачивать видео, применять PIP, мозаику и другие спецэффекты, то вам нужно больше, чем резак для видео. Более того, у вас более высокие требования к качеству видео, вы хотите обрезать видео без потери качества. Для этого я порекомендую вам Filmora Video Editor для Windows (или Filmora Video Editor для Mac).
Filmora Video Editor
- Как надежная и полезная программа, она поддерживает сотни видео и аудио форматов.
- Он позволяет вырезать, комбинировать, добавлять фильтры, переходы и другие интересные эффекты к вашему видео.
- Он сочетает в себе несколько эффектов, применяя эффекты PIP или разделения экрана.
- Быстро сохраняет ваше окончательное видео в любом формате или загружает напрямую в социальные сети, такие как YouTube и Vimeo.

- …
Как использовать Filmora Video Editor, чтобы вырезать видео? Руководство можно включить в 3 этапа:
1. Импортируйте видеоклипы и перетащите их на шкалу времени;
2. Нажмите на видео и перетащите ползунок в нужное место;
3. Щелкните значок ножниц.
Готово! Вы можете экспортировать вырезанное видео на свое собственное устройство, например iPhone, Android или ПК.
Напишите в конце
Выше перечислены 10 надежных онлайн-устройств для обрезки видео и одно профессиональное устройство для обрезки видео. Вы выбрали тот, который вас устраивает? Чтобы помочь вам принять правильное решение, у меня есть несколько предложений.
Если вы просто хотите обрезать и вырезать видео, я думаю, что 10 бесплатных онлайн-программ для обрезки видео без загрузки могут удовлетворить ваши требования.
Если вы хотите создать привлекательное и стильное высококачественное видео, очевидно, что онлайн-видеорезка не станет для вас победителем.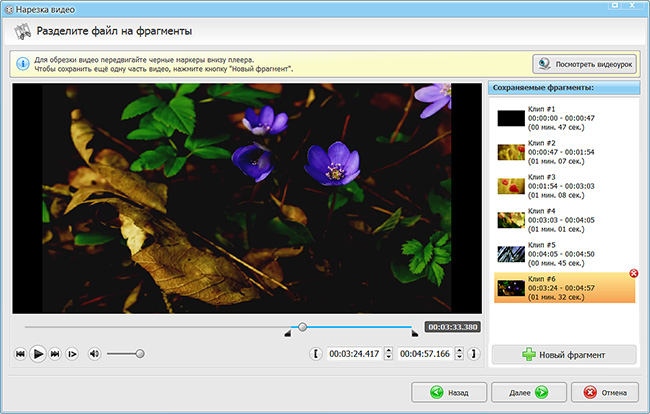 Вы можете использовать профессиональный инструмент для обрезки и обрезки видео, например Filmora Video Editor, Adobe AE, Final Cut Pro и т. Д.
Вы можете использовать профессиональный инструмент для обрезки и обрезки видео, например Filmora Video Editor, Adobe AE, Final Cut Pro и т. Д.
В любом случае, все эти методы могут помочь вам разделить видео на части онлайн и быстро вырезать видео онлайн, я считаю, что вы можете сделать удовлетворительное видео.Удачи!
Лучшие 3 метода обрезки видео в Windows 10
Q: «Как вырезать видео в Windows 10?» — Quora
Если вы новый пользователь своего первого компьютера с Windows 10 или только что перешли с Mac на Windows 10, возможно, вы не знаете, как быстро обрезать видео, не прибегая к сторонним инструментам. Как и вышеупомянутый пользователь, возможно, вы все еще в пути. Неважно. Следуйте за нами, чтобы разблокировать новые навыки в этой статье.Мы поделимся с вами скрытыми видеоредакторами, фото и фильмами и ТВ, чтобы обрезать видео в Windows 10. Кроме того, для вашего дальнейшего использования будет представлен удобный инструмент для обрезки видео для Windows.
Метод 1. Как обрезать видео в Windows 10 — Фото
Если вы не хотите устанавливать на свой компьютер какое-либо дополнительное программное обеспечение, то приложение «Фотографии» может быть лучшим вариантом для обрезки видео в Windows 10. Вот как это сделать.
Примечание. Приложение «Фотографии» в Windows 10 — это не полностью работающий инструмент для редактирования, а простое решение, ориентированное только на простую обрезку видео.Если вы ищете более мощный инструмент для обрезки видео с полным набором функций для обрезки и редактирования, вы можете выбрать другой способ.
Шаг 1 Откройте приложение «Фото»
Сначала найдите видеофайл, который вы хотите обрезать, на диске вашего компьютера, а затем щелкните правой кнопкой мыши Открыть с помощью > Фото .
Шаг 2 Настройте параметры
После запуска щелкните видео, и вы увидите строку меню, отображающую видео.
 Щелкните Редактировать и создать > Обрезать .
Щелкните Редактировать и создать > Обрезать .Шаг 3 Установите секцию обрезки
Теперь просто переместите начальный и конечный ползунки, чтобы выбрать фрагмент видео, который вы хотите сохранить. Нажав на значок «Воспроизвести», вы можете просмотреть, как будет выглядеть видео после обрезки.
Шаг 4 Начните обрезку видео
Когда обрезка видео готова, нажмите кнопку «Сохранить копию» вверху. В зависимости от размера, качества и разрешения файла создание копии обрезанного видео может занять некоторое время.
Шаг 5 Измените имя обрезанного видео
После этого вернитесь в ту же папку, где вы сохранили исходный видеофайл, и вы найдете только что вырезанное видео с надписью «Обрезать» в конце имени файла. Затем вы можете переименовать обрезанную версию по своему усмотрению, чтобы потом легко ее узнать.
Метод 2. Как обрезать видео в Windows 10 — Фильмы и ТВ
Вы можете не осознавать, что в вашей Windows 10 есть приложение «Фильмы и ТВ», которое поможет вам без труда обрезать видео. Когда вы воспроизводите и смотрите видеофайл в программе «Фильмы и ТВ», обрезайте его прямо на компьютере с Windows, следуя инструкциям ниже.
Когда вы воспроизводите и смотрите видеофайл в программе «Фильмы и ТВ», обрезайте его прямо на компьютере с Windows, следуя инструкциям ниже.
Шаг 1: Подтвердите целевое видео и откройте его с помощью «Фильмы и ТВ» в Windows 10;
Шаг 2: Найдите значок редактирования в виде карандаша в правом нижнем углу окна воспроизведения;
Шаг 3: Нажмите «Редактировать» и выберите инструмент «Обрезка» во всплывающем меню;
Шаг 4: Ваше видео загрузится в приложение «Фото» и останется в окне обрезки;
Шаг 5: Перетащите видео по шкале времени в окнах воспроизведения, чтобы завершить процесс обрезки и, наконец, сохранить его в Windows 10.
Метод 3. Как вырезать видео в Windows 10 — Video Cutter для Windows
Таким образом, вы получаете более профессиональное программное обеспечение для обрезки видео, которое может вырезать видео и аудио в любом формате для других без потери качества в Windows 10.
Решение называется Joyoshare Media Cutter, популярная программа для обрезки и разрезать любое видео на небольшие сегменты, сохраняя при этом качество без потерь. Кроме того, он может сохранять фрагменты видео в популярных форматах, таких как HD MP4, WMV, FLV, MOV, AVI и т. Д.а также мобильные устройства, такие как iPhone, Android, Windows Phone, игровые приставки, смарт-телевизоры и т. д.
Вы также можете использовать этот интеллектуальный инструмент, чтобы вырезать аудиофайлы в другие форматы и объединить несколько видеоклипов, вырезанных из одного видео, в один новый. Все обрезки будут выполняться в 60 раз быстрее.
Обрезка всех видео и аудио с качеством без потерь
Сохранение фрагментов видео и аудио в любом популярном формате
Обрезка видео с максимальной скоростью до 60 раз в Windows 10
Объединение различных сегментов в новый файл
После запуска Joyoshare Media Cutter в Windows 10 просто перетащите видеофайл, который вы хотите вырезать, в главное окно видеообрезчика.
 Нажатие кнопки «Открыть» — еще один способ получить изображение
Нажатие кнопки «Открыть» — еще один способ получить изображение
Как вырезать видеоклип
Есть отличные онлайн-инструменты для обрезки видео, но что, если вы хотите вырезать из части видеоклипа? То есть вы хотите удалить часть видео и переходить от одной части к другой?
Обычно используемые видеоблогерами YouTube, такими как Логан Пол, нарезки могут увеличить темп вашего видео и сделать его более интересным, чем прямая запись.Вырезание видеоклипа также может сделать ваше видео более безупречным, поскольку вы можете удалить слова-вставки и прерывания из видеозаписи. Вы можете удалить менее интересные части и сосредоточиться на основных моментах.
В этом посте я объясню, как вырезать видео с помощью бесплатного онлайн-инструмента под названием Kapwing. Kapwing можно использовать бесплатно и работает на любом телефоне, компьютере или планшете через браузер. Вам не нужно загружать какое-либо программное обеспечение или входить в систему, чтобы использовать его. Есть четыре шага для вырезания видеоклипа:
Есть четыре шага для вырезания видеоклипа:
- Загрузить видео в триммер Kapwing
- Обрезать или вырезать
- Создать и поделиться
Шаг 1. Загрузить видео в Kapwing
Kapwing’s Обрезка видео была разработана, чтобы помочь людям сокращать свои видеоролики и вырезать из них части.Вы можете вырезать среднюю часть видео с помощью функции «Вырезать». Для начала перейдите к триммеру Kapwing для видео.
Домашняя страница триммера видео Загрузите видео полной длины, включая среднюю часть, которую вы хотите удалить. Если вы находитесь на компьютере, вы можете перетащить видеофайл на кнопку «Загрузить» или нажать «Загрузить», чтобы найти его в своей файловой системе. Создатели также могут импортировать видео с YouTube, вставив URL-адрес на главную страницу Kapwing.
В моем примере я хочу сократить 2-минутное видео на YouTube до трейлера, который я могу опубликовать в Instagram.Видео в Instagram должно быть не более 60 секунд, поэтому мне нужно обрезать видео, чтобы сократить содержание и обеспечить требуемую длину. Я собираюсь вырезать такие вещи, как вступление, завершение, промо-подписка и все остальное, что не имеет отношения к основной сути видео.
Шаг 2. Обрезать или вырезать
После того, как вы загрузите полноразмерное видео, вы увидите его предварительный просмотр слева. Если вы хотите сократить видео, используйте фиолетовый ползунок, чтобы обрезать видео, отрегулируйте время начала и окончания с помощью белых маркеров или введите временные метки в поля ввода ниже.
Чтобы вырезать видео, нажмите кнопку «+ Добавить вырез». Обрезка соответствует фрагменту, который вы хотите удалить или вырезать из видео. Переместите белые ползунки t
4 метода быстрого и простого вырезания и обрезки видео
РЕЗЮМЕ: Ищете инструмент или способ вырезать видео? Без проблем. В этом руководстве мы поделимся с вами 4 практическими методами, которые сделают эту миссию достижимой на ваших настольных компьютерах, мобильных устройствах и в Интернете.
В этом руководстве мы поделимся с вами 4 практическими методами, которые сделают эту миссию достижимой на ваших настольных компьютерах, мобильных устройствах и в Интернете.
Нарезка видео — один из самых фундаментальных навыков редактирования видео.Нам это нужно почти каждый раз, когда мы полируем кусок нашей видеозаписи. Когда мы изначально собрали кадры фильма, нам нужен черновой монтаж, чтобы отрезать бессмысленные фрагменты; когда мы планируем вставить часть видео в другой клип, нам нужно сначала удалить ненужные части; когда мы хотим поделиться некоторыми видео, которые записывают нашу повседневную жизнь, в социальных сетях, нам нужно разрезать их на несколько частей из-за проблемы с ограничением длины видео; пр.
Если вы точно застряли в этих ситуациях, не беспокойтесь, и есть 4 метода, которые помогут вам с ними справиться.Но прежде чем мы узнаем подробности об этих методах, нам может потребоваться выяснить некоторые недоразумения, связанные с нарезкой видео.
Определить, как вырезать и обрезать, прежде чем объяснять методы
Мы заметили, что многие пользователи смешивают Cut с Trim. Они думают, что они такие же. Семантически ДА. Оба они посвящены разделению исходного видео на несколько разделов. Однако технически в редактировании видео это разные вещи. Чтобы помочь нашим пользователям лучше понять терминологию редактирования видео, мы подготовили эту специальную часть, включающую не только функцию «Вырезать и обрезать», но и связанную с ней разделение.
Когда вы Обрезаете видео, вы удаляете его начало и / или конец, что не имеет значения для всего видео. Например, когда мы записываем экран телефона с помощью какого-либо инструмента, в основном, части головы и хвоста — это не то, что мы хотим записать, тогда нам нужно обрезать его;
В то время как вырезание в основном называется удалением части видео путем вырезания двух точек видео, оставляя среднюю часть и объединяя две левые части в новое видео;
Разделение появляется, когда у вас очень длинное видео, вы хотите его сократить, но без потери содержимого вы можете рассмотреть возможность разделения, то есть разрезания видео на несколько клипов.
Теперь вы, возможно, знаете разницу между Cut и Trim. Это действительно два разных предмета. Но не беспокойтесь. Независимо от того, что вы планируете делать, резку или обрезку, мы предоставим вам решения. Проверьте их сейчас.
Как вырезать и обрезать видео в Windows и Mac
Нужный нам инструмент: VideoProc
VideoProc — это мощное приложение для обработки видео, помогающее пользователям с преобразованием формата видеофайлов и базовым редактированием.VideoProc вас удивит в области обрезки и обрезки видео.
Почему выбирают VideoProc
- Более гибкий, чем многие другие программы для обрезки видео, вы можете выполнять как обрезку, так и обрезку в VideoProc;
- С его помощью вы также можете выполнять как обрезку, так и обрезку нескольких видеофайлов за один раз; в то время как для многих других инструментов они могут работать только с одним видеофайлом одновременно.

- Полностью поддерживает технологию аппаратного ускорения уровня 3, которая обеспечивает высокую скорость обработки даже для десятков видеофайлов;
- Вырезать и обрезать видео без перекодирования.Многие другие инструменты перекодируют ваше видео при экспорте. Повторное кодирование может изменить качество вашего видео. Но с функцией автоматического копирования VideoProc просто оставит исходный файл нетронутым;
- Техника разделения и сращивания также находится в ее арсенале. И есть еще кое-что, например устранение встряски видео, поворот, отражение, обрезка, добавление эффектов и т. Д.
Так почему бы не загрузить его бесплатно сейчас и выполнить следующие действия, чтобы сделать обрезку и обрезку намного проще?
Шаг 1. После установки VideoProc на компьютер с Windows 10/8/7 и macOS запустите его и выберите меню «Видео» на его домашней странице.
Шаг 2. На странице Видео нажмите кнопку + Видео, чтобы импортировать файлы, с которыми вы хотите работать; если есть папка с видео, просто нажмите кнопку + Папка с видео.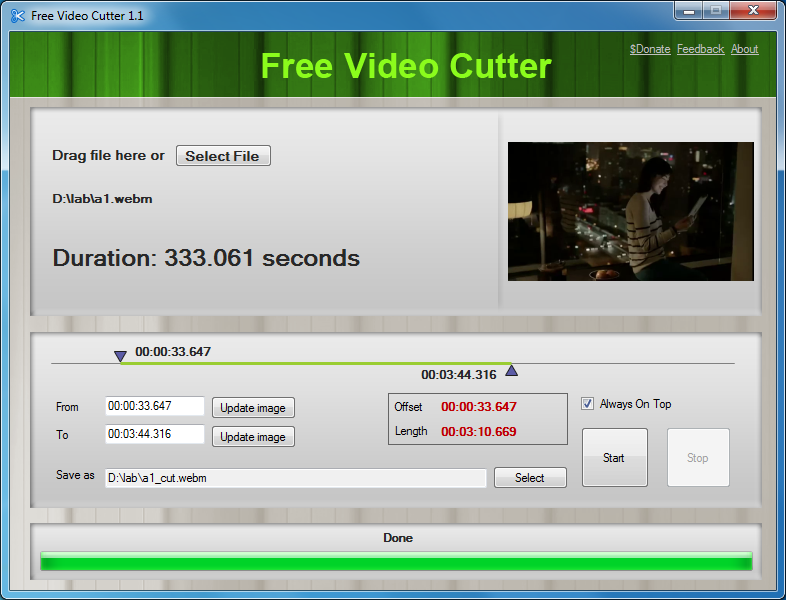 Затем перейдите в меню «Видео» внизу, где вы можете выбрать выходной формат вашего видео (-ий). Мы рекомендуем вам выбрать тот же формат и способ кодирования, что и исходные, чтобы не было перекодирования.
Затем перейдите в меню «Видео» внизу, где вы можете выбрать выходной формат вашего видео (-ий). Мы рекомендуем вам выбрать тот же формат и способ кодирования, что и исходные, чтобы не было перекодирования.
Шаг 3. Начнем с операции обрезки. После того, как вы закончите формат вывода, просто выберите Toolbox и найдите функцию Trim.
Дважды щелкните по нему, и вы увидите страницу обрезки. Там вы можете просто переместить два зеленых ползунка или установить время начала и время окончания.
После того, как вы закончите этот, вы можете сделать то же самое со всеми остальными.
Шаг 4. Теперь приступим к работе по резке. После того, как вы установили выходной формат ОК, просто нажмите на вариант кодека, который приведет вас на другую страницу, полную функций редактирования.
На этой странице редактирования выберите столбец «Редактировать видео», а затем — параметр «Вырезать». Есть нечто отличное от того, что мы знали раньше.
- VideoProc позволяет пользователям перемещать зеленые ползунки, чтобы найти изображения видео для сохранения. Это очень похоже на обрезку, правда?
- Что делает его уникальным, так это то, что вы можете выбрать несколько разделов видео. Как показано на изображении ниже, мы сделали операцию вырезания три раза и сделали видео тремя клипами.
- После того, как вы закончите резку, нажмите кнопку «Готово», и VideoProc автоматически объединит эти сегменты в новое видео.
Довольно умный и простой в эксплуатации, не так ли? А с остальными видеофайлами вы можете проделать те же действия.
Шаг 5. Теперь все видео файлы вырезаны и обрезаны. Но не забудьте проверить функцию Auto Copy, которая находится в правой части интерфейса и гарантирует отсутствие кодирования, повторного рендеринга и потери качества.Наконец, вы можете просто нажать кнопку RUN, чтобы VideoProc начал обрабатывать их все.
Как обрезать видео на iPhone и iPad
Необходимый нам инструмент: iOS Photo App
Что ж, как видно из названия, с помощью этого встроенного в iOS инструмента, приложения «Фото», мы можем только обрезать видео, без функции обрезки. И для всех мобильных устройств, iOS и Android, почти нет приложения, которое могло бы это сделать. Вероятно, потому что мы упустили некоторые из них, которые могут.И мы обновим его в этом руководстве, как только найдем его. Если у вас есть приложения, которыми вы хотите поделиться, вы также можете сообщить нам об этом.
Теперь давайте посмотрим, как использовать приложение «Фото» для обрезки наших видео.
Шаг 1. Найдите в приложении «Фото» видеофайл, который вы хотите обрезать. Затем щелкните меню «Правка» в правом верхнем углу экрана. После этого вы попадете на страницу редактирования приложения «Фото».
Шаг 2. Теперь переместите ползунки с обеих сторон, чтобы локализовать кадры, которые вы планируете оставить.
Шаг 3. Нажмите кнопку «Готово», чтобы сохранить выбранные кадры. Но Apple задумчива. Появятся еще две опции: «Сохранить видео» и «Сохранить видео как новый клип». Мы искренне рекомендуем вам выбрать «Сохранить видео как новый клип», чтобы вы могли сохранить как исходный, так и измененный клип.
Помимо обрезки, приложение «Фото» также может настраивать экспозицию, изменять яркость, добавлять фильтры, размер обрезки и многое другое.
Совет: Чтобы узнать больше о том, как вырезать части видео на iPhone, вы можете перейти на эту конкретную страницу.
Как обрезать видео на Android
Нужный нам инструмент: Приложение Google Photo
В основном приложение Google Photo установлено на каждом телефоне Android. Если вы не можете его найти, вы можете перейти в магазин Google Play для загрузки и установки.
А вот подробные инструкции о том, как использовать приложение Google Photo для обрезки видео,
Шаг 1. Откройте приложение Google Фото и в разделе Альбомы выберите альбом Видео.
Шаг 2. Нажмите на видеофайл, который вы хотите отредактировать.
Шаг 3. Щелкните значок редактирования, расположенный внизу.
Шаг 4. Отрегулируйте ползунок начала и конца, чтобы перекрыть видеокадры, которые вы хотите сохранить.
Шаг 5. Нажмите на меню Сохранить копию в правом верхнем углу экрана.
Помимо обрезки, приложение Google Photo также может помочь вам со стабилизацией, поворотом и т. Д. Видео.
Как вырезать и обрезать видео в Интернете
Нужный нам инструмент: Clideo
ИнструментыOnline имеют большую аудиторию, поскольку не позволяют пользователю скачивать и устанавливать какие-либо приложения. Это довольно удобно. И в этой части инструмент, который мы рекомендуем, принадлежит сайту Clideo. Clideo — это платформа с множеством онлайн-программ мирового класса для аудио и видео файлов. И здесь нам нужен простой в использовании инструмент Cut.
Шаг 1. Перейдите на его домашнюю страницу на своем компьютере и выберите инструмент Cut.
Шаг 2. Затем импортируйте видеофайл, сохраненный на локальном компьютере, на Google Диске, Dropbox или даже в онлайн-видео с одним URL-адресом. Загрузка файла на сервер займет некоторое время, в зависимости от размера файла и скорости сети.
Совет: Практически каждый онлайн-инструмент имеет свое уникальное ограничение на размер файла. Для Clideo максимальное количество составляет 500 МБ.Если размер вашего видео превышает 500 МБ, мы искренне рекомендуем использовать VideoProc в качестве альтернативы.
Шаг 3. После импорта файла вы перейдете на другую страницу, где на шкале времени будет зеленая рамка. Вы можете решить, какой период покрывает зеленый ящик, двигая его головой и хвостом. Затем взгляните на параметры в правой части страницы. Есть два основных меню: Извлечь выбранное и Удалить выбранное. Извлечь выбранное означает обрезать видео, а Удалить выбранное означает обрезать видео.
Люди также спрашивают о нарезке видео
1. Как вырезать видео в проигрывателе Windows Media
Во-первых, Windows Media Player не дает никаких навыков редактирования видео. Но если вы хотите использовать его для вырезания части видео, с этим могут помочь некоторые сторонние плагины. И плагин SolveigMM WMP Trimmer будет одним из распространенных из них.
Шаг 1. Загрузите и установите плагин SolveigMM WMP Trimmer в Windows Media Player.Вы можете скачать это здесь.
Шаг 2. По завершении установки функции подключаемого модуля отобразятся в нижней части проигрывателя Windows Media.
Шаг 3. Переместите ползунок в позицию видео, которая будет заголовком вырезанного видео, а затем нажмите на Добавить маркер. Таким же образом отметьте положение хвоста.
Шаг 4. Теперь вы можете пролистать выделенный раздел с соответствующими значками вверх или вниз.Поднятый вверх большой палец означает сохранение этого раздела, а опускание большого пальца означает вырезание его из видео.
Если вы хотите вырезать части видео, а не одну, вы можете просто сделать шаги 3 и 4 несколько раз.
Шаг 5. Наконец, просто нажмите кнопку «Обрезать», чтобы начать обработку.
2. Как обрезать видео в iMovie
Шаг 1. Запустите приложение iMovie на вашем компьютере Mac и создайте новый проект для импорта видеофайла, который вы планируете обрезать.
Шаг 2. Перетащите файл на шкалу времени для редактирования.
Шаг 3. Переместите головку воспроизведения в положение, где вы хотите разрезать. Затем щелкните его правой кнопкой мыши, чтобы выбрать параметр «Разделить клип». Это просто сделает видео двумя частями. Если вы хотите сделать несколько секций, просто сделайте то же самое в правильных позициях.
Шаг 4. Выберите раздел, который вы планируете удалить из видео, и щелкните его правой кнопкой мыши, чтобы выбрать параметр «Удалить».Раздел будет просто удален из видео.
Для получения дополнительной информации о том, как iMovie редактирует видео, вы можете следовать этому нашему руководству по объективному обзору iMovie.
3. Как обрезать видео в QuickTime
Шаг 1. Запустите его на своем компьютере Mac и откройте видеофайл, который хотите обрезать.
Шаг 2. Выберите «Правка», а затем «Обрезать». Теперь вы можете просто перемещать желтые ползунки, чтобы найти начало и конец раздела, который вы хотите сохранить.
Шаг 3. Нажмите кнопку «Обрезать», чтобы сделать это.
4. Как вырезать видео в Adobe After Effects
Шаг 1. Переместите указатель воспроизведения в начало раздела видео, который вы хотите удалить из всего видео, нажмите «Правка» в меню и выберите «Разделить слой».
Шаг 2. Переместите головку воспроизведения к хвосту секции и проделайте то же самое, что и выше.
Шаг 3. Щелкните раздел, который вы хотите удалить, выберите в меню «Правка», а затем нажмите «Очистить», чтобы выполнить всю работу.
5. Как вырезать видео в Shotcut
Шаг 1. Импортируйте видеофайл в Shotcut и перетащите его на шкалу времени.
Шаг 2. Переместите курсор воспроизведения в начало раздела, который вы хотите удалить, и нажмите комбинацию клавиш I.
Шаг 3. Переместите головку воспроизведения в конец раздела и нажмите клавишу O.И теперь раздел будет изолирован от всего видео.
Шаг 4. Выберите раздел, щелкните его правой кнопкой мыши и найдите Удалить. Щелкните по нему, и раздел будет удален.
Если вас много интересует Shotcut, вы можете обратиться к этому нашему окончательному обзорному руководству, которое расскажет вам все о Shotcut.
Итог
Если ваша миссия — вырезать часть видео на вашем iPhone, iPad или устройствах Android, вы можете просто закончить это с их встроенными инструментами, приложением Photo и приложением Google Photo соответственно; и если вы планируете сделать это на компьютерах Windows или Mac, мы искренне рекомендуем VideoProc как лучший вариант, даже если есть онлайн-способ, который мы перечислили выше и который работает.Потому что есть несколько менее очевидных, но существенных причин. Вот удобный список, чтобы вы могли их проверить.
Почему бы не скачать бесплатно VideoProc и не попробовать прямо сейчас?

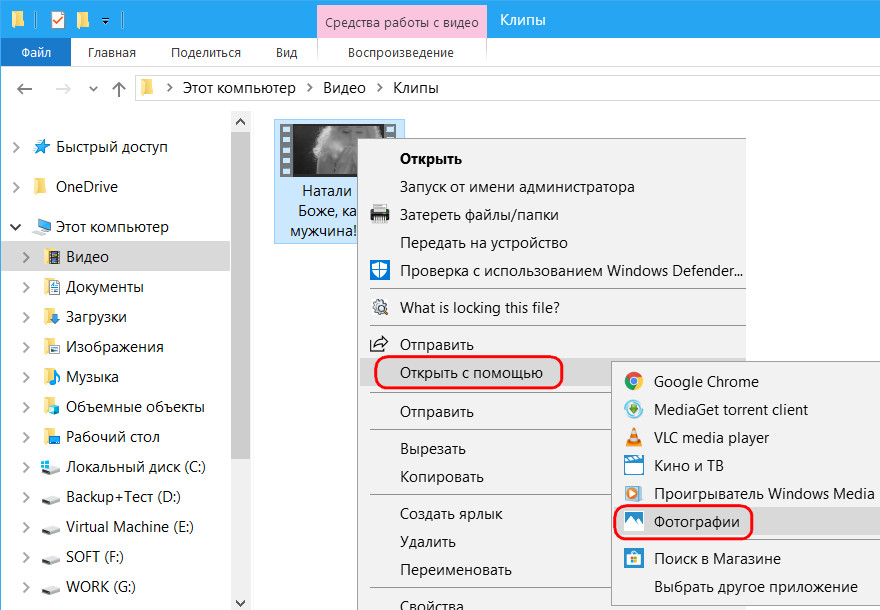


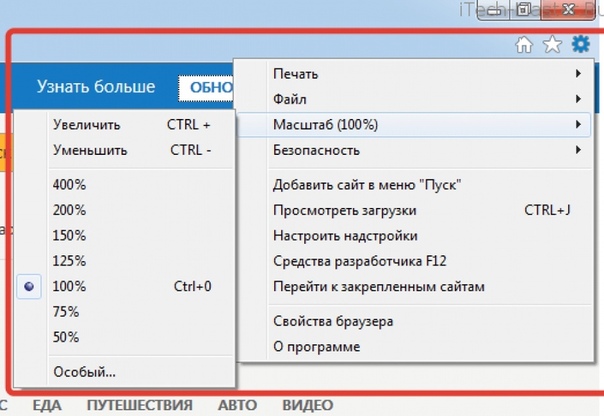
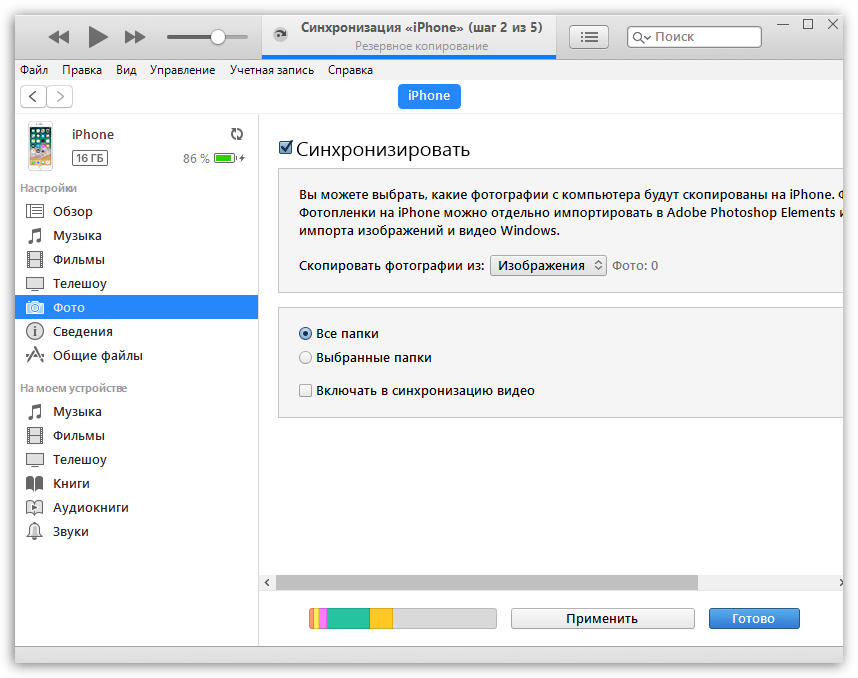
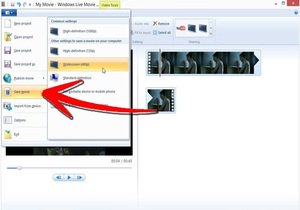


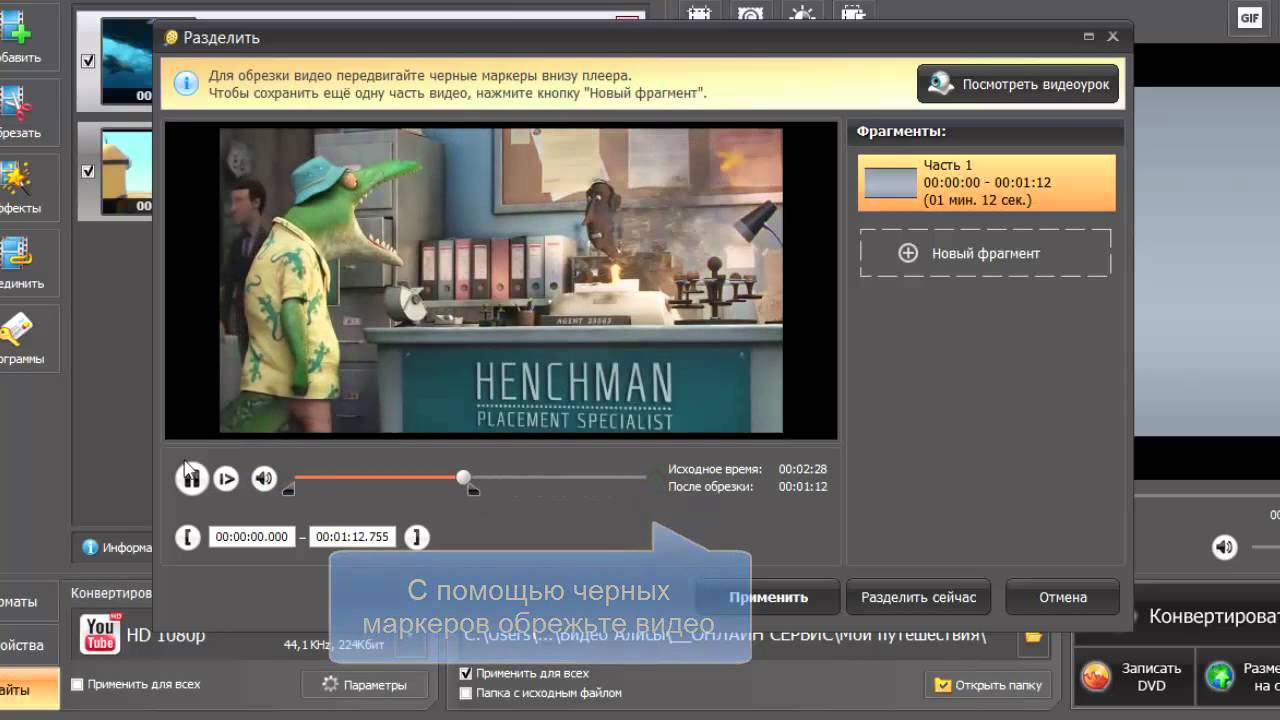
 Вы можете добавить его в начало, конец или в оба, просто отметив соответствующие поля.Затем сделайте предварительный просмотр, нажав кнопку воспроизведения.
Вы можете добавить его в начало, конец или в оба, просто отметив соответствующие поля.Затем сделайте предварительный просмотр, нажав кнопку воспроизведения.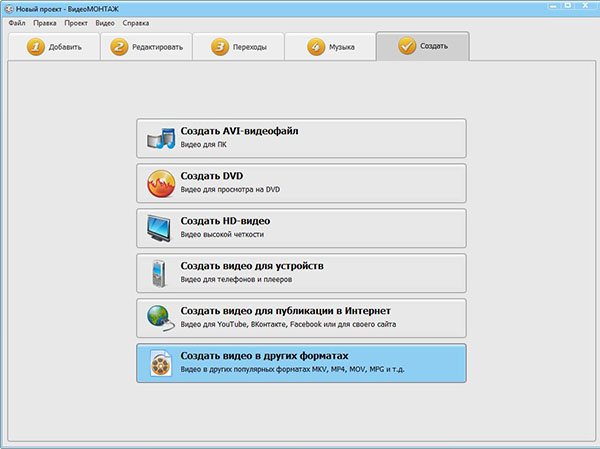

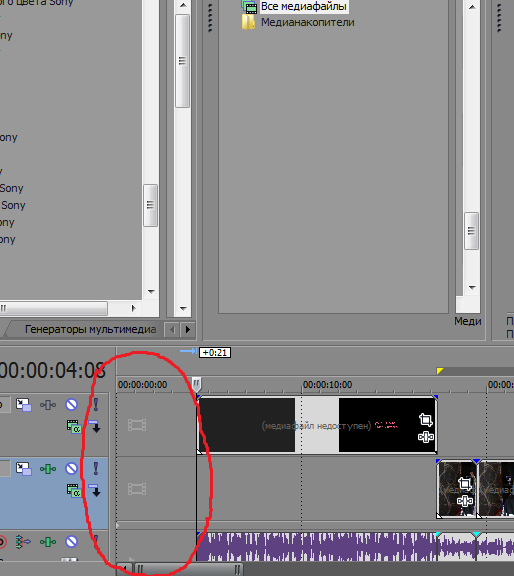
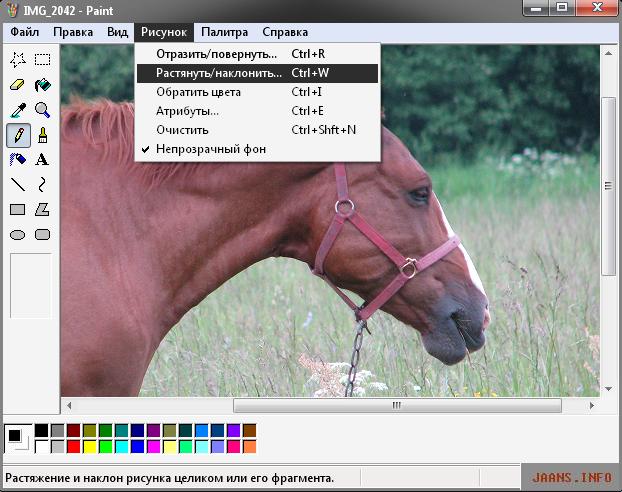

 Щелкните Редактировать и создать > Обрезать .
Щелкните Редактировать и создать > Обрезать .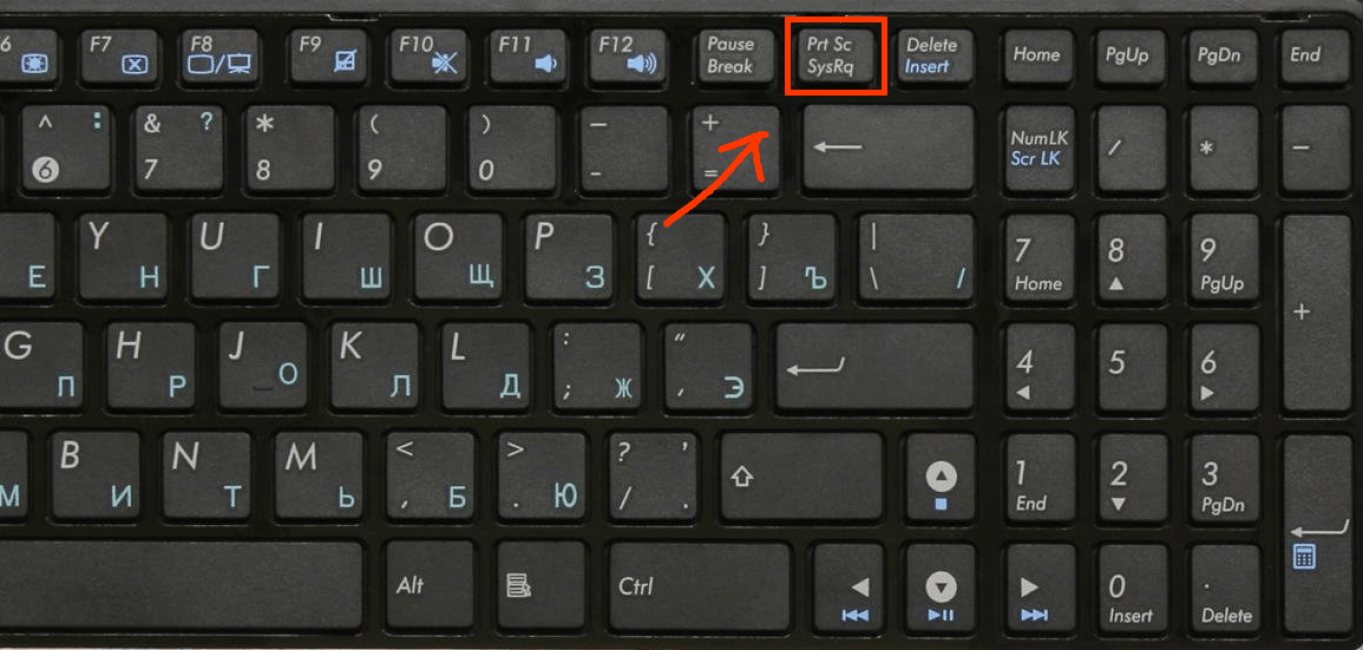 Нажатие кнопки «Открыть» — еще один способ получить изображение
Нажатие кнопки «Открыть» — еще один способ получить изображение