Как соединить PDF-файлы? Инструкции и бесплатные способы
Часто нужно соединить PDF файлы в один ― если у вас есть несколько сканов документов, разрозненные главы книги, отчеты за разные периоды и т.д. В многостраничном файле данные не потеряются. К тому же структурированный документ удобнее публиковать и отправлять по электронной почте. В статье разберем, как объединить pdf файлы в один онлайн-инструментами, на смартфоне и удобной программой PDF Commander.
Как объединить PDF-файлы: самый простой способ!
Бесплатно объединить 2 PDF в 1 файл можно с помощью программы PDF Commander. Среди аналогов софт отличается доступностью и максимально понятным интерфейсом ― разобраться в нем сможет любой пользователь независимо от возраста и опыта. Чтобы начать работу, достаточно скачать дистрибутив с сайта разработчика и установить программу на свой ПК или ноутбук.
Инструкция, как склеить набор разных документов в один файл:
- Запустите PDF Commander и в стартовом меню нажмите кнопку «Объединить в PDF».

- В следующем окне выберите требуемые файлы. Для этого кликните «Выбрать файлы» или воспользуйтесь простым перетаскиванием из проводника.
- Нужные страницы отобразятся на панели приложения. Здесь их несложно поменять местами с помощью стрелок или вручную.
- Чтобы подтвердить решение, щелкните «Объединить файлы». Многостраничный документ откроется в редакторе. Проверьте, верна ли последовательность страничек. Если все собрано правильно, сохраните итоговый результат. Для этого выберите в верхнем меню «Файл» и затем «Сохранить как» (или нажмите на значок дискеты вверху страницы).
Что еще можно делать в программе
PDF Commander ― полноценный комбайн для работы с форматом. Он позволяет объединять фото в ПДФ, создавать документы с нуля или редактировать уже имеющиеся.
Основные функции приложения:
- добавление новых листов или удаление лишних;
- разделение многостраничного файла на отдельные листы;
- подготовка PDF к печати;
- редактирование — вставка изображений, фото, схем, таблиц;
- добавление ручных заметок и рисунков в документ;
- копирование и вставка текста в файл;
- извлечение изображений из документа;
- конвертация в другие форматы;
- создание закладок;
- защита документа паролем;
- маскировка части текста;
- изменение метаданных файла.

Редактор стабильно работает в Windows 10, 11 и совсем ранних версиях операционной системы. К системным ресурсам компьютера программа нетребовательна: достаточно иметь 256 Мб оперативной памяти, не менее 500 Мб места на жестком диске и процессор с частотой от 1 ГГц.
Как соединить файлы онлайн
Чтобы не устанавливать на ПК специальный софт, можно пойти другим путем и воспользоваться веб-сервисом для работы с PDF. Большинство решений бесплатны и позволяют без авторизации загружать и склеивать страницы, но с определенными ограничениями.
iLovePDF
Дает возможность выполнять практически любые действия с PDF-форматом: соединять, сжимать, преобразовывать и редактировать. Конвертировать ПДФ возможно в документы Word или PowerPoint, электронные таблицы Excel, JPG или PDF/A (для создания архива и долгого хранения).
У сервиса есть приложение iLovePDF Desktop для Windows и macOS. Это удобно, если вы планируете работать с документами в автономном режиме, где нет интернета, например в дороге или за городом.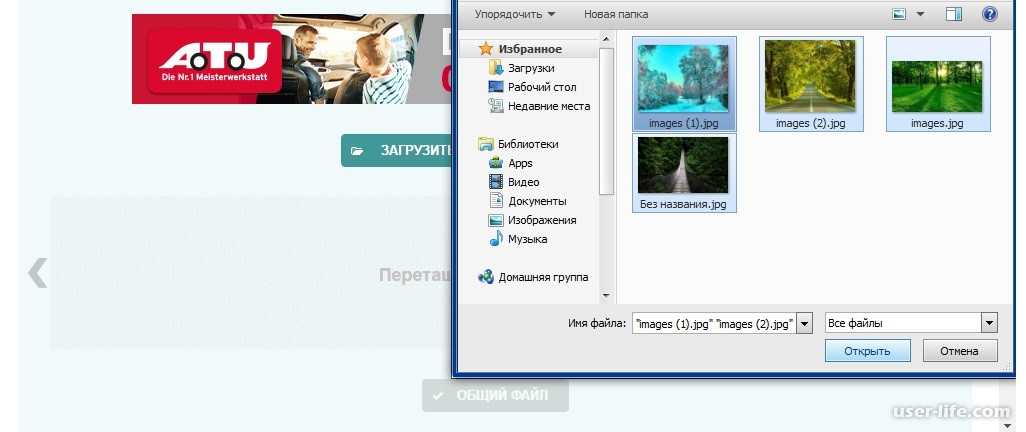 Сервис помогает защитить свои авторские права, поставив на документ водяной знак или пароль.
Сервис помогает защитить свои авторские права, поставив на документ водяной знак или пароль.
Чтобы склеить несколько файлов:
- Выберите раздел «Объединить PDF».
- Загрузите страницы, упорядочите их в верной последовательности. Это можно сделать вручную или автоматически (тогда сервис расставит их только в алфавитном порядке).
- Нажмите красную кнопку и запустите процесс объединения. Скомпилированный файл доступен для скачивания. При желании его можно отправить в Dropbox или Google Drive, либо продолжить редактировать.
iLovePDF ― бесплатный сайт, но с ограничением на количество объединяемых файлов (не больше 25). По подписке это число увеличивается до 500 документов. Чтобы начать пользоваться сервисом и выполнить базовые действия, регистрироваться не обязательно.
123apps
Сервис 123apps включает нескольких функциональных веб-приложений на любые случаи жизни: видеоредактор, средства для работы с аудио, конвертер, разархиватор.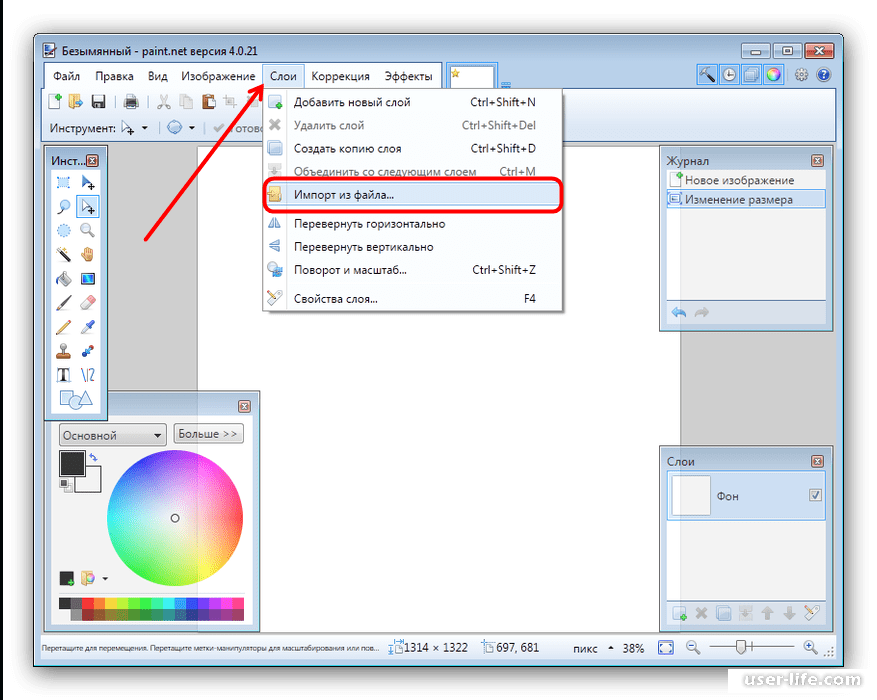
Как сделать объединение страниц:
- Найдите блок «PDF инструменты» и выберите «Объединить».
- Найдите необходимые файлы. Странички с документами можно добавлять не только с жесткого диска, но и из сервисов типа Dropbox или Google Диск, а также по прямой ссылке с сайта.
- При необходимости поменяйте местами загруженные документы и подтвердите выбор.
- Скачайте файл на компьютер или загрузите в одно из облачных хранилищ, предварительно авторизовавшись в нем.
В 123apps бесплатно получится обработать 25 документов в сутки. У сервиса простой минималистичный интерфейс с забавными иконками для каждой операции. Создав ПДФ из нескольких файлов, вы также сможете перенести его в формат изображения, HTML, Excel-табличку или документ Word.
Smallpdf
Сервис, котором удобно не только объединять PDF-файлы, но и сжимать, разбивать на странички, корректировать, ставить свои цифровые подписи. В режиме редактора в документ получится добавить текст, изображения, рукописные заметки и другие графические элементы из каталога.
Для того, чтобы склеить ПДФ файлы:
- Выберите инструмент объединения на главной странице сайта.
- Загрузите файлы, которые необходимо соединить. Это могут быть текстовые документы, снимки, таблицы. Здесь же их вручную возможно поменять местами, повернуть, увеличить для предпросмотра.
- Подтвердите свое решение или скачайте готовый документ. По желанию его также можно загрузить в облако или продолжить редактировать в сервисе.
В инструменте SmallPDF предусмотрены всевозможные операции с PDF-форматом, поэтому по богатству функционала он близок к десктопным редакторам. Поддерживается простановка номеров страниц и штампов, обрезка страничек по размеру. Чтобы пользоваться всеми возможностями ресурса, нужно авторизоваться. Например, только зарегистрированные пользователи могут делиться созданными документами. У Smallpdf имеется собственный облачный сервис для синхронизации файлов, загруженных в версии для ПК и мобильной.
Чтобы пользоваться всеми возможностями ресурса, нужно авторизоваться. Например, только зарегистрированные пользователи могут делиться созданными документами. У Smallpdf имеется собственный облачный сервис для синхронизации файлов, загруженных в версии для ПК и мобильной.
Как объединить PDF-файлы в один документ на смартфоне
Персональный компьютер или ноутбук не всегда оказываются под рукой в нужный момент. Поэтому полезно иметь средство для управления PDF и на своем смартфоне или планшете. Подобных приложений много и для пользователей Android, и для «яблочной» техники. Приведем примеры самых удачных решений.
PDFelement
Это многофункциональный PDF-ридер, разработанный для владельцев устройств на Android и iOS. Есть также кроссплатформенная десктопная версия с похожим набором функций. Приложение позволяет открывать и просматривать файлы, склеивать, разделять, редактировать и подписывать.
В PDFelement есть целый набор опций для аннотирования документа: текст можно выделять, подчеркивать, рисовать пометки или комментировать непосредственно на смартфоне.
Как скомбинировать несколько файлов:
- Перейдите в режим редактирования.
- Загрузите из встроенной памяти смартфона необходимые листы.
- Нажмите на верхнюю кнопку и программа предоставит готовый документ. Вам останется только выбрать нужную папку для сохранения.
PDF Utils
Приложение для смартфонов на базе ОС Android. Обладает лаконичным интерфейсом, но со всеми базовыми функциями: чтение, конвертация, сжатие, извлечение картинок, удаление лишней страницы. Есть опция перевода текста в PDF.
В целом приложение бесплатное, но ряд функций ограничен. Например, накладывать водяные знаки, защиту паролем, нумерацию и примечания возможно только по платной подписке.
Как пользоваться приложением:
- В главном меню кликните «Объединение файлов и изображений».

- Выберите из внутреннего хранилища необходимые документы.
- Подтвердите выбор.
PDF Utils ― полноценный инструмент для управления форматом. При конвертации из одного расширения в другое качество не снижается, все операции занимают несколько секунд. У приложения есть недостаток ― всплывающая реклама в процессе обработки файла.
Приложение «Файлы» для iOS
Программа позволяет управлять всеми файлами на iPhone или iPad. Основное удобство в том, что скачивать его не нужно, приложение уже встроено в iOS. Сохранить готовый документ можно в памяти смартфона или отправить в один из поддерживаемых облачных сервисов: iCloud, Яндекс.Диск, Облако Mail.ru.
Чтобы начать объединение:
- Зайдите в менеджер, найдите раздел «Обзор» или Browse внизу экрана.
- Выберите директорию, где лежат нужные файлы.
- В верхнем углу кликните на значок с тремя точками, в открывшемся меню найдите пункт «Выбрать».
- Отметьте листы, которые предстоит склеить между собой.

- Внизу дисплея тапните «Создать PDF». Готовый объединенный файл сохранится в той же папке, где были исходные листы.
В этом файловом менеджере есть поддержка тегов и удобный поиск: можно вбить часть названия, расширение или дату создания, и по этим параметрам приложение предложит подходящие варианты.
Заключение
Чтобы объединить файлы в общий ПДФ документ, можно воспользоваться онлайн сервисом, десктопным софтом или скачать приложение на смартфон. Выбор инструмента зависит от того, как часто и в каких объемах вы работаете с документацией.
Если вам нужно регулярно обрабатывать, редактировать и комбинировать ПДФ, проще всего скачать PDF Commander. В нем вы сможете без ограничений объединять и редактировать листы, а конвертировать можно в самые популярные форматы форматы, например Word и JPG- картинки.
Если вы нашли опечатку — выделите ее и нажмите Ctrl + Enter! Для связи с нами вы можете использовать [email protected].
Объединяйте Файлы Word, JPG, PDF, PPT Онлайн
Объединяйте несколько файлов (Word, PDF, PPT, JPG, Excel) с высокой скоростью онлайн
Разработано на базе программных решений от
aspose.
Выберите файлы или перетащите файлы мышью
По вертикали
По горизонтали
Сетка
Столбцы
Ряды
Использовать распознавание текста Использовать распознавание текста
АнглийскийАрабскийИспанскийИтальянскийКитайский упрощенныйНемецкийПерсидскийПольскийПортугальскийРусскийФранцузский
Загружая свои файлы или используя наш сервис, вы соглашаетесь с нашими Условиями обслуживания и Политикой конфиденциальности.
DOCXPDFJPGMDPPTXPPTHTMLTXTDOCDOTDOCMDOTXDOTMRTFMHTMLXHTMLODTOTTPSPCLXPSBMPEMFPNGGIFSVGTIFFEPUBXLSXXLSCSVTEXMOBIWPSWPT
ОБЪЕДИНИТЬ
Ваши файлы успешно объединены
СКАЧАТЬ
Загрузить в Google Загрузить в Dropbox
Объединить другие документы
Отправить на электронную почту
Отправьте нам свой отзыв
Хотите сообщить об этой ошибке на форуме Aspose, чтобы мы могли изучить и решить проблему? Когда ошибка будет исправлена, вы получите уведомление на email.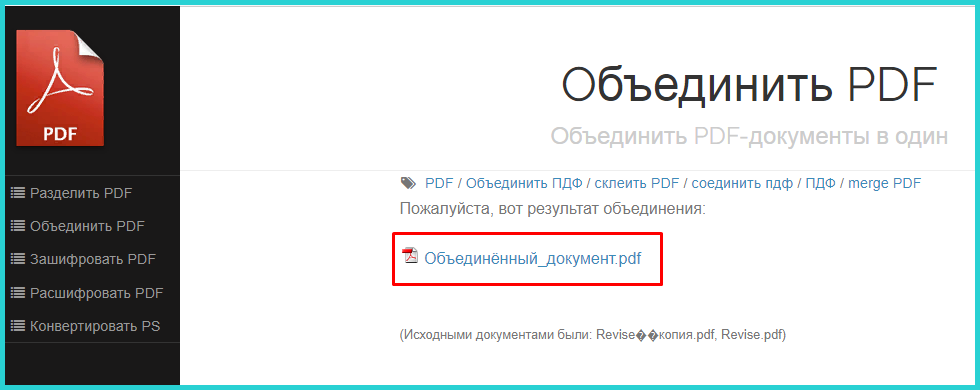 Форма отчета
Форма отчета
Google Sheets
Mail Merge
Облачный API
Объединить документы, фотографии, сканы онлайн
Объединяйте файлы в различных форматах онлайн бесплатно. Наш веб-сервис предназначен для объединения документов, фотографий, сканов в один файл. Используйте его, чтобы объединить файлы Word, PDF, JPG, PNG, Excel, PowerPoint онлайн. Вы можете сделать это быстро и эффективно, без установки какого-либо ПО. Наш сервис работает из любого веб-браузера в любой операционной системе.
Бесплатное слияние документов онлайн
Во многих случаях вам может понадобиться объединить документы, фотографии, сканы. Когда дело доходит до организации ваших данных, объединение файлов поможет вам сэкономить бумагу и время. Например, вы можете объединить фотографии или отсканированные изображения онлайн для печати. Или вы можете создать один документ из нескольких файлов и отправить объединенный результат своим коллегам. Чтобы выполнить эту работу, просто используйте наше бесплатное средство слияния документов, которое обработает набор файлов и соединит их вместе за считанные секунды.
Объединить файлы Word, PDF, HTML, JPG онлайн
Это бесплатное решение для слияния документов и изображений. Комбинируйте сканы, фотографии, документы в нужном порядке. Мы гарантируем профессиональное качество результата.
Как объединить документы Word
- Загрузите до 10 файлов для объединения.
- Установите рабочие параметры, такие как порядок соединения файлов, оптическое распознавание символов (OCR) и формат выходного файла.
- Нажмите кнопку, чтобы объединить несколько файлов в один.
- Загрузите выходной файл для мгновенного просмотра.
- Отправьте ссылку для скачивания выходного файла на вашу электронную почту.
Вопросы-Ответы
Как объединить Word, PDF, JPG и файлы других типов в один?
Воспользуйтесь нашим онлайн сервисом File Merger. Он быстрый и простой в использовании. Объединяйте документы и изображения вместе бесплатно.
Какие форматы файлов поддерживает ваша служба слияния файлов?
Мы поддерживаем различные форматы файлов документов и изображений, включая PDF, DOC, DOCX, RTF, ODT, HTML, PNG, JPG, TIFF, BMP, MOBI, CHM, WPS, TXT и многие другие.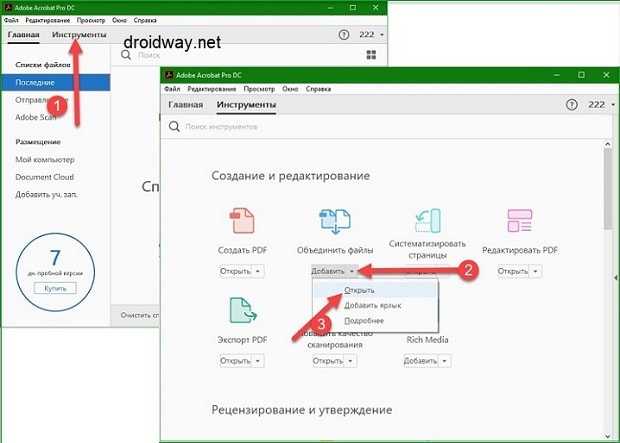
Сколько файлов я могу объединить одновременно?
Вы можете объединить до 10 файлов одновременно.
Каков максимально допустимый размер файла?
Размер каждого файла не должен превышать 10 МБ.
Какими способами можно получить комбинированный результат?
В конце операции слияния файлов вы получите ссылку для скачивания. Вы можете скачать объединенный результат сразу или отправить ссылку на свой адрес электронной почты.
Как долго мои файлы будут храниться на ваших серверах?
Ваши файлы хранятся на серверах Aspose в течение 24 часов. По истечении этого времени они автоматически удаляются.
Можете ли вы гарантировать сохранность моих файлов? Все безопасно?
Aspose уделяет первостепенное внимание безопасности и защите пользовательских данных. Будьте уверены, что ваши файлы хранятся на надежных серверах и защищены от любого несанкционированного доступа.
Почему объединение файлов занимает немного больше времени, чем я ожидал?
Объединение нескольких файлов в один иногда может занимать много времени, так как это требует повторного кодирования и повторного сжатия данных.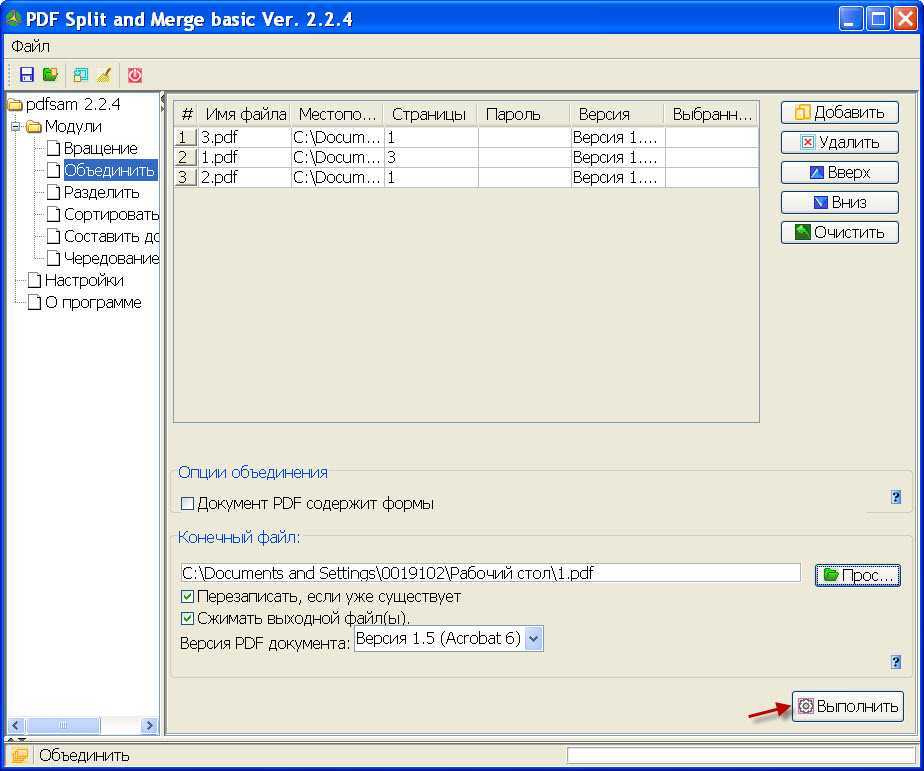
3 способа объединить отсканированные документы в один PDF-файл
В этой статье вы узнаете, как объединить отсканированные документы в один PDF-файл с помощью лучшего инструмента — PDFelement.
Бесплатная пробная версия Бесплатная пробная версия
Сканирование документов упрощает преобразование, совместное использование и сохранение документов на компьютере. Однако иметь несколько отсканированных PDF-файлов в виде отдельных файлов может быть неудобно, особенно если вы хотите поделиться ими или просмотреть их по отдельности. Совершенно ясно, что это не только потребляет время и энергию, но и занимает больше места на вашем компьютере. Поэтому единственный способ выпутаться из этого неудобства — уметь объединить отсканированные документы в один PDF . К счастью, эта статья дает вам четкое руководство о том, как объединить отсканированные документы в один PDF-файл.
Как поместить отсканированные документы в один PDF-файл
Способ 1 Объединить отсканированные документы в один PDF-файл с помощью PDFelement
Способ 2 Объединить отсканированные документы в один PDF-файл с помощью Adobe Acrobat
Способ 3 Объединить отсканированные документы в один PDF-файл Онлайн
Как Объединение отсканированных документов в один PDF-файл
Способ 1.
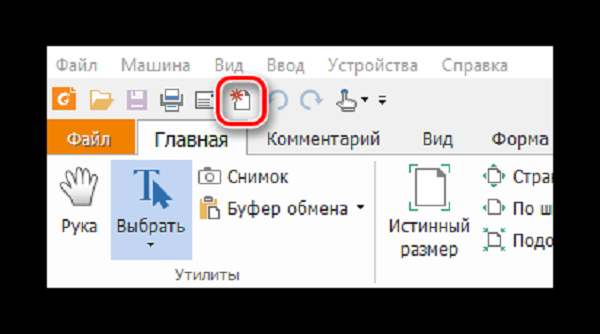 Объединение отсканированных документов в один PDF-файл с помощью PDFelement
Объединение отсканированных документов в один PDF-файл с помощью PDFelementPDFelement — лучшее универсальное программное обеспечение для работы с файлами PDF, используемое миллионами людей, компаний и организаций по всему миру. Удивительный набор первоклассных функций, простота использования, элегантный интерфейс, высокая скорость, выдающаяся совместимость и доступность делают его лучшим выбором для многих людей. Основные функции PDFelement включают в себя печать, аннотирование, редактирование, преобразование, создание, защиту, организацию, совместное использование и выполнение оптического распознавания символов PDF. Кроме того, вы можете создавать и редактировать формы в PDFelement.
Попробуйте бесплатно
Для Win 7 или более поздних версий (64- и 32-разрядная версии)
Попробуйте бесплатно
Для macOS 10.14 или более поздних версий
PDFelement предлагает один из самых простых способов объединения отсканированных документов в один PDF, как показано ниже.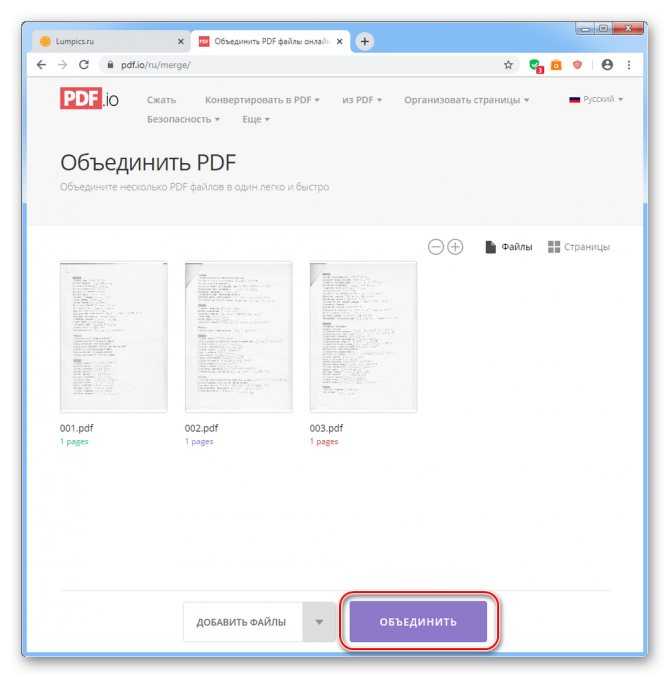
Шаг 1 Запустите PDFelement
Загрузите и установите PDFelement на свой компьютер. Перейдите к его запуску и перейдите на вкладку «Объединить PDF» в интерфейсе.
Шаг 2. Выберите отсканированные документы
При нажатии на вкладку программа отобразит на экране окно «Объединить PDF». Нажмите кнопку «Выбрать файл», чтобы открыть окно проводника. Выберите отсканированные документы, которые вы хотите преобразовать в один PDF-файл. Когда вы выбрали нужные отсканированные документы, нажмите кнопку «Открыть», чтобы загрузить отсканированные файлы в интерфейс PDFelement.
Шаг 3. Объединение отсканированных документов в один PDF-файл
После успешной загрузки файлов в этом окне вы увидите имя и другие сведения. Теперь перейдите в нижний левый угол этого же окна. В разделе «Выходная папка» щелкните значок обзора, чтобы открыть окно каталога файлов, и выберите целевую выходную папку. Наконец, нажмите кнопку «Применить», чтобы программа могла объединить отсканированные документы в один PDF-файл.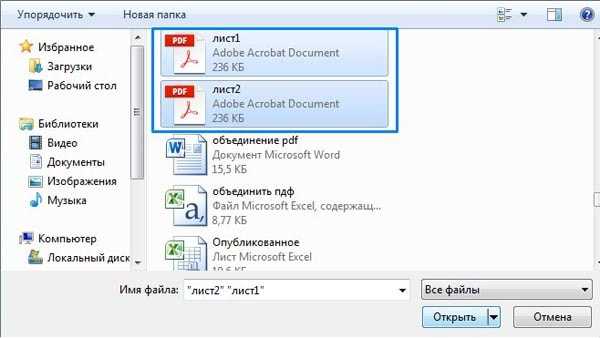 Вы можете наблюдать за процессом в фоновом режиме.
Вы можете наблюдать за процессом в фоновом режиме.
Попробуйте бесплатно
Для Win 7 или новее (64-битная, 32-битная)
Попробуйте бесплатно
Для macOS 10.14 или новее
Шаг 4 Распознавание и редактирование PDF (необязательно)
PDFelement откроет объединенный файл PDF в интерфейсе, когда процесс завершен. Теперь вы можете редактировать файл PDF. Однако этот процесс является необязательным. Если вы хотите выполнить распознавание и отредактировать отсканированный файл, просто нажмите «Выполнить распознавание» и следуйте дальнейшим инструкциям на экране. Не забудьте нажать кнопку «Сохранить», чтобы сохранить изменения, внесенные в документ PDF.
Способ 2. Объединение отсканированных документов в один PDF-файл с помощью Adobe Acrobat
Adobe Acrobat является пионером в индустрии PDF и легко становится хорошим инструментом для объединения отсканированных документов в один PDF-файл. С помощью Adobe Acrobat вы можете объединять файлы разных форматов в один файл PDF. Эти форматы включают электронные таблицы, Word, Excel, PPT и файлы изображений. Перед объединением файлов вы можете упорядочить их в соответствии со своими потребностями, удалив ненужные страницы, повернув или отсортировав их. Если вы хотите объединить отсканированные документы в один PDF-файл с помощью Adobe Acrobat, выполните следующие действия.
С помощью Adobe Acrobat вы можете объединять файлы разных форматов в один файл PDF. Эти форматы включают электронные таблицы, Word, Excel, PPT и файлы изображений. Перед объединением файлов вы можете упорядочить их в соответствии со своими потребностями, удалив ненужные страницы, повернув или отсортировав их. Если вы хотите объединить отсканированные документы в один PDF-файл с помощью Adobe Acrobat, выполните следующие действия.
Шаг 1. На своем компьютере запустите Adobe Acrobat DC, затем перейдите в раздел «Инструменты» и выберите параметр «Объединить файлы».
Шаг 2. В интерфейсе нажмите кнопку «Добавить файлы» и перейдите к добавлению целевых отсканированных документов.
Шаг 3. После добавления отсканированных документов продолжайте упорядочивать документы в соответствии с вашими потребностями. Вы можете удалить или изменить порядок файлов в соответствии с вашими потребностями.
Шаг 4. Когда вы закончите упорядочивать файлы, нажмите кнопку «Объединить файлы», чтобы запустить процесс.
Шаг 5. Когда программа завершит объединение отсканированных документов, нажмите «Сохранить», чтобы сохранить только что объединенный PDF-файл.
Способ 2. Объединение отсканированных документов в один PDF-файл Онлайн
PDF2Go — это бесплатный онлайн-инструмент PDF, который позволяет пользователям легко объединять несколько отсканированных документов в один PDF-файл. Эта программа поддерживает различные форматы файлов, например, изображения для объединения в файл PDF. С помощью этой программы вы можете получать входные файлы из Dropbox, локального компьютера, Google Диска и URL-ссылки. Интерфейс простой, и новички без труда разберутся. Следующие шаги показывают, как легко объединить отсканированные документы в один PDF-файл с помощью PDF2Go 9.0003
Шаг 1. Откройте PDF2Go, чтобы объединить отсканированные документы в одну страницу PDF в браузере.
Шаг 2. Выберите подходящий вариант загрузки PDF-файлов. Вы можете перетащить или нажать кнопку «Выбрать файл».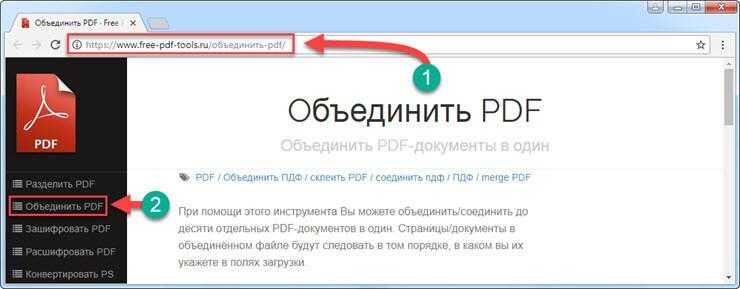
Шаг 3. После загрузки отсканированных PDF-файлов вы можете отсортировать их, если хотите. Вы можете выбрать восходящий или нисходящий порядок, нажав соответствующие кнопки. Однако этот шаг не является обязательным.
Шаг 4. Если вы удовлетворены своим выбором, щелкните раскрывающийся значок «Сохранить как» и выберите «Сохранить». Обработка начнется немедленно.
Шаг 5. Нажмите кнопку «Загрузить», чтобы получить объединенный PDF-файл, когда это будет сделано.
Как сканировать несколько страниц в один PDF-файл и объединять страницы
Обычно, когда мы сканируем несколько страниц, устройство создает новый файл при каждом сканировании, что отлично, если только вы не хотите объединять страницы.
Но иногда вам нужно отсканировать несколько страниц в один переносимый формат документа, что может быть довольно сложно.
Вам может быть интересно, можно ли сканировать несколько страниц в PDF без использования физического сканера?
И ответ: Да, это возможно!
Все, что вам нужно сделать, это загрузить приложение сканера на свое устройство.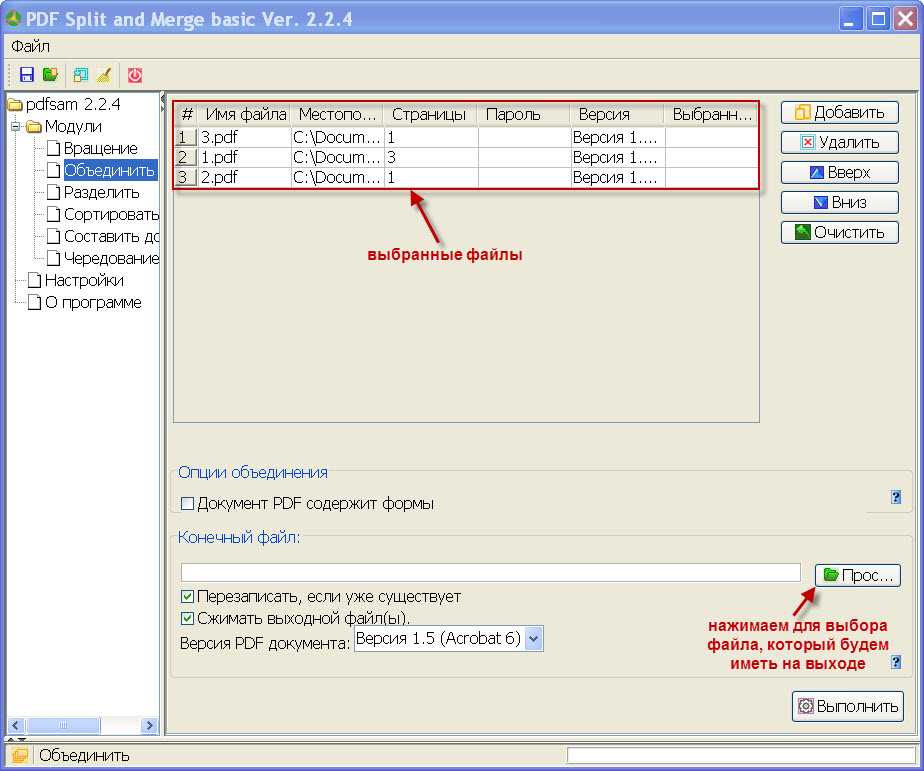
Эти приложения просты в использовании, обеспечивают высокую точность и позволяют сохранять файлы в формате переносимых документов. Более того, вы можете получить их бесплатно и по разумным ценам в магазине игр и магазине Apple.
Если вам интересно, как это сделать, чтобы начать сканирование нескольких страниц в один PDF-файл, вот что мы рассмотрим:
- Когда сканировать несколько страниц в один PDF-файл
- 5 самых простых способов сканирования нескольких Страницы в один PDF
- Как объединить файлы PDF онлайн?
- Как сохранить или распечатать одну страницу из файла PDF?
Когда сканировать несколько страниц в один PDF-файл
Сканирование нескольких страниц в один портативный PDF-документ имеет массу преимуществ и может стать отличным способом сэкономить время.
Вот когда вам следует подумать о сканировании нескольких страниц в один PDF-файл.
Уменьшенный размер файла
Большие файлы трудно отправлять.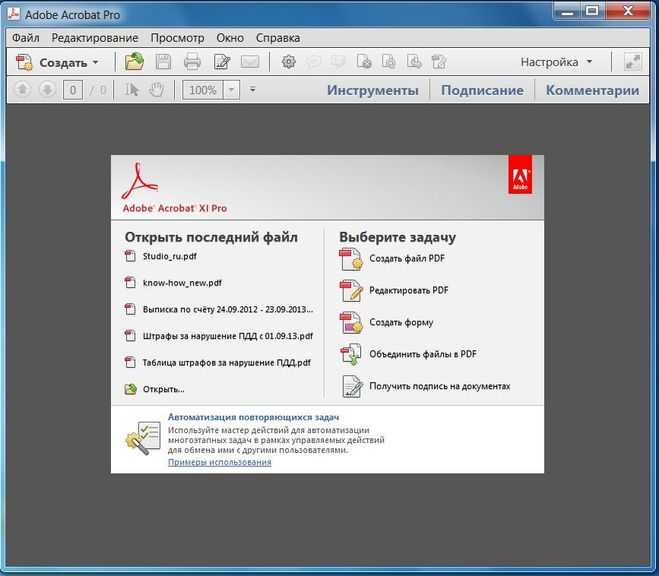
Тем более, если вы имеете дело с длинным PDF-файлом, полным изображений и визуальных ресурсов.
Вам необходимо сжать их до размера, позволяющего легко отправлять их.
В этом случае вам необходимо сжать файл PDF.
Но даже это может быть неудобно, если вам нужно заархивировать разные файлы по отдельности
Это требует вашего времени и усилий.
Вместо этого вы можете легко отправить файлы после их сканирования в один файл PDF.
Уменьшить несколько вложений
Если у вас есть разные файлы для каждой страницы исходного PDF-файла, вы получите много вложений электронной почты, когда захотите ими поделиться.
Таким образом, сканирование нескольких страниц позволяет легко отправить другому человеку только один файл, содержащий объединенные страницы.
Сохранить формат документа
Еще одним преимуществом сканирования нескольких страниц в одном PDF-файле является то, что вы отправляете файл в одном и том же формате.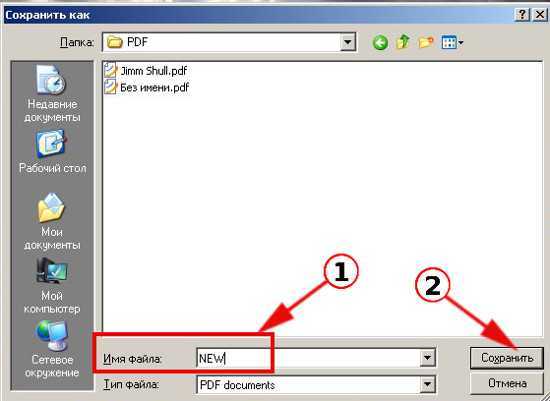
Таким образом, при сканировании нескольких файлов в формат PDF все файлы сохраняют исходное форматирование. Это позволяет получателю видеть файлы в том же формате.
5 самых простых способов сканирования нескольких страниц в один PDF-файлВсе популярные операционные системы, включая Android, macOS, Windows и IOS, позволяют сканировать более одной страницы в один PDF-файл.
Давайте посмотрим, как это можно сделать.
- Сканирование нескольких страниц в один PDF-файл с помощью Adobe Acrobat
- Сканирование нескольких документов в Windows с помощью NAPS2.
- Сканирование нескольких страниц в один PDF-файл на Android
- Сканирование нескольких страниц в один PDF-файл на Mac.
- Сканирование нескольких страниц в один PDF-файл на iOS.
#1 Как отсканировать несколько страниц в один файл PDF и объединить страницы с помощью Adobe Acrobat?
При использовании Adobe Acrobat и сканера вы можете напрямую создать файл PDF из печатной копии.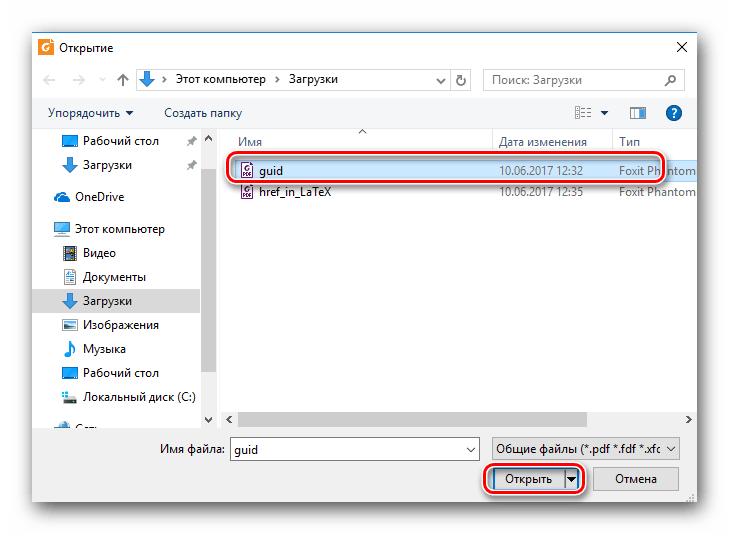
Если вы используете Acrobat в Windows для сканирования нескольких документов, драйверы сканера WIA (Windows Image Acquisition) и TWAIN поддерживают драйверы.
Разрешить программе Acrobat определять тип содержимого на бумажном носителе.
В зависимости от ваших предпочтений вы также можете использовать режим автоопределения цвета или использовать предустановки (цветной документ, черно-белый документ, цветное изображение и документ в градациях серого).
Вы можете настроить пользовательские параметры или предустановки сканирования с выбранными параметрами.
Однако при сканировании нескольких документов в Mac OS требуются ICA (Image Capture) и TWAIN.
Сканирование документа с помощью Acrobat
В Windows, если у вас уже есть сканер WIA, вы можете просто использовать кнопку сканирования на сканере, чтобы создать файл PDF. Нажмите кнопку сканирования и выберите Adobe Acrobat из списка приложений, зарегистрированных в Windows.
Теперь выберите предустановку сканера и документа или пользовательское сканирование в интерфейсе сканирования Acrobat.
Сводка действий: Инструменты>Создать PDF . Изучите параметры, выбрав сканер.
Сканирование PDF-файла с помощью Adobe Acrobat в Windows
Создание PDF-файла из интерфейса сканера. Щелкните значок шестеренки или настройки, чтобы просмотреть все параметры предпочтительной настройки.
Сканирование PDF-файла с помощью Acrobat на Mac
Создайте PDF-файл из интерфейса сканера. Выберите сканер и нажмите «Далее», чтобы просмотреть настройки для выбранного сканера.
#2 Сканирование нескольких документов в Windows с помощью NAPS2
ПК с Windows поставляются с предустановленной программой Windows Fax and Scan, которая позволяет пользователям сканировать документы. Однако это средство не позволяет создавать один PDF-файл из нескольких сканов.
В режиме пакетного сканирования бесплатных приложений с открытым исходным кодом, таких как NAPS2.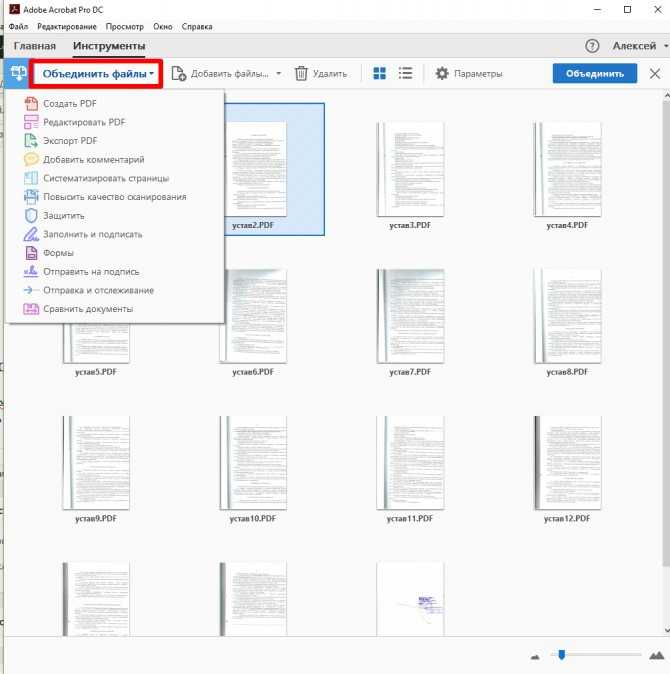 Вы можете отсканировать несколько страниц и сохранить их как один файл PDF.
Вы можете отсканировать несколько страниц и сохранить их как один файл PDF.
Примечание. NAPS2 (Not Another PDF Scanner 2) — это только одно из многих приложений для сканирования PDF, которые могут это делать. Но мы будем использовать его в качестве примера ниже.
Если у вас уже установлен драйвер сканера, используйте это приложение для сканирования нескольких страниц в PDF следующим образом:
Шаг 1: Используйте кабель для подключения ПК с ОС Windows к сканеру и загрузите NAPS2. Следуйте подсказке; установить и запустить приложение в вашей системе.
Шаг 2: Выберите «Профили» в главном меню и нажмите «+Создать». Теперь добавьте отображаемое имя, выберите устройство и нажмите «ОК».
Шаг 3: Настройте различные варианты на экране и нажмите OK внизу.
Шаг 4: Загрузите первую страницу для сканирования в сканер. Вернитесь к NAPS2, найдите и нажмите маленькую стрелку рядом с пунктом «Сканировать», затем выберите «Пакетное сканирование».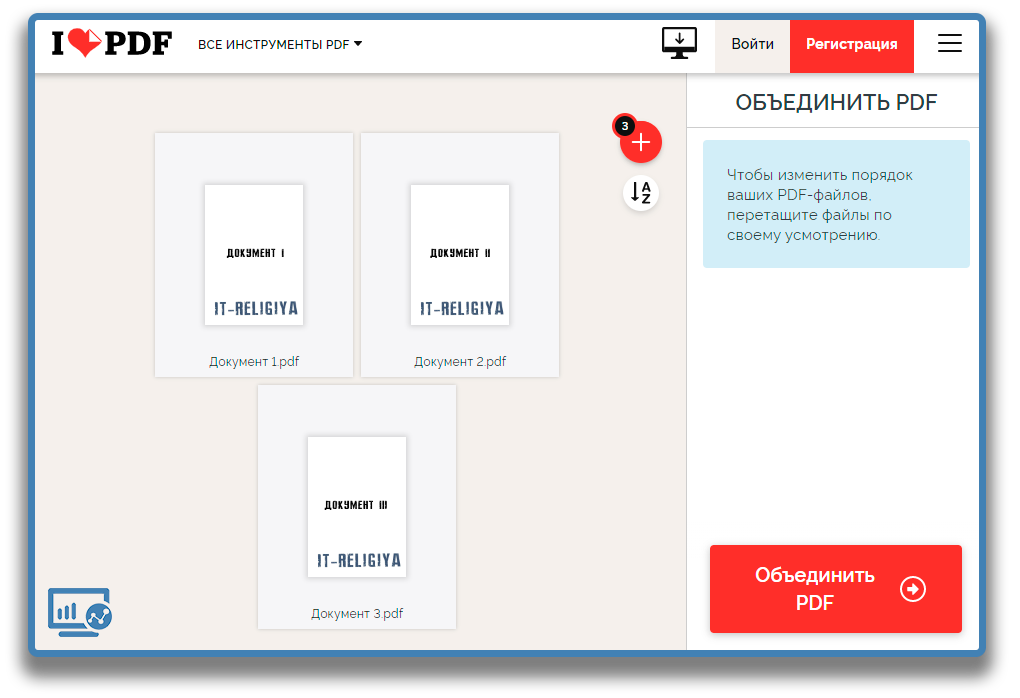 Затем снова нажмите комбинацию клавиш Ctrl+B.
Затем снова нажмите комбинацию клавиш Ctrl+B.
Шаг 5: В раскрывающемся меню «Профиль» выберите в окне вновь созданный файл. Выберите Несколько сканирований и следуйте инструкциям. Теперь выберите «Сохранить в один файл» в разделе вывода.
Шаг 6: В поле «Путь к файлу» нажмите три точки, чтобы выбрать папку для сохранения файла PDF. Наконец, нажмите «Пуск», чтобы начать процесс сканирования. Продолжайте следовать подсказке, и как только вы закончите сканирование всего, нажмите «Готово».
#3 Как сканировать несколько страниц в один PDF-файл для Android?
Google Диск — одно из приложений, которое используется для объединения нескольких отсканированных страниц в один файл PDF. Вот как;
1. Установите приложение Google Диск и запустите его на своем устройстве Android.
2. В правом нижнем углу коснитесь значка добавления (+). Чтобы открыть функцию сканирования, нажмите «сканировать» и наведите камеру вашего Android на страницу, которую вы хотите отсканировать.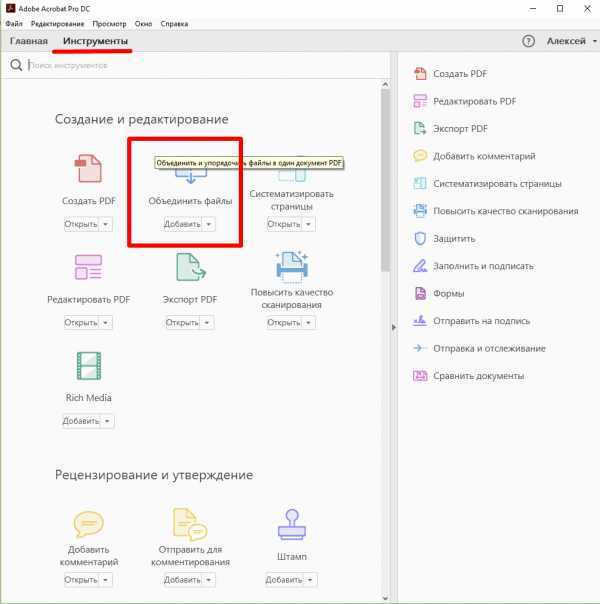
3. Поскольку документ идеально помещается в рамке вашего телефона, нажмите кнопку спуска затвора.
- Если вы удовлетворены результатом, нажмите значок галочки, чтобы сохранить первое сканирование. Если нет, коснитесь X, чтобы возобновить сканирование и предварительный просмотр. Чтобы включить страницу в этот новый PDF-файл, коснитесь значка (+) в левом нижнем углу. Повторите этот процесс для сканирования всех страниц.
- Наконец, сохраните один PDF-файл, содержащий несколько сканов, нажав «Сохранить».
- Назовите PDF-файл, выберите учетную запись, выберите предпочитаемую папку для сохранения файла и нажмите «Сохранить».
#4 Как сканировать несколько страниц в один PDF-файл на Mac?
PdfElement — это универсальный PDF-редактор, который можно использовать для сканирования нескольких страниц в один PDF-файл на Mac.
- Запустите PDFElement на вашем Mac. Найдите и нажмите «Файл» на верхней панели инструментов.
 Выберите «Создать» и коснитесь «PDF со сканера» в раскрывающемся меню».
Выберите «Создать» и коснитесь «PDF со сканера» в раскрывающемся меню». - После выбора сканера следует выбрать страницы для сканирования. нажмите «сканировать».
- При сканировании первой страницы появится запрос, хотите ли вы сканировать больше страниц; нажмите «сканировать больше страниц», и вы сможете продолжить сканирование страниц. Создайте файл и сохраните его на предпочитаемом устройстве
#5 Как сканировать несколько страниц в один PDF-файл на iOS?
Если у вас iOS11 или более поздняя версия, вы можете сканировать файлы в единый формат, используя приложение Notes по умолчанию.
Выполните следующие простые шаги:
1. Откройте «Заметку» и создайте новую заметку внизу
2. Нажмите «Сканировать документы»
3. Сфотографируйте документы с помощью камеры
4. Нажмите Retake
5. Отсканируйте все документы и сохраните их
6. Выберите и затем поделитесь отсканированными документами
7.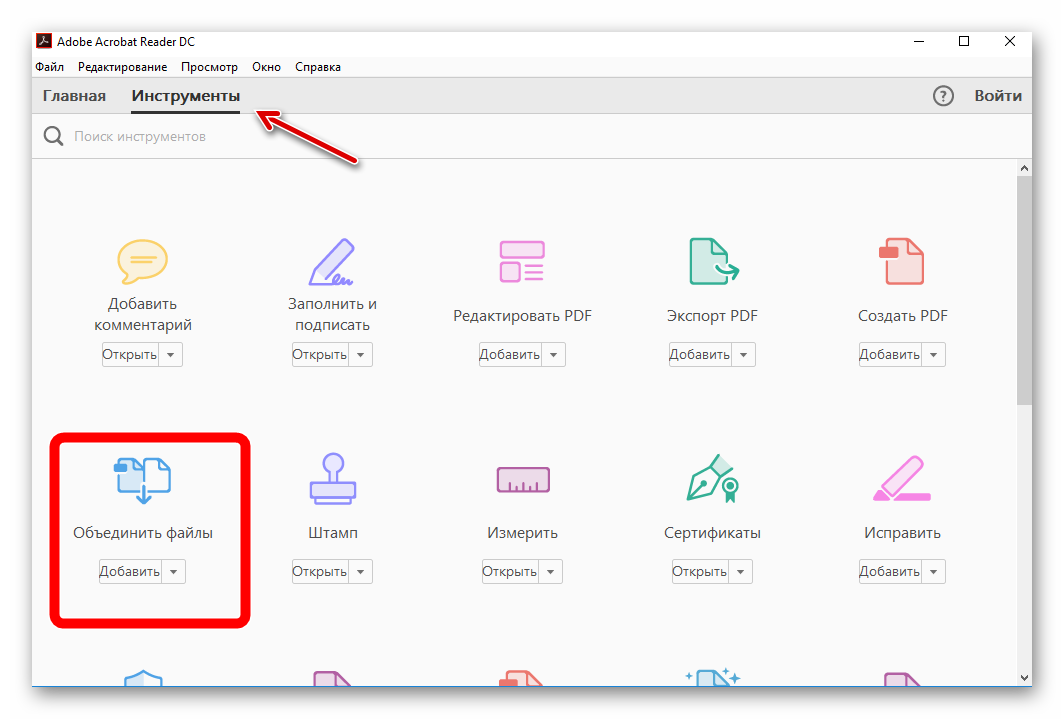 Нажмите «Печать»
Нажмите «Печать»
8. выберите «Поделиться» и сохраните его в формате PDF.
Как объединить файлы PDF онлайн?
Существует множество онлайн-инструментов для работы с PDF, которые позволяют объединять документы из браузера.
Вот как это можно сделать с помощью SmallPDF:
1. Откройте онлайн-инструмент слияния SmallPDF (его можно найти в Интернете). Следуйте подсказке, перетащите файл в средство объединения PDF — либо отсортируйте целые файлы или отдельные страницы в нужном вам порядке.
2. Добавьте файлы и при необходимости поверните или удалите файлы. Нажмите «Объединить PDF!» Чтобы объединить и скачать PDF.
Как сохранить или распечатать одну страницу из файла PDF?
Вот как можно сохранить или распечатать одну страницу из PDF-файла самым простым способом.
1. Запустите редактор PDF и откройте файл PDF, который хотите сохранить или распечатать.
2. На верхней панели инструментов выберите «файл» и выберите «печать» в раскрывающемся меню.
3. Выберите страницу, которую хотите сохранить, из файла PDF. Теперь в левом нижнем углу нажмите на pdf и выберите «сохранить как pdf».
4. Выберите место для сохранения файла и нажмите «ОК». Вы успешно сохранили его в новом месте.
Примечание Чтобы этот метод работал, у вас должна быть программа для редактирования PDF. Если вы используете Mac, предварительная версия уже есть. Microsoft Word и Google Chrome работают одинаково хорошо. Или вы можете использовать множество бесплатных редакторов PDF.
ЗаключениеСканирование нескольких страниц в один PDF-файл может показаться сложным, но, как видите, это очень просто.
Независимо от того, используете ли вы macOS, iOS, Windows 10 или любую другую платформу, вы можете сканировать несколько файлов в один PDF-файл, используя различные методы, описанные выше.
Мы объяснили все простые методы. Мы надеемся, что это руководство было полезным и позволило вам сканировать несколько страниц без сбоев.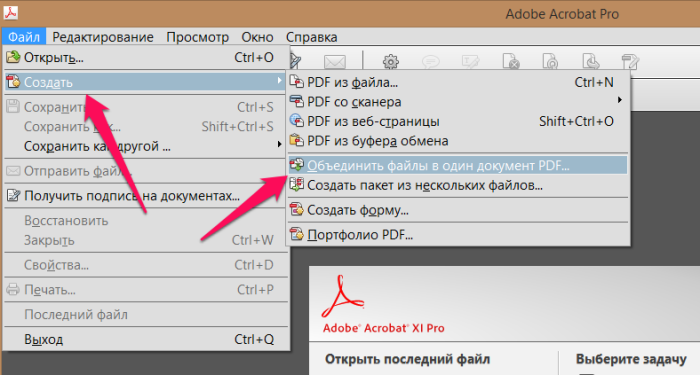



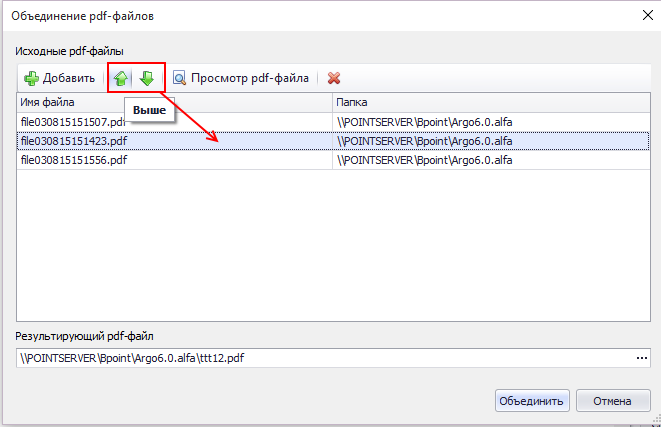

 Выберите «Создать» и коснитесь «PDF со сканера» в раскрывающемся меню».
Выберите «Создать» и коснитесь «PDF со сканера» в раскрывающемся меню».