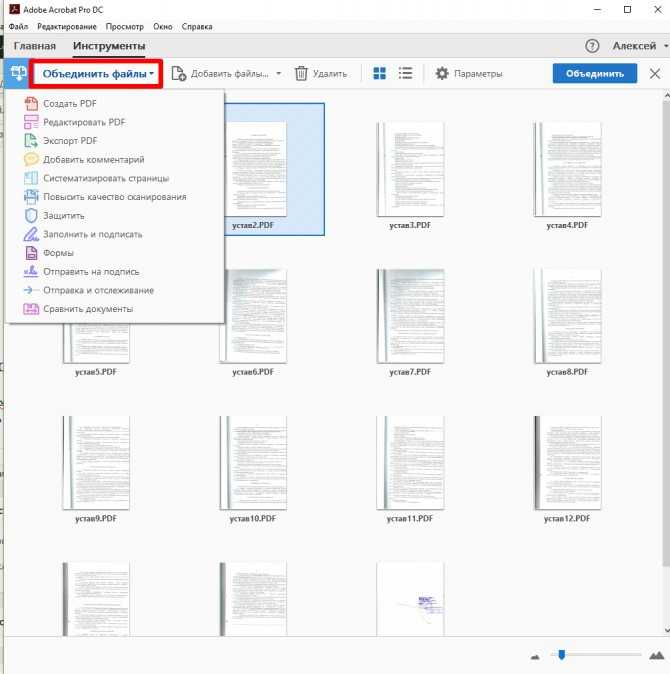Как объединить PDF-файлы на iPhone и iPad
Объединение нескольких PDF-файлов на iPhone не только упрощает процесс обмена ими, но также обеспечивает плавный рабочий процесс, экономит место для хранения и уменьшает загроможденные документы. Если вам интересно, как объединить несколько файлов PDF на iPhone, у нас есть несколько простых приемов! Давайте начнем.
Как объединить файлы PDF на iPhone и iPad с помощью приложения Файлы
Собственное приложение «Файлы» на iPhone и iPad предоставляет встроенные возможности сканирования, создания и объединения нескольких файлов PDF. Объединение PDF-файлов легко, быстро и безопасно с единственным недостатком: файлы объединяются в числовом или алфавитном порядке.
Однако, если вы хотите, чтобы файлы PDF были упорядочены по вашему желанию, вам придется заранее переименовать документы. Итак, давайте посмотрим, как их совместить:
- Откройте приложение «Файлы».
- Перейдите в то место, где вы сохранили свои PDF-файлы в приложении.

Примечание: EОбязательно сохраните файл в приложении «Файлы». Кроме того, если вы хотите расположить их в определенном порядке, переименуйте их, удерживая файл и нажав переименовать. - Теперь коснитесь трех точек в правом верхнем углу.
- Коснитесь Выбрать.
- Выберите все файлы, которые хотите объединить.
- Коснитесь трех точек в правом нижнем углу.
- Выберите Создать PDF.
Программы для Windows, мобильные приложения, игры — ВСЁ БЕСПЛАТНО, в нашем закрытом телеграмм канале — Подписывайтесь:)
Теперь вы должны увидеть объединенный PDF-файл в том месте, где он был. Обычно объединенный PDF-файл отображается по имени самого первого PDF-файла, который вы выбрали при объединении файлов. Однако исходные файлы PDF при этом не удаляются.
Это не то! Есть еще один метод объединения файлов PDF на вашем iPhone / iPad. Читать вдоль.
Как объединить несколько PDF-файлов на iPhone с помощью ярлыков
Вы можете создать ярлык с помощью приложения «Ярлыки» для объединения PDF-файлов. Вот как:
Вот как:
- Загрузите это ярлык в свою библиотеку ярлыков, чтобы объединить PDF-файлы.
Примечание. Если у вас возникли проблемы с добавлением ярлыка, перейдите в «Настройки» → «Ярлыки» → включите параметр «Разрешить ненадежные ярлыки». - Теперь откройте приложение «Файлы» и перейдите к расположению ваших PDF-файлов.
- Выберите файлы, которые хотите объединить, нажав три точки в правом верхнем углу.
- Затем нажмите значок «Поделиться», прокрутите вверх и нажмите «Объединить PDF».
- Теперь следуйте инструкциям на экране и сохраните его.
Итак, поехали! Теперь у вас есть второй метод объединения ваших PDF-файлов. Вы можете использовать любой из упомянутых выше методов, чтобы выполнить свою работу.
Кроме того, существует множество платных / бесплатных приложений, которые помогут вам объединить файлы PDF. Тем не менее, настоятельно рекомендуется использовать собственное приложение Files или ярлык.
Надеюсь, вам удалось объединить PDF-файлы на своем iPhone и iPad.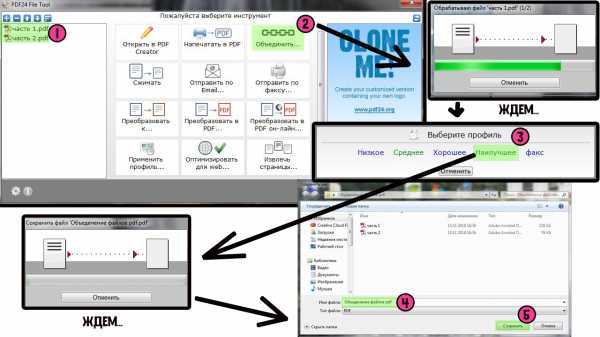 Есть еще похожие вопросы? Поделитесь своим мнением в комментариях ниже.
Есть еще похожие вопросы? Поделитесь своим мнением в комментариях ниже.
Прочитайте больше:
Программы для Windows, мобильные приложения, игры — ВСЁ БЕСПЛАТНО, в нашем закрытом телеграмм канале — Подписывайтесь:)
Похожие записи
Как объединить PDF файлы в один онлайн
Сейчас формат PDF популярен, как никогда. Им пользуются везде: дома, на работе, в учебных заведениях и государственных учреждениях. У людей, работающих с документами, электронными книгами, и прочим, часто возникает вопрос: «Как объединить pdf файлы в один онлайн». Это, на самом деле, очень просто.
Зачем нужно объединять ПДФ файлы
ПДФ файлы легко и удобно печатать, а также сохранять на различные носители. Правда редактировать их обычными методами сложно.
Если вам нужно объединить две страницы книги, два файла с таблицами или графиками в один Pdf-файл, то в этом вам помогут онлайн-сервисы. Их в интернете много, они обладают различным функционалом и своими индивидуальными фишками.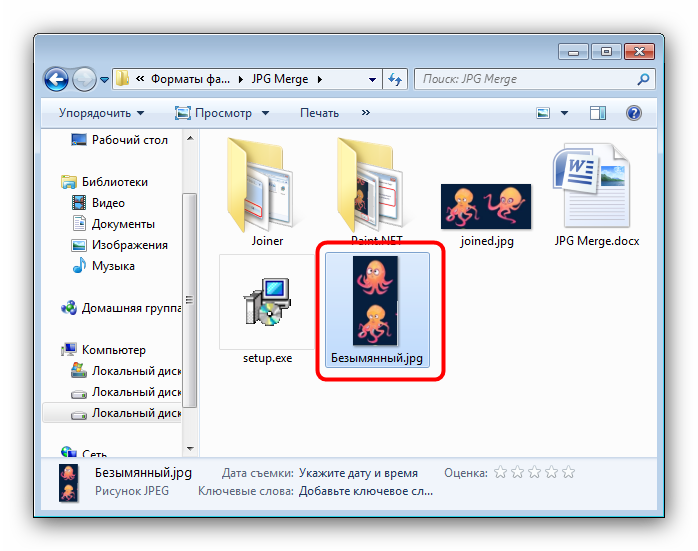 Представленные ниже сайты могут моментально объединить pdf файлы в один.
Представленные ниже сайты могут моментально объединить pdf файлы в один.
Онлайн-сервисы
Рассмотрим несколько простых, но удобных сервисов.
Smallpdf
Smallpdf один из лучших сайтов в данном сегменте. С его помощью вы сможете без проблем работать с пдф-файлами без особых усилий. Сервис предоставляет возможность в несколько кликов объединить два или более pdf файлов в один. Так же, редактор поддерживает синхронизацию с облачными хранилищами данных (Гугл диск и Dropbox).
Для того что бы объединить несколько pdf файлов в один понадобится:
- На странице сайта Smallpdf найти пункт «Merge PDF(объединение PDF)».
- В появившемся окне нажать на Choose file(выберите файл).
- Выбрать нужные PDF-файлы.
- Когда файлы успешно загрузятся в сервис, разместить их в нужном порядке.
- Нажать на кнопку «Merge PDF (объединение в PDF)».
- Последнее что нужно сделать — это сохранить файл на компьютер или в облачное хранилище.

Перейти на официальный сайт сервиса
Ilovepdf
Ilovepdf многофункциональный онлайн-сервис по работе с ПДФ-файлами. С его помощью также возможно совместить несколько файлов этого формата в один. Сервис находится по адресу ilovepdf.com. Присутствует возможность расставлять водяные знаки на страницах.
Инструкция к использованию:
- Перейти на главную страницу сервиса.
- На ней выбрать пункт «Объединить PDF».
- После чего откроется меню. Там жмем на кнопку «Выбрать PDF файлы».
- Выбираем нужные файлы на вашем компьютере и жмем «Открыть».
- Указываем файлы в правильном порядке и кликаем на ОБЪЕДИНИТЬ PDF. Файл сам загрузится на устройство.
Обратите внимание! Сайт также позволяет объединить jpg файлы в один pdf онлайн.
Открыть сайт сервиса
PDFJoiner
PDFJoiner неплохой сервис, цель которого заключается в объединении нескольких PDF в один.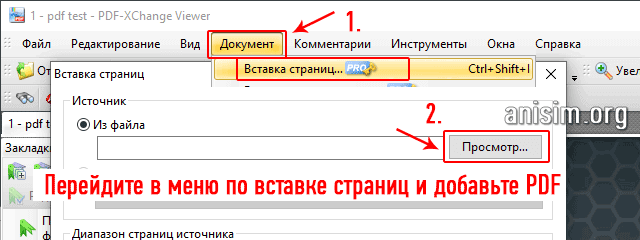 Присутствуют функции конвертирования, ПДФджоинер требует минимальное количество действий и времени.
Присутствуют функции конвертирования, ПДФджоинер требует минимальное количество действий и времени.Инструкция к использованию:
- Выбрать нужные для соединения документы с компьютера и перетянуть их на страницу сайта.
- Дождаться загрузки файла на сервера сайта.
- Выбрать порядок в котором вы хотите соединить документы.
- Нажмите на «Объединить файлы».
- Загрузка документов начнется автоматически.
Вот и всё. Буквально в несколько кликов вы получаете требуемый результат, это и является достоинством данного сервиса.
Сайт сервиса
Объединение ПДФ-файлов программным способом
Некоторым пользователям удобнее использовать десктопные программы, рассмотрим несколько таких.
Reader DC (Adobe Acrobat)
Компания Adobe создатель формата PDF, так что их софт лучший для работы с файлами такого типа. Но функция объединения файлов в один доступна только в платной версии Addobe Acrobatа.
Из плюсов отметим:
- Гарантию корректной работы программы и качество полученного результата.
- Возможность редактировать сами ПДФ-файлы.
- Относительно малую стоимость платной ежемесячной подписки (≈450 руб).
- Приятный и современный интерфейс.
Инструкция к использованию:
- Открыть программу.
- Найти пункт меню «Инструменты», а в нем выбрать «Объединить файлы».
- Укажите правильный порядок файлов для соединения.
- Кликните на кнопку «Объединить».
После этого на компьютере откроется готовый документ. Вы можете сохранить его куда угодно, всё довольно просто и быстро, а главное качественно!
Скачать программу
Заключение
Объединение ПДФ-файлов — это быстро и легко, для этого требуется знать пару онлайн-сервисов или иметь установленную на устройстве программу Addobe Acrobat. Как программные, так и онлайн-методы справляются с поставленной задачей качественно. Помимо соединения файлов, описанные ранее сайты и программы имеют множество различных функций, позволяющих редактировать pdf.
Как программные, так и онлайн-методы справляются с поставленной задачей качественно. Помимо соединения файлов, описанные ранее сайты и программы имеют множество различных функций, позволяющих редактировать pdf.
Бесплатное объединение нескольких PDF-файлов с помощью инструмента iLovePDF Merge PDF
Инструмент Merge PDF становится все более и более популярным во всем мире благодаря его широкому использованию в бизнесе, образовании, электронном обучении и других сферах. Кроме того, это действительно доступно, так как доступно в Интернете, в настольном программном обеспечении и даже в качестве функции мобильного приложения!
Давно прошли те времена, когда приходилось распечатывать отдельные PDF-документы на бумаге, переупорядочивать их, а затем сканировать все вместе, чтобы они были доступны в виде одного PDF-файла. Онлайн-слияние PDF позволяет объединять несколько PDF-файлов в любом порядке для удобного просмотра и совместного использования.
Инструмент Merge PDF имеет бесчисленное множество применений.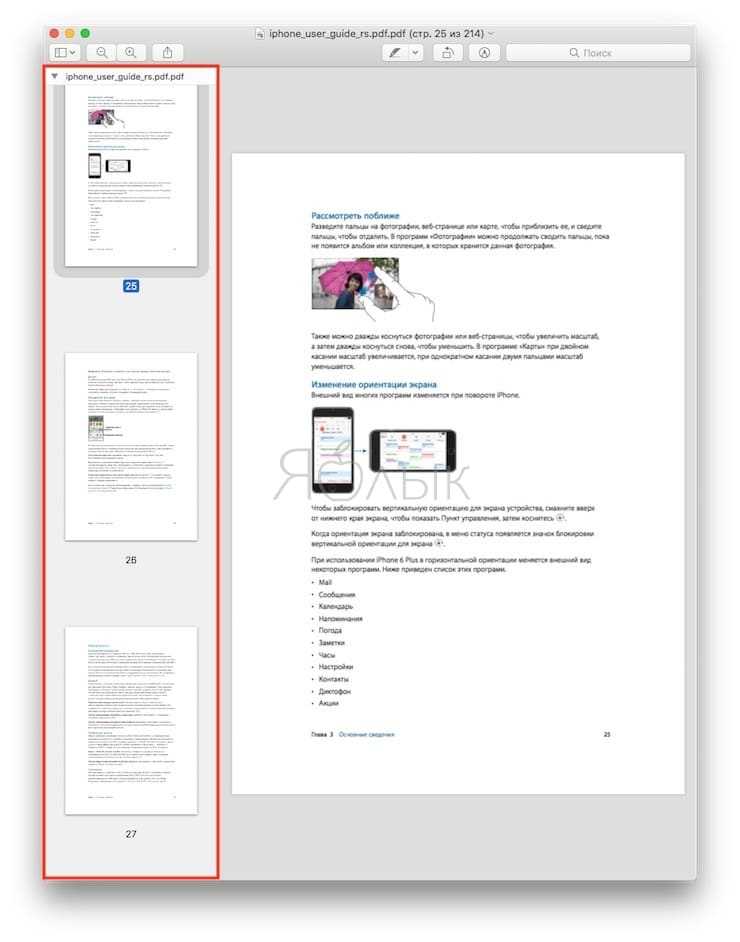 Например:
Например:
- Представьте, что вам нужно поделиться множеством файлов PDF с другим отделом на работе. Последнее, что вы хотите сделать, это бомбардировать их таким количеством разных файлов, что они запутаются, разозлятся и потеряют след одного или двух файлов в процессе. Было бы намного проще объединить все файлы PDF в один файл для простого обмена. Для этого и предназначен PDF Merger.
- Допустим, вы студент университета и работаете над групповым заданием с друзьями . После того, как каждый индивидуально выполнил свою часть работы, он отправляет вам свои PDF-файлы. Чтобы отправить окончательную работу, вам нужно найти способ объединить все их PDF-файлы в один. Решение? Инструмент «Объединить PDF».
- Отлично подходит и для сольных проектов . Например, вы можете создать свое собственное портфолио для заявления о приеме на работу с несколькими разделами, которые включают использование файлов разных форматов, таких как электронные таблицы Excel, документы Word, изображения JPG и PowerPoint.
 Как потом поместить их все в один презентабельный PDF-файл для будущих работодателей? Ага, вы угадали. Инструмент слияния PDF!
Как потом поместить их все в один презентабельный PDF-файл для будущих работодателей? Ага, вы угадали. Инструмент слияния PDF!
Онлайн-инструмент iLovePDF для слияния PDF позволяет бесплатно объединять до 25 PDF-файлов за один раз в желаемом порядке. Вот простое пошаговое руководство:
- Перейдите к нашему инструменту слияния PDF.
- Выберите файлы, которые вы хотите объединить с вашего устройства, Google Диска или аккаунта Dropbox.
- Чтобы изменить порядок PDF-файлов, используйте мышь, чтобы перетаскивать файлы по своему усмотрению. Если вы предпочитаете расположить файлы в алфавитном порядке, нажмите кнопку AZ справа.
- Нажмите кнопку Объединить PDF .
- Нажмите, чтобы загрузить объединенные файлы PDF. Вы также можете сохранить документ на Google Диск или Dropbox.
Если вам нужно часто использовать наш инструмент Merge PDF для объединения множества файлов без ограничений, то идеальной альтернативой вашему веб-браузеру будет использование нашей настольной версии iLovePDF.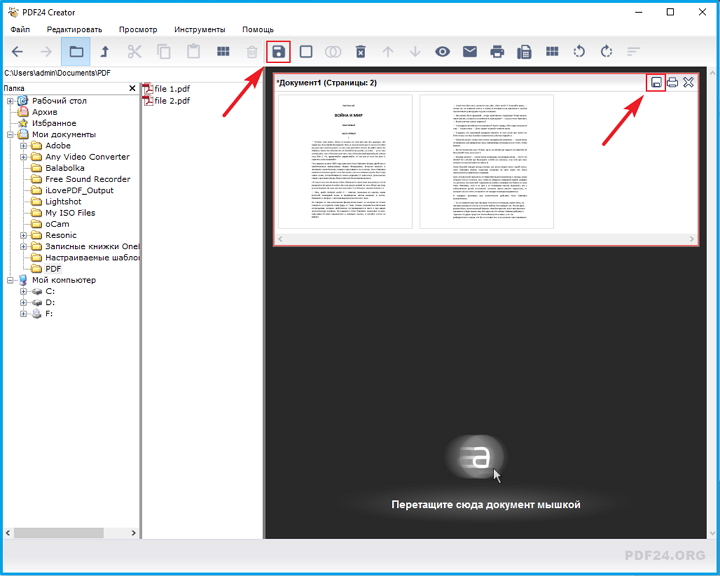 Объединяйте PDF-файлы в любое время, не полагаясь на подключение к Интернету, с помощью нашего удобного программного обеспечения для настольных ПК.
Объединяйте PDF-файлы в любое время, не полагаясь на подключение к Интернету, с помощью нашего удобного программного обеспечения для настольных ПК.
Отличные новости! Знаете ли вы, что почти все инструменты iLovePDF с нашего веб-сайта также доступны через ваше мобильное устройство? Это включает в себя наш инструмент Merge PDF. Сделайте свои поездки более продуктивными, установив наше мобильное приложение для объединения PDF-файлов на ходу.
Вы можете скачать мобильное приложение iLovePDF в Google Play или в App Store.
Если вы хотите объединить гораздо большее количество файлов за один раз, не волнуйтесь, мы вам поможем. С iLovePDF Premium вы можете вывести наш онлайн-инструмент Merge PDF на новый уровень, объединив до 200 файлов с ограничением размера 1 ГБ на задачу.
Как мы уже показали, объединить PDF-файлы с помощью слияния PDF-файлов очень просто. Кроме того, вы можете делать это практически в любом месте.
Мы надеемся, что наше краткое руководство принесет вам пользу, и удачи вам в слиянии!
Инструменты PDF для продуктивных людей
Объединение PDF
Надежность в наших руках
iLovePDF очень серьезно относится к безопасности. Помните, что…
Помните, что…
- Независимо от того, какой инструмент вы используете, мы используем сквозное шифрование, чтобы обеспечить максимальную защиту от кражи или перехвата ваших документов.
- Любой документ, загруженный в нашу систему, автоматически удаляется через 2 часа, чтобы предотвратить несанкционированный доступ третьих лиц.
- Все наши серверы защищены европейским законодательством, одним из самых строгих в мире.
Как объединить PDF-файлы
Независимо от того, сканируете ли вы документ или загружаете несколько файлов из Интернета, часто полезно иметь возможность превратить их в один PDF-файл. Объединение элементов в файл PDF можно выполнить несколькими способами, в зависимости от вашего программного обеспечения.
Однако при этом люди часто сталкиваются с рядом проблем, в том числе с отображением страниц в неправильном порядке или применением странного форматирования после слияния. Если у вас возникли проблемы с объединением ваших PDF-файлов, эта статья поможет вам сделать это правильно.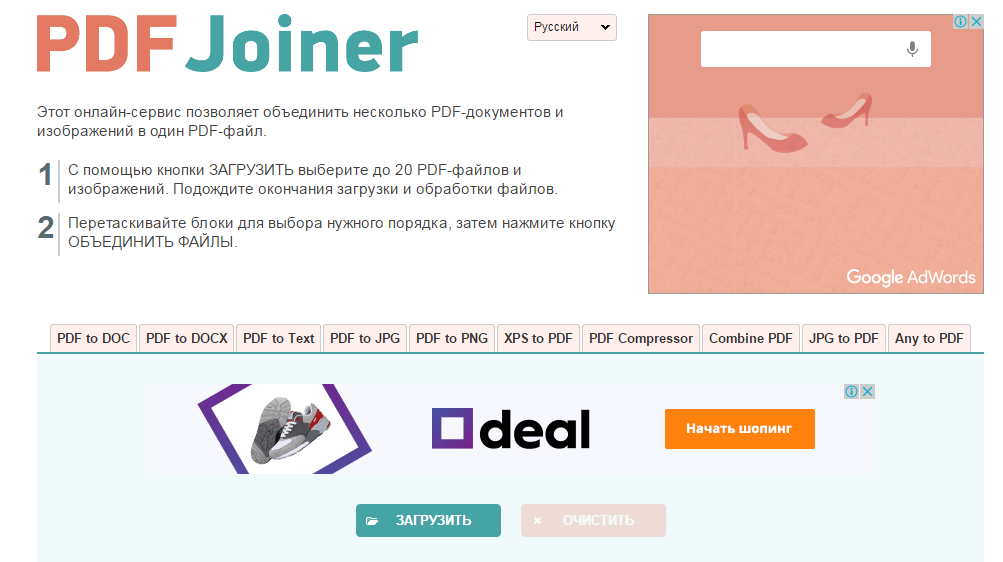
Почему стоит объединять PDF-файлы
Любой, кто когда-либо имел дело с PDF-файлами, знает, что они могут быть немного болезненными. Попытка редактировать их часто вызывает головную боль, а размер файла может стать больше, чем вам хотелось бы в спешке.
Однако объединение нескольких файлов в один PDF-файл имеет множество преимуществ, например, упрощает отправку одного всеобъемлющего документа члену команды, заинтересованному лицу или менеджеру по найму или просто делает ваше файловое хранилище более чистым и организованным.
Кроме того, объединение файлов в PDF также может помочь защитить вашу информацию. Вы можете добавить пароль, чтобы никто не мог открыть или распечатать документ без вашего разрешения, что сложнее сделать с файлами других форматов.
Для крупных компаний, которым приходится делать это часто, инвестиции в высококачественный инструмент, такой как Adobe Acrobat, могут быть оправданы. Но для частных лиц или малых предприятий, которым нужно лишь изредка объединять PDF-файлы, также доступно множество бесплатных опций.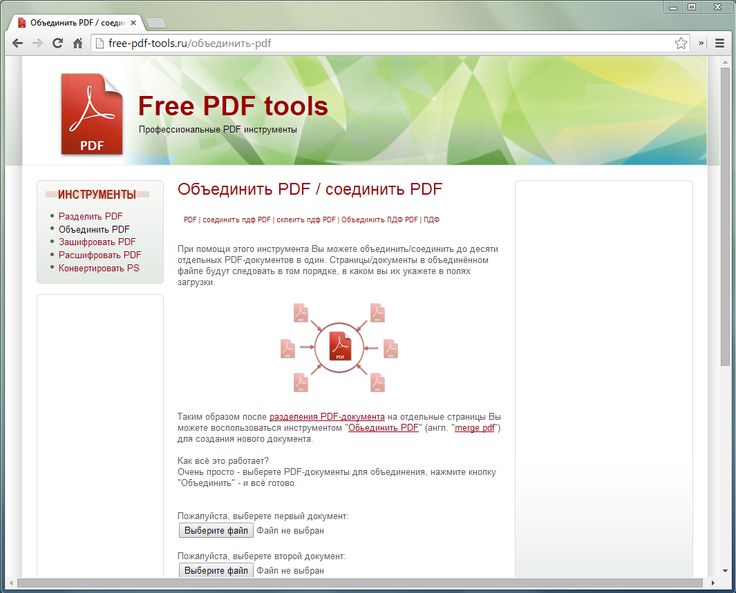
Инвестиции, необходимые для объединения PDF-файлов
В большинстве случаев можно использовать бесплатное онлайн-средство объединения PDF-файлов или встроенные инструменты, поставляемые с программным обеспечением для чтения PDF-файлов.
Однако из этого правила есть несколько исключений. Если вам нужно объединить зашифрованные PDF-файлы или работать с конфиденциальной информацией, убедитесь, что используемое вами программное обеспечение безопасно.
Для крупных организаций, которые хранят коммерческую тайну, информацию о сотрудниках или другие конфиденциальные данные, цена первоклассного слияния PDF стоит вложений.
Кроме того, если вам нужно объединить большое количество PDF-файлов или очень больших файлов, вам может потребоваться приобрести более мощную программу, специально предназначенную для этой задачи.
К счастью, существует множество вариантов в различных ценовых категориях, поэтому найти подходящее программное обеспечение для ваших нужд без ущерба для вашего бюджета не должно быть слишком сложно.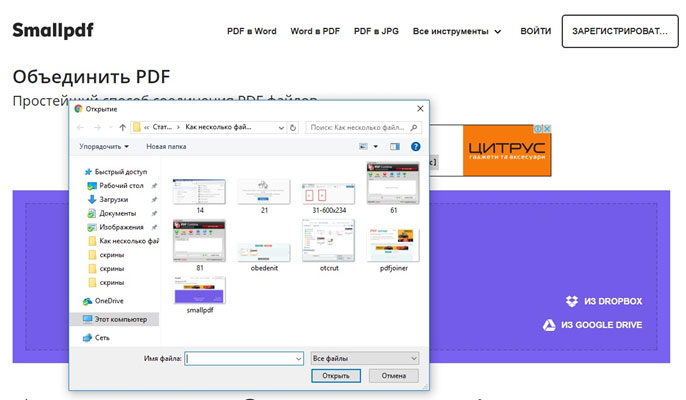
Время, конечно, еще одна важная инвестиция. Объединение PDF-файлов может занять много времени, особенно если вы имеете дело с несколькими большими документами. И это становится более верным при объединении PDF-файлов на компьютере с Windows, а не на Mac.
Для тех, кто умеренно разбирается в технологиях, это руководство должно предоставить более чем достаточно информации для эффективного выполнения работы.
Инструменты для успешного объединения PDF-файлов в Windows
Если вам нужно объединить PDF-файлы на компьютере с Windows, вы можете использовать несколько различных методов.
Одним из популярных вариантов является использование встроенных инструментов, поставляемых с программным обеспечением для чтения PDF-файлов. Например, если вы уже используете Adobe Acrobat, вы можете объединять PDF-файлы прямо из программы.
Но сами компьютеры Windows не поставляются с установленной программой чтения PDF. Таким образом, вам нужно скачать и установить его.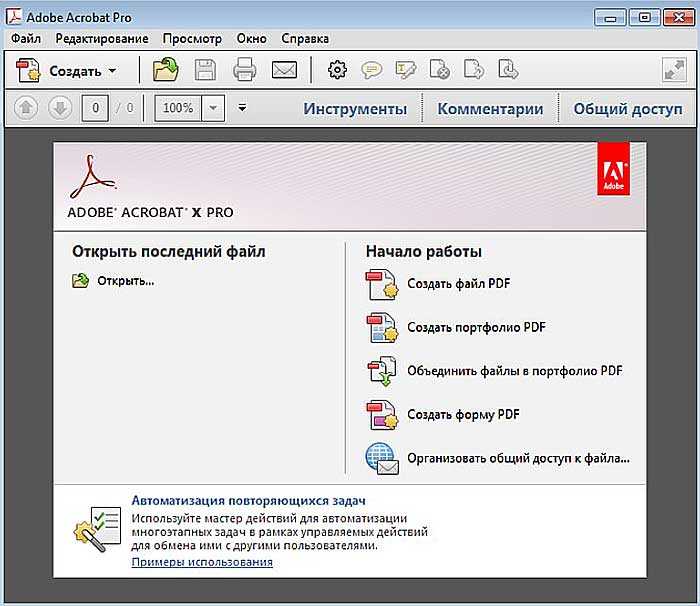 Вы можете использовать бесплатное (и довольно ограниченное) программное обеспечение или одно из нескольких платных приложений, которые могут поставляться с надежными функциями и безопасностью.
Вы можете использовать бесплатное (и довольно ограниченное) программное обеспечение или одно из нескольких платных приложений, которые могут поставляться с надежными функциями и безопасностью.
Вот как объединить PDF-файлы в Windows с несколькими различными приложениями:
1. PDFsam
PDFsam — это бесплатная программа для Windows с открытым исходным кодом, которая также имеет опции для Linux и macOS. Это один из самых популярных вариантов объединения PDF-файлов.
Программа позволяет использовать различные функции, включая слияние и разделение PDF-документов. Вы также можете объединить два PDF-файла, чередуя страницы каждого файла, чтобы создать один PDF-файл из нескольких отдельных PDF-файлов.
Однако не ожидайте, что пользовательский интерфейс будет столь же простым, как в Adobe Reader и другом коммерческом программном обеспечении.
При перетаскивании двух PDF-файлов в окно PDFsam они объединяются в список. Вы можете изменить порядок списка, перетаскивая отдельные компоненты.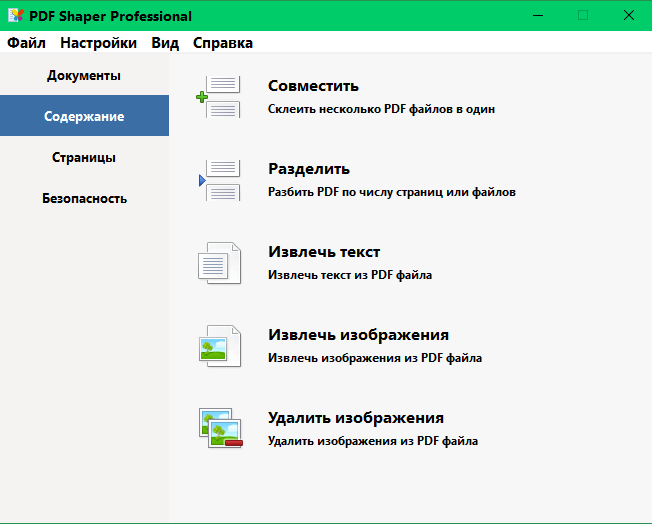 Однако вы можете выбрать только одну страницу за раз из каждого PDF-файла.
Однако вы можете выбрать только одну страницу за раз из каждого PDF-файла.
Базовая версия обеспечивает возможность разделения и объединения PDF-файлов (а также другие функции) и не стоит ни копейки. Также есть две платные версии: расширенная версия, представляющая собой полнофункциональный редактор PDF, и визуальная версия, представляющая собой мощное средство объединения PDF, предоставляющее больше возможностей, чем базовая версия. Они начинаются с 69 долларов.на пользователя в год и $34,90 на пользователя в год соответственно.
2. PDF Merger & Splitter
Бесплатная альтернатива PDFsam — приложение PDF Merger & Splitter, доступное в Microsoft Store. Как следует из названия, он может делать больше, чем просто объединять PDF-файлы; Вы также можете разделить многостраничный PDF-файл на несколько документов.
Программа разработана компанией AnywaySoft, которая не предоставляет много информации о себе на своем веб-сайте. PDF Merger & Splitter — это бесплатное приложение UWP (универсальная платформа Windows), которое использует библиотеку PDFsharp с открытым исходным кодом для рендеринга PDF-документов.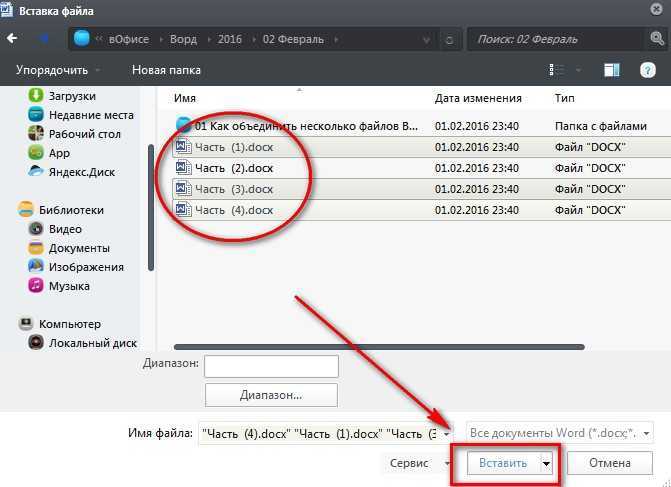
PDF Merger & Splitter предлагает меньше функций, чем PDFsam, но превосходит его по своей способности гарантировать, что все PDF-файлы, которые вы объединяете, сохраняют единый размер страницы. Вы можете заставить все страницы иметь те же размеры, что и первая, самая большая или наиболее часто используемая страница пакета, который вы объединяете.
3. Adobe Acrobat, PDF-Xchange Editor или ABBYY FineReader
Если вы не хотите иметь дело с ограничениями функций, вам понадобится платное приложение. Хорошие покажут вам объединенный PDF-файл перед его сохранением на диск и отобразят эскизы изображений, чтобы вы могли перетаскивать их вверх и вниз на боковой панели, чтобы изменить порядок страниц.
Мы считаем, что есть три программные платформы PDF, которые представляют собой лучшие из доступных платных вариантов: Adobe Acrobat, PDF-Xchange Editor от Tracker Software и ABBYY FineReader.
Процесс слияния файлов на каждой из этих платформ одинаков. Вот как это сделать:
- Перейдите в меню «Файл» > «Создать» > «Объединить файлы в один PDF-файл».

- Во всплывающем окне нажмите Добавить файлы , чтобы выбрать файлы, которые вы хотите объединить. Вы можете выбирать из файлов PDF, электронных таблиц Excel, документов Word или презентаций PowerPoint.
- Вы можете удерживать клавишу Ctrl на клавиатуре, чтобы выбрать несколько файлов одновременно.
- Расположите файлы в том порядке, в котором они должны отображаться в списке файлов.
- Щелкните Объединить файлы .
- Сохраните только что объединенный PDF-файл, выбрав «Файл» > «Сохранить как» и выбрав место на своем компьютере для его сохранения.
Вы можете точно настроить комбинацию, открыв несколько файлов на отдельных вкладках в инструменте объединения PDF и перетащив эскизы нужных страниц с исходной вкладки на целевую вкладку при объединении документов. Если миниатюры не отображаются, нажмите Ctrl-T или выберите «Вид» > «Панели», чтобы отобразить их.
Из этих трех вариантов PDF X-change Editor является наиболее экономичным.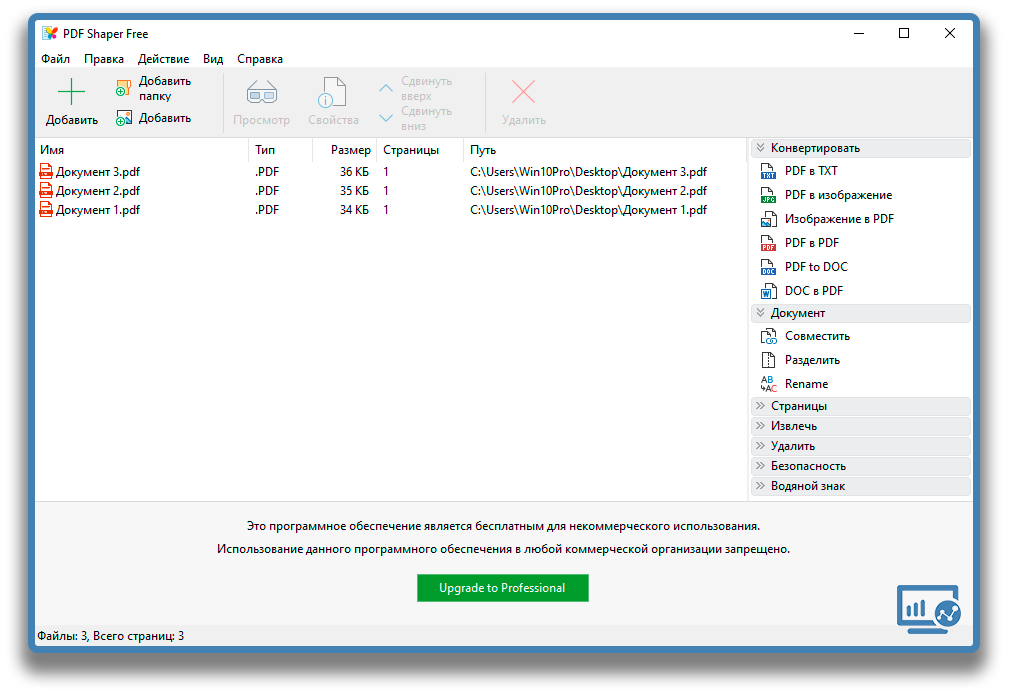 Цена начинается с 56 долларов за постоянную лицензию для одного пользователя, а для двух других требуются планы подписки. Adobe Acrobat стоит от 12,99 долларов в месяц, а ABBYY FineReader — от 69 долларов в год для Mac и 117 долларов в год для Windows.
Цена начинается с 56 долларов за постоянную лицензию для одного пользователя, а для двух других требуются планы подписки. Adobe Acrobat стоит от 12,99 долларов в месяц, а ABBYY FineReader — от 69 долларов в год для Mac и 117 долларов в год для Windows.
5 шагов для объединения PDF-файлов на Mac
macOS включает в себя одни из самых мощных встроенных инструментов PDF, в том числе обманчиво простую программу Preview. Finder во всех последних версиях macOS, начиная с Catalina 2019 г., позволяет создавать или комбинировать PDF-файлы из пункта меню «Объединить документы» в представлении «Галерея».
Пользователи Mac могут выбрать группу PDF-файлов и объединить их в один файл, не открывая Preview или любую другую программу. Вы также можете использовать этот метод для объединения изображений, текстовых файлов, электронных таблиц и других типов документов в один PDF-файл.
Вот пошаговое руководство:
- Откройте Finder, переключитесь в представление «Галерея» и перейдите к местоположению PDF-файлов, которые вы хотите объединить.

- Выберите все PDF-файлы, которые вы хотите объединить в один документ, удерживая нажатой клавишу Shift на клавиатуре и щелкая каждый файл. Вы также можете использовать клавишу Command для выбора несмежных элементов.
- Нажмите кнопку Создать PDF в правом верхнем углу представления «Галерея» (она выглядит как знак «плюс» в круге).
- В появившемся меню выберите Объединить документы .
- Будет создан новый PDF-файл, содержащий все выбранные файлы. Этот комбинированный PDF-файл будет сохранен в том же месте, что и исходные файлы, и будет иметь имя файла «combined.pdf» или любое другое имя, которое вы выберете.
Вы также можете использовать предварительный просмотр для объединения PDF-файлов на вашем Mac, открыв все файлы, которые вы хотите объединить в один документ, в предварительном просмотре, а затем выберите «Файл» > «Печать». В появившемся диалоговом окне печати нажмите кнопку PDF в левом нижнем углу и выберите Сохранить как PDF .
Вы также можете использовать Finder для объединения PDF-файлов, перетаскивая их друг в друга в режиме списка, но этот метод менее надежен, поскольку может привести к неправильному повороту или расположению некоторых страниц.
8 шагов по объединению PDF-файлов с конфиденциальными данными
Если вам нужно объединить PDF-файлы и защитить конфиденциальную информацию, вам нужно будет выполнить несколько дополнительных шагов. Самое важное, что нужно помнить, это то, что каждый раз, когда вы работаете с конфиденциальными или личными данными, вы должны использовать инструмент, который шифрует файл во время его редактирования и обеспечивает функции безопасности, такие как защита паролем.
Adobe Acrobat Pro — один из самых популярных PDF-редакторов для объединения файлов, предлагающий множество функций для обеспечения безопасности данных в ваших документах.
Чтобы безопасно объединить PDF-файлы с помощью Adobe Acrobat Pro, выполните следующие действия:
- Откройте Adobe Acrobat Pro и выберите Создать PDF-файлы на экране приветствия.

- Нажмите кнопку Объединить файлы в главном окне.
- Нажмите кнопку Обзор и перейдите к расположению PDF-файлов, которые вы хотите объединить.
- Выберите все PDF-файлы, которые вы хотите объединить, и нажмите Открыть .
- Расположите файлы в том порядке, в котором они должны отображаться в списке файлов.
- Нажмите Объединить файлы .
- Сохраните объединенный файл PDF на свой компьютер.
- Когда вы закончите, нажмите кнопку Закрыть .
Adobe Acrobat Pro — это платная программа, которая стоит 19,99 долларов США в месяц, но доступна бесплатная пробная версия на одну неделю, если вы хотите попробовать ее перед покупкой подписки.
Следующие шаги
Теперь, когда вы узнали, как объединять PDF-файлы, вы можете также научиться разделять их на несколько файлов. Это может быть полезно, если вам нужно отправить большой документ в виде нескольких небольших вложений или если вы хотите извлечь определенные страницы из PDF-файла.


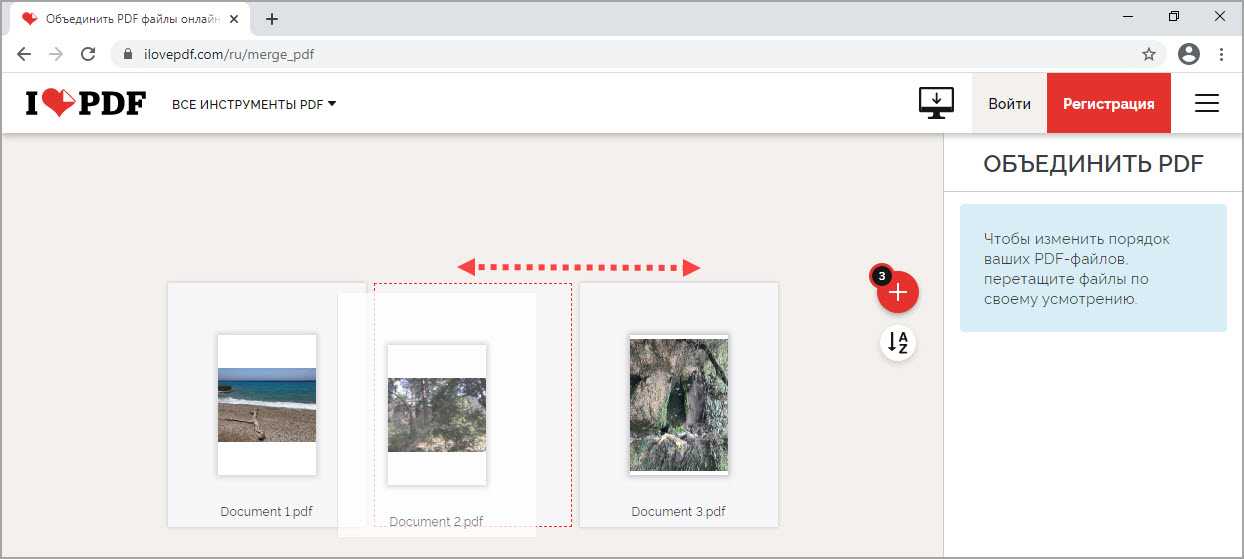
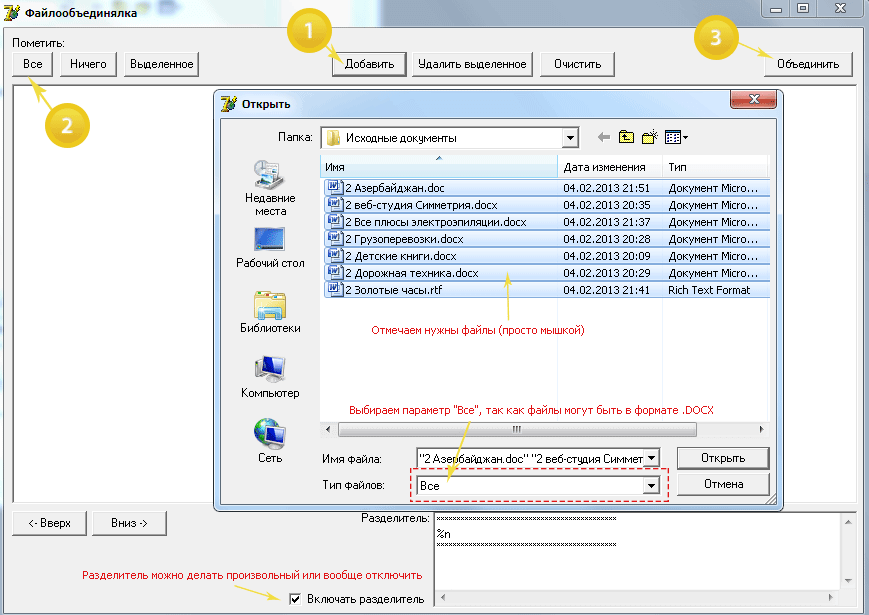 Как потом поместить их все в один презентабельный PDF-файл для будущих работодателей? Ага, вы угадали. Инструмент слияния PDF!
Как потом поместить их все в один презентабельный PDF-файл для будущих работодателей? Ага, вы угадали. Инструмент слияния PDF!