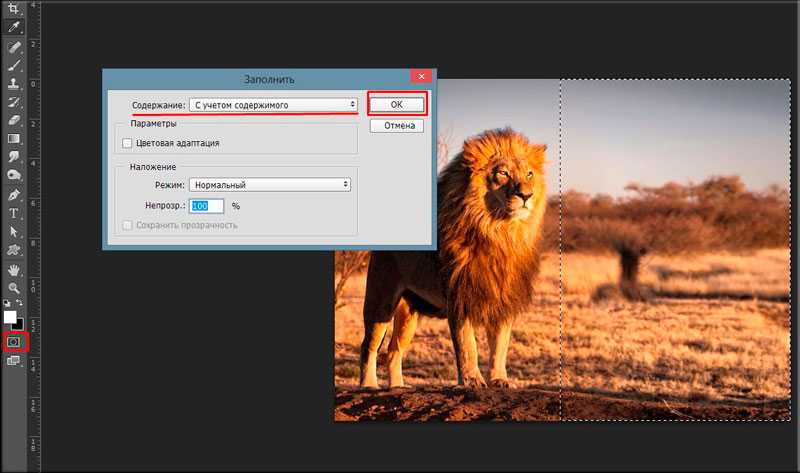Как поставить две фотографии рядом в Photoshop
Как партнер Amazon, мы зарабатываем на соответствующих покупках.
Photoshop является бесспорным лидером среди программ для редактирования изображений, но он также известен своими потрясающими дизайнерскими возможностями. Используя Photoshop, вы можете легко создавать различные форматы, коллажи и составную графику. Здесь мы покажем вам, как разместить две фотографии рядом в Photoshop, чтобы получился красивый макет.
Быстрая Навигация
- Как поставить две фотографии рядом в Photoshop
- Размещение двух изображений рядом в Photoshop
- Размещение двух изображений рядом с помощью настроек холста
- Размещение двух изображений рядом с помощью метода наложения
- FAQ
- Как я могу выровнять несколько изображений в Photoshop?
- Что означает привязка изображений в Photoshop?
- Заключение
Как поставить две фотографии рядом в Photoshop
В этом мире социальных сетей и визуального маркетинга уникальные изображения и красивый дизайн имеют большое значение. Photoshop может помочь вам достичь всего этого и даже большего благодаря своим удивительным инструментам и функциям. Одним из самых трендовых и популярных дизайнов в наши дни являются коллажи.
Photoshop может помочь вам достичь всего этого и даже большего благодаря своим удивительным инструментам и функциям. Одним из самых трендовых и популярных дизайнов в наши дни являются коллажи.
Коллаж — это когда два или более изображения помещаются вместе в один кадр. Это не только привлекательно для глаз, но и очень полезно для сравнения и демонстрации темы или общего предмета. Photoshop позволяет разместить два изображения рядом, выполнив несколько простых шагов.
Размещение двух изображений рядом в Photoshop
В Photoshop есть несколько процедур, с помощью которых вы можете легко соединить два изображения вместе, не искажая их внешний вид. Здесь мы подробно рассмотрим каждый из этих методов, чтобы вы могли легко достичь своих целей редактирования изображений.
Размещение двух изображений рядом с помощью настроек холста
При размещении двух изображений рядом лучше использовать изображения одинакового размера. Однако, даже если они не совпадают, вы можете настроить их соответствующим образом, как мы будем делать в этом методе. Вот шаги, которые необходимо выполнить:
Вот шаги, которые необходимо выполнить:
- Чтобы продемонстрировать это, мы будем использовать два изображения. Если они не одного размера, мы изменим их размер.
- Откройте оба изображения в фотошопе.
- Во-первых, мы должны убедиться, что обе картинки имеют одинаковый размер. Мы можем сделать это, выполнив любой из этих двух методов:
- Используя инструмент обрезки, мы можем обрезать изображения чтобы они были одного размера. Однако это может привести к потере или повреждению элементов изображения.
- Другой способ изменить размер изображений. Откройте одно из изображений, перейдите в «Изображение» > «Размер изображения» и введите нужные размеры. Повторите то же самое для второго изображения.
- С этой точки зрения, увеличить размер холста так что он может правильно разместить оба ваших изображения. Сделать это:
- Сначала выберите изображение, которое вы хотите разместить первым.
- Чтобы настроить размер холста, выберите «Изображение» > «Размер холста».
 Затем вы увидите диалоговое окно. Измените единицу измерения на «Проценты» и введите значение «Ширина» как 100. Кроме того, не забудьте изменить привязку изображения на середину слева. Нажмите «ОК».
Затем вы увидите диалоговое окно. Измените единицу измерения на «Проценты» и введите значение «Ширина» как 100. Кроме того, не забудьте изменить привязку изображения на середину слева. Нажмите «ОК».
- Теперь вы увидите, что выбранное вами изображение размещено в левой части холста Photoshop.
- Теперь перейдите ко второму изображению. Это изображение будет присутствовать в другом документе. Итак, во-первых, нам нужно добавить его в наш проект Photoshop. Для этого мы можем использовать любой из этих методов:
- Перетащите это изображение на другую вкладку.
- Скопируйте этот файл изображения и вставьте его в свой проект Photoshop.
- Теперь оба ваших изображения будут в одном документе Photoshop.
- На этом этапе мы настроим второе изображение так, чтобы оно совпадало с нашим холстом, а также с первым изображением. Мы сделаем это с помощью инструмента Free Transform. Чтобы выбрать этот инструмент, выберите «Правка» > «Свободное преобразование» или нажмите CTRL + T.
 Когда вы выберете инструмент преобразования, вокруг вашего изображения появится граница с точками. Перетащите эти границы так, чтобы они совпадали с пустым пространством на холсте.
Когда вы выберете инструмент преобразования, вокруг вашего изображения появится граница с точками. Перетащите эти границы так, чтобы они совпадали с пустым пространством на холсте. - Как только вы будете удовлетворены обоими изображениями, нажмите Enter.
Размещение двух изображений рядом с помощью метода наложения
Это еще один метод, с помощью которого вы можете разместить два изображения рядом в Photoshop. Вот шаги, которые необходимо выполнить:
- Первый шаг — открыть оба изображения в Photoshop. Однако в этом случае мы не будем использовать команду «Открыть». Вместо этого мы перейдем в «Файл»> «Сценарии»> «Загрузить файлы в стек».
- Затем вы увидите диалоговое окно. Нажмите «Обзор» и перейдите к двум изображениям, над которыми вы хотите работать. Выбрав два изображения, вы увидите, что они оба отображаются в виде списка в диалоговом окне. Теперь нажмите «ОК».
- Теперь вы увидите, что оба изображения открываются в одном и том же документе Photoshop, и каждое из изображений будет иметь свой собственный слой.

- Теперь перейдите в строку меню и нажмите «Просмотр». В раскрывающемся меню убедитесь, что включены параметры «Привязка» и «Привязка к границам документа». Активация этих опций будет представлена галочкой рядом с ней. Это гарантирует, что ваше изображение будет перемещено в углы вашего документа или вашего фотошоп холст.
- Теперь выберите любой слой на панели слоев. Лучше всего выбрать верхний слой.
- Перейдите в панель инструментов присутствует в левой части вашего Photoshop экране и выберите инструмент «Перемещение».
- С помощью инструмента «Перемещение» в руке перетащите изображение из выбранного слоя в любой угол документа. Когда вы приблизитесь к краю, ваше изображение будет привязано к углу документа.
- В этот момент ваше изображение станет невидимым. Чтобы вернуть его вперед, выберите Изображение > Показать все.
- Оба ваших изображения теперь будут размещены рядом.
FAQ
Как я могу выровнять несколько изображений в Photoshop?
Чтобы выровнять несколько изображений в Photoshop, вы можете использовать несколько разных методов.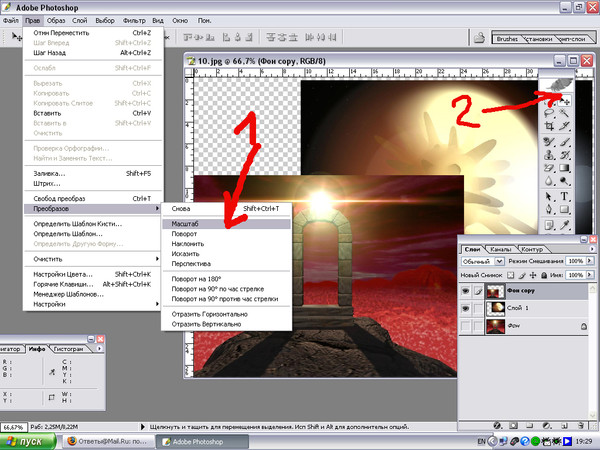 Вот два наиболее распространенных метода выравнивания изображений в Photoshop:
Вот два наиболее распространенных метода выравнивания изображений в Photoshop:
- Выберите инструмент перемещения на панели инструментов и перетащите изображения, пока они не совпадут друг с другом.
- Другой способ — перейти к «Слой» > «Выровнять» и выбрать команду, соответствующую вашим требованиям к выравниванию.
Что означает привязка изображений в Photoshop?
Функция привязки изображений в Photoshop очень полезна для достижения единообразного и точного дизайна. С помощью этой функции вы можете легко убедиться, что ваше изображение размещено в точном месте и соответствует холсту Photoshop.
Заключение
Возможность разместить два изображения рядом в Photoshop позволяет создавать великолепные дизайны для различных целей. Методы, описанные выше, довольно просты в использовании и доступны. Понимание этих методов поможет вам создавать коллажи, сравнительные демонстрации и многое другое, не влияя на качество каждого изображения.
Как объединить изображения в Photoshop?
от Grafixfather
Как объединить две фотографии в Photoshop
- Шаг 1. Выберите две фотографии для слияния.
- Шаг второй – Откройте фотографию.
- Шаг третий — откройте второе фото.
- Шаг третий. Разместите фотографии так, чтобы они совпадали.
- Шаг четвертый – Создайте маску и сотрите.
- Шаг пятый – проверьте точность.
- Шаг шестой – объединить два слоя.
Кроме того, знаете ли вы, как я могу объединить два изображения вместе?
Как пользоваться фотостоляром.
- Запустите Adobe Express. Откройте приложение в Интернете или на мобильном устройстве, чтобы быстро, легко и бесплатно объединить изображения.
- Исследуйте трендовые шаблоны. Начните свой проект с потрясающего шаблона.
- Загрузите свои фотографии.
- Объедините ваши изображения.
- Поделитесь своим дизайном за считанные секунды.
Общие сведения Как объединить две фотографии на телефоне? На экране файлового менеджера коснитесь значка гамбургера в левом верхнем углу и выберите «Галерея». Это позволит вам выбрать фотографию из приложения «Галерея». Выберите фотографии, которые вы хотите объединить в одну, и коснитесь галочки в правом верхнем углу. Как только ваши фотографии появятся в приложении, нажмите «Объединить изображения» внизу.
Это позволит вам выбрать фотографию из приложения «Галерея». Выберите фотографии, которые вы хотите объединить в одну, и коснитесь галочки в правом верхнем углу. Как только ваши фотографии появятся в приложении, нажмите «Объединить изображения» внизу.
Здесь можно посмотреть видео как совмещать и смешивать фотографии в фотошопе
Аналогично, как совмещать и смешивать фотографии в фотошопе (обновлено)
Часто задаваемые вопросы(FAQ)
Как присоединиться 4 фото вместе?
Откройте фотогалерею и найдите папку с фотографиями, которые вы хотите объединить.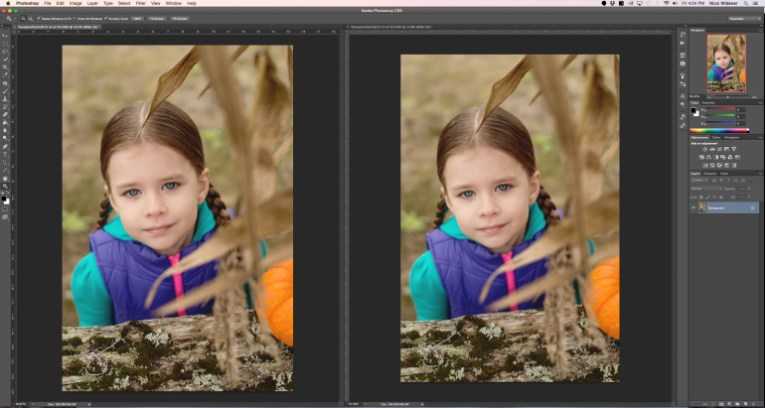 Удерживая нажатой клавишу CTRL, выберите несколько изображений, а затем щелкните вкладку «Создать» в фотогалерее. Выберите функцию «Объединение фотографий» и перейдите к обозначению области фотографии, которую вы хотите заменить.
Удерживая нажатой клавишу CTRL, выберите несколько изображений, а затем щелкните вкладку «Создать» в фотогалерее. Выберите функцию «Объединение фотографий» и перейдите к обозначению области фотографии, которую вы хотите заменить.
Как совместить две картинки без фотошопа?
С помощью этих простых в использовании онлайн-инструментов вы можете комбинировать фотографии вертикально или горизонтально, с рамкой или без нее, и все это бесплатно.
- PineTools. PineTools позволяет быстро и легко объединить две фотографии в одну.
- IMGonline.
- OnlineConvertFree.
- ФотоСмешно.
- Сделать фотогалерею.
- Фотостоляр.
Как соединить 4 изображения вместе?
Откройте фотогалерею и найдите папку с фотографиями, которые вы хотите объединить. Удерживая нажатой клавишу CTRL, выберите несколько изображений, а затем щелкните вкладку «Создать» в фотогалерее. Выберите функцию «Объединение фотографий» и перейдите к обозначению области фотографии, которую вы хотите заменить.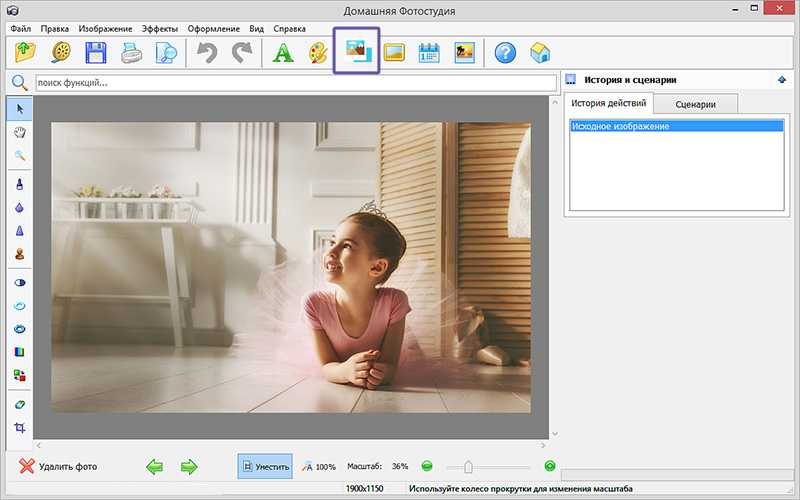
Как совместить две картинки без фотошопа?
С помощью этих простых в использовании онлайн-инструментов вы можете комбинировать фотографии вертикально или горизонтально, с рамкой или без нее, и все это бесплатно.
- PineTools. PineTools позволяет быстро и легко объединить две фотографии в одну.
- IMGonline.
- OnlineConvertFree.
- ФотоСмешно.
- Сделать фотогалерею.
- Фотостоляр.
Ссылки на статьи…
- https://expertphotography.com/how-to-merge-photos-in-photoshop/
- https://www.adobe.com/express/feature/image/combine
- https://www.makeuseof.com/combine-photos-android/
- https://photo.wondershare.com/photo-editing-tips/how-to-combine-photos-on-windows.html
Grafixfather
Я профессионал графического дизайна с большим опытом. Работал более 10 лет дизайнером в Envato Elements. Я люблю делиться принципами графического дизайна, советами, хитростями и вдохновением для начинающих.
Что вы думаете об изучении программного обеспечения для проектирования?
Каковы атрибуты ваших любимых моушн-дизайнеров?
Как украсить небольшое пространство профессионально
Как украсить спальню простыми вещами?
Как спроектировать кухню своей мечты?
Как оформить модную столовую?
Как оформить стильную гостиную?
Как сделать стильную прихожую?
Краткое руководство по базовому дизайну логотипа
Каковы лучшие различные типы дизайнерской карьеры?
Какой самый продаваемый цвет Street Color?
Ослабляет ли Color Street ногти?
Могут ли витамины изменить цвет вашей мочи?
Уберет ли уксус цвет с одежды?
Удалит ли уксус цвет с одежды?
Категории Фотошоп Приложениеmorph 2 photos вместе
0005
Multi Face Blender — Приложения в Google Play
play.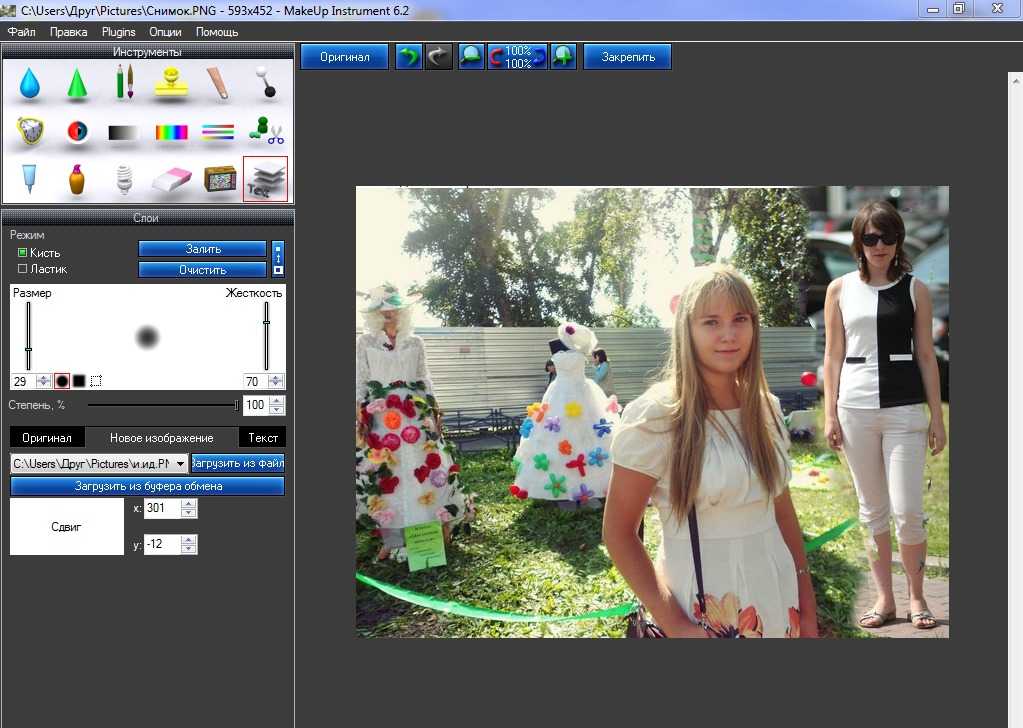 google.com › магазин › приложения › подробности
google.com › магазин › приложения › подробности
Bewertung 3,1
(15.297) · Kostenlos · Android
Попробуйте легко синтезировать несколько фотографий лица. Промежуточная стадия моего лица и знаменитости, как он выглядит? Если синтезировать со всеми любимыми …
Future Baby Maker | FaceFilm в App Store — Apple
apps.apple.com › приложение › future-baby-maker-facefilm
Bewertung 4,2
(7.853) · Kostenlos · iOS
Мне нравится, как он медленно смешивает два морфированных лица вместе, и вы можете сохранить их как слайд-шоу или картинку. Также хорошо, что приложение не просит вас…
14 лучших приложений для изменения лица для Android и iOS — REGENDUS
www.regendus.com › Приложения
Лучшие приложения для изменения лица для Android и iOS · 1. Banuba · 2. FaceApp · 3.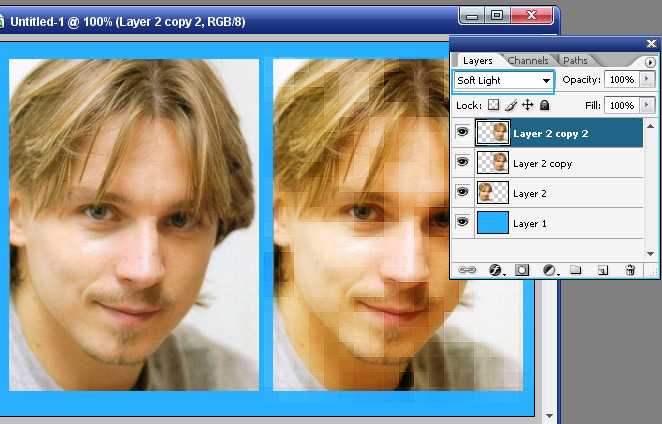 Reface · 4. FacePlay · 5. Jiggy · 6. Face Swap · 7. Faces · 8. Face Morph.
Reface · 4. FacePlay · 5. Jiggy · 6. Face Swap · 7. Faces · 8. Face Morph.
На каких веб-сайтах можно совместить два лица?
www.quora.com › What-are-some-websites-where-you-can-two-fac…
Вы можете использовать приложение под названием Face Morph, которое доступно в App Store и Гугл игры. Это позволяет объединить ваши фотографии в гибридное лицо, которое выглядит …
Как смешать два лица вместе? — Quora
Какие приложения можно использовать, чтобы соединить две картинки? Как… — Quora
Как трансформировать лица в Photoshop? — Кура
Добавлено на www.quora.com
5 лучших приложений для преобразования лица в iPhone и Android — Deepfakenow
deepfakenow.com › Блог
19.12.2020 · Лучшие приложения для преобразования лица в iPhone и Android · 1 FaceApp · 2. Face Swap Live · 3. B612 · 4. Face Morph · 5. Cupace · 6. MixBooth · 7. Snapchat.
Как трансформировать лица онлайн и создавать слияния лиц. .. — MakeUseOf
.. — MakeUseOf
www.makeuseof.com › Интернет Программы. Вы также можете попробовать изменить лицо знаменитости …
9 лучших приложений для преобразования фотографий для Android и iOS — Freeappsforme
freeappsforme.com › приложения для преобразования фотографий интервальные переходы между двумя фотографиями. Основная цель …
Как легко объединить два лица с помощью нескольких различных инструментов — Alphr
www.alphr.com › … › Приложения › Google Photos
12.10.2022 · FaceApp — это чистое развлечение. Создания FaceApp стали вирусной тенденцией, их невероятно легко создавать, и приложение предлагает множество функций для развлечения …
10 лучших рекомендуемых инструментов Photo Morph — VanceAI
vanceai.com › posts › photo-morph-tools 07.04.2022 · Читайте дальше, чтобы узнать, как вы можете улучшить свои фотографии с помощью VanceAI Image … Вы можете легко объединить несколько фотографий и превратить одну фотографию в .

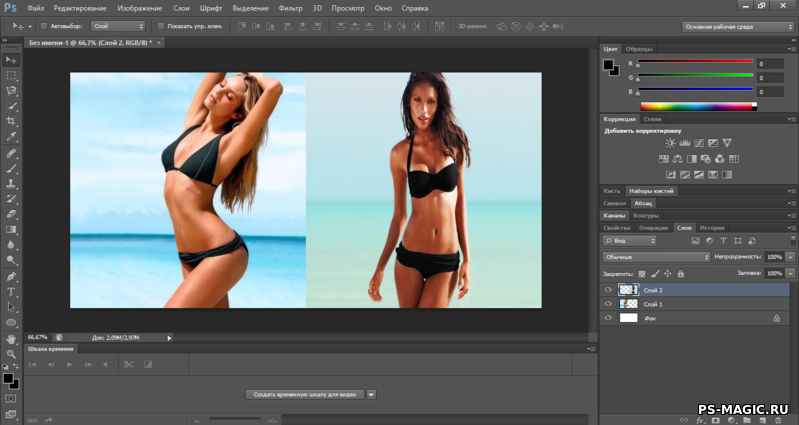 Затем вы увидите диалоговое окно. Измените единицу измерения на «Проценты» и введите значение «Ширина» как 100. Кроме того, не забудьте изменить привязку изображения на середину слева. Нажмите «ОК».
Затем вы увидите диалоговое окно. Измените единицу измерения на «Проценты» и введите значение «Ширина» как 100. Кроме того, не забудьте изменить привязку изображения на середину слева. Нажмите «ОК».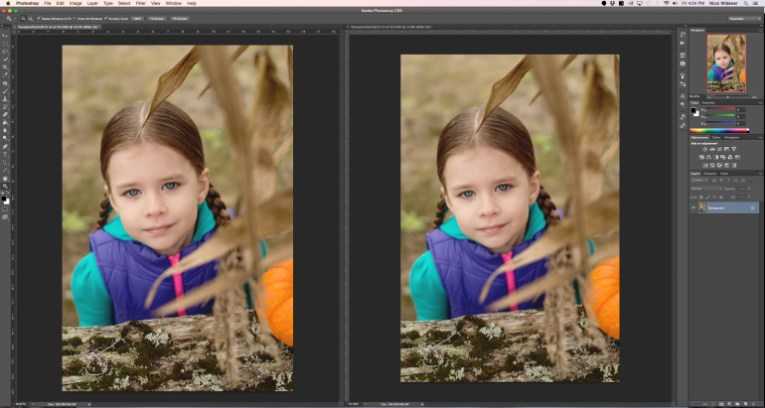 Когда вы выберете инструмент преобразования, вокруг вашего изображения появится граница с точками. Перетащите эти границы так, чтобы они совпадали с пустым пространством на холсте.
Когда вы выберете инструмент преобразования, вокруг вашего изображения появится граница с точками. Перетащите эти границы так, чтобы они совпадали с пустым пространством на холсте.