Как склеить вместе несколько изображений?
Как можно склеить фотографии таким образом?
Gulja2Если именно так, то самый простой способ, без установки лишних программ, это воспользоваться Paint.
- Открываем его, создаем рабочую область больше чем несколько фото (для этого тянем за нижний правый край, до нужного размера).
- Затем закрашиваем все черным цветом (или любым другим) при помощи заливки
- После этого нажимаем на надпись “Вставить” и уже там выбираем “вставить из”
- Выбираем нужное фото и вставляем. Располагаем таким образом чтобы по краям осталась рамка
- После этого проделываем тоже со вторым фото и последующими
- Если у вас снизу и справа осталось много лишнего, как в моем случае, то потяните за нижний, правый угол и уменьшите до нужного размера
- Ну и естественно, после всех этих действий сохраняем, то что сделали.
В идеале это конечно лучше сделать, например в фотошопе, но если навыков совсем никаких, то лучше паинт и ему подобные.
Начал смотреть Наруто. Стоит ли одновременно смотреть фильмы и аниме? Если да то в каком порядке?
Александр Парыгин21Источник: rsload.netПорядок просмотра сериалов, фильмов и спин-оффов следующий:
1. Наруто [ТВ-1] – ТВ (220 эп.), первый сериал, адаптация манги, 2002-2007
2. Наруто OVA-1 – OVA (1 эп.), дополнение к сериалу, 2003 (смотреть после 19 серии ТВ-1).
3. Наруто OVA-2 – OVA (1 эп.), дополнение к сериалу, 2003 (смотреть после 52 серии ТВ-1).
4. Наруто (фильм первый) – п/ф, дополнение к сериалу, 2004 (смотреть после 101 серии ТВ-1).
5. Наруто: Спортивный фестиваль Конохи – к/ф, приложение к первому фильму, 2004 (смотреть после первого фильма).
6. Наруто (фильм второй) – п/ф, дополнение к сериалу, 2005 (смотреть после 141 серии ТВ-1).
7. Наруто OVA-3 – OVA (1 эп.), дополнение к сериалу, 2005 (смотреть после 143 серии ТВ-1).
8. Наруто (фильм третий) – п/ф, дополнение к сериалу, 2006 (смотреть после 147 серии ТВ-1).
Наруто (фильм третий) – п/ф, дополнение к сериалу, 2006 (смотреть после 147 серии ТВ-1).
9. Наруто [ТВ-2] – ТВ (500 эп.), второй сериал, адаптация манги, 2007 – 2017)
10. Наруто (фильм четвёртый) – п/ф, дополнение, 2007 (смотреть после 32 серии ТВ-2).
11. Наруто (фильм пятый) – п/ф, дополнение, 2008 (смотреть после 71 серии ТВ-2).
12 Наруто (фильм шестой) – п/ф, дополнение, 2009 (смотреть после 120 серии ТВ-2).
13 Naruto: The Cross Roads – к/ф, дополнение, 2009 (смотреть после 143 серии ТВ-2).
14. Наруто (фильм седьмой) – п/ф, дополнение, 2010 (смотреть после 175 серии ТВ-2).
15. Gekijouban Naruto Soyokazeden: Naruto to Mashin to Mitsu no Onegai Dattebayo!! – к/ф, дополнение к фильму, 2010 (смотреть после седьмого фильма).
16. Naruto x UT – музыкальное видео, дополнение, 2011 (6-минутный муз.клип, смотреть по желанию)
17. Наруто (фильм восьмой) – п/ф, дополнение, 2011 (смотреть после 260 серии ТВ-2).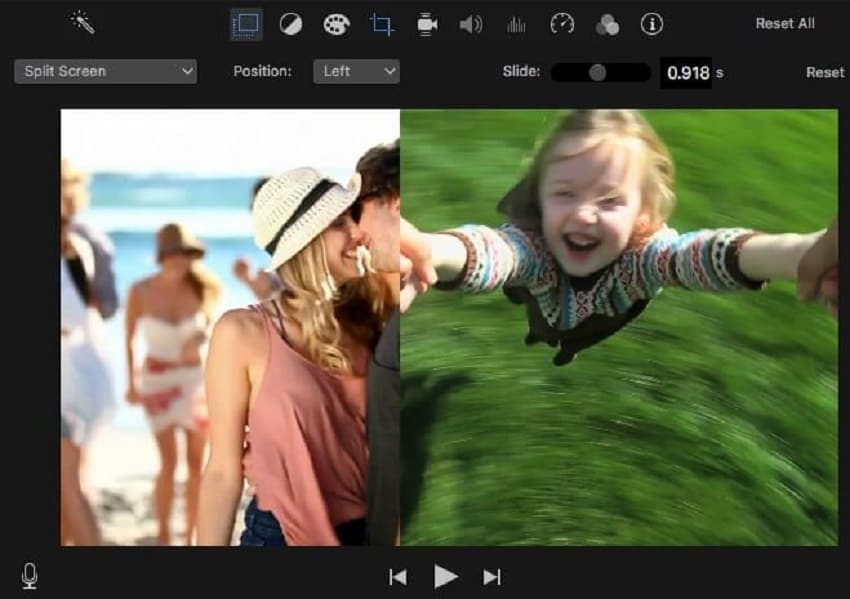
18. Honoo no Chuunin Shiken! Naruto vs Konohamaru!! – к/ф, дополнение к фильму, 2011 (смотреть после восьмого фильма).
19. Наруто (фильм девятый) – п/ф, дополнение, 2012 (смотреть после 311 серии ТВ-2).
20. Naruto SD: Rock Lee no Seishun Full-Power Ninden – ТВ (51 эп.), ответвление сюжета, 2012-2013 (спинофф чиби-сериал, смотреть по желанию).
21. The Last: Naruto the Movie – п/ф, дополнение, 2014 (смотреть после 480 серии ТВ-2).
22. Boruto: Naruto the Movie – п/ф (1 эп. + 10-минутный спэшл Naruto ga Hokage ni Natta Hi), адаптация новой манги [новая эпоха], 2015 (смотреть желательно после того, как дочитаешь последнюю главу манги).
23. Boruto: Naruto Next Generations (>51 эп.), 2017-2018 (смотреть можно после 500 эп. Наруто [ТВ-2] и фильма Boruto: Naruto the Movie).
UPD: Последняя актуализация списка производилась 19. 10.2017.
10.2017.
Блог: vk.com/animeshorts Твиттер: twitter.com/romor_on
Роман Корзинкин55Всего 4 ответа.Как склеить вместе несколько изображений?
Мария Ярмолаева6Расположить встык можно следующим способом:Открываете все фотографии,
произвольно выбираете одну и расширяете для неё холст (рабочую область) через Image? Canvas Size,
переключаетесь на любую другую фотографию, выделяете всё (Ctrl+A), копируете (Ctrl+C), переключаетесь обратно на первую и вставляете (Ctrl+V),
инструментом Move Tool (V) подгоняете положение.Игорь Ефремов2
Как склеить несколько картинок без программ как склеить несколько картинок без программ
Guest6Канцелярским клеем.
Гость6Всего 1 ответ.Как соединить две фотографии в одну при помощи фотошопа?
Гость3Фотографии можно просто склеить рядом, перетащив их в одно окно и разместив нужным вам образом.
Так же можно разнести их по разным слоям и , поигравшись с настройками прозрачности для каждого слоя, получить желаемое.
Вам также может понравиться
- С чего начать, чтобы создать нормальный приют для животных?
- На диске D появилась папка PSAutoRecover, от Photoshop, как можно её перенести?
- Как начать разбираться в пленочных фотоаппаратах, чтобы потом можно было выбрать наиболее подходящий?
- Видит ли человек, если я скриню его фото/истории в «Инстаграме» или если сохраняю их во «ВКонтакте»?
- Как в Epson Easy Photo Print напечатать 3 фото формата 10*15 на бумагу А 4?
python — Какой метод в библиотеке PIL соединяет 2 картинки в одну?
Вопрос задан
Изменён 24 дня назад
Просмотрен 1k раз
Помогите пожалуйста, недавно начал изучать библиотеку PIL в python Не могу понять как из соединить 2 картинки в одну
- python
- pil
from PIL import Image #выбираем файлы, которые будем объединять.#В моем случае google_images название подпапки, в которой хранятся изображения. #Двойной слеш для устранения проблемы кодировки. img_file_1 = 'google_images\\51NV6IL6q7L._AC_SL1080_.jpg' img_file_2 = 'google_images\\811RGQWpH5L._SL1500_.jpg' #открываем файлы im_1 = Image.open(img_file_1) im_2 = Image.open(img_file_2) #картинки разного размера, поэтому для соединения их нужно преобразовать в единых размер. #Можно выбрать свой в зависимости от ориентирования "склеивания". #Я покажу пример склеивания по горизонтали. im_1 = im_1.resize((400, 400)) im_1.size im_2 = im_2.resize((400, 400)) im_2.size #создаём пустую картинку new_image = Image.new('RGB',(2*img_1.size[0], img_1.size[1]), (250,250,250)) #вставляем наши изображения new_image.paste(img_1,(0,0)) new_image.paste(img_2,(mirrored_img_1.size[0],0)) #сохраняем новое объединенное изображение в нужном формате new_image.save("some_image.jpg","JPEG") #смотрим, что получилось new_image.show()
The code you provided is an example of how to combine two images using the PIL (Python Imaging Library) module.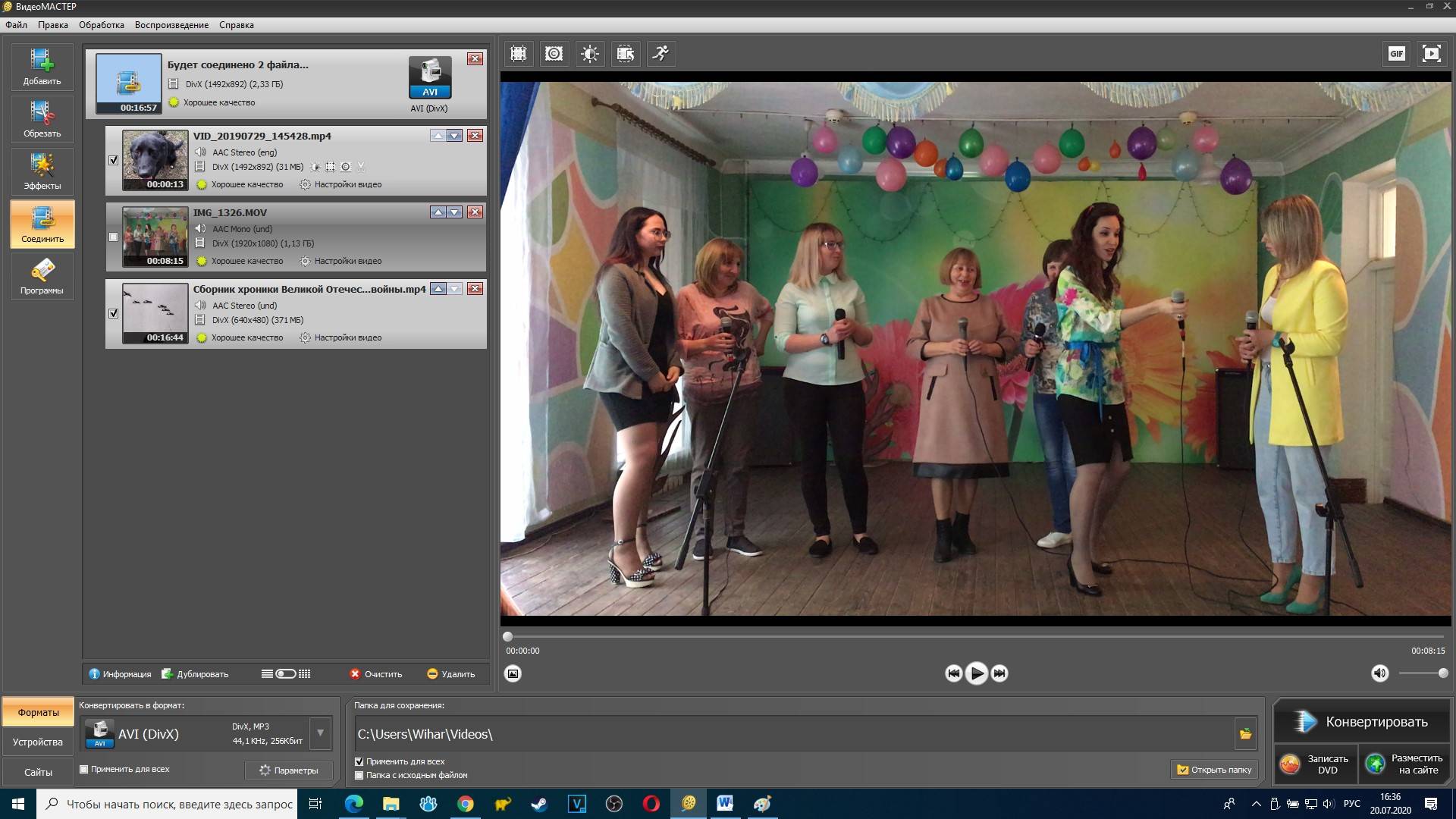 However, there are a few errors and inconsistencies in the code. Here’s the corrected version:
However, there are a few errors and inconsistencies in the code. Here’s the corrected version:
from PIL import Image
# Select the image files to be merged
img_file_1 = 'google_images/51NV6IL6q7L._AC_SL1080_.jpg'
img_file_2 = 'google_images/811RGQWpH5L._SL1500_.jpg'
# Open the image files
im_1 = Image.open(img_file_1)
im_2 = Image.open(img_file_2)
# Resize the images to the same size
im_1 = im_1.resize((400, 400))
im_2 = im_2.resize((400, 400))
# Create a new image with double the width of the individual images
new_image = Image.new('RGB', (2 * im_1.size[0], im_1.size[1]), (250, 250, 250))
# Paste the images onto the new image
new_image.paste(im_1, (0, 0))
new_image.paste(im_2, (im_1.size[0], 0))
# Save the merged image in the desired format
new_image.save("some_image.jpg", "JPEG")
# Display the merged image
new_image.show()
In this corrected code:
- The backslashes (
\) in the file paths have been replaced with forward slashes (/) to ensure compatibility across different operating systems.
- The image resizing code has been fixed to use the correct variable names (
im_1andim_2instead ofimg_1andimg_2). - The
mirrored_img_1variable has been removed since it was not defined or necessary. - The
new_image.show()command displays the merged image after saving.
Make sure you have the PIL module installed (pip install pillow) before running the code.
Зарегистрируйтесь или войдите
Регистрация через Google Регистрация через Facebook Регистрация через почтуОтправить без регистрации
ПочтаНеобходима, но никому не показывается
Отправить без регистрации
ПочтаНеобходима, но никому не показывается
By clicking “Отправить ответ”, you agree to our terms of service and acknowledge that you have read and understand our privacy policy and code of conduct.
Как объединить фотографии в три шага с помощью Google Фото
Встроенная функция Google Фото позволяет создавать красивые коллажи из ваших фотографий в Google Фото. Благодаря различным вариантам компоновки и инструментам редактирования фотографий вы можете легко создавать коллажи и делиться ими с друзьями и семьей, используя всего одно приложение. Вот подробное руководство по использованию «функции коллажа» Google Фото.
Как объединить фотографии с Google Фото?
Чтобы получить доступ к функции «Фотоколлаж», выполните следующие действия:
- Перейдите в свою библиотеку фотографий
- Нажмите на опцию «Утилиты»
- Выберите «Фотоколлаж»
Затем вы будете перенаправлены к функции «Коллаж».
Выберите фотографии для объединения
Чтобы объединить фотографии, вы можете выбрать 2-6 фотографий в мобильном приложении. В Google Фото есть функция распознавания фотографий на основе искусственного интеллекта, которая упрощает поиск ваших фотографий. Вот как:
В Google Фото есть функция распознавания фотографий на основе искусственного интеллекта, которая упрощает поиск ваших фотографий. Вот как:
1. Прямой поиск фотографий
Например,
- Введите «небо» в строке поиска, чтобы найти фотографии с изображением неба.
- Нажмите на папку
- Нажмите на черты лица, распознанные AI
Узнайте больше о функциях поиска Google Фото по ссылке: Удивительная функция поиска изображений в Google Фото
2. Выберите фотографии в альбоме
Вы также можете выбрать фотографии прямо в разделе «Фотографии».
Настройка макета
Чтобы сделать фотоколлаж более привлекательным, вы можете настроить положение, размер и рамки фотографий. У вас есть четыре способа настроить макет
1. Длительно нажмите и перетащите фотографии, чтобы изменить макет
Длительное нажатие и перетаскивание фотографий позволяет легко менять их положение и создавать различные варианты коллажа. Просто перетащите фотографию из исходного положения в новое место.
Просто перетащите фотографию из исходного положения в новое место.
2. Увеличение/уменьшение фотографий
Вы можете увеличивать или уменьшать масштаб фотографий, сжимая или расширяя изображение двумя пальцами.
3. Редактирование и замена отдельных фотографий
Если вам нужно внести изменения в конкретную фотографию, вы можете быстро коснуться ее три раза, чтобы отобразить параметры «Редактировать» или «Заменить» фотографию.
4. Рамки для коллажей
Существует около 20 бесплатных рамок для коллажей на выбор, и если у вас есть другие приложения с функциями коллажа, Google Фото позволяет напрямую ссылаться на сторонние приложения для использования других рамок, что делает его очень удобным.
Расширенное редактирование, настройка цвета объединенных фотографий
- Google Фото имеет встроенную функцию редактирования фотографий: Нажав кнопку «Сохранить», нажмите «Изменить», чтобы получить доступ к различным функциям, включая настройку яркости, контрастности, насыщенности, цветовой температуры, точки белого, точки черного, теней, цвета.
 температура, и даже оттенок кожи и синий оттенок. Он особенно фокусируется на глубине цвета кожи и цветах неба и океана, что делает его очень удобным для редактирования портретов и пейзажей.
температура, и даже оттенок кожи и синий оттенок. Он особенно фокусируется на глубине цвета кожи и цветах неба и океана, что делает его очень удобным для редактирования портретов и пейзажей. - На фото можно добавить рисунок, выделение и текст.
- Вы также можете обрезать или поворачивать фотографии: для этого вы можете напрямую обрезать свои фотографии в Google Фото, а также поворачивать и выпрямлять их, чтобы наклонные фотографии оставались вертикальными.
Как поделиться ими после объединения фотографий?
После сохранения объединенных фотографий вы можете напрямую поделиться ими со своими близкими и друзьями в Google Фото без ущерба для качества изображения. Кроме того, вы также можете использовать другие распространенные методы обмена, такие как Facebook, Instagram, электронная почта и другие, чтобы делиться этими коллажами и записывать свои заветные воспоминания с теми, кого вы любите.
Узнайте больше о функциях поиска Google Фото по адресу: Совместное использование функций на разных платформах Google Фото
Оцифруйте свои альбомы, чтобы получить больше возможностей для объединения фотографий
Capture. HK — компания, предоставляющая услуги по оцифровке фотографий, альбомов и видеокассет. Как партнер Google Elite, мы можем напрямую хранить ваши оцифрованные фотографии в Google Фото, что позволяет вам использовать функции редактирования и создания коллажей на платформе для создания красивых коллажей. После этого вы можете сделать различные подарки, такие как открытки и чашки для вашей семьи и друзей.
HK — компания, предоставляющая услуги по оцифровке фотографий, альбомов и видеокассет. Как партнер Google Elite, мы можем напрямую хранить ваши оцифрованные фотографии в Google Фото, что позволяет вам использовать функции редактирования и создания коллажей на платформе для создания красивых коллажей. После этого вы можете сделать различные подарки, такие как открытки и чашки для вашей семьи и друзей.
Узнайте больше о нашей услуге оцифровки фотоальбомов прямо сейчас!
Источники:
- Google добавил в приложение «Фото» дополнительные функции, связанные с воспоминаниями, и новый редактор коллажей — Yahoo News
- Слайд-шоу, коллажи и фильмы — Служба поддержки Google
- 5 лучших способов для переноса фотографий с iPhone на Android
- Как сделать резервную копию с помощью Google Фото? Полное руководство по резервному копированию
- Как освободить место для хранения фотографий Google? Изучите эти 5 советов по освобождению дискового пространства.

- Как пользоваться общими альбомами? Google Photos VS Apple Photos Особенности и руководство
- Функции совместного использования на разных платформах с помощью Google Фото
- Удивительная функция поиска изображений в Google Фото
- 存空間
- Почему все используют Google Фото? Какова его стоимость и особенности?
- Насколько хороши онлайн-фотоальбомы? 7 лучших онлайн-приложений для фотоальбомов
- Что может сделать для нас Google Lens?
- Наведите порядок с помощью Google Фото
- Что такое Google Фото?
Присоединяйтесь к нашему сообществу сейчас!
Получайте больше ценной информации и последних скидок прямо в свой почтовый ящик.
Подписаться Спасибо
Как объединить две фотографии в одну: пошаговое руководство
Соединить две фотографии в одну — это веселый, простой и творческий способ продемонстрировать свои навыки фотографа. Если вы хотите объединить две отдельные фотографии или просто хотите объединить два разных ракурса одной и той же фотографии, процесс довольно прост.
 С помощью программного обеспечения для редактирования фотографий вы можете создать бесшовную композицию, в которой будет использовано лучшее из обоих миров.
С помощью программного обеспечения для редактирования фотографий вы можете создать бесшовную композицию, в которой будет использовано лучшее из обоих миров.Если вы новичок в этой концепции и не знаете, с чего начать, не волнуйтесь! Эта статья шаг за шагом проведет вас через весь процесс и поможет создать привлекательное смешанное изображение. Все, что вам нужно, это компьютер или смартфон, программное обеспечение для редактирования фотографий и два изображения, которые вы хотите объединить. Так что берите свои фотографии и давайте погрузимся в процесс соединения двух фотографий в одну.
Содержание
Выбор подходящих фотографий
При объединении двух изображений важно выбирать изображения, которые дополняют друг друга. Вот несколько советов, как убедиться, что вы выбираете правильные изображения:
Выберите изображения с похожим освещением
Одним из ключевых моментов, на который следует обращать внимание при выборе изображений для объединения, является освещение.
Baca Juga: Убедитесь, что ваши изображения имеют одинаковое освещение, так как это поможет гарантировать, что ваша окончательная композиция будет выглядеть цельной.
Убедитесь, что ваши изображения имеют одинаковое освещение, так как это поможет гарантировать, что ваша окончательная композиция будет выглядеть цельной.Ищите совпадающие цвета
Помимо освещения, ищите изображения с соответствующими цветами. Это поможет создать плавный переход между двумя изображениями.
Выберите изображения с дополнительными темами
Также рекомендуется выбирать изображения на схожую тему или тематику. Это поможет сделать вашу окончательную композицию более целостной и профессиональной.
Учитывайте ориентацию изображения
При объединении двух изображений учитывайте ориентацию каждого изображения. Если одно изображение портретное, а другое пейзажное, может быть сложно совместить их плавно.
Учитывайте разрешение изображения
Разрешение ваших изображений имеет важное значение при создании композиции. Убедитесь, что выбранные вами изображения имеют достаточно высокое разрешение, чтобы сохранить качество при объединении.

Проверить авторские права на изображение
Убедитесь, что используемые вами изображения не имеют каких-либо ограничений авторского права. Существует множество бесплатных веб-сайтов с изображениями, где вы можете загружать изображения, не беспокоясь о нарушении авторских прав.
Использование программного обеспечения для редактирования изображений
Чтобы объединить два изображения вместе, вам потребуется программное обеспечение для редактирования изображений. Вариантов много, как платных, так и бесплатных. Photoshop и GIMP — два популярных варианта, но есть из чего выбирать.
Понимание многослойности
При создании составного изображения важно понимать, как работает многослойность. Это позволит вам настроить размещение и размер каждого изображения для создания желаемого эффекта.
Объединение слоев и сохранение файла
Если вы довольны составным изображением, пришло время объединить слои и сохранить файл. Обязательно сохраните файл в формате высокого качества, например JPEG или PNG.

Экспериментируйте и получайте удовольствие!
Наконец, не бойтесь экспериментировать и получать удовольствие при создании составных изображений. Чем больше вы экспериментируете с различными изображениями и техниками, тем большему вы научитесь и тем лучше будут ваши окончательные изображения. Так что вперед и начать создавать сегодня!
5 простых шагов, чтобы соединить два изображения в одно
Если вы хотите объединить два изображения в одно, это проще, чем вы думаете. Все, что вам нужно, это хороший фоторедактор, будь то онлайн или загруженный на ваш компьютер. Вот пять простых шагов, чтобы соединить два изображения в одно.
1. Откройте фоторедактор
Первый шаг — открыть фоторедактор. Вы можете использовать онлайн-редактор, например Canva, или загрузить его, например Adobe Photoshop.2. Создать новый документ
Создайте новый документ в своем фоторедакторе. Убедитесь, что это именно тот размер, который вы хотите получить для окончательного комбинированного изображения.
3. Скопируйте и вставьте
Скопируйте одно из ваших изображений и вставьте его в новый документ. Затем скопируйте второе изображение и вставьте его в тот же документ.4. Настройка изображений
Отрегулируйте размер и положение изображений в новом документе. Вы можете увеличивать или уменьшать масштаб и перемещать изображения, пока они не будут идеально совмещены.5. Сохраните новое изображение
Когда вы будете довольны своим окончательным изображением, сохраните его на своем устройстве. Вы также можете поделиться им в социальных сетях или распечатать и показать дома.В заключение, объединить две картинки в одну совсем не сложно. Вам просто нужен хороший фоторедактор, немного терпения и немного творчества. Выполнив эти пять простых шагов, вы мгновенно получите потрясающее новое изображение, которым сможете поделиться с семьей и друзьями.
Инструменты, необходимые для объединения двух изображений в одно
Объединение двух изображений в одно кажется простой задачей, но без правильных инструментов вы можете столкнуться с трудностями при получении желаемых результатов.
 Чтобы облегчить вашу задачу, вот некоторые из основных инструментов, которые вам потребуются для объединения двух изображений в одно:
Чтобы облегчить вашу задачу, вот некоторые из основных инструментов, которые вам потребуются для объединения двух изображений в одно:Инструменты Описание Программное обеспечение для редактирования фотографий Чтобы объединить два изображения в одно, вам понадобится программное обеспечение для редактирования фотографий, которое позволяет объединять изображения, обрезать, корректировать и улучшать фотографии, например Adobe Photoshop и GIMP. Компьютер или смартфон Программное обеспечение для редактирования фотографий можно установить и использовать как на компьютерах, так и на смартфонах. Однако компьютер может быть более эффективным для тяжелого редактирования, тогда как смартфоны обеспечивают мобильность и удобство. Подключение к Интернету Стабильное подключение к Интернету необходимо, если вы используете онлайн-программу для редактирования фотографий или выполняете резервное копирование фотографий в облачное хранилище. 
Высококачественные изображения Для достижения наилучших результатов следует использовать высококачественные изображения с высоким разрешением. Изображения с хорошим освещением и контрастом работают лучше, когда они объединены вместе. Творческий взгляд И, наконец, творческий подход и оригинальность помогут сделать ваши комбинированные снимки выдающимися. Не бойтесь пробовать новые идеи и экспериментировать с разными стилями, чтобы создать что-то уникальное. Теперь, когда мы рассмотрели инструменты, необходимые для объединения двух изображений в одно, давайте углубимся в то, как объединить два изображения.
Действия по объединению двух изображений в одно
Существует множество способов объединения двух изображений в одно, в зависимости от ваших предпочтений и используемого программного обеспечения. Вот пошаговое руководство о том, как объединить два изображения в Adobe Photoshop, одном из самых популярных программ для редактирования фотографий:
Шаг 1.
 Откройте фотографии в Photoshop
Откройте фотографии в PhotoshopОткройте Adobe Photoshop на предпочитаемом устройстве и импортируйте изображения, которые вы хотите объединить.
Шаг 2. Выберите изображения
На панели «Слои» щелкните один фотослой, удерживая нажатой клавишу Shift на клавиатуре, затем щелкните другой. Это выберет обе фотографии.
Шаг 3. Используйте автоматическое выравнивание слоев
Выбрав оба слоя, выберите «Правка» > «Автоматическое выравнивание слоев», выберите «Авто» и нажмите «ОК». Эта функция обеспечивает правильное выравнивание изображений, что необходимо для их объединения без искажений.
Шаг 4. Объедините слои
После выравнивания слоев выберите «Слой» > «Объединить слои». Это объединит оба выбранных слоя в один.
Шаг 5. Настройте изображение
Теперь, когда вы объединили изображения, вы можете настроить и улучшить композицию и цвет фотографии с помощью различных инструментов Photoshop, таких как обрезка, изменение размера и настройка яркости и контрастности.

Советы по объединению двух изображений в одно
Вот несколько полезных советов, которые помогут вам более эффективно объединить два изображения в одно:
1. Выберите дополнительные изображения
Изображения, которые вы хотите объединить, должны дополнять друг друга и иметь сходство. освещение, цвет и контрастность.
2. Экспериментируйте с составными стилями
Не бойтесь экспериментировать с различными составными стилями, такими как наложение изображений, создание коллажей и прозрачность, чтобы сделать результирующее изображение более динамичным и визуально приятным.
3. Использование слоев
При объединении нескольких изображений важно использовать слои, чтобы исходные изображения были разделены. Это позволяет вносить изменения в каждое изображение независимо, обеспечивая точные результаты.
4. Практикуйте терпение
Объединение двух изображений в одно — задача, требующая терпения, творческого подхода и желания экспериментировать.


 #В моем случае google_images название подпапки, в которой хранятся изображения.
#Двойной слеш для устранения проблемы кодировки.
img_file_1 = 'google_images\\51NV6IL6q7L._AC_SL1080_.jpg'
img_file_2 = 'google_images\\811RGQWpH5L._SL1500_.jpg'
#открываем файлы
im_1 = Image.open(img_file_1)
im_2 = Image.open(img_file_2)
#картинки разного размера, поэтому для соединения их нужно преобразовать в единых размер.
#Можно выбрать свой в зависимости от ориентирования "склеивания".
#Я покажу пример склеивания по горизонтали.
im_1 = im_1.resize((400, 400))
im_1.size
im_2 = im_2.resize((400, 400))
im_2.size
#создаём пустую картинку
new_image = Image.new('RGB',(2*img_1.size[0], img_1.size[1]), (250,250,250))
#вставляем наши изображения
new_image.paste(img_1,(0,0))
new_image.paste(img_2,(mirrored_img_1.size[0],0))
#сохраняем новое объединенное изображение в нужном формате
new_image.save("some_image.jpg","JPEG")
#смотрим, что получилось
new_image.show()
#В моем случае google_images название подпапки, в которой хранятся изображения.
#Двойной слеш для устранения проблемы кодировки.
img_file_1 = 'google_images\\51NV6IL6q7L._AC_SL1080_.jpg'
img_file_2 = 'google_images\\811RGQWpH5L._SL1500_.jpg'
#открываем файлы
im_1 = Image.open(img_file_1)
im_2 = Image.open(img_file_2)
#картинки разного размера, поэтому для соединения их нужно преобразовать в единых размер.
#Можно выбрать свой в зависимости от ориентирования "склеивания".
#Я покажу пример склеивания по горизонтали.
im_1 = im_1.resize((400, 400))
im_1.size
im_2 = im_2.resize((400, 400))
im_2.size
#создаём пустую картинку
new_image = Image.new('RGB',(2*img_1.size[0], img_1.size[1]), (250,250,250))
#вставляем наши изображения
new_image.paste(img_1,(0,0))
new_image.paste(img_2,(mirrored_img_1.size[0],0))
#сохраняем новое объединенное изображение в нужном формате
new_image.save("some_image.jpg","JPEG")
#смотрим, что получилось
new_image.show()

 температура, и даже оттенок кожи и синий оттенок. Он особенно фокусируется на глубине цвета кожи и цветах неба и океана, что делает его очень удобным для редактирования портретов и пейзажей.
температура, и даже оттенок кожи и синий оттенок. Он особенно фокусируется на глубине цвета кожи и цветах неба и океана, что делает его очень удобным для редактирования портретов и пейзажей.
 С помощью программного обеспечения для редактирования фотографий вы можете создать бесшовную композицию, в которой будет использовано лучшее из обоих миров.
С помощью программного обеспечения для редактирования фотографий вы можете создать бесшовную композицию, в которой будет использовано лучшее из обоих миров.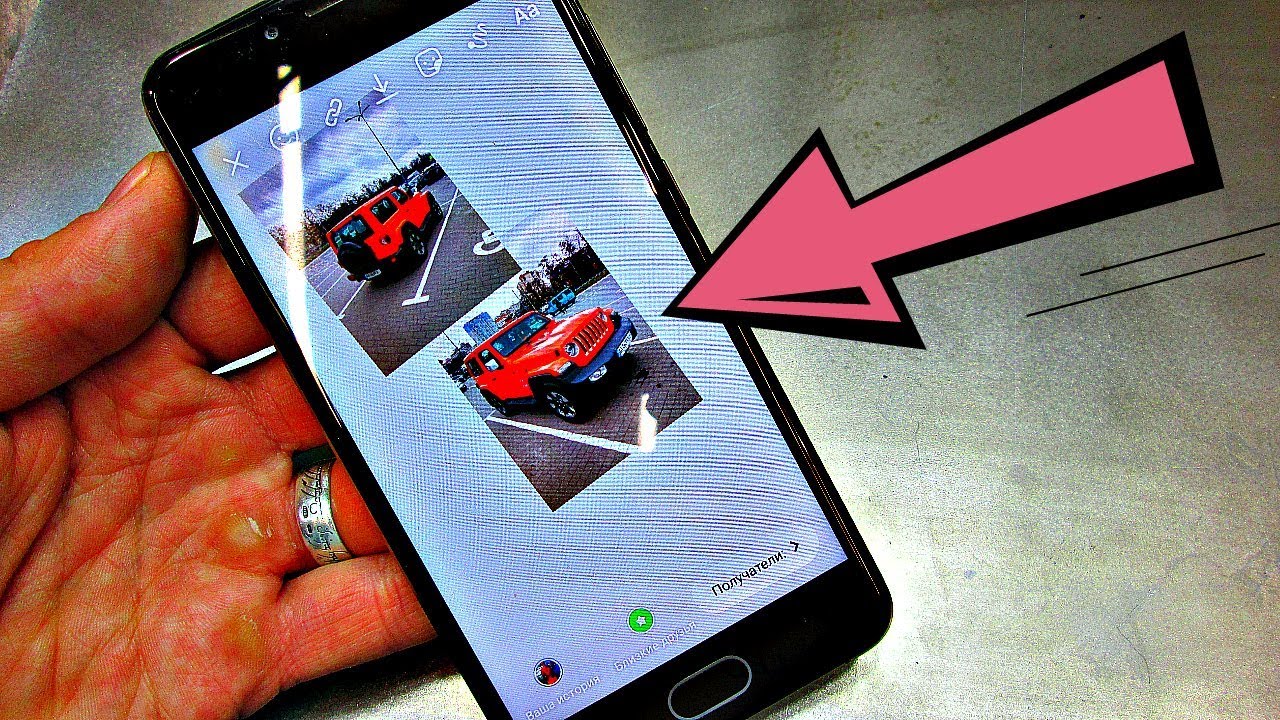 Убедитесь, что ваши изображения имеют одинаковое освещение, так как это поможет гарантировать, что ваша окончательная композиция будет выглядеть цельной.
Убедитесь, что ваши изображения имеют одинаковое освещение, так как это поможет гарантировать, что ваша окончательная композиция будет выглядеть цельной.
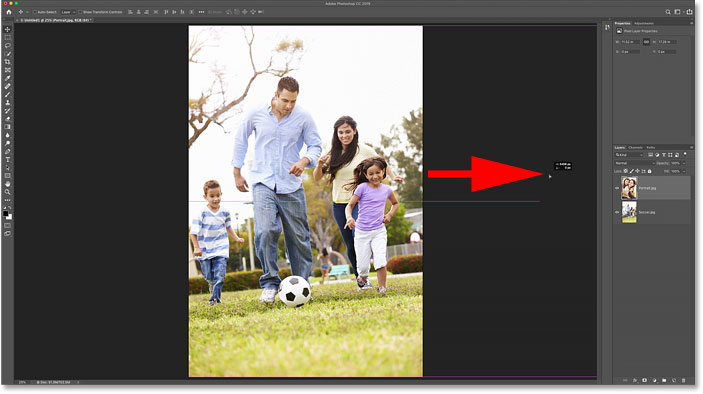

 Чтобы облегчить вашу задачу, вот некоторые из основных инструментов, которые вам потребуются для объединения двух изображений в одно:
Чтобы облегчить вашу задачу, вот некоторые из основных инструментов, которые вам потребуются для объединения двух изображений в одно: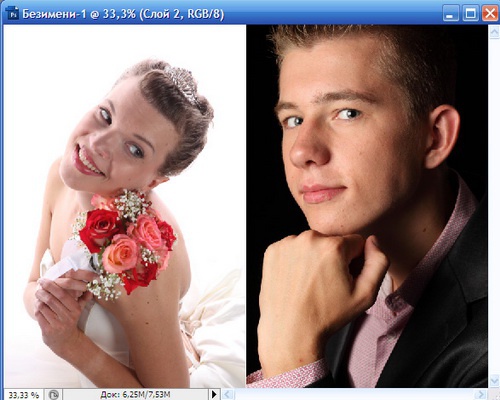
 Откройте фотографии в Photoshop
Откройте фотографии в Photoshop