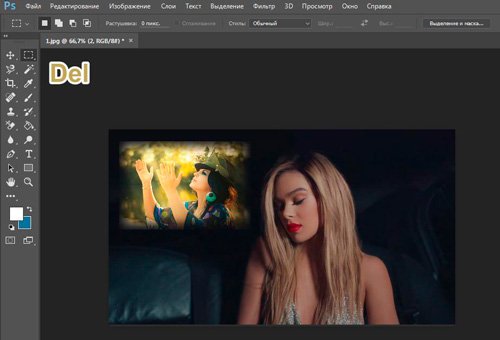Как соединить две фотографии в одну – несколько способов [2020]
admin 14.07.2019 Загрузка…Соединить две или несколько фотографий в одну может потребоваться для наглядного сравнения, создания коллажа и других целей. Для выполнения задачи можно воспользоваться функционалом стандартного приложения Paint или онлайн-сервисом.
Как склеить 2 фото в Paint
В любой версии Windows присутствует известная миллионам программа под названием Paint. Ее функционал не велик, но его будет достаточно для объединения пары фотографий на одном холсте. Последовательность действий при этом следующая:
Как объединить 2 фотографии в одну онлайн
Загрузка …Более простым методом склеивания двух картинок является онлайн-редактор. В интернете множество ресурсов, предоставляющих аналогичные услуги, остановимся на нескольких.
IMGonline
Полностью бесплатный сайт, позволяющий достаточно тонко настроить параметры объединения фотографий. Инструкция по использованию:
Стоит отметить, что несмотря на довольно простой дизайн самого сайта, он отлично справляется с задачей.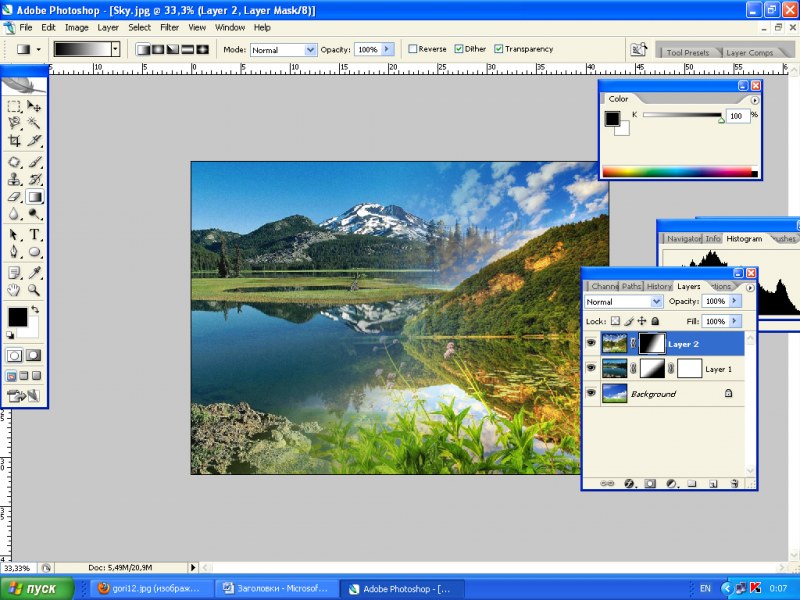 При этом пользователю не надоедают с предложениями зарегистрироваться или приобрести подписку для расширения возможностей.
При этом пользователю не надоедают с предложениями зарегистрироваться или приобрести подписку для расширения возможностей.
FilesMerge
Второй сервис, позволяющий объединить 2 фото в одно. Имеет меньше настроек на предварительном этапе, зато позволяет произвести пост-обработку в редакторе (повернуть изображение, закруглить углы, добавить текст, наложить фильтр).
Инструкция по использованию ресурса:
Как объединить несколько фото в одно
Чтобы особым образом склеить 3 и более фотографии вместе, следует прибегнуть к инструменту под названием коллаж. Он позволяет выбрать оригинальный шаблон расположения снимков, в котором они будет иметь произвольные размеры.
Инструкция:
- Перейти на сайт по созданию коллажей.
- В нижней части окна выбрать шаблон. Подбор следует выполнять с учетом количества фотографий для объединения. Также пользователь может установить фон, наложить текст или клипарт (иконку, смайлик, стрелочку и т.
 д.).
д.). - Для добавления фотографии, кликнуть по значку «+», который расположен в определенной части общего пространства. Выбрать файл на диске двойным кликом.
- Повторить процедуру для оставшихся незаполненных областей.
- Нажать строку «Сохранить» в верхней части окна.
- Ввести название изображения, указать формат и качество. Кликнуть по зеленой кнопке со стрелочкой.
- Указать место в памяти компьютера для сохранения коллажа.
Представленные в статье рекомендации помогут склеить две фотографии в одну с помощью Paint или онлайн- сервиса. Три и больше изображений лучше объединять в коллаж, такой формат смотрится гораздо лучше, чем просто собранные подряд снимки.
Виталий СолодкийКак объединить несколько файлов JPG в один файл
В некоторых случаях может потребоваться собрать один JPEG-файл из нескольких картинок. Сегодня мы хотим представить наиболее удобные варианты объединения изображений в таком формате.
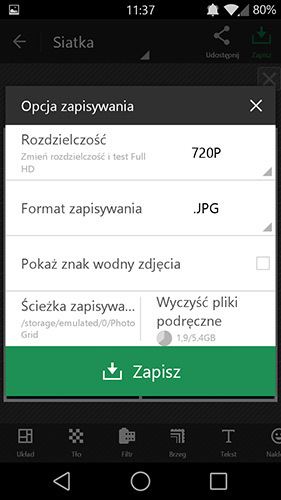
Методы объединения JPG
Рассматриваемую задачу можно решить двумя способами: использовать специальную утилиту или задействовать графический редактор. Каждый имеет свои достоинства и недостатки.
Способ 1: Join Multiple JPG Files Into One
Небольшая программа от разработчика Sobolsoft способна автоматизировать процесс создания единого JPEG-файла из группы изображений. Отличается простотой в использовании и возможностями дополнительной настройки.
Загрузить Join Multiple JPG Files Into One с официального сайта
- После запуска программы обратите внимание на левую часть окна, в которой расположены кнопки добавления файлов. Для того чтобы добавить картинки по одной, нажмите на кнопку
- Откроется окошко «Проводника». Перейдите в нем к каталогу с изображениями, которые хотите объединить. Для загрузки в программу выделите нужные файлы комбинацией клавиш Ctrl+ЛКМ и нажмите «Открыть».

Обратите внимание, что демонстрационная версия программы позволяет объединять за один раз только два файла, о чём предупреждает пользователя. Нажмите «Нет» для продолжения работы. - Порядок загруженных картинок можно менять кнопками справа от списка, подписанными как «Move Up» (поднимает выделенную позицию вверх) и «Move Down» (опускает выделенную позицию вниз).
- В блоке настроек «Join Images As…» можно настроить размер объединяемых изображений – оставить как есть или уменьшить.
Блок «Output JPG Quality Option» отвечает за качество выходного файла. Рекомендуем оставить значение по умолчанию, которая названа «Smart-Detect».
В блоке «Picture Formation» нужно выбрать вертикальный или горизонтальный порядок установки файлов.
«Saves Result To This Folder» позволяет установить конечный каталог сохранения полученного изображения. - Для старта процесса объединения нажмите на кнопку «Start Joining».

По окончании непродолжительной процедуры программа выдаст сообщение, в котором нажмите «ОК» - В выбранном ранее каталоге появится результат, который назван joined.jpg.
Кроме ограничений пробной версии, недостатком Join Multiple JPG Files Into One является отсутствие русского языка.
Способ 2: Графический редактор
Альтернативный метод объединения JPG-файлов заключается в использовании графического редактора. Данный способ более трудоёмкий, однако позволяет добиться лучших результатов. Для этой цели подойдёт любой редактор – в качестве примера мы будем использовать Paint. NET.
Скачать Paint.NET
- Перед запуском Пейнт.НЕТ найдите в «Проводнике» фотографии, которые хотите объединить в одну. Выделите первую, нажмите по ней правой кнопкой мыши и выберите «Свойства».
В «Свойствах» перейдите на вкладку «Подробно». Прокрутите список до блока «Изображение», в котором найдите пункты «Ширина» и «Высота». Запишите обозначенные там числа, поскольку они понадобятся нам далее.
Запишите обозначенные там числа, поскольку они понадобятся нам далее. - Повторите действия из шага 1 для каждой из объединяемых фотографий.
- Запустите программу и воспользуйтесь пунктом меню «Изображение», в котором выберите «Размер полотна…» .
- Откроется окошко изменения размеров холста создаваемого изображения. Дальнейшие действия зависят от того, как именно вы хотите объединить фотографии. Для варианта по горизонтали введите в поле «Ширина» сумму ширины всех фотографий, которые хотите объединить, для варианта по вертикали – сумму высоты в поле «Высота». После установки нужных значений нажмите «ОК» для подтверждения.
- Далее используйте пункт «Слои», в котором выберите «Импорт из файла…».
В «Проводнике» перейдите к папке с нужными изображениями, выделите первое и нажмите «Открыть». - По умолчанию картинка помещается в верхнем левом углу полотна.
 Для добавления следующей повторите процедуру из шага 3, после чего перетащите мышкой изображение-слой в предназначенное для него место на полотне. Повторяйте эти действия для каждого из последующих файлов.
Для добавления следующей повторите процедуру из шага 3, после чего перетащите мышкой изображение-слой в предназначенное для него место на полотне. Повторяйте эти действия для каждого из последующих файлов.
Чтобы улучшить точность, можете включить отображение линеек в пунктах меню «Вид» — «Линейки». - Для сохранения полученного результата используйте меню «Файл», в котором выберите пункт «Сохранить как…».
В диалоговом окне файлового менеджера перейдите к каталогу, в котором хотите сохранить созданный файл. Далее воспользуйтесь списком «Тип файла», где выберите вариант «JPEG».
Затем задайте имя изображения и нажмите «Сохранить».
Если потребуется, настройте качество полученного JPG-файла, после нажмите «ОК».
Подтвердите объединение слоёв, нажав на вариант «Объединить все слои». - В выбранном каталоге появится результат вашей работы.
Редактор Paint.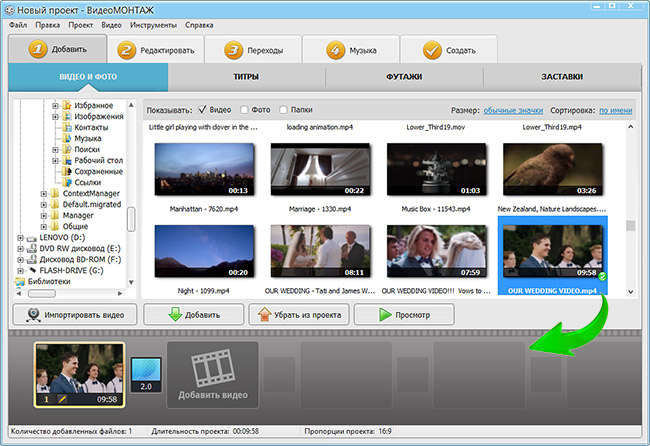 NET проще в освоении, чем Adobe Photoshop и GIMP, однако всё равно требует определённой сноровки.
NET проще в освоении, чем Adobe Photoshop и GIMP, однако всё равно требует определённой сноровки.
Читайте также: Как пользоваться Paint.NET
Заключение
Подводя итоги, хотим отметить, что большинству пользователей подойдёт первый способ, поскольку ограничение на два файла можно обойти, используя в качестве исходников результаты предыдущих объединений или оплатив лицензию.
Мы рады, что смогли помочь Вам в решении проблемы.Опишите, что у вас не получилось. Наши специалисты постараются ответить максимально быстро.
Помогла ли вам эта статья?
ДА НЕТДве фотографии в одну | @.kak
В этом руководстве мы рассмотрим два простых способа объединить несколько фотографий в одну.
Способ 1 Соединяем изображения в PhotoShop
- Запускаем PhotoShop.
- Открываем нужные фотографии. Сделать это можно с помощью меню «Файл — открыть» или простым перетаскиванием файлов в рабочую область программы.

- Cоздадим пустое изображение, куда будем добавлять объединяемые фотографии. Для этого жмём «Ctrl + N» или «Файл — Новый».
- Если не знаете какой размер указывать, не беда. Откадрируем изображение позже.
- В итоге мы получили чистую рабочую область. Перетаскиваем оба изображения на эту область с помощью инструмента. Найти его можно в левой панели инструментов.
- Теперь выставляем изображения так, как нам нужно. Для переключения между изображениями используйте меню слоев.
- Для изменения размера изображения переходим в режим трансформирования. Нажмите на клавиатуре Ctrl+t и увеличивайте или уменьшайте изображение с помощью точек редактирования. Для сохранения пропорций удерживайте клавишу «Shift».
- После того как фотографии выставлены откадрируем изображение. Для этого воспользуемся инструментомиз левой панели. Выделите нужную область изображения и нажмите на клавишу «Enter». Всё, что находится вне выделенной области будет обрезано.
- В итоге мы получим нужный результат.
 Осталось только сохранить изображение.
Осталось только сохранить изображение. - Жмём «Ctrl+Alt+S» или «Файл — Сохранить как…».
- Выбираем место сохранения изображения и формат jpeg, после этого жмём «Сохранить».
На этом всё. Этот метод наиболее практичен и универсален. Несмотря на то что вам придётся установить PhotoShop, если он не установлен и немного в нём разобраться, но результат того стоит.
Существует более простой метод, который не потребует установки дополнительных программ.
Объединить изображения в Paint
Хоть этот метод намного проще, но гибкости и получения идеального результата от него не ждите.
- Жмём пуск и ищем там Paint.
- Перетаскиваем первую фотографию в рабочую область программы.
- Увеличиваем рабочую область с помощью «квадратика» на границе области.
- Для добавления второго изображения используем «Буфер обмена — Вставить — Вставить из» и выбираем изображение на компьютере.
- В итоге у нас одно изображение наложилось на другое. Теперь нужно перетащить одно из изображений.

- С помощью инструмента «Выделить» перемещаем изображения так, как нам нужно.
- После подгоняем рабочую область по размеру изображения.
- Осталось сохранить изображение. Для этого жмём «Файл — Сохранить как».
Оценка статьи:
Загрузка…Поделиться с друзьями:
Поделиться
Поделиться
Класснуть
Как объединить две фотографии в одну • Уроки GIMP для начинающих
Сегодняшний урок в GIMP посвящен объединению двух фотографий (изображений) в одну, используя элементарные команды и инструменты графического редактора.
Например, очень часто при сканировании у вас получается несколько разных изображений одного целого фрагмента (рисунка, страницы, чертежа большого формата). И из них вам нужно получить цифровой аналог данного эскиза целиком в одном файле.
Чтобы склеить(собрать) разные части фотографии в одну, нам нужно воспользоваться бесплатным графическим редактор GIMP.
Шаг 1. Открываем изображения «как слои», через меню «Файл-Открыть, как слои» и выбираем с зажатой клавишей Ctrl поочередно наши изображения.
Шаг 2. Для свободы действий, нам необходимо увеличить рабочую зону, т.е. задать новые параметры размера холста. Таким образом, изображения могут свободно поместится в разложенном виде на «холсте».
Для этого вызываем меню «Изображение — Размер холста» и вводим новые параметры высоты и ширины.
Затем с помощью инструмента «Перемещение» раздвинем наши слои на холсте
Шаг 3. Выделяем в стопке слоев верхний слой и уменьшаем его непрозрачность до 50%. Таким образом мы обеспечим видимость наложения второго слоя на первый и добьемся лучшего совпадения элементов на изображении. В нашем случае необходимо получить совпадения надписей на фотографии, что мы и делаем с помощью инструмента «Перемещение»
Шаг 4. Нажимаем правой кнопкой мыши по активному верхнему слою и из выпавшего меню нажимаем «Объединить с предыдущем».
Шаг 5. С помощью инструмента «Изображение — Автокадрировать изображение» откадрируем нашу фотографии.
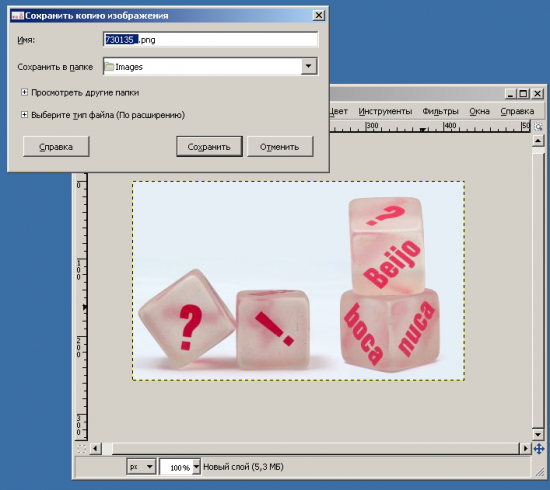
Таким образом, на простом уроке в гимпе мы научились очень быстро объединять 2 фотографии в одну.
Помните, здесь представлен только алгоритм возможных действий, которые вам необходимо будет повторить, при редактировании ваших изображений.
Спасибо за внимание. Оставляйте свои комментарии ниже, голосуйте за статью и подписывайтесь на обновления блога, чтобы быть в курсе последних уроков по GIMP.
Как объединить две картинки в одну • Уроки GIMP для начинающих
Здравствуйте, уважаемые читатели. Как вы уже знаете, я перенес свой блог с cистемы управления Joomla на WordPress. Но сейчас уже не об этом. Чтобы как-то разбавить ленту новостей, и порадовать вас полезным материалом по редактору GIMP, сегодня публикую простой урок из которого вы узнаете, как объединить две картинки в одну.
Сразу оговорюсь, что ни чего нового я не придумывал, а за основу взял этот иностранный урок и чуть-чуть дополнил его.
Объединяем две картинки в одну в редакторе GIMP
Шаг 1. Запускаем редактор GIMP и через меню «Файл — Открыть Как слои» подгружаем две фотографии в наш проект. Желательно, чтобы размер исходных фотографий совпадал.
Если же он отличается, то нужно будет выполнить подгонку одного из изображений с помощью инструмента «Масштаб».
Шаг 2. Теперь кликаем по верхнему слою (с девушкой) правой кнопкой мыши и из выпадающего меню выбираем команду «Добавить маску слоя»
В открывшемся «Диалоге» выбираем первый пункт «Белый цвет (полная непрозрачность)»
Сейчас получится такая картинка.
Рядом с миниатюрой слоя, появился белый прямоугольник — это и есть маска слоя.
Шаг 3. На панели инструментов, проверяем, что установлен «Черный цвет» для переднего плана, а «Белый цвет» для фона. Вот как это должно быть.
Выбираем инструмент «Градиент» с настройками по умолчанию и применяем его к маске верхнего слоя. При этом, двигаемся с права налево примерно вот так.
В итоге должна получится такая картинка.
Шаг 4. На этом этапе выполняем объединение слоев. Для этого кликаем правой кнопкой мыши в области слоев и выбираем из меню пункт «Свести изображение»
Шаг 5. Сохраняем итоговый вариант через меню «Файл — Экспортировать как..» выбрав нужный формат изображения (обычно это JPG) в нижней области экрана.
Вот в принципе и все на этом. Получился такой простой урок GIMP по объединению (сведению) двух картинок в одну.
Спасибо за внимание. Оставляйте свои комментарии ниже, голосуйте за статью и подписывайтесь на обновления блога, чтобы быть в курсе последних уроков по GIMP.
С уважением, Антон Лапшин!
Программа для соединения фото — FS Viewer » DelPC.ru
Неплохая программа для соединения фото называется FastStone Image Viewer. Она проста в управлении и может использоваться как быстрый фоторедактор. Эта программа, где можно соединить несколько фото в одно, настроить цвет и указать размер, который вам подходит.
Скачать программу для соединения фото вы можете здесь. После установки программы для склеивания фото и картинок вам понадобится выбрать с каким материалом вы будете работать, после чего следуйте инструкции:
Готово! Вы смогли соединить два фото с помощью программы. А какими программами соединяете фото вы?
Помимо соединения картинок через сайты и стандартные программы существует более сложный вариант, чтобы склеить фото. В этом методе, понадобится стороннее программное обеспечение, чтобы склеить несколько фото.
К примеру, склеить 2 фото можно в таких программах:
- Photoshop
- FastStone Image Viewer
Если вы продвинутый пользователь и у вас установлена хотя бы одна из вышеперечисленных программ, то склеить изображения для вас не составит труда. Если же вы новичок в этом вопросе, не отчаивайтесь, в этих программах склеить два фото легко, но сперва установите их на ПК (если не сделали этого ранее).
Чтобы соединить фото в Фотошопе, в первую очередь, необходимо установить такой графический редактор. Найти вы можете его на официальном сайте.
Чтобы соединить картинки в Фотошопе:
- Запустите редактор
- Создайте новое изображение (“Файл” – “Создать”)
- Если вы определились, какие нужно склеить фото в Фотошопе, то откройте их (“Файл” – “Открыть”)
- Перетащите по-очереди каждое фото на созданное изображение (сделать это можно инструментом “Перемещение”)
- Разместите перемещенные картинки так, как вам нравится
Теперь вы знаете, что соединить два фото в Фотошопе нетрудно. Не забудьте сохранить новое изображение. Таким способом можно соединить две картинки в Фотошопе и больше.
У вас получилось склеить фото в Фотошопе? Напишите нам об этом.
Соединить фото не составляет труда, если вы знаете как это сделать. Если же соединить картинки для вас проблема, то мы поможем. Существует множество способов соединить две фото в одно. Рассмотрим два простых метода, которые помогут вам соединить 2 фото. Для этих методов не потребуются сторонние программы.
Соединить две картинки можно:
- С помощью Paint
- С помощью онлайн-сервисов
Соединённые фото можно сохранить на компьютер как через первый способ, так и через второй.
Ниже вы найдете ссылки на два самых простых и быстрых способа соединить 2 картинки посредством онлайн-сервисов или использования Paint, который точно присутствует на ПК у всех.
А вы знаете, как соединить изображения?
Соединять картинки в Paint нетрудно, но следуйте инструкции, чтобы сделать это правильно. Обратите внимание, чтобы соединить два фото в Paint, нужно открыть их поочередно, а не вместе. Чтобы склеить картинки в Paint:
- Откройте одно фото в Paint
- Выделите его и нажмите “Копировать” на панели сверху
- Откройте второе фото
- Увеличьте область изображения, зажав левой кнопкой мыши на границе и перетащив её
- Нажмите “Вставить”. Появится первое изображение
- Перетащите его на пустой фон
- Выделите оба изображения и нажмите “Обрезать”
- Сохраните, чтобы соединить два изображения в Paint
Посмотрите видео, на котором мы показали, как соединить фото в Paint:
Таким методом вы сможете соединить 2 картинки в Paint (можно больше двух).
Готово! У вас получилось соединить изображения в Paint?
Чтобы соединить фото онлайн, введите в поисковой строке вашего браузера “Склеить фото онлайн”. Запустите любой сайт по обработке фото, который вам понравится. Мы рассмотрим сайт IMGonline, с помощью него можно онлайн соединить два фото в одно.
Чтобы соединить картинки онлайн нужно:
- Пролистайте страницу немного ниже
- Загрузите обе картинки, нажав на кнопку “Выберите файл”
- Укажите настройки объединения картинок (в нашем примере картинки одинакового размера, поэтому настройки не меняем)
- Спуститесь ещё ниже и нажмите ОК
Готово! Вы смогли бесплатно соединить фото онлайн! Сайт предложит вам скачать изображение или открыть его в новой вкладке. Выберите то, что удобно вам.
Обязательно посмотрите видео, в котором мы продемонстрировали, как онлайн соединить 2 фото в одно:
Если у вас не получилось склеить 2 фото онлайн, пишите в комментарии.
Как объединить или объединить другую фотографию с помощью Photoshop CS6 | Small Business
Adobe Photoshop позволяет использовать широкий спектр методов изменения изображений, которые в противном случае были бы невозможны в камере, и среди них — возможность объединить или объединить две разные фотографии, либо для стилизации одного конкретного изображения, либо для создания бренда. новая картинка. В дополнение к объединению фотографий с помощью наложения, когда одно изображение является фоном, а другое — передним планом, вы также можете размещать изображения рядом друг с другом на новом холсте.Это позволяет вам создать новую графическую таблицу.
Объединение фотографий рядом друг с другом на одном холсте
Откройте Adobe Photoshop CS6 и откройте первую фотографию, которую вы планируете использовать в своей комбинации.
Выберите «Изображение» в строке меню и нажмите «Размер изображения», чтобы просмотреть размеры фотографии. Обратите внимание на ширину и высоту изображения, так как вы хотите, чтобы второе изображение было как можно ближе к этим размерам, чтобы не было пустого места на холсте.
Нажмите «ОК», чтобы закрыть окно «Размер изображения», а затем откройте фотографию, которую вы хотите объединить с вашей первой фотографией.
Выберите «Изображение» в строке меню и нажмите «Размер изображения», выбрав вторую фотографию. Измените значения ширины и высоты на значения первого изображения.
Выберите первую фотографию и нажмите «Изображение» в строке меню. Щелкните «Размер холста», а затем удвойте значение «Ширина», если вы хотите, чтобы изображения были объединены бок о бок, или удвойте значение «Высота», если вы хотите, чтобы две фотографии располагались одна над другой.Добавьте значение, которым должна быть граница между двумя объединенными изображениями, к значениям ширины или высоты. Например, если вы хотите, чтобы граница между двумя изображениями составляла 20 пикселей, а исходное изображение — 500 пикселей, сначала удвойте значение до 100 пикселей, а затем добавьте 20 пикселей, чтобы в итоге получилось 1020 пикселей.
Щелкните стрелку в разделе «Якорь», чтобы указать, где вы хотите разместить исходную фотографию на увеличенном холсте. Например, если вы хотите, чтобы первая фотография была слева, щелкните стрелку слева от центральной точки, если вы хотите, чтобы фотография была вверху, щелкните стрелку над центральной точкой.
Щелкните поле цвета рядом с «Цвет расширения холста» и выберите цвет фона для холста. Цвет фона — это цвет границы между двумя объединенными изображениями. Нажмите «ОК», чтобы увеличить размер холста и установить цвет фона.
Нажмите «Выбрать» в строке меню, а затем нажмите «Все», выбрав второе изображение. Нажмите «Ctrl-C», чтобы скопировать изображение в буфер обмена.
Выберите исходное изображение с увеличенным холстом и нажмите «Ctrl-V», чтобы вставить второе изображение.
Выберите инструмент «Перемещение» на панели инструментов, щелкните и перетащите второе изображение на место на холсте.
Нажмите «Файл» и выберите «Сохранить как», чтобы сохранить новое объединенное изображение в новый файл, сохранив при этом две исходные фотографии.
Объединение фотографий с использованием слоев
Откройте Adobe Photoshop CS6 и откройте фотографию, которую вы хотите использовать в качестве фона для объединенного изображения.
Откройте изображение, которое вы хотите использовать в качестве переднего плана, и нажмите «Ctrl-A», чтобы выбрать всю фотографию, или используйте инструменты выбора, чтобы указать часть фотографии, которую вы хотите использовать в качестве переднего плана.
Нажмите «Ctrl-C», чтобы скопировать фотографию или выделение в буфер обмена, а затем выберите фоновую фотографию. Нажмите «Ctrl-V», чтобы вставить вторую фотографию как новый слой.
Откройте окно слоев и дважды щелкните имя «Слой 1». Введите «Передний план» (без кавычек) в качестве имени слоя и нажмите «Enter». Слой исходного изображения отображается как «Фон» в окне слоев.
Щелкните раскрывающийся список «Режим слоя» с выбранным слоем «Передний план» и выберите способ смешивания этих двух слоев.Параметр «Нормальный» помещает передний план на задний план, что лучше всего работает, если передний план является выделенным, а не полным изображением, в то время как параметр «Точечный свет» заменяет цвета слоя переднего плана на цвета фона для создания интересных эффектов. По мере прокрутки параметров отображается предварительный просмотр каждого режима, поэтому поэкспериментируйте, чтобы найти эффект, соответствующий вашим предпочтениям.
Нажмите «Файл» и выберите «Сохранить как», чтобы сохранить новое объединенное изображение в другом файле, сохранив исходные фотографии.
Ссылки
Предупреждения
- Информация в этой статье относится к Adobe Photoshop CS6. Оно может незначительно или значительно отличаться от других версий или продуктов.
Writer Bio
Практически выросшая в мастерской по ремонту компьютеров, Наоми Болтон была страстью столько, сколько себя помнила. После получения диплома о четырехлетнем курсе графического дизайна в колледже Cibap, Болтон открыла собственный фотографический бизнес.Ее работы были представлены в Blinklist, Gameramble и многих других.
Как объединить множество изображений в один PDF
Печать в PDF — это широко доступный в наши дни вариант, который стал еще проще благодаря поддержке ОС на большинстве платформ и даже на мобильных устройствах. Итак, хотя создание PDF-файла из документа Word или создание комбинации документов довольно просто, что, если у вас есть группа отсканированных страниц в формате JPG, которые вы хотите объединить в один PDF-файл, чтобы поделиться с кем-то другим?
Выполнить это будет немного проще, если вы используете Windows 10, потому что Microsoft добавила эту возможность в качестве встроенной функции в свою последнюю операционную систему.Однако мы также будем рекомендовать некоторые сторонние инструменты, которые могут выполнять работу в более старых версиях Windows. Наряду с тем, что это быстрый способ поделиться кучей изображений в удобном формате, эта функция имеет решающее значение для объединения сканированных документов или слайдов в один файл.
Кстати, собственное приложение Microsoft Office Lens, которое бесплатно доступно для Android и iOS, по сути превращает ваш смартфон в портативный сканер, который может захватывать документы, визитные карточки, квитанции, доски и т. Д.Мы оставили хорошее впечатление после того, как недавно использовали приложение для отправки кучи подписанных документов, после чего мы использовали интегрированную функцию Window 10, чтобы объединить их все.
Объединение множества изображений в один PDF-файл в Windows 10
Вместо того, чтобы утомлять вас изображениями наших документов (что является наиболее распространенным вариантом использования здесь), мы будем выбирать несколько из наших любимых изображений из TechSpot за эти годы (три из которых редактор TS Шон Найт взял сам) .
Для тех, кому интересно, изображения взяты из прошлогодних рекомендаций по обоям и руководства Шона по созданию великолепных фотографий фейерверков.
Процесс, который мы пройдем, будет работать с любым совместимым форматом изображений, опять же, включая отсканированные изображения, слайды и так далее. Перед тем как продолжить, убедитесь, что ваши изображения названы в том порядке, в котором вы хотите, чтобы они отображались в PDF.
Если вы не работаете со сканированием, возможно, вам придется переименовать некоторые файлы (добавление 1, 2, 3 и т. Д. В начало имен файлов кажется самым быстрым способом). Если это облегчит вашу работу, вот совет из нашего списка компьютерных хитростей, которые должен знать каждый:
Последовательное переименование файлов в Windows
Вам не нужно загружать какие-либо программы для выполнения пакетного переименования файла.Вместо этого вы можете выбрать все файлы, которые хотите изменить, щелкнуть правой кнопкой мыши первый файл в списке, выбрать переименовать (или использовать F2) и ввести имя. Это автоматически изменит все остальные файлы с тем же корневым именем и суффиксом: (1), (2) и так далее.
Предполагая, что файлы расположены в желаемом порядке, вы можете выбрать их все, щелкнуть правой кнопкой мыши по первому и выбрать Печать из контекстного меню, чтобы получить подсказку, которая позволит вам начать объединение изображений в PDF.
Для справки, с настройками по умолчанию, которые мы использовали (включая «Подогнать изображение к кадру»), некоторые изображения потеряли немного качества, но разрешение осталось достаточным для полноэкранного просмотра, и это, вероятно, не будет проблемой, если вы работают с документами вместо картинок.
Объединение множества изображений в один PDF-файл в Windows 8, 7 и более ранних версиях
Если вы попытаетесь выполнить этот процесс в Windows 8 или более ранней версии без установки стороннего инструмента, сама Windows предоставит возможность сохранения только в виде документа XPS или OpenXPS, но не PDF.В этом случае мы включили список пяти лучших создателей PDF-файлов из раздела загрузки, первые два из которых, похоже, единогласно одобрены.
PDFCreator | doPDF | PDF24 Creator | pdfFactory | Принтер Bullzip PDF
Работа с любой из этих утилит должна быть простой, особенно если вы случайно прочитали раздел Windows 10, но мы еще раз резюмируем процесс.
Сначала загрузите и установите одну из этих программ, чтобы добавить драйвер печати PDF в Windows (примечание… мы тестировали PDFCreator в Windows 8 и 10, хотя мы бы придерживались встроенной функции последнего, если нет особой причины не делать этого):
Убедитесь, что ваши изображения находятся в одной папке и что файлы имеют имена в том порядке, в котором они должны отображаться в PDF. Выберите все файлы, щелкните правой кнопкой мыши первый и нажмите Печать , после чего откроется окно с параметрами, включая раскрывающийся список устройств печати, где вы должны найти недавно установленный инструмент PDF.После этого вы можете распечатать PDF-файл.
Кроме того, вы можете запустить PDFCreator и следовать его графическому интерфейсу.
Следует отметить, что мы не могли различить качество изображения в собственном варианте печати PDF в Windows 10 и в файле, созданном PDFCreator с его высочайшим качеством изображения.
Во всяком случае, интегрированный инструмент в целом работал лучше. Это было немного быстрее при создании файла, его выходной файл был намного меньше (10 МБ против 60 МБ), и он имел правильную ориентацию изображения по умолчанию (на выходе PDFCreator наши альбомные изображения были в портретной ориентации).Конечно, это можно исправить одним или двумя щелчками мыши, но, похоже, это стоит отметить, поскольку большинство людей, скорее всего, нажмут, не меняя никаких настроек.
Другие полезные технические советы
Объединение простых продуктов в один продукт с вариациями
Я думаю, что изменение родительского продукта на сгруппированный продукт поможет:
https://docs.woocommerce.com/document/managing-products/
@ seank123 Я не уверен, что сгруппированный продукт подойдет:
Grouped — набор сопутствующих товаров, которые можно приобрести по отдельности и состоящие только из простых товаров.Например, набор из шести стаканов.
https://woocommerce.com/videos/woocommerce-grouped-product-overview/
Variable — товар с вариациями, у каждого из которых может быть свой артикул, цена, наличие на складе и т. Д. Например, футболка доступна в разных цветах и / или размерах.
https://woocommerce.com/videos/woocommerce-variable-product-overview/
Кажется очень ограничивающим, что вы не можете добавить существующий продукт в список дочерних продуктов переменного продукта.
Я должен работать — вместо раскрывающегося списка для размера, который вы получаете с переменным продуктом, у вас будут все размеры, видимые с полем количества, чтобы выбрать нужный размер. Это немного лучше иллюстрирует — прокрутите вниз до первого изображения:
https://www.sellwithwp.com/woocommerce-grouped-products/
К сожалению, в этом отношении WooCommerce не работает как Magento.
Извините, я имел в виду, что ваше решение не даст желаемых результатов (а не вообще не работает).
Я хочу добавить существующие артикулы в раскрывающийся список переменных продуктов, что, как оказалось, невозможно. Разве что у кого-то еще есть умный плагин или что-то в этом роде?
Ага, нет, я не думаю, что ты можешь делать то, что тебе нужно!
Самым простым вариантом, на мой взгляд, было бы создание новых продуктов из электронной таблицы со встроенным импортером CSV — вот как я добавляю много своих (например, мы делаем командную одежду для крикетных клубов — все клубы имеют одинаковую одежду и размеры, поэтому легко найти / заменить названия команд и коды SKU перед их импортом)
Очевидно, это потребует изрядной работы по настройке всего этого — хотя это быстрее, чем добавлять их все вручную !!
К счастью, у меня нет большого количества SKUS, поэтому вводить их вручную не составит труда.Проблема в том, что я импортировал все предыдущие заказы и данные о продажах из Magento при переходе на WooCommerce. Если я создам новые продукты, предыдущие заказы на эти SKU не будут включены, не так ли?
Поддержка плагинов Джоэл Уильямс(@joelwills)
Инженер автоматического счастья
Если я создам новые продукты, предыдущие заказы на эти SKU не будут включены, не так ли?
Если я понимаю, о чем вы спрашиваете, об отчетах — нет, отчеты создаются не по артикулу, а по самому продукту (post_id, который назначается продукту).
Спасибо, @joelwills, вот что я подумал.
Итак, нет способа превратить существующие (или импортированные) простые продукты в дочерние продукты нового родительского продукта с переменной?
Поддержка плагинов Джоэл Уильямс(@joelwills)
Инженер автоматического счастья
Если продукт уже создан на вашем сайте, вы можете обновить его, сделав его вариативным продуктом, а не простым продуктом, и добавить варианты.
Я никогда не пробовал это, но взгляните на:
https://docs.woocommerce.com/document/product-csv-importer-exporter/
и загрузите образец данных в формате CSV. Затем вы можете экспортировать любые существующие продукты на своем сайте и изменить их на основе фиктивных / пробных данных, а также изменить существующий продукт на переменный и добавить варианты.
Лучше всего протестировать это на тестовом сайте и посмотреть, как это работает.
Спасибо, но я хочу, чтобы вариации были существующими продуктами, связанными с переменным продуктом.Например:
Уже импортированных товаров:
Зеленая футболка, простой продукт, Артикул 123
Красная футболка, простой продукт, Артикул 234
Синяя футболка, простой продукт, Артикул 345
Я хотел бы настроить их следующим образом:
Футболка, переменный товар
Варианты: зеленый (SKU 123), красный (SKU 234), синий (SKU 345)
Насколько я могу судить, мне нужно было бы создавать новые продукты для вариаций, тем самым теряя историю продаж этих продуктов.
Это правда?
У меня создалось впечатление, что история заказов находится в отдельной таблице, не зависящей от самих продуктов — так, например, вы можете изменить цены на продукты в магазине, не влияя на отчеты о продажах — если отчеты были основаны на текущей информации о продукте то они ошибаются, если цены изменились, были скидки и т.д.!
Только что проверил на моем продуктах, которые я удалил много лет назад — продажи по-прежнему отображаются в истории заказов и в отчетах.
Поддержка плагинов Джоэл Уильямс(@joelwills)
Инженер автоматического счастья
Верно, вы не потеряете предыдущую историю продаж, но новые продажи не будут добавлены к старым продажам, поскольку теперь товары будут другими.
Итак, у вас есть две зеленые футболки, например, одна как собственный продукт, а затем новая зеленая футболка с новой историей продаж.
@joelwills
Спасибо, что ответили мне.
Конечно, другая проблема заключается в том, что теперь мне придется добавить повторяющиеся продукты с идентичными артикулами — один как собственный продукт, а другой как вариант переменного продукта. Это возможно?
(@joelwills)
Инженер автоматического счастья
Привет!
Нет, вы не можете использовать один и тот же артикул для двух разных продуктов. Я бы посоветовал использовать варианты, чтобы вы знали, что они связаны, но один новый, а другой старый.
Итак, вы предлагаете мне изменить SKU импортированных товаров на xxxxx-OLD (например), а затем использовать правильный SKU для варианта?
Как объединить два коврика меньшего размера, чтобы сделать один больший
Помните эту комнату?
Вспомните прошлое, бело-голубой цвет, ту удивительную ткань на стульях, прекрасную люстру и старинный тумбочка с лампами, и то, как я потратил 24 из 48 часов, которые мне пришлось украсить, в поисках идеального. коврик и понимая, что я говорю так же, как моя мама.
Найти идеальный коврик для комнаты — это работа на полную ставку.
Для меня просто понять, чего я хочу.
Большую часть времени, глядя в пространство, я мысленно вижу ковер в комнате.
Это прямо здесь.
Прямо передо мной.
Кажется, я никогда не найду его.
Проблема с этой комнатой в том, что там происходило много нейтрального.
Белые стулья с накладками в конце стола были нейтральными.
Цвет стен нейтральный.
Большинство аксессуаров были нейтральными.
Шторы нейтральные.
Деревянные детали в комнате были нейтральными.
И вот мы нашли эти подушки.
Это неправильно, если я скажу вам, что, когда я нашел их в магазине, я сразу же начал исполнять песни и танцевальные номера для бродвейского шоу.
В комплекте с хореографией, в которой изображены волна и газонокосилка.
Итак, чтобы подвести итог.
У нас были подушки, нейтраль и стены, а теперь нам нужен был коврик.
Легче сказать, чем сделать.
Смотрели, искали, вздыхали и пожимали плечами….
… .. пока мы не нашли проход с коврами в Target.
Был идеальный коврик.
За исключением.
За исключением того, что он был слишком маленьким. У них он был только в 5 x 7. И даже не в 5 x 7. На самом деле он был меньше этого.
Так что же это за две девушки, охотящиеся за коврами, с комнатой, полной нейтральных цветов, и идеальным ковриком, который слишком мал, чтобы сделать это?
Ковровая лента Hello.
Вы рок-звезда.
Можем ли мы дружить?
Я нашел ленту в магазине товаров для дома в проходе с полом в нижней части секции ковриков.
Нанести легко.
Просто следуйте инструкциям на упаковке.
Приклейте ленту к одной стороне ковра.
Нажмите.
Выровняйте узор другого ковра и уложите коврики как можно ближе друг к другу с лентой. Сначала убедитесь, что вы выровняли край ковра.При необходимости вы всегда можете немного подправить остальное.
Затем прижмите коврики вместе, чтобы они выглядели как можно более бесшовными.
Вот изображение ковров вместе крупным планом.
А вот фотография ковриков под стулом.
Это не идеально.
Еще виден шов.
Но обращаете ли вы на это внимание, когда смотрите на эту удивительную ткань на стульях?
Вы можете снова увидеть это на этом рисунке.
Но когда вы находитесь в пространстве и отвлекаетесь на посуду, столы, стулья и эти удивительные подушки …
… .вы даже не замечаете.
Это отличное решение для помещения, где вам нужен более длинный ковер, чтобы поместиться в комнату, или они делают ковер только одного размера, а вам нужно создать коврик большей площади с ограниченным бюджетом.
Но что лучше всего в поиске решения в коврике в Target?
Смотрю, как твоя мать и ее улыбка в столовой.🙂
Хотите узнать, как бесплатно украсить свой дом?
Нажмите здесь, чтобы получить ПЯТЬ ЛУЧШИХ секретов.
Размещено: 15 июля 2015 г.
Автор: КариАнн Вуд
Как объединить два текстовых столбца в один столбец в Pandas?
Часто может потребоваться объединить два текстовых столбца в новый столбец во фрейме данных. Например, можно объединить два столбца, содержащие фамилию и имя, в один столбец с полным именем.
Как объединить два текстовых столбца в один столбец в Pandas? Мы можем использовать функции манипулирования строками Pandas, чтобы легко объединить два текстовых столбца.
Есть несколько способов объединить два столбца в Pandas. Сначала мы рассмотрим пример использования функции cat .
Давайте сначала создадим простой фрейм данных Pandas, используя функцию DataFrame Pandas.
# импортировать панды как pd
импортировать панд как pd
# создаем новый фрейм данных
df = pd.DataFrame ({'Последний': ['Смит', 'Надаль', 'Федерер'],
"Первый": ["Стив", "Джо", "Роджер"],
'Возраст': [32,34,36]})
df
Здесь мы создали фрейм данных игрушки с тремя столбцами, а фамилия и имя находятся в двух отдельных столбцах.
Возраст Первый Последний 0 32 Стив Смит 1 34 Джо Надаль 2 36 Роджер Федерер
Как объединить две колонки в пандах с функцией cat
Давайте используем функцию Python str для имени и соединим ее с методом cat и предоставим фамилию в качестве аргумента функции cat .
df ['Имя'] = df ['Первый']. str.cat (df ['Последний'], sep = "") df
Теперь мы создали новый столбец, объединяющий имя и фамилию.
Возраст Имя Фамилия 0 32 Стив Смит Стив Смит 1 34 Джо Надаль Джо Надаль 2 36 Роджер Федерер Роджер Федерер
Как объединить два столбца в пандах с оператором +
Другой способ соединить два столбца в Pandas — просто использовать символ + . Например, чтобы объединить столбец имени и столбца фамилии, мы можем сделать
df ["Имя"] = df ["Первый"] + df ["Последний"]
Мы получим такие результаты.
Имя последнего первого возраста 0 Смит Стив 32 СтивСмит 1 Надаль Джо 34 Джо Надаль 2 Федерер Роджер 36 Роджер Федерер
Обратите внимание, что между именем и фамилией нет пробелов. Чтобы добавить любой разделитель, делаем
df ["Имя"] = df ["Первый"] + "" + df ["Последний"]
Теперь мы получаем столбец Имя с разделителем между именем и фамилией, как мы и хотели.
Имя последнего первого возраста 0 Смит Стив 32 Стив Смит 1 Надаль Джо 34 Джо Надаль 2 Федерер Роджер 36 Роджер Федерер
Как объединить несколько GIF-файлов в один с помощью Adobe Photoshop CS?
В настоящее время люди могут выбирать множество инструментов GIF.Некоторые из них являются профессиональными инструментами, помогающими пользователям создавать GIF, а некоторые — конвертерами для преобразования видео из различных форматов в GIF. На самом деле, помимо создания традиционного GIF, есть кое-что более интересное, которое стоит попробовать. Например, после того, как вы создали два или более двух GIF-файлов, вы можете объединить их в один, а затем опубликовать его в Facebook или Twitter, чтобы удивить своих подписчиков. Эта статья покажет вам, как объединить GIF в один, поэтому, если вам это интересно, не пропустите следующее.
Как объединить несколько GIF-файлов?
Краткое введение в GIFОбъедините GIF-файлы с помощью Adobe Photoshop CS
Что такое GIF?
GIF — это аббревиатура от Graphics Interchange Format, который представляет собой формат изображения, разработанный американским разработчиком программного обеспечения Стивом Уилхайтом. Благодаря своему творческому стилю, позволяющему сделать неподвижное изображение движущимся, GIF привлек внимание людей за очень короткий период времени с момента его первого использования на веб-странице.
Как использовать PS для объединения GIF-файлов?
Adobe Photoshop — один из самых известных графических редакторов, обладающий мощными возможностями редактирования изображений, включая GIF.Здесь мы будем использовать Adobe Photoshop в качестве средства объединения GIF, чтобы показать вам этапы объединения файлов GIF.
Шаг 1. Откройте Adobe Photoshop.
Сначала вы должны запустить Adobe Photoshop и щелкнуть «Временная шкала» в левом нижнем углу. На самом деле, вам лучше убедиться, что вы открыли временную шкалу, прежде чем редактировать GIF. В противном случае следующие шаги будут не такими уж простыми.
Шаг 2: Откройте файлы GIF.
Что касается импорта нескольких файлов GIF в Adobe Photoshop, вы можете выбрать открытие файлов.Или вы можете просто перетащить файлы GIF на разные вкладки и увидеть, как они автоматически распознаются как GIF с отображением многих слоев на временной шкале.
Примечание: Лучше отрегулировать размер изображения после импорта, чтобы файлы GIF не были слишком большими для добавления в новый слой позже.
Шаг 3. Создайте новый слой.
Нажмите «Файл»> «Новый», чтобы создать новый слой, например, слой А. Но не забудьте установить его ширину и длину на 1280 * 720 или любой другой размер, который вы предпочитаете.
Шаг 4: Выбрать все кадры.
Вернитесь на вкладку одного GIF, щелкните изображение № 1 на шкале времени, а затем перейдите к последнему изображению, нажмите «Shift» на клавиатуре, щелкнув последнее изображение. Таким образом, вы можете выбрать все кадры за одну секунду.
Шаг 5. Скопируйте и вставьте кадры.
Щелкните значок в области шкалы времени и выберите «Копировать кадр». Затем перейдите к слою A, щелкните значок еще раз и выберите «Вставить кадр».
Примечание: Не забудьте выбрать «Вставить поверх выделенного».
Шаг 6: Добавьте все кадры на новый слой.
Щелкните изображение № 1 на левой панели инструментов, затем перейдите к последнему изображению, нажмите «Shift» на клавиатуре, щелкая последнее изображение. После того, как вы выбрали все изображения, вы можете щелкнуть правой кнопкой мыши вкладку GIF в и выбрать «Свободное преобразование», чтобы разместить GIF в любом месте внутри слоя A.
Шаг 7. Добавьте оставшиеся GIF-файлы в новый слой.
Вы можете добавить другие GIF-файлы к слою A, скопировав step4 на step6.
Шаг 8: Сохраните GIF.
Нажмите «Сохранить для Интернета», чтобы сохранить GIF.
Примечание: Перед сохранением нового файла вы можете отредактировать кадры один за другим в соответствии с вашими потребностями.
Заключение
Мы считаем, что прочитав этот пост, вы сможете немного узнать, как объединить GIF в один. Фактически, если вы выполните следующие шаги, вы почувствуете себя расслабленным, сделав это с помощью Adobe Photoshop.Хотя другие инструменты могут иметь те же функциональные возможности, что и Adobe Photoshop, они не могут быть совместимы с Adobe Photoshop в отношении утилит.

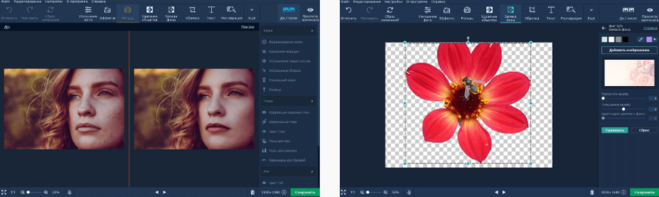 д.).
д.).

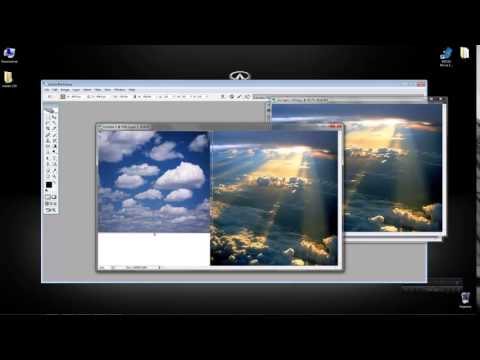 Запишите обозначенные там числа, поскольку они понадобятся нам далее.
Запишите обозначенные там числа, поскольку они понадобятся нам далее.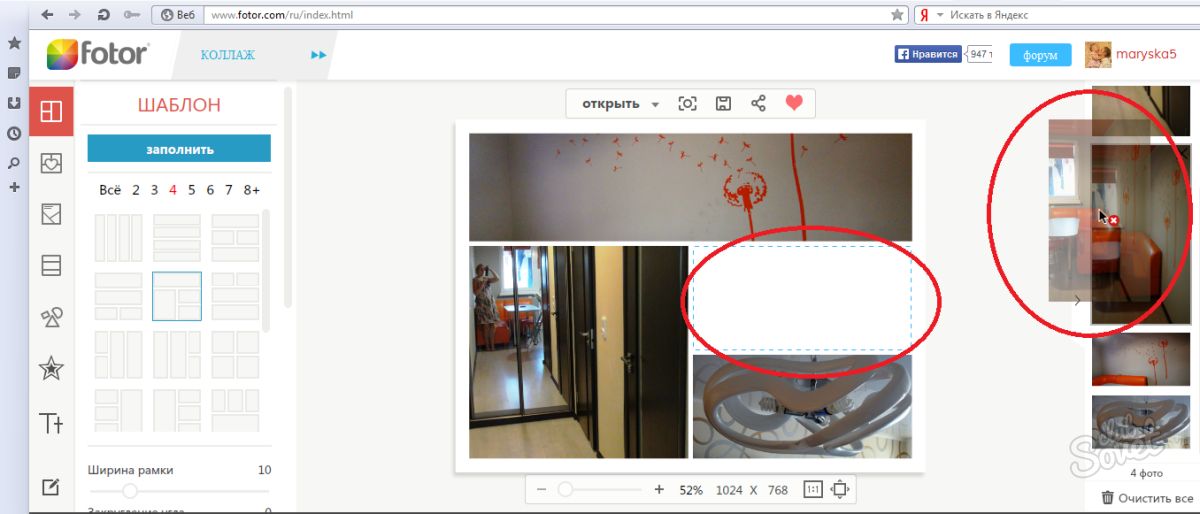 Для добавления следующей повторите процедуру из шага 3, после чего перетащите мышкой изображение-слой в предназначенное для него место на полотне. Повторяйте эти действия для каждого из последующих файлов.
Для добавления следующей повторите процедуру из шага 3, после чего перетащите мышкой изображение-слой в предназначенное для него место на полотне. Повторяйте эти действия для каждого из последующих файлов.
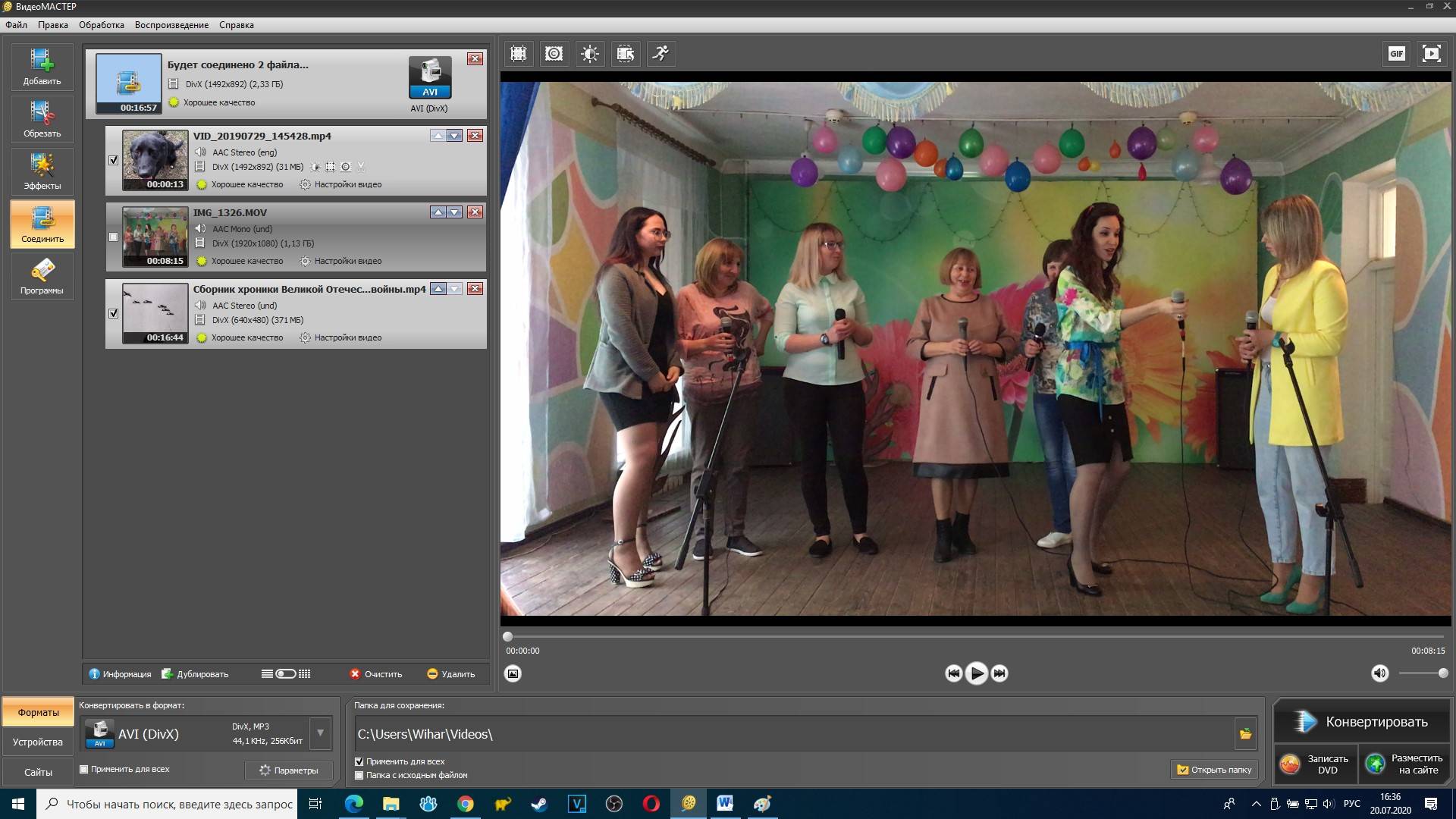 Осталось только сохранить изображение.
Осталось только сохранить изображение.