Как объединить несколько PDF файлов в один?
Приветствуем всех читателей и подписчиков проекта 3support.ru! В этой статье речь пойдет о том, как объединить несколько PDF файлов в один. Мы рассмотрим три онлайн-сервиса, одну программу, а также расскажем об альтернативном методе. Итак, поехали!
- Онлайн сервисы
- PDF.io
- SmallPDF.com
- PDF2Go.com
- Программы для объедения PDF файлов
- PdfSAM Basic
- Альтернативный вариант
Онлайн сервисы
Принцип работы вышеуказанных сервисов очень похож, отличаются они лишь внешним видом, поэтому выбор инструмента будет заявитель только от ваших личных предпочтений. Минусом всех онлайн-сервисов является то, что с их помощью невозможно отредактировать документы перед объединением, а положительными моментами являются следующие:
- Абсолютная бесплатность
- Высокая скорость работы
- Отсутствие необходимости установки программного обеспечения
PDF.
 io
ioPDF.io – это бесплатный инструмент, при помощи которого можно как объединить два и более PDF файла в один документ, так и наоборот разбить целый PDF на страницы. Для использования сервиса вам не нужно регистрироваться, достаточно просто перейти по ссылке ниже.
PDF.io>>>
На главной странице кликните на кнопку «Выбрать файл».
Затем найдите на жестком диске вашего компьютера те документы, которые нужно объединить.
Для примера мы создали два документа и назвали их следующим образом — «лист1» и «лист2». Именно их мы и будем объединять в один файл. Выбираем сразу все необходимые документы и жмем на кнопку «Открыть». Теперь нужно дождаться того момента, когда файлы загрузятся на сервер, время загрузки напрямую зависит от их размера. Как только загрузка будет завершена, нажмите на кнопку «Объединить».
По завершению процесса объединения перед вами отобразится кнопка «Скачать», нажмите на данную кнопку и сохраните только что объединенный PDF файл на жестком диске вашего компьютера.
SmallPDF.com
О данном сайте мы подробно рассказывали в статье Как конвертировать PDF в DOC, и чтобы не повторяться, сразу перейдем к описанию функционала.
SmallPDF>>>
Перейдите по ссылке «Выберите файл» и найдите необходимые документы на вашем компьютере.
Мы снова будем использоваться два файла – «лист1» и «лист2». Дождитесь окончания загрузки файлов на сервер, и нажмите на кнопку «Объединить PDF».
Как только процесс объединения завершится, сохраните полученный результат, нажав на кнопку «Сохранить файл».
Готово!
PDF2Go.com
PDF2Go.com – это мощный инструмент для работы с PDF документами, который предлагает несколько десятков опций, среди которых имеется функция объединения PDF файлов. Данный сервис мы уже рассматривали для сжатия PDF документов.
PDF2Go.com>>>
Перейдите по указанной ссылке нажмите на кнопку «Загрузить локальные файлы».
Затем дождитесь окончания загрузки и нажмите на кнопку «Save Changes».
В результате чего запустится процесс объединения. Как только объединение будет завершено, нажмите на кнопку «Скачать» и выберите место для сохранения полученного документа.
Программы для объедения PDF файлов
Чтобы найти действительно рабочее приложение для выполнения поставленной задачи, нам пришлось потратить полдня, но зато такая программа была найдена, она называется PdfSAM Basic. Конечно есть более известное решение, которое называется Adobe Acrobat PRO, но данная программа является платной, именно поэтому мы не будем рассматривать её в рамках этой статьи.
PdfSAM Basic
PdfSAM Basic – это бесплатная программа, обладающая простым интерфейсом, при помощи которой можно легко объединять и делить PDF файлы, а также выполнять другие необходимые операции.
Итак, скачайте и установите данное приложение.
Скачать PdfSAM Basic (13 mb)
Установка является полностью стандартной, поэтому мы не будем заострять на ней внимание. Единственное, на завершающем этапе инсталлятор предложит вам выбрать язык интерфейса, если вам необходим русский язык, выберите «Russian» и нажмите на кнопку «Install».
Главное меню программы выглядит следующим образом:
Кликните на пункт меню «Объединить». Затем перетащите необходимые файлы в специально отведенную для этого область, которая расположена в верхней части окна.
После чего придумайте название объеденного файла и укажите путь его сохранения в «Файл назначения». Если оставить путь по умолчанию, то файл сохранится на рабочий стол, под названием «PDFsam_merge».
В завершение нажмите на кнопку «Выполнить». Готово, объединение завершено успешно!
Альтернативный вариант
Объединить несколько PDF файлов в один также можно при помощи конвектора PDF в Doc, о данном способе мы рассказывали в статье как Отредактировать PDF файл. Смысл заключается в следующем:
- Нужно конвертировать необходимые файлы в формат doc или docx
- Отредактировать полученные файлы в редакторе Microsoft Word
- Конвертировать обратно текстовый документ в формат PDF
К неоспоримому достоинству этого способа можно отнести возможность редактирования документов перед выполнением слияния.
Чтобы выполнить конвертирование, воспользуемся уже знакомым сервисом SmallPDF, перейдя по этой ссылке. Выберите необходимый документ, нажав на одноименную ссылку.
Дождитесь окончания процесса загрузки и конвертации, а затем нажмите на кнопку «Скачать файл» и выберите место для сохранения.
Проделайте эти действия со всеми документами, которые нужно объединить. Затем откройте полученный текст в редакторе и объедините их в один документ.
Теперь нужно выполнить обратное конвертирование, для этого перейдите по данной ссылке, загрузите созданный документ, дождитесь завершения конвертирования и нажмите на кнопку «Сохраните файл».
Готово!
В этой статье мы подробно поговорили о том, как объединить несколько PDF файлов в один при помощи онлайн сервисов, специализированных программ, а также с помощью конвертирования. Если у вас появились дополнительные вопросы, пишите о них в комментариях.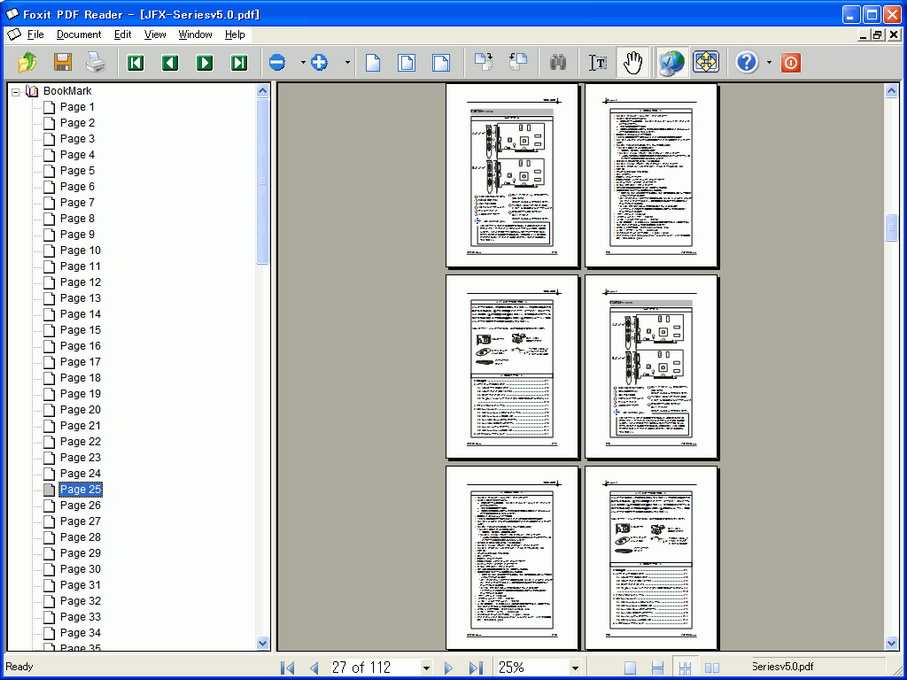
Знайте лучшие способы объединения PDF-файлов на Mac
Индекс
- Происхождение PDF
- Как присоединиться к файлам PDF с помощью предварительного просмотра на Mac
- Как вставить отдельные страницы в файл PDF с помощью предварительного просмотра на Mac
- Как объединить файлы PDF с помощью PDFpen
- Заключение
Os PDF документы входят в нашу повседневную жизнь и широко используются для отправки презентаций, контрактов и даже планов проектов через Интернет. PDF (Переносимый формат документа, или Portable Document Format, в вольном переводе) — это универсальный формат, предназначенный для безопасного отображения и обмена документами независимо от используемого программного обеспечения, аппаратного обеспечения и операционной системы. Однако во многих случаях мы могли бы объединить несколько файлов в один, поэтому нам нужно подумать о
 Эта задача не всегда проста, так как зависит от конкретных программ, но если у вас есть компьютер Яблоко мы можем использовать некоторые способы объединения файлов PDF на Mac.
Эта задача не всегда проста, так как зависит от конкретных программ, но если у вас есть компьютер Яблоко мы можем использовать некоторые способы объединения файлов PDF на Mac.Происхождение PDF
История этого формата восходит к 1991 году, когда Dr. Джон Уорнок, соучредитель саман, запустил «Проект Camelor», целью которого было захватывать документы из любого источника — например, текст Word, распечатку CorelDRAW! и даже план детализации AutoCAD — и отправлять их любому получателю, имея возможность отображать и печатать с того же качества, что и исходник, на любом компьютере. Формат может включать текст, растровые изображения, векторные изображения и даже трехмерную информацию.
Однако одним из ограничений является возможность редактирования PDF-документов. Поскольку они были сделаны только для просмотра в цифровом формате и печати, необходимо использовать специальные приложения даже для простых действий, таких как объединение двух PDF. Но сейчас мы собираемся показать вам несколько способов соединения PDF-файлов с помощью компьютеров Яблоко.
Но сейчас мы собираемся показать вам несколько способов соединения PDF-файлов с помощью компьютеров Яблоко.
Как присоединиться к файлам PDF с помощью предварительного просмотра на Mac
A Предварительный просмотр (или предварительный просмотр, если вы используете MacOS на английском языке) — это собственное приложение системы для просмотра файлов изображений, таких как документы JPG, PNG и PDF. Но он предлагает больше, чем просто просмотр, он также может вносить незначительные изменения в эти типы файлов.
- Чтобы соединить два PDF-файла (или более) с помощью Предварительный просмотр, откройте первый файл PDF.
- Убедитесь, что в левой части экрана видна панель с миниатюрами страниц. Если нет, перейдите в меню Вид > Миниатюры.
- Выберите миниатюру последней страницы перед вставкой файла. После этого перейдите к Правка > Вставить > Страница из файла > Открытьи выберите второй PDF-файл, который нужно добавить.

- Готовый! Просто объединить PDF в один файл, не так ли? Теперь просто сохраните, перейдя в Файл > Экспортировать как PDF.
Как вставить отдельные страницы в файл PDF с помощью предварительного просмотра на Mac
Существует также возможность, что вам нужно будет включить только одну страницу pdf-файл в другом файле — например, у вас есть отчет о продажах товара за один год, и вам нужно только прикрепить страницу за один месяц в другом документе. Процесс прост и похож на предыдущий:
- Откройте два файла PDF с помощью предварительного просмотра, оставив их открытыми рядом.
- Убедитесь, что панель с миниатюрами страниц видна в обоих документах. Если нет, перейдите в «Вид» > «Миниатюры».
- Удерживая нажатой клавишу Command, выберите миниатюры страниц, которые вы хотите скопировать в другой документ. Затем перетащите эти страницы в файл назначения.
- Чтобы сохранить изменения, просто выберите «Файл» > «Экспортировать как PDF».

Другие действия, которые можно выполнить с помощью Предварительный просмотр do MacOS являются:
- Изменить порядок страниц документа;
- Поворачивайте страницы, очень полезно, когда мы объединяем файлы с разной ориентацией (альбомной и книжной), просто выберите миниатюру страницы и перейдите в «Инструменты»> «Повернуть влево/вправо»;
- Удалить неиспользуемые страницы: выберите миниатюру страницы, которую нужно удалить, и выберите «Правка» > «Удалить».
К сожалению, когда дело доходит до того, как объединить PDF-файлы, это единственные возможные правки в Предварительный просмотр, и даже тогда могут быть серьезные ограничения на его использование:
- Может произойти потеря шрифтов, встроенных в файл PDF, что приведет к потере форматирования документа;
- Невозможно загрузить подписи для включения в комбинированный файл, можно только рисовать с помощью трекпада или делать фотографии с помощью камеры компьютера;
- Система не оптимизирована для этих действий и может работать медленно при объединении больших файлов.

Как обойти эти ограничения? На рынке есть специальные решения для редактирования PDF-файлов, которые являются хорошим вариантом для тех, кто регулярно работает с большими файлами и редактирует PDF-документы.
Как объединить файлы PDF с помощью PDFpen
Как мы уже упоминали, файл PDF может содержать различные типы информации, такие как встроенные шрифты, подписи и аннотации, а для работы с более сложными документами мы рекомендуем использовать PDF-ручка da Setapp, отличная программа для тех, кому нужно объединить PDF-файлы.
O PDF-ручка это полный инструмент для редактирования файлов PDF. Больше, чем объединить PDF-документы, он имеет ряд инструментов редактирования, являясь полным решением для тех, кто регулярно работает с файлами этого типа. В качестве PDF-ручка из Setapp к документам можно добавлять текст, изображения и подпись, сохраняя исходное форматирование. Программа также имеет OCR для распознавания текста, поэтому все, что вам нужно сделать, это отсканировать печатный текст, который программа преобразует в редактируемый текст на вашем компьютере.
Программа также имеет OCR для распознавания текста, поэтому все, что вам нужно сделать, это отсканировать печатный текст, который программа преобразует в редактируемый текст на вашем компьютере.
И как объединить ваши файлы PDF с PDF-ручка🇧🇷 Это просто:
- Откройте два файла PDF (исходный и целевой) в PDF-ручка.
- Убедитесь, что боковая панель с миниатюрами видна. Если нет, перейдите в меню Просмотр> Показать боковую панель.
- В файле, из которого вы хотите скопировать страницы, выберите все страницы, перейдя в Правка> Выбрать все.
- Теперь просто выберите выбранные эскизы в исходном файле и перетащите их в нужное место в целевом файле, и все, PDF-файлы объединены. После этой операции вы все еще можете перетаскивать миниатюры, чтобы упорядочить порядок страниц в документе.
- Чтобы сохранить документ, просто перейдите в Файл> Печать.
 Затем в чекбоксе PDF, Выбрать Сохранить как PDF, а затем выберите папку и назовите файл.
Затем в чекбоксе PDF, Выбрать Сохранить как PDF, а затем выберите папку и назовите файл.
Если вы хотите включить только несколько страниц исходного документа, просто продолжайте нажимать клавишу Command и выберите отдельные страницы в исходном документе, затем перетащите страницы в целевой документ.
Другая возможность — добавить в документ пустые страницы. Для этого выберите миниатюру страницы, перед которой вы хотите добавить пустое место, и перейдите в «Правка»> «Вставить пустую страницу»..
Заключение
Если у вас есть Mac, теперь вы знаете, что это возможно объединять PDF-файлы несколькими способами, либо с помощью самих инструментов macOS, либо с помощью сторонних решений, таких как PDF-ручка. Вы можете найти программу на Mac App Store:
Выбор используемой программы должен производиться с учетом объема PDF-файлов, редактируемых ежедневно, а также характеристик, которые необходимо сохранить в документах и которые могут быть утеряны при использовании
Предварительный просмотр.
Подпишитесь, чтобы получать наши новости:
E-mail *
Ежедневный информационный бюллетень Еженедельная сводка
Как объединить два файла PDF
Одним из ключевых преимуществ работы с цифровыми форматами документов является их пластичность. Всякий раз, когда вы хотите внести изменения, будь то добавление или удаление контента, обычно достаточно нескольких быстрых щелчков мышью и некоторых опций меню. Однако при работе с файлами PDF этот формат может показаться не таким универсальным или простым в использовании, как другой формат, например документ Word. С PDF-файлами также легко работать, но вам нужны правильные инструменты.
Рассмотрим один из самых распространенных примеров: когда вам нужно объединить файлы PDF, чтобы содержимое обоих документов существовало в едином файле. Хотя вы можете участвовать в утомительном и разочаровывающем рабочем процессе, включающем копирование содержимого отдельных страниц и воссоздание их в новом документе, это не лучший способ объединить PDF.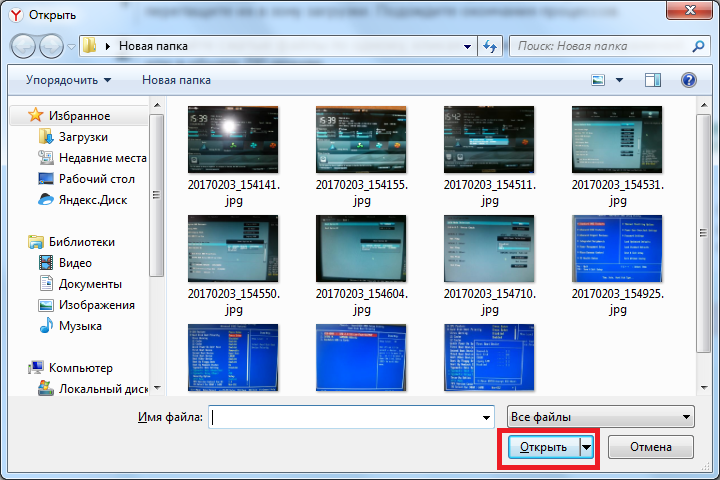 С помощью программного обеспечения для редактирования, такого как Kofax Power PDF, вы можете объединять PDF-файлы в несколько простых шагов, упрощая утомительный рабочий процесс.
С помощью программного обеспечения для редактирования, такого как Kofax Power PDF, вы можете объединять PDF-файлы в несколько простых шагов, упрощая утомительный рабочий процесс.
Если в вашем распоряжении есть Power PDF, объединение нескольких PDF-файлов в Windows или macOS настолько просто, что выполнение задачи может занять меньше минуты. Вот основные шаги:
- После запуска Power PDF откройте все документы, которые вы хотите объединить. Power PDF добавляет файлы на отдельные вкладки.
- На ленте меню «Главная» найдите и нажмите «Создать», затем нажмите «Объединить все».
- Используйте окно «Объединить файлы», чтобы определить правильный порядок объединения документов.
- Нажмите «Старт». Power PDF начинает объединять PDF-файлы и выводит полный файл.
Связанная запись: Как объединить или разделить PDF-файлы с помощью Power PDF
С помощью Power PDF вы можете делать гораздо больше, чем объединять PDF-файлы в Windows 10 или на своем Mac — вы можете пользоваться полным набором стандартных инструментов редактирования PDF с расширенными функциями, созданными для бизнес-пользователей. Некоторые другие примечательные функции, которые вы найдете:
Некоторые другие примечательные функции, которые вы найдете:
- Инструменты безопасности корпоративного уровня, включая шифрование AES-256, криптографию с открытым ключом и безопасные рабочие процессы цифровой подписи для обеспечения юридической силы.
- Простые в использовании инструменты для создания новых PDF-файлов, изменения порядка страниц, добавления нового содержимого и преобразования в другие распространенные (и необычные) форматы файлов.
- Ограничения на основе разрешений для безопасных офисов, включая ограничения на печать, запрос пароля при открытии и многое другое.
Откройте для себя полный набор функций, доступных в Power PDF уже сегодня.
Доступный за единовременный лицензионный платеж, Power PDF является экономичным и многофункциональным, что делает его отличным выбором для всех, кому нужно знать, как объединить два файла PDF без ошибок, проблем с форматированием или других проблем. Всего несколькими щелчками мыши вы можете объединить несколько файлов в один, готовый к немедленному использованию.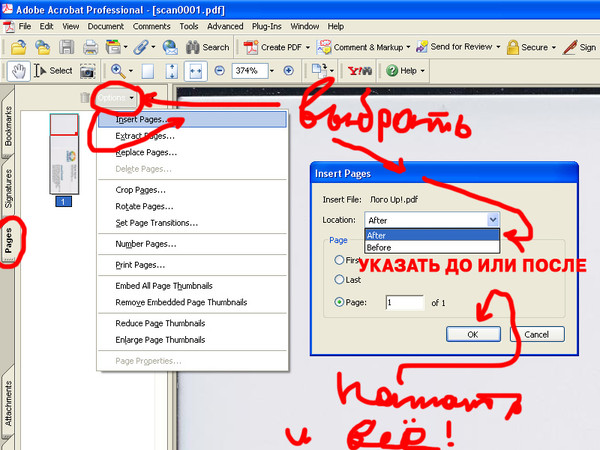
Избегайте хлопот, связанных с редактированием и объединением PDF-файлов в iOS, если вы полагаетесь на проверенное бизнес-решение. Узнайте, насколько просто использовать Power PDF: загрузите бесплатную 15-дневную пробную версию, чтобы протестировать эти функции и увидеть, как Power PDF может изменить вашу повседневную работу с цифровыми документами.
Как объединить файлы PDF в Windows 10?
Для более удобной, практичной и эффективной работы с файлами PDF имеет смысл объединить их в один. В следующем руководстве мы покажем вам, как объединять PDF-файлы на компьютере с Windows 10 как онлайн, так и офлайн.
Онлайн-обработка документов более удобна, поскольку она быстра и проста в использовании: откройте браузер и готово. Автономный способ объединения PDF-файлов в Windows 10 имеет расширенные функции, такие как выбор определенных страниц для слияния и возможность присоединиться к PDF-файлам, защищенным паролем.
Как объединить PDF-файлы в Windows 10 онлайн
Лучший способ объединить PDF-файлы онлайн — это инструмент «Объединить PDF» PDF Candy. Без дальнейших перерывов, вот подробные инструкции о том, как объединить PDF-файлы в Windows 10 онлайн:
Без дальнейших перерывов, вот подробные инструкции о том, как объединить PDF-файлы в Windows 10 онлайн:
- Откройте инструмент «Объединить PDF».
- Добавить файлы PDF для слияния. Добавление изображений также поддерживается.
- При необходимости измените порядок файлов.
- Нажмите кнопку «Объединить PDF».
Есть два основных преимущества, которые делают наш сервис лучшим инструментом для объединения файлов PDF в Windows 10: изменение порядка документов и предварительный просмотр. Оба позволяют вам изменить и увидеть, как будет выглядеть ваш PDF-файл, прежде чем вы его создадите.
Еще одним преимуществом является то, что он работает не только с PDF, но и с изображениями JPG, PNG, BMP, GIF и TIFF.
Кроме того, вы можете объединить PDF через интуитивно понятный интерфейс, который упрощает управление сервисом. Вы сможете объединить PDF в Windows 10 всего за несколько шагов.
Как объединить PDF-файлы в автономном режиме Windows 10
Загрузите программу PDF Candy Desktop для Windows для объединения файлов в автономном режиме в ОС Windows. Вы сможете сделать это без доступа к Интернету, что гарантирует полную безопасность документов, которые вы обрабатываете.
Вы сможете сделать это без доступа к Интернету, что гарантирует полную безопасность документов, которые вы обрабатываете.
Добавляйте защищенные паролем PDF-файлы и разблокируйте их непосредственно в инструменте «Объединить PDF» программы. Более того, вы можете указать страницы или интервалы страниц для объединения, а не целые документы.
С нашей настольной программой вопрос о том, как объединить PDF-файлы в Windows 10, больше не будет проблемой!
- Перетащите файлы в инструмент «Объединить PDF».
- Изменить последовательность файлов и установить страницы для слияния, если это необходимо.
- Нажмите кнопку «Объединить».
Подведение итогов
В заключение, в этой статье мы узнали, как объединить файлы PDF в Windows 10 как онлайн, так и офлайн. Использование наших решений можно резюмировать следующим образом:
- Простой в использовании онлайн- и офлайн-объединитель PDF.
- Точно комбинируйте PDF-файлы, устанавливайте страницы, меняйте порядок файлов.





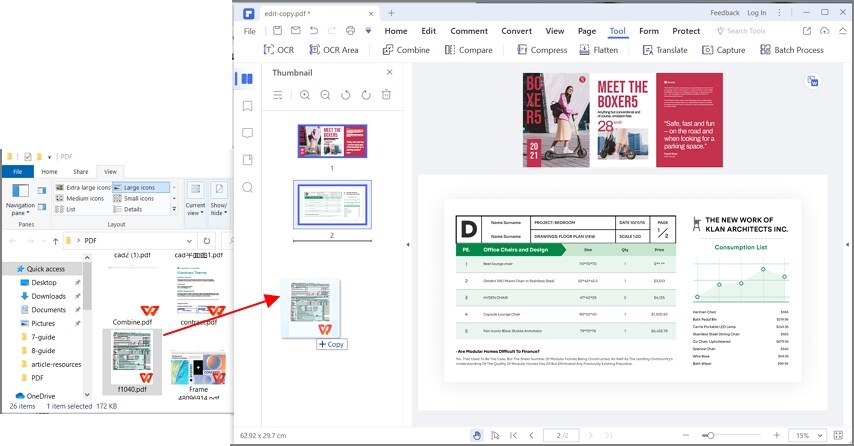 Затем в чекбоксе PDF, Выбрать Сохранить как PDF, а затем выберите папку и назовите файл.
Затем в чекбоксе PDF, Выбрать Сохранить как PDF, а затем выберите папку и назовите файл.