Как собрать PDF-файлы в один или сделать PDF-документ из файлов разных форматов?
Как известно, формат PDF на сегодняшний день является одним из самых универсальных и широко применяемых для всевозможных типов документации. И если раньше файлы такого типа в основном можно было только просматривать, то сейчас можно встретить очень много программ, позволяющих их редактировать. По этой причине у многих пользователей начали появляться вопросы относительно того, как собрать документы в один PDF-файл (причем необязательно только основного формата, но и отдельные текстовые файлы или графические объекты). Рассмотрим несколько простых методик выполнения такого объединения, для начала остановимся на слиянии файлов одинакового формата.
Как собрать PDF-файлы в один: простейшее решение для рядовых пользователей
Говоря о простейших методах, сразу же стоит отметить тот факт, что в интернете сейчас можно найти достаточно много специализированных ресурсов, предлагающих свои услуги по выполнению такого рода операций. Как собрать отдельные PDF-файлы в один документ?
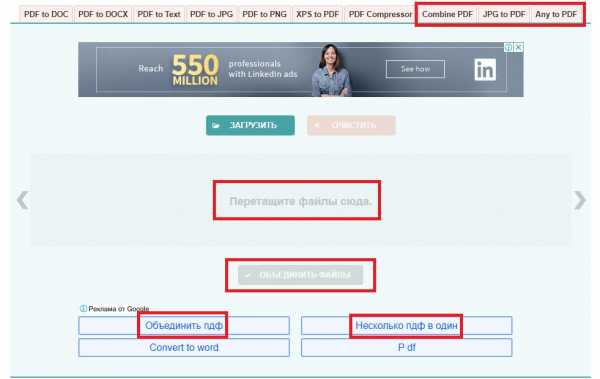
На сайте в интернете нужно просто поочередно добавить свои файлы, после чего объединение будет выполнено как раз на ресурсе, а пользователю останется только сохранить результат на жесткий диск собственного компьютера. Обычно такие сервисы являются бесплатными, однако основные неудобства связаны с тем, что для обработки можно загрузить строго ограниченное количество исходных документов, а сами они будут объединены только в порядке добавления на ресурс, то есть если вам нужно вставить документ или его часть в другой файл, ничего не получится. Зато обойти ограничения, если не установлен лимит на размер исходных файлов, можно очень просто, загрузив готовый результат на сайт и добавив файлы еще.
Как собрать несколько PDF-файлов в один с использованием специализированных редакторов?
Понятно, что для примитивных действий онлайн-ресурсы годятся. Но что делать, когда нужно объединять файлы не целиком, а вставлять в разные документы их части? Как собрать PDF-файлы в один в такой ситуации? По большому счету лучше всего воспользоваться редакторами, которые позволяют выполнять такие действия (например, Acrobat DC от Adobe).
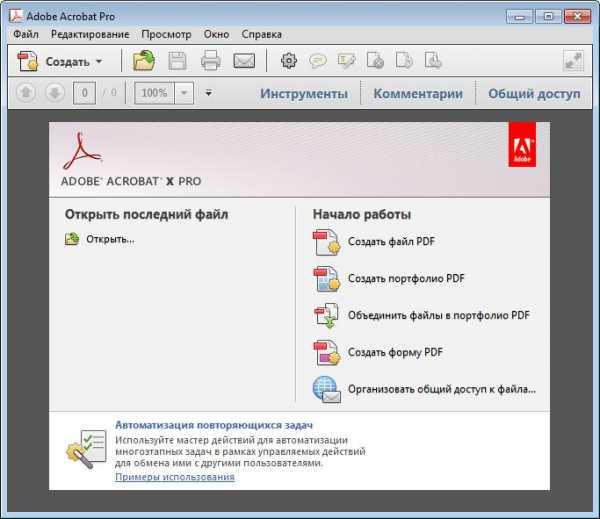
В таких программах есть специальный пункт объединения, который, правда, при установке ограниченной ознакомительной версии без оформления платной подписки может оказаться недоступным для использования. Зато при разблокировании этой функции редактирование можно производить по всем направлениям, включая изменение отдельных элементов исходных файлов или применение вставок в нужные пользователю места. Это, кстати сказать, касается не только «родного» формата, но и картинок, и текстовых составляющих.
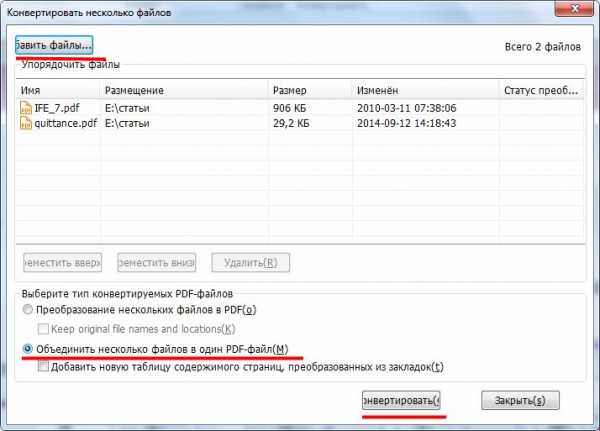
Также в этом отношении неплохо смотрится программный пакет Foxit Reader. Его особенность состоит в том, что при инсталляции основного программного продукта в качестве дополнительных модулей можно установить плагины для офисных приложений, после чего инструментарий для редактирования PDF-документов значительно расширится.
Утилиты для слияния PDF-документов
Чтобы не устанавливать на компьютер полноценные редакторы, которые могут занимать слишком много места, можно воспользоваться и простейшими программами, позволяющими производить объединение нескольких документов PDF-формата по типу того, как это делается на интернет-ресурсах. Как отдельные PDF-файлы собрать в один?
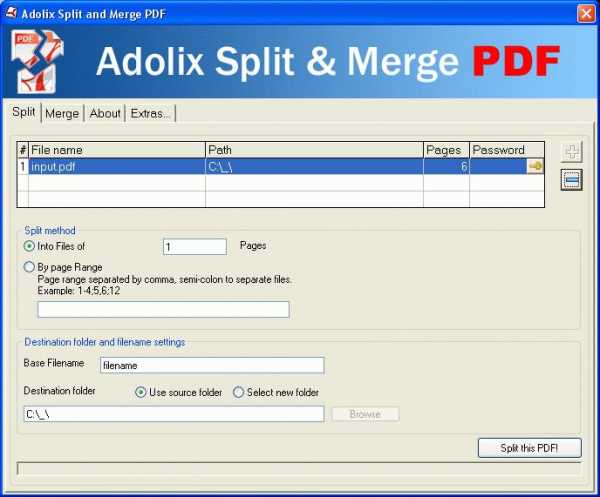
Для таких целей можно посоветовать приложения вроде PDF Combine или PDF Split and Merge. Некоторые минусы состоят в том, что первая программа является платной и обладает слишком скудными настройками, а вторая хоть и работает достаточно шустро даже в виде портативной версии, функционировать без обновленной платформы Java не сможет. Тем не менее действия в них очень просты и сводятся только к тому, чтобы добавить несколько исходных объектов и указать путь сохранения (в первой программе можно указать только исходную папку с PDF-файлами, чтобы не добавлять файлы по одному).
Можно ли применять средства Word?
Как собрать PDF-файлы в один при помощи специализированных средств, немного разобрались. Теперь посмотрим, насколько возможным является применение средств офисного редактора Word. В принципе использовать их можно. В версиях приложения, которые поддерживают только просмотр, нужно открывать файлы, копировать их содержимое полностью, а затем вставлять в начало или в конец исходного документа (но только в графическом формате), после чего сохранять результат в формате PDF.
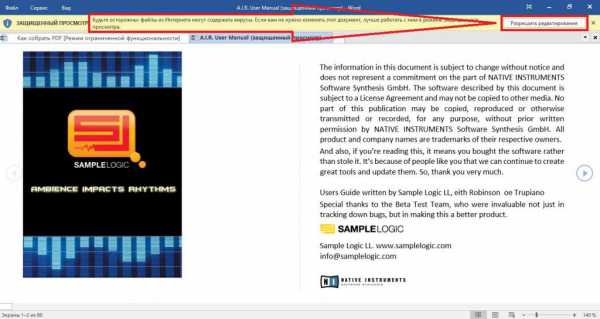
В редакторах, выпущенных после 2010 года, сначала нужно будет включить функцию редактирования (запрос появится при открытии исходного файла), а затем производить все простейшие операции по копированию и вставке отдельных фрагментов или целых документов в нужные места, что выглядит намного более простым методом, чем при работе с редакторами PDF, хотя и занимает несколько больше времени.
Объединение картинок в формат PDF-документа
Наконец, если у вас возникают вопросы, касающиеся вставки графики, например, формата JPG, собрать в один PDF-файл такие объекты можно не только при помощи выше перечисленных средств, но и с применением всевозможных функций экспорта, которые предусмотрены уже в серьезных графических редакторах. Прекрасно подойдут те же популярные приложения Photoshop, Corel Draw и многие другие. Правда, несмотря на кажущуюся простоту выполнения таких операций, рядовому пользователю они могут показаться достаточно сложными в освоении. Гораздо проще использовать всевозможные конвертеры графики в PDF или программные сканеры, многие из которых поддерживают функции объединения исходных файлов в один результирующий.
Краткие итоги
Остается сделать краткие выводы, касающиеся того, как собрать PDF-файлы в один или сохранить в формате PDF документы разных типов. Для профессионального редактирования, конечно же, лучше всего использовать соответствующие платные программные продукты, но если под рукой ничего нет, подойдет и Word (но только версий 2010 и выше). Кстати сказать, и в самом обычном «Ворде» объединить картинки с текстом труда не составит. По всей видимости, это знают все. Если же заниматься этим вручную, мягко говоря, просто лень, используйте интернет-сервисы, хотя это и не самый лучший вариант.
fb.ru
PDF Tools – разделить и собрать PDF документ – 140200.pro
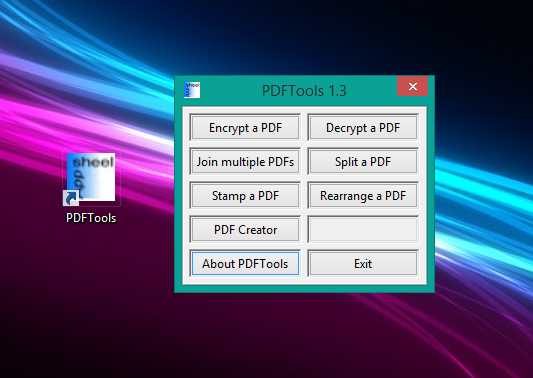
Маленькая и бесплатная утилита для сборки и разборки PDF файлов. Позволяет раздеить многостраничный документ на отдельные листы или объеденить несколько отдельных PDF файлов в один большой документ. Процесс происходит в пару кликов, очень быстро и просто.
Работает под: Microsoft Windows XP/2003/2008/ Vista/Win7/Win8 /Win8.1/Win10 (32/64 Bit)
Скачать pdftools-setup1.3 ( 4мб / zip архив ) на моем сайте или посетить сайт автора.
Видео по работе с программой
PDFTools это приложение для управления PDF. Оно может шифровать, расшифровывать, объединять, разделять, создавать и изменять файлы формата PDF.
Включает в себя очень мощный и простой в использовании XML > PDF конвертер.
Описание функций
Decrypt PDF: Эта опция позволяет создать пароль и зашифровать файл PDF.
Join Multiple PDFs: Эта опция позволяет создать один файл PDF, путем объединения нескольких файлов PDF.
Split PDF: Эта опция позволяет разделить файл PDF несколькими способами. Вы можете разбить каждую страницу на новый PDF или разделить даже страницы на новые отдельные файлы PDF. А также выделить диапазон страниц в новый файл разными вариантами.
Stamp a PDF: Накладывает текст или изображение на все или определенные страницы внутри документа. Место наложения задается несколькими вариантами.
Rearrange a PDF: Изменят последовательность страниц в файле PDF. Поменять местами или сделать реверс во всем документе.
PDF Creator: Эта опция позволяет создать PDF-файл из XML-файла. Для получения дополнительной информации см XML PDFTools.
140200.pro
Как объединить pdf файлы в один
Наверняка для вас не секрет, что каждый файл имеет своё расширение и в зависимости от этого расширения определённая программа функционирует с ним. К сожалению, на сегодняшний день нет универсальной программы по средствам который мы смогли бы работать с файлами различных расширений. Сегодня мы рассмотрим вопрос: “как объединить pdf файлы в один”, так как по статистике возникает большое количество проблем при работе именно с этими файлами. Соединение пдф файлов – процесс, который требует использования специального программного обеспечения (ПО) и является далеко не самым лёгким. Вашему вниманию будет представлены программы для соединения pdf файлов: Adobe Acrobat для системы Windows и Finder для Mac OS X.
Метод соединения pdf файлов на платформе Windows
Для начала приступим непосредственно к установки самой программы, скачать её можно с сайта разработчика, но там пробная версия, кто умеет может найти полную версию программы на торрентах. В прочем, ПО устанавливается, как и все остальные, но есть определённые замечания, при выполнении которых вы добьётесь стабильной работы программного обеспечения. При установке необходимо выставить тот язык, с которым вы будете работать, не нужно устанавливать всё подряд – это может существенно повлиять на производительность программы.

Для соединения pdf файлов откройте Adobe Acrobat, затем нажмите в главном меню на вкладку “Создать” – “Объединить файлы в один документ PDF” – “Добавить файлы” — эти действия дают нам возможность выбрать несколько pdf файлов.
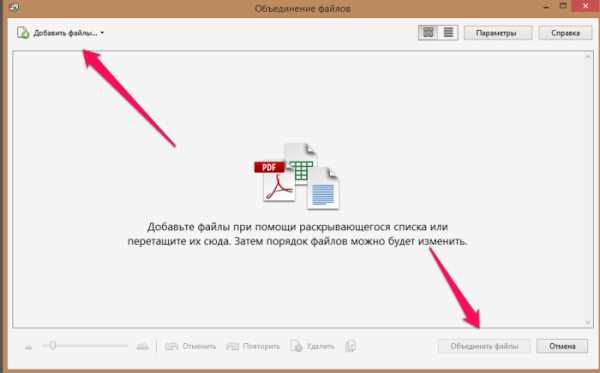
В появившемся окне выберите “Добавить” и найдите нужные вам файлы, для того, чтобы их склеить. Затем для их сортировки можно использовать следующие функции: “Вниз”, “Удалить”, “Верх”. После сортировки необходимо нажать на “Объединение файлов” и для того, чтобы сохранить нужно нажать “Сохранить как”
Метод соединения pdf файлов на платформе Mac OS X
Для начала необходимо выбрать документы, которые необходимо соединить. К примеру, объединим два файла. Для этого нам необходимо перетащить эти 2 файла в иконку “Preview” – после данное ПО откроет 2 этих документа в одном. Также возможно произвести открытие данных файлов поочерёдно. Для это нужно в главном меню нажать “Open” и выбрать нужный вам файл. Затем откройте “Sidebar” – там вы увидите выбранные вами файлы. Затем другой файл перетащите с левой колонки в правую, для того, чтобы потом можно было 2 текста упорядочить. После этого вы сможете свободно перетаскивать нужный вам материал из файла в файл. Для удобства сохранения, Mac OS X сделали авто сохранение в первый открытый вами документ.
Если вам нравиться наш сайт или конкретные страницы, пожалуйста, нажмите на кнопку «Мне нравится» ниже. Вы сможете поделиться с друзьями интересной и полезной информацией, а я буду очень признателен вам.
voprosi4ek.ru
