Подключение ScanSnap и компьютера путем задания IP-адреса ScanSnap
Задайте IP-адрес ScanSnap для переподключения ScanSnap и компьютера.
Для получения подробной информации о том, как проверить IP-адрес для ScanSnap, смотрите Проверка IP-адрес ScanSnap.
Windows
- Задайте режим подключения к Wi-Fi для ScanSnap.
Если он уже задан, перейдите к шагу 2.
- Нажмите на главном экране на сенсорной панели ScanSnap для отображения экрана [Настройки].
- Нажмите для отображения экрана [Настройки Wi-Fi].
- Нажмите [Режим подключения к Wi-Fi] для отображения экрана [Режим подключения к Wi-Fi].
- Выберите [Подключение к точке доступа] или [Непосредственное соединение].
- Нажмите для возврата на главный экран.
- Задайте IP-адрес для повторного подключения ScanSnap и компьютера с помощью одного из следующих способов:
Когда вы знаете имя сканера, который требуется повторно подключить к компьютеру
Отобразите Основное окно ScanSnap Home.

Для получения подробной информации смотрите Отображение главного окна.
Выберите [Настройки] в меню → [Предпочтения] для отображения окна предпочтений.
Выберите устройство ScanSnap для установки подключения из списка устройств ScanSnap в [Информация о сканере] на вкладке [Сканер] и нажмите кнопку [Подключиться по IP-адресу] для отображения окна [Подключиться по IP-адресу].
СОВЕТ
Вкладку [Сканер] можно отобразить в меню ScanSnap Home, которое отображается при нажатии значка ScanSnap Home правой кнопкой мыши в области уведомлений в правом углу панели задач компьютера.
Для получения дополнительной информации о меню ScanSnap Home смотрите Значок ScanSnap Home и меню ScanSnap Home.
Укажите IP-адрес и нажмите кнопку [OK].

Когда отобразится сообщение о завершении подключения, нажмите кнопку [OK].
Когда вы не знаете имя сканера, который требуется повторно подключить к компьютеру
Нажмите кнопку [Scan] в левом верхнем углу Основное окно в ScanSnap Home для отображения Окно сканирования.
Если основное окно не отображается, смотрите Отображение главного окна.
Выберите [Добавить ScanSnap] в списке [Выбрать сканер].
В окне [ScanSnap Home — Соединение ScanSnap] выберите модель ScanSnap для подключения и нажмите кнопку [Настройка запуска].
В окне [ScanSnap Home — Соединение ScanSnap] (Подключение к ScanSnap) нажмите кнопку [Использование IP-адреса].
Укажите IP-адрес и нажмите кнопку [Следующее].

При отображении окна [ScanSnap Home — Соединение ScanSnap] (Подключение завершено) нажмите кнопку [Далее].
При отображении окна [ScanSnap Home — Соединение ScanSnap] (Использовать!) просмотрите содержимое и нажмите кнопку [Закрыть].
ScanSnap и компьютер соединены.
Mac OS
- Задайте режим подключения к Wi-Fi для ScanSnap.
Если он уже задан, перейдите к шагу 2.
- Нажмите на главном экране на сенсорной панели ScanSnap для отображения экрана [Настройки].
- Нажмите для отображения экрана [Настройки Wi-Fi].
- Нажмите [Режим подключения к Wi-Fi] для отображения экрана [Режим подключения к Wi-Fi].
- Выберите [Подключение к точке доступа] или [Непосредственное соединение].
- Нажмите для возврата на главный экран.

- Задайте IP-адрес для повторного подключения ScanSnap и компьютера с помощью одного из следующих способов:
Когда вы знаете имя сканера, который требуется повторно подключить к компьютеру
Отобразите Основное окно ScanSnap Home.
Нажмите значок [ScanSnap Home] в списке приложений, отображающемся при нажатии панели запуска на док-станции.
Выберите [ScanSnap Home] на панели меню → [Предпочтения] для отображения окна предпочтений.
Выберите устройство ScanSnap для установки подключения из списка устройств ScanSnap в [Информация о сканере] на вкладке [Сканер] и нажмите кнопку [Подключиться по IP-адресу] для отображения окна [Подключиться по IP-адресу].
СОВЕТ
Вкладку [Сканер] можно отобразить в меню ScanSnap Home, которое отображается при нажатии значка ScanSnap Home в правом углу панели меню компьютера.

Для получения дополнительной информации о меню ScanSnap Home смотрите Значок ScanSnap Home и меню ScanSnap Home.
-
Укажите IP-адрес и нажмите кнопку [OK].
Когда отобразится сообщение о завершении подключения, нажмите кнопку [OK].
Когда вы не знаете имя сканера, который требуется повторно подключить к компьютеру
Нажмите кнопку [Scan] в левом верхнем углу Основное окно в ScanSnap Home для отображения Окно сканирования.
Если основное окно не отображается, нажмите значок [ScanSnap Home] в списке приложений, отображающемся при нажатии панели запуска на док-станции.
Выберите [Добавить ScanSnap] в списке [Выбрать сканер].
В окне [ScanSnap Home — Соединение ScanSnap] выберите модель ScanSnap для подключения и нажмите кнопку [Настройка запуска].

В окне [ScanSnap Home — Соединение ScanSnap] (Подключение к ScanSnap) нажмите кнопку [Использование IP-адреса].
Укажите IP-адрес и нажмите кнопку [Следующее].
При отображении окна [ScanSnap Home — Соединение ScanSnap] (Подключение завершено) нажмите кнопку [Далее].
При отображении окна [ScanSnap Home — Соединение ScanSnap] (Использовать!) просмотрите содержимое и нажмите кнопку [Закрыть].
ScanSnap и компьютер соединены.
Как подключиться к удаленному компьютеру через Интернет
Благодаря возможностям современных сетей и специальных программ, вы можете легко подключаться к удаленному компьютеру через Интернет из Windows и работать на нем, будто бы вы находитесь за ним. Предположим, вы можете подключаться к рабочему компьютеру из дома и выполнять необходимую работу.
Для того, чтобы подключиться к удаленному компьютеру через Интернет из Windows, прибегнем к помощи стандартной возможности Windows — «Подключение к удаленному рабочему столу«:
- Нажмем Пуск -> Все программы -> Стандартные -> Подключение к удаленному рабочему столу:
- Введите IP-адрес или сетевое имя удаленного компьютера в поле «Компьютер» и нажмите на кнопку «Подключить»: Если удаленный компьютер настроен для приема удаленных подключений, то через некоторое время (зависит от вашего Интернет-соединения), у вас на экране развернется удаленный рабочий стол (предварительно вам необходимо будет ввести имя и пароль пользователя, зарегистрированного на удаленном компьютере).
Вы можете прибегнуть к более тонкой настройке соединения для подключения к удаленному компьютеру. Для этого нажмите на кнопку «Параметры»:
На первой вкладке «Общие» вы можете ввести в поле «Пользователь» имя пользователя, под которым вы собираетесь часто подключаться к удаленному компьютеру. А, благодаря разделу «Параметры подключения», мы имеем возможность сохранить созданное нами подключение с желаемыми настройками и использовать его в дальнейшем:
А, благодаря разделу «Параметры подключения», мы имеем возможность сохранить созданное нами подключение с желаемыми настройками и использовать его в дальнейшем:
На вкладке «Экран», вы можете отрегулировать размер удаленного рабочего стола и глубину цветовой палитры (если у вас слабое подключение к Интернет, не ставьте большую глубину цвета. Во многих случаях, хватает и 256 цветов):
Вкладка «Локальные ресурсы», позволит перенести с удаленного компьютера звук, использовать сочетания клавиш и подключить локальные устройства (принтеры), а также использовать буфер обмена:
Если вам будет необходимо, чтобы при подключении к удаленному компьютеру, на нем запускалась какая-либо программа, то ее необходимо указать во вкладке «Программы». Отметьте чекбокс и укажите путь к запускаемой, на удаленном компьютере, программы, а также рабочую папку:
На вкладке «Дополнительно», вы сможете выбрать скорость подключения, а также отключить некоторые ненужные, при подключении, функции (такие как фоновый рисунок, визуальные эффекты и т.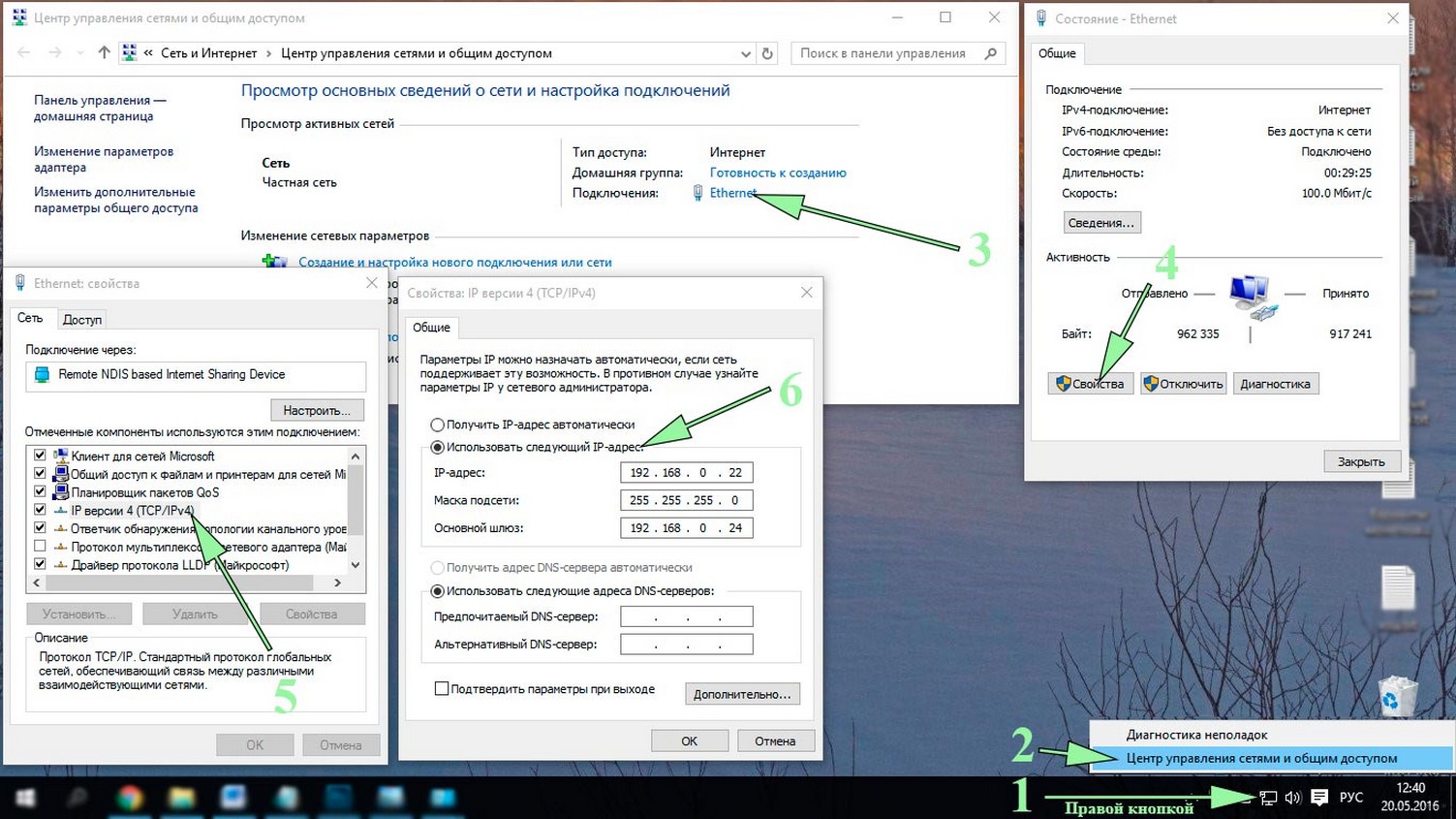 д.):
д.):
Последняя вкладка — «Подключение», позволит вам настроить параметры проверки подлинности и произвести дополнительную настройку соединения, при подключении через шлюз служб терминалов, которые возможно будут необходимы вам, при подключении к удаленному компьютеру:
Используя возможность Подключения к удаленному рабочему столу, вы можете легко подключаться к удаленному компьютеру или серверу.
Внимание! Для лучшей безопасности, следует сменить стандартный порт подключения на нестандартный, а также в случае необходимости, разрешить в брандмауэре прохождение (или проброс) пакетов по этим портам.
Как подключиться к серверу через Internet?
Статьи > Подключение к серверу через ИнтернетВы можете подключиться и работать с сервером FossLook с помощью интернета. Первоначально при установке системы действуют настройки для работы с сервером в локальной сети. Далее у вас есть возможность самостоятельно создать канал для внешнего подключения.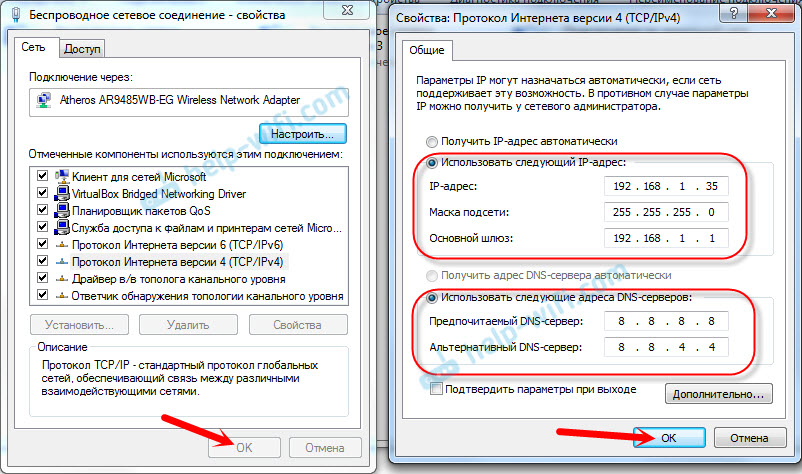 Данный канал также позволит вам отправлять письма с внутренних почтовых ящиков (на вашем домене) на любые почтовые сервера в интернете.
Данный канал также позволит вам отправлять письма с внутренних почтовых ящиков (на вашем домене) на любые почтовые сервера в интернете.
В статье будут рассмотрены быстрое и расширенное администрирование настроек канала, а также подключение к серверу с помощью произведенных настроек.
Быстрая настройка
Запустите Мастер администрирования перейдите на страницу «Сеть» и выберите пункт «Каналы», появится форма:
Нас интересует секция «Дополнительное подключение к серверу». Взведите галочку Использовать, выберите IP-адрес сетевой карты, которая будет участвовать в обмене данными через Internet. Если у вас всего одна сетевая карта, оставьте настройки сетевого интерфейса как есть. Укажите порт для соединения или оставьте тот, что предлагает система, но будьте внимательны, он должен совпадать с открытым у вас для интернета внешним портом. И, наконец, в поле Внешнее имя машины введите доменное имя вашей организации, купленное у провайдера доменных имен.
При этом, если вы выходите в интернет через маршрутизатор, ввод указанных настроек будет недостаточным для подключения к серверу FossLook через интернет. Потребуется соответствующим образом настроить сам маршрутизатор, в частности понадобится создать на маршрутизаторе правило для перенаправления трафика с внешнего порта на внутренний (которые должны совпадать!), указанный в настройках выше.
Расширенная настройка
Посмотреть результат настройки созданного канала, внести в него изменения или создать еще один можно с помощью программы расширенного администрирования. Перейдите в иерархию «Системные справочники/Каналы/Server«:
Здесь настройки «CORBA Listener» соответствуют каналу для работы с сервером по локальной сети. Данные настройки хранятся в конфигурационном файле системы App.config. Пункт «CORBA Listener (Internet)» относится к внешнему каналу для подключения к серверу через интернет. Данные настройки хранятся в БД системы и вы можете изменить их с помощью программы расширенного администрирования.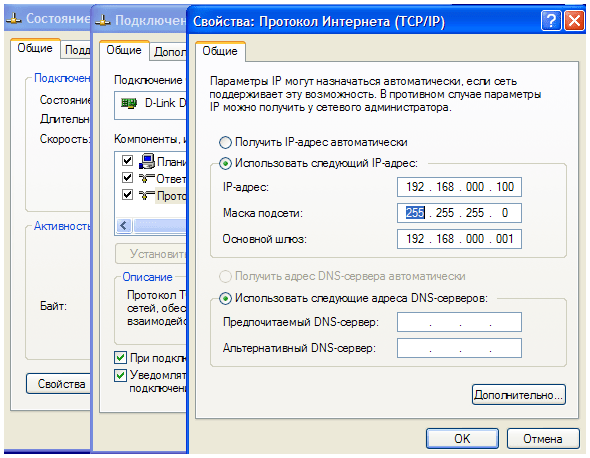 При необходимости вы можете создать несколько каналов для подключения к серверу как по локальной сети, так и через интернет.
При необходимости вы можете создать несколько каналов для подключения к серверу как по локальной сети, так и через интернет.
Конфигурационный файл App.config находится в папке С:\Program Files\FOSS\FossLook Application Server\Instances\FossLook (для 32 битной ОС) или С:\Program Files (x86)\FOSS\FossLook Application Server\Instances\FossLook (для 64 битной). Для настройки канала, отвечающего за работу по локальной сети, найдите и отредактируйте секцию «channels». Изменять параметры данной секции неопытным пользователям мы не рекомендуем. Если у вас возникли проблемы с подключением, обращайтесь к нам на форум техподдержки.
Подключение
Для подключения к системе через интернет в стартовом диалоге укажите введенные ранее в настройках подключения внешнее имя и порт (через двоеточие), как показано для примера на рисунке ниже:
Как подключиться к удаленному серверу Dedicated: инструкция по подключению входу
Если на вашем Dedicated сервере установлена операционная система семейства Linux (Centos, Debian, Ubuntu), воспользуйтесь одним из способов подключения, указанным ниже:
через панель управления ISPmanager — визуальный web-интерфейс.
 В нем легко разобраться, даже если вы новичок в мире хостинга. Подключение возможно только в том случае, если вы заказали панель управления. В REG.RU первый месяц пользования панелью управления ISPmanager предоставляется бесплатно;
В нем легко разобраться, даже если вы новичок в мире хостинга. Подключение возможно только в том случае, если вы заказали панель управления. В REG.RU первый месяц пользования панелью управления ISPmanager предоставляется бесплатно;по SSH — для этого вы должны владеть базовыми навыками работы в командной строке Linux;
по FTP — осуществляется через специальные программы (клиенты FTP). В данной статье содержатся подробные инструкции для настройки самых популярных из них.
Если на вашем Dedicated сервере установлена ОС семейства Windows, подключение к выделенному серверу происходит через терминальный клиент RDP.
Подключение к выделенному серверу с Windows по RDP
Через функционал «Подключение к удаленному рабочему столу»
Терминальный клиент Remote Desktop Connection (подключение к удаленному рабочему столу RDP) — популярное средство администрирования серверов на базе ОС Windows.
- org/HowToStep»>
1.
- 2.
В открывшемся окне в поле Компьютер введите IP-адрес сервера и нажмите Подключить:
Нажмите меню Пуск, перейдите в папку Стандартные — Windows и выберите Подключение к удаленному рабочему столу:
Где взять пароль администратора
Пароль администратора для подключения к удаленному рабочему столу по RDP вы можете увидеть в информационном письме, отправленном вам на почту сразу после активации услуги сервера. Также данная информация продублирована в личном кабинете REG.RU: Информация о включенных сервисах и паролях доступа для Dedicated.Через меню «Выполнить»
- 1.
Для быстрого подключения к удалённому серверу откройте меню «Выполнить…» или нажмите сочетание клавиш «Win»+«R» и введите команду:
mstsc /v:123., где 123.123.123.123 — IP-адрес вашего сервера: 123.123.123
123.123.123 - 2.
Введите логин и пароль. Нажмите OK:
Готово, вы осуществили подключение к удаленному рабочему столу по RDP.
Дополнительные лицензии
Компания REG.RU предоставляет возможность заказать дополнительные терминальные лицензии RDS из панели управления услугой Windows Dedicated сервера, либо в процессе заказа Windows сервера, выбрав пункт «Подключить дополнительную лицензию терминального доступа».
О заказе дополнительных лицензий RDS для подключения удаленного доступа к серверу читайте в статье: Как заказать дополнительные терминальные лицензии RDS для выделенного сервера.
Как зайти на выделенный сервер описано в инструкции ниже:
- 1.

Авторизуйтесь на сайте REG.RU и перейдите к списку услуг. Кликните по названию нужного выделенного сервера:
- 2.
В карточке услуги на вкладке «Управление» перейдите на вкладку Доступы:
Перейдя по ссылке, вы увидите всю необходимую информацию о паролях и доступах к услуге.
Где увидеть логин и пароль администратора сервера
Где увидеть IP-адрес сервера
Где увидеть логин и пароль для подключения к IPMI
Где увидеть логин и пароль для доступа к DNS
Чтобы узнать IP-адрес и конфигурацию (диск, процессор, память) вашего выделенного сервера:
- 1.
Перейдите к списку услуг и кликните по имени Dedicated-сервера:
org/HowToStep»>
2.
В карточке услуги на вкладке «Управление» перейдите на вкладку Доступы:
Также информация об IP указана в стартовом письме, которое приходит на контактный email при заказе услуги:
В зависимости от операционной системы, которая установлена на вашем домашнем компьютере (не путайте с ОС сервера), выполните следующие действия:
На вашем компьютере установлена ОС Windows
Для подключения к серверу по протоколу SSH, рекомендуем использовать ssh-клиент PuTTY. Скачать клиент можно на официальном сайте (англоязычная версия).
Для подключения по протоколу SSH выполните следующие действия:
- 1.
Запустите ssh-клиент PuTTY.
- 2.
Откройте страницу с основными настройками сеанса PuTTY и в поле «Host name» введите имя сервера хостинга (или IP-адрес).
 Нажмите кнопку Open:
Нажмите кнопку Open: - 3.
В открывшемся окне PuTTY введите ваш логин (обычно это логин «root») и нажмите Enter:
- 4.
На следующей строке введите ваш пароль и нажмите Enter.
Важно! В целях безопасности вводимый пароль не отображается на экране в виде символов.
На вашем компьютере установлена Linux-подобная ОС (Ubuntu, Kubuntu, Fedora)
Чтобы подключиться по SSH, используйте терминал, доступный в операционной системе:
- 1.
Запустите терминал:
- В Unity (Ubuntu): «Главное меню» — в поисковой строке введите слово «Терминал». Либо просто нажмите комбинацию клавиш: Ctrl+Alt+T,
- В Xfce (Xubuntu): Главное меню — Приложения — Система — Терминал,
- В KDE (Kubuntu): Главное меню — Приложения — Система — Терминал,
org/HowToStep»>
2. - 3.
Нажмите Enter и введите пароль root.
Введите команду:
Где 123.123.123.123 — IP-адрес вашего сервера, который можно узнать в информационном письме;
Данная инструкция предназначена для серверов Dedicated с установленной панелью управления ISPmanager.
Логин и пароль для доступа по FTP не высылаются в информационном письме, поэтому вам нужно самостоятельно создать FTP-аккаунт. Для этого выполните следующие действия:
- 1.
Перейдите в раздел FTP-пользователи и нажмите кнопку Создать:
- 2.
В появившемся окне заполните поля и нажмите OK:
- Имя ― логин нового FTP-пользователя на латинице,
- Пароль ― пароль нового пользователя,
- Подтверждение ― контрольное подтверждение пароля.

Важно! На серверах компании REG.RU присутствует проверка на сложность пароля. Пароль не может быть короче 6 символов и должен содержать специальные символы (например: !,@,#,$,%,&,?,_), буквы латинского алфавита: a-z, цифры: 0-9. Если вводимый вами пароль не удовлетворяет этим требованиям, появится соответствующее предупреждение.
Дальнейшее подключение по FTP происходит c логином и паролем созданного пользователя при помощи специальной программы (клиента FTP). Ниже представлены инструкции по настройке наиболее популярных FTP-клиентов:
Инструкция по настройке FileZilla
- 1. Скачайте и установите клиент FileZilla;
- 2.
Запустите клиент и перейдите в меню Файл — Менеджер Сайтов или нажмите сочетание клавиш «CTRL»+«S»:
org/HowToStep»>
3. - Хост ― IP-адрес вашего сервера,
- Порт― порт можно не указывать или указать стандартный порт протокола FTP — 21,
- Тип входа ― нормальный,
- Пользователь ― логин созданного вами пользователя,
- Пароль ― пароль созданного пользователя.
- 4.
Перейдите во вкладку Настройки передачи и заполните поля:
- Режим передачи ― Пассивный,
- установите галочку Ограничение одновременных подключений и укажите значение 8 в поле Макс. число подключений.
Нажмите Соединиться.
Нажмите Новый сайт и заполните поля:
Инструкция по настройке Total Commander
- 1. Скачайте и установите клиент Total Commander; org/HowToStep»> 2.
- 3.
Нажмите кнопку Добавить:
и заполните поля:
- Имя соединения ― произвольное название нового подключения,
- Сервер[:Порт] ― IP-адреса вашего сервера. Порт можно не указывать или указать стандартный порт протокола FTP — 21 (указывается через символ «:», например 123.123.123.123:21),
- Учетная запись ― логин созданного вами пользователя,
- Пароль ― пароль созданного пользователя.
Установите галочку Пассивный режим обмена и нажмите ОК:
- 4.
Выберите в списке созданное вами подключение и нажмите Соединиться:
Запустите клиент и перейдите в меню Сеть — Соединиться с FTP сервером или нажмите сочетание клавиш CTRL+F:
В случае если вы помните актуальный пароль пользователя root, для сброса пароля используйте команду passwd.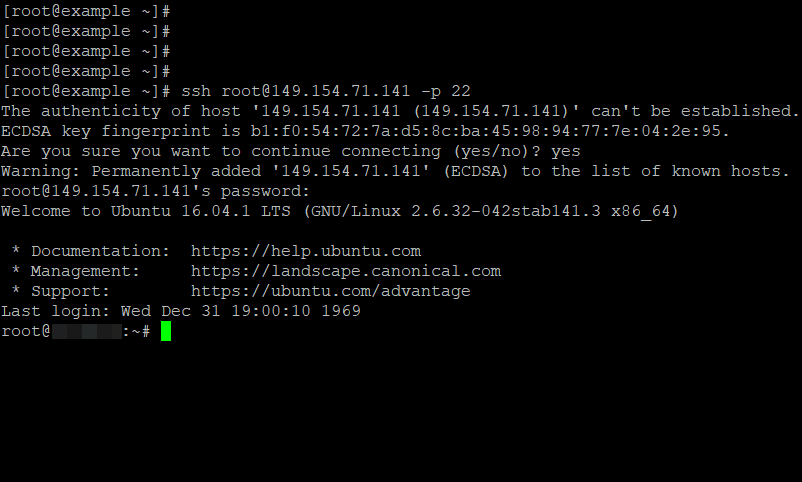
- 1. Подключитесь к серверу по SSH;
- 2.
Введите команду:
- 3.
Введите новый пароль, нажмите Enter, введите подтверждение пароля, нажмите Enter.
В случае если root-пароль окончательно утерян, подключитесь к консоли сервера с помощью KVM или IPMI.
- 1.
Если сервер уже включен, то перезагрузите его, используя комбинацию клавиш на виртуальной клавиатуре Ctrl+Alt+Del. После загрузки BIOS появится меню загрузчика GRUB:
Важно! Если меню не появилось и началась загрузка ОС, значит в файле /etc/default/grub установлен параметр GRUB_TIMEOUT=0, который не позволяет выбрать ОС на этапе загрузки.
 Чтобы меню GRUB появилось, перезагрузите сервер и удерживайте Shift до появления меню.
Чтобы меню GRUB появилось, перезагрузите сервер и удерживайте Shift до появления меню. - 2.
Чтобы сбросить пароль, нужно загрузиться в ОС в однопользовательском режиме (single mode). Для этого в меню GRUB нажмите e;
- 3.
После этого отредактируйте строку начальной загрузки, которая обычно начинается с linux /vmlinuz-…:
Параметр ro (read-only) отвечает за загрузку ядра Linux в режиме «только чтение». Чтобы после сброса root-пароля изменения были сохранены, необходимо заменить ro на rw (read-write) — режим «чтение-запись».
Далее необходимо указать запуск командной оболочки bash, прописав в конце строки init=/bin/bash. В итоге строка загрузки, для данного примера, примет следующий вид:
linux /vmlinuz-4. 9.0.-7-amd64 root=/dev/mapper/vg00-root rw nomodeset consoleblank=0 fsck.repair=yes panic=10 apparmor=0 systemd.restore_state=0 init=/bin/bash
9.0.-7-amd64 root=/dev/mapper/vg00-root rw nomodeset consoleblank=0 fsck.repair=yes panic=10 apparmor=0 systemd.restore_state=0 init=/bin/bashПосле этого нажмите Ctrl+X или F10 и дождитесь загрузки ОС в однопользовательском режиме. После того как загрузка будет завершена, появится командная строка от пользователя root.
Параметр rw необязательно прописывать в строку начальной загрузки. Изменить режим работы в одиночном режиме возможно после загрузки системы, выполнив команду:
- 4.
Для установки нового root-пароля введите команду passwd. Введите новый пароль, нажмите Enter, введите подтверждение пароля, нажмите Enter;
- 5.
Сохраните изменения, выполнив команду:
org/HowToStep»>
6.
Перезагрузите систему следующей командой:
Важно: если выполняется сброс root пароля на CentOS, и после смены пароля система не перезагружается обычным способом, выполните следующую команду:
sync;sync;sync; echo b > /proc/sysrq-trigger
Сброс пароля root могут выполнить наши специалисты в рамках услуги Администрирование сервера. В случае если у вас отсутствует услуга администрирование сервера, работы по сбросу root пароля могут быть произведены в рамках платного почасового администрирования.
Открыть панель через личный кабинет на сайте REG.RU
- 1. Авторизуйтесь на сайте REG.RU и перейдите в раздел Мои хостинг и услуги.
- 2.
Кликните по названию необходимой услуги выделенного сервера из списка ваших услуг.
org/HowToStep»>
3.
В карточке услуги на вкладке «Управление» кликните по пункту:
Если вы открываете панель управления впервые, вы увидите в браузере предупреждение:
Данное сообщение не является ошибкой. Оно означает, что на целевом адресе установлен самоподписанный SSL-сертификат. Нажмите Дополнительно и кликните Перейти на сайт … (небезопасно):
Как пройти это предупреждение в Firefox
Нажмите Я понимаю риск, после чего кликните Добавить исключение:
В открывшемся окне кликните Подтвердить исключение безопасности:
Важно! Самоподписанный бесплатный сертификат обеспечивает такую же защиту передаваемых данных, как и заверенный платный сертификат.
Где взять пароль root
Пароль суперпользователя «root» вы можете увидеть в Личном кабинете. Для этого авторизуйтесь на сайте REG.RU и перейдите к списку заказанных слуг. Кликните на названии услуги выделенного сервера и на открывшейся странице перейдите в раздел Доступы:
Кликните на названии услуги выделенного сервера и на открывшейся странице перейдите в раздел Доступы:
Также пароль root указан в стартовом письме, которое приходит на контактный e-mail при заказе услуги:
Если пароль «root» не подходит, его можно восстановить: Управление услугой VPS
По URL панели управления
Введите в строке браузера адрес:
https://123.123.123.123/manager
или
https://123.123.123.123:1500Где 123.123.123.123 — IP-адрес вашего сервера. На открывшейся странице введите логин и пароль.
Помогла ли вам статья? 3
раза уже
помогла
Как зайти по внешнему IP-адресу из локальной сети для MikroTik
Допустим, вы настроили проброс портов на роутере MikroTik, и из внешней сети все прекрасно работает. Но иногда может возникнуть необходимость организовать доступ к компьютеру или серверу по внешнему IP-адресу не только извне, но и из локальной сети. В этом случае применяется так называемый Hairpin NAT или NAT LoopBack — прием-отправка пакетов через один и тот же интерфейс роутера, со сменой адресов с локального на внешний и обратно. Разберем нужные настройки.
В этом случае применяется так называемый Hairpin NAT или NAT LoopBack — прием-отправка пакетов через один и тот же интерфейс роутера, со сменой адресов с локального на внешний и обратно. Разберем нужные настройки.
Допустим у нас есть:
- Роутер с внешним IP (WAN IP) 1.1.1.1.
- Компьютер с локальным адресом 192.168.88.229, и запущенным на нем сервером, приложением и т. д. для доступа из внешней сети. В нашем случае для соединения используется порт 8080.
- Компьютер в локальной сети с адресом 192.168.88.110.
У нас уже есть настроенное правило проброса порта 8080:
Но оно не будет срабатывать при обращении из локалки, так как настройки ориентированы на пакеты из внешней сети, через WAN-порт. Поэтому нам нужно прописать дополнительно еще 2 правила.
Настройка доступа из локальной сети по внешнему IP-адресу
1. Создаем правило для перенаправления обращений по внешнему IP из локальной сети.
Вкладка General.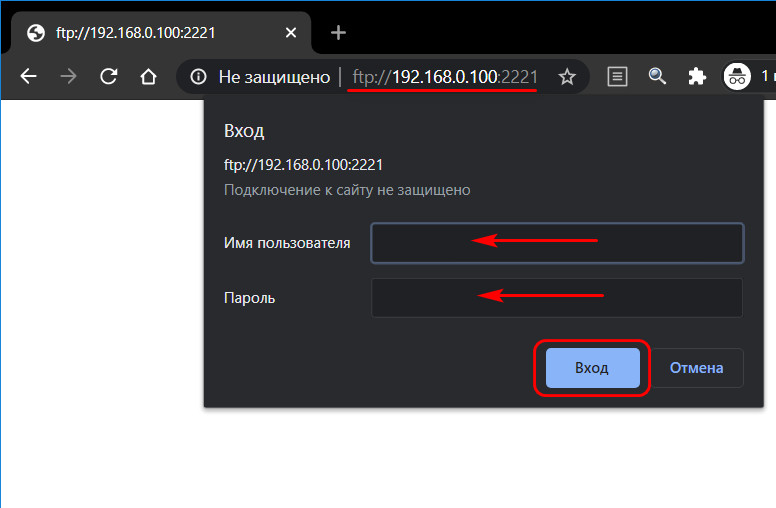
Chain — dstnat.
Src. Address — пишем здесь локальный адрес компьютера, с которого будем заходить по внешнему IP, или диапазон адресов, если такой доступ нужно предоставить нескольким компьютерам сети.
Dst. Address — указываем внешний адрес компьютера/ сервера и т. п., по которому будет осуществляться доступ из локалки.
Protocol, Dst. Port — здесь прописываем параметры порта и протокола, которые соответствуют нашему соединению (те же, что и в пробросе портов).
Вкладка Action.
To Addresses — указываем локальный адрес нашего сервера, компьютера, на который мы заходим по внешнему IP-адресу.
To Ports — порт тот же самый, что на предыдущей вкладке, поэтому здесь можно ничего не указывать.
Теперь на компьютер 192.168.88.229 можно зайти из локальной сети по внешнему IP-адресу 1.1.1.1.
Но при попытке какого-то взаимодействия с ним ничего не получится.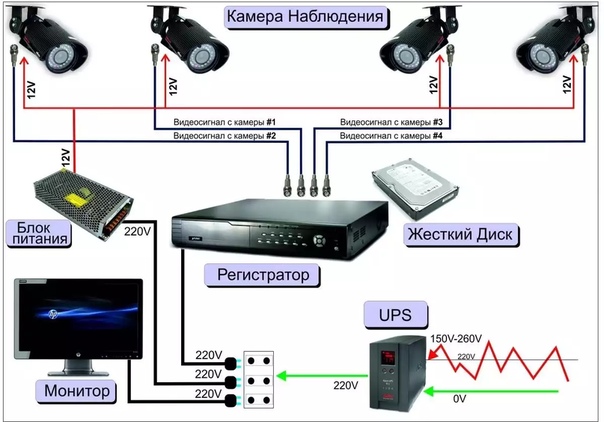 Почему? Посмотрим, что происходит.
Почему? Посмотрим, что происходит.
- Наш компьютер (192.168.88.110) посылает пакет на внешний адрес сервера, который является и адресом роутера, соответственно — 1.1.1.1.
- Роутер добросовестно перенаправляет его по нашему правилу dst-nat на компьютер с адресом 192.168.88.229.
- Тот его принимает и отправляет ответ. Но так как он видит в качестве адреса источника локальный IP-адрес (ведь пакет поступил от компьютера в локальной сети), он отправляет ответ не на маршрутизатор, а напрямую получателю.
- Получатель же (192.168.88.10) отправляя данные по внешнему IP, и ответ также ожидает от внешнего IP. Получив пакет от локального 192.168.88.229, он его просто сбрасывает, как ненужный.
Поэтому нам нужно еще одно правило, которое будет подменять локальный адрес источника при отправке пакета на внешний IP.
2. Подменяем локальный адрес компьютера на внешний IP-адрес.
На вкладке Action выставляем маскарадинг (masquerade), т. е. подмену адреса источника на локальный адрес маршрутизатора.
е. подмену адреса источника на локальный адрес маршрутизатора.
На вкладке General прописываем правила, при которых он будет применяться:
Chain — srcnat, т. е. при запросах из локальной сети.
Src. Address — пишем здесь локальный адрес компьютера, или диапазон адресов, с которых будут отправляться пакеты.
Dst. Address — здесь конкретизируем «адрес получателя», т. е. правило будет применяться только для пакетов, адресованных нашему серверу.
Protocol, Dst. Port — здесь прописываем те же параметры порта и протокола.
Теперь, получив пакет из локальной сети, адресованный на внешний IP 1.1.1.1, маршрутизатор не только перенаправит его на 192.168.88.229 (по первому правилу), но и заменит в пакете адрес источника (192.168.88.110) на свой локальный адрес.
Ответ от сервера поэтому отправится не напрямую в локальную сеть, а на маршрутизатор, который, в свою очередь направит его источнику.
Второй способ Hairpin NAT MikroTik: 2 правила вместо 3
Можно сделать еще проще, заменив правило проброса портов первым правилом Hairpin NAT. В этом случае в настройках не нужно указывать In. Interface и Src Address, но нужно прописать адрес назначения.
Доступ на внешний IP адрес вашего сервера или компьютера с приложением будет открыт как для обращений извне, так и из локальной сети, с любых адресов, но только для пакетов с адресом назначения 1.1.1.1:80.
Теперь добавляете описанное выше правило srcnat, и все. Можно добавить дополнительную фильтрацию, прописав в out-interface тот интерфейс, с которого будут осуществляться отправки пакетов, если есть такая необходимость.
Недостатком Hairpin NAT является только то, что нагрузка на роутер возрастает, ведь те обращения, что раньше проходили через локальную сеть непосредственно между компьютерами, теперь будут идти через маршрутизатор.
Второй способ проще, но, в зависимости от конфигурации вашей сети, может использоваться и первый.
UPD: мы протестировали еще раз изложенные в этой статье способы настройки на примере организации FTP-сервера, а также настройку, предложенную в комментариях. Все они рабочие.
Как настроить и подключить функцию контроля IP-камеры — Видеонаблюдение
Процедура настройки функции просмотра потокового видео проходит в несколько этапов:
RTSP (real time streaming protocol) — потоковый протокол реального времени, использующийся для удалённого просмотра потока с устройства видеонаблюдения.
Что нужно выяснить до подключения RTSP камеры?
Поддерживает ли камера RTSP протокол
Как правило, эта информация указана на сайте производителя в характеристиках устройства. Если такая информация отсутствует — воспользуйтесь онлайн-сервисами. Например, http://www.ispyconnect.com/:
- Выберите производителя камеры.

- Найдите вашу модель устройства. Если устройства нет в списке, оно не поддерживает этот протокол и подключить её к системе безопасности ZONT при помощи RTSP ссылки не получится.
Предоставляет ли ваш интернет-провайдер внешний статический IP-адрес
Чтобы вы имели возможность просмотреть видео с камеры из любой точки мира, вам необходимо иметь внешний IP-адрес. Внешний IP-адрес может быть постоянным или динамическим. Мы рекомендуем использовать постоянный IP-адрес, так как при смене динамического IP-адреса меняется RTSP-ссылка камеры. Из-за этого видео с камеры будет недоступно для просмотра до генерации новой RTSP-ссылки. Информацию о внешнем IP-адресе вам предоставит интернет-провайдер.
Если вы хотите, чтобы видео было доступно для просмотра только в локальной сети — используйте внутренний статический IP-адрес.
Если ваш интернет-провайдер не предоставляет внешний статический IP-адрес или вас не устраивают его условия — воспользуйтесь DDNS сервисами. Они позволяют просматривать поток камер из любой точки мира, даже если у вас нет внешнего статического IP-адреса.
Поддерживает ли камера и ваше сетевое оборудование UPnP
Чтобы видео с камер было доступно для просмотра, необходимо перенаправить внешний сетевой порт на внутренний порт вашей камеры. Функция UPnP существенно упрощает этот процесс.
UPnP — функция автоматической настройки сетевого оборудования для упрощения управления устройствами.
После включения функции UPnP порты будут перенаправлены автоматически. Если функция не поддерживается IP-камерой, роутером или что-то пошло не так с автоматической настройкой, порты можно перенаправить вручную.
Как настроить сетевое оборудование
Хотя процесс настройки схож во многих роутерах, названия параметров и настроек у разных производителей могут отличаться. Прежде чем приступать к настройке, ознакомьтесь с инструкциями к оборудованию. В статье камера будет подключаться к роутеру TP-Link (модель: TL-WR842N, версия прошивки: 150921).
Если вы подключаете IP-камеру внутри корпоративной сети — обратитесь к вашему системному администратору. Он поможет с настройкой.
Настройка роутера состоит из двух частей:
- Резервирование IP-адреса за камерой.
- Перенаправление сетевых портов.
Как присвоить IP-адрес камере
Существует два способа присвоить камере постоянный IP-адрес:
- В настройках роутера
- В настройках камеры
В примере мы разберём первый способ.
Прежде чем приступить к резервированию IP-адреса, включите DHCP в настройках вашей IP-камеры. Процедура описана в инструкции производителя.
Процесс резервирования IP-адреса:
1. Подключите к камере кабель питания и сетевой кабель роутера.
2. Напишите в адресной строке браузера IP-адрес вашего роутера, чтобы перейти в его настройки.
IP-адрес роутера может зависеть как от настроек сети, так и от модели сетевого оборудования. Как правило, IP-адрес указан в документации вашего роутера (чаще всего это 192.168.0.1 или 192.168.1.1). Узнать его можно и с компьютера или ноутбука, подключенного к вашей сети.
При входе в настройки роутер запросит логин и пароль. Они указываются в инструкции, на коробке или корпусе устройства.
3. Перейдите в настройки DHCP. Если DHCP выключен — включите функцию и перезагрузите роутер.
4. Перейдите в DHCP Client List. Вы увидите список подключенных к роутеру устройств. В нем необходимо определить вашу камеру и скопировать её MAC-адрес.
В большинстве случаев камера подписана Unknown или имеет название модели или марки производителя.
5. Перейдите в меню Address Reservation и нажмите Add New. Вставьте МАС-адрес камеры и задайте ей IP-адрес. Чтобы избежать конфликтов IP-адресов мы рекомендуем зарезервировать за камерой тот IP-адрес, который был выдан ей роутером автоматически. Учитывайте, что при подключении нескольких камер необходимо резервировать IP-адрес для каждой из них.
Резервирование IP-адреса необходимо, чтобы IP-адрес камеры не менялся после её переподключения или перезагрузки роутера.
6. Перезагрузите или переподключите к роутеру IP-камеру. Теперь она имеет статический IP-адрес внутри вашей сети.
Как перенаправить сетевые порты
Если у вашего оборудования есть функция UPnP — включите её в настройках IP-камеры и роутера. После этого порты будут перенаправлены автоматически.
Как включить функцию UPnP на роутере TP-link
- Перейдите в настройки роутера.
- Выберите категорию Forwarding.
- Перейдите во вкладку UPnP и нажмите Enable, если опция была отключена.
Если функция UPnP не поддерживается вашим оборудованием или вы хотите перенаправить порты вручную:
1. В настройках роутера перейдите в раздел Forwarding. Выберите Port Triggering и нажмите Add New.
2. Укажите сетевые порты: внутренний (который используется камерой внутри сети, значение указано в инструкции производителя) и внешний (который будет доступен из внешнего мира).
Не рекомендуется использовать такие сетевые порты: 20, 21, 22, 53, 80, 110, 138, 139, 443, 3306, 3128, 3389, 5900, так как они чаще всего используются различными служебными сервисами.
Учитывайте, что внешний порт должен быть доступным (открытым в настройках роутера и не занятым каким-либо сервисом). Проверить это можно при помощи онлайн-сервисов, например: 2ip.ru. Если у вас возникли проблемы с определением открытого порта — обратитесь к вашему интернет-провайдеру.
По умолчанию IP-камеры используют 554 порт, но номер порта может отличаться у разных производителей. Точное значение можно узнать в инструкции устройства.
3. Сохраните настройки и перезагрузите роутер. Порты перенаправлены.
При подключении нескольких IP-камер для каждой из них необходимо выделить и настроить свои сетевые порты.
Инструкции по настройке перенаправления портов:
Как подключиться к серверу по RDP?
RDP (Remote Desktop Protocol) — протокол, который позволяет удаленно работать с сервером.
У всех арендованных VDS на ОС Windows доступно подключение по RDP.
Если у Вас VDS с OC Linux — используйте подключение по SSH.
Доступ к серверу
Для подключения, потребуется указать IP адрес и доступы администратора сервера.
Необходимая информация сохранена в личном кабинете в раздел “Товары” — “Виртуальные серверы” — кнопка ”Инструкция”.
В новой вкладке откроется страница с необходимой информацией.
Если Вы подключаетесь к серверу с OC Windows
Нажмите комбинацию клавиш Win+R и в открывшемся окне наберите mstsc.exe и кликните “ОК”.
В открывшемся окне укажите IP-адрес VDS и кликните кнопку “Подключить”.
Затем укажите имя пользователя и пароль из инструкции и кликните “ОК”.
При подключении к серверу приложение покажет уведомление о недоверенном сертификате.
Уведомление указывает, что сервер шифрует передаваемые данные самоподписанным SSL-сертификатом.
Отметьте поле «Больше не выводить запрос о подключениях к этому компьютеру» и нажмите «Да».
В новом окне откроется рабочий стол сервера.
Подключение по RDP c Ubuntu
Microsoft не выпускает клиенты для подключения по RDP на Linux.
Рекомендуем использовать клиент Remmina.
Если приложение не установлено, откройте консоль и введите команды с правами root-пользователя:
sudo apt-add-repository ppa:remmina-ppa-team/remmina-next sudo apt-get update sudo apt-get install remmina remmina-plugin-rdp libfreerdp-plugins-standard
После перезагрузки приложение станет доступно в меню приложению Ubuntu.
В окне приложения выберите тип подключения RDP и введите IP адрес сервера.
Затем кликните кнопку “Подключиться” и укажите имя пользователя и пароль из инструкции.
При первом подключении Remmina уточнит информацию о недоверенном сертификате безопасности. Нажмите «Принять» и вы увидите рабочий стол сервера.
Android и IOS
Вы также можете подключиться к серверу с мобильных устройств.
Microsoft выпустила официальное приложение Microsoft Remote Desktop. Приложение доступно для загрузки в Google Play и AppStore.
Для подключения со смартфона создайте в приложении новое соединение.
В открывшемся окне укажите IP адрес. В поле “User name” выберите “Add user account”.
Затем введите логин и пароль администратора. Для сохранения нажмите кнопку “Save”.
Подключение будет доступно в главном меню приложения.
При подключении приложение также запросит подтвердить сертификат безопасности.
После подтверждения сертификата вы увидите рабочий стол сервера.
Подключение к удаленному рабочему столу | Liquid Web
В этой статье мы объясняем, как использовать удаленный рабочий стол для доступа к рабочему столу вашего сервера Windows из любой точки мира. На обычном компьютере с Windows у вас есть клавиатура, монитор и мышь, которые позволяют вам взаимодействовать с машиной. Для серверов Windows VPS, размещенных в Интернете, все обстоит немного иначе, потому что ваш сервер физически может находиться за тысячи миль. Чтобы получить доступ к рабочему столу сервера, размещенного в Интернете, Microsoft создала функцию, известную как удаленный рабочий стол.
Поддерживаемые операционные системы
Все серверы Liquid Web Windows поддерживают удаленный рабочий стол. Однако не все клиентские компьютеры могут его использовать. Вот список операционных систем, которые, как известно, могут взаимодействовать с вашим сервером Windows с помощью удаленного рабочего стола:
- Клиенты и серверы Microsoft Windows 2000
- Microsoft Windows XP Professional
- Microsoft Windows 2003 Server
- Microsoft Windows Vista Ultimate и Business Редакции
- Microsoft Windows 2008 Server
- Microsoft Windows 7 и более поздних версий
- Linux с установленным приложением RDesktop
- Mac OS X с клиентом удаленного рабочего стола:
(Mac OS X версий 10.9 и новее: Microsoft Remote Desktop)
(только Mac OS X версий 10.5-10.8: клиент CoRD с открытым исходным кодом)
(Mac OS X версий до 10.7: клиент подключения к удаленному рабочему столу Microsoft для Mac)
Удаленный рабочий стол из Windows Компьютер
- Нажмите кнопку Пуск .
- Щелкните Выполнить …
- Введите « mstsc » и нажмите клавишу Enter .
- Рядом с Computer : введите IP-адрес вашего сервера
- Нажмите Connect .
- Если все пойдет хорошо, вы увидите приглашение для входа в Windows.
Удаленный рабочий стол с компьютера Linux с RDesktop
- Откройте командную оболочку с помощью xterm
- Введите « rdesktop » в командной строке, чтобы узнать, установлен ли rdesktop.
- Если rdesktop установлен, продолжайте . В противном случае вам нужно будет установить пакет rdesktop для вашей разновидности Linux.
- Введите « rdesktop », а затем IP-адрес вашего сервера.Затем нажмите Enter.
- Пример:
$ rdesktop 72.52.246.40
- Пример:
- Если все пойдет хорошо, вы увидите приглашение для входа в Windows.
Удаленный рабочий стол из Mac OS X
- Использование удаленного рабочего стола Microsoft (Mac OS X версии 10.9 и новее):
- Установите удаленный рабочий стол Microsoft из Mac App Store.
- Нажмите кнопку New или используйте ярлык Command + N , чтобы установить соединение с вашим сервером со следующими настройками:
- Имя ПК: Вы можете использовать IP-адрес вашего сервера или его имя хоста (если имя хоста имеет соответствующую запись DNS и разрешается).
- Имя пользователя: Для доступа к учетной записи администратора используйте «Администратор».
- Пароль: Введите пароль администратора.
- Настройте параметры полноэкранного режима и нескольких мониторов по своему усмотрению.
- После того, как вы заполнили соответствующие настройки, закройте окно Edit Remote Desktops .
- Выберите подключение в разделе Мои рабочие столы и нажмите кнопку Start в меню для подключения (или просто нажмите клавишу возврата на клавиатуре).
- Если ваш сервер использует самозаверяющий сертификат SSL, будет отображаться сообщение, поскольку удаленный рабочий стол согласовывает учетные данные. Вы можете либо нажать Продолжить , чтобы продолжить подключение, либо, чтобы навсегда сохранить сертификат и подключиться напрямую в будущем, нажмите Показать сертификат , а затем установите флажок рядом с Всегда доверять … перед тем, как нажать Продолжить продолжать.
- Использование CoRD (Mac OS X версии 10.Только с 5 по 10.8):
- Загрузите и установите приложение CoRD
- Откройте приложение и щелкните меню File , затем New Server
- Вы увидите окно, в котором вы можете указать информацию о сервере, к которому вы подключаетесь.
- Введите имя хоста или IP-адрес сервера в поле Адрес .
- Вы можете изменить другие настройки в этом окне, если хотите, но все, что вам нужно для установления соединения, — это адрес.
- Когда вы закончите вносить изменения, нажмите клавишу ввода / возврата на клавиатуре или просто закройте новое окно сервера.
- Ваш новый профиль сервера появится в списке в левой части приложения. Дважды щелкните по нему, и вы начнете соединение с вашим сервером.
- Использование Microsoft RDP Tool (только версии Mac OS X до 10.7):
- Загрузите и установите клиент подключения к удаленному рабочему столу Microsoft для Mac.
- Когда вы откроете приложение, вам будет предложено ввести «Компьютер:», к которому вы хотите подключиться.Вы можете ввести имя хоста или IP-адрес сервера.
- После того, как вы нажмете «Подключить», клиент запросит ваше имя пользователя и пароль. Если не удается подключиться, вы можете повторить попытку в окне удаленного подключения.
Не получаете необходимой поддержки? VPS-серверы Liquid Web с большим отрывом превосходят конкурентов по производительности и поддержке. Мы можем бесплатно перенести ваши данные в нашу среду. Посмотрите, какая разница в качестве сегодня!
Как получить доступ к другому компьютеру с помощью IP-адреса | Малый бизнес
Стивен Мелендез Обновлено 13 августа 2018 г.
Часто, когда вы работаете на компьютере, вам необходимо подключиться к другим компьютерам, чтобы запустить программное обеспечение или проверить данные на них.Это может включать подключение к бизнес-серверу, используемому вашей рабочей группой, или открытие сеанса удаленного рабочего стола на рабочем компьютере из дома. В любом случае, если вы знаете доменное имя или IP-адрес компьютера, есть несколько инструментов, которые сделают это возможным.
Доступ к удаленному компьютеру с помощью удаленного рабочего стола
Одним из наиболее распространенных инструментов для подключения к удаленному компьютеру с Microsoft Windows является удаленный рабочий стол Microsoft. Это программное обеспечение позволяет подключаться к компьютеру под управлением Windows 10 или многих более ранних версий операционной системы с другого компьютера с Windows или смартфона под управлением Android или iOS.Он позволяет удаленно управлять компьютером с помощью клавиатуры и мыши, используя стандартный интерфейс Windows.
Прежде чем вы сможете подключиться к компьютеру с помощью удаленного рабочего стола, вы должны включить его на компьютере, к которому вы подключаетесь. Для этого нажмите «Пуск» и выберите «Настройки». В меню «Настройки» нажмите «Удаленный рабочий стол», а затем выберите «Включить удаленный рабочий стол». Запишите имя компьютера.
Затем на другом компьютере с Windows откройте приложение «Удаленный рабочий стол» и введите имя или IP-адрес компьютера, к которому вы хотите подключиться.Вы также можете сделать это на смартфоне под управлением iOS или Android с помощью приложения Microsoft Remote Desktop из App Store или Google Play. Существуют и другие сторонние клиенты для протокола удаленного рабочего стола, известного как RDP, которые вы можете загрузить для других операционных систем.
Другие инструменты удаленного доступа к компьютеру
Помимо удаленного рабочего стола, другие инструменты, которые вы можете использовать для удаленного доступа к компьютеру, включают VNC с открытым исходным кодом, что означает виртуальная сетевая консоль. Как и удаленный рабочий стол, он позволяет использовать клавиатуру и мышь для управления удаленным компьютером.Доступно несколько программных пакетов VNC, и обычно вам необходимо установить VNC как на локальном, так и на удаленном компьютере, которым вы планируете управлять.
Другое коммерческое программное обеспечение, такое как TeamViewer, доступно для подключения к удаленному рабочему столу или совместного использования экрана во время конференц-связи и собраний, чтобы другие могли видеть данные на вашем компьютере.
SSH, что означает Secure Shell, часто используется программистами и системными администраторами для общения с удаленными серверами. В отличие от удаленного рабочего стола и VNC, SSH открывает соединение командной строки с удаленным компьютером, хотя во многих ситуациях вы также можете пересылать удаленный графический и онлайн-контент на свой компьютер.Он чаще используется для подключения к Linux и другим системам Unix, чем к компьютерам Windows или Mac.
Для подключения к SSH или VNC вам необходимо знать имя или IP-адрес удаленного компьютера.
Определение своего IP-адреса
Если вам нужно подключиться к удаленному компьютеру и вы не уверены в его IP-адресе, вы можете проверить его в настройках Windows.
Щелкните «Пуск», а затем «Настройки». В меню «Настройки» нажмите «Сеть и Интернет».
Если вы используете проводное соединение на компьютере, нажмите «Ethernet», а затем ваше соединение, чтобы увидеть IP-адрес.Если вы используете соединение Wi-Fi, нажмите «WiFi», а затем «Дополнительные параметры».
Ваш IP-адрес представляет собой серию чисел, разделенных точками.
Как получить удаленный доступ к компьютеру с помощью IP-адреса?
Вычислительные устройства прошли долгий путь за последние годы. Современная семья стала мобильной в том смысле, что теперь у них есть смартфоны, планшеты и различные другие гаджеты с широкими сетевыми возможностями. Теперь им легко создать домашнюю сеть и получить удаленный доступ к компьютеру с IP-адресом.
Домашняя сеть может быть полностью возможна, если вы знаете, как настроить домашний маршрутизатор и другие устройства, чтобы у вас был удаленный доступ к компьютеру с IP-адресом . Для этого вам необходимо понять несколько вещей, в том числе WAN (глобальная сеть), LAN (локальная сеть), DNS (система доменных имен) и многие другие.
Хотя все это может показаться ошеломляющим и слишком техническим, это довольно просто, если вы знакомы с веб-интерфейсом маршрутизатора.Просто убедитесь, что у вас есть хорошая резервная копия настроек, прежде чем вносить какие-либо изменения.
Основные условия успешного удаленного доступа к компьютеру с IP-адресом
Для того, чтобы иметь возможность удаленного доступа к компьютеру с IP-адресом , было бы здорово знать некоторые из основных концепций, связанных с домашней сетью.
Шлюз
Большинство интернет-провайдеров поставляют своим абонентам устройства, сочетающие в себе функции маршрутизатора и модема в одном пакете.Маршрутизатор действует как шлюз, который позволяет подключать несколько устройств к сети, в то время как современный устанавливает соединение с Интернетом. Это очень важно, если вы хотите успешно получить удаленный доступ к компьютеру с IP-адресом.
Подключения
Есть три варианта, когда вы хотите настроить домашнюю сеть и иметь возможность удаленного доступа к компьютеру с IP-адресом.
1. Проводная
В сети проводного типа вы используете кабели Ethernet в сетевых адаптерах для установления соединения.Хотя ему не хватает мобильности и, как правило, он подходит для настольных компьютеров, у них есть свои преимущества. Поскольку они обеспечивают прямой тип подключения, проводные сети могут передавать данные быстрее и стабильнее. Он также обеспечивает значительно лучшую безопасность и лучше всего подходит для удаленного доступа к компьютеру с IP-адресом.
2. Wireless
Беспроводная технология отличается мобильностью и удобством. Однако по сути это компромисс с точки зрения производительности, безопасности и надежности.Количество устройств, беспрепятственный маршрутизатор и правильное использование протоколов безопасности имеют жизненно важное значение при развертывании беспроводной сети. Вы должны убедиться, что вы установили свою безопасность задолго до того, как удаленно получить доступ к компьютеру с IP-адресом.
3. Powerline Networking
Сейчас это более популярно. При таком типе подключения вам необходимо подключить к настенной розетке специальный приемник, который подключается к вашим сетевым устройствам и обменивается данными с ними по зашифрованному сигналу.Также хорошо, если вы получаете удаленный доступ к компьютеру с IP-адресом. Этот метод не добавляет дополнительных затрат к счетам за коммунальные услуги и предлагает степень надежности, которая находится где-то между проводными и беспроводными сетями.
Устройства
К сети можно подключить не только настольные и портативные компьютеры. То же самое и с удаленным доступом к компьютеру с IP-адресом. Принтеры, сетевые устройства хранения данных и множество мобильных устройств — все они могут быть подключены к сети.
В большинстве случаев ваши устройства придется настраивать вручную. Ваша конфигурация будет зависеть от операционной системы, запущенной на вашем центральном сетевом компьютере.
Формирование сети перед удаленным доступом к компьютеру с IP-адресом
Создание сети обычно связано с подключением устройств, которые вы хотите интегрировать, к вашему маршрутизатору. В зависимости от устройства могут потребоваться кабели. Беспроводные продукты оснащены встроенными возможностями Wi-Fi, которые устраняют необходимость в прокладке каких-либо физических проводов.
После всех выполненных вами настроек последнее, что вам нужно сделать перед удаленным доступом к компьютеру с IP-адресом, — это убедиться, что у вас есть защита данных и сети, такая как Comodo Internet Security Software, которая дает вам полную защиту от вирусов и любых типов. атак.
Построение домашней сети связано с множеством проблем, но преимущества перевешивают недостатки. Вы должны обращать внимание на все самое необходимое, и вы будете пожинать плоды своей собственной домашней сети.
Связанные ресурсы:
Удаленный доступ
Лучшее программное обеспечение для удаленного рабочего стола
Диспетчер подключений к удаленному рабочему столу
Как войти в маршрутизатор
2. Получите IP-адрес маршрутизатора по умолчанию
.Это самый технический этап во всем процессе, но он не сложный. Хорошей новостью является то, что у вас может быть то, что вам нужно, уже напечатано прямо на маршрутизаторе. Например, Linksys предоставляет простой веб-адрес — linksysmartwifi.com — в нижней части маршрутизаторов. Просто введите это в веб-браузере, и все готово.
Если IP-адрес или URL-адрес маршрутизатора не печатаются на маршрутизаторе, вам придется испачкать руки. Самый простой способ — это выполнить поиск «[модель маршрутизатора] IP по умолчанию» в поисковой системе. Если вы пришли с пустыми руками, вы можете получить адрес через операционную систему вашего устройства, как мы расскажем ниже.
Наконечник Pro :
Маршрутизаторыимеют два IP-адреса.Интернет-модем назначает вашему маршрутизатору «общедоступный» адрес, называемый интерфейсом глобальной сети (WAN). Второй — это «частный» адрес вашей домашней сети, называемый интерфейсом локальной сети (LAN). «Частный» адрес — это то, что вам нужно для доступа к настройкам роутера.
Наконец, большинство современных маршрутизаторов предоставляют мобильные приложения для доступа к их настройкам, такие как TP-Link Tether, приложение Xfinity или D-Link Wi-Fi. Эти приложения обычно предоставляют IP-адрес маршрутизатора в локальной сети.Например, приложение Linksys помещает эту информацию в Расширенные настройки> Настройки локальной сети.
Найдите IP-адрес вашего маршрутизатора в Windows
Шаг 1: Щелкните правой кнопкой мыши кнопку «Пуск» и выберите Windows PowerShell в меню опытного пользователя.
Шаг 2: На экране появится окно Windows PowerShell. Введите «ipconfig» и нажмите клавишу Enter.
Шаг 3: Запишите номер, отображаемый рядом со шлюзом по умолчанию.Это частный IP-адрес, который вам нужен для доступа к настройкам маршрутизатора.
Найдите IP-адрес своего маршрутизатора в MacOS Big SurШаг 1: Щелкните логотип Apple в верхнем левом углу и выберите «Системные настройки». Также можно щелкнуть значок «Системные настройки», расположенный на панели Dock (если он доступен).
Шаг 2: Выберите Сеть.
Шаг 3: Выберите свою сеть в списке слева — Wi-Fi или Ethernet.
Шаг 4: Нажмите кнопку «Дополнительно».
Шаг 5: Выберите вкладку TCP / IP.
Шаг 6: Запишите номер, отображаемый рядом с Router. Это частный IP-адрес, который вам нужен для доступа к настройкам маршрутизатора.
Найдите IP-адрес своего маршрутизатора на AndroidЭти инструкции применимы к стандартному Android 11, хотя мы добавляем шаги для телефонов Samsung. Эти инструкции могут немного отличаться на устройствах Android от HTC, Lenovo и 16 других производителей смартфонов и планшетов.
Шаг 1: Проведите пальцем сверху вниз, чтобы развернуть панель уведомлений, и коснитесь значка Cog.
Шаг 2: В открытой панели «Настройки» коснитесь «Сеть и Интернет». На телефонах Samsung вместо этого коснитесь «Подключения».
Шаг 3: Коснитесь Wi-Fi.
Шаг 4: Нажмите на значок Cog рядом с вашей сетью.
На телефонах Samsung перейдите к шагу 6.
Шаг 5: Нажмите «Дополнительно» и запишите номер, указанный в поле «Шлюз».Это частный IP-адрес, который вам нужен для доступа к настройкам маршрутизатора.
Шаг 6: Нажмите «Управление маршрутизатором» и выберите веб-браузер.
Шаг 7: Запишите число, отображаемое в адресной строке. Это частный IP-адрес, который вам нужен для доступа к настройкам маршрутизатора.
Узнайте IP-адрес своего маршрутизатора в iOS и iPadOSШаг 1: Нажмите, чтобы открыть приложение «Настройки».
Шаг 2: Коснитесь Wi-Fi.
Шаг 3: Коснитесь своей сети.
Шаг 4: Запишите номер, отображаемый рядом с Маршрутизатором. Это частный IP-адрес, который вам нужен для доступа к настройкам маршрутизатора.
Team Fortress 2: Как подключиться по IP
Многие из наших серверов сообщают о проблемах с доступом к браузеру сервера для TF2. Если у вас возникли проблемы, прочтите это руководство. Убедитесь, что вы используете буквенно-цифровые значения только для имени вашего сервера, это может занять до 48 часов.А пока вам нужно знать, как подключиться к вашему серверу через IP. Если это руководство помогло вам каким-либо образом, ознакомьтесь с другими нашими руководствами по Team Fortress 2 и SourceMod в нашей базе знаний TF2.
Если вы заинтересованы в том, чтобы стать арендатором серверов у нас, обратите внимание на наши серверы TF2 по конкурентоспособной цене. В некоторых случаях мы видели всего 10% от цены наших конкурентов при более высоком качестве. Наша цель — предоставить нашим пользователям серверы высочайшего качества, и мы каждый день усердно работаем, чтобы воплотить это в реальность.Если у вас есть идеи, которые могут помочь пользователям, дайте нам знать! Наши глаза и уши открыты для любых предложений пользователей, просто отправьте заявку или свяжитесь с нами через нашу систему поддержки клиентов 24/7.
Введение
Когда вы создаете новый сервер TF2, иногда может потребоваться некоторое время, чтобы ваш сервер был добавлен во внутриигровой браузер серверов. Хотя есть некоторые вещи, которые вам нужно знать, чтобы убедиться, что вы даже можете подключиться к браузеру сервера. Если вы хотите подключиться к вашему серверу через IP, вы можете сделать это легко.
Панель управления
Во-первых, перейдите в панель управления игрового сервера GameServerKings и войдите в систему, используя данные для входа в TCAdmin, отправленные вам в электронном письме с подтверждением, которое вы получили после покупки. Выберите «Игровые сервисы» в левой части экрана на панели навигации, указанной в разделе «Управление игрой и голосом». Оттуда вы сможете увидеть информацию о подключении к вашему серверу.
Подключение по IP
Затем вам нужно включить игровую консоль.По умолчанию это отключено. Чтобы включить его, загрузите TF2 и откройте свои настройки. Оттуда перейдите в «Дополнительно», а затем установите флажок «Включить консоль разработчика», нажмите «ОК», и теперь вы можете получить доступ к консоли, когда захотите, нажав «` «(находится под escape-символом или над вкладкой слева от 1 на большинстве QWERTY-клавиатур)
Затем нажмите «« », чтобы открыть консоль. Как только ваша консоль будет открыта, введите connect [IP-адрес подключения], нажмите Enter, и все будет в порядке!
Настройка ПК на анализатор с использованием кроссовера ЛВС
Настройка ПК на анализатор с помощью перекрестной локальной сетиВ этой процедуре показано, как напрямую подключить ПК к анализатору цепей серии , ENA или FieldFox с использованием кроссовера RJ-45 LAN кабель.
Поскольку эта тема относится как к 85070 и программных продуктов 85071 термин «8507x» используется для обозначения к обоим программным продуктам.
Эта процедура предполагает, что программное обеспечение 8507x установлен на вашем ПК. Учить как.
Дополнительно должны быть установлены библиотеки ввода-вывода Agilent. на ПК. Если они еще не установлены на ПК, установите их сейчас. Бесплатная копия находится на вашем компакт-диске с программным обеспечением и с Agilent. Страница загрузки программного обеспечения для серии 8507x.
См. другие методы настройки
Обзор
Ниже приводится обзор подробных шагов в этом разделе:
- Настройка LAN на ПК
Настройка LAN на анализаторе
PNA
ENA
FieldFox
Настройка LAN на ПК с использованием ACE
Старт Программное обеспечение 8507x
1.Настройка LAN на ПК
Примечание: Не подключать кабель LAN, пока не будет получено указание.
На ПК нажмите Пуск , затем Панель управления , затем Сетевые подключения
Нажмите Локальная область Подключение
В диалоговом окне нажмите Свойства
Выбрать Интернет Протокол (TCP / IP) , затем нажмите Свойства
Выбрать Используйте следующий IP-адрес
Введите IP-адрес и маску подсети.Например:
IP-адрес: 141.121.74.0
Маска подсети: 255.255.0.0
Нажмите ОК
Нажмите Закройте
Нажмите Закройте
2. Настройте LAN на анализаторе
… На FieldFox
Пресс Система , затем Конфигурация системы , затем Больше , затем LAN
Строка «Получить IP» должна быть «Статической». Если нет:
Прокрутите курсор вниз до «Получить IP» линия
Нажмите Редактировать
Нажмите Получить IP для переключения с «DHCP» на «статический»
Пресс Готово Редактировать
Измените статический IP-адрес, чтобы он стал еще одним или меньше, чем IP-адрес, который вы установили на ПК, а маска подсети — это одно и тоже .Например:
IP-адрес: 141.121.74.1
Маска подсети: 255.255.0.0
Подключите кабель LAN между ПК и анализатором. Это может быть обычный сетевой или перекрестный сетевой кабель.
Прокрутите вниз до Применить Настройки и выберите Сейчас
… На PNA
щелкните файл, затем сверните приложение
На рабочем столе анализатора цепей нажмите Пуск , затем Панель управления , затем Сетевые подключения
Нажмите Локальная область Подключение
В диалоговом окне нажмите Свойства
Выбрать Интернет Протокол (TCP / IP) , затем нажмите Свойства
Выбрать Используйте следующий IP-адрес
Измените статический IP-адрес, чтобы он стал еще одним или меньше, чем IP-адрес, который вы установили на ПК, а маска подсети — это одно и тоже .Например:
IP-адрес: 141.121.74.1
Маска подсети: 255.255.0.0
Подключите перекрестный кабель LAN между ПК и анализатором.
Закройте окна конфигурации сети.
… На ENA
Пресс Система , затем Разные настройки , затем Настройка сети , затем Настройка сети .
Дважды щелкните значок подключения по локальной сети в окно «Сетевые подключения». Экран состояния подключения по локальной сети появляется.
Щелкните Свойства . Появится экран свойств подключения по локальной сети.
Выбрать Интернет Протокол (TCP / IP) , затем щелкните Свойства .
Появятся свойства Интернет-протокола (TCP / IP). Щелкните Используйте следующий IP-адрес.
Измените статический IP-адрес, чтобы он стал еще одним или меньше, чем IP-адрес, который вы установили на ПК, а маска подсети — это одно и тоже . Например:
IP-адрес: 141.121.74.1
Маска подсети: 255.255.0.0
Подключите перекрестный кабель LAN между ПК и анализатором.
Закройте окна конфигурации сети.
3. Настройте LAN на ПК с помощью Agilent Connection Expert
В этих инструкциях показаны библиотеки ввода-вывода Agilent 16.1. Другие версии могут немного отличаться
Щелкните правой кнопкой мыши значок Agilent IO Libraries в нижнем правом углу дисплея ПК и выберите Agilent. Специалист по подключению.
В окне «Инструментальный ввод / вывод на этом ПК», щелкните правой кнопкой мыши LAN (TCPIPO) и выберите «Добавить инструмент».
В Добавить LAN В диалоговом окне прибора нажмите Добавить адрес
Щелкните переключатель IP-адрес и введите IP-адрес. адрес анализатора.
Нажмите Тестовые соединения или Identify Instrument для проверки соединение установлено. Если проверка вернулась, нажмите ОК . В противном случае проверьте соединение или IP-адрес и повторите попытку.
При желании щелкните правой кнопкой мыши анализатор, который вы только что подключился и выберите Добавить VISA Псевдоним . Введите имя анализатора (например, «FieldFox»). в текстовом поле псевдонима VISA. Нажмите ОК .
Запустите программу 8507x
В 8507x щелкните Настройки , затем Инструмент , затем Повторное сканирование чтобы найти новое соединение.
Выберите его, затем нажмите ОК для завершения подключения. Учить подробнее о сканировании оборудования.
Обеспечение доступа к компьютеру из общедоступного Интернета
Серия видеоуроков по устранению неполадок удаленного доступа к серверным приложениям
Это страница ресурсов на основе видеоуроков для всех, кто хочет сделать свой компьютер доступным для общего доступа в Интернет.Что вам нужно сделать, чтобы разрешить подключение к вашему компьютеру:
- Настройте маршрутизатор для переадресации подключений к компьютеру.
- Настройте брандмауэр, чтобы он не блокировал соединения
- Адресация и подключение к ПК
Сделайте маршрутизатор прямого подключения к компьютеру
Маршрутизатор и настройка NAT путем переадресации портов
Для большинства людей NAT-маршрутизатор является самым большим препятствием на пути к подключению к их серверному приложению.В этом руководстве вы узнаете, почему это так, и какие есть варианты решения этой проблемы, включая UPnP и переадресацию портов. Прочтите видеотекст здесь.
Полезные термины: NAT-маршрутизатор, UPnP, порт, TCP, UDP, LAN, WAN
Дополнительные ресурсы:
- Инструкции по переадресации портов практически на любом когда-либо созданном маршрутизаторе, а также подробная информация о большинстве других тем, затронутых на этой странице.
- Список общих номеров портов
- Включен ли UPnP на вашем маршрутизаторе? Войдите в свой маршрутизатор, как если бы вы собирались перенаправить порт (как показано в руководстве). Найдите настройки UPnP под такими заголовками, как UPnP, Applications, Port Forwarding или Virtual Server. Найдя, вы можете включить UPnP оттуда. Помните, что если ваш маршрутизатор не имеет настройки UPnP, вам придется перенаправить порт.
Настройте брандмауэр, чтобы он не блокировал подключения
Настройка системы и сторонних брандмауэров
Задача брандмауэра — проверять любой входящий запрос к вашему компьютеру.Следовательно, вы должны указать своему брандмауэру, какие запросы являются законными. Это руководство напомнит вам, где находятся все ваши брандмауэры, и даст базовые инструкции о том, как создавать исключения для вашего приложения в этих брандмауэрах. Более подробные ресурсы брандмауэра перечислены ниже. Прочтите видеотекст здесь.
Полезные термины: Межсетевой экран, TCP, UDP, NAT-маршрутизатор
Дополнительные ресурсы:
Для брандмауэров ОС Windows:
Для межсетевых экранов Mac OS: Для сторонних межсетевых экранов:Ниже приведены ссылки на несколько приложений персонального брандмауэра.Хотя это явно не исчерпывающий список, вы можете найти множество ресурсов в Интернете, выполнив поиск на веб-сайте брандмауэра и проверив их файлы поддержки или связавшись с ними напрямую для помощи в создании правила.
- ZoneAlarm
- Солнцезащитный пояс
- Emsisoft Internet Security
- Norton Internet Security: выполните поиск в разделах поддержки в соответствии с вашим продуктом (Norton Internet Security), годом версии и темой «брандмауэр». Вы должны увидеть ссылку для создания правил в брандмауэре для этой конкретной версии Norton Internet Security.
- Outpost Firewall
- Касперский
- Agnitum: в разделе «Загрузить документацию» найдите свой брандмауэр и загрузите руководство пользователя в формате pdf. В PDF-файле найдите главу «Управление доступом к сети для приложений» в главе «Управление сетевыми подключениями».
- Comodo
Адресация и подключение к компьютеру
Обработка статических и динамических IP-адресов и доменных имен
Вы знаете, как часто меняется ваш IP-адрес? Если вы не знаете ответа, вам нужно выяснить.Ответом должно быть никогда — если вы хотите, чтобы ваше серверное приложение получало соединения. В этом руководстве объясняется, что такое статический IP-адрес и как его получить. Прочтите видеотекст здесь.
Полезные термины: IP-адрес, порт, интернет-провайдер, система DNS.
Дополнительные ресурсы:
STUN
Некоторые приложения VoIP используют метод под названием STUN, чтобы поддерживать линию соединения открытой.



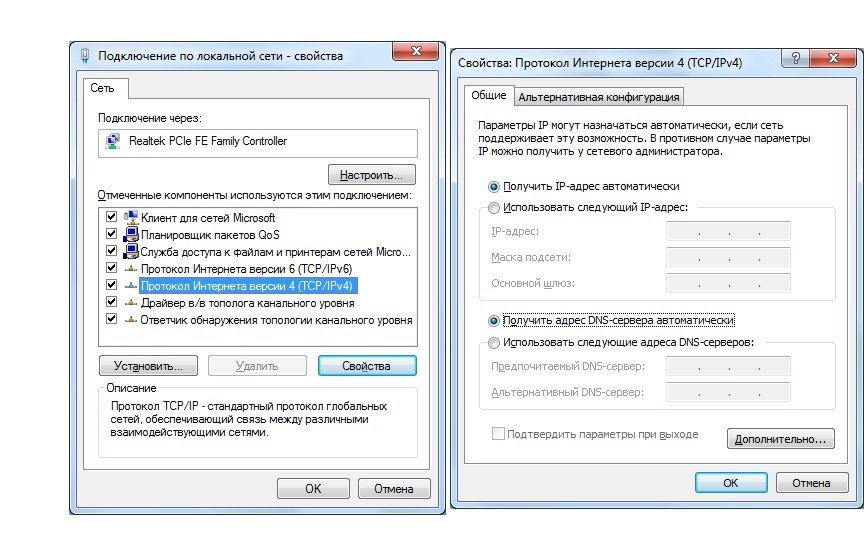

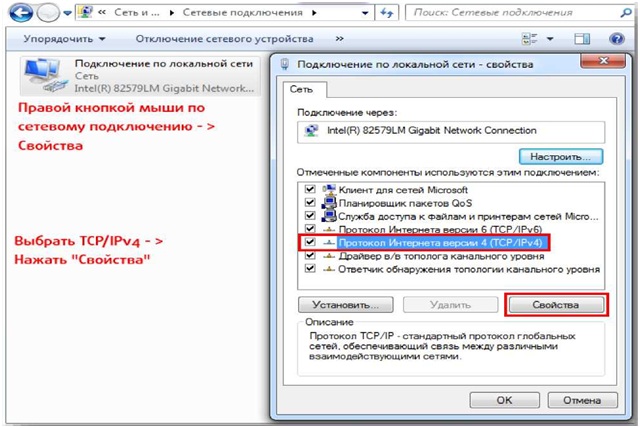

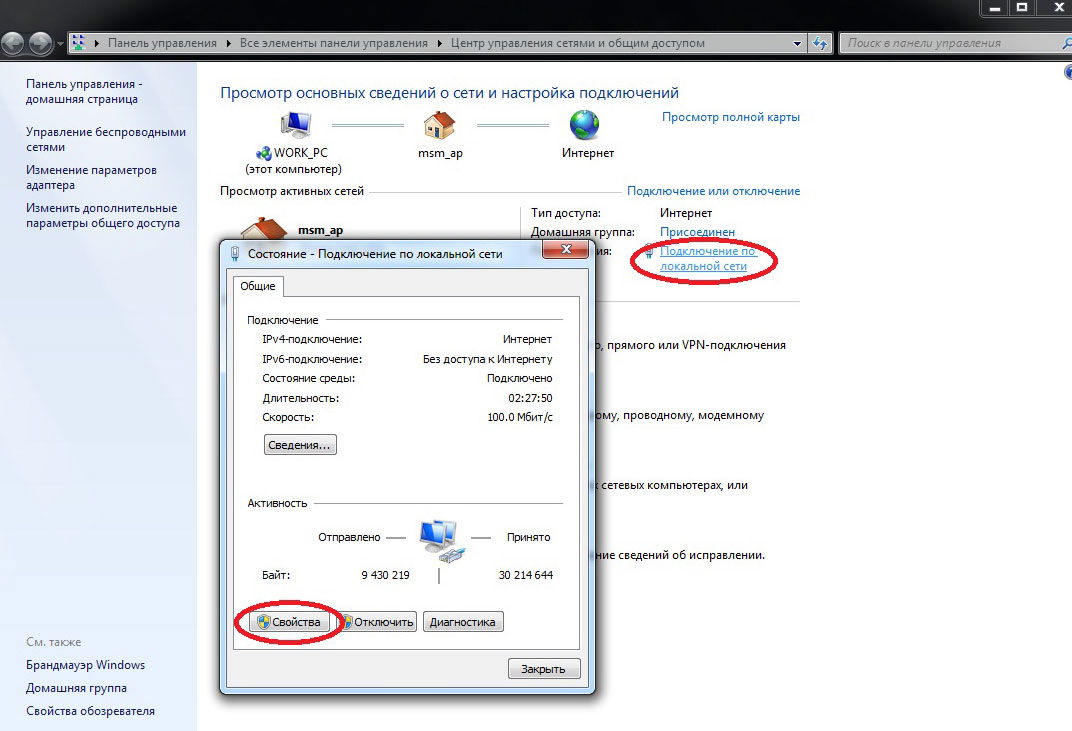 В нем легко разобраться, даже если вы новичок в мире хостинга. Подключение возможно только в том случае, если вы заказали панель управления. В REG.RU первый месяц пользования панелью управления ISPmanager предоставляется бесплатно;
В нем легко разобраться, даже если вы новичок в мире хостинга. Подключение возможно только в том случае, если вы заказали панель управления. В REG.RU первый месяц пользования панелью управления ISPmanager предоставляется бесплатно;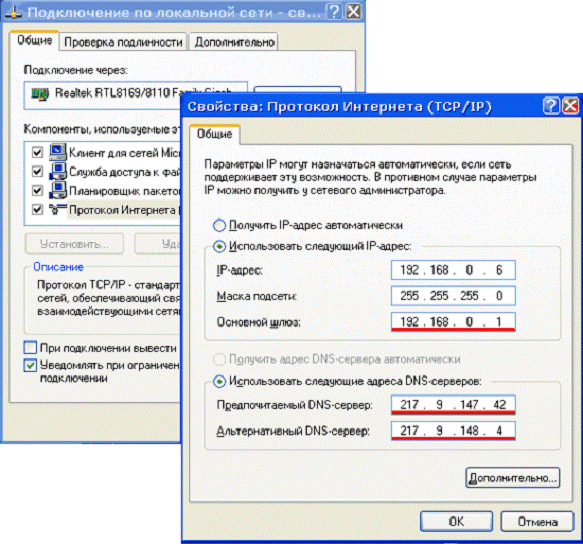 123.123.123
123.123.123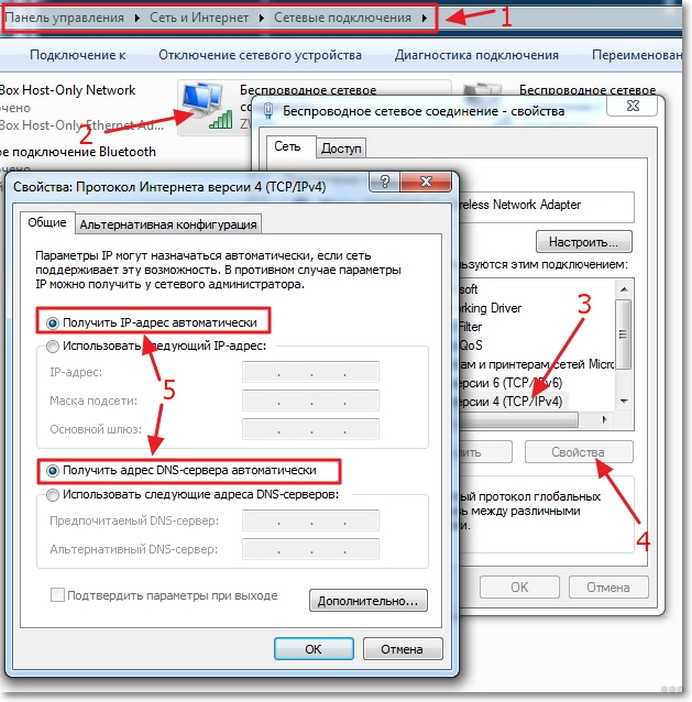
 Нажмите кнопку Open:
Нажмите кнопку Open: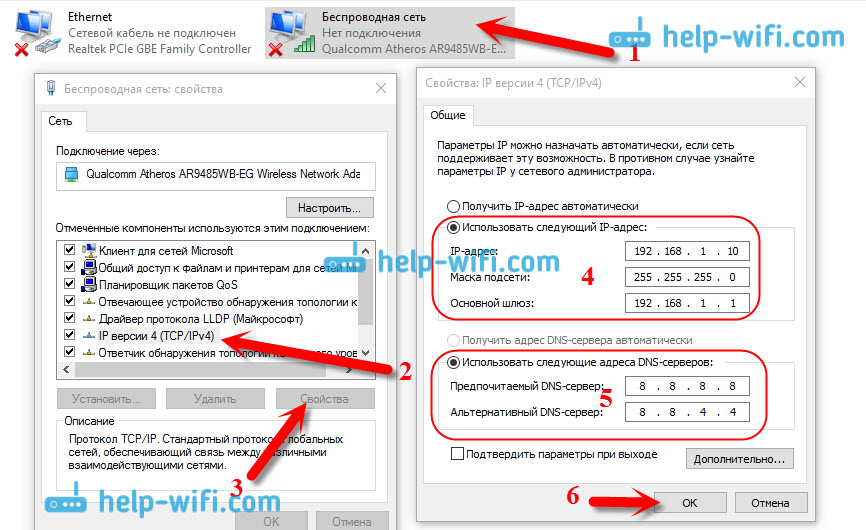
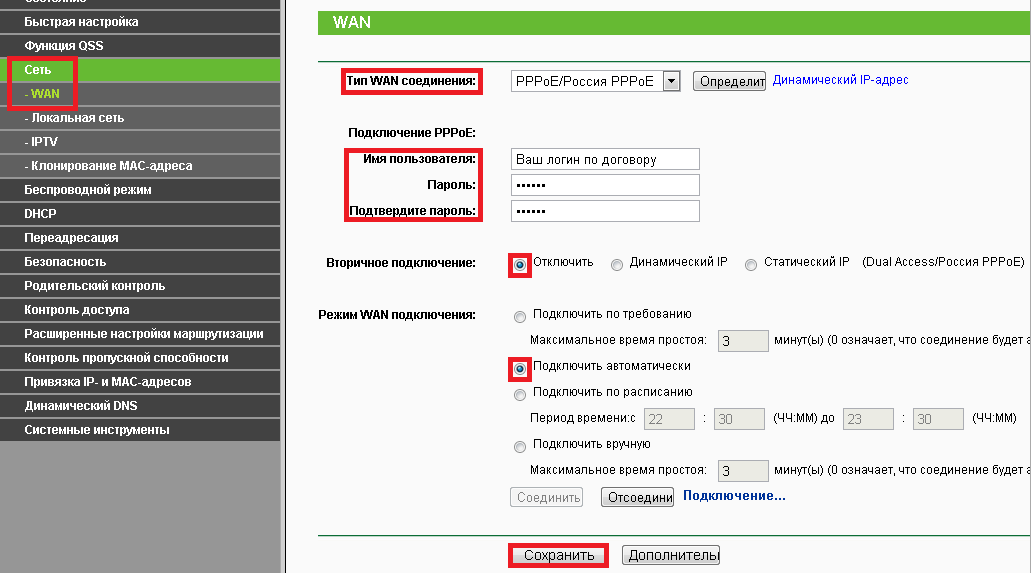 Чтобы меню GRUB появилось, перезагрузите сервер и удерживайте Shift до появления меню.
Чтобы меню GRUB появилось, перезагрузите сервер и удерживайте Shift до появления меню. 9.0.-7-amd64 root=/dev/mapper/vg00-root rw nomodeset consoleblank=0 fsck.repair=yes panic=10 apparmor=0 systemd.restore_state=0 init=/bin/bash
9.0.-7-amd64 root=/dev/mapper/vg00-root rw nomodeset consoleblank=0 fsck.repair=yes panic=10 apparmor=0 systemd.restore_state=0 init=/bin/bash