Объединение и слияние PDF-файлов | PDF Extra
Работая над своими задачами, вы часто создаете несколько PDF-файлов. В конечном счете, в окончательный проектный документ должны входит все PDF-файлы. С PDF Extra у вас есть все необходимое для объединения и слияния нескольких PDF-файлов в один.
Бесплатная загрузка
Перетаскивание файлов для их объединения
Благодаря простому и практичному пользовательскому интерфейсу PDF Extra является самым простым инструментом для объединения файлов PDF. Просто перетащите нужные файлы в область инструмента объединения. Просматривайте и перемещайте целые файлы в нужное место в новом PDF-файле.
Реорганизация страниц
Возможен любой желаемый порядок PDF-страниц. Добавляйте, удаляйте, перемещайте или поворачивайте страницы для создания удобных и понятных PDF-документов.
Слияние защищенных PDF-файлов
В PDF Extra можно работать с файлами, защищенными паролем.
Разделение документов
Делите PDF-файл на отдельные страницы или извлеките определенные страницы, чтобы сформировать новый PDF-документ. Вы также можете выбрать диапазон из нескольких страниц.
Почему пользователи предпочитают наш инструмент для объединения PDF-файлов?
Вы или ваша команда обязательно обнаружите, что инструмент объединения PDF-файлов из PDF Extra упрощает управление файлами. PDF Extra фокусируется на основных функциях редактирования PDF, которые использует большинство людей, в простом и практичном пользовательском интерфейсе. PDF Extra достаточно гибок, чтобы применяться в любой отрасли, и достаточно мощный, чтобы редактировать любой документ. Сосредоточьтесь на своих PDF-файлах, а не на инструментах, используемых для работы с ними.
Бесплатная загрузка
ЧаВоДля чего используется инструмент объединения PDF-файлов?
Инструмент объединения PDF-файлов полезен для всех, кто редактирует и создает контент в формате PDF. Документы команды, работающей над проектом, разные разделы, отсканированные страницы из разных источников или любые PDF-файлы — все это вы можете легко собрать и упорядочить в документе. Внесите последние штрихи, переставив страницы и удалив ненужные с помощью инструмента объединения PDF-файлов.
Документы команды, работающей над проектом, разные разделы, отсканированные страницы из разных источников или любые PDF-файлы — все это вы можете легко собрать и упорядочить в документе. Внесите последние штрихи, переставив страницы и удалив ненужные с помощью инструмента объединения PDF-файлов.
Какие функции есть у инструмента объединения PDF-файлов?
Инструмент объединения PDF-файлов позволяет не только объединять два или более PDF-файла. Вы также можете просматривать страницы объединенных PDF-файлов, удалять или перемещать их в нужное место. Инструмент объединения PDF-файлов является полноценным инструментом для объединения нескольких PDF-файлов и организации страниц итогового файла.
Каковы преимущества нашего инструмента объединения PDF-файлов по сравнению с онлайн-инструментами для объединения файлов?
Существует множество бесплатных инструментов для объединения PDF-файлов, которые позволяют объединять файлы в режиме онлайн. Это может показаться быстрым и бесплатным решением для многих пользователей, которые не беспокоятся о безопасности своих файлов или которым нужно просто объединить файлы.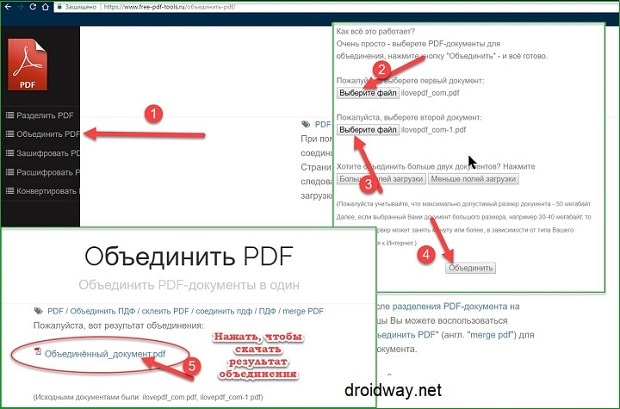 Инструмент объединения PDF-файлов в PDF Extra работает полностью в автономном режиме, и ваши файлы находятся в безопасности на вашем локальном устройстве. Еще одним преимуществом является то, что вы можете упорядочивать страницы в итоговом файле и управлять ими – удалять и перемещать страницы.
Инструмент объединения PDF-файлов в PDF Extra работает полностью в автономном режиме, и ваши файлы находятся в безопасности на вашем локальном устройстве. Еще одним преимуществом является то, что вы можете упорядочивать страницы в итоговом файле и управлять ими – удалять и перемещать страницы.
Экономит ли место объединение документов?
Да! На самом деле, это одна из основных причин, по которой как крупные, так и малые предприятия делают это в первую очередь. В качестве дополнительного бонуса ваши файлы будет намного проще читать и переходить по ним от одного к другому, а также вы сможете отправлять их по электронной почте своим друзьям или коллегам в виде одного вложения.
Как объединить отсканированные документы в один PDF-файл?
Отсканированные PDF-файлы ничем не отличаются от обычных файлов. С помощью PDF Extra вы можете перетаскивать любое количество отсканированных изображений прямо в окно инструмента объединения PDF. Вы также можете переходить по файлам и просматривать каждый из них, прежде чем объединять их.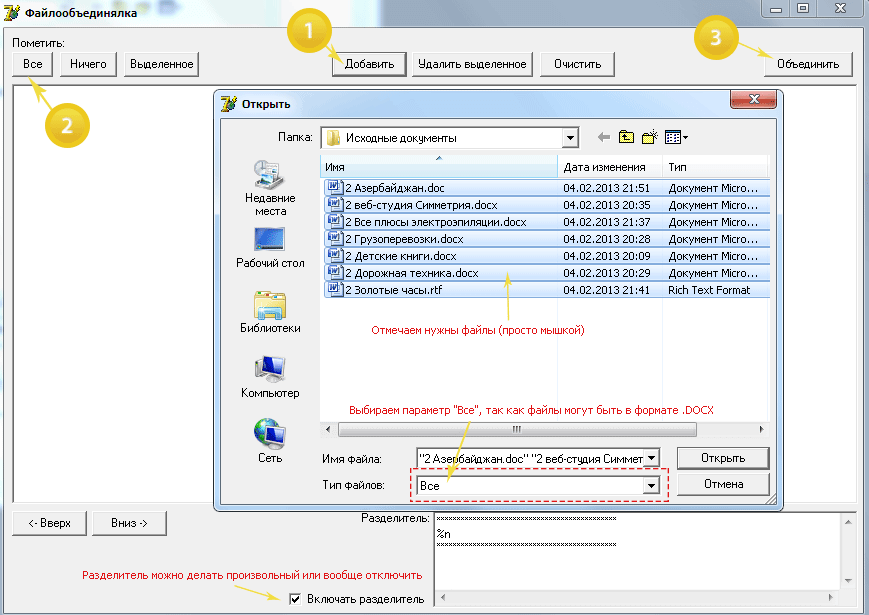
Как объединить документы Word в один PDF-файл?
Вы можете легко объединить два или более файла DOCX вместе, если вы сначала конвертируете их в PDF-файлы. Чтобы обеспечить наилучшие результаты преобразования многоязычных документов, вам будет предложено выбрать до трех языков, которые могут присутствовать в каждом из файлов. Учтите, что для того, чтобы использовать конвертер Word в PDF от PDF Extra, у вас должен быть тарифный план Ultimate.
Можно ли объединить файлы JPEG в один PDF-файл?
Вы можете свободно объединять несколько PDF-файлов и изображений в один файл, а также изменять их порядок таким образом, чтобы он наилучшим образом соответствовал желаемому результату.
Как объединить защищенные PDF-файлы?
Для того чтобы объединить защищенные файлы, вам необходимо знать пароли. Если ваши файлы не защищены, PDF Extra позволяет добавить до двух паролей и стандартное шифрование для обеспечения первоклассной безопасности всех ваших файлов.
Узнайте, что еще можно делать с PDF Extra
Редактирование >
Конвертация >
Сжатие >
Организация >
Заполнение и подписание >
Чтение >
ru-ru/
pages
index
features-combine
https://pdfextra. com/download-file?f=pdfextrawin
com/download-file?f=pdfextrawin
Бесплатная загрузка
Бесплатная загрузка для {0}
Также доступно для {0} и {1}
https://checkout.mobisystems.com/
Создание и изменение PDF-файлов в Python. Часть 2
Оглавление
- Объединение и слияние PDF-файлов
- Используем класс
PdfFileMerger - Объединяем PDF-файлы при помощи метода
.append() - Слияние PDF-файлов при помощи метода
.merge() - Проверка ваших знаний
- Используем класс
- Создание PDF-файла с нуля
- Устанавливаем reportlab
- Используем класс Canvas
- Устанавливаем размер страницы
- Устанавливаем свойства шрифтов
- Проверка ваших знаний
Объединение и слияние PDF-файлов
Существуют две похожие задачи — слияние и объединение нескольких PDF-файлов в один.
Когда вы объединяете (concatenate) два или более PDF-файла, вы добавляете файлы один за другим и получаете из них один документ. Например, компания может объединять множество ежедневных отчетов в один ежемесячный отчет в конце месяца.
Например, компания может объединять множество ежедневных отчетов в один ежемесячный отчет в конце месяца.
В результате операции слияния (merging) также из нескольких файлов получается один. Но, в отличии от операции объединения (concatenate), вы можете добавить новый файл не только в конец последнего, но и в любое другое место в файле после определенной страницы.
В этой секции мы изучим, как объединять и сливать PDF-файлы, используя класс PdfFileMerger из пакета PyPDF2.
Используем класс PdfFileMerger
Класс PdfFileMerger во многом очень похож на класс PdfFileWriter, который мы изучили в предыдущем разделе. Для записи PDF-файлов можно использовать оба эти класса. В обоих случаях мы добавляем страницы к экземплярам класса, а затем записываем их в файл.
Основное отличие между этими двумя классами состоит в следующем: класс PdfFileWriter может только добавлять страницы или файлы в конец существующего файла, в то время как класс PdfFileMerger может вставлять их в любое место.
Что же, двинемся дальше и создадим наш первый экземпляр класса PdfFileMerger. Для этого вначале импортируем этот класс, а потом создадим его экземпляр класса, сохранив его в переменную pdf_merger:
from PyPDF2 import PdfFileMerger pdf_merger = PdfFileMerger()
Объекты класса PdfFileMerger создаются пустыми. Прежде чем с этими объектами можно будет что-то делать, к ним надо добавить одну или несколько страниц.
Есть два способа добавить страницы в объект pdf_merger, и какой из них выбрать, зависит от того, что нам нужно сделать:
- Метод
.append()добавляет все страницы, находящиеся в PDF-файле, после последней страницы в нашем объекте классаPdfFileMerger - Метод
.merge()вставляет все страницы, находящиеся в PDF-файле, после определенной странице в объекте класса
В данной секции мы рассмотрим оба этих способа, начав с метода .. append()
append()
Объединяем PDF-файлы при помощи метода .append()
В папке practice_files/ нашего репозитория есть еще одна папка под названием expense_reports. В ней содержатся три файла, каждый из которых представляет собой отчет о расходах сотрудника по имени Peter Python.
Питер должен объединить эти три PDF-файла в один и представить их своему работодателю в качестве отчета для получения компенсации за некоторые связанные с работой расходы.
Начнем, как обычно, с модуля pathlib и получим список объектов класса Path для каждого из трех отчетов о расходах, лежащих в папке expense_reports:
from pathlib import Path
reports_dir = (
Path.home()
/ "creating-and-modifying-pdfs"
/ "practice_files"
/ "expense_reports"
)После импорта класса Path мы построили путь до наших файлов в папке expense_reports.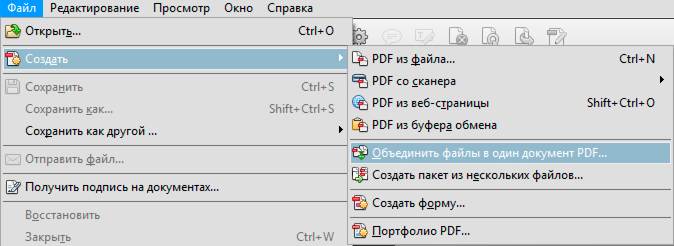 Обратите внимание, что вам возможно придется скорректировать этот путь в соответствии с расположением файлов на вашем компьютере.
Обратите внимание, что вам возможно придется скорректировать этот путь в соответствии с расположением файлов на вашем компьютере.
Как только мы создали путь к каталогу cost_reports/ и сохранили его в переменную reports_dir, мы можем использовать метод .glob () для получения итерируемой последовательности путей ко всем PDF-файлам в этом каталоге.
Давайте посмотрим, что есть в этой директории:
for path in reports_dir.glob("*.pdf"): print(path.name) ... Expense report 1.pdf Expense report 3.pdf Expense report 2.pdf
Имена всех трех файлов выведены на экран, но, как можно заметить, не по порядку. Более того, их порядок на вашем компьютере также может отличаться от того, что вы видите здесь.
Таким образом, метод .glob() не обеспечивает порядок данных, которые мы сохранили в список.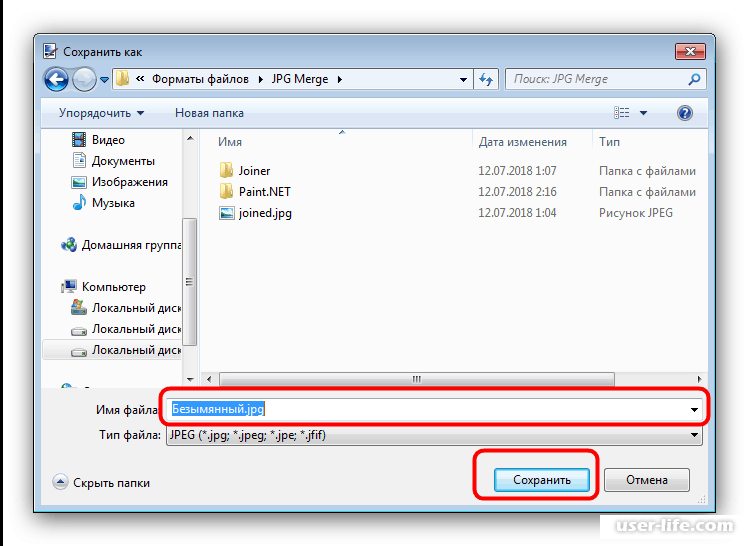 Но мы можем упорядочить их самостоятельно, использовав стандартный метод списков .
Но мы можем упорядочить их самостоятельно, использовав стандартный метод списков .sort().
expense_reports = list(reports_dir.glob("*.pdf"))
expense_reports.sort()Заметим, что метод .sort() изменяет список по месту (in-place метод), и поэтому не нужно сохранять результат в отдельную переменную. После вызова метода .sort() список expense_reports будет отсортирован в алфавитном порядке.
Чтобы убедиться в этом, выведем опять этот список на экран:
for path in expense_reports:
print(path.name)
...
Expense report 1.pdf
Expense report 2.pdf
Expense report 3. pdf
pdfВыглядит отлично!
Теперь мы можем приступить к объединению всех трех файлов. Для этого будем использовать метод PdfFileMerger.append(). Он требует всего один строковый аргумент, в котором содержится путь к PDF-файлу. Когда мы вызываем метод .append (), все страницы в PDF-файле добавляются к набору страниц, которые уже хранятся в объекте класса PdfFileMerger.
Теперь проверим это в действии. Для начала импортируем класс PdfFileMerger и создадим его новый экземпляр:
from PyPDF2 import PdfFileMerger pdf_merger = PdfFileMerger()
Теперь переберем все пути в отсортированном списке expense_reports и добавим их в pdf_merger:
for path in expense_reports:
pdf_merger. append(str(path))
append(str(path))Обратите внимание, что каждый объект Path в списке expense_reports преобразуется в строку при помощи встроенной функции str() перед передачей в метод pdf_merger.append ().
Когда все PDF-файлы из директории expense_reports/ объединены в объекте pdf_merger, нам остается только записать этот объект в PDF-файл. У экземпляра класса PdfFileMerger имеется метод .write(), который работает также как метод PdfFileWriter.write().
Открываем новый файл в режиме записи и передаем его в метод pdf_merge.write():
with Path("expense_reports.pdf").open(mode="wb") as output_file:
pdf_merger.write(output_file)Теперь у нас в нашей текущей директории есть файл под названием expense_reports. pdf. Открыв его, можно убедится, что все три отчета о затратах объединены в одном PDF-файле.
pdf. Открыв его, можно убедится, что все три отчета о затратах объединены в одном PDF-файле.
Слияние PDF-файлов при помощи метода .merge()
Чтобы объединить два или более PDF-файла произвольным образом, используется метод .merge(). Этот метод похож на метод append(), за исключением того, что в нем вы обязаны определить, в какое место итогового файла будет помещено содержимое объединяемых файлов.
Рассмотрим следующий пример. В компании Goggle, Inc. был подготовлен квартальный отчет, но в него забыли включить оглавление. Peter Python быстро заметил эту ошибку и создал PDF-файл с недостающим оглавлением. Теперь нужно объединить этот файл с файлом отчета правильным образом.
Оба этих файла находятся в нашем репозитории в папке quarterly_report/, которая в свою очередь находится в папке practice_files. Отчет находится в файле с именем report.pdf, а оглавление — в файле с именем toc.pdf.
Итак, импортируем класс PdfFileMerger и создадим объект Path для двух наших файлов:
from pathlib import Path
from PyPDF2 import PdfFileMerger
report_dir = (
Path. home()
/ "creating-and-modifying-pdfs"
/ "practice_files"
/ "quarterly_report"
)
report_path = report_dir / "report.pdf"
toc_path = report_dir / "toc.pdf"
home()
/ "creating-and-modifying-pdfs"
/ "practice_files"
/ "quarterly_report"
)
report_path = report_dir / "report.pdf"
toc_path = report_dir / "toc.pdf"Первым делом давайте присоединим файл с отчетом к только что созданному экземпляру класса PdfFileMerger, используя метод .append():
pdf_merger = PdfFileMerger() pdf_merger.append(str(report_path))
Теперь, когда в pdf_merger есть все страницы отчета, мы можем вставить оглавление в нужное место. Если вы откроете файл report.pdf с помощью любой программы чтения PDF, то увидите, что первая страница отчета является титульной страницей. Вторая — введение, а остальные страницы содержат различные разделы отчета.
Мы хотим вставить оглавление после титульной страницы, прямо перед введением. Поскольку индексация страниц PDF-файлов в пакете PyPDF2 начинаются с 0, нам необходимо вставить оглавление после страницы с индексом 0 и перед страницей с индексом 1.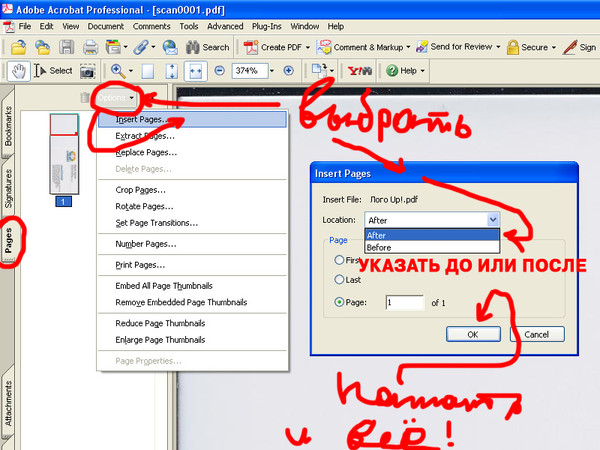
Чтобы это сделать, вызовем метод pdf_merger.merge() с двумя аргументами:
- В первом — целое число 1 указывает индекс страницы, в которую мы хотим вставить наше оглавление.
- Второй аргумент содержит путь, по которому можно найти файл с оглавлением.
Вот как это выглядит:
pdf_merger.merge(1, str(toc_path))
Все страницы из файла toc.pdf будут вставлены перед страницей с индексом 1. Так как этот файл состоит только из одной страницы, она будет иметь в новом файле индекс 1. Соответственно, страница, у которой был индекс 1 до этого, получит индекс 2. Индекс последующих страниц также увеличится на единицу.
Теперь сохраним получившийся PDF-файл:
with Path("full_report. pdf").open(mode="wb") as output_file:
pdf_merger.write(output_file)
pdf").open(mode="wb") as output_file:
pdf_merger.write(output_file)
Теперь в нашей рабочей директории есть файл под названием ull_report.pdf. Открыв его в любом редакторе PDF, можно убедится, что оглавление вставлено на свое место.
Объединение и слияние PDF-файлов — обычные операции. Хотя примеры в этом разделе, по общему признанию, несколько надуманы, вы можете себе представить, насколько полезной была бы программа для объединения тысяч PDF-файлов или для автоматизации рутинных задач, которые в противном случае заняли бы очень много времени.
Проверка ваших знаний
Упражнение: объедините два PDF-файла
В директории practice_files/ нашего репозитория есть два файла merge1.pdf и merge2.pdf.
Используя экземпляр класса PdfFileMerge, объедините два этих файла при помощи метода.append(). Результат запишите в новый файл под названием concatenated.pdf.
Решение: объединение двух PDF-файлов
Устанавливаем путь к нашему PDF-файлу:
# Сначала импортируем необходимые классы и библиотеки from pathlib import Path from PyPDF2 import PdfFileMerger # Создаем объект Path, который содержит путь до нужного файла.# На вашем компьютере он может быть другим BASE_PATH = ( Path.home() / "creating-and-modifying-pdfs" / "practice_files" ) pdf_paths = [BASE_PATH / "merge1.pdf", BASE_PATH / "merge2.pdf"]
Теперь создаем экземпляр класса PdfFileMerger:
pdf_merger = PdfFileMerger()
Далее мы при помощи цикла переберем все значения переменной pdf_paths и при помощи метода .append() добавим каждый файл в объект pdf_merger:
for path in pdf_paths:
pdf_merger.append(str(path))И наконец, запишем содержимое pdf_merger в новый файл под названием concatenated. pdf:
pdf:
output_path = Path.home() / "concatenated.pdf"
with output_path.open(mode="wb") as output_file:
pdf_merger.write(output_file)Создание PDF-файла с нуля
Пакет PyPDF2 отлично подходит для чтения и изменения существующих PDF-файлов, но у него есть одно серьезное ограничение: его нельзя использовать для создания нового файла формата PDF. Поэтому в этом разделе для создания PDF-файлов мы будем использовать ReportLab Toolkit.
ReportLab — это полнофункциональное решение для создания PDF-файлов. Существует платная коммерческая версия, но также доступна версия с открытым исходным кодом с ограниченными возможностями.
Устанавливаем reportlab
Для начала установим пакет reportlab при помощи менеджера pip.
$ python3 -m pip install reportlab
Проверим установку при помощи команды pip show:
$ python3 -m pip show reportlab Name: reportlab Version: 3.5.34 Summary: The Reportlab Toolkit Home-page: http://www.reportlab.com/ Author: Andy Robinson, Robin Becker, the ReportLab team and the community Author-email: [email protected] License: BSD license (see license.txt for details), Copyright (c) 2000-2018, ReportLab Inc. Location: c:\users\davea\venv\lib\site-packages Requires: pillow Required-by:
На момент написания статьи последней версией пакета reportlab была 3.5.34. Если вы используете IDE IDLE, для работы с только что установленным пакетом ее надо перезапустить.
Используем класс Canvas
Основным интерфейсом для создания PDF-файлов при помощи пакета reportlab является класс Canvas, который находится в модуле reportlab.pdfgen.canvas.
Импортируем этот класс:
from reportlab.pdfgen.canvas import Canvas
Когда мы создаем новый экземпляр класса Canvas, нам нужно указать строку с именем файла PDF, который мы создаем. Например, создадим новый экземпляр класса Canvas для файла hello.pdf:
canvas = Canvas("hello.pdf")Теперь у нас есть экземпляр класса Canvas, который мы сохранили в переменную canvas. Этот экземпляр класса связан с файлом в текущем рабочем каталоге hello.pdf. Однако сам файл hello.pdf еще не существует.
Давайте добавим текст в этот PDF-файл. Для этого воспользуемся методом drawString ():
canvas.drawString(72, 72, "Hello, World")
Первые два аргумента, переданные в метод ., определяют расположение текста на странице. Первый аргумент указывает расстояние от левого края страницы, а второй — расстояние от нижнего края. drawString ()
drawString ()
Значения, передаваемые в метод .drawString (), измеряются в точках. Поскольку точка равна 1/72 дюйма, .drawString (72, 72, «Hello, World») рисует строку «Hello, World» на расстоянии одного дюйма слева и одного дюйма от нижней части страницы.
Чтобы сохранить наш PDF-файл, используем метод .save():
canvas.save()
Теперь в нашей рабочей директории есть файл под названием hello.pdf. Его можно открыть и увидеть внизу страницы надпись «Hello, World»!
Есть два момента, которые хотелось бы отметить:
- Формат страницы по умолчанию — А4.
- По умолчанию используется шрифт Helvetica c размером 12.

Но разумеется, вы не обязаны эти настройки оставлять.
Устанавливаем размер страницы
При создании экземпляра класса Canvas можно изменить размер страницы с помощью необязательного параметра pagesize. Этот параметр принимает кортеж из двух чисел типа float, представляющих ширину и высоту страницы в точках.
Например, чтобы установить размер страницы 8,5 дюймов в ширину и 11 дюймов в высоту, нужно создать следующий объект canvas:
canvas = Canvas("hello.pdf", pagesize=(612.0, 792.0))612 — это 8.5*72, а 792 — это 11*72.
Если перевод точек в дюймы или сантиметры — не ваш конек, в этой библиотеке есть модуль reportlab.lib.units, который может вам помочь. Он содержит несколько вспомогательных объектов, таких как inch и cm, которые упростят ваши вычисления.
Давайте их импортируем:
from reportlab.lib.units import inch, cm
Теперь мы можем посмотреть, что они из себя представляют:
cm # результат: 28.346456692913385 inch # результат: 72.0
И cm, и inch принимают значения с плавающей точкой. Они представляют собой количество точек, содержащихся в них. Соответственно, в сантиметре 28.346456692913385 точки, а в дюйме ровно 72.
Чтобы это использовать, их надо просто умножать на то, что мы хотим преобразовать в точки. Например, вот как использовать дюйм, чтобы установить размер страницы 8,5 дюймов в ширину и 11 дюймов в высоту:
canvas = Canvas("hello. pdf", pagesize=(8.5 * inch, 11 * inch))
pdf", pagesize=(8.5 * inch, 11 * inch))Передавая кортеж в параметр pagesize, можно создать абсолютно любой размер страницы. Однако в пакете reportlab есть несколько стандартных встроенных размеров, с которыми проще работать.
Размеры страниц находятся в модуле reportlab.lib.pagesizes. Например, чтобы установить размер страницы letter, можно импортировать объект LETTER из модуля reportlab.lib.pagesizes и передать его параметру pagesize при создании экземпляра класса Canvas:
from reportlab.lib.pagesizes import LETTER
canvas = Canvas("hello.pdf", pagesize=LETTER)Изучив объект LETTER, можно увидеть, что он хранит в себе кортеж из двух чисел с плавающей точкой:
LETTER # результат: (612.0, 792.0)
Модуль reportlab.lib.pagesize содержит много стандартных размеров страниц. Вот несколько примеров с их размерами:
| Страница | Размеры |
| A4 | 210 mm x 297 mm |
| LETTER | 8.5 in x 11 in |
| LEGAL | 8.5 in x 14 in |
| TABLOID | 11 in x 17 in |
В завершение заметим, что данный модуль содержит в себе все размеры, которые есть в стандарте ISO 216.
Устанавливаем свойства шрифтов
При работе с текстом в Canvas можно менять сам шрифт, размер шрифта и цвет шрифта.
Чтобы изменить шрифт и размер шрифта, можно использовать метод .setFont (). Для начала создадим новый экземпляр класса Canvas с именем файла font-example.pdf и размером страницы LETTER:
canvas = Canvas("font-example. pdf", pagesize=LETTER)
pdf", pagesize=LETTER)Затем установиv шрифт Times New Roman размером в 18 точек:
canvas.setFont("Times-Roman", 18)Наконец, напишем на странице строку «Times New Roman (18 pt)» и сохраним ее:
canvas.drawString(1 * inch, 10 * inch, "Times New Roman (18 pt)") canvas.save()
С этими настройками текст будет написан на расстоянии одного дюйма с левой стороны страницы и десяти дюймов снизу. Можно открыть файл font-example.pdf в текущем рабочем каталоге и убедиться в этом!
По умолчанию доступно три шрифта:
- «Courier»
- «Helvetica»
- «Times-Roman»
Каждый может быть в виде жирного шрифта либо курсива. Вот список всех возможных вариантов:
Вот список всех возможных вариантов:
- «Courier»
- «Courier-Bold
- «Courier-BoldOblique»
- «Courier-Oblique»
- «Helvetica»
- «Helvetica-Bold»
- «Helvetica-BoldOblique»
- «Helvetica-Oblique»
- «Times-Bold»
- «Times-BoldItalic
- «Times-Italic»
- «Times-Roman»
Установить цвет шрифта можно при помощи метода .setFillColor(). В следующем примере мы создаем PDF-файл под названием font-colors.pdf и пишем в нем текст синим цветом:
from reportlab.lib.colors import blue
from reportlab.lib.pagesizes import LETTER
from reportlab.lib.units import inch
from reportlab.pdfgen.canvas import Canvas
canvas = Canvas("font-colors.pdf", pagesize=LETTER)
# Устанавливаем шрифт Times New Roman с 12 размером
canvas.setFont("Times-Roman", 12)
# Пишем синий текст на расстоянии 1 дюйма слева и
# 10 дюймов снизу
canvas. setFillColor(blue)
canvas.drawString(1 * inch, 10 * inch, "Blue text")
# Сохраняем PDF-файл
canvas.save()
setFillColor(blue)
canvas.drawString(1 * inch, 10 * inch, "Blue text")
# Сохраняем PDF-файл
canvas.save()blue — это объект, импортированный из модуля reportlab.lib.colors. Этот модуль содержит несколько обычных цветов. Полный список цветов можно найти в исходном коде пакета reportLab.
В примерах этого раздела освещены основы работы с объектами класса Canvas. Но мы затронули только то, что лежит на поверхности. С помощью reportlab можно с нуля создавать таблицы, формы и даже высококачественную графику!
Руководство пользователя ReportLab содержит множество примеров создания документов PDF с нуля. Это самое правильное место для начала изучения данного пакета.
Проверка ваших знаний
Упражнение: создайте PDF-файл с нуля
Создайте PDF-файл в рабочей директории вашего компьютера под названием realpython.pdf с размером страницы LETTER. Страница файла должна содержать текст «Hello, Real Python!», размещённый в двух дюймах от левого края и в восьми дюймах от нижнего края страницы.
Решение:
Создадим экземпляр класса Canvas с размеров страниц LETTER:
from reportlab.lib.pagesizes import LETTER
from reportlab.lib.units import inch
from reportlab.pdfgen.canvas import Canvas
canvas = Canvas("font-colors.pdf", pagesize=LETTER)Теперь напишем строку «Hello, Real Python!» на расстоянии два дюйма слева и восемь дюймов снизу:
canvas.drawString(2 * inch, 8 * inch, "Hello, Real Python!")
И, наконец, сохраняем все это для записи в PDF-файл:
canvas.save()
Как объединить несколько PDF-файлов в один без Acrobat — WPS PDF Blog
Объединение нескольких PDF-файлов в один документ без Acrobat может оказаться полезным по разным причинам, включая интеграцию отчетов, презентаций и контрактов. Тем не менее, распространенное заблуждение состоит в том, что для объединения PDF-файлов требуется Acrobat, что не так. В этой статье показано, как объединить несколько файлов PDF в один документ без использования Adobe Acrobat. Мы также предлагаем WPS Office в качестве подходящей замены Acrobat для действий, связанных с обработкой PDF.
Как объединить несколько PDF-файлов в один без Acrobat с помощью WPS
Утилита PDF предоставляется WPS Office и совместима с настольными и мобильными устройствами. Вот как это применить:
WPS Office можно загрузить и установить на компьютер или мобильное устройство.
После запуска программы перейдите на вкладку «PDF».
Чтобы открыть окно «Объединить файлы», нажмите «Объединить».

Вы можете либо нажать кнопку «Добавить файлы», чтобы просмотреть и выбрать PDF-файлы, которые вы хотите объединить, перетащив их в окно.
Файлы должны располагаться в желаемом порядке.
Чтобы объединить их в один документ PDF, нажмите кнопку «Объединить».
Как объединить несколько файлов PDF в один без Acrobat в браузере
Вы можете использовать онлайн-инструмент PDF в своем браузере, если не хотите устанавливать WPS Office на свой компьютер или устройство:
Нажмите здесь, чтобы посетить веб-сайт WPS PDF to Word: https://www.wps.com/pdf-to-word.
Щелкните «Объединение PDF» в разделе «Инструменты PDF».
Чтобы просмотреть и выбрать PDF-файлы, которые вы хотите объединить, нажмите «Добавить файлы».
Чтобы изменить порядок файлов, просто перетащите их.
Чтобы объединить файлы PDF, нажмите кнопку «Объединить».

Сохраните обновленный файл на свой компьютер.
Использование советов по объединению нескольких файлов PDF в один без Acrobat
Для облегчения доступа убедитесь, что все PDF-файлы, которые вы хотите объединить, сохранены в одной папке.
Чтобы свести к минимуму недоразумения в процессе объединения, переименуйте файлы PDF в том порядке, в котором они должны отображаться в объединенном файле.
Убедитесь, что на вашем устройстве достаточно места для размещения объединенного PDF-файла.
Перед сохранением всегда предварительно просматривайте объединенный файл, чтобы убедиться в наличии всех страниц и в том, что ни одна из них не пропущена.
Если вы используете онлайн-инструмент, убедитесь, что ваше интернет-соединение стабильно, чтобы избежать пауз во время слияния.
Чтобы повысить безопасность и профессионализм объединенного PDF-файла, подумайте о выборе программы, предлагающей передовые функции, такие как нумерация страниц, водяные знаки и шифрование.

Рассмотрите возможность использования автономного инструмента при объединении личных документов, чтобы снизить вероятность утечки или взлома данных.
Часто задаваемые вопросы о том, как объединить несколько файлов PDF в один без Acrobat
В: Есть ли бесплатный способ объединить несколько PDF-файлов в один?
О: Да, вы можете использовать несколько онлайн-инструментов или бесплатное программное обеспечение, такое как WPS Office, для бесплатного объединения нескольких PDF-файлов в один. С помощью этих инструментов вы можете объединять многочисленные PDF-файлы без необходимости покупать дорогое программное обеспечение, такое как Adobe Acrobat.
В: Могу ли я использовать WPS Office для объединения нескольких PDF-файлов в один?
A: Действительно, WPS Office позволяет объединять несколько PDF-файлов в один документ. Программа включает в себя встроенный редактор PDF, который позволяет легко и быстро объединять многочисленные PDF-файлы в один документ. И коммерческая версия WPS Office, и бесплатная пробная версия имеют доступ к этой функции.
И коммерческая версия WPS Office, и бесплатная пробная версия имеют доступ к этой функции.
Скачать бесплатную пробную версию WPS Office
В заключение отметим, что возможность объединять несколько PDF-файлов в один документ может оказаться полезной, и не всегда необходимо использовать дорогое программное обеспечение, такое как Acrobat. Вы можете объединить PDF-файлы онлайн, на мобильном устройстве или на настольном компьютере, используя методы, описанные в этой статье. Существует несколько доступных решений, независимо от того, хотите ли вы использовать веб-инструмент или конкретное программное приложение. Кроме того, мы настоятельно рекомендуем установить WPS Office, если вы ищете надежное и удобное приложение PDF. WPS Office — это отличный вариант как для личного, так и для профессионального использования благодаря его надежным функциям редактирования PDF и полной интеграции с другими типами файлов. Вы можете попробовать невероятные возможности WPS Office, загрузив бесплатную пробную версию с их официального сайта.
Объединение нескольких файлов в один PDF без Acrobat – блог Coolutils Converters
Можно ли объединить несколько файлов PDF в один без Acrobat? Вы можете сделать это с помощью PDF Combine Pro. Преимущество в том, что он поддерживает множество исходных файлов.
Можно ли объединить несколько PDF-файлов в один? Если у вас есть Acrobat, ответ прост. Вы можете щелкнуть меню инструментов и выбрать «Объединить файлы», просто добавив нужные файлы, щелкнув и перетащив их. Вы даже можете изменить порядок файлов в определенном порядке. Убийца приходит, когда вы понимаете, что Adobe Reader, бесплатная версия Acrobat, не позволяет вам создавать или редактировать PDF-файлы. Итак, что, если вы не купили это относительно дорогое программное обеспечение? По-прежнему можно объединить несколько PDF-файлов в один без Acrobat .
Содержание
Вы когда-нибудь задумывались об объединении файлов PDF без Acrobat?
Объединить PDF-файлы без Acrobat несложно. При использовании PDF без Acrobat можно объединить несколько файлов. В Интернете всегда доступны различные программы, которые помогут нам в тревожных обстоятельствах нашей повседневной жизни. Вы можете воспользоваться помощью этих приложений, которые легко доступны. Но вам нужно помнить, что требуется гарантия преимуществ от этого программного пакета.
При использовании PDF без Acrobat можно объединить несколько файлов. В Интернете всегда доступны различные программы, которые помогут нам в тревожных обстоятельствах нашей повседневной жизни. Вы можете воспользоваться помощью этих приложений, которые легко доступны. Но вам нужно помнить, что требуется гарантия преимуществ от этого программного пакета.
Еще один аспект, который вы должны убедиться, это поддержка различных исходных файлов. Если вы столкнулись с трудностями, поищите новое приложение, чтобы решить ваши проблемы. Потому что стандартные технологии и программные приложения со временем совершенствуются, и каждая программная операционная система имеет свои преимущества в использовании. Например, некоторые программы будут поддерживать множество исходных файлов, а некоторые — нет.
Почему люди так любят Adobe Acrobat Reader, а не другие программные приложения для объединения существующих PDF-документов с новыми PDF-файлами?
Что касается дополнительных PDF-файлов, вы часто думаете, что если в вашем гаджете есть программа для чтения Adobe Acrobat, вы можете легко объединить новые PDF-файлы с существующими PDF-документами. Различные программные приложения имеют разные способы сделать это, но, в частности, если вы хотите использовать Adobe Acrobat Reader, вам нужно щелкнуть инструменты, которые предоставляет его меню. Затем вам нужно перейти к опции выбора объединенных файлов; затем добавьте выбранные файлы; после этого шага вы можете перетаскивать их.
Различные программные приложения имеют разные способы сделать это, но, в частности, если вы хотите использовать Adobe Acrobat Reader, вам нужно щелкнуть инструменты, которые предоставляет его меню. Затем вам нужно перейти к опции выбора объединенных файлов; затем добавьте выбранные файлы; после этого шага вы можете перетаскивать их.
Что может быть альтернативным решением для объединения нескольких PDF-файлов без Acrobat?
Для совместной работы над несколькими документами в формате PDF первое слово, которое может прийти вам в голову, — это Acrobat. Мы все знаем, что это будет проще, но если мы не хотим его использовать, существует множество программных приложений для решения вашей проблемы. В Acrobat вы можете добавлять свои файлы, перетаскивая их. И вы получите несколько вариантов изменения порядка PDF. Но проблема возникает, когда вы понимаете, что бесплатная версия Acrobat для Adobe Reader не позволит вам создавать или редактировать PDF-файлы. Таким образом, вы должны искать лучшее приложение.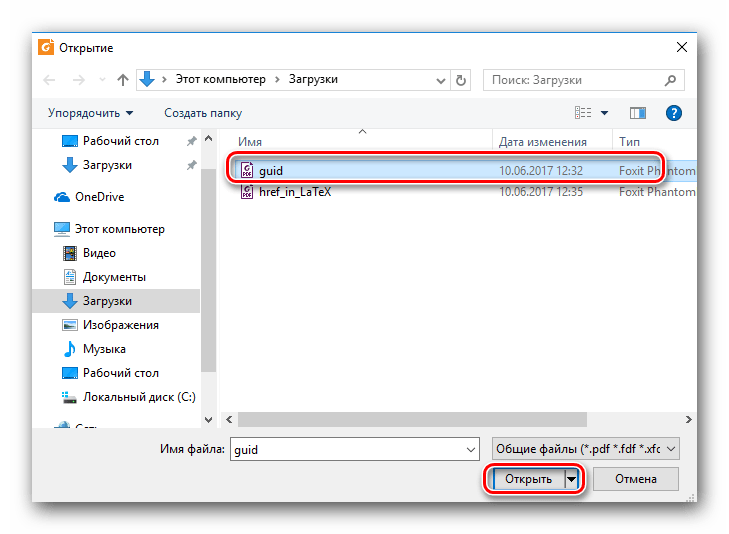
Самый простой способ найти другое хорошее приложение вместо Adobe Acrobat Reader — провести подробное исследование. Существует множество бесплатных приложений PDF, которые имеют почти те же функции, что и программное обеспечение Adobe. Говоря о решении, вам нужно помнить одну вещь: не выбирать какое-либо приложение в спешке. Как мы все знаем, это может нанести вред вашим данным. Дважды подумайте, прежде чем использовать какое-либо неизвестное приложение, потому что программное обеспечение не будет таким полезным, как вы думаете, поэтому вашим главным приоритетом должна быть уверенность.
Хотя вы можете получить множество вариантов программного обеспечения для слияния PDF-файлов, лучшей рекомендацией будет найти программу с открытым исходным кодом, которая сможет работать в различных операционных системах. Вы также найдете возможность объединять файлы PDF, что является лучшим альтернативным решением для файлов PDF без Acrobat.
Найдите альтернативное программное обеспечение PDF Быстрый поиск в Интернете должен выявить множество бесплатных приложений PDF, функции которых аналогичны продуктам Adobe. Лучше всего читать отзывы, так как программное обеспечение может глючить, и мы не хотели бы рекомендовать его для использования. Однако, если вы ищете PDFsam , которая является программой с открытым исходным кодом, которая работает во всех операционных системах, тогда вы можете иметь функцию объединения файлов PDF.
Лучше всего читать отзывы, так как программное обеспечение может глючить, и мы не хотели бы рекомендовать его для использования. Однако, если вы ищете PDFsam , которая является программой с открытым исходным кодом, которая работает во всех операционных системах, тогда вы можете иметь функцию объединения файлов PDF.
Если вы хотите объединить несколько файлов png в один PDF-файл, PDF Fill PDF Tools — лучший вариант. Это элементарная программа, но она позволяет объединять файлы, а также изменять порядок страниц. Это может позволить вам объединять файлы из нескольких форматов одновременно. Если вы работаете в юридической фирме и хотите объединить материалы для подачи, то нет ничего проще, чем это.
Загрузка не требуется Возможно, вы не захотите загромождать свой сервер или жесткий диск случайными программами. В качестве альтернативы загрузкам также доступны некоторые полезные программы SaaS PDF. Это было бы лучше всего для тех, у кого есть разовая деятельность, например, архивирование файлов родственника или друга, который, возможно, умер.
Где найти онлайн-инструменты для слияния PDF?
У вас есть право включать несколько файлов в один PDF-файл без использования какого-либо программного обеспечения, поскольку онлайн-инструменты также доступны. Они более управляемы и просты в использовании, чем любое программное обеспечение или приложение. Вам нужно только загрузить все файлы на веб-сайт, а затем нажать кнопку «Объединить». После этого вы получите объединенный PDF-файл.
Вы можете объединить несколько файлов в один PDF-файл без Acrobat, используя сайты онлайн-сервисов, такие как PDF Joiner или I love PDF. Они настолько просты в использовании. Вы просто загружаете несколько файлов на сайт, а затем нажимаете «Объединить» или аналогичное слово, и вам должна быть отправлена ссылка для поиска объединенного PDF-документа.
Но если вы хотите, чтобы ваши файлы были скрыты, или не стремитесь раскрывать свои личные данные, эти сайты не будут для вас безопасными. Если вы хотите защитить данные от других, онлайн-программное обеспечение не является идеальным инструментом, потому что для создания PDF-файла вы должны предоставить эти данные третьим лицам.
Если вы где-то работаете и вам нужно сделать PDF-файл с личными данными компаний, и каким-то образом ваши данные утекли, ваш офис действительно узнает, кто за этим стоит, поэтому вам придется столкнуться с увольнением после этого. Вы можете прочитать условия сайта, чтобы найти политику безопасности. Эта политика сообщает вам, будут ли они немедленно удалять файлы или нет. Такие сайты могут утверждать, что удаляют все через час, но это будет фактором риска. Таким образом, было бы предложение не создавать PDF-документы в Интернете с помощью слияния PDF.
Однако, если вы имеете дело с данными клиентов из любого сектора, лучше всего загрузить программное обеспечение, такое как PDF Combine Pro, с Coolutils и работать со своего жесткого диска, а не загружать материалы третьей стороне. Преимущество этого приложения в том, что оно поддерживает множество исходных файлов. Вы можете легко объединить DOC, PDF, TIFF, JPEG и XLS в один многостраничный PDF. С его помощью вы можете сохранить свой PDF без каких-либо хлопот.

 pdf
pdf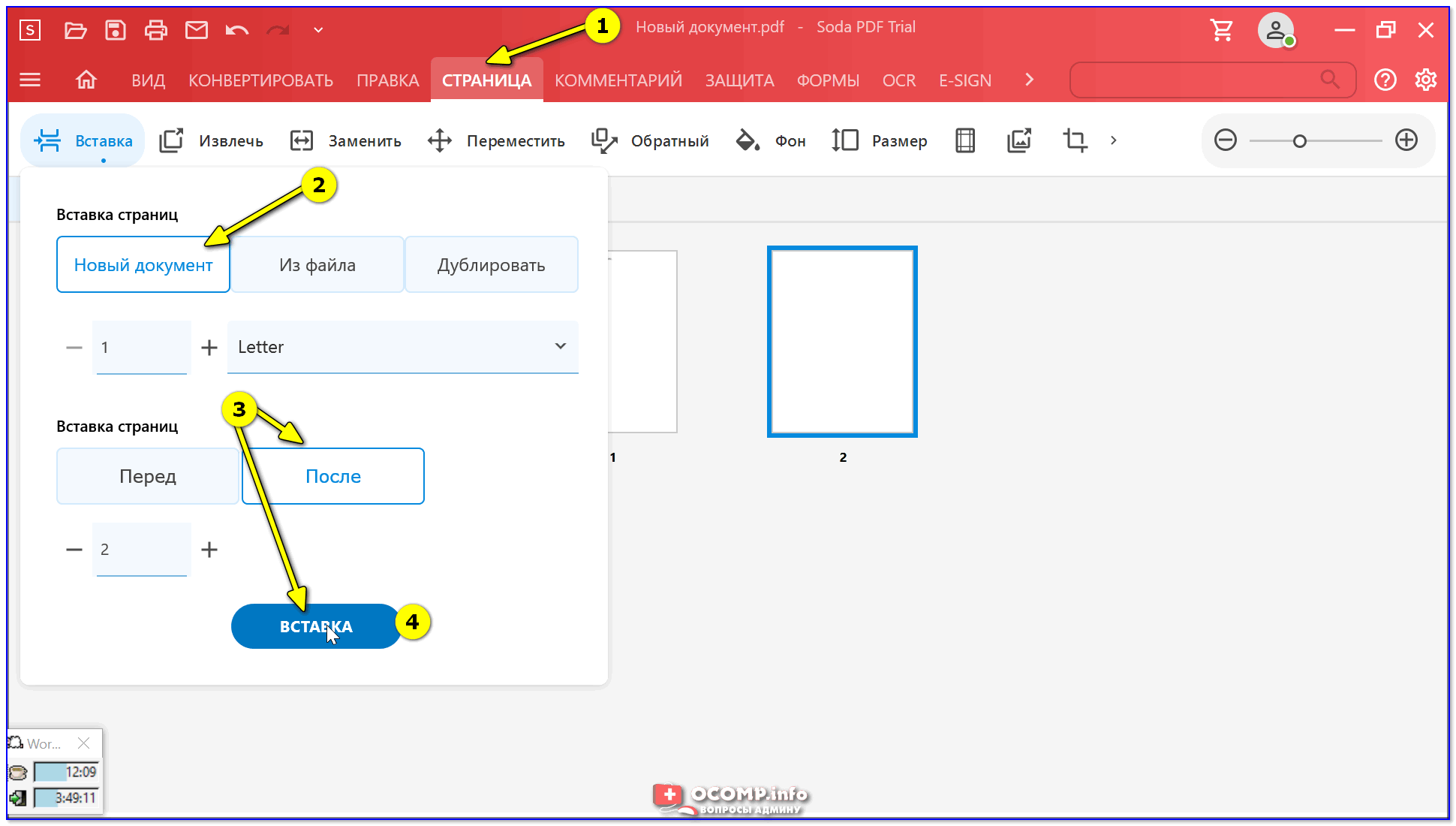 append(str(path))
append(str(path))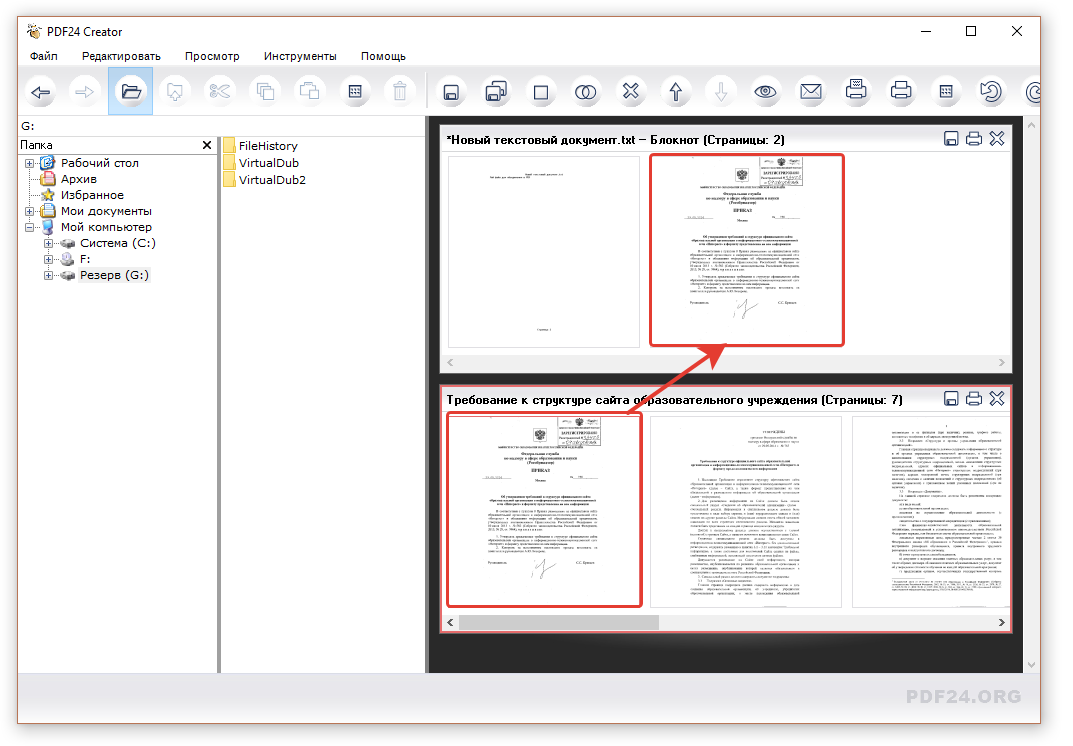 home()
/ "creating-and-modifying-pdfs"
/ "practice_files"
/ "quarterly_report"
)
report_path = report_dir / "report.pdf"
toc_path = report_dir / "toc.pdf"
home()
/ "creating-and-modifying-pdfs"
/ "practice_files"
/ "quarterly_report"
)
report_path = report_dir / "report.pdf"
toc_path = report_dir / "toc.pdf" # На вашем компьютере он может быть другим
BASE_PATH = (
Path.home()
/ "creating-and-modifying-pdfs"
/ "practice_files"
)
pdf_paths = [BASE_PATH / "merge1.pdf", BASE_PATH / "merge2.pdf"]
# На вашем компьютере он может быть другим
BASE_PATH = (
Path.home()
/ "creating-and-modifying-pdfs"
/ "practice_files"
)
pdf_paths = [BASE_PATH / "merge1.pdf", BASE_PATH / "merge2.pdf"] 5.34
Summary: The Reportlab Toolkit
Home-page: http://www.reportlab.com/
Author: Andy Robinson, Robin Becker, the ReportLab team
and the community
Author-email:
5.34
Summary: The Reportlab Toolkit
Home-page: http://www.reportlab.com/
Author: Andy Robinson, Robin Becker, the ReportLab team
and the community
Author-email:  pdfgen.canvas import Canvas
pdfgen.canvas import Canvas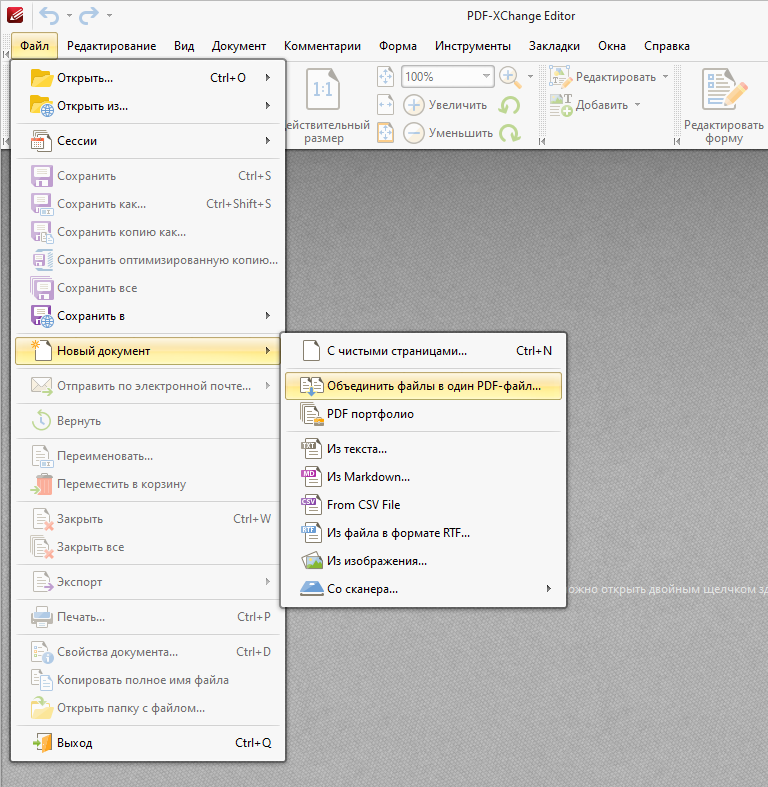
 pdf", pagesize=(8.5 * inch, 11 * inch))
pdf", pagesize=(8.5 * inch, 11 * inch)) 0, 792.0)
0, 792.0) pdf", pagesize=LETTER)
pdf", pagesize=LETTER) setFillColor(blue)
canvas.drawString(1 * inch, 10 * inch, "Blue text")
# Сохраняем PDF-файл
canvas.save()
setFillColor(blue)
canvas.drawString(1 * inch, 10 * inch, "Blue text")
# Сохраняем PDF-файл
canvas.save()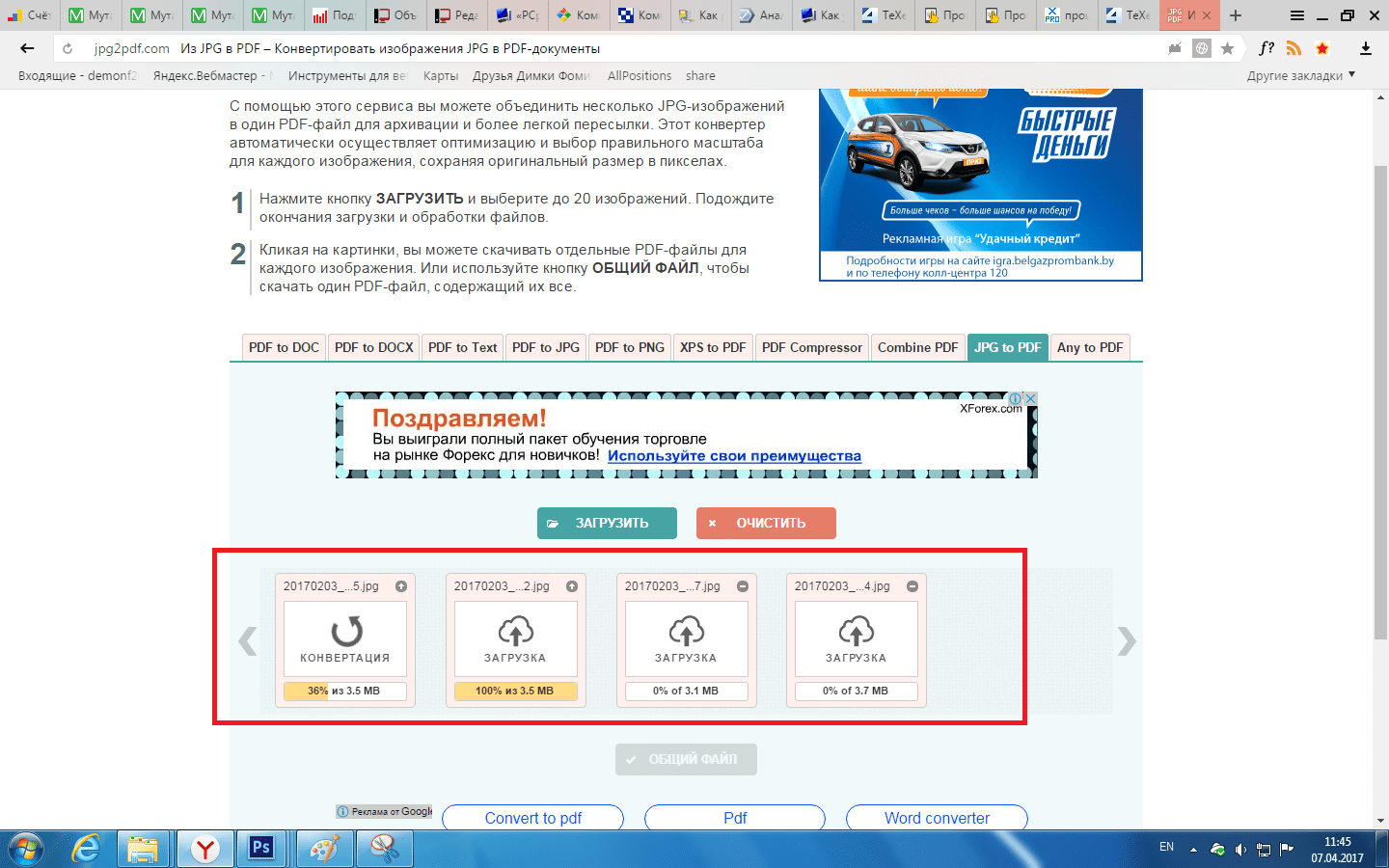 save()
save()

