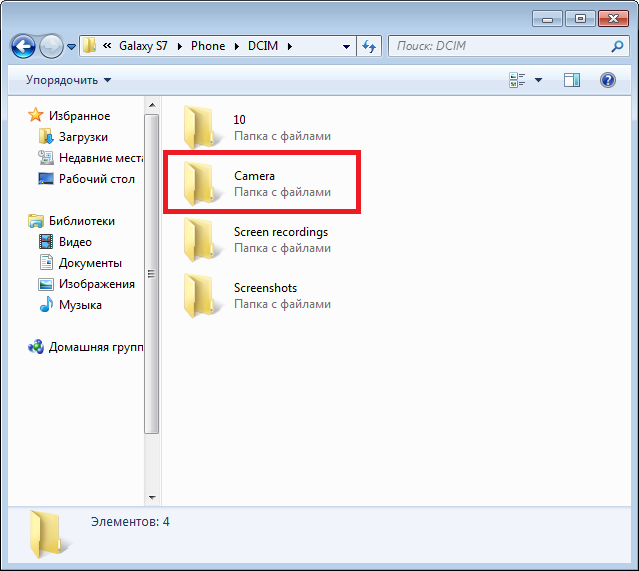Как передать любой файл с телефона на телефон или компьютер. Собрали все способы
ПК и смартфон — это два неразрывно связанных устройства. Порой нам нужно перекинуть фото на компьютер для его дальнейшей обработки или, например, требуется освободить место на внутренней памяти гаджета путем передачи файлов на десктоп. А еще у каждого в жизни может произойти ситуация, когда необходимо передать документы с одного смартфона на другой. Это довольно простая операция, которую можно выполнить разными способами, причем далеко не всегда для обмена данными нужен провод. Давайте рассмотрим все методы, помогающие перекинуть файлы.
Передать информацию можно как через интернет, так и без него
❗️ПОДКЛЮЧАЙСЯ К НАШЕМУ ЧАТИКУ В ТЕЛЕГРАМЕ. ТАМ ТЕБЕ ОТВЕТЯТ НА ЛЮБЫЕ ВОПРОСЫ ОБ АНДРОИД И НЕ ТОЛЬКО
Содержание
- 1 Приложение для передачи файлов
- 2 Загрузить файл в облако
- 3 Как передать файл через почту
- 4 Избранное в Телеграме
- 5 Как передать файл по блютузу
- 6 Как передавать файлы через кабель
Приложение для передачи файлов
Существует огромное количество программ, разработанных специально для передачи данных с одного устройства на другое. Есть приложения, которые работают только на Андроид, но есть и софт, доступный как на мобильной платформе, так и на ПК. Вам нужно установить на оба гаджета одно из следующих приложений:
Есть приложения, которые работают только на Андроид, но есть и софт, доступный как на мобильной платформе, так и на ПК. Вам нужно установить на оба гаджета одно из следующих приложений:
- SHAREit;
- Portal;
- Superbeam.
Этим и другим приложениям был посвящен отдельный материал, поэтому сейчас сосредоточимся на процессе обмена. Так, если вы решите воспользоваться SHAREit, понадобится запустить программу на обоих устройствах. На отправляющем гаджете нажмите кнопку «Отправить», а на принимающем — «Получить». Выберите файл для передачи и подтвердите отправку, наведя объектив камеры на QR-код, который появится на экране устройства-получателя.
Вместо сканирования QR-кода можно использовать ручной ввод адреса точки доступа
На принимающем компьютере или телефоне останется подтвердить получение файла. Ну а перед выполнением операции рекомендую убедиться, что оба устройства подключены к одной сети Wi-Fi. В противном случае осуществить передачу данных не получится.
Загрузить файл в облако
Если вы не хотите устанавливать на смартфон или компьютер дополнительный софт, то можете передать файлы при помощи облачных сервисов, будь то Google Drive, Яндекс.Диск или DropBox. Принцип обмена данными во всех случаях одинаковый. Первым делом авторизуйтесь в облаке через сайт сервиса или специальное приложение, а затем — загрузите фото, архив или любой другой файл.
Как правило, для добавления файлов используется кнопка «+»
Как только данные загрузятся в облако, вам останется выполнить вход в ту же учетную запись на принимающем устройстве. В списке доступных файлов будет тот, который вы загрузили несколько минут назад. Выделите его и нажмите кнопку скачивания.
По умолчанию файл попадает в папку «Загрузки»
По окончании загрузки данные можно удалить из облака, чтобы сэкономить выделенное пространство. Не забывайте это делать, так как большинство подобных сервисов предлагает ограниченное хранилище на 5-10 гигабайтов.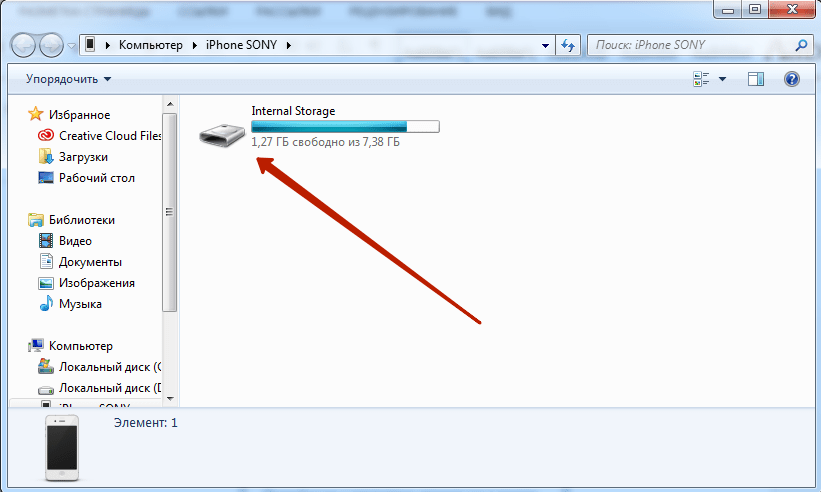 Для его расширения требуется оформление платной подписки, что наверняка не входит в ваши планы.
Для его расширения требуется оформление платной подписки, что наверняка не входит в ваши планы.
Как передать файл через почту
Альтернативный вариант обмена данными без стороннего софта – использование почтовых сервисов. Примеры приводить не буду, так как у каждого человека есть e-mail, но на процессе передачи файлов через почту предлагаю остановиться подробнее. Вам понадобится создать письмо и выбрать получателя. В качестве адресата может выступать любой человек, а также вы сами. Просто укажите свой e-mail, прикрепите файл и нажмите кнопку «Отправить».
❗️ПОДПИШИСЬ НА НАШ ЯНДЕКС.ДЗЕН И ЧИТАЙ ЭКСКЛЮЗИВНЫЕ СТАТЬИ, КОТОРЫЕ НЕ ВЫХОДЯТ НА САЙТЕ
Вне зависимости от того, передавались данные себе или другому человеку, письмо отобразится во входящих через несколько секунд. Вам останется открыть его, выбрать файл и нажать кнопку загрузки.
Иногда перед загрузкой требуется открыть файл
Еще несколько секунд, и файлы окажутся во внутренней памяти устройства. Процесс скачивания может затянуться, если вы отправляли большой массив данных. Впрочем, почтовые сервисы нередко ограничивают размер прикрепляемых файлов 10-20 МБ.
Процесс скачивания может затянуться, если вы отправляли большой массив данных. Впрочем, почтовые сервисы нередко ограничивают размер прикрепляемых файлов 10-20 МБ.
Избранное в Телеграме
Также отправить фото, видео и другие данные можно при помощи мессенджеров. Это очень удобный способ, особенно в случае, когда файлы передаются другому человеку. Если получатель использует ПК, или вы сами являетесь адресатом, то стоит обратиться к помощи Telegram. В этом мессенджере есть выделенный чат «Избранное», куда можно поместить свои данные. Прикрепите файл и нажмите кнопку отправки.
Далее нужно открыть «Избранное» на устройстве-получателе. Здесь вы увидите сообщение с прикрепленным файлом. Жмите на «три точки», а затем — «Сохранить в загрузки».
Медиафайлы автоматически попадают в папку «Telegram»
Как и электронная почта, Телеграм имеет свои ограничения на загрузку файлов. Максимальный порог — 2 гигабайта. Поэтому для обмена большими массивами данных этот способ тоже подходит только с натяжкой.
Как передать файл по блютузу
Если вы хотите передать фото, документ или короткий видеоролик, то можете воспользоваться старым способом обмена данными через Bluetooth. Скорость будет значительно ниже в сравнении с другими вариантами, зато никаких сложностей этот метод не доставит. Так что активируйте блютуз на обоих устройствах, выберите файл на устройстве-отправителе, после чего укажите получателя.
Не забудьте активировать опцию обнаружения на принимающем устройстве
На телефоне или компьютере, куда вы планируете перекинуть файлы, нужно нажать кнопку «Принять». Далее начнется передача данных, в ходе которой необходимо держать оба устройства в непосредственной близости друг от друга. Иначе обмен прервется, а вам придется повторять операцию заново.
Как передавать файлы через кабель
Наконец, никто не отменял проводные способы обмена данными. Конечно, для передачи файлов вам понадобится специальный кабель, но зато вы не столкнетесь с ограничениями объема передаваемой информации, а также не испытаете дискомфорт из-за низкой скорости.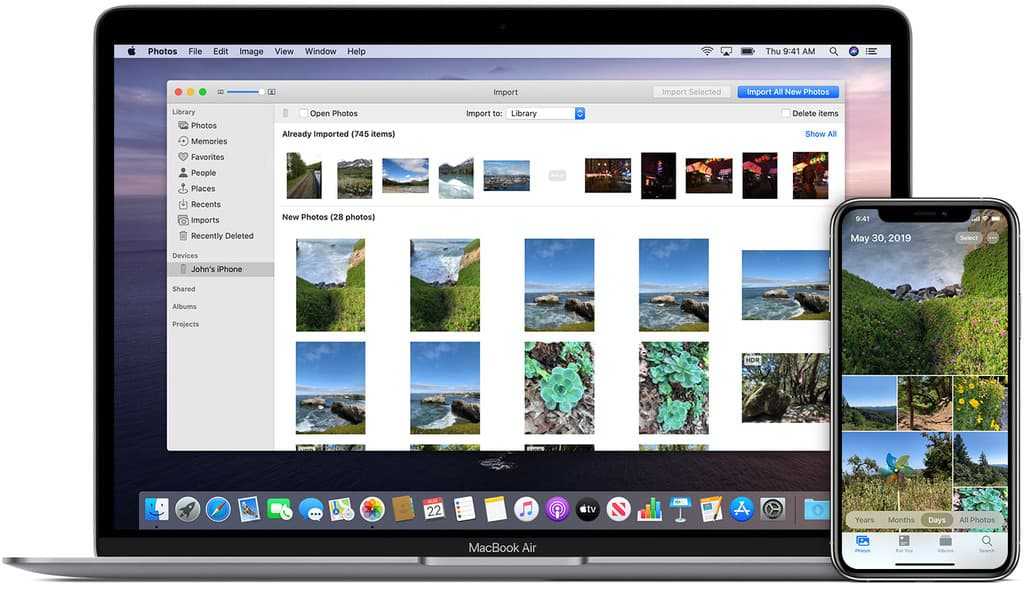 Данные по проводу отправляются максимально быстро.
Данные по проводу отправляются максимально быстро.
Если требуется передать файл с телефона на компьютер, то воспользуйтесь комплектным USB-кабелем и не забудьте активировать опцию «Передача файлов» через всплывающее окно, которое появится на экране мобильного устройства после подключения.
❗️ПОДПИСЫВАЙСЯ НА ТЕЛЕГРАМ-КАНАЛ СУНДУК АЛИБАБЫ И ПОКУПАЙ ТОЛЬКО ЛУЧШИЕ ТОВАРЫ С АЛИЭКСПРЕСС
Перекинуть файлы с телефона на телефон по кабелю будет сложнее. Во-первых, оба гаджета должны поддерживать технологию OTG. Во-вторых, вам понадобится специальный переходник, который приобретается отдельно. Если условия соблюдены, то после подключения устройство-отправитель появится как носитель данных в «Проводнике» получателя.
Как перенести фото с телефона на компьютер
Содержание
Google диск
Если не хочется связываться с проводами и карт-ридерами, попробуйте перекинуть фото с телефона на компьютер через облачные сервисы.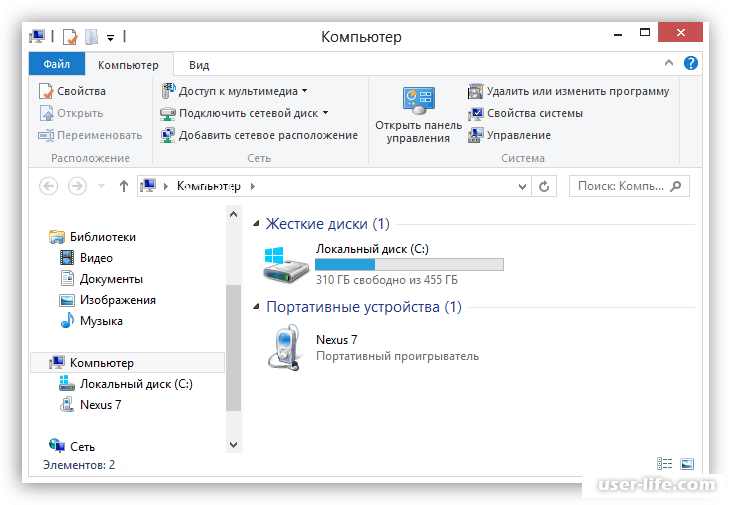 Как это сделать, рассмотрим на примере Google Диска – соответствующее приложение, наверняка, уже установлено на вашем мобильном устройстве.
Как это сделать, рассмотрим на примере Google Диска – соответствующее приложение, наверняка, уже установлено на вашем мобильном устройстве.
Photo transfer
Еще одно специальное приложение, позволяющее пользователям осуществлять передачу фото с помощью беспроводных технологий. Также оно умеет делать резервные копии фотографий на ваш ПК, если на мобильном недостаточно памяти, переносить все фото со старого на новый Андроид. То есть это удобно в том случае, если вы приобрели новый смартфон и желаете быстро перекинуть на него всю свою галерею.
Приложение выделяется простым и понятным интерфейсом, в котором процессом легко управлять на интуитивном уровне. Передача осуществляется в фоновом режиме. По окончанию процесса на экране будет выведено соответствующее уведомление.
Принцип работы аналогичен выше рассмотренным ПО:
- Photo Transfer необходимо установить на оба аппарата, между которыми планируется осуществлять процедуру перемещения.
- Подключить устройства к одной Wi-Fi сети и закончить операцию.

Photo transfer app
Похожее приложение на выше рассмотренное от разработчика Bitwise Software SL. Умеет легко и быстро переносить фото с устройства на устройство Андроид, на гаджеты компании Apple – iPhone и iPad, а также на ПК под управлением Windows и Mac с помощью технологии передачи данных Wi-Fi.
Программа распространяется на платной и бесплатной основе. В последнем варианте установлено ограничение на количество передаваемых изображение – 5 штук.
Разумеется, чтобы осуществить операцию, на обеих гаджетах должна быть установлена программа Photo Transfer App.
Photosync
Принцип работы утилиты очень схож с облачными хранилищами: нужно зарегистрировать аккаунт, создать папку для хранения файлов, откуда их можно загружать на другой iOS, iPad, iPot touch гаджет. Кроме того, возможен обмен фото с Android устройствами.
Для работы с этим приложением требуется:
- Установить его на аппарат.
- Зарегистрировать учетную запись.

- Затем в «Галерее» выбрать изображения и перенести их в один из поддерживаемых программой облачный сервис.
- Потом на второй смартфон необходимо тоже установить это приложение, авторизоваться в нем с помощью своей учетной записи.
- Затем нужно зайти в облако, после чего перекинуть картинки на гаджет.
Photo Sync работает на Айфоне с прошивкой iOS 5.1.1 и выше.
В общем с этой утилитой ваши фотоснимки никогда не потеряются и не пропадут, потому что в этой программе предусмотрено резервное копирование. С этой программой очень просто работать, поэтому даже начинающий пользователь сможет самостоятельно с ее помощью перенести изображения на другой телефон.
Другие способы
Если под рукой нет USB-кабеля или возможности синхронизировать файлы с облаком, то перенести фотографии можно другими способами:
Зачем переносить фото с телефона на телефон
Переносить фотографии с одного смартфона на другой приходится по многим причинам.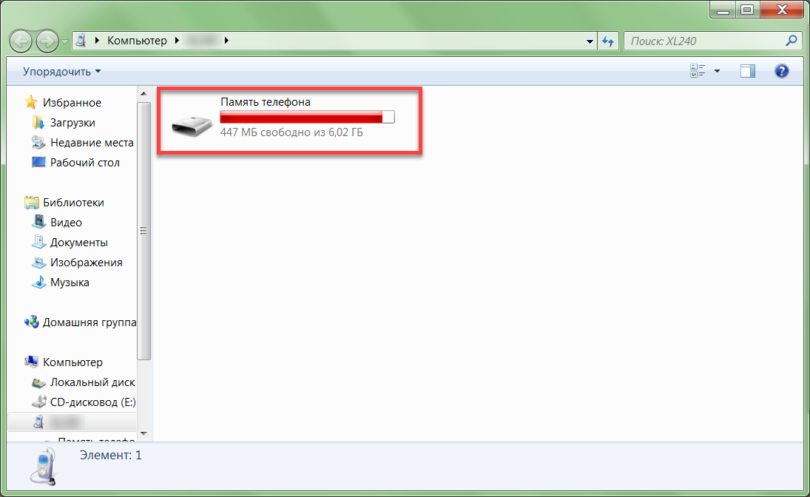
Наиболее распространенными из них являются:
- Переполнение памяти устройства. В большинстве мобильных телефонах предусмотрен слот для SD и micro SD карт. Для расширения памяти данного аппарата достаточно приобрести флешку необходимо объема, вставить ее в соответствующий слот и перенести накопленные во внутренней памяти гаджета фотографии на вставленный накопитель.
- Покупка нового телефона. После приобретения нового гаджета пользователи практически всегда переносят на него свои контакты, аккаунты, пароли и файлы.
- Фотоотчет по проделанной работе. Перекидывать фото с одного телефона на другой часто приходится в процессе работы. Например, фотоотчет о проделанной работе отправляют клиентам или начальству.
В любой ситуации пользователь телефона должен уметь разными способами передавать фото с телефона на телефон.
Используя sd–карты
Чтобы скопировать фотографии с SD-карты, потребуется переходник и кардридер. Практически все ноутбуки оснащены соответствующим разъемом. Для компьютера нужно приобрести внешний адаптер, подключающийся по USB.
Для компьютера нужно приобрести внешний адаптер, подключающийся по USB.
Необходимо:
- Перенести изображения на карту памяти, если они сохранены на телефоне, затем извлечь ее и вставить в адаптер, который подключается к ПК или ноутбуку.
- Найти фото можно через подключенные устройства и диски в директории «Мой компьютер».
Облачные хранилища
Удобный кроссплатформенный способ, как перекинуть фото с телефона на компьютер – облачные хранилища. Загружаем фотки на телефоне в любое облако и скачиваем их на компьютере. И в первую очередь можно использовать интегрированные в мобильные операционные системы облака – iCloud в iPhone и Google Drive в Android. Интеграция предусматривает синхронизацию фото с облаками. На Android’е запускаем приложение Google Фото и включаем синхронизацию фото в высоком качестве посредством аккаунта Google.
По этому же принципу поступаем с iPhone. Настраиваем на устройстве синхронизацию фото в настройках учётной записи Apple, настраиваем обязательно с сохранением оригиналов.
И получаем доступ к фото в веб-интерфейсе iCloud, либо устанавливаем в Windows клиент этого облака.
Передача данных в локальной сети с помощью daemon tools
На компьютере ловим фото в общей папке пользовательского профиля: дабы открыть её, в окне Daemon Tools внизу на значке подключённого телефона в контекстном меню жмём «Открыть папку».
Передача фото с помощью мессенджеров
Для передачи снимков в Whats App нужно:
- Запустить приложение.
- Открыть переписку с пользователем, которому требуется передать фотографии.
- В поле ввода текстового сообщения нажать изображение скрепки, после чего прикрепить фото для отправки.
- Потом нужно нажать стрелку для отправки сообщения.
Передача фото через облачные хранилища
Для передачи фото с телефона на компьютер можно использовать и облачные хранилища. Такой вариант требует подключения к интернету на обоих устройствах. Скорость передачи данных зависит от скорости интернет-соединения. Данный способ беспроводной передачи файлов обладает несомненными плюсами: довольно высокой надёжностью, высокой дальностью связи (передать данные можно из любой точки мира, где есть интернет), простотой использования.
Данный способ беспроводной передачи файлов обладает несомненными плюсами: довольно высокой надёжностью, высокой дальностью связи (передать данные можно из любой точки мира, где есть интернет), простотой использования.
Перенос изображений с помощью мессенджеров и соцсетей
Еще один довольно простой способ передачи различных файлов на другой телефон. С помощью социальных сетей и мессенджеров сегодня общается подавляющее число пользователей смартфонов. Они позволяют оперативно обмениваться текстовыми сообщениями, файлами и делать звуковые и видео звонки.
Перенос фотографий с помощью bluetooth
Другой популярный способ, который знаком всем еще с начала двухтысячных – перебросить через Bluetooth.
Несмотря на то, что в основном данная технология сейчас используется для подключения к устройству различной периферии, она все также может использоваться для передачи фото. Разумеется, используя этот способ, можно передавать не только фотографии, но и любые другие файлы, к которым имеется доступ.
- Для передачи фото, сперва необходимо активировать модуль Bluetooth. Сделать это можно через шторку с быстрыми настройками или через меню настроек телефона.
- Теперь откройте стандартное приложение «Галерея».
- Отметьте в списке нужную фотографию или выберете несколько. В правом верхнем углу нажмите на кнопку «Обмен». На некоторых устройствах эта кнопка может иметь название «Передать», так же она может быть расположена и в нижней части экрана.
- Откроется список, в котором необходимо выбрать, каким способом необходимо выполнить передачу. Выбирайте «Bluetooth».
- В списке устройств, выберете то, на которое необходимо перенести фото.
 Обратите внимание, что оно должно быть открыто по Bluetooth для других устройств. Если оно не доступно, измените его настройки.
Обратите внимание, что оно должно быть открыто по Bluetooth для других устройств. Если оно не доступно, измените его настройки. - Подтвердите передачу и прием фото.
Как видите, ничего сложного нет. Однако, эта технология уже довольно устаревшая и скорость передачи данных при использовании такого способа не слишком высокая. Поэтому пользоваться ей рекомендуется только при отсутствии возможности передать фото через интернет или Wi-Fi.
По электронной почте
Фотоснимки любого размера можно пересылать по электронной почте. На некоторых почтовых серверах перед загрузкой картинок нужно убрать галочку с «адаптировать файлы для интернета», чтобы снимки загрузились в исходном размере. Изображения весом больше 25 Мб будут представлены как ссылки.
Если вы пользуетесь почтовым ящиком Яндекс или Gmail, то нужно нажать значок скрепки в форме ввода сообщения и прикрепить к письму нужные картинки. Получатель получит их в оригинальном размере.
Кроме того, Яндекс и Gmail почта позволяет добавлять картинки в письмо с Яндекс или Google Диска.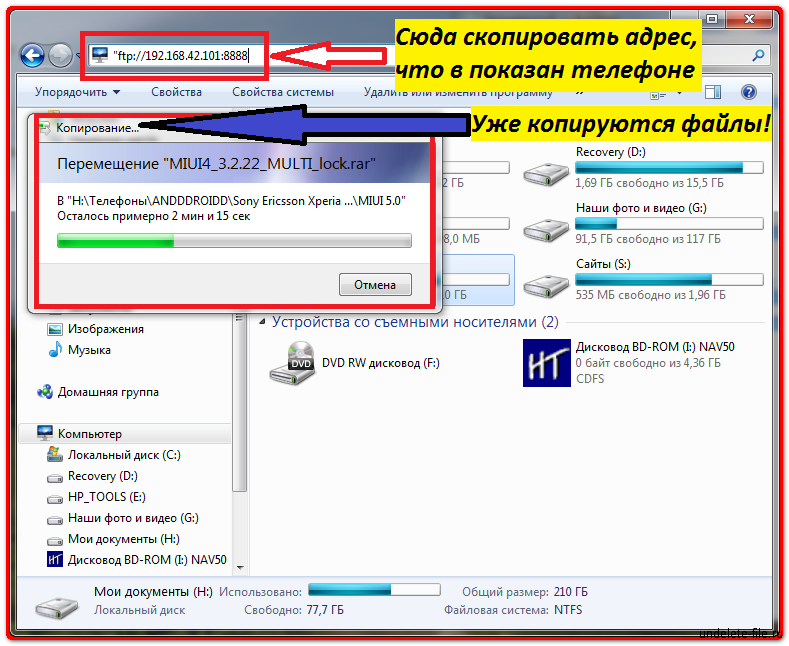 Правда это создает определенные при медленном интернете: загрузка большого количества изображений в письмо займёт много времени, а сама почта в процессе отправки может «зависнуть», в итоге получателю придет пустое письмо.
Правда это создает определенные при медленном интернете: загрузка большого количества изображений в письмо займёт много времени, а сама почта в процессе отправки может «зависнуть», в итоге получателю придет пустое письмо.
Чтобы этого не происходило, нужно запаковать картинки в один архив, после чего отправить его по электронной почте. Заархивировать их можно c помощью приложений Winrar или Gzip.
При использовании мобильного интернета тяжелые файлы выгружаются очень медленно, причем часто не удается их выгрузить. В этом случае лучше воспользоваться другими способами.
С помощью облачного хранилища
Самые популярные облачные хранилища — это Google Диск и Яндекс.Диск. Рассмотрим пошагово, как перекачать фотографии этим способом:
- Установить на телефон приложение от одного из сервисов и авторизоваться.
- Через инструменты софта загрузить в облачное хранилище фотографии.
- Открыть браузер на ПК и перейти на официальный сайт используемого сервиса.

- Авторизоваться в облачном хранилище через обозреватель.
- Выбрать изображения, затем найти инструмент, предназначенный для того, чтобы загрузить их на жесткий диск ПК.
Работа всех облачных сервисов (Dropbox, Microsoft OneDrive, Mega, pCloud, iDrive, MediaFire, Box) аналогична: они позволяют загружать файлы для хранения с телефона или компьютера, а также скачивать их в любой удобный момент.
С помощью соцсетей
Передать изображения с помощью соцсетей можно двумя способами:
- Первый — вместе с сообщением. У получателя должна быть страничка в соцсети (Вконтакте, Одноклассниках или Фейсбуке). Отправитель со своего профиля просто шлет сообщение получателю с прикрепленными фотографиями.
- Второй — создание личного фотоальбома. Во всех соцсетях пользователи могут размещать фотоальбомы, которые могут быть открытыми для всех пользователей или доступными только для друзей. Фотоснимки просто загружаются в личный альбом, после чего другие пользователи соцсети их просматривают на вашей страничке или им предоставляется ссылка на конкретный фотоальбом.

Синхронизация фотографий с помощью google photo
Удобство способа заключается в том, что приложение Google Photo синхронизирует все фото в облаке и открывает к ним общий доступ с любого Android-гаджета пользователя. Таким образом, вы получаете доступ к любой своей фотографии.
Специальные приложения
Для передачи изображений разработчики мобильного софта создали специальные приложения. Ниже описаны самые популярные из них.
Специальный софт для этой задачи
В Google Play представлено много полезного софта, предназначенного как для развлечений, так и для осуществления разных пользовательских операций с Андроидом. Так, для выполнения задачи по переносу фоток, можно воспользоваться удобным и широким функционалом специальных приложений, среди которых выделяются следующие:
- PhotoSync — Transfer Photos;
- Photo Transfer App;
- Photo Transfer.
Далее более подробно рассмотрим их.
Способы переноса фото с телефона на пк
Перенос фотографий с памяти смартфона на компьютер требуется, если на устройстве заканчивается память, а также при замене мобильного девайса. Разберем, как это сделать различными способами.
Разберем, как это сделать различными способами.
Через airdrop или другие подобные технологии
В Айфонах, с OS iOS 7 и более новыми версиями, предусмотрена функция передачи данных AirDrop. Она позволяет быстро обмениваться мультимедийными данными между iOS-гаджетами. Поэтому строит описать работу с AirDrop, чтобы перекидывать фотоснимки без потери качества.
Для этого требуется:
- Открыть «Настройки» аппарата, проверить включена беспроводная сеть или нет (Wi-Fi или Bluetooth).
- Нажать и долго удерживать иконку «Беспроводные интерфейсы», пока не появятся окно с дополнительными настройками, в котором требуется активировать функцию «AirDrop». При этом нужно выбрать необходимый тип подключения: для всех контактов или только для своих.
- Затем для передачи изображений требуется зайти в раздел «Фото», выбрать нужные картинки и нажать «Поделиться».
- Далее нужно нажать иконку «AirDrop».
- Потом требуется подтвердить передачу файлов, а на втором аппарате нужно подтвердить прием файлов.

Заключение
Для переноса фотографий с телефона на ПК удобно использовать шнур от зарядки. Сбросить изображения этим способом можно, если передача данных через Wi-Fi или облачное хранилище недоступна. Переслать картинки через Bluetooth возможно, если есть соответствующий модуль в компьютере.
Как отправить фотографии с телефона на компьютер без USB (4 способа)
Все мы были там. У всех были фотографии на телефоне, которые нужно было перенести на персональные компьютеры.
Как партнер Amazon я зарабатываю на соответствующих покупках.
Этому может быть много причин. Возможно, вам просто удобнее работать на компьютере, или могут быть случаи, когда вам нужно передать эти файлы для хранения, когда память вашего телефона заканчивается.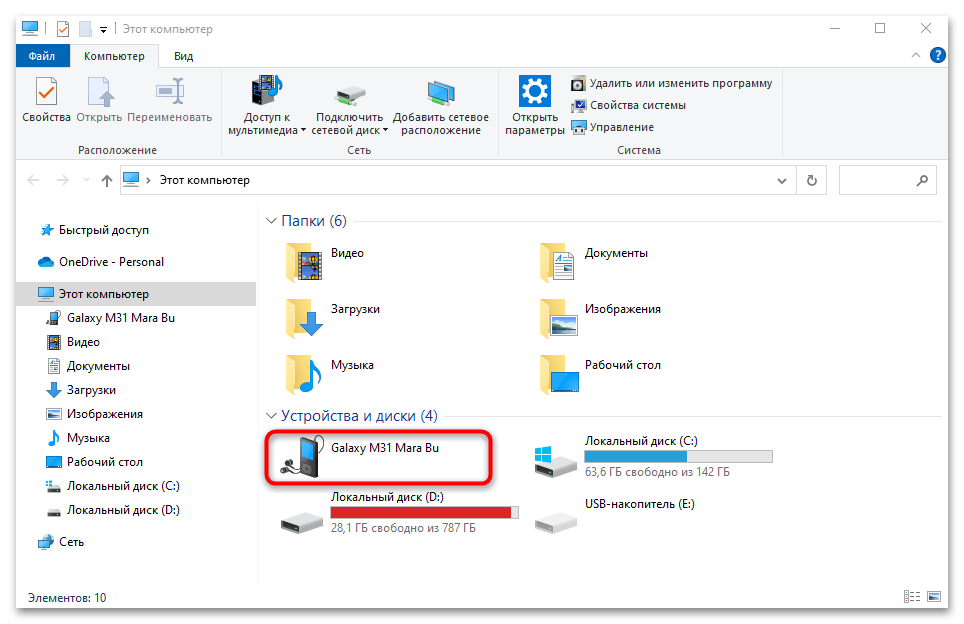
Какой бы ни была причина, вы не можете позволить себе полагаться на USB-кабель для передачи фотографий. Я имею в виду, кто действительно носит это с собой все время?
Вместо этого важно знать различные способы отправки изображений с телефона на компьютер без использования USB-кабеля.
Конечно, вы всегда можете использовать электронную почту, Google Фото или даже SD-карту для переноса фотографий с телефона на компьютер.
Однако вы, возможно, понимаете, что следующие способы отправки их по беспроводной сети с телефона на компьютер без использования USB более быстрые и удобные.
Содержание
1. Добавление телефона в Windows 10 или 11
подключите телефон к компьютеру по беспроводной сети. Для этого выполните следующие простые шаги:
- В Windows 10 или 11 найдите приложение « Phone Link» и нажмите на него.
- Вам будет предложено начать подключение телефона Android к компьютеру.

- На следующем экране вам будет предложено посетить URL-адрес aka.ms/yourpc на вашем устройстве Android.
- Приведенная выше ссылка приведет вас в магазин Google Play, чтобы загрузить приложение «Link to Windows» на свой телефон.
- Затем вам нужно будет установить вышеуказанное приложение на свой телефон Android и нажать Tab, чтобы запустить его.
- На ПК с Windows включите параметр « У меня есть готовое приложение Link to Windows », а затем нажмите
- В приложении для Android нажмите « Свяжите телефон и ПК » и отсканируйте QR-код , отображаемый на ПК, чтобы подключить телефон к ПК.
- Приложение запросит у вас различные разрешения. Одним из этих разрешений является разрешение доступа с вашего ПК к вашим фотографиям.
- После выполнения всех вышеперечисленных шагов ваш телефон Android будет подключен к компьютеру.

- Как показано ниже, одним из вариантов является доступ к вашим фотографиям Android с вашего ПК в дополнение к звонкам, отправке SMS и т. д.
2. Использование приложения для передачи фотографий
iOS, Android
Вышеупомянутое приложение «Передача фотографий» позволяет передавать изображения с iPhone или Android-устройства на компьютер по беспроводной сети.
Вы можете отправить до 10 фотографий одновременно, используя бесплатную версию мобильного приложения. Платная версия добавляет дополнительные функции, в том числе передачу с полным разрешением и отсутствие ограничений на передачу, за 6,99 доллара США.
- Установите приложение на свой телефон, затем загрузите фотографии на компьютер через новое окно, которое откроется.
- Нажмите кнопку Отправить после открытия приложения на телефоне.
- Существуют и другие способы отправки фотографий, но попробуйте тот, который использует Wi-Fi.

- Коснитесь значка Windows , если вы используете компьютер с Windows.
- На следующем экране вам предлагается использовать веб-браузер или приложение Photo Transfer.
Установка бесплатной версии программного обеспечения для Windows или Mac на ваш компьютер была бы хорошей идеей, если вы собираетесь использовать ее часто, поскольку она проще в использовании, чем веб-сайт.
- Выберите свой телефон после открытия приложения на компьютере и нажатия Discover Devices
- Чтобы начать передачу, выберите Wi-Fi или Bluetooth.
- Дайте разрешение на подключение на вашем телефоне.
- Приложение на вашем ПК должно отображать фотоальбомы на вашем телефоне.
Ваша фотогалерея теперь доступна. Конкретная фотография может быть загружена на ваш компьютер, удалена с телефона или одновременно загружена и удалена с помощью контекстного меню. Кроме того, у вас есть возможность загрузить или удалить сразу несколько фотографий.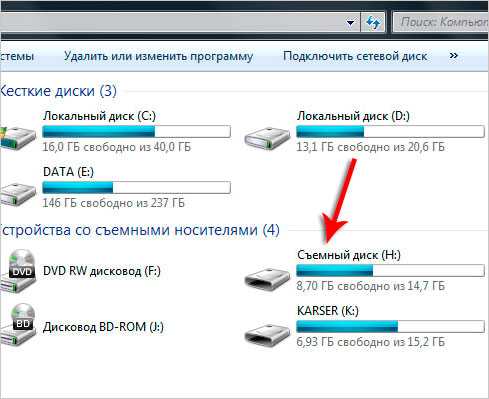
3. Использование приложения для передачи фотографий по Wi-Fi
iOS
Это приложение могут использовать люди, у которых есть iPhone и которые хотят передавать свои фотографии по беспроводной сети.
Для просмотра и загрузки изображений с телефона бесплатное приложение Wi-Fi Photo Transfer создает локальную веб-страницу в вашей сети.
- Откройте соответствующее приложение на своем телефоне, затем введите URL-адрес , показанный на экране, в браузер на рабочем столе.
- На странице отображаются все библиотеки изображений вашего телефона, причем самые последние изображения находятся вверху.
- Чтобы просмотреть все ваши самые последние фотографии, нажмите кнопку Последние
- Выберите Загрузить in.zip из меню.
- Нажмите кнопку Загрузить выбранные изображения после выбора одного или нескольких изображений.
- Вы можете разархивировать один zip-файл, содержащий фотографии, на вашем ПК после их загрузки.

4. Передача через Bluetooth
Bluetooth может передавать ваши фотографии, даже если это может быть не самый быстрый способ сделать это без USB-кабеля с устройства Android на ПК.
Хотя мы можем экспериментировать с различными программами и приложениями, которые иногда не оправдывают наших ожиданий, Bluetooth всегда готов помочь. Вот как отправлять фотографии через Bluetooth с телефона Android на ПК:
- На смартфоне Android перейдите в Настройки и выберите Bluetooth .
- Включите Bluetooth, чтобы убедиться, что ваш Android-смартфон может быть обнаружен на вашем ПК.
- Выберите Настройки из Стартовое меню
- Перейдите к Bluetooth в настройках . Список телефонов, найденных с помощью инструмента поиска телефонов, будет включать ваш Android-смартфон.
- Выберите свой телефон Android , чтобы связать два устройства.

- На вашем Android-смартфоне и ПК будет отображаться пароль. Убедитесь, что все пароли одинаковы.
- Нажмите OK на телефоне Android и Подключить на ПК, чтобы продолжить.
- Теперь устройства подключены.
- Затем перейдите к Отправка или получение файлов с помощью Bluetooth на вашем ПК.
- Нажмите Получить файлы после перехода туда.
- Затем выберите Bluetooth после выбора Поделиться для файла на вашем телефоне Android.
- Выберите свой ПК для передачи файлов.
- Ваш компьютер успешно получит файл. Нажмите «Обзор», чтобы изменить место сохранения файла по умолчанию.
- Чтобы сохранить файл на свой компьютер, нажмите Готово
Заключение
Итак, у нас есть четыре лучших способа перенести фотографии с телефона на компьютер без использования USB.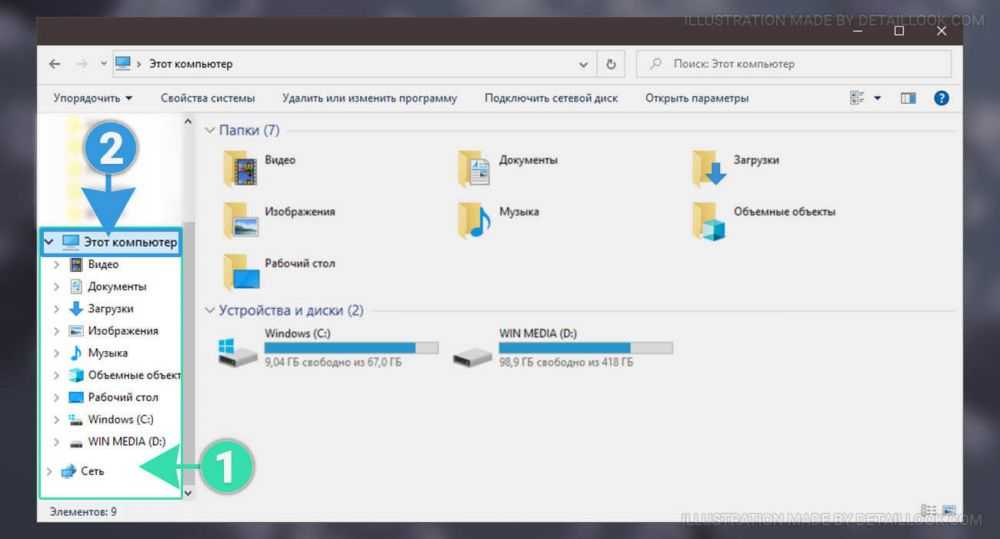 Попробуйте все эти методы и решите, какой из них подходит вам лучше всего. Как только это станет вашим основным методом, вам больше никогда не понадобится носить с собой USB для этой работы!
Попробуйте все эти методы и решите, какой из них подходит вам лучше всего. Как только это станет вашим основным методом, вам больше никогда не понадобится носить с собой USB для этой работы!
Как перенести фотографии с Samsung Galaxy на компьютер
Автор: Лиза Оу / 28 января 2021 г. 09:00
Если вы сделали несколько потрясающих фотографий с помощью Samsung Galaxy S10, как перенести фотографии с Samsung Galaxy на компьютер в качестве резервной копии? Конечно, есть много способов перенести фотографии между Samsung Galaxy S10/9/8 и вашим компьютером. Какими должны быть лучшие способы передачи фотографий?
Когда вам нужно экспортировать фотографии с Samsung Galaxy на ваш компьютер, вы должны обратить внимание на количество фотографий, среду Wi-Fi, облачный сервис и многое другое. Вот 5 рекомендуемых методов для различных сценариев, которые вы должны знать.
Список руководств
- Часть 1. Перенос фотографий с Samsung Galaxy S10 на компьютер через USB-кабель
- Часть 2: экспорт изображений из Samsung Galaxy S9 в Windows с помощью Samsung Kies
- Часть 3: синхронизация фотографий с Samsung Galaxy S8 на компьютер с помощью облачной службы
- Часть 4.
 Отправка фотографий с Samsung Galaxy на ПК через Bluetooth
Отправка фотографий с Samsung Galaxy на ПК через Bluetooth - Часть 5. Отправка фотографий с Samsung Galaxy на компьютер по электронной почте
Часть 1. Перенос фотографий с Samsung Galaxy S10 на компьютер через USB-кабель
FoneLab HyperTrans — отличный способ передавать данные с вашего iPhone, Android, iOS, компьютера и куда угодно без каких-либо потерь. Он позволяет синхронизировать контакты, сообщения, фотографии, музыку, видео и другие файлы, включая передачу фотографий с Samsung Galaxy на компьютер. Когда вам нужно управлять данными на разных смартфонах, это должно быть хорошим вариантом.
- Перенос фотографий с Samsung на компьютер, телефон Android и iPhone.
- С легкостью добавляйте, удаляйте, резервируйте, восстанавливайте, переносите и конвертируйте фотографии.
- Простое и безопасное управление перемещением данных одним щелчком мыши.
- Расширенные функции для создания мелодий звонка, управления контактами и многого другого.

FoneLab HyperTrans
Перенос данных с iPhone, Android, iOS, компьютера в любое место без каких-либо потерь.
- Перемещайте файлы между iPhone, iPad, iPod touch и Android.
- Импортируйте файлы с iOS на iOS или с Android на Android.
- Переместите файлы с iPhone/iPad/iPod/Android на компьютер.
- Сохраняйте файлы с компьютера на iPhone/iPad/iPod/Android.
Скачать бесплатно Узнать больше
Шаг 1Подключите телефон Samsung Galaxy к компьютеру
Загрузите и установите FoneLab HyperTrans, затем вы можете запустить программу на своем компьютере. Подключите телефон Samsung Galaxy к компьютеру с помощью оригинального USB-кабеля.
Шаг 2Просмотр и управление фотографиями телефона Samsung
Перейдите к фотографиям в меню слева, где вы можете добавлять, удалять, передавать или создавать альбомы.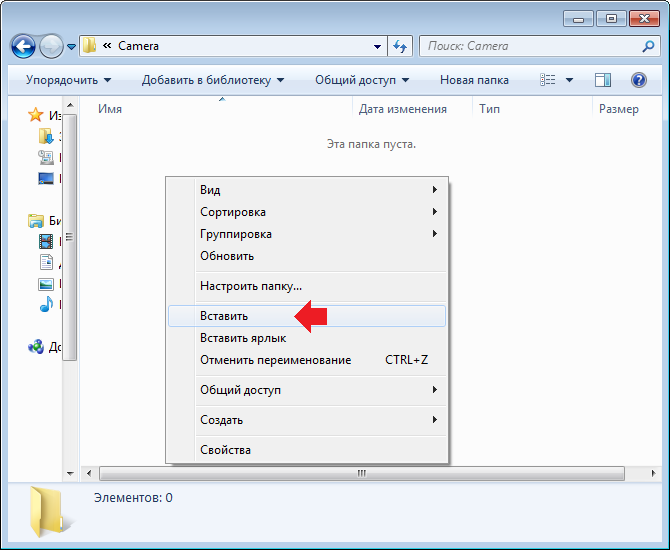 Когда вам нужно передать фотографии, вы можете установить флажок напротив нужных фотографий.
Когда вам нужно передать фотографии, вы можете установить флажок напротив нужных фотографий.
Шаг 3. Перенос фотографий с Samsung Galaxy на компьютер
Выберите параметр «Экспорт на ПК», вы можете выбрать папку назначения для передачи фотографий с телефона Samsung Galaxy на компьютер. Теперь вы можете проверить переданные файлы на свой компьютер.
Часть 2. Экспорт изображений из Samsung Galaxy S9 в Windows с помощью Samsung Kies
Samsung Kies — это метод по умолчанию для передачи фотографий из Samsung Galaxy на компьютер. Вы всегда можете легко управлять, создавать резервные копии и восстанавливать контакты, расписания, музыку, фотографии, видео, подкасты, альбомы историй и все ваши данные на вашем Samsung через USB-кабель.
Шаг 1. Загрузите и установите Samsung Kies на свой компьютер. Подключить Samsung Galaxy S10/9/8 к компьютеру с помощью оригинального USB-кабеля. Компьютер может обнаружить устройство автоматически.
Шаг 2. Выберите параметр Photos на левой панели. Программа способна обнаружить все фотографии вашего Samsung Galaxy, выбрать фотографии, которые вы хотите перенести из Samsung Kies.
Шаг 3Отметьте и выберите фотографии, которые вы хотите перенести на свой компьютер. Нажмите Сохранить на ПК , чтобы с легкостью перенести несколько фотографий с Samsung Galaxy на компьютер.
Часть 3. Синхронизация фотографий с Samsung Galaxy S8 на компьютер с облачной службой
Если у вас есть большое количество фотографий на телефоне Samsung Galaxy S8, перенос фотографий через облачную службу может быть хорошим вариантом. Если вы не беспокоитесь о качестве фотографий, Google Drive всегда будет хорошим вариантом для синхронизации фотографий с Samsung Galaxy S8 на ваш компьютер.
Шаг 1Убедитесь, что у вас есть учетная запись Google Диска на вашем компьютере и Samsung Galaxy S8.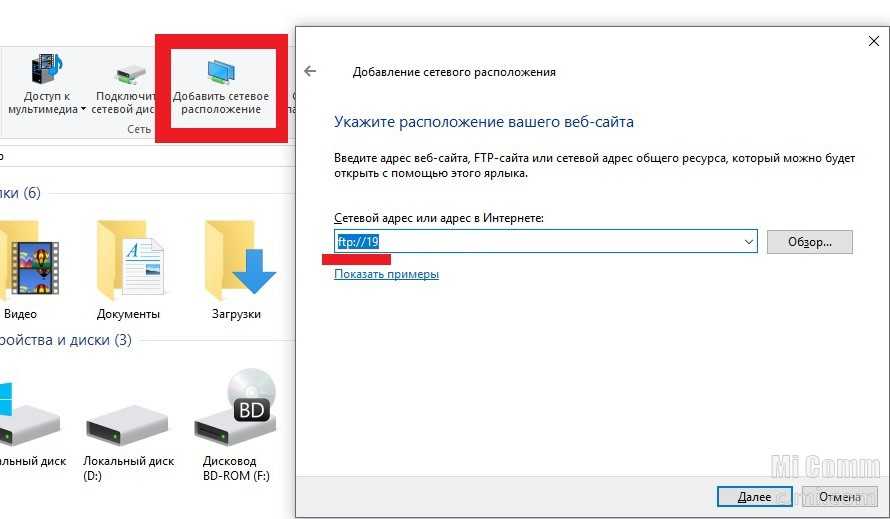 После этого вы можете войти в учетную запись с идентификатором и паролем.
После этого вы можете войти в учетную запись с идентификатором и паролем.
Шаг 2Перейдите на Google Диск и выберите кнопку + , нажмите кнопку Загрузить , чтобы с легкостью загрузить и синхронизировать фотографии с телефона Samsung Galaxy на Google Диск.
Шаг 3После этого вы можете войти в ту же учетную запись Google на своем компьютере. Вы можете скопировать и загрузить нужные фотографии с Samsung Galaxy S8 на компьютер.
FoneLab HyperTrans
Перенос данных с iPhone, Android, iOS, компьютера куда угодно без потери.
- Перемещайте файлы между iPhone, iPad, iPod touch и Android.
- Импортируйте файлы с iOS на iOS или с Android на Android.
- Переместите файлы с iPhone/iPad/iPod/Android на компьютер.
- Сохраняйте файлы с компьютера на iPhone/iPad/iPod/Android.

Бесплатная загрузка Узнать больше
Часть 4. Делитесь фотографиями с Samsung Galaxy на ПК через Bluetooth
Bluetooth — отличный вариант для синхронизации фотографий с Samsung Galaxy на компьютер. Убедитесь, что телефон Android имеет доступ к Интернету. Затем подключите и подключите телефон Samsung Galaxy к компьютеру через Bluetooth, чтобы отправить фотографии, как показано ниже.
Шаг 1Включите опцию Bluetooth на Samsung Galaxy S8. Нажмите Окно + A кнопки вместе, чтобы открыть панель Центра уведомлений на вашем компьютере, чтобы включить параметр Bluetooth .
Шаг 2Откройте настройки Bluetooth и нажмите на телефон Samsung с компьютера для сопряжения. После сопряжения нажмите Отправить или получить файлы через Bluetooth , чтобы выбрать параметр Получение файлов .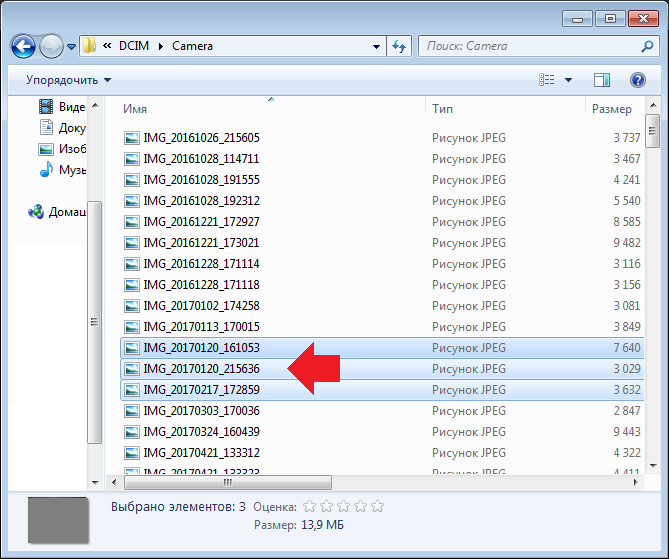
Шаг 3. Затем на телефоне Samsung Galaxy вы можете нажать на Фото приложение. Выберите фотографии, которые вы хотите перенести с Samsung Galaxy на компьютер. Выберите опцию Share и выберите Bluetooth для отправки файлов.
Часть 5. Отправка фотографий с Samsung Galaxy на компьютер по электронной почте
Просто нужно передать несколько фотографий в пределах 20 МБ с Samsung Galaxy на ваш компьютер, вы можете воспользоваться сервером электронной почты для отправки фотографий с Samsung Galaxy телефон. Вот пример того, как отправлять фотографии с Samsung Galaxy на компьютер, как показано ниже.
Шаг 1Убедитесь, что вы настроили учетную запись электронной почты для телефона Samsung Galaxy. Откройте галерею на телефоне Samsung Galaxy, чтобы выбрать фотографии, которые вы хотите отправить.
Шаг 2. Нажмите кнопку Поделиться и выберите приложение электронной почты из списка приложений для обмена.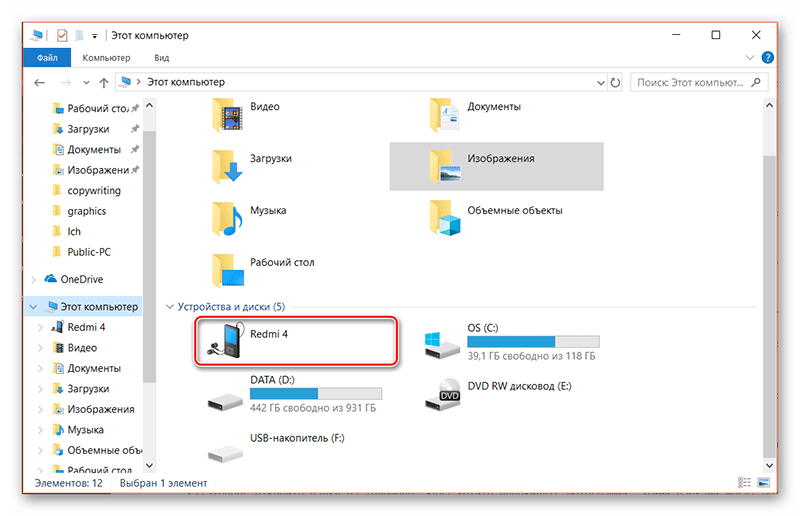

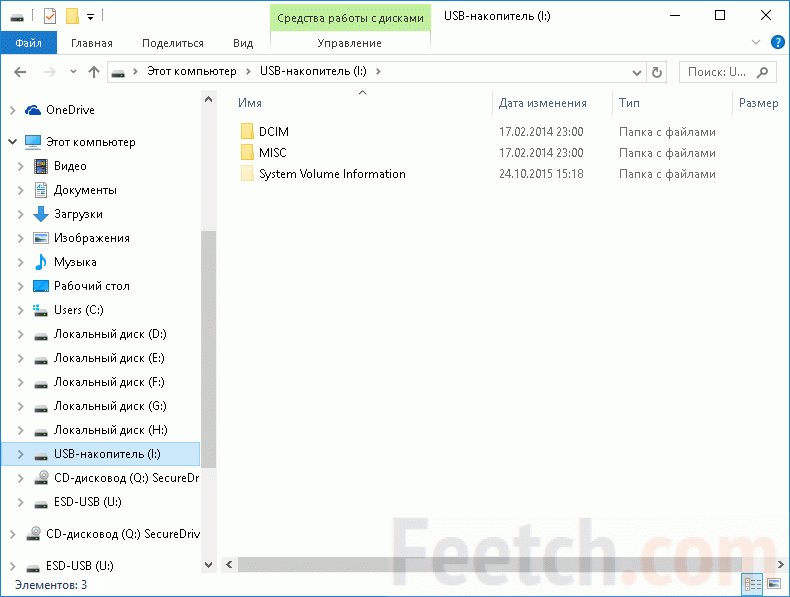

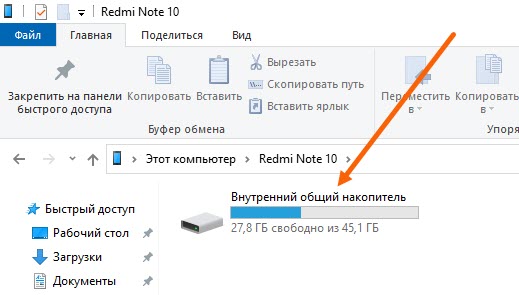 Обратите внимание, что оно должно быть открыто по Bluetooth для других устройств. Если оно не доступно, измените его настройки.
Обратите внимание, что оно должно быть открыто по Bluetooth для других устройств. Если оно не доступно, измените его настройки.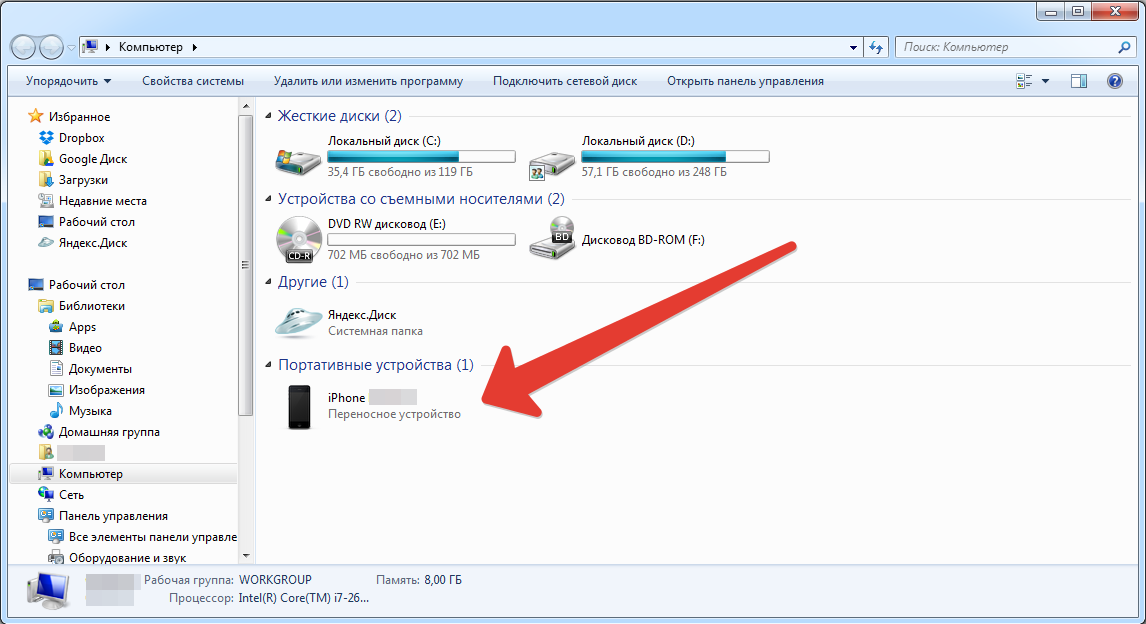
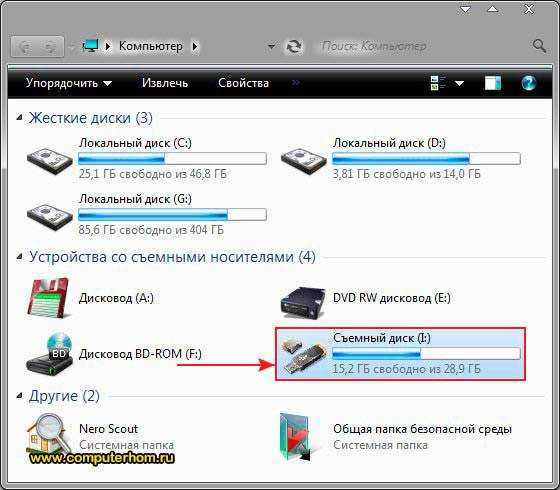
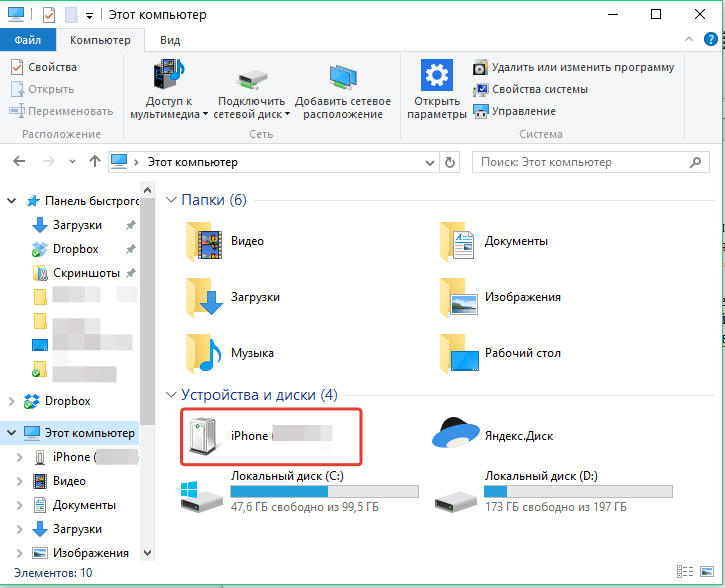

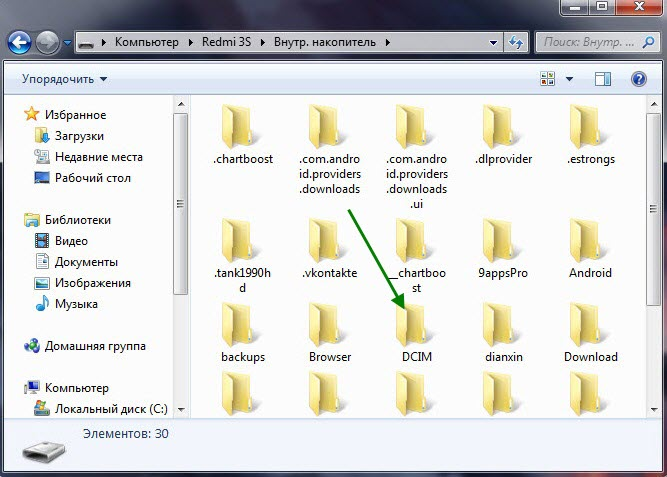
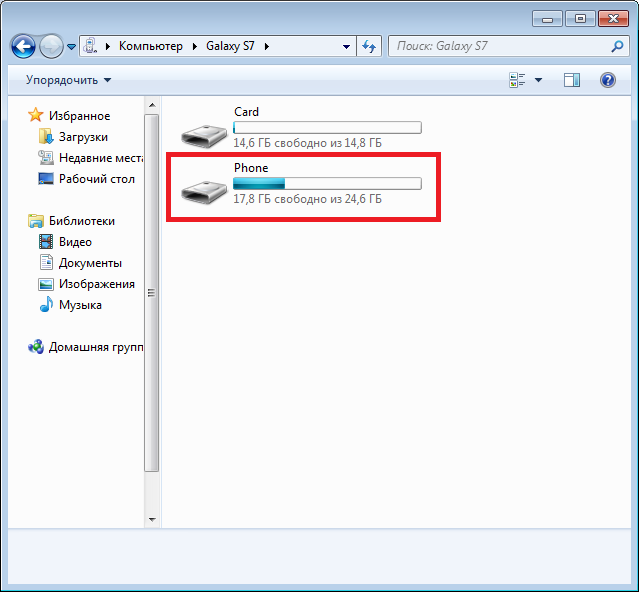
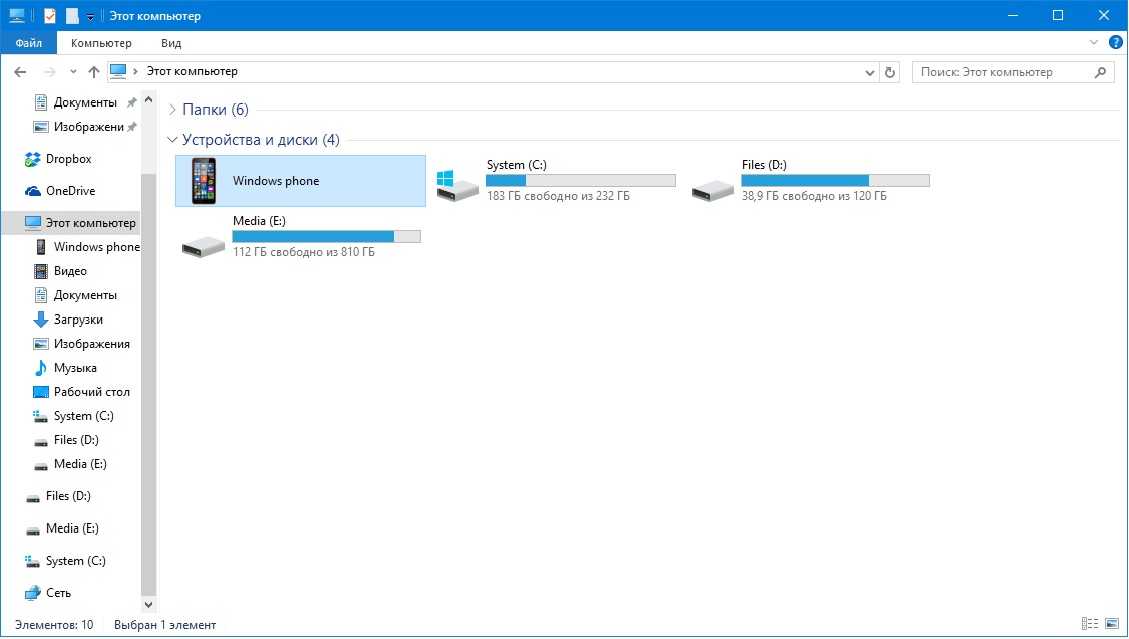

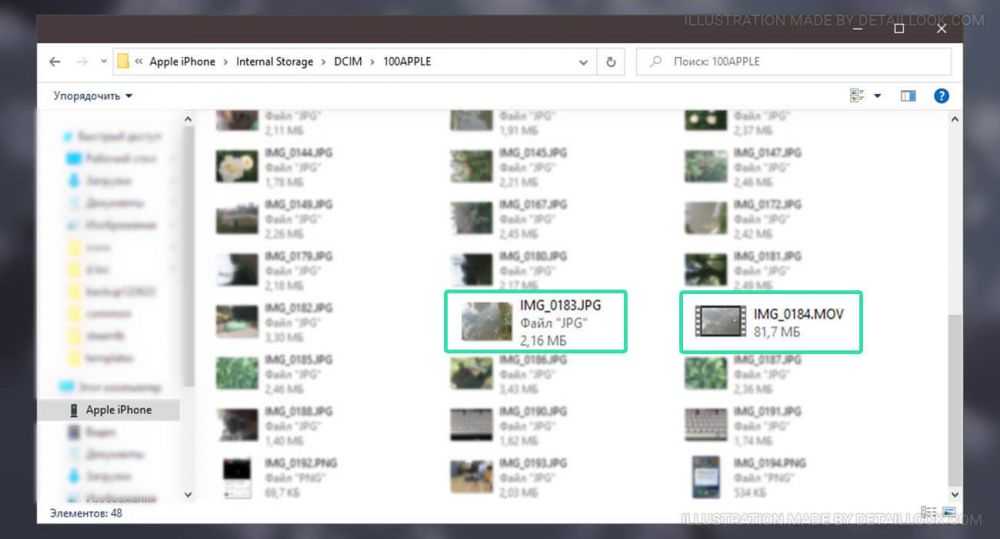 Отправка фотографий с Samsung Galaxy на ПК через Bluetooth
Отправка фотографий с Samsung Galaxy на ПК через Bluetooth