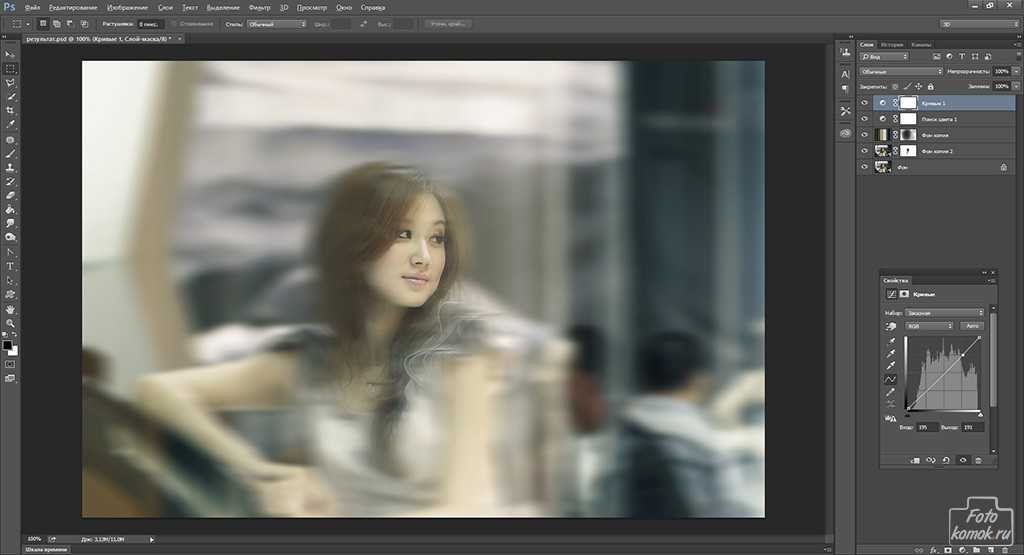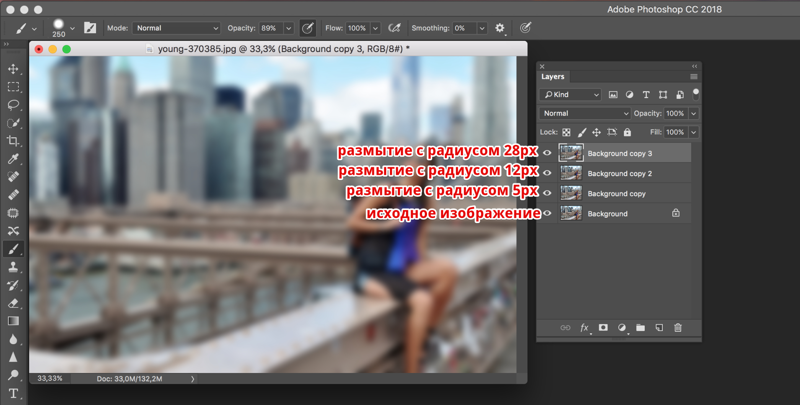Размытие изображения в Word или PowerPoint
Word для Microsoft 365 PowerPoint для Microsoft 365 Word для Microsoft 365 для Mac PowerPoint для Microsoft 365 для Mac Word 2021 PowerPoint 2021 Word 2021 for Mac PowerPoint 2021 for Mac Word 2019 PowerPoint 2019 Word 2019 для Mac PowerPoint 2019 для Mac Word 2016 PowerPoint 2016 Word 2016 для Mac PowerPoint 2016 для Mac Word 2013 PowerPoint 2013 Еще…Меньше
Размытие всего рисунка
Word и PowerPoint позволяют размыть все изображение с помощью художественного эффекта размытия.
-
Используйте команду Вставка > рисунков , чтобы поместить фотографию в документ.
-
На вкладке Формат рисунка (или Формат) на ленте панели инструментов выберите Художественные эффекты.
-
В открывающейся коллекции параметров рисунков выберите параметр Размытие :
Выберите фотографию на холсте.
Примечание: К сожалению, художественные эффекты, такие как «Размытие», недоступны в Word для Интернета или PowerPoint в Интернете. Эта функция доступна только в классических приложениях.
Изменение степени размытости
После выполнения описанных выше действий. При необходимости можно настроить степень размытости.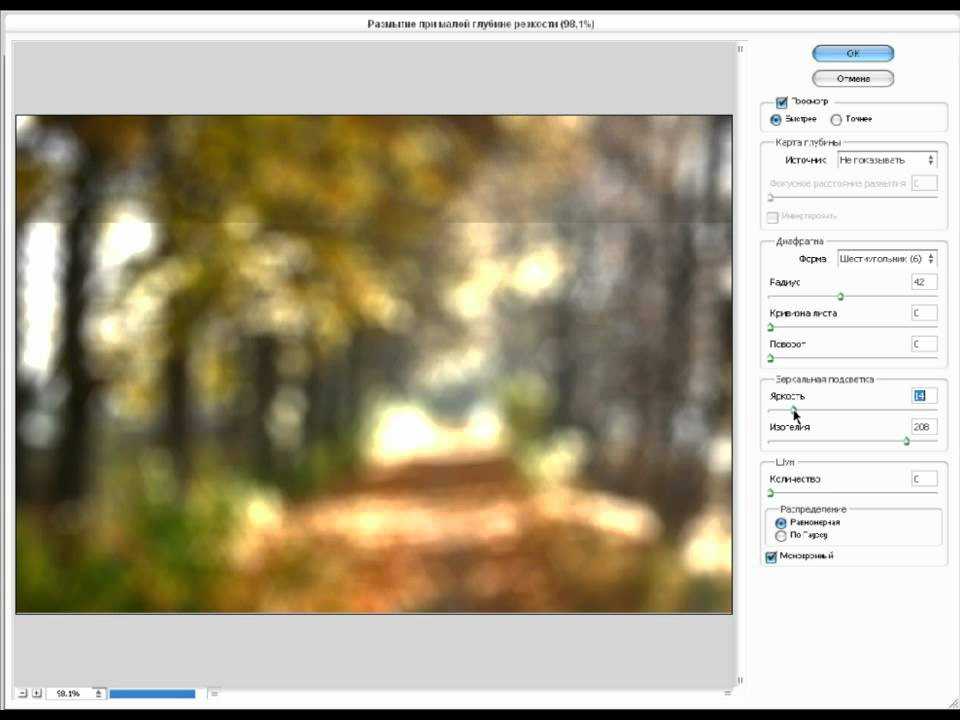
-
Снова выберите рисунок на холсте.
-
На вкладке Формат рисунка (или Формат) на ленте панели инструментов выберите Художественные эффекты.
-
В нижней части коллекции параметров выберите Параметры художественных эффектов.
На боковой панели Формат рисунка в разделе Художественные эффекты измените значение Radius на число от 0 до 100.
 Чем больше число, тем более размытым становится изображение.
Чем больше число, тем более размытым становится изображение.
См. также
Удаление фона рисунка в Office
Вырезать часть рисунка
Обрезка полей рисунка
Обрезка рисунка по фигуре
Размытие изображения — Онлайн и Бесплатно!
1
Шаг 1
Загрузите изображение, которое нужно размыть. Дождитесь завершения загрузки и перейдите к размытию.
2
Добавить эффект размытия
Выберите настройки и степень размытия изображения.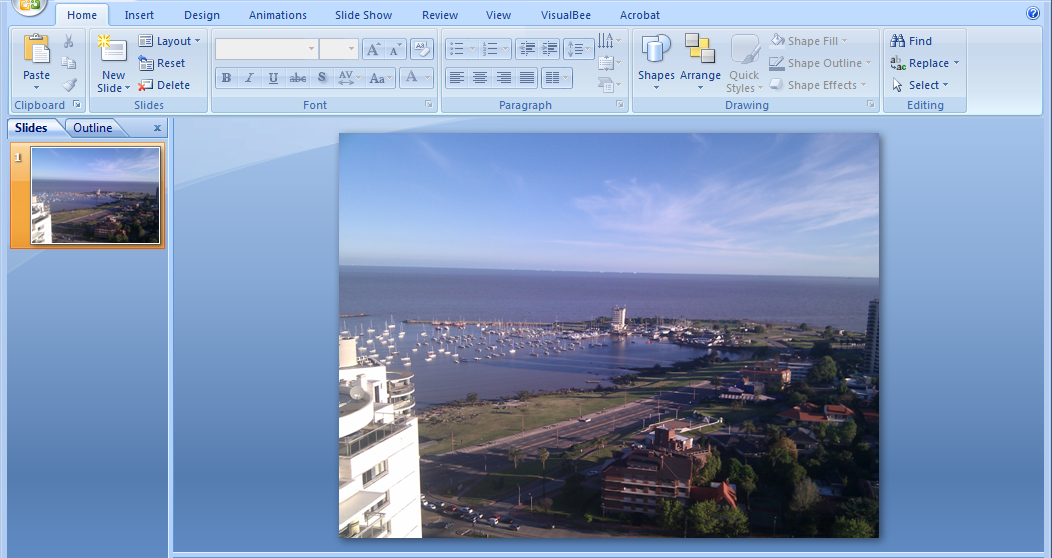 Не забудьте сохранить изменения.
Не забудьте сохранить изменения.
3
Шаг 3
Сохраните изменения и загрузите размытое изображение. Не забудьте поделиться результатом с друзьями
Посмотреть все инструменты
Изменить размер изображения
Изменение размера изображения — одна из наиболее часто выполняемых операций в фоторедакторах. Однако не все редакторы позволяют сделать это удобно и просто. В нашем редакторе эта операция невероятно проста. Вы можете не только уменьшить или увеличить размер изображения, но и, при необходимости, сохранить исходное соотношение сторон.
Изменить размер изображения
Обрезать изображение
Обрезка изображений теперь доступна в Интернете. Без каких-либо приложений или программ, прямо в браузере. В два клика вы легко сможете обрезать фото до нужного размера, вырезать из него нужный элемент. Все это в максимально удобном и привычном интерфейсе. Удалите лишние части из ваших изображений.
В два клика вы легко сможете обрезать фото до нужного размера, вырезать из него нужный элемент. Все это в максимально удобном и привычном интерфейсе. Удалите лишние части из ваших изображений.
Обрезать изображение
Отразить изображение
Отражение изображения — основная функция любого фоторедактора. И вы можете использовать это онлайн. Вы можете переворачивать изображение по вертикали и горизонтали. Все это очень удобно и просто в использовании.
Отразить изображение
Повернуть изображение
Поворот изображения — основная функция любого фоторедактора. И вы можете использовать это онлайн. Вы можете вращать изображение влево и вправо, выбирать угол поворота. Все это очень удобно и просто в использовании.
Повернуть изображение
Фото фильтры
Фотофильтры быстро и незаметно ворвались в нашу жизнь с появлением смартфонов.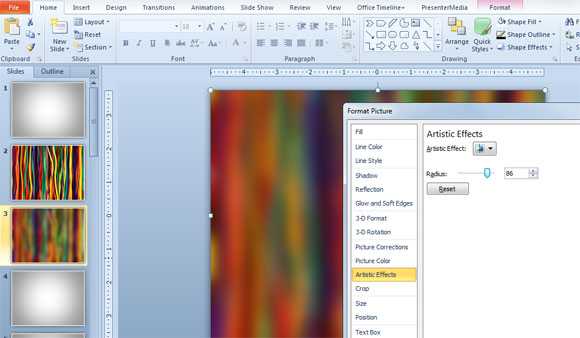 С тех пор стало трудно представить, что кто-то разместит фотографию в Интернете без предварительной обработки. Такие известные приложения, как Instagram или Prisma выпустили свои фотофильтры, которые приобрели большую популярность. Все они доступны вам в нашем редакторе с фотофильтрами.
С тех пор стало трудно представить, что кто-то разместит фотографию в Интернете без предварительной обработки. Такие известные приложения, как Instagram или Prisma выпустили свои фотофильтры, которые приобрели большую популярность. Все они доступны вам в нашем редакторе с фотофильтрами.
Фото фильтры
Рамки для фотографий
С помощью нашего редактора вы можете быстро и легко вставить фотографию в рамку онлайн прямо в окне браузера. Фоторамки — праздничные, романтические, тематические, множество очаровательных рамок для любимых фотографий. Добавление рамок для фотографий — отличный способ привнести яркие детали в ваш день, удивить, порадовать близких и друзей.
Рамки для фотографий
Фото наложения
Наложение текстуры на цифровое изображение делает работу более интересной. Благодаря текстуре вы можете добавить глубины изображению, которое выглядит полностью плоским, а также добавить органичности. С помощью удобного редактора вы можете применять текстуры и добавлять тени к определенным областям вашей работы, не ухудшая цвета и формы вашего рисунка.
С помощью удобного редактора вы можете применять текстуры и добавлять тени к определенным областям вашей работы, не ухудшая цвета и формы вашего рисунка.
Фото наложения
Эффект виньетки
Самый популярный элемент редактирования фотографий — виньетка. Используется в том случае, когда нужно выделить на картинке определенный фрагмент. Достигается это за счет смягчения освещения возле нужного элемента, затемняется или размывается область вокруг него. Используя этот эффект, фотограф затемняет края изображения и фокусируется на центральной области..
Эффект виньетки
Добавить клипарт
В последнее время очень популярно добавлять стикеры и картинки к фотографиям. Если до сих пор не знаете, что это — просто сходите и попробуйте сами. Вы можете легко наклеить на свои фотографии любые мини-картинки, по одной или несколько за раз.
Добавить клипарт
Добавить текст к фото
Добавление текста к фотографиям — очень важная функция, которая может понадобиться в различных ситуациях. Неважно, профессиональный ли вы фотограф или просто делаете открытку для друзей, вы можете написать любые слова на своем изображении с помощью нашего редактора.
Добавить текст к фото
Размытие изображения
Размытие изображения — очень популярный эффект. С его помощью вы можете добавить ощущения движения к своей фотографии или просто сделать определенные части изображения менее четкими. Использование размытия ограничено только вашим воображением. И мы позаботимся о том, чтобы размытие в нашем редакторе было легким и беспроблемным.
Размытие изображения
Скругление углов
Закругление углов на фотографиях — довольно распространенная операция при редактировании изображений.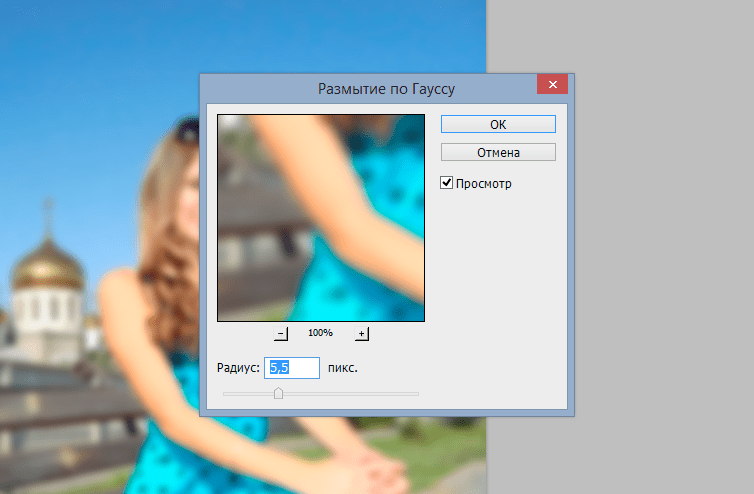
Скругление углов
Тилт Шифт
Фотографии «Тилт-Шифт» — стиль фото- и видеосъемки со специальным объективом, который создает изображение таким образом, что все объекты кажутся игрушками. Сегодня эффект наклона-сдвига набирает популярность. Такие фотографии в основном делаются с высоты, с крыш домов, столбов, гор или самолетов, чтобы можно было охватить большую область просмотра для сделанной фотографии. Объективы Tilt-Shift фокусируются на одной части фотографии и размывают окружающую область, создавая оптическую иллюзию миниатюрного пейзажа. Объективы с функцией наклона и сдвига довольно дороги, но аналогичного эффекта можно добиться с помощью графических редакторов или специальных онлайн-сервисов по обработке фотографий.
Тилт Шифт
Как размыть часть изображения: 4 самых простых способа для начинающих в 2023 году
Резюме : В этом посте рассказывается о 4 способах размытия части изображения, мы рассказали, как размыть часть изображения в PowerPoint, Photoshop и онлайн-инструменте, и рекомендуем два приложения для размытия фотографии.
Размытие фото сейчас
Для большинства людей размытие фото — это, пожалуй, одна из самых полезных функций редактирования фотографий. Будь то скрытие некоторой информации на фотографии или выделение части объекта, знание того, как размыть часть изображения, является очень эффективной идеей. Некоторые блоггеры также создают эффект глубины резкости и получают потрясающие фотографии, размывая часть изображения.
Научиться размывать часть изображения очень важно. Итак, как лучше всего получить размытое изображение? В этом посте я познакомлю вас с 4 самыми простыми способами размыть часть изображения, пожалуйста, читайте дальше!
Содержание:
- Как размыть части фотографии в PowerPoint?
- Как размыть изображение в Photoshop?
- Как размыть часть картинки онлайн?
- Как размыть часть изображения на iPhone
- Заключение
4 лучших способа размыть часть фотографии
Для разных потребностей и разного уровня читателей мы представим четыре разных способа сделать изображение размытым или как размыть что-то на изображении с помощью PowerPoint, Photoshop, онлайн и двух рекомендуемых приложений для размытия фотографий, чтобы вы могли размыть свои изображения.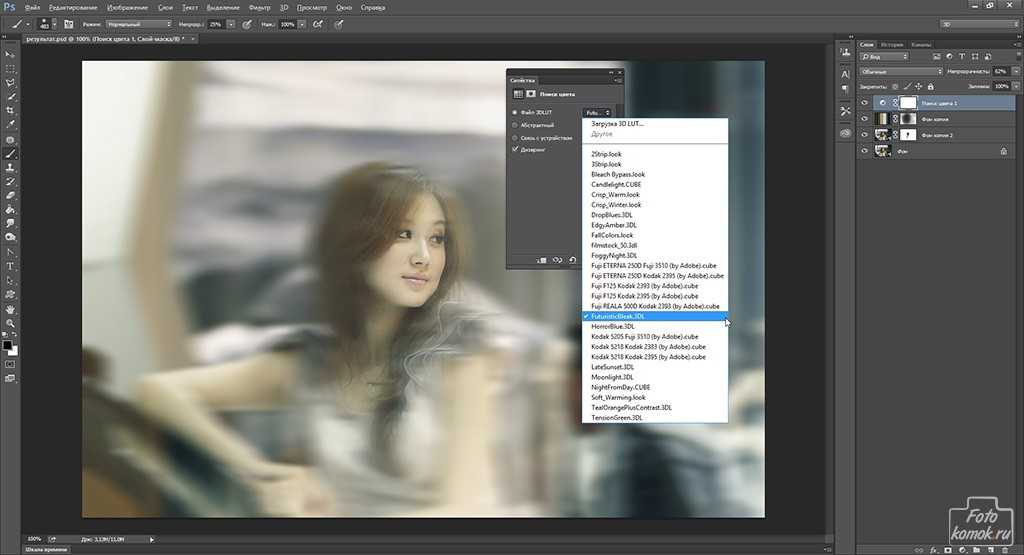 в любое время и в любом месте.
в любое время и в любом месте.
Как размыть части фотографии в PowerPoint?
Знаете ли вы, что вы можете размыть фотографию с помощью офисного программного обеспечения? Powerpoint используется для создания программы для создания слайд-шоу, но предоставляет некоторые дополнительные инструменты для редактирования фотографий, позволяющие размывать изображения, и не требует загрузки какого-либо дополнительного программного обеспечения. Далее я расскажу, как создать эффект размытия изображения с помощью PowerPoint:
- Нажмите «Вставить» и выберите «Форма». Это нарисует форму вокруг области, которую вы хотите размыть. Выберите «Заливка фигуры» на вкладке «Формат» и залейте фигуру цветом, аналогичным выделенной области.
- Перейдите в Эффекты формы и выберите Смягчить края. Настройте эффект и примените его к изображению.
- Нажмите клавишу Ctrl на клавиатуре, выберите область и остальную часть изображения и нажмите «Группировать». Теперь вы можете использовать это фото в своей презентации.

Как размыть изображение в Photoshop?
Если на вашем компьютере установлен Photoshop, вы также можете использовать его для размытия некоторых областей ваших изображений. Например, размытие фона изображения, размытие лица или что-то еще, что вы хотите скрыть на изображении.
Есть несколько способов размыть часть фотографии с помощью Photoshop, но мы познакомим вас с самым простым. Использование инструмента лассо для размытия части изображения. Вот конкретные шаги:
- Выберите инструмент «Лассо» на левой панели инструментов. Если вы хотите выделить область шаг за шагом, вы можете использовать инструмент многоугольное лассо.
- Выберите область, перетащив инструмент.
- Нажмите «Фильтр» > «Размытие» и выберите «Размытие по Гауссу». Будет новое окно.
- Отрегулируйте радиус для размытия выбранной области.
- Нажмите «Применить», и теперь вы можете сохранить изображение.
Далее подробное обучающее видео о том, как размыть некоторые части изображения в фотошопе, вы также можете обратиться к нему.
Как размыть часть изображения онлайн?
Нужно быстро размыть часть изображения, но под рукой нет редактора размытия изображения? Возможно, вы захотите попробовать онлайн-размытие изображений.
Здесь мы рекомендуем бесплатный онлайн-редактор фотографий AI от Fotor. Он поставляется с интеллектуальным инструментом размытия фотографий, который вы можете использовать для размытия изображения в определенные формы, включая круговые и линейные, в файлах JPEG и PNG. Вы можете автоматически решить проблему с размытым изображением онлайн. Ниже приведены точные шаги для размытия части изображения с помощью инструмента Fotor для размытия фотографий:
- Загрузите или перетащите фотографию в инструмент размытия объектов Fotor, который вы хотите размыть.
- Выберите инструмент размытия «Круговой» или «Линейный», чтобы размыть изображения.

- Кроме того, вы также можете нажать кнопку «Размытие фона», чтобы размыть фон изображения.
- Применение эффекта размытия, искажение и изменение области размытия для максимального эффекта.
- После того, как вы закончите, нажмите кнопку «Загрузить», чтобы сохранить размытую фотографию. На ваш выбор доступны форматы файлов PNG и JPG.
Кроме того, в Fotor есть и другие инструменты, с помощью которых вы также можете скрыть часть изображения, например: удалить объект с фотографии, виньетировать фотографию, добавить наклейки на фотографии и т. д. Узнайте больше в Fotor!
Как размыть что-то на картинке на iPhone?
Вы неизбежно столкнетесь с ситуацией, когда вам нужно размыть фон на iPhone или что-то размыть на картинке на мобильном устройстве. Попробуйте несколько полезных приложений для размытия изображений. В настоящее время существует множество мощных приложений, которые могут легко размыть изображение на iPhone. Я представлю два лучших приложения для размытия фотографий, которые могут легко размыть часть изображения на мобильном телефоне.
Приложение Fotor: онлайн-редактор фотографий для всех
Фотор
Начать редактирование
Приложение Fotor для размытия фотографий позволяет вам размывать фотографии в любое время и в любом месте. Вы можете использовать его для создания красивых изображений профессионального качества в форме круга, линейной формы и эллипса, чтобы удовлетворить различные потребности в размытии фотографий. Его можно бесплатно загрузить как для систем iOS, так и для Android.
- Загрузите приложение Fotor на свой iPhone, оно также доступно для системы Android.
- Откройте Fotor и загрузите изображение, которое хотите размыть.
- Нажмите «Фокус», чтобы применить к изображению эффект размытия. Существуют круговые и линейные эффекты размытия.
- Если у вас есть размытый фон, сохраните размытое изображение.
YouCam Perfect
Это бесплатное приложение позволяет пользователям отодвигать определенные элементы на задний план и направлять фокус на объект фотографии, размывая части изображения. Это простое в использовании средство для размытия фотографий делает размытие фотографий более эффективным.
Это простое в использовании средство для размытия фотографий делает размытие фотографий более эффективным.
- Загрузите YouCam Perfect, чтобы начать свое путешествие по редактированию фотографий. Он доступен для iOS или Android.
- Откройте вкладку редактирования> щелкните инструменты> размытие.
- Выберите форму контура, который вы хотите использовать для формирования эффекта размытия. Как только вы выбрали форму, вы начнете видеть эффект в действии.
- Отрегулируйте размер размытой фотографии, вы можете полностью контролировать размер размытой фотографии.
- После завершения редактирования вы можете загрузить и сохранить размытое изображение.
Заключение
Умение размыть часть изображения — полезный навык. В этом посте мы поделились пятью способами размытия частей изображения, включая PowerPoint, Photoshop, онлайн-инструмент и приложения для размытия фотографий.
Я надеюсь, что с помощью этих стратегий, описанных в этом посте, вы сможете лучше всего создавать определенные типы размытых изображений и создавать отличные дизайны. Наслаждайтесь творением!
Наслаждайтесь творением!
Связанные функции Рекомендация
Размытие изображения в Word или PowerPoint
Word для Microsoft 365 PowerPoint для Microsoft 365 Word для Microsoft 365 для Mac PowerPoint для Microsoft 365 для Mac Word 2021 PowerPoint 2021 Word 2021 для Mac PowerPoint 2021 для Mac Word 2019 PowerPoint 2019Word 2019 для Mac PowerPoint 2019 для Mac Word 2016 PowerPoint 2016 Word 2016 для Mac PowerPoint 2016 для Mac Word 2013 PowerPoint 2013 Дополнительно…Меньше
Размыть всю картинку
Word и PowerPoint позволяют размыть все изображение с помощью художественного эффекта размытия.
Используйте Insert > Pictures , чтобы поместить фотографию в документ.
org/ListItem»>На вкладке Формат изображения (или Формат ) ленты панели инструментов выберите Художественные эффекты .
В открывшейся галерее параметров изображения выберите параметр Размытие :
Выберите фотографию на холсте.
Примечание. К сожалению, такие художественные эффекты, как «Размытие», недоступны в Word для Интернета и PowerPoint для Интернета. Эта функция доступна только в настольных приложениях.
Изменить степень размытости
После выполнения описанных выше действий. при необходимости можно настроить степень размытости.
Снова выберите изображение на холсте.
На вкладке Формат изображения (или Формат ) ленты панели инструментов выберите Художественные эффекты .
В нижней части галереи параметров выберите Параметры художественных эффектов .
В Формат изображения панели сбоку в разделе Художественные эффекты настройте значение Радиус на число от 0 до 100.


 Чем больше число, тем более размытым становится изображение.
Чем больше число, тем более размытым становится изображение.