Убийца задач: как завершить все лишние процессы на Windows
Представляем вам два инструмента, которые способны быстро сократить количество ненужных процессов и таким образом освободить важные системные ресурсы.
В обычном диспетчере задач Windows 10 по умолчанию отображаются только основные процессы приложений, которые вы запустили. Только нажав на кнопку «Подробнее» в нижней части окна, вы сможете увидеть действительно важную информацию, например, загруженность процессора, оперативной памяти или сети. Здесь вы также увидите актуальное энергопотребление — нажав на заголовок столбца, можно отсортировать процессы по соответствующей категории и удалить верхние записи. Но в зависимости от количества активных операций это займет некоторое время.
Те, кто хочет завершить много процессов сразу, могут получить помощь от небольшой, бесплатной программки Killer, которая дополнительно закрывает все сторонние процессы. Иногда отдельные программы не могут быть завершены с помощью диспетчера задач, например, если они зависли.
Анонсирована портативная игровая консоль с начинкой как у настоящего ПК и Windows 10
Завершаем сразу несколько процессов: программа Killer для очистки оперативной памяти
Завершение отдельных задач — проблема Диспетчера задач от Windows. Но если вы хотите завершить несколько процессов одновременно, это займет некоторое время. Сделать это быстро поможет бесплатный инструмент Killer. Программа была создана из-за того, что разработчику мешала нехватка оперативной памяти в Google Chrome и его многочисленные процессы.
В главном окне приложения вы увидите имя каждой задачи, нагрузку на процессор и память. Например, нажмите «Использование памяти» (Memory Usage), и будут показаны те программы, которые используют больше всего оперативной памяти.
Удобно то, что в программе Killer есть встроенная функция поиска. Например, выберите в фильтре «Chrome» и нажмите на крестик в левом верхнем углу, чтобы выделить все записи. Кнопка «The Children Too» завершает все задачи, включая сторонние процессы. Аналогичным образом вы можете действовать с другими приложениями, которые вам мешают.
ProcessKO: как закрыть зависшие программы
Несколько иной подход использует инструмент ProcessKO. Он будет особенно полезен, если вы уже знаете типичных кандидатов, которые замедляют ваш компьютер, занимая слишком много оперативной памяти или регулярно зависая. Эти процессы из списка всех текущих задач можно сохранить в «Избранное».
Скачать ProcessKO
Прежде чем вы сможете что-то сделать, необходимо поставить галочку напротив «Я — эксперт, и я знаю то, что я делаю». Но будьте осторожны, не сохраняйте в «Избранное» системные процессы.
Также удобен таймер KO, который позволяет вам завершить любой процесс по заданному времени. Для этого нажмите «KO Timer/Add» и введите продолжительность или время.
Читайте также:
-
Как отключить OneDrive: инструкция для Windows
-
11 мая Microsoft похоронила одну из версий Windows 10
Как завершить процесс в Windows 10
Иногда некоторые программы зависают и нужно завершить процесс, чтобы закрыть их принудительно. В сегодняшней статье рассмотрим различные способы как это сделать в Windows 10.
Завершить процесс в диспетчере задач
1. Откройте диспетчер задач: один из способов – нажмите на меню “Пуск” правой клавишей мыши и выберите “Диспетчер задач” (или нажмите на клавиатуре вместе клавиши Ctrl+Shift+Esc).
2. Если вы открываете диспетчер задач в первый раз – нажмите на “Подробнее”.
3. Во вкладке “Процессы” нажмите правой клавишей мыши на приложение или процесс, который нужно завершить, и выберите “Снять задачу”.
Второй способ завершить процесс в диспетчере задач: перейдите во вкладку “Подробности”, найдите процесс, который нужно завершить, нажмите на него правой клавишей мыши и выберите “Снять задачу”. В следующем окне выберите “Завершить процесс”.
Завершить процесс в командной строке
1. Откройте командную строку: один из способов – нажмите на меню “Пуск” правой клавишей мыши и выберите “Командная строка” из открывшегося меню.
2. Введите команду tasklist и нажмите клавишу Enter. Запомните имя или PID процесса, который вы хотите завершить.
3. Введите команду taskkill /IM Opera.exe /F и нажмите клавишу Enter (вместо opera. exe напишите имя процесса, который вы хотите завершить).
exe напишите имя процесса, который вы хотите завершить).
Если вы хотите завершить процесс и все дочерние процессы – нужно вводить команду taskkill /IM Имя образа /T /F
Также вы можете завершить процесс по его PID, для этого введите команду taskkill /PID PID /F или taskkill /PID PID /T /F и нажмите клавишу Enter.
Завершить процесс в PowerShell
1.Откройте PowerShell : один из способов – в строке поиска введите PowerShell и выберите его из найденных результатов.
2. Введите команду Get-Process и нажмите клавишу Enter. Запомните ProcessName или Id процесса, который вы хотите завершить.
3. Чтобы завершить процесс по его имени – введите команду Stop-Process -Name “ProcessName” -Force и нажмите клавишу Enter (замените в команде выделенное красным на имя процесса, которое вы узнали во втором пункте).
Чтобы завершить процесс по его Id – введите команду Stop-Process -ID ID -Force и нажмите клавишу Enter (замените в команде выделенное красным на Id процесса, которое вы узнали во втором пункте).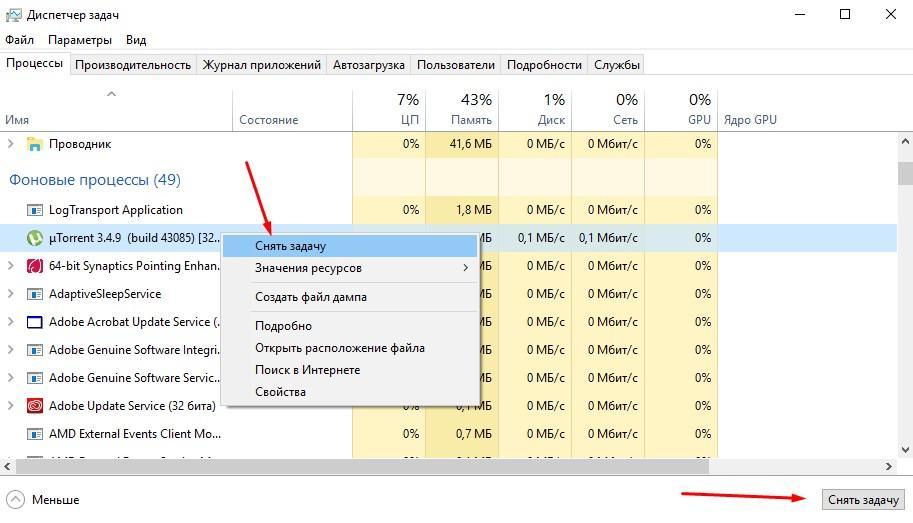
На сегодня всё, если вы знаете другие способы – пишите в комментариях! Счастья Вам 🙂
FacebookTwitterPinterestПочта
Type to search or hit ESC to close
See all results
5 процессов, которые необходимо завершить через Диспетчер задач, чтобы ускорить работу вашего ПК
Процессы могут значительно замедлять работу вашего ПК прямо сейчас. Один из способов узнать, что происходит, — проверить диспетчер задач. Он показывает, какие процессы запущены на вашем ПК. Это окно с информацией о том, как работает ваш компьютер, включая производительность процессора, использование Wi-Fi и процессы видеокарты.
Продолжайте читать, чтобы узнать, как открыть диспетчер задач и какие процессы безопасно останавливать.
Как открыть диспетчер задач
Открыть диспетчер задач в Windows очень просто. Просто одновременно нажмите кнопки CTRL + Alt + Удалить . Выберите Диспетчер задач , когда откроется меню.
Выберите Диспетчер задач , когда откроется меню.
Процессы можно остановить, просто открыв Диспетчер задач , щелкнув вкладку Процесс и щелкнув процесс, который вы хотите остановить. Затем нажмите большую кнопку End Task в правом нижнем углу. Давайте посмотрим, какие из них вы должны закончить прямо сейчас. ( ПРИМЕЧАНИЕ : вы можете не увидеть все эти процессы, запущенные в диспетчере задач.)
End ctfmon.exe
Процесс ctfmon.exe работает в фоновом режиме, поэтому вы найдете его в диспетчере задач в разделе «Фоновые процессы». Он используется, чтобы помочь с альтернативным вводом текста, таким как распознавание речи и экранная клавиатура. Если вы не воспользуетесь этими дополнительными параметрами ввода, можно безопасно завершить эту задачу.
End OneDrive.exe
У вас есть OneDrive, подключенный к вашей учетной записи Windows? Многие люди делают. OneDrive является частью набора программ Office и часто устанавливается на ваш компьютер. Это может освободить немного места, но если вам нравится создавать резервные копии фотографий и видео, вы все равно можете делать это вручную в любое время.
Это может освободить немного места, но если вам нравится создавать резервные копии фотографий и видео, вы все равно можете делать это вручную в любое время.
End LockApp.exe
Управляет экраном блокировки Windows, но не нужен, когда компьютер включен. Вы можете закончить это, если выключите компьютер, когда закончите, и вам не нужно беспокоиться о выгорании экрана. Он постоянно работает в фоновом режиме и может потреблять небольшие ресурсы.
End NewsAndInterests.exe
При поиске на панели запуска вы получаете персонализированные новости и информацию/контент на основе ваших интересов. Это агрессивная реклама, встроенная в ваш компьютер. Вы можете закрыть это приложение, чтобы освободить небольшие ресурсы и очистить свой пользовательский интерфейс, чтобы сделать ваш компьютер более приятным.
End GrooveMusic.exe
Даже когда вы запускаете музыку и мультимедиа в Windows, по умолчанию по-прежнему используется проигрыватель Windows Media. GrooveMusic. exe не нужен, если вы действительно не используете службу (многие этого не делают). Вы можете закончить это, чтобы освободить небольшие ресурсы.
exe не нужен, если вы действительно не используете службу (многие этого не делают). Вы можете закончить это, чтобы освободить небольшие ресурсы.
Есть еще одна вещь, которую вы можете сделать
Вы можете предотвратить повторное появление этих процессов при запуске компьютера. Это относительно легко сделать. Вот шаги.
- Откройте диспетчер задач .
- Перейдите на вкладку Startup .
- Нажмите, чтобы выделить программу, которую вы хотите запретить открывать при запуске, и нажмите Отключить . Сделайте это для каждой программы, которую хотите отключить.
Это предотвратит загрузку программ во время запуска, гарантируя, что они не будут работать в фоновом режиме при использовании вашего ПК.
Подробнее
Быстрая проверка на предмет шпионажа за вашим компьютером
Техническое руководство: управление компьютером с помощью телефона
Как принудительно закрыть приложение на ПК с Windows 10 : HelloTech How
Поиск Содержание Если у вас есть приложение, которое не отвечает, это может расстраивать. Но ручное выключение компьютера нажатием кнопки питания может повредить компьютер. Вместо того, чтобы ждать ответа приложения, вот как принудительно закрыть приложения на ПК с Windows 10 тремя способами.
Но ручное выключение компьютера нажатием кнопки питания может повредить компьютер. Вместо того, чтобы ждать ответа приложения, вот как принудительно закрыть приложения на ПК с Windows 10 тремя способами.
Как принудительно завершить работу на ПК с Windows 10 с помощью сочетаний клавиш
- Нажмите на замороженное приложение. Вы должны выбрать приложение, чтобы ваш компьютер знал, что это то приложение, которое вы пытаетесь закрыть.
- Затем одновременно нажмите клавиши Alt + F4. Клавиша F4 находится в верхней части клавиатуры, а клавиша Alt — слева на большинстве клавиатур.
Если не выбрать окно или приложение, этот ярлык может привести к выключению компьютера вниз.
Если это сочетание клавиш не работает на вашем ПК с Windows 10 или на вашем ноутбуке нет F (функциональных) клавиш, вместо этого вы можете использовать диспетчер задач.
Как принудительно завершить работу на ПК с Windows 10 с помощью диспетчера задач Windows
- Одновременно нажмите клавиши Ctrl + Alt + Delete.
 Это вызывает экран с надписью «Подготовка параметров безопасности», прежде чем вы увидите краткий список задач.
Это вызывает экран с надписью «Подготовка параметров безопасности», прежде чем вы увидите краткий список задач.Примечание. Клавиша «удалить» — это не то же самое, что клавиша «возврат». Если у вас нет клавиши удаления, попробуйте нажать Ctrl + Shift + Esc, чтобы открыть окно диспетчера задач.
- Затем выберите Диспетчер задач из списка. Это последняя опция в списке.
- Нажмите на приложение, которое вы хотите принудительно закрыть. Если вы не видите свое приложение в списке, обязательно нажмите кнопку Подробнее в левом нижнем углу окна.
- Нажмите Завершить задачу , чтобы закрыть программу .
Как принудительно закрыть приложение с помощью командной строки
- Одновременно нажмите клавишу Windows + R на клавиатуре. Клавиша Windows — это клавиша с логотипом Windows слева от пробела.

- Затем введите «cmd» в поле поиска и нажмите Enter на клавиатуре . Если это не работает для вас, ознакомьтесь с нашим руководством о том, как открыть командную строку для других методов.
- Введите «список задач» в командную строку. Это вызывает все задачи и программы, запущенные на вашем компьютере, включая проблемную.
- Наконец, введите «taskkill/im {имя_программы}.exe». Замените {name_of_program} на имя программы, которую вы хотите принудительно закрыть. Не забудьте оставить пробел между «taskkill/im» и названием программы.
- Наконец, нажмите Enter на клавиатуре.
Например, если вы хотите чтобы принудительно закрыть Microsoft Word, введите «taskkill/im word.exe» и нажмите входить. Командная строка отправит подтверждающее сообщение о том, что задача уничтожена. успешный.
Если вы часто используете эти ярлыки для принудительного закрытия приложений, возможно, пришло время проверить работоспособность вашего ПК.

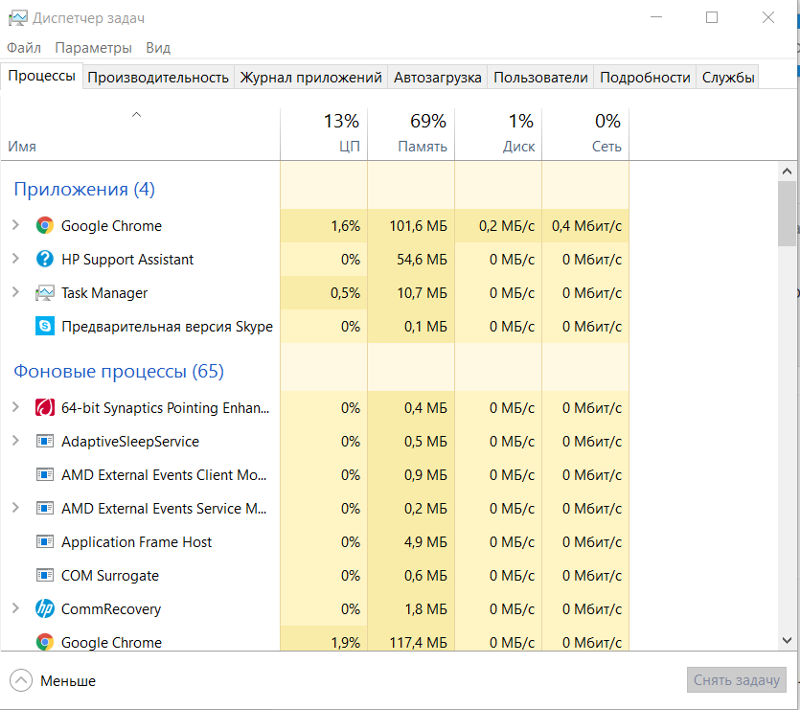 Это вызывает экран с надписью «Подготовка параметров безопасности», прежде чем вы увидите краткий список задач.
Это вызывает экран с надписью «Подготовка параметров безопасности», прежде чем вы увидите краткий список задач.