Как отменить печать на принтере и очистить очередь печати в Windows
Ситуации, в которых срочно надо остановить отправленную на принтер печать, случаются часто. Это и ошибочно открытый файл, и замятая бумага, и ошибки в документе. Распечатанный вариант становится просто непригодным для использования. Следовательно, чтобы задание не шло «вхолостую», не тратились бумага и чернила (тонер), логичнее всего будет прекратить выполнение работу. Тогда и пригодятся знания, как отменить печать на принтере.
Содержание
- 1 Немедленно прекратить печатать
- 2 Как отменить процесс с компьютера
- 3 Возможные проблемы
Немедленно прекратить печатать
Быстро отменить выполнение поставленной перед техникой миссии печати можно вручную — для этого достаточно отключить питание техники. У разных аппаратов эта кнопка может находиться в разных местах (например, у принтера Самсунг её можно найти на задней панели).
Но такой возможностью пользоваться не рекомендуется: все же происходит вмешательство в работу сложного аппарата. Такое некорректное «поведение» может привезти к соответствующим последствиям, и самое меньшее из них – замнется бумага и аппарат придется разбирать.
Такое некорректное «поведение» может привезти к соответствующим последствиям, и самое меньшее из них – замнется бумага и аппарат придется разбирать.
Как отменить процесс с компьютера
Рассмотрим, как снять поставленную задачу непосредственно с ПК (ноутбука) для любого подобного устройства (от Canon до Hp) . Команды будет одинаковы для всех видов ОС Windows. Чтобы их выполнить на компьютере, следует сделать следующее.
- На панели инструментов в правом нижнем углу рабочего стола располагается значок с обозначением принтера. Иногда он условно невидим (свернут) – для визуализации достаточно будет щелкнуть по треугольному символу (находится в том же указанном месте).
- Правой кнопкой компьютерной мышки щелкнуть по значку принтера. Откроется меню, в котором останется выбрать название устройства.
- Программа откроет диспетчерское окно, в нём отобразятся все находящиеся документы в очереди. Если требуется убрать один из посланных файлов в очереди печати, то выделяется строка с ним и нажимается кнопка Delete (Удалить).

- Требуется убрать все задания? Для этого в разделе выплывающего окна «Принтер» надо выбрать команду «Очистить очередь печати».
Иногда указанные комбинации не срабатывают – в этом случае понадобится полностью сбросить и перезапустить всё начатое. Начать следует с одновременного нажатия клавиш Win+R. В появившейся диалоговой строке вводим команду services.msc и нажимаем «Ввод» (Enter). Далее останется в открывшемся новом окне найти и запустить процесс «Диспетчер печати».
Эти правила действительны как при работе в ворде (чаще всего используемая программа), так и при печати с других утилит.
Возможные проблемы
Выполнив все указанные шаги, пользователь должен понимать: мгновенной остановки процесса печати не произойдет. Это обстоятельство связано с тем, что печатающее устройство обладает ОЗУ — встроенной оперативной памятью. Она является своего рода буфером для того, чтобы хранить поступающих на аппарат документов (очереди печати). Поэтому некоторое время после подачи команды отмены техника всё равно еще способна продолжать работать.
Поэтому некоторое время после подачи команды отмены техника всё равно еще способна продолжать работать.
Еще одной причиной задержкой выполнения команд является работа некоторых версий операционных систем с задержкой. Однако она не столь существенная: лучше выполнить все указанные предписания и корректно завершить работу, чем затем устранять неприятные последствия с принтером.
Как очистить очередь печати и отменить задание для принтера
Независимо от того, какой принтер вы используете, возможно, вам иногда необходимо очистить очередь печати или удалить зависший на печати документ. Расскажем про несколько несложных способов решить проблему.
Если у вас возникают другие проблемы с принтером — рекомендуем ознакомиться со статьёй: 5 популярных проблем принтера
Под принтером мы имеем в виду не только однофункциональный принтер, но и МФУ. Эти устройства работают аналогично в функционале принтера.
Эти устройства работают аналогично в функционале принтера.
Как отменить задание на печать
Есть 3 способа:
- через принтер
- через Windows
- через панель управления
О каждом подробнее.
Как отменить задание на печать через принтер
Хотя принтеры различаются в зависимости от производителя и модели, они обладают похожими функциями, которые могут помочь остановить задание на печать:
- Кнопки «Отмена», «Сброс» или «Стоп» : у большинства принтеров кнопка « Отмена», «Сброс» или «Стоп» расположена на самом принтере. Для остановки задания печати или очистки очереди печати может потребоваться комбинация нескольких кнопок. Дополнительную информацию вы можете найти в руководстве конкретной модели принтера или на веб-сайте производителя.
- Удалите лоток для бумаги: принудительно остановите печать, выдвинув лоток для бумаги.
 Это даст вам время, чтобы отменить или очистить задание на печать, не тратя бумагу.
Это даст вам время, чтобы отменить или очистить задание на печать, не тратя бумагу. - Выключите принтер на несколько минут: иногда выключение и повторное включение принтера сбрасывают задание на печать. Однако это не всегда так.
1. Как очистить очередь на печать через настройки Windows
- Выберите значок Windows , затем щелкните значок шестеренки, чтобы открыть настройки Windows.
- Выберите устройства — Принтеры и сканеры.
- Выберите принтер, на котором нужно отменить задание — кликните по нему.
- Выберите Открыть очередь.
- Должна открыться очередь печати, отображающая все задания на печать для выбранного принтера. Выберите документ, затем выберите « Документ» — « Отмена» .
- Выберите Да . Ваше задание на печать отменено.
Вы также можете щелкнуть правой кнопкой мыши задание на печать и выбрать « Отмена». Чтобы отменить все задания на печать, выберите « Принтер» — « Отменить все документы» .
Чтобы отменить все задания на печать, выберите « Принтер» — « Отменить все документы» .
2. Как очистить очередь на печать через панель управления
- На панели задач Windows выберите « Поиск» в левом нижнем углу экрана. В поле поиска введите Панель управления и выберите ее.
- Выберите « Устройства и принтеры».
- Вы должны увидеть все свои внешние устройства и принтеры. Выберите принтер, для которого вы хотите удалить задание на печать.
- В меню под путем выберите Просмотреть, что печатается.
- Отмените задание на печать.
3. Как исправить зависшее задание печати
Иногда возникает необходимость устранить зависшее задание из очереди печати.
-
Перейдите на панель задач и щелкните правой кнопкой мыши значок принтера. Эта панель находится в правом нижнем углу и открывается по наведению или нажатию на галочку, размещённую на нижней строке экрана.

- Выберите: открыть все активные принтеры.
- Выделите все документы.
- Если вы хотите продолжить печать — нажмите пауза и возобновить.
- Если хотите удалить зависший документ — выберите Перезагрузить.
4. Как сбросить диспетчер очереди печати
Если после выполнения предыдущих шагов проблема не пропала, нужно почистить очередь печати.
- Введите в строке поиска в нижней части экрана команду services.msc и выберите открыть в диалоговом окне.
- Прокрутите вниз и выберите Диспетчер очереди печати.
- Слева выберите Стоп . Либо щелкните правой кнопкой мыши диспетчер очереди печати и выберите Остановить.
- Вы должны увидеть диалоговое окно, подтверждающее остановку службы.
- Теперь выберите « Перезапустить службу». Либо щелкните правой кнопкой мыши диспетчер очереди печати и выберите « Перезагрузить».

- Вы должны увидеть диалоговое окно о перезапуске службы диспетчера очереди печати.
- Теперь вы сбросили диспетчер очереди печати принтера.
Отмена печати — служба поддержки Майкрософт
Excel для Microsoft 365 Excel 2021 Excel 2019 Excel 2016 Excel 2013 Дополнительно…Меньше
Вы запустили задание на печать, но хотите отменить его. Вы можете попытаться остановить печать либо непосредственно из Excel, либо из Windows. Однако отменить печать с компьютера можно только в том случае, если задание не было полностью отправлено на принтер.
Отмена печати в Excel
При выборе Напечатайте в Excel, на короткое время появится следующее диалоговое окно.
На этом этапе можно нажать Отмена , но если диалоговое окно печати исчезает слишком быстро, можно попробовать отменить задание на печать в Windows.
Отменить печать из Windows
На панели задач Windows в правом нижнем углу экрана щелкните правой кнопкой мыши значок Printer . Если значок не отображается, щелкните стрелку на панели задач, чтобы отобразить скрытые значки. Если вы по-прежнему не видите значок принтера, задание на печать уже отправлено на принтер, и уже слишком поздно останавливать печать в Windows. Вы можете попробовать остановить задание печати на принтере.
Советы:
Если вы не видите панель задач, переместите указатель мыши к нижнему краю экрана.
Если вы используете Windows 8, сначала нажмите клавишу Windows, чтобы перейти на рабочий стол.

Выберите Открыть все активные принтеры .
В диалоговом окне Active Printers выберите нужный принтер.
В диалоговом окне принтера выберите задание на печать, которое хотите отменить.
Примечание. Если вы используете Windows 10, вам может потребоваться сначала выбрать используемый принтер.
Щелкните Документ > Отмена .
Нажмите Да , чтобы подтвердить отмену задания на печать.
Подождите, пока задание на печать исчезнет из очереди заданий на печать, а затем закройте диалоговое окно принтера.
Если ваше задание на печать больше не появляется в очереди или если оно было полностью отправлено на принтер, вам может потребоваться вмешательство на самом принтере, для которого может быть доступна собственная функция отмены.
См. также
Печать листа или книги
Как отменить застрявшее задание на печать
Чтобы отменить задание на печать в Windows XP
http://support.microsoft.com/kb/946737
Проблемы с печатью — одни из самых неприятных проблем, с которыми мы сталкиваемся как пользователи компьютеров . В этой статье обсуждается, что делать, если у вас возникла проблема при попытке отменить задание на печать или если у вас возникла проблема при попытке удалить задание на печать из очереди печати. Четыре пошаговых метода, описанных в этой статье, предназначены для начинающих и опытных пользователей компьютеров.
В этой статье обсуждается, что делать, если у вас возникла проблема при попытке отменить задание на печать или если у вас возникла проблема при попытке удалить задание на печать из очереди печати. Четыре пошаговых метода, описанных в этой статье, предназначены для начинающих и опытных пользователей компьютеров.
Если вам нужно отменить задание на печать, попробуйте методы с A по D по порядку.
Если вам нужно удалить задание на печать из очереди, сразу перейдите к Способу D.
————————————————————-
кнопку отмены или команду меню отмены на принтере
Самый очевидный способ отменить задание на печать — найти кнопку отмены или команду меню отмены на принтере и нажать ее. Итак, если вы еще этого не сделали, попробуйте сначала этот метод.
Если этот метод сработал для вас, вы закончили читать эту статью. Тем не менее, вы можете прочитать раздел «Советы по профилактике», чтобы избежать этой проблемы в будущем.
Если в вашем принтере нет этих элементов или если этот метод вам не помог, попробуйте метод B.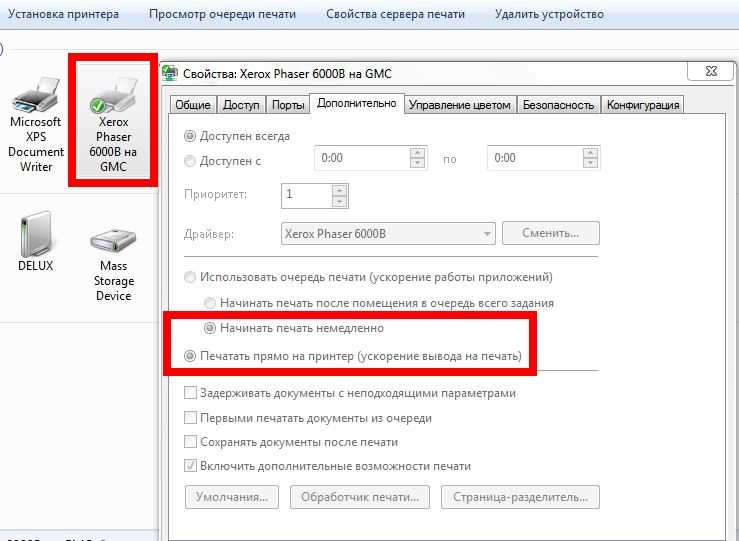
Метод B: выключите и снова включите принтер
Затем попробуйте выключить и снова включить принтер. В некоторых моделях принтеров это отменяет задание на печать.
Если этот метод сработал для вас, вы закончили читать эту статью. Тем не менее, вы можете прочитать раздел «Советы по профилактике», чтобы избежать этой проблемы в будущем.
Если этот метод вам не помог, выключите принтер и попробуйте метод C.
Метод C: Используйте панель управления для отмены печати
Этот метод немного сложнее. Мы будем использовать панель управления, чтобы попытаться отменить печать.
Но что именно вы пытаетесь сделать? Вы пытаетесь отменить печать только одного документа или хотите отменить другие задания на печать? И все ли задания на печать принадлежат вам или есть задания на печать, отправленные на принтер другими людьми? Если вам нужно отменить документы, которые другие люди отправили на принтер, вы должны иметь статус администратора компьютера или разрешение на отмену заданий на печать. Если вы используете собственный принтер, скорее всего, у вас есть статус администратора компьютера. Если вы печатаете на общем принтере, возможно, вам придется попросить системного администратора отменить задание на печать.
Если вы используете собственный принтер, скорее всего, у вас есть статус администратора компьютера. Если вы печатаете на общем принтере, возможно, вам придется попросить системного администратора отменить задание на печать.
Чтобы отменить одно или несколько заданий на печать, выполните следующие действия.
- Нажмите Start , а затем нажмите Run .
- В поле Открыть введите контрольные принтеры и нажмите OK .
- Щелкните правой кнопкой мыши значок своего принтера и выберите Открыть .
- Чтобы отменить отдельные задания печати, щелкните правой кнопкой мыши задание печати, которое нужно отменить, и выберите Отмена .
- Чтобы отменить все задания на печать, нажмите Отменить все документы в меню Принтер .
Примечание Если вы отменяете задание на печать, которое вы хотели напечатать, убедитесь, что вы снова отправляете задание на печать на принтер.
Если этот метод сработал для вас, вы закончили читать эту статью. Тем не менее, вы можете прочитать раздел «Советы по профилактике», чтобы избежать этой проблемы в будущем.
Если этот метод вам не помог, убедитесь, что принтер выключен, а затем попробуйте метод D.
Метод D. Остановите диспетчер очереди печати и удалите все буферные файлы.
Если вы попробовали методы с A по C, но они не увенчались успехом, вам подойдет метод D. Если вы немедленно обратились к методу D только для того, чтобы удалить задание на печать, то некоторые из сказанного здесь могут к вам не относиться, поэтому, пожалуйста, потерпите.
Метод D несколько сложнее и потребует больше усилий, чем другие методы, но не беспокойтесь. Метод D выглядит намного сложнее, чем есть на самом деле.
Во-первых, если вы не знаете, как работает печать, вот краткое объяснение. Задания на печать отправляются на принтер в виде буферных файлов. Это означает, что файлы помещаются во временное расположение, чтобы принтер мог получить доступ к очереди печати и печатать задания со своей собственной скоростью.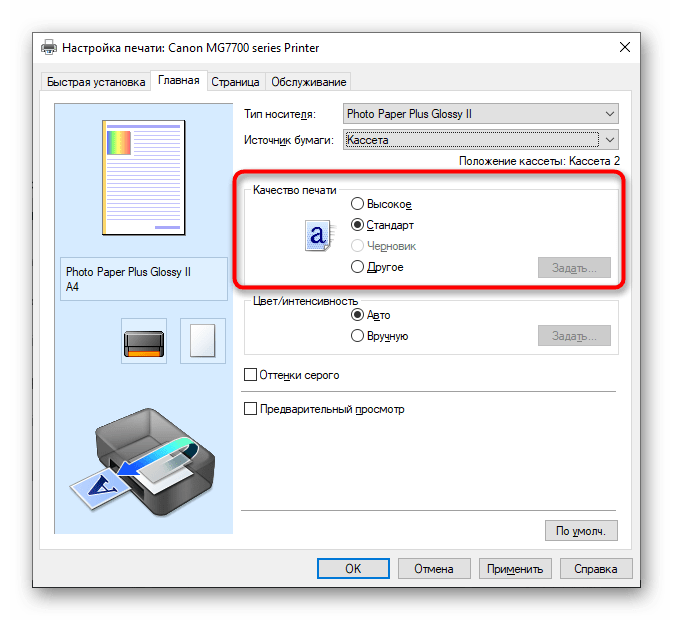 Если вы остановите диспетчер очереди печати и его файлы, в большинстве случаев вы одновременно отмените печать и удалите задание на печать.
Если вы остановите диспетчер очереди печати и его файлы, в большинстве случаев вы одновременно отмените печать и удалите задание на печать.
Примечание Чтобы использовать этот метод, вы должны иметь статус администратора компьютера. Если вы используете собственный принтер, скорее всего, у вас есть статус администратора компьютера. Если вы печатаете на общем принтере, возможно, вам придется попросить системного администратора отменить задание на печать.
Шаг 1: Запустите Блокнот
Чтобы остановить диспетчер очереди печати и его файлы, мы попросим вас создать и запустить файл сценария, который автоматически остановит службу. Это звучит сложно, но на самом деле это не так. Просто внимательно следуйте этим шагам.
- Нажмите Начать , а затем нажмите Выполнить .
- В поле Открыть введите блокнот и нажмите OK . Обратите внимание, что открывается пустой документ Блокнота.

Шаг 2: Скопируйте командный сценарий в Блокнот
Теперь мы попросим вас скопировать и вставить некоторые команды в документ Блокнота.
- Тщательно выделите (выделите) весь следующий текст:
net stop spooler del %systemroot%\system32\spool\printers\*.shd del %systemroot%\system32\spool\printers\*.spl net start spooler
- Щелкните правой кнопкой мыши выделенный текст и выберите Копировать .
- В Блокноте щелкните правой кнопкой мыши пустой документ и выберите Вставить .
- Тщательно выделите (выделите) весь следующий текст:
C:\DeletePrintJobs.cmd
- Щелкните правой кнопкой мыши выделенный текст и выберите Копировать .
- В Блокноте нажмите Сохранить как в меню Файл .
- В Имя файла , щелкните правой кнопкой мыши и выберите Вставить .
Примечание Обратите внимание, что это имя файла отличается от большинства других имен файлов, которые вы могли видеть. Это потому, что этот файл является файлом командного сценария.
Это потому, что этот файл является файлом командного сценария. - Нажмите Сохранить .
Шаг 3: Запустите файл командного сценария
Теперь, когда вы создали файл командного сценария, вы запустите его. Чтобы запустить его, скопируйте и вставьте имя файла командного сценария в поле Run .
- Тщательно выделите (выделите) весь следующий текст:
C:\DeletePrintJobs.cmd
- Щелкните правой кнопкой мыши выделенный текст и выберите Копировать .
- Нажмите Начать , а затем нажмите Выполнить .
- В поле Открыть щелкните правой кнопкой мыши и выберите Вставить .
- Нажмите OK .
- Обратите внимание, что открывается окно командной строки для запуска созданного вами командного файла сценария. Обратите также внимание на то, что это окно автоматически закрывается после завершения выполнения командного файла сценария.


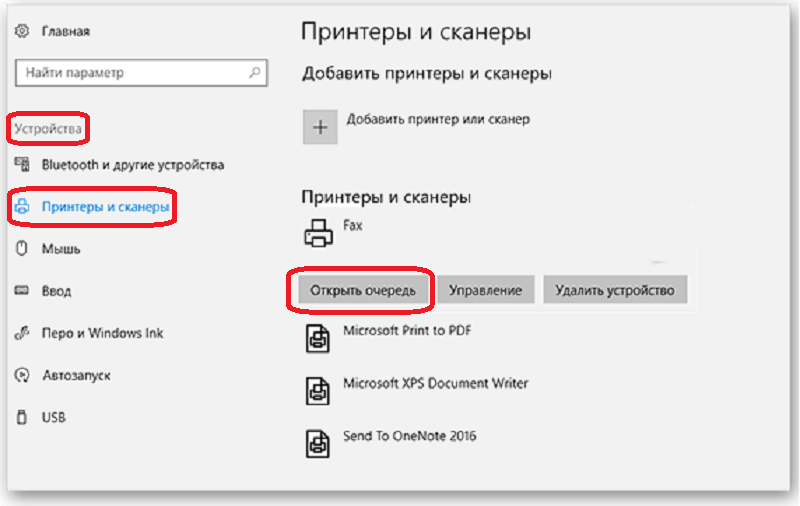
 Это даст вам время, чтобы отменить или очистить задание на печать, не тратя бумагу.
Это даст вам время, чтобы отменить или очистить задание на печать, не тратя бумагу. 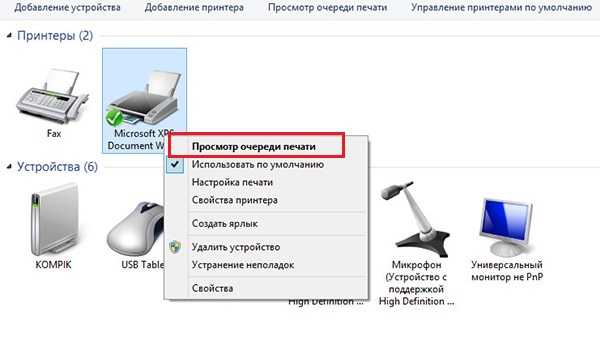
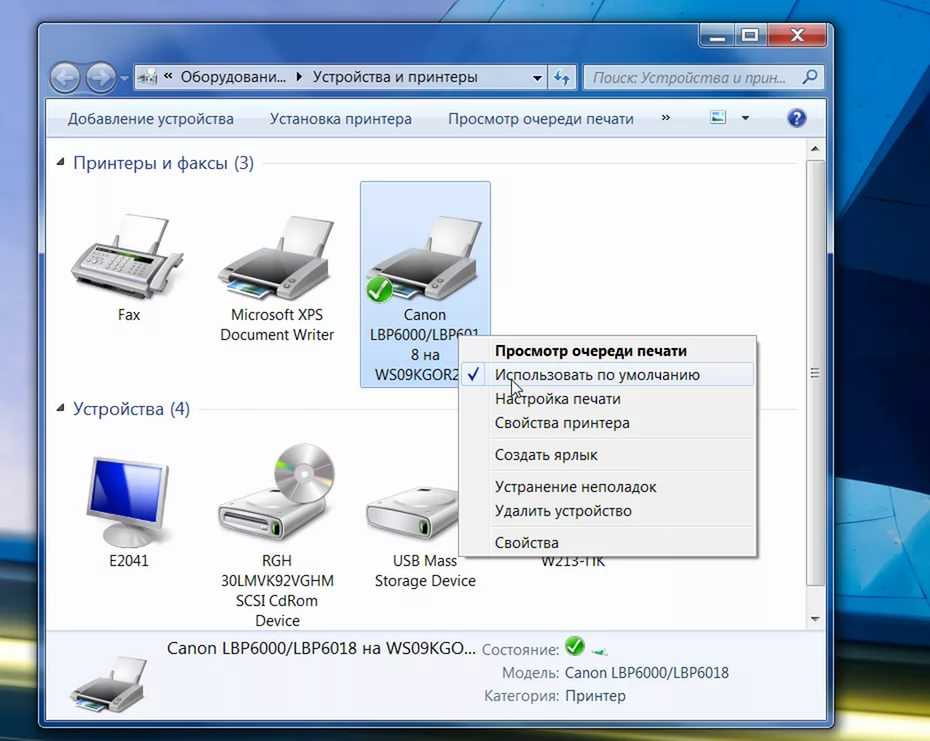
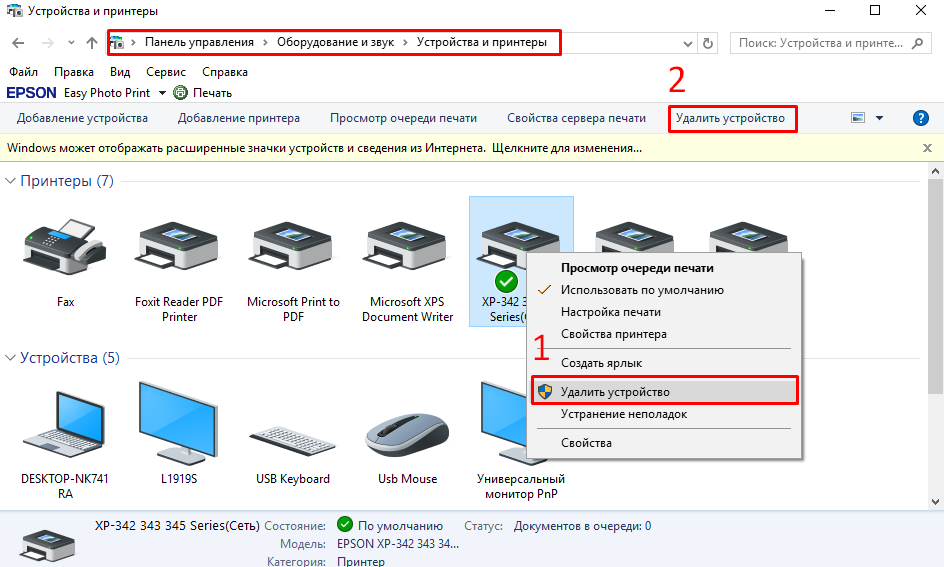
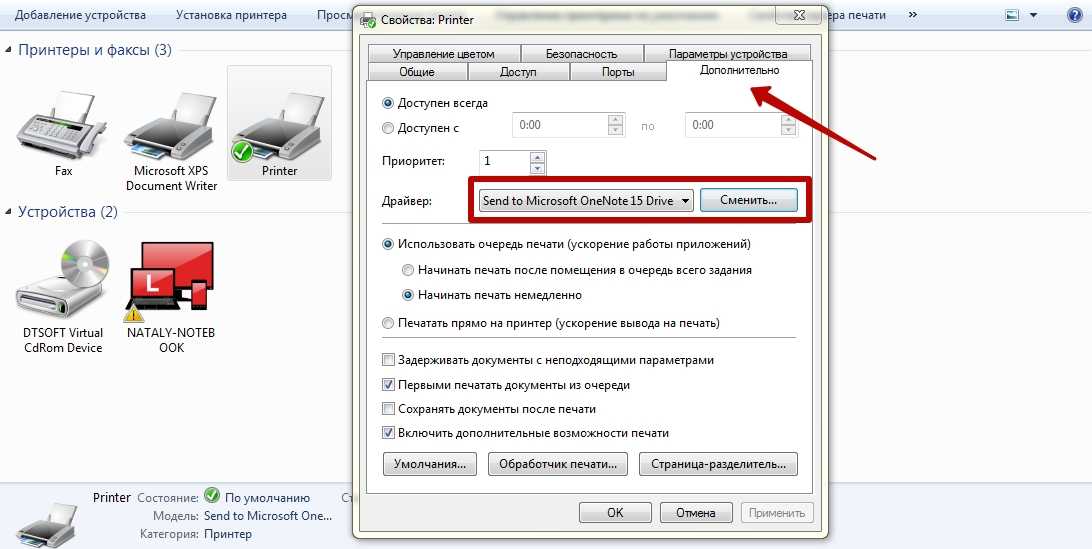
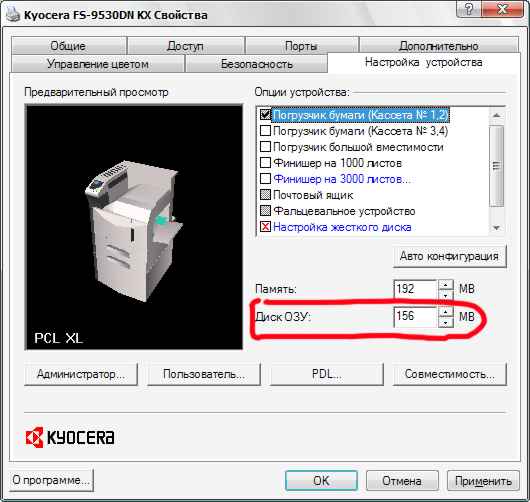 Это потому, что этот файл является файлом командного сценария.
Это потому, что этот файл является файлом командного сценария.