Фон для текста в фотошопе
Фон текстура
Задний фон
Фон для баннера
Темно синий фон
Задний фон
Красивый задний фон
Текстуры в стиле гранж
Задний фон
Текстуры для фотошопа красивые
Текстуры для фотошопа
Текстурный фон для фотошопа
Коран 63 Сура лицемеры
Фон для презентации
Гранж фон
Красивый акварельный фон
Красивые текстуры
Фон для презентации
Текстурный фон
Текстурный фон для фотошопа
Золото текстура
Текстурный фон для презентации
Акварельные тона
Текстура старого дерева
Гранж фон
Текстурный фон
Разноцветный фон
Гранж текстура
Крутой фон для фотошопа
Задний фон
Яркие цвета фон
Фон для фотошопа текстура
Зеленый фон гранж
Опаленная бумага
Текстурный фон для презентации
Крутые текстуры
Синяя текстура
Текстуры для фотошопа
Крутой фон
Интересный фон для фотошопа
Синяя текстура
Текстурный фон для фотошопа
Гранжевые текстуры для фотошопа
Классный фон для текста
Фон для текста
Текстуры для фотошопа
Интересные текстуры для фотошопа
Огненная рамка для фотошопа
Текстурный фон для фотошопа
Текстура помятости
Фон боке
Акварельные Кляксы
Синий фон для фотошопа
Бежевый фон
Красивый фон для фотошопа
Рамка для визитки
Красивый фон для презентации
Старинный фон для фотошопа
Кора лава текстура
Задний фон
Задний фон
Крутой фон
Текстуры для фотошопа красивые
Красивый нейтральный фон
Золотая табличка
Текстуры в стиле гранж
Текстурный фон
Задний фон
Светлый фон
Гранж фон
Красивый фон для презентации
Красивые текстуры
Неоновая текстура
Текстуры для фотошопа
Красивая синяя текстура
Красивый фон для интро
Фон для презентации нейтральный
Цветной фон
Фон для шапки
Красивые текстуры
Текстурный фон
Фон для текста
Эффекты для шапки
Текстуры в стиле гранж
Фон акварель
Фон для портрета
Фон для фотошопа портретный
Старая бумага фон
Размытый фон
Мрачный фон для презентации
Синий фон для портрета
Серо белый фон для фотошопа
Фон текстура
Яркий фон для фотошопа
Предыдущий пост: Фон нейтральный однотонный
Следующий пост: Фон для презентации цветы нежные
Необычный стиль текста из пересеченных линий в фотошопе
Автор: Ольга Максимчук (Princypessa). Дата публикации: . Категория: Уроки фотошопа текст.
Дата публикации: . Категория: Уроки фотошопа текст.
Необычный стиль текста
из пересеченных линий в фотошопе
Всем привет!
Сегодня мы будем создавать текст из пересеченных линий.
Текст из пересеченных линий отлично будет смотреться на визитках и логотипах.
Сначала мы создадим новый документ и зальем фоновый слой темно-серым цветом.
Затем установим шрифт из папки с исходниками, напишем текст с помощью одноименного инструмента и применим к текстовому слою стиль слоя Обводка.
Далее при помощи инструмента Перо нарисуем линии, добавим к слою с линиями маску слоя и создадим новый градиент.
В завершение урока «Необычный стиль текста из пересеченных линий в фотошопе» мы дополним фон: создадим дубликат слоя с линиями, увеличим слой, уменьшим его прозрачность и изменим цвет линий с помощью дубликата корректирующего слоя Градиент и градиента, что мы создавали ранее.
Создаем в фотошоп (Ctrl+N) новый документ с параметрами, как на рисунке ниже.
В панели слоев щелкаем по «замочку» у фонового слоя, чтобы разблокировать слой для дальнейшего редактирования.
Переименовываем фоновый слой в «Фон». Чтобы переименовать слой, дважды щелкните по имени слоя в панели слоев, введите новое имя и нажмите клавишу Enter.
Активируем инструмент Заливка. В панели цвета в качестве цвета основного плана устанавливаем оттенок # 1a1a1a. Кликаем мышью по холсту, чтобы залить слой «Фон» цветом основного плана.
Устанавливаем шрифт из папки с исходниками. Для этого щелкните ПКМ по файлу шрифта и выберите «Установить». После этого шага шрифт установится одновременно в программу фотошоп и систему.
Активируем инструмент Текст. Пишем слово «Жизнь». В верхней панели настроек инструмента Текст выбираем шрифт, что установили в предыдущем шаге, увеличиваем размер текста, меняем цвет текста на белый (# ffffff) и вводим настройки, как на рисунке ниже. При помощи инструмента Перемещение располагаем текстовый слой по центру холста.
При помощи инструмента Перемещение располагаем текстовый слой по центру холста.
В панели слоев создаем дубликат текстового слоя (Ctrl+J). Переименовываем дубликат слоя в «Обводка». Скрываем в панели слоев видимость слоя «Обводка», нажав на «глазик» около слоя.
В панели слоев понижаем заливку слоя «Обводка». После этого слой станет невидимым, но в дальнейшем мы это исправим.
В панели слоев дважды щелкаем по слою «Обводка», чтобы открыть стили слоя.
Во вкладке Обводка используем белый оттенок (# ffffff) и вводим настройки, как на картинке ниже.
Результат после применения стилей слоя.
Активируем инструмент Перо. В верхней панели настроек инструмента Перо устанавливаем тип инструмента «Фигура», меняем цвет обводки на белый (# ffffff) и вводим настройки, как показано ниже. Делая клики мышью на холсте, рисуем пересекающиеся линии. Проводим линии под разными углами. Когда закончим, зажимаем клавишу Ctrl и кликаем по холсту. Вот что получилось у меня в результате.
Вот что получилось у меня в результате.
В панели слоев переименовываем слой с линиями в «Линии».
В панели слоев создаем дубликат слоя «Линии» и переименовываем дубликат слоя в «Линии 2». Скрываем видимость слоя «Линии 2», нажав в панели слоев на «глазик» около слоя.
Зажимаем клавишу Ctrl и кликаем в панели слоев по иконке слоя «Обводка», чтобы загрузить выделение слоя.
При активном выделении добавляем маску слоя к слою «Линии», нажав на соответствующую иконку в панели слоев. Маска слоя скроет ту часть слоя, что находится за пределами выделения. Чтобы скрыть видимость контуров, нажимаем клавишу Enter.
В панели слоев при помощи клавиши Ctrl выделяем слои «Линии» и «Обводка» и нажимаем сочетание клавиш Ctrl+G, чтобы добавить слои в группу. Переименовываем группу в «Текст».
Если у вас самые ранние версии программы Adobe Photoshop, которые не поддерживают применение обтравочных масок к группам, лучше всего будет не добавлять слои в группу, а слить их в один.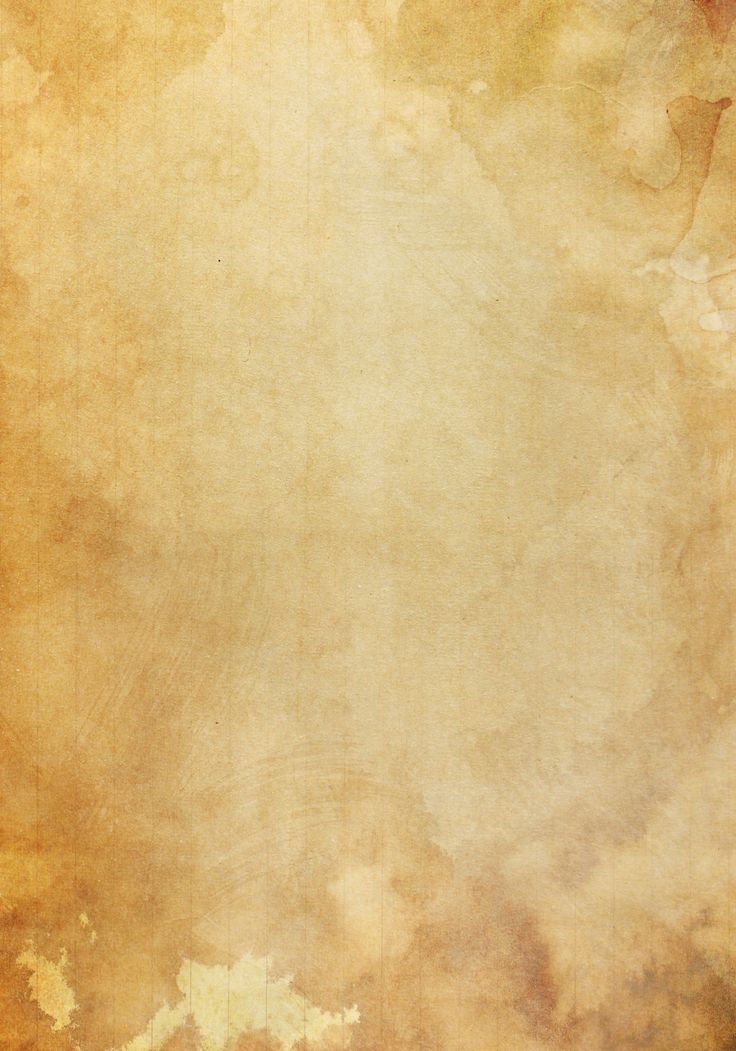 Для этого выделяем слои и нажимаем сочетание клавиш Ctrl+E.
Для этого выделяем слои и нажимаем сочетание клавиш Ctrl+E.
Выше группы «Текст» в панели слоев создаем корректирующий слой Градиент. В окне корректирующего слоя кликаем по строке выбора градиента, чтобы открыть Редактор градиентов. В Редакторе градиентов создаем новый градиент. Для этого кликаем по нижним Контрольным точкам и вводим новые значения. Если в активном в данный момент градиенте есть более двух точек, удаляем лишние, нажав сперва на Контрольную точку, затем – на клавишу Delete. Чтобы добавить новую Контрольную точку, кликните мышью в нижней части Редактора градиентов, непосредственно под градиентом и перетащите образовавшуюся Контрольную точку в нужную позицию. При необходимости введите числовое значение позиции в соответствующем окне.
Создаем градиент с такими параметрами:
Левая Контрольная точка (позиция 0%) – оттенок # 9e0acf;
Правая Контрольная точка (позиция 100%) – оттенок # ffea00.
Для верхних Контрольных точек устанавливаем 100% прозрачность.
В окне корректирующего слоя Градиент вводим настройки, как на картинке ниже.
На данный момент холст должен выглядеть так.
В панели слоев кликаем ПКМ по корректирующему слою Градиент и выбираем «Создать обтравочную маску». После этого к корректирующему слою Градиент добавится значок в виде стрелочки. А корректирующий слой Градиент будет виден только в пределах нижележащего слоя/группы, не затрагивая остальные слои.
В панели слоев возвращаем видимость слою «Линии 2», нажав на «глазик» около слоя. Перетаскиваем слой «Линии 2» ниже группы «Текст».
Вызываем Свободное трансформирование (Редактирование-Свободное трансформирование или Ctrl+T), зажимаем клавишу Shift (для сохранения пропорций) и Alt (чтобы трансформирование происходило из центра) и тянем за уголки рамки наружу, чтобы растянуть изображение на весь холст. В самых свежих версиях программы Adobe Photoshop для сохранения пропорций зажимать клавишу Shift не нужно.
В панели слоев создаем дубликат корректирующего слоя Градиент (Ctrl+J) и перетаскиваем дубликат слоя выше слоя «Линии 2». Добавляем к дубликату корректирующего слоя Градиент обтравочную маску (ПКМ-создать обтравочную маску).
В панели слоев понижаем прозрачность слоя «Линии 2».
Текст из пересеченных линий готов.
Отличного настроения и вдохновения!
Урока «Необычный стиль текста из пересеченных линий в фотошопе» завершен.
БЕСПЛАТНЫЕ РАССЫЛКИ УРОКОВ ВКОНТАКТЕ:
Если Вы не хотите пропустить интересные уроки стилизации текста в фотошопе — подпишитесь на рассылку.
Временно закрыто комментирование для гостей, нужна обязательная регистрация, ввиду засилья спамботов.
зарегистрируйтесь на сайте, что бы оставлять комментарии!
Как добавить цвет фона к тексту в Photoshop?
от Grafixfather
1 Правильный ответ. Выберите цвет заливки с нужным цветом фона, затем используйте инструмент «Прямоугольник» (или другую фигуру), чтобы нарисовать фигуру/цвет фона, который вы хотите за своим текстом. Вы можете поместить эту фигуру в слой ниже вашего текстового слоя или расположить ее за текстом, используя «Модификация»> «Упорядочить»> «Отправить на задний план».
Кроме того, знаете ли вы, как заполнить текст в Photoshop?
Как заполнить текст изображением в Photoshop
- Создайте новый документ в Photoshop.
- Выберите инструмент «Текст» и введите текст.
- Перетащите изображение, которым хотите заполнить текст, в документ.
- Если изображение не полностью закрывает текст, используйте инструмент «Свободное преобразование», чтобы изменить его размер.
Вообще Как поставить фон на букву в фотошопе? Как поместить изображение в текст с помощью Photoshop
- Шаг 1: Дублируйте фоновый слой.

- Шаг 2: Добавьте слой-заливку белого сплошного цвета.
- Шаг 3. Перетащите слой заливки сплошным цветом под слой 1.
- Шаг 4: Выберите слой 1.
- Шаг 5: Выберите инструмент «Текст».
- Шаг 6: Выберите шрифт.
- Шаг 7: Установите белый цвет шрифта.
- Шаг 8: Добавьте свой текст.
Здесь вы можете посмотреть видео Как выделить фон текста в Photoshop (Простой
Аналогично, Как придать цвет фона тексту в Photoshop Advance
Часто задаваемые вопросы (FAQ)
Как добавить цвет фона к тексту в Adobe?
Проголосовали за лучший ответ В Acrobat X или XI вы должны выбрать «Инструменты»> «Формы»> «Редактировать», затем дважды щелкнуть текстовое поле, которое вы хотите изменить. Перейдите на вкладку «Внешний вид», щелкните значок «Цвет заливки» и выберите цвет. На Mac вам придется снять флажок «Прозрачный», чтобы цвет оставался неизменным.
Перейдите на вкладку «Внешний вид», щелкните значок «Цвет заливки» и выберите цвет. На Mac вам придется снять флажок «Прозрачный», чтобы цвет оставался неизменным.
Как добавить цвет фона в текстовое поле?
Как изменить цвет фона текстового поля в MS Word
- Шаг №1: Откройте документ Word. Откройте документ, в котором у вас есть текстовое поле, и вы хотите изменить цвет его фона.
- Шаг № 2: Выберите текстовое поле. Нажмите на текстовое поле, чтобы выбрать его.
- Шаг № 3: Используйте заливку формы, чтобы изменить цвет.
Как добавить фон?
Добавить или изменить фоновое изображение или водяной знак
- Перейдите в раздел «Дизайн» или «Макет» и выберите «Водяной знак».
- Выберите «Изображение» > «Выбрать изображение», просмотрите файлы изображений и выберите изображение, которое хотите использовать.
- Выберите Вставить.
- Если вы хотите, чтобы фоновое изображение отображалось с полной интенсивностью цвета, снимите флажок Размывание.

Как добавить фон к тексту в HTML?
Как изменить цвет фона текста в HTML? Вы можете изменить цвет фона текста в HTML, добавив свойство background-color к элементу абзаца (p) или заголовка (h2, h3, h4). Добавьте это свойство либо через встроенный CSS, либо в код CSS вашего сайта.
Могу ли я изменить фон своих сообщений на Iphone?
Добавление цвета фона к тексту Смахните вверх, затем коснитесь «Фон текста». Смахните влево или вправо, чтобы увидеть цвета (нажмите «Набор» или «Цвет», чтобы изменить параметры), затем коснитесь одного из них.
Как изменить фон текста на моем Iphone?
Нажмите «Настройки», затем «Обои». И выберите обои iMessage, которые вы хотите использовать в качестве фона изображения текстового сообщения. Коснитесь значка i в верхней левой части выбранной фотографии. Это изменит фоновый рисунок текстового сообщения на тот, который вы выбрали.
Как добавить фон к тексту в HTML?
Как изменить цвет фона текста в HTML? Вы можете изменить цвет фона текста в HTML, добавив свойство background-color к элементу абзаца (p) или заголовка (h2, h3, h4). Добавьте это свойство либо через встроенный CSS, либо в код CSS вашего сайта.
Добавьте это свойство либо через встроенный CSS, либо в код CSS вашего сайта.
Могу ли я изменить фон своих сообщений на Iphone?
Добавление цвета фона к тексту Смахните вверх, затем коснитесь «Фон текста». Смахните влево или вправо, чтобы увидеть цвета (нажмите «Набор» или «Цвет», чтобы изменить параметры), затем коснитесь одного из них.
Как изменить фон текста на моем Iphone?
Нажмите «Настройки», затем «Обои». И выберите обои iMessage, которые вы хотите использовать в качестве фона изображения текстового сообщения. Коснитесь значка i в верхней левой части выбранной фотографии. Это изменит фоновый рисунок текстового сообщения на тот, который вы выбрали.
Как добавить фон к тексту в HTML?
Как изменить цвет фона текста в HTML? Вы можете изменить цвет фона текста в HTML, добавив свойство background-color к элементу абзаца (p) или заголовка (h2, h3, h4). Добавьте это свойство либо через встроенный CSS, либо в код CSS вашего сайта.
Могу ли я изменить фон своих сообщений на Iphone?
Добавление цвета фона к тексту Смахните вверх, затем коснитесь «Фон текста». Смахните влево или вправо, чтобы увидеть цвета (нажмите «Набор» или «Цвет», чтобы изменить параметры), затем коснитесь одного из них.
Смахните влево или вправо, чтобы увидеть цвета (нажмите «Набор» или «Цвет», чтобы изменить параметры), затем коснитесь одного из них.
Как изменить фон текста на моем Iphone?
Нажмите «Настройки», затем «Обои». И выберите обои iMessage, которые вы хотите использовать в качестве фона изображения текстового сообщения. Коснитесь значка i в верхней левой части выбранной фотографии. Это изменит фоновый рисунок текстового сообщения на тот, который вы выбрали.
Ссылки на статьи…
- https://community.adobe.com/t5/animate-discussions/change-background-color-of-static-text-field/td-p/10135135
- https://www.lifewire.com/how-to-fill-text-with-image-1700236
- https://www.photoshopessentials.com/photoshop-text/text-effects/image-in-text-photoshop-cs6/
- https://answers.acrobatusers.com/Change-Background-color-text-box-q64968.aspx
Grafixfather
Я профессионал графического дизайна с большим опытом. Работал более 10 лет дизайнером в Envato Elements.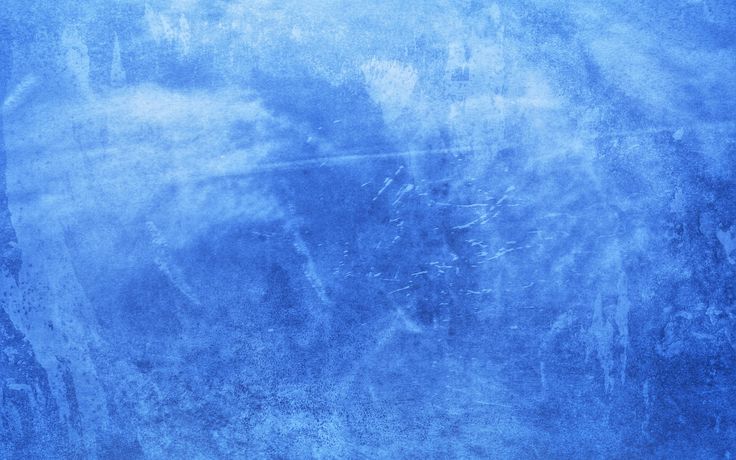 Я люблю делиться принципами графического дизайна, советами, хитростями и вдохновением для начинающих.
Я люблю делиться принципами графического дизайна, советами, хитростями и вдохновением для начинающих.
Что вы думаете об изучении программного обеспечения для проектирования?
Каковы атрибуты ваших любимых моушн-дизайнеров?
Как украсить небольшое пространство профессионально
Как украсить спальню простыми вещами?
Как спроектировать кухню своей мечты?
Как оформить модную столовую?
Как оформить стильную гостиную?
Как сделать стильную прихожую?
Краткое руководство по базовому дизайну логотипа
Каковы лучшие различные типы дизайнерской карьеры?
Какой самый продаваемый цвет Street Color?
Ослабляет ли Color Street ногти?
Могут ли витамины изменить цвет вашей мочи?
Уберет ли уксус цвет с одежды?
Удалит ли уксус цвет с одежды?
Категории ФотошопКак создать цветной текстовый эффект в Photoshop?
Глядя на название, первое, что может прийти в голову, это зачем мне создавать цветной текстовый эффект? Что ж, есть масса причин, по которым мы можем привести перед вами ответ на ваш запрос. Основная причина, очевидно, заключается в том, чтобы добавить очарования вашему тексту. Независимо от того, хотите ли вы создать баннер, статическую рекламу, динамическую рекламу или промо-видео, красочный текстовый эффект может оживить ваш контент. Существует множество инструментов, которые вы можете использовать для создания красочного текстового эффекта. Но здесь, в этой статье, мы покажем вам, как можно создать цветной текстовый эффект в Photoshop.
Основная причина, очевидно, заключается в том, чтобы добавить очарования вашему тексту. Независимо от того, хотите ли вы создать баннер, статическую рекламу, динамическую рекламу или промо-видео, красочный текстовый эффект может оживить ваш контент. Существует множество инструментов, которые вы можете использовать для создания красочного текстового эффекта. Но здесь, в этой статье, мы покажем вам, как можно создать цветной текстовый эффект в Photoshop.
Итак, начните…..
Откройте Photoshop
В начале откройте Photoshop и создайте новый документ желаемого размера. Мы установили размер 750×350 для лучшего отображения текстового эффекта.
Изменение цвета фона
Затем измените цвет фона документа на сплошной цвет для лучшей видимости. Чтобы выполнить это, щелкните значок «Создать новый слой-заливку или корректирующий слой» в середине-нижней части панели «Слой», а затем выберите «Сплошной цвет» в меню.
Запишите текст
После этого запишите предпочитаемый текст в несколько слоев, если он содержит более одного слова, а затем сгруппируйте их в один слой. Для этого введите первое слово и скопируйте его, нажав Ctrl+J. Замените его предпочитаемым словом. Выполните тот же процесс для остальных слов. Как только вы закончите писать и позиционировать, сгруппируйте все эти слои в один, нажав Ctrl+G.
Для этого введите первое слово и скопируйте его, нажав Ctrl+J. Замените его предпочитаемым словом. Выполните тот же процесс для остальных слов. Как только вы закончите писать и позиционировать, сгруппируйте все эти слои в один, нажав Ctrl+G.
Применить обводку к групповому слою
Затем перейдите в левую нижнюю часть панели «Слой» и нажмите значок «Добавить стиль слоя». Выберите «Обводка» в меню, чтобы применить «Обводку» к групповому слою. Нажмите на цветовую полосу, отображаемую в окне, и выберите нужный цвет. Вы также можете настроить размер и прозрачность обводки.
Повторно примените Обводку к копии группового слоя 1
stТеперь сделайте двойную копию группового слоя и повторно примените Обводку к копии группового слоя 1 st в соответствии с предыдущим процессом. Выберите дополнительный цвет для обводки и при необходимости внесите другие корректировки.
Применить наложение градиента к копии группового слоя 1
st Двигаясь дальше, выберите копию группового слоя 1 st и примените наложение градиента, нажав значок «Добавить стиль слоя». Выберите увлекательное наложение градиента, настройте цвет градиента с помощью ползунка градиента и примените наложение градиента, чтобы добиться умопомрачительного красочного текстового эффекта.
Выберите увлекательное наложение градиента, настройте цвет градиента с помощью ползунка градиента и примените наложение градиента, чтобы добиться умопомрачительного красочного текстового эффекта.
Но это еще не конец……..
Добавить броские формы
Добавьте привлекательности, добавив внушительные формы. Для этого возьмите новый слой, выберите инструмент «Перо» и измените рисунок на «Фигура». После этого нарисуйте привлекательные формы, чтобы дополнить эффект красочного текста.
Выберите инструмент «Эллипс»
Вы также можете выбрать инструмент «Эллипс», чтобы нарисовать броский и контекстный эллипс с несколькими цветами или цветами радуги.
Добавьте больше фигур и объедините их
Наконец, вы можете ввести еще несколько фигур и комбинировать их, чтобы создать невероятный красочный текстовый эффект и оставить неизгладимое впечатление у вашей аудитории.
Вот как выглядит окончательный результат.


