Диспетчер задач Windows 7
Что первым делом нужно предпринять, когда выполняемая компьютером программа зациклилась и не отвечает на запросы пользователя? Правильно! Запустить диспетчер задач и снять программу с выполнения! Однако эта утилита операционной системы windows 7 выполняет еще пару полезных функций, о которых многие пользователи ПК не знают. Итак, обо всем по порядку!
Диспетчер задач – встроенная в операционную систему Windows утилита, предоставляющая пользователю информация о процессах и потребляемых ими ресурсов.
Запустить утилиту можно несколькими способами.
- С помощью известного всем сочетания клавиш Ctrl+Alt+Delete.
- С помощью менее известной комбинации клавиш – Ctrl+Shift+Esc. К слову сказать, данная комбинация позволяет запустить диспетчер задач на Windows 8, минуя экран выбора.
- Кликнув по панели задач ПКМ и выбрав соответствующий пункт.
- Выполнив в командной строке Windows команду taskmgr, запускающую исполняющий файл утилиты, с помощью командной строки или окошка «Выполнить».
 Данный способ позволяет запустить диспетчер в особо крайних случаях, например, при блокировании экрана вирусом.
Данный способ позволяет запустить диспетчер в особо крайних случаях, например, при блокировании экрана вирусом.
Как уже было сказано ранее, с помощью диспетчера можно не только принудительно остановить зависшую программу, но и манипулировать отдельными процессами, изменять их приоритет, включить или отключить отдельную службу, а также получить информацию о нагрузке на центральный процессор, кеш, диск и т.д.
Чтобы попросту не потеряться, вся информация о состоянии системы Windows структурирована и разбита по вкладкам.
- Приложения – переключение между запущенными программами, принудительная остановка зацикленной программы.
- Процессы – предоставление разнообразной информации о запущенных процессах и манипулирование ими (остановка, изменение приоритета, установка ограничений для некоторых из них).
- Службы – управление службами.
- Быстродействие – предоставление информации о нагрузки на отдельные модули компьютера.
- Сеть – график приема и передачи данных.

- Пользователи – управление активными пользователями.
Бывает, что диспетчер задач «исчезает» и не отвечает на запросы пользователя. Дело в том, что данная утилита вовсе не является неотъемлемой частью ОС windows и его можно включить или отключить. Что же делать, если вдруг эта полезная во всех отношениях утилита внезапно «пропала»?
Чаще всего диспетчер задач пропадает из-за вмешательства пользователя или вредоносного ПО. Умные вирусы специально блокируют утилиту, чтобы не позволить пользователю остановить выполнение процесса, а затем удалить вредоносное ПО. Первым делом, следует проверить ПК на наличие вирусов. Если вирусов в процессе проверки не обнаружилось, то, скорее всего, менеджер задач был отключен кем-то из пользователей. Включить его можно несколькими способами.
В данной статье будет описан единый для всех версий Windows способ, который представляет собой редактирование реестра.
Итак, чтобы включить диспетчер задач путем редактирования реестра необходимо выполнить системную команду regedit чтобы открыть окно редактора.
В открывшемся окне следует перейти по пути HKEY_CURRENT_USERSoftwareMicrosoftWindowsCurrentVersionPoliciesSystem и изменить значение переменной DisableTaskMgr на 0.
Как завершить процесс?
Во время работы за компьютером некоторые программы иногда перестают отвечать на какие-либо команды или действия с Вашей стороны, тогда становится понятно, что программа «подвисла». Кроме этого может появиться полная загрузка процессора этой программой, что практически блокирует весь компьютер. Для большинства пользователей решением данной проблемы является перезагрузка компьютера или нажатие волшебной кнопки на системном блоке «Reset». Но есть также и другой вариант решения проблемы.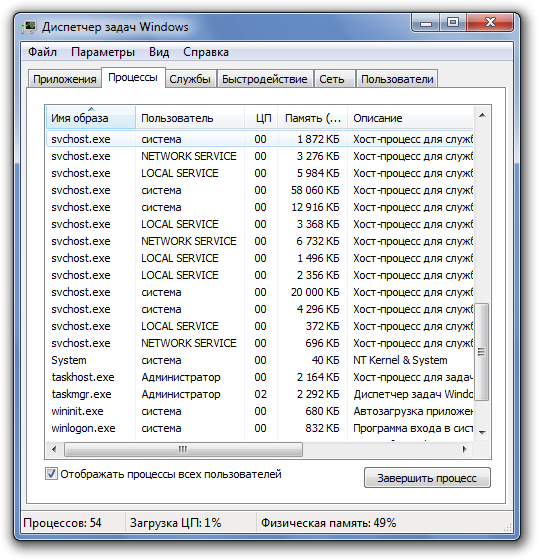
В Windows имеется программа, которая показывает все запущенные процессы и программы, а также информацию о загрузке процессора и выделяемой памяти для выполнения программ. Вся эта информация показывается в «Диспетчере задач».
Запустить данное приложение можно нажатием комбинации клавиш «Ctrl + Alt + Delete» и выбрав «Запустить диспетчер задач»
При зависании какой либо программы будет отображаться соответствующее ее состояние «Не отвечает» в диспетчере задач на вкладке «Приложения». Чтобы завершить процесс выполнения данной программы, необходимо ее выбрать и нажать на кнопку «Снять задачу» или нажать на данное приложение в диспетчере задач правой кнопкой мыши и в появившемся меню выбрать туже команду «Снять задачу».
Если подвис какой то системный процесс или фоновая программа, то это будет отображаться на закладке «Процессы». Определить подвисшую программу можно по загрузке процессора 100% и большому объему используемой памяти. Завершить процесс можно таким же способом, как и в закладке «Приложения», но при нажатии на процесс правой кнопкой мыши появится немного другое меню, где будет доступен пункт «Завершить дерево процессов». Этот пункт отличается тем, что завершиться не только сам подвисший процесс, но и все связанные с ним процессы. В принципе, этот вариант более приемлем для завершения подвисших процессов, но тут нужно быть внимательными. Например, вы запустили файловый менеджер Total Commander и из этого файлового менеджера открыли файл Word, тогда при завершении дерева процессов программы Total Commander завершиться и связанный с ним процесс Word.
Определить подвисшую программу можно по загрузке процессора 100% и большому объему используемой памяти. Завершить процесс можно таким же способом, как и в закладке «Приложения», но при нажатии на процесс правой кнопкой мыши появится немного другое меню, где будет доступен пункт «Завершить дерево процессов». Этот пункт отличается тем, что завершиться не только сам подвисший процесс, но и все связанные с ним процессы. В принципе, этот вариант более приемлем для завершения подвисших процессов, но тут нужно быть внимательными. Например, вы запустили файловый менеджер Total Commander и из этого файлового менеджера открыли файл Word, тогда при завершении дерева процессов программы Total Commander завершиться и связанный с ним процесс Word.
Бывают случаи, что даже диспетчер задач не способен завершить процесс подвисшей программы, тогда можно воспользоваться более мощным инструментом – командой «taskkill». Выполняется эта команда в командной строке, которую можно найти, введя в поиск меню «Пуск» ее название cmd.
Синтаксис команды позволяет выполнить несколько различных вариантов завершения процесса, но мы сейчас рассмотрим вариант завершения процесса по его названию taskkill \\ IM ИМЯ_ПРИЛОЖЕНИЯ. Имя приложения или процесса можно посмотреть в диспетчере задач на вкладке процессы. Возьмем для примера программу Paint.NET. Для ее завершения в командной строке необходимо написать taskkill /IM PaintDotNet.exe.
Единственное неудобство в этом способе, необходимость каждый раз вбивать данную команду вручную. Увидеть полный список команд можно набрав taskkill /?.
На вашем компьютере всегда найдется программа, которая может блокировать своими ошибками работы весь компьютер. Для более стабильной работы вашей операционной системы вам понадобится настройка и оптимизация Windows. Это не только спасет вас от подвисания программ, но и может немного увеличить скорость работы вашего компьютера.
youtube.com/embed/8T1vyhxE94A?rel=0&wmode=transparent» frameborder=»0″ allowfullscreen=»allowfullscreen»>
Также статьи на сайте chajnikam.ru связанные с компьютерами:
Как удалить программу с компьютера виндовс 7?
Как скрыть значок в трее?
Конфигурация компьютера
Насколько хороши и важны компьютеры для человека?
Найти:
Интернет
Общение в Интернете
Компьютер
Обработка видео
Обработка фотографий
Работа с VirtualDub
Работа с PDF
Microsoft Word
Microsoft Excel
AutoCAD
Видео уроки
Создание сайта
Hi Tech
Разное
Обучающие материалы
Покупки на AliExpress
Покупки на GearBest
Мобильные телефоны
Содержание
Запрос на автоматическое завершение работы в Windows 7
спросил
Изменено 10 лет, 6 месяцев назад
Просмотрено 21к раз
Я хочу загрузить и установить на свой компьютер с Windows 7 приложение, которое в определенное время автоматически выводит таймер выключения, который можно отменить, если пользователь активно использует компьютер, но автоматически выключится, например, через 5 минут, если никто не использует компьютер. Кто-нибудь знает, есть ли такое приложение?
Кто-нибудь знает, есть ли такое приложение?
Кроме того, если отменить, он должен появиться снова через 15-30 минут.
- windows-7
- выключение
Я написал небольшую программу, которая это делает. Вам понадобится .NET 3.5, но Windows 7 все равно поставляется с ним.
Открывает окно при запуске с таймером и закрывается по завершении таймера. Есть возможность отложить на определенное количество минут и возможность прервать.
Если запущен без аргументов, он ждет 5 минут перед выключением (если вы откладываете, он снова запускает эту задержку по истечении периода отложенного). При запуске с числом оно принимается как количество минут ожидания при первом запуске или по истечении отложенного периода.
По умолчанию 5 минут:
IdleShutdown.exe
10 минут:
IdleShutdown.exe 10
Полминуты:
IdleShutdown.exe 0.5
Вы сказали, что вам нужна программа, которая:
в фиксированное время, автоматически откроется таймер выключения, который можно отменить, если пользователь активно использует компьютер, но он автоматически выключится через 5 минут
Кроме того, если отменить, он должен появиться снова через 15-30 минут.
Делает все это, кроме запуска в фиксированное время. Вы можете использовать планировщик заданий, как ответили многие другие. Я не интерпретирую «в фиксированное время» как «когда компьютер простаивает», поэтому все основано на таймере.
Он запускает команду shutdown /s /t 0 , чтобы начать отключение. Слово предупреждения — / t 0 означает, что это принудительное завершение работы , что означает, что программа не ждет закрытия программ вечно, а завершает процессы, если они занимают слишком много времени. Более безопасным вариантом может быть спящий режим, и, если хотите, это довольно легко изменить — просто оставьте комментарий. Или даже сделать это самостоятельно; весь исходный код находится в связанном репозитории GitHub.
Без инструментов сторонних производителей
Вы можете прочитать эту статью о том, как запланировать выключение компьютера через определенный период времени, если вы не хотите использовать стороннее программное обеспечение.
Вы можете создать такой командный файл
@echo off
shutdown /s /f /t 600 /c «Ваша система выключится через 10 минут»
И сохраните его под именем shutdown.bat и поместите на рабочий стол для запуска.
Теперь для отмены вы можете использовать эту команду
выключение /
Завершение работы через пакетный файл с подсказкой и прерыванием операции
@ECHO OFF
:myLabel
SHUTDOWN /S /F /T 600
SET /P continue=»Ваш компьютер вот-вот выключится через 10 минут, вы хотите прервать (y/n): »
IF %continue% EQU y (
SHUTDOWN /A
TIMEOUT/ T 600 /NOBREAK
ПЕРЕЙТИ К myLabel)
Теперь сохраните его под любым именем с расширением .bat . И теперь всякий раз, когда вы хотите запустить его, нажмите на него правой кнопкой мыши и выберите Запуск от имени администратора , и вам будет предложено прервать операцию, если вы хотите прервать ее, введите Y и нажмите . Введите , операция выключения будет прервана на 10 минут, и через 10 минут вам будет предложено повторить операцию, пока вы не выключите ее.
Введите , операция выключения будет прервана на 10 минут, и через 10 минут вам будет предложено повторить операцию, пока вы не выключите ее.
Использование стороннего инструмента
Я рекомендую вам Автоотключение, которое является бесплатным и весьма полезным.
Auto Shutdown — это простая утилита, которая позволяет пользователям планировать время автоматического выключения или перезагрузки своих компьютеров. В нем нет ничего особенного, но он прост в использовании, а расписание на удивление настраивается.
Вы также можете использовать для этого инструмент SwitchOff.
Эта удобная программа представляет собой таймер ПК, который может выключать компьютер, выходить из системы или переводить его в спящий режим. Он работает либо как таймер обратного отсчета, либо настраивается как будильник. Когда наступает нужное время, SwitchOff закрывает все открытые приложения и выполняет свою задачу. Вы можете настроить его для ежедневной, еженедельной или однократной работы.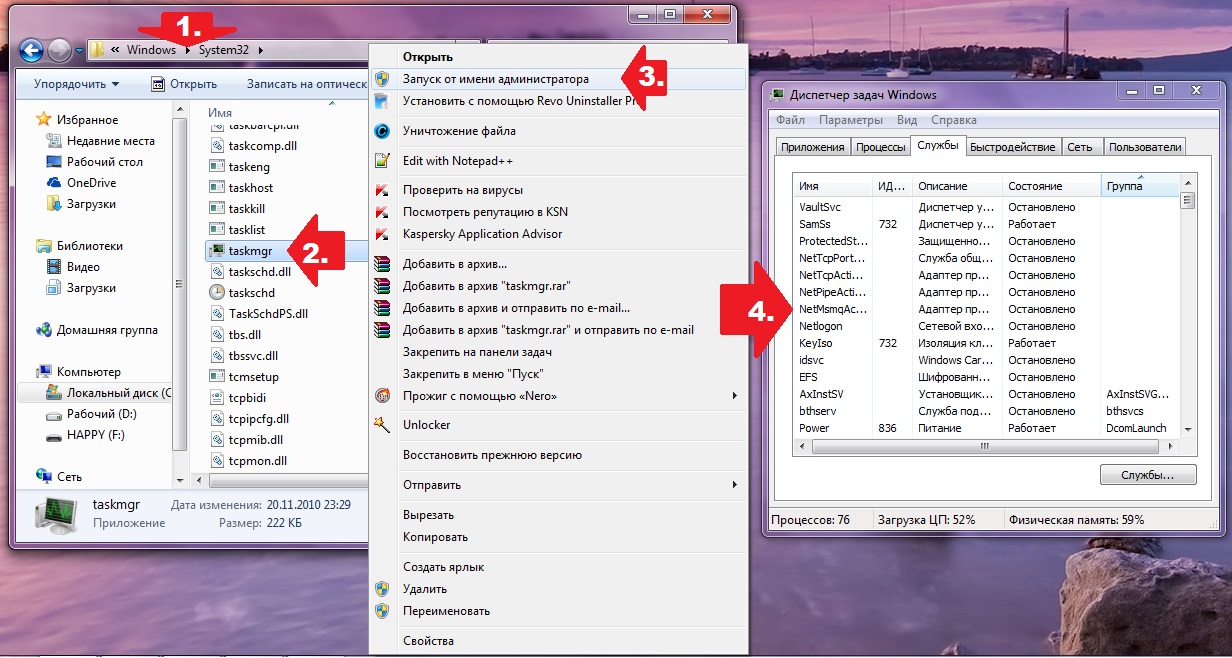
TimeComX — еще один рекомендуемый код, который можно использовать для выключения, перезагрузки, выхода из системы и т. д.
16 Windows имеет встроенную команду shutdown .
Для отключения через 5 минут:
shutdown /s /t 300 /c "Отключение через 5 минут"
Для отмены:
выключение /a
Вы можете создать ярлык для отмены и создать запланированную задачу для отображения окна выключения.
Я бы использовал для этого задачи по расписанию. Вы можете использовать команды, упомянутые Элвином Вонгом выше. Вы бы создали задачу, которая будет выполнять shutdown /s /t 300 /c "Выключение через 5 минут" скажем, каждые 15 минут. И чтобы отменить это выключение, вы можете использовать shutdown /a , который можно запустить с помощью значка на рабочем столе.
Также вы можете установить в своем управлении питанием режим сна или гибернации компьютера по истечении заданного времени. Это не совсем то, о чем вы просите, но я думаю, что это может помочь.
Это не совсем то, о чем вы просите, но я думаю, что это может помочь.
Отбросив все ответы, которые, кажется, не принимаются, я решил пройтись по ним полностью. Это предполагает, что у вас есть права администратора или, по крайней мере, достаточно прав, чтобы выключить систему и создавать задачи с помощью планировщика заданий.
- Нажмите Пуск, введите
Планировщик заданийи нажмите Enter - Справа нажмите
Создать задачу - Под Имя введите имя (например, Выключение )
- Щелчок
Триггеры->Новый - Выберите слева частоту запуска (например,
Ежедневно). Затем выберите время для запуска задачи справа. Убедитесь, что это время по крайней мере на несколько минут в будущем, чтобы вы могли проверить это! - В разделе «Дополнительные параметры» установите флажок
«Повторять задачу каждые:» и выберите время (например,15 минут). Таким образом, если вы отмените задачу, она вернется через 15 минут и перезапустит задачу, пытаясь завершить работу.
Таким образом, если вы отмените задачу, она вернется через 15 минут и перезапустит задачу, пытаясь завершить работу. - Убедитесь, что установлен флажок
Включено. Нажмите ОК - Нажмите
Действие->Новый - В разделе
Программа/скриптвведитеC:\Windows\System32\shutdown.exe. ПодДобавить аргументы (необязательно), введите-s -t 300 /c "Завершение работы через 5 минут, если вы не прервете...". Вы можете изменить300на любое количество секунд предупреждения, которое вы хотите дать пользователю. Нажмите ОК - Щелкните
Условия. Если вы хотите, чтобы компьютер бездействовал в течение определенного периода времени или прерывал выключение, когда компьютер переставал бездействовать, вы можете выбрать параметры здесь. - В разделе
Настройкивам не нужно ничего менять. НажмитеОК.
Теперь на рабочем столе или на панели задач в нижней части экрана вам понадобится значок прерывания. Щелкните правой кнопкой мыши пустую область рабочего стола и перейдите к
Щелкните правой кнопкой мыши пустую область рабочего стола и перейдите к New , Shortcut . В поле Target введите SHUTDOWN -a . Нажмите «Далее. Введите имя (например, Прервать запуск ракеты ). Нажмите Готово. Перетащите этот значок на панель задач или куда-нибудь, где вы можете легко получить к нему доступ. Вы также можете щелкнуть ярлык правой кнопкой мыши, выбрать Свойства и выбрать для него новый значок.
Преимущество этого в том, что все это контролируется одной программой, загрузка не требуется, и это можно реализовать в любом месте Windows 7. При необходимости оно перезапустится и не запустится, если оно уже запущено.
1Создание, редактирование, удаление и восстановление задач
Microsoft, чтобы сделать больше… меньше
Создать задачу
Вы можете создать задачу из + Добавьте задание поле ввода в любой из ваших списков. Выберите поле, введите название задачи и нажмите клавишу «Ввод» или «Ввод». Ваша новая задача будет добавлена в конец списка.
Выберите поле, введите название задачи и нажмите клавишу «Ввод» или «Ввод». Ваша новая задача будет добавлена в конец списка.
Изменить задачу
Чтобы переименовать задачу, выберите задачу, чтобы открыть ее подробный вид. Находясь в подробном представлении, вы можете нажать или коснуться названия задачи. Курсор появится в поле названия задачи, и вы сможете переименовать или отредактировать название.
Удалить задачу
Чтобы удалить задачу, выберите значок корзины в правом нижнем углу представления сведений о задаче. Или, если вы включили контекстные меню в настройках, вы можете щелкнуть правой кнопкой мыши и выбрать Удалить выбранную задачу , если вы находитесь на рабочем столе. На Android и iOS вы можете провести справа налево, чтобы удалить.
Удалить несколько задач
На данный момент самый простой способ массового удаления задач — с рабочего стола в нашем веб-приложении, приложении для Windows или Mac. Если вы используете Windows, вам нужно сначала убедиться, что контекстные меню включены в настройках. Удерживая нажатой клавишу Shift, выберите нужные задачи, затем щелкните правой кнопкой мыши, чтобы открыть контекстное меню, и нажмите Удалить задачи . |
Получить уведомление перед удалением задачи
Чтобы гарантировать, что ни одна из ваших задач или списков не будет удалена случайно, наши мобильные приложения автоматически запрашивают подтверждение перед удалением. Вы можете включить или отключить эту функцию на компьютере или в веб-приложении. Чтобы включить его, выберите свое имя пользователя или изображение профиля, затем установите флажок рядом с Подтвердить перед удалением .
Восстановить удаленную задачу
Поскольку ваши задачи хранятся в Exchange Online, а также видны в задачах Outlook, вы можете восстановить случайно удаленные задачи в Outlook:
Оставить комментарий
|

 Данный способ позволяет запустить диспетчер в особо крайних случаях, например, при блокировании экрана вирусом.
Данный способ позволяет запустить диспетчер в особо крайних случаях, например, при блокировании экрана вирусом.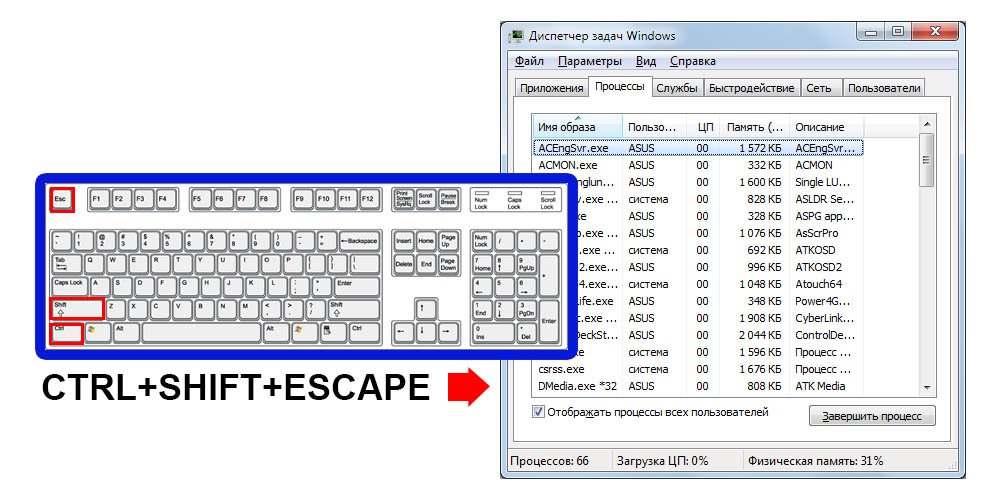

 Таким образом, если вы отмените задачу, она вернется через 15 минут и перезапустит задачу, пытаясь завершить работу.
Таким образом, если вы отмените задачу, она вернется через 15 минут и перезапустит задачу, пытаясь завершить работу.