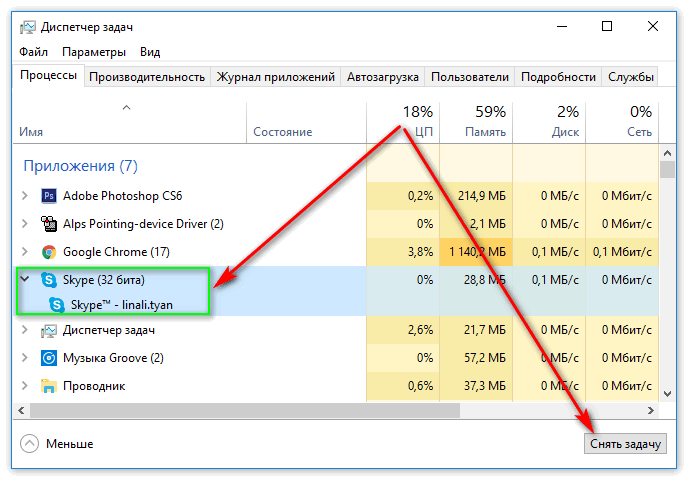Как снять все задачи на компьютере
Интернет-сервисы › Яндекс › Как очистить историю в Яндексе › Как удалить последние действия на компьютере
Закрытие зависшей программы в диспетчере задач:
1. Откройте диспетчер задач, для этого вы можете нажать сочетание клавиш Ctrl+Shift+Esc.
2. В списке запущенных процессов найдите зависшую программу или игру.
3. Выберите зависшую программу и нажмите кнопку «Снять задачу» справа внизу.
- Как снять сразу все задачи в диспетчере задач
- Как снять все задачи на Windows 10
- Как снять все задачи с диспетчера задач
- Как открыть все задачи
- Как закрыть все задачи через командную строку
- Как можно открыть диспетчер задач
- Как очистить задачи
- Как удалить задачи на компьютере
- Как снять задачу на компьютере без клавиатуры
- Как снять все задачи с ПК
Как снять сразу все задачи в диспетчере задач
Нажмите Alt+Ctrl+Del, во вкладке «Приложения» найдите зависшую программу и нажмите «Снять» задачу. Если это не помогло, перейдите во вкладку «Процессы», найдите зависший процесс и нажмите «Завершить процесс».
Если это не помогло, перейдите во вкладку «Процессы», найдите зависший процесс и нажмите «Завершить процесс».
Как снять все задачи на Windows 10
Во вкладке «Процессы» нажмите правой клавишей мыши на приложение или процесс, который нужно завершить, и выберите «Снять задачу».
Как снять все задачи с диспетчера задач
Сочетанием клавиш Shift+Ctrl+Esc. Клавишами Ctrl+Alt+Del. Нажмите Win+R или перейдите в «Пуск — Выполнить». Введите «taskmgr.exe» и кликните на «OK».
Как открыть все задачи
Как открыть диспетчер задач Windows:
1. Сочетанием горячих клавиш: Shift+Ctrl+Esc.
2. По панели задач нажмите правой кнопкой мыши и выберите «Запустить диспетчер задач».
3. Нажмите «Пуск». В строке поиска введите «диспетчер задач» и выберите «Просмотр запущенных процессов в диспетчере задач».
Как закрыть все задачи через командную строку
В командной строке введите tasklist и нажмите «Enter». После запуска в командной строке отобразится список запущенных в данный момент программ, служб и задач. Будет возвращено сообщение об успешном завершении, сообщающее, что Вы успешно принудительно завершили проблемное приложение.
Будет возвращено сообщение об успешном завершении, сообщающее, что Вы успешно принудительно завершили проблемное приложение.
Как можно открыть диспетчер задач
В меню Пуск выберите пункт Выполнить. Введите taskmgr. exe. Удерживайте нажатыми клавиши CTRL + ALT + SHIFT и удерживайте их, удерживая нажатой клавишу ВВОД.
Как очистить задачи
То же самое можно сделать с ненужным списком:
1. Откройте Gmail, Календарь, Chat, Диск или файл в Google Документах, Таблицах или Презентациях.
2. Справа нажмите на значок «Задачи».
3. Рядом с задачей, которую нужно удалить, нажмите на значок.
4. Выберите Удалить.
5. Если вы передумали, нажмите Отменить.
Как удалить задачи на компьютере
Удерживая нажатой клавишу Shift, выберите нужные задачи, щелкните правой кнопкой мыши, чтобы открыть контекстное меню, и выберите команду удалить задачи.
Как снять задачу на компьютере без клавиатуры
Что же делать, если программа не отвечает:
1. В открывшемся окне «Диспетчера задач» войдите во вкладку «Приложения».
В открывшемся окне «Диспетчера задач» войдите во вкладку «Приложения».
2. Далее выделяете зависшую программу, а затем нажимаете на кнопку «Снять задачу», или выбираете в контекстном меню, после нажатия правой кнопки мыши, пункт «Снять задачу».
Как снять все задачи с ПК
Нажмите Alt+Ctrl+Del, во вкладке «Приложения» найдите зависшую программу и нажмите «Снять» задачу. Если это не помогло, перейдите во вкладку «Процессы», найдите зависший процесс и нажмите «Завершить процесс». В большинстве случаев зависшая программа после этого закроется.
Зависла программа в Windows 8, 10: как принудительно закрыть
Когда та или иная компьютерная программа перестает реагировать на действия пользователя, в том числе на попытку закрытия стандартным путем, говорят, что она зависла. В таких случаях вверху окна можно увидеть — «Не отвечает». Хаотичное нажатие клавиш, выдергивание шнура из розетки или выключение через кнопку питания — не самые правильные решения в такой ситуации.
Если учесть, что похожее случается нередко, всем пользователям компьютеров стоит знать, что делать в таких ситуациях и как правильно принудительно закрыть зависшую программу. Сразу скажем, у этой проблемы может быть несколько вариантов решения.
С помощью панели задач
Самый популярный метод закрытия зависшей программы — посредством панели задач. Поскольку этот способ не требует запоминания комбинаций клавиш или специальных знаний о работе компьютера, он подойдет даже начинающим пользователям.
Для того, чтоб закрыть программу, которая вдруг перестала отвечать в Windows 8 или Windows 10, придется выполнить такие действия:
- Навести курсор мыши на «Панель задач» (строка внизу монитора).
- Найти на панели значок программы, которая перестала отвечать, и кликнуть по нему, используя правую кнопку мышки. После этого на экране всплывет окно контекстного меню.
- Выбрать «Закрыть окно».
- Немного подождать, после чего зависшее приложение автоматически закроется.

Комбинацией клавиш
Один из самых простых способов закрытия зависшей игры или приложения на Windows — используя специальные комбинации клавиш. Как правило, такой трюк срабатывает с большинством программ, которые зависли.
Клавиши, которые закрывают зависшие приложения:
- Ctrl+W;
- Alt+F4;
- Alt+Q;
- Esc.
Также с помощью клавиш можно свернуть окно зависшей программы:
- Alt+Enter;
- Alt+Tab;
- Win+Tab;
- Win.
Через диспетчер задач
В случае, когда закрыть приложение не получилось ни через панель задач, ни клавишами, можно попытаться решить проблему посредством диспетчера задач. Это особый инструмент ПК, который показывает, какие процессы в настоящий момент запущены, а также позволяет управлять ими. Чтоб закрыть переставшую отвечать программу в Windows 8 или 10 посредством диспетчера задач, необходимо выполнить такие действия:
- Нажать и одновременно удерживать клавиши Ctrl, Alt и Del.

- В открывшемся окне выбрать «Запустить диспетчер задач».
- Открыть вкладку «Приложения», может называться «Процессы», и выбрать в списке зависшую программу.
- Нажать «Снять задачу».
- После может отобразиться диалоговое окно с предложением нажать «Завершить сейчас».
Если после нажатия Ctrl+Alt+Del меню диспетчера не появилось, это свидетельствует о серьезном сбое в компьютере. В таком случае решить проблему можно путем принудительного отключения ПК (через кнопку питания). После следующего включения устройства зависшую программу следует переустановить.
Используем командную строку
С помощью этого метода можно закрывать любые зависшие программы даже вслепую — когда на экране вообще ничего не отображается.
Пошаговое руководство закрытия приложения через командную строку:
- Открыть командную строку. Пользователям Windows 8, 10 для этого необходимо нажать клавиши Windows и R, после чего в появившейся строке ввести «cmd.exe» и нажать «Ок».

- Ввести «tasklist», а затем — Enter, после чего на экране всплывет список всех запущенных процессов.
- Ввести «taskkill /IM ***.exe /f», где вместо *** необходимо указать имя процесса, требующего завершения, например chrome.exe.
Почему зависают программы на Windows и как этого избежать
Зависание программ в Windows может происходить по разным причинам:
Системная ошибка в приложении
Если при разработке приложения программист допустил ошибку, программа может зависать. Но ответственные разработчики обычно быстро исправляют недочеты и выпускают обновления для программ. Если причина зависания — в программной ошибке, решить проблему можно обычным обновлением приложения.
Несовместимость программы и версии Windows
Все приложения пишутся под определенные версии ОС. Если в характеристиках программы указано, что она несовместима, например, с Windows 8, но пользователь проигнорировал это условие, не исключены зависания и прочие сбои в работе. Проверить совместимость приложения с ОС можно по такой схеме: нажать правой кнопкой мыши на ярлык программы — Свойства — Совместимость. После чего среди предложенных вариантов выбрать подходящую систему.
Проверить совместимость приложения с ОС можно по такой схеме: нажать правой кнопкой мыши на ярлык программы — Свойства — Совместимость. После чего среди предложенных вариантов выбрать подходящую систему.
Устаревший компьютер
Программа может зависать, если для ее адекватной работы не хватает ресурсов ПК, например, оперативной памяти. Проблема решается путем увеличения ресурсоемкости компьютера.
Наличие вирусов
Некоторые вирусы вызывают сбои в работе ПК. Предотвратить зависание приложений из-за вирусов поможет наличие качественной антивирусной защиты.
Если так случилось, что во время работы зависло какое-либо приложение, не стоит паниковать, пытаться запустить программу повторно или сразу перегружать компьютер. В 9 из 10 случаев решить проблему помогают описанные выше способы. Но после восстановления работоспособности компьютера, стоит проверить, что именно привело к сбою и по возможности попытаться устранить причину для предотвращения повторения ситуации.
404: Страница не найдена
ПоискWindowsServerСтраница, которую вы пытались открыть по этому адресу, похоже, не существует. Обычно это результат плохой или устаревшей ссылки. Мы извиняемся за любые неудобства.
Что я могу сделать сейчас?
Если вы впервые посещаете TechTarget, добро пожаловать! Извините за обстоятельства, при которых мы встречаемся. Вот куда вы можете пойти отсюда:
Поиск- Узнайте последние новости.
- Наша домашняя страница содержит последнюю информацию о Windows Server.
- Наша страница «О нас» содержит дополнительную информацию о сайте, на котором вы находитесь, SearchWindowsServer.
- Если вам нужно, свяжитесь с нами, мы будем рады услышать от вас.
Просмотр по категории
Облачные вычисления
- Как создать оповещение CloudWatch для инстанса EC2
Аварийные сигналы CloudWatch — это строительные блоки инструментов мониторинга и реагирования в AWS.
 Познакомьтесь с ними, создав Amazon…
Познакомьтесь с ними, создав Amazon… - 5 способов восстановить виртуальную машину Azure
Существуют различные способы восстановления виртуальной машины Azure. Узнайте, почему вам нужно восстановить виртуальную машину, доступные методы восстановления и какие…
- Преимущества и ограничения Google Cloud Recommender
Расходы на облако могут выйти из-под контроля, но такие службы, как Google Cloud Recommender, предоставляют информацию для оптимизации ваших рабочих нагрузок. Но…
Корпоративный настольный компьютер
- Нужен ли macOS сторонний антивирус на предприятии?
Компьютеры Mac
известны своей безопасностью, но это не означает, что они защищены от вирусов и других угроз. ИТ-команды могут изучить …
- Устройства, которые работают только с Microsoft Teams, в нашем будущем?
Microsoft Teams постоянно росла и добавляла новые функции, так что же дальше с этой многофункциональной платформой? Может быть .
..
- Настройка режима киоска Windows 11 4 различными способами
Режим киоска Windows 11 предлагает улучшения по сравнению с предыдущими версиями для администраторов настольных компьютеров. ИТ-специалисты должны изучить эти четыре метода и …
Виртуальный рабочий стол
- Расчет устойчивости и выбросов для VDI и DaaS
Хотя VDI и DaaS являются службами виртуализации настольных компьютеров, их устойчивость может значительно различаться, поэтому бизнес-лидеры …
- Прогнозирование тенденций VDI и будущего рынка 9Когда-то считалось, что 0002 VDI — это будущее управления рабочими столами, но иногда он может казаться пережитком. Однако у VDI есть определенные…
- VMware или Citrix: что лучше для вашей организации?
VMware и Citrix предлагают полезные инструменты виртуализации, но у каждого из них есть свои плюсы и минусы.

3 способа принудительно закрыть приложения или программы на ПК с Windows
- Чтобы быстро принудительно завершить работу в Windows, используйте сочетание клавиш Alt + F4.
- Убедитесь, что окно приложения или программы открыто при нажатии Alt + F4.
- Вы также можете принудительно завершить работу в Windows с помощью диспетчера задач или командной строки.
Реклама
Когда что-то идет не так, может показаться, что время замедляется. А когда дело доходит до технологий, неожиданные проблемы, такие как зависание приложения, могут остановить ваш день.
В конце концов, если проблемное приложение не закрывается, у вас нет другого выбора, кроме как разобраться с ним прямо сейчас. Если у вас есть компьютер с Windows, опция принудительного выхода является полезным инструментом в этом случае.
Вот три распространенных метода принудительного выхода на компьютере с Windows.
Имейте в виду, что если вы не выполните первый шаг этого метода, ваш компьютер, а не приложение, выключится.
1. Нажмите, чтобы выбрать приложение, которое перестало работать.
Реклама
2. Нажмите Alt + F4 .
Примечание: Если на вашем ноутбуке нет функциональных клавиш или это сочетание клавиш вам не подходит, попробуйте метод диспетчера задач.
Как принудительно завершить работу в Windows с помощью диспетчера задач1. Нажмите Control + Alt + Delete . Затем вы увидите окно Подготовка параметров безопасности вместе со списком доступных параметров.
2. Выберите Диспетчер задач .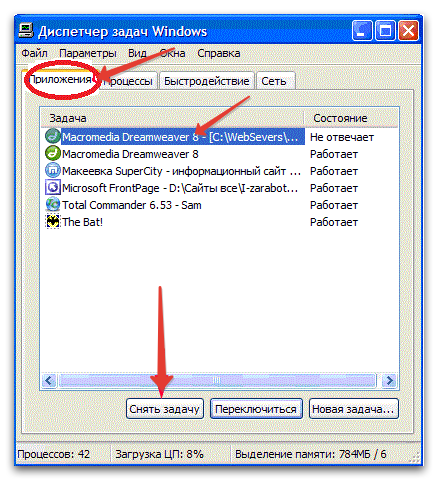
3. Выберите приложение, которое вы хотите принудительно закрыть.
Реклама
4. Нажмите Завершить задачу .
Подсказка: Если на клавиатуре нет клавиши удаления, Control + Shift + Esc может сработать.
Как принудительно завершить работу в Windows с помощью командной строки1. Нажмите клавишу Windows + R .
2. Введите cmd в поле поиска и нажмите Введите .
3. Тип список задач в командную строку. Затем вы увидите список задач и программ, запущенных на вашем компьютере.
Реклама
4. Введите taskkill/im [имя_программы].exe .

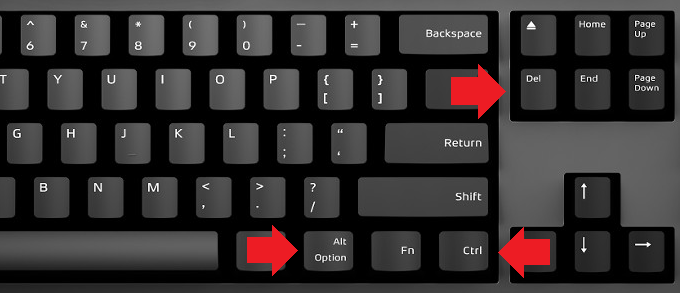


 Познакомьтесь с ними, создав Amazon…
Познакомьтесь с ними, создав Amazon…