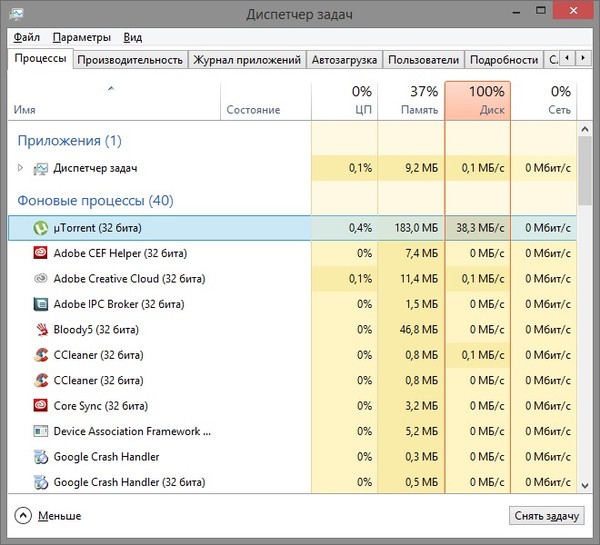Как посмотреть запущенные процессы на Windows 10: вызов диспетчера задач
Содержание:
- Для чего нужен
- Как посмотреть запущенные процессы
- Стандартный метод открытия диспетчера задач
- Доступ из контекстного меню панели задач
- Как выключить контекстное меню на Windows 10 стандартным методом, чтобы не нагрузить ПК
- Как деактивировать контекстное меню в Windows 10 через редактор реестра
- Как вызывать диспетчер задач виндовс 10 при помощи команды Taskmgr
- Открытие через обновленный поиск
- Вызов через командную строку
- Как зайти в командную строку на OC Windows 10
- Как снять задачу на компьютере с виндовс 10
- Преимущества диспетчера задач Windows десять
- Почему не запускается диспетчер задач виндовс 10
- Как создать ярлык диспетчера задач на рабочем столе
- Как добавить программу в автозагрузку
- Как удалить приложения из автозагрузки
В OC Windows 10 есть несколько встроенных режимов, которые позволяют следить за состоянием работы операционной системы. В данной статье речь пойдёт про диспетчер задач Windows 10.
В данной статье речь пойдёт про диспетчер задач Windows 10.
Для чего нужен
Диспетчер задач предназначен для просмотра запущенных в данный момент процессов операционной системы с подробной статистикой о состоянии каждого процесса. Также в этом меню пользователь сможет ознакомиться с элементами автозагрузки, просмотреть журнал запуска приложений, перейти в раздел «Производительность», чтобы получить сведения о количестве потребляемой компьютером оперативной памяти.
Диспетчер задач виндовс 10
Как посмотреть запущенные процессы
В общем виде такая процедура осуществляется по следующему алгоритму:
- Запустить «Диспетчер задач» Windows. Это можно сделать несколькими способами. Самые простые и распространённые из них будут представлены далее.
- Ознакомиться с информацией в отобразившемся окне. В графе «Параметры» сверху меню будет расположено несколько вкладок, каждая из которых отвечает за предоставление тех или иных сведений.
- Переключиться на вкладку «Процессы».
 Обычно этот раздел активируется автоматически после запуска диспетчера задач.
Обычно этот раздел активируется автоматически после запуска диспетчера задач. - В центральной части окна будут отображены все процессы, которые в данный момент запущены на ПК. Это могут быть системные приложения, папки, документы, а также фоновые процессы.
Обратите внимание! Напротив каждой строчки с названием приложения указана статистика о его работе. Здесь пользователя может заинтересовать информация об объёме ОЗУ, занимаемой софтом.
Стандартный метод открытия диспетчера задач
Данный способ предполагает сочетание определённых клавиш на клавиатуре. Для запуска окна пользователю потребуется зажать кнопки «Ctrl + Alt + Delete» одновременно. Затем откроется меню специальных возможностей компьютера. Здесь необходимо кликнуть по строке «Диспетчер задач». На Windows 10 эта строчка находится в конце списка параметров.
Клавиши «Ctrl», «Alt» и «Delete» на клавиатуре ПК
После выполнения вышеуказанных действий на экране монитора должно отобразиться нужное меню.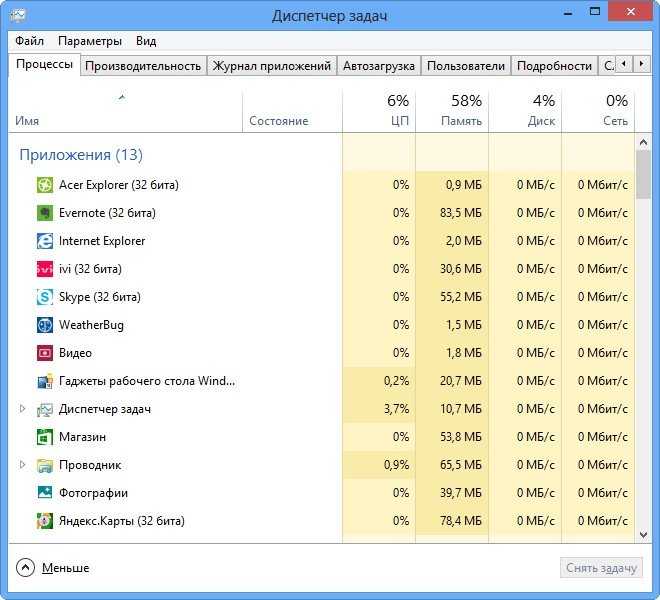 Такой метод считается одним из самых простых и действенных, не требует сложных действий по реализации.
Такой метод считается одним из самых простых и действенных, не требует сложных действий по реализации.
Важно! Скорость открытия диспетчера задач зависит от технических характеристик персонального макбука или портативного компьютера, а также от его загруженности в данный момент времени.
Чтобы открыть диспетчер задач напрямую, надо зажать клавиши «Ctrl + Shift + Esc» одновременно. В этом случае на экране сразу появится меню диспетчера.
Доступ из контекстного меню панели задач
В OC Windows 10 встроено специальное средство под названием Power User Menu. Здесь пользователь сможет быстро получить доступ к системным функция и сервисам. Через данное меню также можно открыть диспетчер задач виндовс, щёлкнув по соответствующей строке. Для вызова меню потребуется зажать кнопки «Win + Х» на клавиатуре. Окно должно появиться в левом нижнем углу рабочего стола.
Контекстное меню панели задач можно отключить. О том, как это сделать, будет рассказано далее.
Как выключить контекстное меню на Windows 10 стандартным методом, чтобы не нагрузить ПК
Как открыть Диспетчер задач виндовс 7 и других версиях ОС
Для выполнения поставленной задачи можно воспользоваться простым алгоритмом:
- Зажать клавиши «Win + R» на клавиатуре одновременно.
- Откроется окно «Выполнить», в котором пользователь должен будет ввести команду «gpedit.msc», а затем нажать «Ок».
- После выполнения предыдущих манипуляций на экране должно отобразиться окно локальной групповой политики. Необходимо ознакомиться с информацией, представленной в данном меню.
- С левой стороны окна развернуть раздел «Конфигурация пользователя».
- В подразделе найти строчку «Панель задач» и щёлкнуть по ней левой кнопкой манипулятора.
- В окне параметров в центральной части отыскать пункт на запрет доступа контекстного меню и щёлкнуть по нему два раза.
- Поставить тумблер напротив строчки «Отключено» и кликнуть «Ок».
Важно!
После выполнения указанных выше действий рекомендуется перезагрузить компьютер.
Контекстное меню виндовс 10
Как деактивировать контекстное меню в Windows 10 через редактор реестра
Не открывается Диспетчер задач Windows 10, 7
Ещё один способ выключения данного меню, который осуществляется по следующей схеме:
- Аналогичным образом открыть окно «Выполнить» и прописать команду «regedit». Запустится окно редактора реестра.
- В левой графе разделов кликнуть по параметру «Explorer» ПКМ.
- Тапнуть по строчке «Создать» и выбрать «Параметр DWORD».
- Прописать название «NoContextMenu». Данная строка должна находиться в общем списке параметров.
- Кликнуть по появившемуся файлу.
- В отобразившемся окошке записать 1 в поле «Значение».
- Тапнуть по «Ок».
- Зайти в диспетчер задач виндовс любым из представленных выше способом.
- Найти пункт «Проводник» и кликнуть по нему правой кнопкой манипулятора.
- Щёлкнуть по строке «Перезагрузить».
- Дождаться окончания процедуры и перезапустить ПК для окончательного применения изменений.

Как вызывать диспетчер задач виндовс 10 при помощи команды Taskmgr
Диспетчер устройств в Windows 10 — где находится, как посмотреть
Для выполнения данного способа понадобится выполнить несколько простых действий:
- Зажать клавиши «Win + R» для открытия окна «Выполнить». Это меню также можно вызвать через «Пуск».
- В поле ввода команд прописать «taskmgr» и кликнуть по «Ок». Запустится диспетчер задач
- Изменить значения некоторых параметров в окне диспетчера на собственное усмотрение.
Обратите внимание! Данный метод выполнения поставленной задачи требует затрат по времени. Проще открыть диспетчер при помощи комбинации клавиш.
Окно «Выполнить» на Windows 10
Открытие через обновленный поиск
В данной ситуации пользователю потребуется воспользоваться пошаговой инструкцией:
- Кликнуть по значку лупы в строке состояния операционной системы виндовс 10.
- В поле «Поиск» ввести название «Диспетчер задач».

- После осуществления предыдущего действия должен появиться соответствующий значок с названием «Классическое приложение». После нажатия по нему запустится нужное окно.
Вызов через командную строку
Не менее эффективный, но длительный по времени способ, который можно разделить на несколько этапов.
Как зайти в командную строку на OC Windows 10
С данной задачей можно справиться в минимально короткие сроки, воспользовавшись простым алгоритмом:
- Одновременно нажать на клавиши «Win + X» на клавиатуре компьютера. После осуществления предыдущей манипуляции на экране отобразится контекстное меню Windows. О том, как его отключить, уже было рассказано выше.
- Тапнуть по параметру «Командная строка» и дождаться открытия соответствующего меню.
Чтобы открыть диспетчер задач операционной системы через командную строку, необходимо выполнить несколько действий:
- После открытия меню ввода команд поставить курсор мыши на последнюю строчку.

- Прописать команду «taskmgr».
- Нажать «Enter» на клавиатуре ПК.
Обратите внимание! На некоторых компьютерах не получится открыть командную строку вышеуказанным способом. Для этой цели могут потребоваться права администратора.
Командная строка виндовс 10
Как снять задачу на компьютере с виндовс 10
Частая проблема многих пользователей, которые впервые увидели окно диспетчера задач Windows. Как посмотреть процессы в Windows 10 и снять ненужные задачи:
- Включить данное меню одним из представленных выше способом.
- Перейти во вкладку «Процессы», которая располагается в верхней графе параметров. В отобразившемся окошке будут представлены все процессы, которые в данный момент запущены на компьютере (диспетчер приложений Windows 10).
- В появившемся списке пользователь должен отыскать название нужного процесса. Речь идёт о названии запущенного приложения, которое требуется отключить. Рядом с ним будут отображены сведения о загрузке ОЗУ в процентах.

- Кликнуть по процессу правой кнопкой манипулятора.
- В контекстном меню выбрать строку «Завершить процесс» и тапнуть по ней.
- Приложение исчезнет из списка процессов.
Преимущества диспетчера задач Windows десять
Опытные специалисты выделяют несколько отличительных особенностей этого приложения:
- возможность быстро найти процесс и отключить его для повышения производительности ПК, разгрузки оперативной памяти. При этом в перезапуске компьютера нет необходимости;
- возможность настраивать работу ПК. Например, во вкладке «Автозагрузка» пользователь сможет убрать или добавить элементы, которые будут запускаться одновременно со стартом операционной системы;
- возможность принудительного снятия процесса. Если то или иное приложение отказало в работе, вызвав зависание ноутбука, то пользователь сможет отключить его принудительно через диспетчер задач, завершив соответствующий процесс. Выполняется каждый раз, когда ПК решил зависнуть;
- просмотр статистики о работе каждого приложения и о занимаемом им количестве ОЗУ.

Снятие процесса в диспетчере задач
Важно! В разделе «Автозагрузка» должны быть только системные приложения. Софт, скачанный из Интернета, лучше убрать из автозагрузки.
Почему не запускается диспетчер задач виндовс 10
У этого обстоятельства есть несколько распространённых причин возникновения:
- вирусное заражения ПК. При появлении такой проблемы сначала рекомендуется проверить компьютер на наличие вредоносного ПО при помощи лицензионного антивируса. Возможно, вирус заблокировал работу системного софта и некоторых функций OC, понизив производительность ПК в целом;
- переустановка операционной системы. Данная процедура с большой вероятностью решит подобную проблему. Однако если за дело берётся новичок, то на переустановку Windows 10 уйдёт немало времени;
- восстановление виндовс 10. Если проблему не удалось решить стандартными способами, то стоит откатить систему до состояния её нормального функционирования, создав точку восстановления.
 Данную процедуру можно выполнить в панели управления;
Данную процедуру можно выполнить в панели управления; - проверка жёсткого диска ПК на предмет наличия битых секторов и их последующее удаление через специальный софт. Виновником проблемы также может стать ЖД или твердотельный накопитель SSD, т. к. на них ставится операционная система;
- устаревшие компоненты ОС. В сложившейся ситуации пользователю не помешает попробовать загрузить обновления для системы через центр обновления виндовс. Это классическое приложение также можно найти в панели управления.
Восстановление Windows 10
Обратите внимание! Для решения неполадки можно почистить кэш, используя специальный софт, который лучше скачивать с официального сайта. Одной из таких программ является Ccleaner, которая теперь поддерживается Windows 10.
Как создать ярлык диспетчера задач на рабочем столе
Такая процедура осуществляется следующим образом:
- Включить приложение «Мой компьютер».
- Зайти на локальный диск С.

- Открыть папку «System 32».
- В списке параметров отыскать строку «Taskmgr». Данный параметр отвечает за запуск диспетчера задач.
- Кликнуть правой кнопкой мыши по выбранной строке.
- В контекстном меню нажать на строчку «Отправить».
- В подразделе выбрать пункт «Рабочий стол».
- Удостовериться, что иконка приложения действительно появилась на рабочем столе Windows 10. Для собственного успокоения можно перезапустить компьютер.
Создание ярлыка диспетчера задач
После выполнения вышеуказанных манипуляций пользователь сможет запускать окно просмотра запущенных процессов, кликнув по значку приложения на рабочем столе.
Как добавить программу в автозагрузку
Чтобы тот или иной софт запускался вместе с операционной системой, пользователю необходимо занести его в раздел автозагрузки в диспетчере задач. Этот процесс выполняется по следующей схеме:
- Запустить окно «Выполнить», зажав клавиши «Win + R».
- В поле «Открыть» вбить команду «shell:startup».

- Должна открыться папка «Автозагрузка». В неё нужно добавить все элементы, которые пользователь хочет запускать со стартом ОС виндовс 10.
- Зайти в диспетчер и удостовериться, что выбранные приложения находятся во вкладке автозагрузки.
Обратите внимание! После перезапуска ПК софт, добавленный в данную папку, будет автоматически открываться независимо от действий пользователя.
Как удалить приложения из автозагрузки
Данная процедура выполняется в обратной последовательности:
- Зайти в папку «Автозагрузка». В предыдущем разделе уже было рассказано, как это сделать правильно.
- Выделить программы, которые необходимо деинсталлировать, кликнуть ПКМ и в контекстном меню тапнуть по кнопке «Удалить».
Ненужный софт также можно отключить, а не удалять. Для этого можно воспользоваться следующим алгоритмом:
- Войти в раздел «Автозагрузка» в диспетчере задач.
- Кликнуть ПКМ по названию нужной программы.

- Нажать на кнопку «Отключить».
- Кликнуть по «Ок» и выйти из меню.
Окно «Автозагрузка» в виндовс 10
Таким образом, диспетчер задач Windows 10 позволяет быстро просмотреть статистику о работе того или иного процесс, а также отключить его при необходимости. Вышеизложенная информация позволит понять, как вызвать диспетчер задач в Windows 10, закрепить или убрать в нем задачи. Если следовать инструкциям, все получится с первого раза.
Автор:
Сергей АлдонинКак закрыть зависшую программу | Компьютер для чайников
Все программы разрабатываются людьми, а людям свойственно допускать ошибки, поэтому и программное обеспечение компьютера может быть не всегда идеальным. Программы могут притормаживать, работать со сбоями, полностью перестать откликаться на действия пользователя или как говорят «зависать», «компьютер завис». Давайте рассмотрим, что делать, если программа зависла.
Давайте рассмотрим, что делать, если программа зависла.
- Как определить зависание программы
- Почему зависают программы
- Закрытие зависшей программы
- Как закрыть зависшую программу с помощью диспетчера задач
- Еще по теме:
к оглавлению ↑
Как определить зависание программы
Она просто перестает реагировать на все действие пользователя, вплоть до попытки закрыть ее стандартным способом – щелчком мыши на изображение крестика в правом верхнем углу. В строке заголовка в скобках появляется сообщение «Не отвечает». В особо тяжелых случаях пользователь не может даже управлять мышью. Что делать в этом случае? Нужно аварийно закрывать программу.
к оглавлению ↑
Почему зависают программы
Чаще всего зависания программ происходят из-за ошибок программистов, написавших приложение. Ответственные разработчики программного обеспечения поддерживают свой продукт путем регулярного его обновления, исправляя ошибки и недочеты.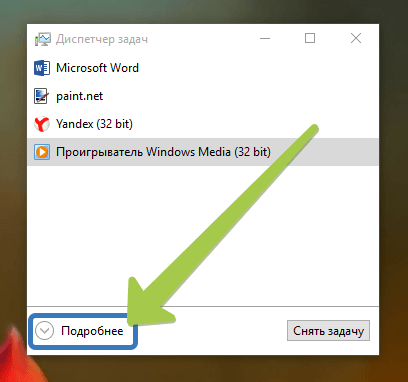 Поэтому проверяйте программы на наличие обновлений.
Поэтому проверяйте программы на наличие обновлений.
Неподходящая версия Windows может вызвать зависание приложения. Например, если в описании программы обозначена несовместимость с Windows 7, но пользователь все-таки ее установил на данную версию, то высок риск получить всевозможные проблемы в работе программы, вплоть до ее зависания. Если вам так необходимо это приложение, то щелчком правой кнопки мыши на ярлыке программы или исполняемого файла вызовите контекстное меню, в котором выберите пункт «Свойства». В открывшемся окне переключитесь на вкладку «Совместимость» и выберите совместимость с нужной системой.
Зависание программ могут наблюдаться при запуске на устаревшем компьютере при нехватке его ресурсов. Например, недостаток оперативной памяти может вызывать сбои программ.
Зависание программ могут вызывать наличие на компьютере вирусов, поэтому не пренебрегайте мерами по безопасности вашего компьютера.
Существует еще множество причин, перечисление которых не вместится в рамки данной статьи.
к оглавлению ↑
Закрытие зависшей программы
Если программу не удается закрыть стандартным способом, то можно попробовать несколько альтернативных вариантов:
- Попробуйте закрыть зависшее приложение нажатием клавиш <Alt+F4>. Данная комбинация отвечает за закрытие приложения помимо нажатия на крестик.
- Если мышь подчиняется, то передвиньте курсор в строку заголовка зависшей программы, щелкните правой кнопкой мыши и выберите пункт «Закрыть». Как вариант, щелкнуть правой кнопкой мыши на названии программы в панели задач и выбрать пункт «Закрыть окно».
Если эти мероприятия не помогли, то переходим к кардинальному действию – закрытие зависшей программы с помощью диспетчера задач.
к оглавлению ↑
Как закрыть зависшую программу с помощью диспетчера задач
- Откройте диспетчер задач с помощью комбинации клавиш <Ctrl+Alt+Del>.

- В появившемся окне выберите параметр «Запустить диспетчер задач».
- В диалоговом окне диспетчера задач щелкните на вкладке «Приложения» и выберите зависшую программу.
- Щелкните на кнопке «Снять задачу».
- На экране отобразится диалоговое окно, в котором диспетчер задач Windows сообщает о том, какое приложение не отвечает, и предлагает завершить работу этого приложения. Щелкните на кнопке «Завершить сейчас».
Если после нажатия комбинации клавиш <Ctrl+Alt+Del> окно диспетчера приложений не отображается, значит, проблема гораздо серьезнее, чем вы думаете. В этом случае нажмите и удерживайте кнопку питания компьютера, чтобы его отключить, после чего опять его включите, и переустановите программу.
Обратите внимание на то, что некоторые приложения используют автосохранение, благодаря которому сохраняется промежуточная версия текущего рабочего документа, и вам не придется полностью восстанавливать документ в случае аварийного завершения работы компьютера.
Если же программа не поддерживает автосохранение, вы рискуете потерять все правки, которые внесли в документ с момента его последнего сохранения. Итак, какой же урок следует извлечь из этого? Сохраняйте документы как можно чаще.
Поделиться.
к оглавлению ↑
ups — Отмена/блокировка задачи, запущенной с задержкой из-за «планировщика задач» Windows
Задать вопрос
спросил
Изменено 7 лет, 10 месяцев назад
Просмотрено 665 раз
Это связано с конкретной проблемой, но я думаю, что это «интересный» вопрос для общего пользования: в Windows (в частности, на сервере 2k8 для меня) у вас есть задача, которая запускается событием (в частности, ИБП выходит из строя). от батареи из-за сбоя питания) с задержкой (аккумулятора хватит минимум на 15 минут), а затем выполнить какое-либо действие (в частности, выключение /s /t 60 /d U:6:12). Но есть какое-то другое событие (в частности, ИБП отключает батарею, потому что питание было восстановлено), которое затем должно блокировать выполнение первой задачи (в частности, не выключать), ЕСЛИ это происходит во время задержки.
от батареи из-за сбоя питания) с задержкой (аккумулятора хватит минимум на 15 минут), а затем выполнить какое-либо действие (в частности, выключение /s /t 60 /d U:6:12). Но есть какое-то другое событие (в частности, ИБП отключает батарею, потому что питание было восстановлено), которое затем должно блокировать выполнение первой задачи (в частности, не выключать), ЕСЛИ это происходит во время задержки.
Я начал думать об этом, потому что программное обеспечение для управления отключением сервера, поставляемое с моим ИБП, чистое… о, я должен быть вежливым, не так ли? … гм… очень, очень нехорошо. Вот я и подумал, как обеспечить стандартное отключение до того, как батарея разрядится без него. Обычно система получала сообщение от ИБП о скором разряде батареи, а затем отключалась. Этот ИБП НЕ отправляет это сообщение. Он отправляет «Я на батарее», «Я на переменном токе» и тому подобное. является. Это. Нет сообщения для «Я скоро умру».
Но я думаю, что это могло бы быть полезным трюком и в других ситуациях. Каждый раз, когда есть что-то, что вы хотите сделать после того, как какое-то время что-то происходило без восстановления. Например. если вы не можете связаться с удаленным ПК в течение некоторого периода времени, отправьте сообщение на интеллектуальный удлинитель, чтобы выключить его… Но не в том случае, если связь восстановлена. Или, если вы какое-то время не могли получить данные из одного источника, переключитесь на резервный источник данных… Но только не в том случае, если основной источник начнет отвечать.
Каждый раз, когда есть что-то, что вы хотите сделать после того, как какое-то время что-то происходило без восстановления. Например. если вы не можете связаться с удаленным ПК в течение некоторого периода времени, отправьте сообщение на интеллектуальный удлинитель, чтобы выключить его… Но не в том случае, если связь восстановлена. Или, если вы какое-то время не могли получить данные из одного источника, переключитесь на резервный источник данных… Но только не в том случае, если основной источник начнет отвечать.
Можно ли это сделать? Я не вижу выхода…
- windows
- ups
- планировщик задач
2
Расширение подхода Райана с использованием 2 задач, одна из которых запускается «Power Gone», а задача с кнопкой «Прервать», запускаемая событием «Power Restore»
В случае, если вам нужно сделать что-то более общее переключатель прерывания, такой как shutdown ), и хотите сохранить несколько минут буфера, прежде чем вы начнете отправлять электронные письма руководству, очищать диски или самоуничтожать центр обработки данных (или что-то еще, что вы хотите автоматизировать в чрезвычайной ситуации), вы можете сделать первая остановится/подождет некоторое время, а вторая задача остановит первую, если сработает:
Задача PowerGone:
Send-MailMessage -To "james@company.tld" -Body "Инициирована последовательность самоуничтожения, T-10m" # Мы все еще можем прервать эту задачу Старт-Сон-Секунд 600 Send-MailMessage -To "[email protected]" -Subject "Уведомление о расторжении..." Старт-Имплозия-Сила
Задача PowerBack:
$TaskScheduler = New-Object -ComObject Schedule.Service
$TaskScheduler.Connect("локальный хост")
$TargetTask = $TaskScheduler.GetFolder('\').GetTask('PowerGone')
$TargetTask.Stop()
3
Отличная идея. Я бы написал это для вас на Powershell или C# за несколько часов за очень скромную плату. 😉
Шучу. Как насчет этого…
Используйте планировщик заданий для создания двух заданий. Каждая задача будет запускаться по событию журнала событий. Задача номер один будет запускаться на основе события «Отсутствует питание переменного тока» и будет выполнять действие, например shutdown /s /t 1200 , для выключения системы с задержкой в 1200 секунд.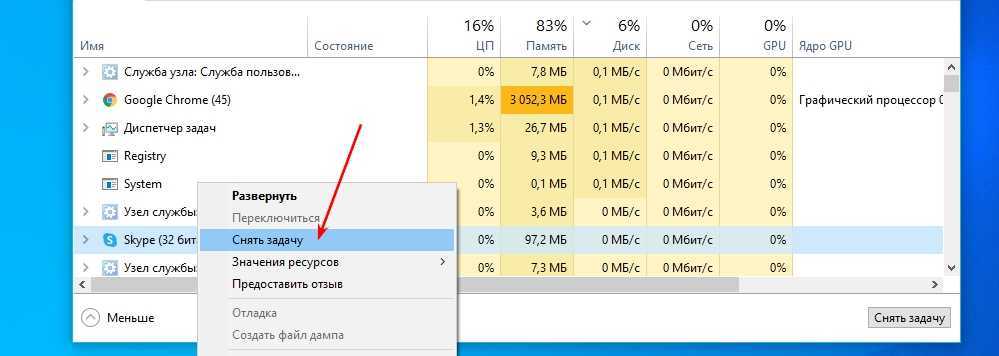 Затем вторая задача запустится на основе события журнала событий «Питание переменного тока восстановлено». Вторая задача выполнит
Затем вторая задача запустится на основе события журнала событий «Питание переменного тока восстановлено». Вторая задача выполнит shutdown /a , чтобы прервать отложенное завершение работы.
Я думаю, что что-то более сложное, чем это, нужно будет заскриптовать.
2
Зарегистрируйтесь или войдите в систему
Зарегистрируйтесь с помощью Google
Зарегистрироваться через Facebook
Зарегистрируйтесь, используя адрес электронной почты и пароль
Опубликовать как гость
Электронная почта
Требуется, но не отображается
Опубликовать как гость
Электронная почта
Требуется, но не отображается
Нажимая «Опубликовать свой ответ», вы соглашаетесь с нашими условиями обслуживания, политикой конфиденциальности и политикой использования файлов cookie
Отключение запуска приложений при запуске
Урок 15.
 Отключение запуска приложений при запуске
Отключение запуска приложений при запуске/en/basic-computer-skills/how-to-power-cycle-a-device/content/
Отключение запуска приложений startup
Вы можете этого не осознавать, но ваш компьютер запускает несколько приложений, как только он запускается. Хотя это необходимо для работы вашего компьютера, слишком много приложений, запускаемых при запуске, могут замедлить работу вашего компьютера. Среди других способов обеспечить бесперебойную работу компьютера вы можете отключить запуск приложений при запуске, чтобы повысить его производительность.
Подумайте, прежде чем отключать что-либо
Прежде чем запретить запуск приложения, подумайте, стоит ли вам это делать. Вам не нужно отключать большинство приложений, но отключение тех, которые вам не всегда нужны или которые требуют ресурсов вашего компьютера, может иметь большое значение. Если вы используете программу каждый день или если это необходимо для работы вашего компьютера, вы должны оставить ее включенной при запуске. Вы можете выполнить поиск в Интернете по названию программы, если вы не уверены, что это такое или что она делает.
Вы можете выполнить поиск в Интернете по названию программы, если вы не уверены, что это такое или что она делает.
Отключить в собственных настройках программы
Некоторые программы имеют встроенную настройку для включения или отключения их запуска при запуске. Каждая программа отличается, но обычно она находится в меню настроек или конфигурации. Многие программы не имеют параметров запуска, потому что большинство операционных систем могут автоматически управлять тем, какие программы запускаются при запуске.
Отключить в Windows 8 и 10
В Windows 8 и 10 Диспетчер задач имеет вкладку «Автозагрузка» для управления приложениями, запускаемыми при запуске. На большинстве компьютеров Windows вы можете получить доступ к диспетчеру задач, нажав Ctrl+Shift+Esc , затем щелкните вкладку Запуск . Выберите любую программу в списке и нажмите кнопку Отключить , если вы не хотите, чтобы она запускалась при запуске.
Отключить в Windows 7 и более ранних версиях
В Windows 7 и более ранних версиях процесс немного сложнее. Эти параметры находятся в утилите «Конфигурация системы», также известной как msconfig .
- Откройте меню Пуск и найдите поле поиска. Примечание. Если вы используете Windows XP, нажмите Запустите в правой части меню «Пуск».
- В поле поиска или диалоговом окне «Выполнить» введите msconfig и нажмите Enter.
- В окне Конфигурация системы щелкните вкладку Запуск . Флажки слева от имени каждой программы указывают, запускается ли она при запуске. После того, как вы изменили выбор, нажмите кнопку Применить .
В отличие от диспетчера задач в более новых версиях Windows, утилита настройки системы в более старых версиях Windows может включать важные процессы Windows. Убедитесь, что вы знаете, что вы отключаете, иначе вы можете повредить свою операционную систему!
Отключить в OS X
- Щелкните значок Apple в верхнем левом углу экрана, затем выберите Системные настройки .


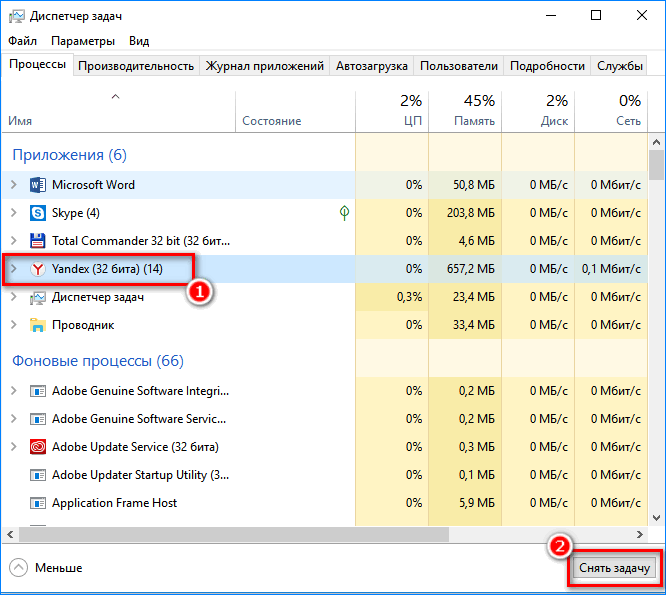 Обычно этот раздел активируется автоматически после запуска диспетчера задач.
Обычно этот раздел активируется автоматически после запуска диспетчера задач.


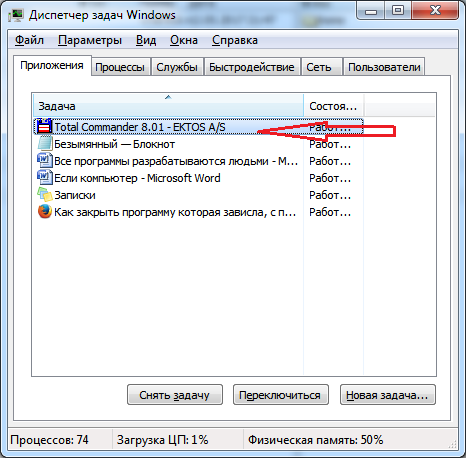
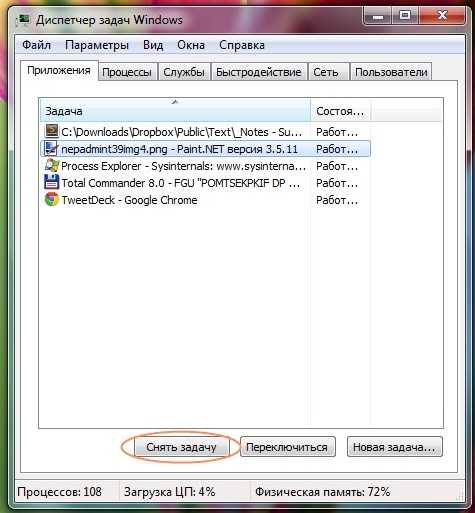
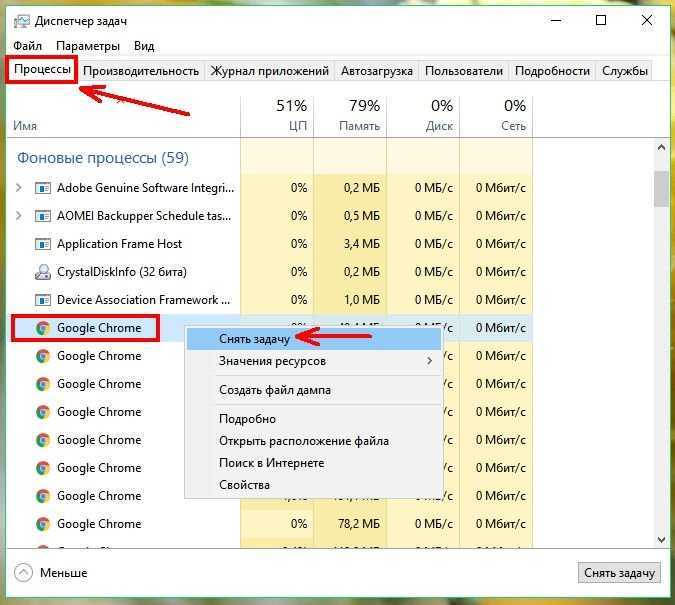 Данную процедуру можно выполнить в панели управления;
Данную процедуру можно выполнить в панели управления;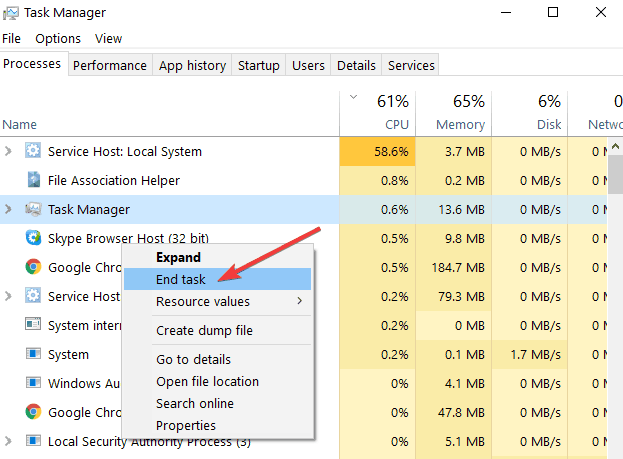
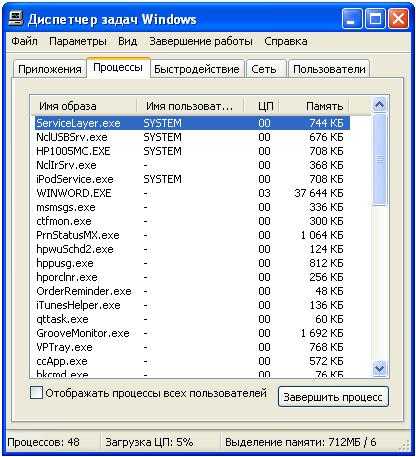


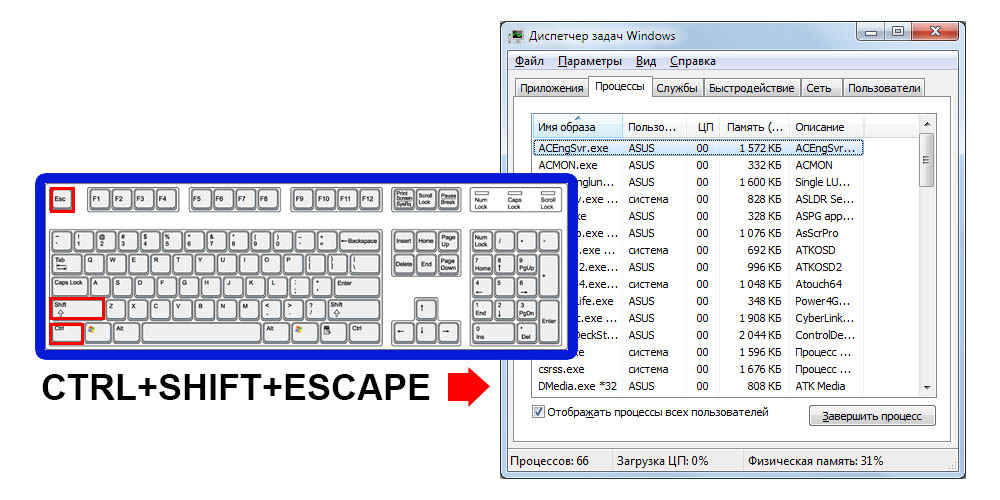 tld" -Body "Инициирована последовательность самоуничтожения, T-10m"
# Мы все еще можем прервать эту задачу
Старт-Сон-Секунд 600
Send-MailMessage -To "
tld" -Body "Инициирована последовательность самоуничтожения, T-10m"
# Мы все еще можем прервать эту задачу
Старт-Сон-Секунд 600
Send-MailMessage -To "