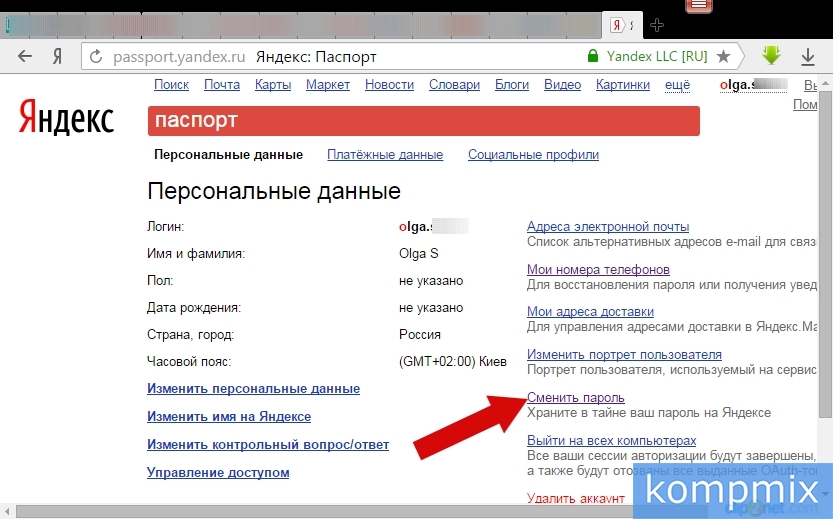Как убрать тему в яндекс почте
Как поменять тему или фон в Яндекс Почте
Оригинальная тема в Яндекс Почте может быстро надоесть, особенно если часто сталкиваться с отправкой и получением сообщений. Хочется внести некоторое разнообразие, которое поможет лучше концентрироваться на работе и приятнее проводить время за почтовым клиентом. В этой статье мы рассмотрим несколько способов изменить тему в Яндекс Почте, которая сделает более интересным задний фон на сайте или в приложении.
Как поменять тему в Яндекс Почте на компьютере
Первым делом рассмотрим инструкцию для web-версии Яндекс Почты, чаще всего именно ее используют люди, которым приходится много работать с почтой. Есть два способа поменять тему.
Способ 1
На основной странице Яндекс Почты нажмите в правом верхнем углу на значок для смены тем.
Справа откроется меню. Здесь можно выбрать различные темы оформления. Прокрутите вниз, чтобы увидеть все возможные варианты. Чтобы применить наиболее понравившуюся тему, нажмите на нее, она тут же будет установлена, и можно будет посмотреть ее в действии.
Способ 2
В правом верхнем углу нажмите на значок с шестеренкой.
Откроются настройки, здесь нужно выбрать пункт “Оформление”.
Справа появится список доступных для установки тем — выберите наиболее понравившийся вариант.
Как поменять тему в Яндекс Почте на телефоне
Теперь рассмотрим способы поменять тему с телефона. Здесь поменять тему можно в официальном мобильном приложении Яндекс Почта. Приложение доступно для бесплатной загрузки из App Store и Google Play. Запустите приложение и нажмите на три полоски в левом верхнем углу.
Далее пролистайте открывшееся меню вниз и нажмите на пункт “Настройки”.
Здесь необходимо перейти в раздел “Общие”.
В отличие от версии для браузеров, в приложении Яндекс Почта можно выбрать только два типа тем — светлая и темная. Чтобы активировать темную тему, установите соответствующий переключатель.
Как вернуть стандартную тему в Яндекс Почте
Для тех пользователей, которые изменили тему, а после не могут вернуть стандартную, мы тоже предлагаем краткую инструкцию. Чтобы вернуть в веб-версии Яндекс Почты стандартную тему, нажмите на список всех тем.
Чтобы вернуть в веб-версии Яндекс Почты стандартную тему, нажмите на список всех тем.
А далее выберите вариант “Цветная”.
И установите первый же вариант цветового решения — это и есть стандартная тема.
Важно заметить, что некоторые темы в Яндекс Почте меняют не только фоновую картинку, но и шрифты. Плюс к тому, они могут добавлять различные интересные элементы. Например, наш фаворит — тема “Газетная”, которая снизу под основным окном для отправки и чтения писем добавляет интересные факты.
Как изменить тему оформления в яндекс почте
В данной статье показаны действия которые нужно выполнить чтобы изменить тему оформления в яндекс почте.
В интерфейсе яндекс почты доступна возможность изменения цветового оформления почтового ящика, и при необходимости можно изменить тему с учетом ваших собственных эстетических предпочтений.
Как изменить тему оформления в яндекс почте
Чтобы изменить тему оформления, войдите в яндекс почту и справа вверху нажмите на иконку настроек тем оформления яндекс почты.
Затем в появившейся боковой панели Темы оформления, выберите подходящую тему.
Здесь представлен набор цветных тем, темы настроения с временами года, погодная тема с возможностью выбора города и другие темы. Выбранная тема применяется сразу.
Для любителей темного оформления интерфейса, подойдет «Ночная» тема или тема «Космос», результат представлен на скриншоте ниже.
С помощью рассмотренных выше действий вы легко можете изменить тему оформления почтового ящика в яндекс почте.
Как изменить тему Яндекса и почты
Наша небольшая инструкция поможет вам поменять тему оформления Яндекс Почты и стартовой страницы крупнейшего поисковика, вдохнув свежие нотки в типовой дизайн.
Изменение темы для главной страницы поиска ЯндексОткройте в браузере страницу установки темы Яндекс, выберите категорию, отметьте понравившуюся тему и нажмите «Сохранить«.
Если необходимо восстановить тему по умолчанию, перейдите в Yandex Themes и сбросьте ее нажав соответствующую кнопку.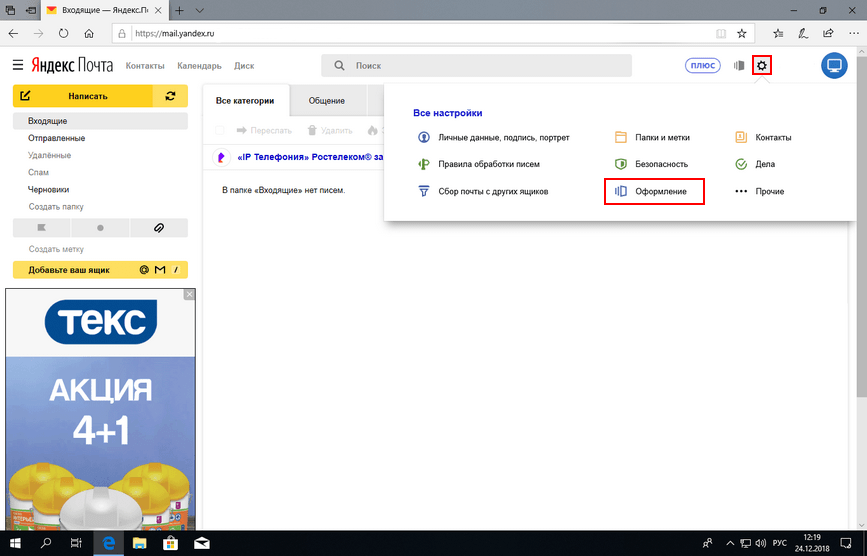
Зайдите в Яндекс Почту, нажмите значок «Шестеренки» и выберите «Оформление«.
Как изменить адрес электронной почты в Яндексе, способы поменять email
Содержание
- Можно ли поменять адрес учетной записи
- Изменение домена
- Номер мобильного вместо привычного e-mail
- Привязка дополнительного адреса
- Использования другого имени пользователя
- Создание новой почты
- Полезные советы
- Частые вопросы
В некоторых случаях может понадобиться изменить адрес электронной почты в Яндексе. Пользователь также захочет сохранить все свои письма, контакты, персональную информацию и настройки. Разберемся, можно ли сменить адрес почты и как это работает.
Можно ли поменять адрес учетной записи
Нужно сразу уточнить, что полностью поменять адрес эл. почты не получится. Во время регистрации пользователь создает общий аккаунт для всех сервисов Яндекса. При этом часть названия почтового ящика, которая отображается перед значком собачки, выступает в качестве логина.
При этом часть названия почтового ящика, которая отображается перед значком собачки, выступает в качестве логина.
Смена адреса может происходить путем регистрации новой учетной записи. Но выход из ситуации существует. Яндекс предлагает несколько полезных опций, с помощью которых можно выполнить смену e-mail.
Изменение домена
Чтобы изменить свой эл. адрес без создания нового ящика, можете выбрать для своей учетной записи другое доменное имя. Яндекс предлагает для своих пользователей несколько вариантов.
Для выбора другого домена выполните следующее:
- Перейдите на сайт Яндекса, используя ссылку https://yandex.ru/.
- В верхней части страницы кликните на кнопку «Войти».
- Укажите логин и пароль от своей учетной записи.
- Перейдите в настройки своего ящика. Кликните по соответствующей кнопке и выберите подраздел «Личные данные…».
- Кликните на пункт «Отправлять письма с адреса».
- Выберите один из доменов.
На заметку:
В результате выполнения указанных действий логин пользователя останется тот же, но поменяется домен (вторая часть e-mail).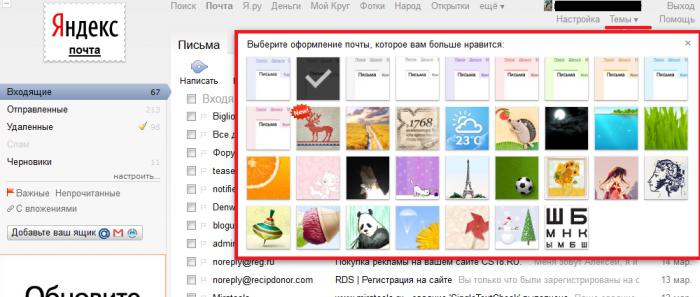
Номер мобильного вместо привычного e-mail
В настройках e-mail можно поменять стандартный адрес на номер телефона, который привязан к текущему аккаунту. В выбранном разделе найдите блок с подходящим названием и активируйте опцию.
Подтвердите свой мобильный, вписав в соответствующей строчке код из смс-сообщенияПосле выполнения указанных настроек после отправки писем их получатели не будут видеть вашего настоящего электронного адреса. Вместо него, в строке «Отправитель» будет отображаться выбранный номер мобильного. При этом основной адрес почты останется прежним.
Привязка дополнительного адреса
К учетной записи Яндекса можно прикрепить дополнительный электронный адрес. Чтобы это сделать, придерживайтесь инструкции:
- Авторизуйтесь в основной учетной записи. Откройте ее настройки.
- Под пунктом «Отправлять письма с адреса» кликните «Редактировать».
- Впишите дополнительную почту в строке «Добавление адреса для восстановления».

- Нажмите «Добавить адрес».
- Авторизуйтесь в дополнительном ящике. Откройте в нем письмо от Яндекса. Перейдите по ссылке, чтобы подтвердить привязку аккаунта.
На заметку:
Удобнее всего выполнять привязку дополнительной учетной записи с разных браузеров.
Использования другого имени пользователя
Функционал Яндекса позволяет поменять личные данные пользователя, которые в последующем будут отображаться при получении от него сообщений. Чтобы это сделать, придерживайтесь инструкции:
- Запустите почту. Кликните по названию учетной записи. В отобразившемся меню выберите «Управление аккаунтом».
- Откроется список всех доступных настроек, где выберите «Изменить персональную информацию».
- В поле «Имя и фамилия» введите другую информацию.
- Нажмите «Сохранить».
Создание новой почты
Если вас не устраивает изменение части адреса почты или привязка дополнительного аккаунта, рассмотрите создание нового ящика. На Яндексе это сделать очень просто:
На Яндексе это сделать очень просто:
- Перейдите по ссылке https://yandex.ru/.
- Нажмите на кнопку «Создать».
- Впишите все необходимые данные для регистрации – свое имя, фамилию, номер мобильного. Придумайте логин и пароль.
- Нажмите «Зарегистрироваться».
- Подтвердите свой номер телефона, вписав в соответствующую строчку код, который получите в смс-сообщении. Привязка мобильного в последующем при потере пароля поможет быстро восстановить доступ к учетной записи.
На заметку:
При создании нового почтового ящика на Яндексе используйте уникальный логин. Также рекомендуется указывать другой пароль.
Полезные советы
Совет №1
Поменять адрес своей почты можно и в процессе написания письма другому человеку. Чтобы это сделать, придерживайтесь инструкции:
- Запустите свой почтовый ящик и кликните «Написать».
- При необходимости к стандартному тексту добавьте в письмо различные документы, фото, видео.
- Кликните на стрелочку возле кнопки «Отправить» и выберите другой домен или e-mail, если ранее выполняли его привязку.

- При необходимости в процессе отправки письма можете поменять имя и фамилию отправителя. Кликните по полю возле надписи «От кого». После этого вручную впишите нужную информацию.
- Если хотите сменить адрес, на который будете отправлять письмо, нажмите на строку «Кому». В результате откроется список адресов, с которыми взаимодействовали. Выберите подходящий e-mail или впишите его вручную.
- Для завершения операции кликните «Отправить».
Совет №2
Если хотите более эффективно использовать почту Яндекс на своем смартфоне, установите себе специальное мобильное приложение:
| Андроид | https://play.google.com/store/apps/details?id=ru.yandex.mail&hl=ru&gl=US |
| Айфон | https://apps.apple.com/ru/app/d441785419 |
Частые вопросы
Что изменится, если я выберу другое доменное имя для своего логина?
Абсолютно ничего. Вы получите новый электронный адрес, не переходя на другую учетную запись.
Могу ли я создать на Яндексе несколько почтовых ящиков и пользоваться ими одновременно?
Да, можно.
Создание и настройка фильтров — Электронная почта. Справка
- Создать фильтр
- Протестировать фильтр
- Изменить фильтр
- Приоритет фильтра
- Фильтр не работает
- Сообщения электронной почты автоматически удаляются или сортируются по папкам
- Нажмите в правом верхнем углу.
Выберите фильтры сообщений.
Щелкните Создать фильтр.
- В разделе «Применить» выберите тип сообщения, к которому следует применить фильтр:
- В разделе «Если» задайте условия фильтра:
Дополнительные сведения о создании фильтров см.
 в этой специальной статье.
в этой специальной статье. - Для одного фильтра можно указать несколько условий. Эти условия могут выполняться одновременно или по отдельности:
В блоке Если нажмите Добавить условие.
- Укажите, должны ли эти условия выполняться одновременно:
В разделе Выполните следующее действие выберите, что вы хотите сделать с сообщением: удалить, пометить как прочитанное, поместить в папку, установить пометить, переслать или отправить уведомление на адрес или ответить текстом.
При необходимости выберите вариант Игнорировать другие фильтры (см. Приоритет фильтров).
- Нажмите, чтобы ввести имя, если вы хотите назвать фильтр.
Чтобы сохранить фильтр, щелкните Создать фильтр.
Вы можете узнать, какие существующие сообщения электронной почты соответствуют фильтру. Для этого откройте фильтр и нажмите кнопку Проверить фильтр.
Если вы хотите отредактировать, отключить или удалить фильтр, перейдите на страницу Фильтры входящей почты и воспользуйтесь ссылками справа от нужного фильтра.
Фильтры применяются в том порядке, в котором они перечислены на странице Фильтры входящей почты: чем выше фильтр в списке, тем выше его приоритет. Если вы хотите повысить приоритет фильтра, перетащите его на более высокую позицию. Если для нескольких фильтров с одинаковыми условиями заданы действия, которые не могут выполняться одновременно, то будет применен только один из этих фильтров (тот, который расположен выше в списке).
- Пример
Переместить все сообщения с [email protected] в «Корзину».

Переместить все сообщения с [email protected], содержащие слово «Заказ» в теме «Заказы».
Иногда Алиса покупает чай на сайте wonderlandtea.com. Она получает сообщения о специальных предложениях и своей истории покупок. Алиса хочет отказаться от получения предложений, но при этом получать электронные письма с ее историей покупок. Для этого она включает два фильтра:
Если первый фильтр размещен над вторым, он будет иметь более высокий приоритет, удаляя все электронные письма в процессе. Чтобы сохранить нужные ей электронные письма, Алиса размещает второй фильтр над первым. При попадании нового письма в папку «Входящие» Яндекс.Почта проверяет, есть ли в его теме слово «Заказ». Если да, то он будет перемещен в «Заказы», а если нет, то будет удален.
Если к одному письму применено несколько фильтров и вы хотите применить только один из них, включите параметр Не применять другие фильтры. Все фильтры, расположенные ниже фильтра с этой настройкой, не будут применяться, но фильтры над ним будут применяться.
- Пример
Помечать сообщения от [email protected] как важные, с включенным параметром Не применять другие правила.
Все письма пересылать на [email protected].
Алиса и Чеширский Кот вместе работают над проектом. Почтовый ящик Алисы получает электронные письма от клиентов, деловые предложения, которыми нужно поделиться с Чеширским Котом, и личные сообщения от Белого Кролика. Вся деловая корреспонденция должна пересылаться Чеширскому коту, а электронные письма от Белого Кролика должны оставаться в ее почтовом ящике и помечаться как важные. Итак, Алиса устанавливает фильтры в следующем порядке:
Вся деловая корреспонденция должна пересылаться Чеширскому коту, а электронные письма от Белого Кролика должны оставаться в ее почтовом ящике и помечаться как важные. Итак, Алиса устанавливает фильтры в следующем порядке:
Если Алиса не включит опцию Не применять другие фильтры для первого фильтра, то в почтовый ящик Чеширского Кота начнут поступать все электронные письма без разбора, в том числе и от Белого Кролика. Включение этой опции позволяет сообщениям от Белого Кролика оставаться в папке «Входящие» и правильно помечаться, в то время как все остальные сообщения пересылаются Чеширскому Коту. Когда письмо попадает в папку «Входящие», Яндекс.Почта проверяет, совпадает ли поле «От» с адресом [email protected]. Если есть совпадение, письмо помечается как важное. Если нет, то отправляется на [email protected].
Если нет, то отправляется на [email protected].
Есть несколько причин, по которым это может произойти:
- В Яндекс ID нет всей вашей информации
Введите действительные личные данные в Яндекс ID и привяжите номер телефона к аккаунту. Возможно, наша система безопасности сочла ваш аккаунт подозрительным и заблокировала почтовый ящик. Обычно это происходит, если вы не привязываете номер телефона к почтовому ящику или вводите фальшивое имя в Яндекс ID. Обычно разблокировка учетной записи занимает несколько часов.
- С момента настройки фильтра прошло недостаточно времени
Подождите несколько минут после настройки фильтра сообщений, поскольку он может начать работать не сразу.
- Неверно указаны условия фильтрации
Проверьте свойства и параметры.
- В списке фильтров есть фильтры с более высоким приоритетом
Если в списке есть фильтры вышестоящего уровня с теми же условиями, или один из вышестоящих фильтров имеет выбранный параметр Игнорировать другие фильтры, это может повлиять на работу правила реализуется.
 Дополнительные сведения см. в разделе Приоритет фильтра.
Дополнительные сведения см. в разделе Приоритет фильтра.- Электронная почта, импортированная программой импорта почты, не находится в папке «Входящие»
Если вы получаете электронное письмо из другой вашей учетной записи (это означает, что у вас включен импорт электронной почты, а электронная почта не находится в папке «Входящие»), фильтры не не применять.
Если фильтр не заработал в течение нескольких минут и изменение настроек не помогло, обратитесь в службу поддержки Яндекс.Почты через форму обратной связи внизу страницы.
Убедитесь, что нет почтовых фильтров, которые удаляют входящие сообщения или перемещают их в другие папки. В этом случае временно отключите их и проверьте, приходят ли сообщения в папку «Входящие».
Если есть фильтр, который вы не создавали, возможно, он был создан автоматически. Это может произойти, если вы переместите электронное письмо в другую папку и нажмете «Да» во всплывающем окне с надписью «Переместить эти типы электронных писем?».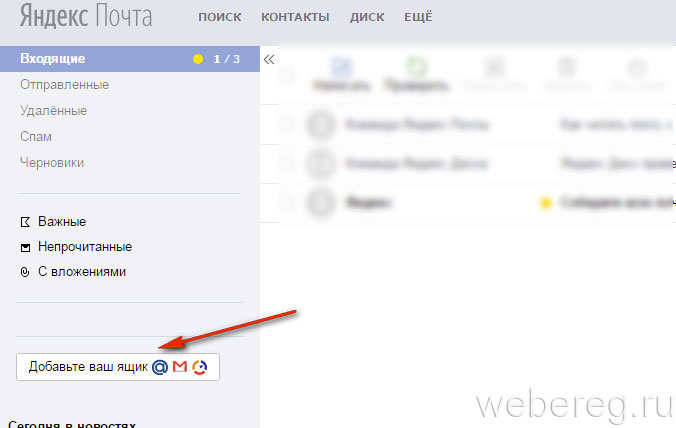
Автоматическая сортировка сообщений по папкам
Если вы получаете много писем от разных отправителей (например, с работы, от друзей и из социальных сетей), Яндекс.Почта может помочь вам рассортировать их по папкам. Чтобы настроить автоматическую сортировку сообщений:
- Нажмите в правом верхнем углу.
Выберите фильтры сообщений.
Щелкните Создать фильтр.
- В разделе «Применить» выберите тип сообщения, к которому следует применить фильтр:
- В разделе «Если» задайте условия фильтра:
Дополнительные сведения о создании фильтров см. в этой специальной статье.
- Для одного фильтра можно указать несколько условий. Эти условия могут выполняться одновременно или по отдельности:
В блоке Если нажмите Добавить условие.
- Укажите, должны ли эти условия выполняться одновременно:
- Чтобы электронные письма автоматически направлялись в определенные папки, включите параметр Поместить в папку, а затем выберите папку из списка справа.

Сообщения помещаются в папку «Входящие», если фильтр не включен или они не соответствуют условиям фильтрации.
Совет. Вы можете создать базовые правила сортировки в меню «Настройки» → «Папки и ярлыки». Выберите нужную папку или ярлык и нажмите Создать фильтр. Укажите условия сортировки писем, а затем снова нажмите «Создать фильтр».
Это может произойти по нескольким причинам:
- В Яндекс ID нет всей вашей информации
Введите действительные личные данные в Яндекс ID и привяжите номер телефона к аккаунту. Возможно, наша система безопасности сочла ваш аккаунт подозрительным и заблокировала почтовый ящик. Обычно это происходит, если вы не привязываете номер телефона к почтовому ящику или вводите фальшивое имя в Яндекс ID. Обычно разблокировка учетной записи занимает несколько часов.

- С момента настройки фильтра прошло недостаточно времени
Подождите несколько минут после настройки фильтра сообщений, поскольку он может начать работать не сразу.
- Неверно указаны условия фильтрации
Проверьте свойства и параметры.
- В списке фильтров есть фильтры с более высоким приоритетом
Если в списке есть фильтры вышестоящего уровня с теми же условиями, или один из вышестоящих фильтров имеет выбранный параметр Игнорировать другие фильтры, это может повлиять на работу правила реализуется. Дополнительные сведения см. в разделе Приоритет фильтра.
- Электронная почта, импортированная программой импорта почты, не находится в папке «Входящие»
Если вы получаете электронное письмо из другой вашей учетной записи (это означает, что у вас включен импорт электронной почты, а электронная почта не находится в папке «Входящие»), фильтры не не применять.
Если фильтр не заработал в течение нескольких минут и изменение настроек не помогло, обратитесь в службу поддержки Яндекс.



 в этой специальной статье.
в этой специальной статье.
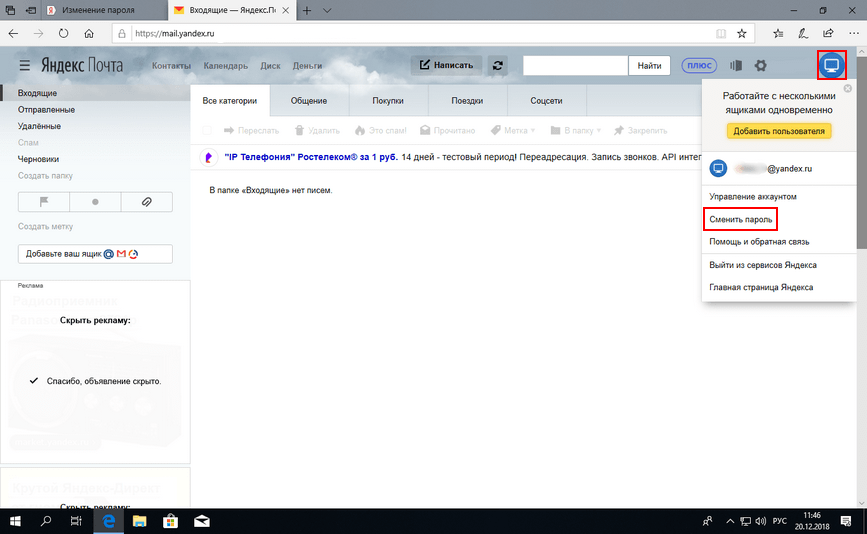 Дополнительные сведения см. в разделе Приоритет фильтра.
Дополнительные сведения см. в разделе Приоритет фильтра.