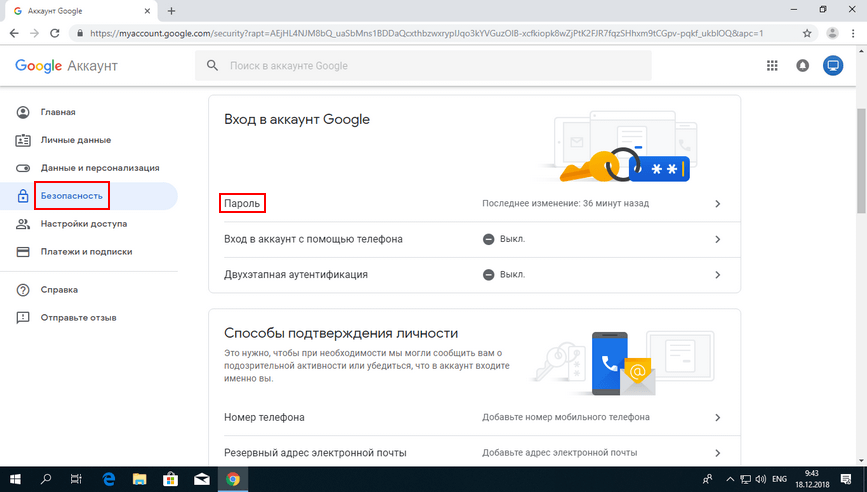Как узнать пароль Гугл аккаунта на Андроиде
Лелик Иванов 15.03.2022 Решение проблем Оставить свой комментарий 52,340 Просмотров
Учётная запись Google нужна для пользования многими встроенными сервисами, хоть и необязательна для работы на Android. Если пароль утрачен, его можно восстановить через стандартную форму. Можно и проверить, сохранён ли он где-либо на устройстве. В этом поможет данная статья, содержащая несложные инструкции по входу в профиль «Гугл». Вообще мы постарались описать все способы, как узнать пароль аккаунта Гугл на Андроиде, и какие действия для этого необходимо выполнить на вашем устройстве. Если вы вдруг столкнулись с подобной проблемой, просто повторите пошагово все действия, описанные в этом материале.
Оглавление
- 1 Как узнать пароль Google-аккаунта на Android
- 1.1 Диспетчер паролей на телефоне
- 1.2 Сервис passwords.google.com
- 1.3 Другие менеджеры паролей
- 1.

- 1.5 Восстановление доступа к учетной записи
- 1.6 Дополнительно: восстановление через ПК или другие устройства
- 2 Проблемы и способы их решения
- 2.1 В менеджере паролей нет профиля Google
- 2.2 Сайт passwords.google.com не даёт посмотреть пароль
- 2.3 Служба поддержки не отвечает
Как узнать пароль Google-аккаунта на Android
Диспетчер паролей на телефоне
Каждый раз при вводе пароля в Chrome или любой программе, поддерживающей сохранение данных для входа, он привязывается к профилю Google. Чтобы посмотреть эти сведения, требуется выполнить следующие шаги:
- Откройте настройки телефона;
- Тапните «Google»;
- Используйте кнопку «Управление аккаунтом Google»;
- Перейдите во вкладку «Безопасность»;
- Нажмите «Диспетчер паролей»;
- Откройте форму поиска;
- Наберите «Google», тапните по появившемуся варианту;
- Введите графический ключ или приложите палец к сканеру;
- Нажмите иконку глаза, чтобы увидеть пароль.
 Если имеется несколько аккаунтов, вы увидите информацию по каждому из них.
Если имеется несколько аккаунтов, вы увидите информацию по каждому из них.
Так вы узнаете пароль от профиля и сможете использовать его для входа на любом девайсе. Если вы авторизуетесь из незнакомой сети с помощью устройства, не использовавшегося ранее, может потребоваться пройти дополнительную меру защиты. Обычно она подразумевает получение кода на резервный email или отправку уведомления, в котором нужно тапнуть «Да», на телефон.
Сервис passwords.google.com
Вариант похож на предыдущий, поскольку тоже связан с диспетчером «Гугла». Вы можете открыть его не только через настройки, но и с помощью браузера. Способ особенно полезен, если вход на всём устройстве не выполнен.
- Запустите браузер и сайт passwords.google.com;
- Как и в прошлой инструкции, откройте поиск;
- Напишите «Google» и тапните по названию этого сайта;
- Тапните значок глаза, чтобы увидеть пароль.
Другие менеджеры паролей
Некоторые пользователи предпочитают устанавливать менеджеры паролей, а не пользоваться встроенным решением от «Гугла».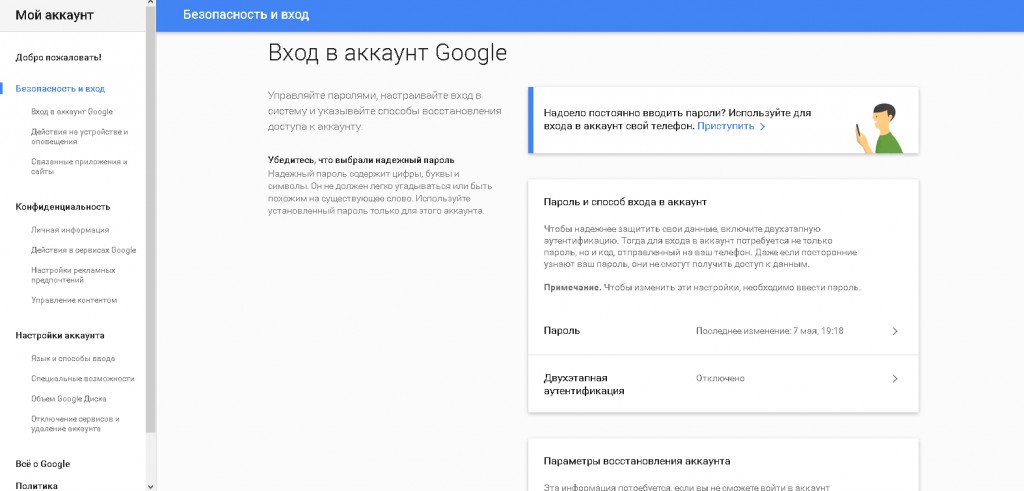 Это позволяет синхронизировать информацию между разными устройствами и браузерами, а также обеспечивает достойное шифрование. Существует немало приложений для удобного хранения данных, и почти все они работают одинаково. Инструкция для самой популярной из них, LastPass, описана далее.
Это позволяет синхронизировать информацию между разными устройствами и браузерами, а также обеспечивает достойное шифрование. Существует немало приложений для удобного хранения данных, и почти все они работают одинаково. Инструкция для самой популярной из них, LastPass, описана далее.
- Запустите утилиту;
- Если ранее сюда добавлялись данные, нужные для авторизации, то сможете с лёгкостью их найти. Используйте поиск или пролистайте список сохранённых сведений. Тапните по аккаунту «Гугл»;
- Выберите действие «Show Password»;
- Запомните пароль или скопируйте его (кнопка «Copy Password»).
Аналогично просто узнать пароль в других программах – например, SecureSafe, 1Password, oneSafe.
Сохранённые пароли в браузере
Как уже говорилось в статье, пароли из Chrome автоматически переносятся в менеджер от «Гугла», описанный в двух инструкциях, однако пользователям других браузеров стоит обратить внимание на этот способ. В таких приложениях есть диспетчеры паролей, дающие легко авторизовываться на любых веб-сайтах, и, в основном, поддерживающие синхронизацию между различными гаджетами.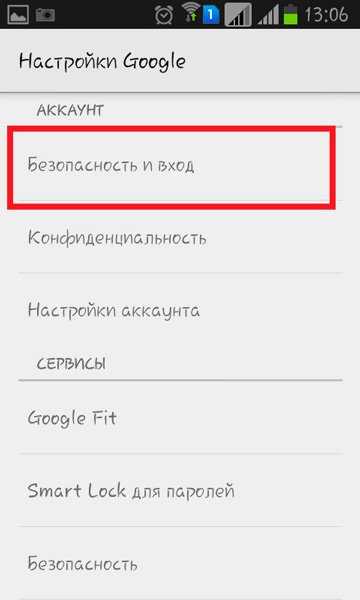
В Firefox и Firefox Nightly следует выполнить следующие шаги:
- Запустите приложение;
- Раскройте меню;
- Выберите «Настройки»;
- Перейдите в раздел «Логины и пароли»;
- Тапните «Сохранённые логины»;
- Подтвердите, что это вы – отсканируйте отпечаток пальца или введите PIN, графический ключ;
- Найдите профиль, введя в поиск по сайтам «https://accounts.
Браузер не позволяет создавать скриншоты для последнего шага, но выполнить его самостоятельно будет несложно.
В Opera юзеру понадобится воспользоваться этой инструкцией:
- Откройте программу;
- Тапните изображение профиля в правом нижнем углу;
- Пролистайте ниже, выберите «Пароли»;
- Найдите учётную запись «Гугл» и тапните по ней;
- Узнайте пароль, нажав значок глаза. Можно также скопировать его.

Похож порядок действий и у других браузеров, не только в семействе «Оперы» или Firefox.
Восстановление доступа к учетной записи
Ещё один вариант, несколько отличающийся от предыдущих. Можно сбросить пароль от профиля Google, способы чего отличаются в зависимости от настроек аккаунта. Будет предложено получить код из SMS, если к профилю привязан мобильный номер, или перейти по ссылке из электронного письма – при наличии резервного email. Ещё один метод подразумевает восстановление через ввод информации об аккаунте, известной только владельцу: например, дата регистрации и все данные о себе, которые юзер указывал ранее.
Наконец, можно связаться со службой поддержки. Во многих сервисах «Гугла» нет саппорта, однако случай с аккаунтами – исключение. Русскоязычные сотрудники помогут сменить пароль, даже при отсутствии у вас доступа к привязанным методам сброса.
Дополнительно: восстановление через ПК или другие устройства
Возможно, вы входили в нужный профиль на других девайсах, где тоже могли сохраниться пароли.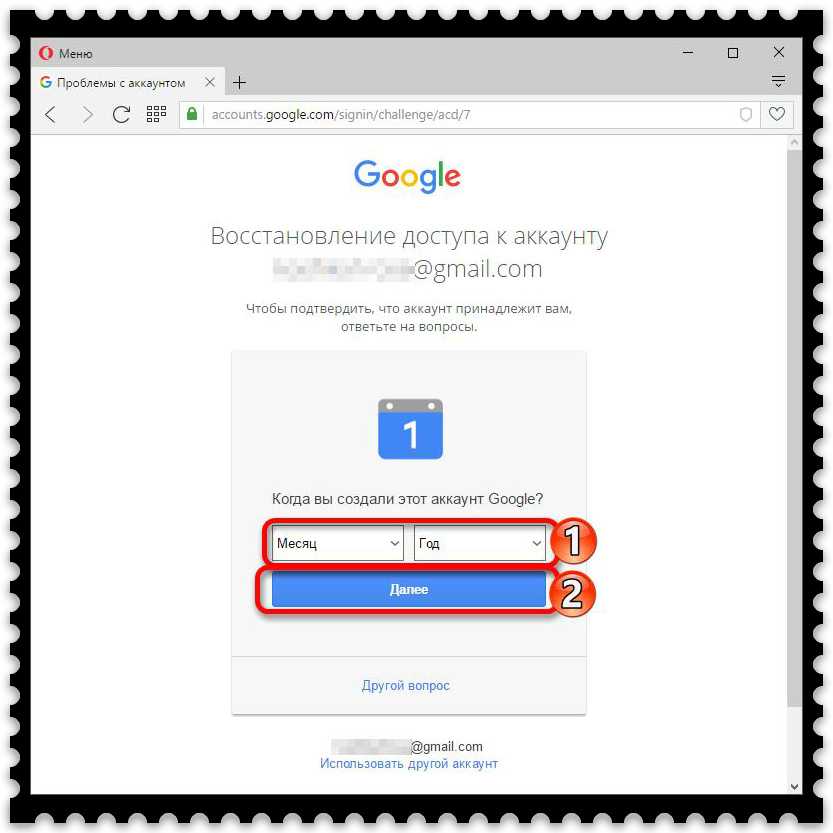 В таком случае следует выполнить шаги, указанные в статье, на любом из этих гаджетов. Это крайне актуально для пользователей браузеров, не поддерживающих синхронизацию, ведь в таком случае импортировать пароли приходится самостоятельно.
В таком случае следует выполнить шаги, указанные в статье, на любом из этих гаджетов. Это крайне актуально для пользователей браузеров, не поддерживающих синхронизацию, ведь в таком случае импортировать пароли приходится самостоятельно.
Проблемы и способы их решения
В менеджере паролей нет профиля Google
Разумеется, такие программы хранят только данные, добавленные пользователем. Они не «взламывают» сервисы, имеющиеся на устройстве. Если вы не сомневаетесь, что ранее добавляли пароль – скорее всего, по ошибке вы авторизовались не в тот профиль. Выйдите из учётной записи в приложении и попробуйте снова.
Сайт passwords.google.com не даёт посмотреть пароль
Это случается, если вы пытаетесь посмотреть информацию о профиле Google, используя тот же аккаунт, от которого нужно узнать пароль. Несмотря на это, ничто не мешает задействовать способ для получения доступа к дополнительным аккаунтам.
Если данный недостаток кажется критичным, лучше обратить внимание на метод с диспетчером паролей смартфона.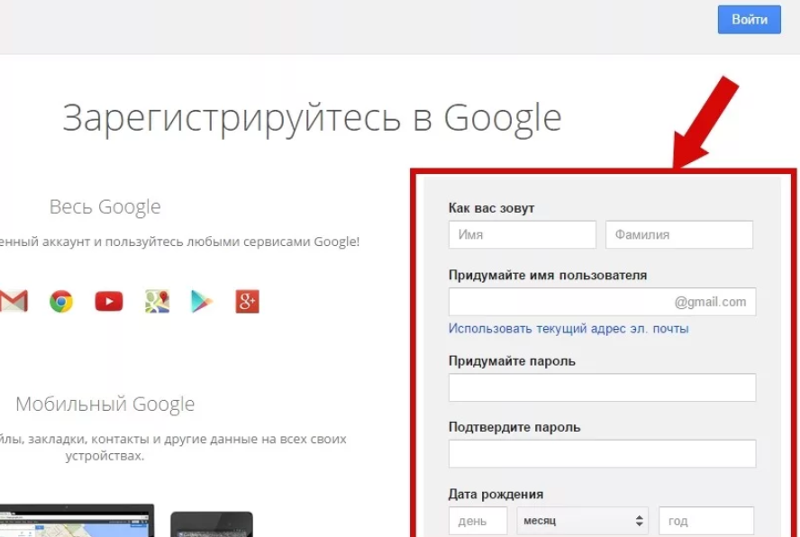 В нём представлены те же данные, что и на сайте, однако нет такого ограничения – ничто не мешает посмотреть информацию, необходимую для авторизации, от любого профиля.
В нём представлены те же данные, что и на сайте, однако нет такого ограничения – ничто не мешает посмотреть информацию, необходимую для авторизации, от любого профиля.
Служба поддержки не отвечает
К сожалению, эта ситуация довольно часто встречается у компании. Понадобится подождать несколько рабочих дней, прежде чем придёт ответ. В это время ничто не мешает воспользоваться другими способами, рассмотренными в статье.
Если ни один из них не помог, подумайте о регистрации нового профиля – в определённых ситуациях это может быть единственным выходом. Вы потеряете доступ к каналу YouTube, почту Gmail, прогрессу в играх Google Play (если не входили с помощью других сервисов), но всё равно сможете полноценно использовать девайс.
Регистрация новой учётной записи отнимет пару минут. В большинстве случаев для её прохождения не требуется указывать телефон, но, если этот шаг будет запрошен – учтите, один номер можно привязать к нескольким аккаунтам.
В статье рассмотрены способы восстановления пароля. Задача несколько нетривиальна, поэтому в некоторых случаях ни один совет может не подойти – в таком случае остаётся лишь написать саппорту. Если удастся доказать, что вы владелец профиля, получится без проблем вернуться к его использованию.
Задача несколько нетривиальна, поэтому в некоторых случаях ни один совет может не подойти – в таком случае остаётся лишь написать саппорту. Если удастся доказать, что вы владелец профиля, получится без проблем вернуться к его использованию.
Поделиться ссылкой:
Как поменять пароль в гугл почте
Как поменять пароль в gmail
Здравствуйте уважаемый посетитель сайта! Если вы решили сменить пароль в gmail, но не знаете, как изменить пароль в гугл, то тогда вам сюда, в этой простой и доступной инструкции вы можете узнать, как поменять пароль в gmail.
И так чтобы изменить пароль в gmail вам нужно на своем компьютере выполнить следующие действие:
В своем браузере переходим в свой почтовый ящик, затем в правой стороне своего почтового ящика наведите курсор мыши на кнопку с настройками и один раз нажмите левую кнопку мыши, после чего раскроется дополнительное меню, в котором вам нужно выбрать пункт «Настройки».
Когда вы выберите пункт «Настройки», на вашем компьютере откроется страничка с настройками вашего почтового ящика.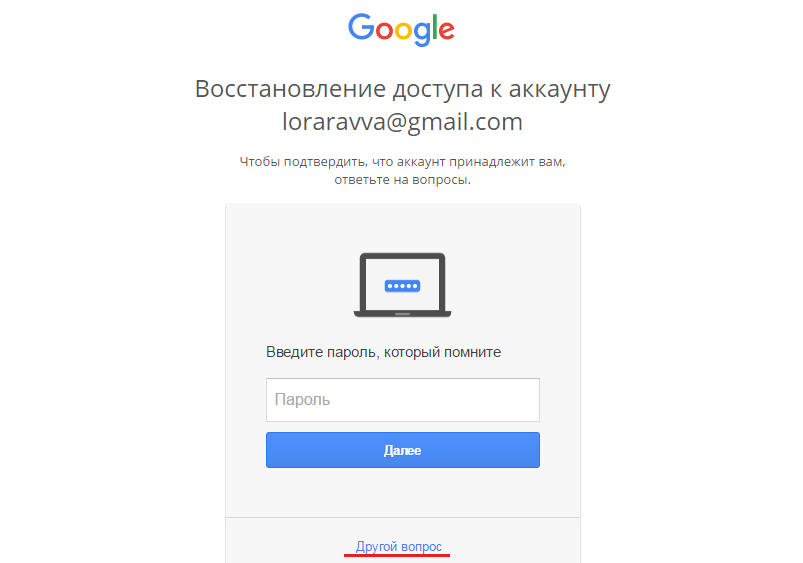 На страничке «Настройки», наведите курсор мыши на вкладку «Аккаунты и импорт» и один раз нажмите левую кнопку мыши, затем в раскрывшемся подразделе «Аккаунты и импорт» выберите пункт «Изменить пароль».
На страничке «Настройки», наведите курсор мыши на вкладку «Аккаунты и импорт» и один раз нажмите левую кнопку мыши, затем в раскрывшемся подразделе «Аккаунты и импорт» выберите пункт «Изменить пароль».
Когда вы выберите пункт «Изменить пароль», на вашем компьютере откроется страничка, в которой, вам нужно будет указать свой прежний пароль, который, вы указываете при входе в свой почтовый ящик.
После чего нажимаем на кнопку «Войти».
После всех выполненных действий, на вашем компьютере откроется страничка, в которой вы и сможете поменять пароль в gmail.
И так чтобы продолжить и изменить пароль в гугл, вам нужно выполнить следующие действие:
В строке «Новый пароль» вам нужно указать новый пароль, пароль в гугл может содержать прописные, заглавные латинские буквы, а также цифры.
В строке «Подтвердить новый пароль», вам нужно повторить пароль который вы указали в строке «Новый пароль».
Обратите внимание: свой новый пароль запишите в текстовый блокнот на своем компьютере.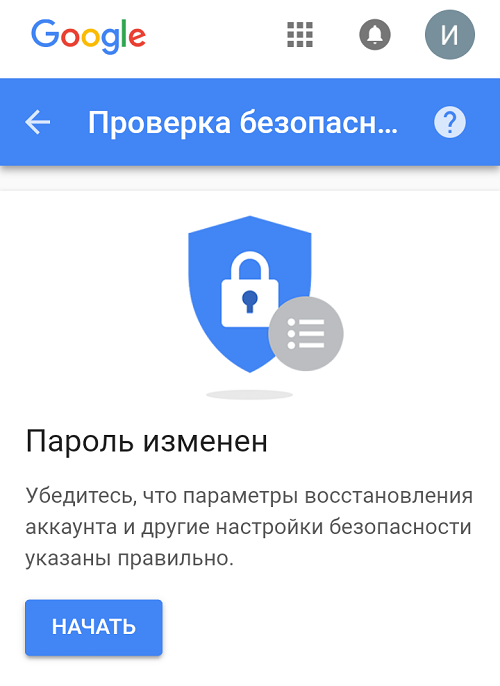
После того как вы выполните все действия, вам останется нажать на кнопку «Изменить пароль».
Когда вы нажмете на кнопку «Изменить пароль», ваш пароль от почтового ящика гугл будет изменен.
Как изменить или сбросить пароль аккаунта Google
Для входа во многие сервисы Google (например, Gmail и YouTube) используется один и тот же пароль. Если вы забыли его или просто беспокоитесь по поводу безопасности, этот пароль можно изменить.
Как изменить пароль
- Откройте страницу Аккаунт Google. При необходимости выполните вход.
- В разделе «Безопасность» выберите Вход в аккаунт Google.
- Нажмите Пароль. Если потребуется, снова выполните вход.
- Введите новый пароль и нажмите Изменить пароль.
Как сбросить пароль
- Следуйте инструкциям по восстановлению доступа. Вам потребуется ответить на несколько вопросов, чтобы подтвердить, что вы являетесь владельцем аккаунта. После этого мы отправим вам электронное письмо.
 Если вы его не получили:
Если вы его не получили: - Проверьте папки со спамом и массовыми рассылками.
- Добавьте адрес [email protected] в список контактов.
- Чтобы запросить письмо повторно, следуйте инструкциям по восстановлению доступа.
- Проверьте все адреса, которые вы могли использовать для регистрации или входа в аккаунт.
2. Задайте пароль, который ранее не использовался в этом аккаунте. Узнайте, как создать надежный пароль.
Что произойдет после смены пароля
После смены или сброса пароля вы автоматически выйдете из аккаунта на всех устройствах, кроме:
- Устройств, которые вы используете для подтверждения личности при входе в аккаунт.
- Некоторых устройств со сторонними приложениями, которым вы открыли доступ к аккаунту.
- Подробнее о том, как закрыть приложению доступ к аккаунту…
- Подробнее о том, как закрыть этим устройствам доступ к аккаунту…
Как устранить проблемы
Если у вас не получается сбросить пароль или войти в аккаунт, воспользуйтесь этим инструментом.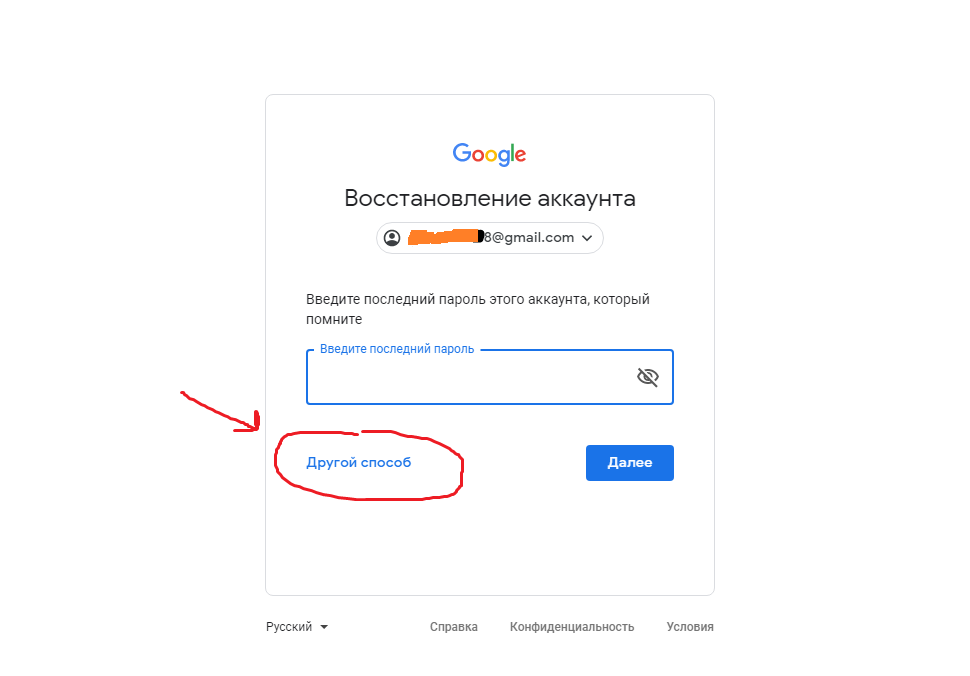
Изменение пароля в электронной почте Gmail
Бывает так, что пользователю требуется сменить пароль от своего аккаунта Gmail. Вроде бы всё просто, но тем людям, которые редко пользуются данным сервисом или они вовсе новички сложно сориентироваться в запутанном интерфейсе Google Почты. Данная статья предназначена для пошагового объяснения того, как сменить секретную комбинацию символов в электронной почте Джимейл.
Меняем пароль Gmail
На самом деле, смена пароля достаточно простое занятие, которое занимает пару минут и делается за несколько шагов. Трудности могут возникают у тех пользователей, которые могут запутаться в непривычном интерфейсе.
- Зайдите в свою учётную запись Gmail.
- Нажмите на шестерёнку, которая находится справа.
- Теперь выберите пункт «Настройки».
Можно также поменять секретную комбинацию через сам аккаунт Гугл.
- Перейдите к своей учетной записи.
Теперь вы можете быть спокойны за безопасность своей учётной записи, так как пароль к ней был успешно изменен.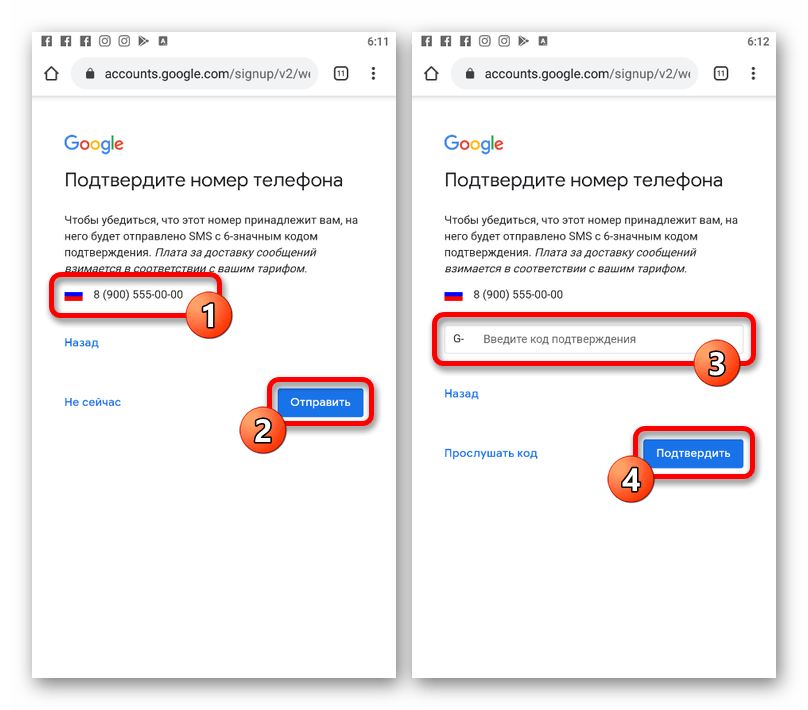
Мы рады, что смогли помочь Вам в решении проблемы.
Помимо этой статьи, на сайте еще 12562 инструкций.
Добавьте сайт Lumpics.ru в закладки (CTRL+D) и мы точно еще пригодимся вам.
Отблагодарите автора, поделитесь статьей в социальных сетях.
Опишите, что у вас не получилось. Наши специалисты постараются ответить максимально быстро.
Помогла ли вам эта статья?
Поделиться статьей в социальных сетях:
Еще статьи по данной теме:
Это смена пароля в аккаунте. Она не приводит к смене пароля в почте. А следующая попытка смены пароля в почте перенаправляет на смену пароля в аккаунте. Но если пароль в аккауне только что поменян, то его указть для почты нельзя, так как он «уже недавно использован». Логический замкнутый круг какой-то.
Более того сообщение о смене пароля аккаунта приходит на почту, что есть абсурд, так как почтовые клиенты не могут иметь доступ к серверу после смены пароля.
То есть логичное действие («один аккаунт — один пароль») приводит к необратимым последствиям (пароль почты не изменён, но хэш уже использован).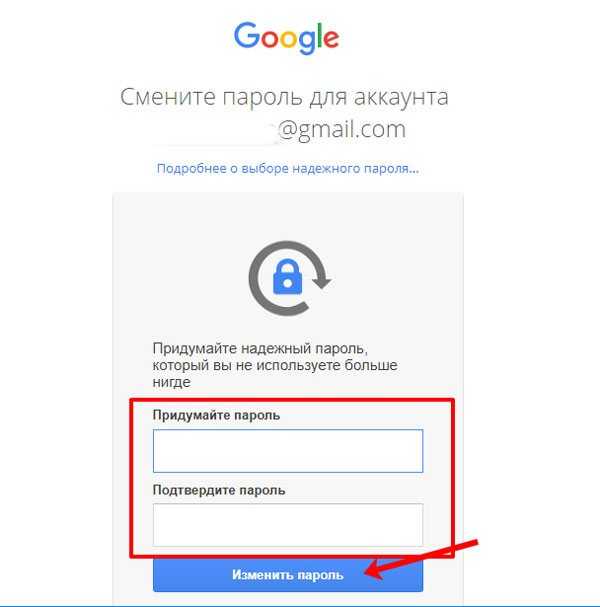
Здравствуйте, Сла. А в чем, собственно, у Вас проблема? «Но если пароль в аккауне только что поменян, то его указть для почты нельзя» — а зачем может потребоваться его указывать, если Вы сами пишете о логичной связке — один аккаунт, один пароль, и так оно и есть. Пароль от Гугл-аккаунта — это и пароль от почты, и авторизация выполняется в целом в Google, а не в отдельном его сервисе.
«Более того сообщение о смене пароля аккаунта приходит на почту» — да, и Вы в этой почте уже авторизованы, то есть в браузере это точно не вызывает никаких проблем. А вот когда «почтовые клиенты не могут иметь доступ к серверу после смены пароля», нужно просто отвязать или удалить свой аккаунт, а затем его повторно привязать, выполнив привычную настройку клиента.
здравствуйте я не могу войти на свою почту,номера телефона у меня нету давно уже как мне востоновить?
Вадим, здравствуйте. Если Вы указывали в своем аккаунте резервный адрес электронной почты или помните примерную дату создания этой учетной записи, есть все шансы восстановить почту GMail, для этого достаточно ознакомиться со статьей по ссылке ниже и выполнить предложенные в ней действия.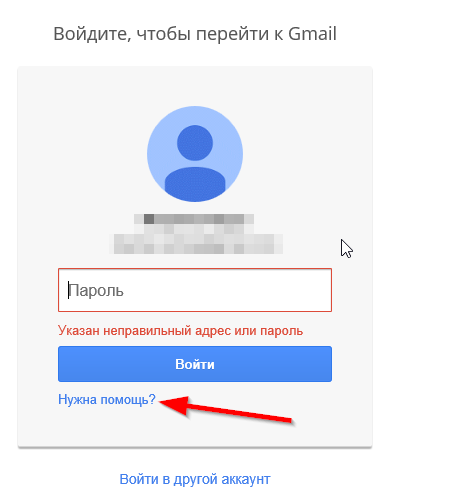
Я не знаю как войти в почту gmaill
Здравствуйте, Аноним. Вход на почту будет выполнен автоматически, если Вы предварительно вошли в свой Google-аккаунт (Поскольку эти два профиля взаимосвязаны). Детальные инструкции по этой теме вы найдете в статье по следующей ссылке.
Если войти не получается, воспользуйтесь методами решения возможных проблем с авторизацией, ознакомившись с нашим отдельным материалом.
После успешного входа Вы можете приступать к изменению пароля для почты Gmail.
Здравствуйте. Меняю пароль и в левом нижнем углу пишет, что не удалось сменить пароль
Здраствуйте! У меня мобильная версия почты gmail, хочу поменять на ней пароль, как это сделать?
Здравствуйте, представим, напрмер мой друг знает мой емаил, гмаил, неважно, он может просто мне сменить пароль просто нажав кнопку “Забыли пароль?”
Здравствуйте. Нет, функция «Забыли пароль» так не работает. Для восстановления пароля или его смены потребуется подтверждать свою личность. Осуществляется это путем отправки кода на привязанный мобильный телефон или резервный адрес электронной почты. Если Ваш друг сможет получить доступ к этим средствам, введя отправленный код, то только тогда он сможет изменить пароль. Без подтверждения этого сделать не удастся.
Осуществляется это путем отправки кода на привязанный мобильный телефон или резервный адрес электронной почты. Если Ваш друг сможет получить доступ к этим средствам, введя отправленный код, то только тогда он сможет изменить пароль. Без подтверждения этого сделать не удастся.
в оутлук собирается почта с gmail
я поменял пароль, как здесь указано, в оутлуке указываю новый пароль, все равно не грузится…
Задайте вопрос или оставьте свое мнение Отменить комментарий
Меняем пароль в Gmail
Если вы считаете, что ваш пароль от Gmail слишком простой или если есть основания полагать, что доступ к вашему аккаунту получил кто-то другой, то лучше сменить пароль от него. В изменении пароля от Gmail нет ничего сложного, однако некоторые пользователи могут испытывать затруднения в процессе. В ходе данной статьи пошагово разберём процесс и возможные проблемы.
Как изменить пароль Gmail
Процесс смены пароля в Gmail достаточно прост и занимает всего несколько минут. Сложности могут возникнуть у пользователей, которые плохо знакомы с интерфейсом сервиса. Рассмотрим весь процесс на примере пошаговой инструкции:
Сложности могут возникнуть у пользователей, которые плохо знакомы с интерфейсом сервиса. Рассмотрим весь процесс на примере пошаговой инструкции:
- Выполните авторизацию в своём аккаунте Gmail. В верхнем меню найдите иконку шестерёнки и воспользуйтесь ею.
Проделав эти шаги, вы измените комбинацию секретных символов для доступа к своему почтовому ящику Gmail. Однако существует и альтернативный способ смены пароля. В этом случае вам предлагается использовать настройки аккаунта Google, а не Gmail, но процесс тоже достаточно прост в исполнении:
- Войдите в свой аккаунт Google. После этого вам нужно будет перейти к своему аккаунту в сервисе. Для этого нажмите на иконку в виде плиток, расположенную в правом верхнем углу страницы. Из контекстного меню выберите вариант «Account».
Такими методами вы можете сменить пароль от своего почтового ящика в сервисе Gmail. Не нужно менять свой пароль слишком часто, так как это может вызвать подозрения со стороны Google, что может привести в итоге к временной блокировки аккаунта.
Как сбросить пароль Twitter – восстановление пароля Twitter
Как изменить пароль, когда вы вошли в систему
Для IOS:
Шаг 1
В меню навигации нажмите Настройки и конфиденциальность .
Шаг 2
Нажмите Ваша учетная запись.
Шаг 3
Коснитесь Смените пароль .
Шаг 4
Введите текущий пароль .
Шаг 5
Введите Новый пароль.
Шаг 6
Введите новый пароль еще раз, чтобы Подтвердить пароль.
Шаг 7
Нажмите
Примечание . Если вы можете войти в систему, но не можете вспомнить свой пароль, вы можете отправить себе сообщение электронной почты для сброса пароля со страницы настроек пароля. Кроме того, вы выйдете из всех ваших активных сеансов Twitter, за исключением того, который вы использовали для смены пароля.
Для Android:
Шаг 1
Из меню навигации , коснитесь Настройки и конфиденциальность .
Шаг 2
Нажмите Ваша учетная запись.
Шаг 3
Коснитесь Смените пароль .
Шаг 4
Введите текущий пароль .
Шаг 5
Введите Новый пароль.
Шаг 6
Введите новый пароль еще раз, чтобы Подтвердить пароль.
Шаг 7
Нажмите Готово , чтобы сохранить изменения.
Примечание . Если вы можете войти в систему, но не можете вспомнить свой пароль, вы можете отправить себе сообщение электронной почты для сброса пароля со страницы настроек пароля. Кроме того, вы выйдете из всех ваших активных сеансов Twitter, за исключением того, который вы использовали для смены пароля.
Для рабочего стола:
Шаг 1
На рабочем столе нажмите значок Еще на панели навигации и выберите Настройки и конфиденциальность .
Шаг 2
Из Вашей учетной записи нажмите Изменить пароль .
Шаг 3
Введите Текущий пароль .
Шаг 4
Введите ваш Новый пароль .
Шаг 5
Введите новый пароль еще раз, чтобы Подтвердить пароль.
Шаг 6Нажмите Сохранить .
Примечание . Если вы можете войти в систему, но не можете вспомнить свой пароль, вы можете отправить себе сообщение электронной почты для сброса пароля со страницы настроек пароля. Кроме того, вы выйдете из всех ваших активных сеансов Twitter, за исключением того, который вы использовали для смены пароля.
Управление учетными записями и учетными данными на виртуальных машинах Windows | Документация Compute Engine
Windows
По умолчанию экземпляры виртуальной машины (ВМ) Windows аутентифицируются с помощью имя пользователя и пароль вместо использования SSH. если вы не включить SSH для Windows, вы должны сгенерировать новые учетные данные перед подключением к виртуальной машине. В этом документе описывается, как создавать учетные данные и управлять учетными записями на виртуальных машинах Windows.
Вы также можете использовать этот процесс для создания новых учетных данных, если у вас больше нет оригинальные полномочия. Если вы используете этот процесс для создания новых учетных данных для существующих пользователей любые данные, зашифрованные текущими учетными данными, например, зашифрованные файлы или сохраненные пароли, могут не сохраниться.
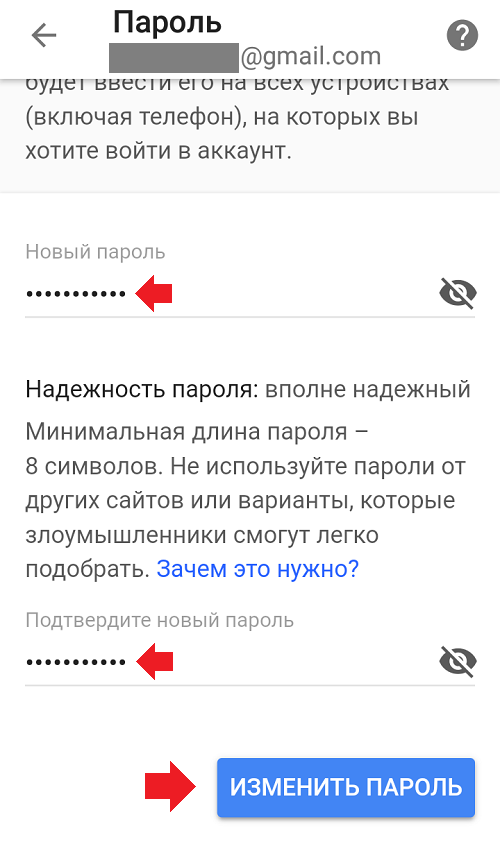 Чтобы предотвратить генерацию учетных данных,
Отключить менеджер учетных записей.
Чтобы предотвратить генерацию учетных данных,
Отключить менеджер учетных записей.Учетные записи отключены по умолчанию
Следующие учетные записи встроены в Windows Server и отключены по умолчанию:
-
Администратор -
Гость -
Учетная запись по умолчанию -
WDAGUtilityAccount
Для этих учетных записей гостевой агент Windows может сбросить учетные данные. Сброс учетные данные не будут выполнять следующие действия:
- Включить отключенную встроенную учетную запись
- Установите дополнительные политики, чтобы пользователь мог войти в виртуальную машину
Не гарантируется, что встроенные учетные записи будут иметь имена по умолчанию, поскольку
локальная политика безопасности, используемая многими организациями, может переименовывать
Счета. Если учетные записи были переименованы, вы можете использовать исходные имена.
Если учетные записи были переименованы, вы можете использовать исходные имена.
Прежде чем начать
- Если вы хотите использовать примеры командной строки в этом руководстве, сделайте следующее:
- Установите или обновите до последней версии Облачный интерфейс командной строки Google.
- Установите регион и зону по умолчанию.
- Создайте виртуальную машину Windows Server.
- Убедитесь, что экземпляр подключен к сети и готов к работе.
Создание учетных данных
Создание учетных данных для виртуальных машин Windows Server с помощью консоли Google Cloud или Облачный интерфейс командной строки Google.
Примечание: Перед созданием учетных данных для виртуальных машин, импортированных в Compute Engine необходимо включить порт COM4 в диспетчере устройств Windows.Разрешения, необходимые для этой задачи
Для выполнения этой задачи необходимо иметь следующее разрешения:
-
Compute.на экземпляре instanceAdmin.v1
instanceAdmin.v1 -
iam.serviceAccountUserв учетной записи службы, если экземпляр прикрепленная учетная запись службы
Консоль
Перейдите на страницу экземпляров ВМ .
Перейти на страницу экземпляров ВМ
Щелкните виртуальную машину Windows Server, чтобы изменить пароль.
На странице сведений об экземпляре виртуальной машины в разделе Удаленный доступ щелкните Задать Пароль Windows .
В поле Имя пользователя введите имя пользователя для смены пароля, или введите новое имя пользователя, чтобы создать нового пользователя.
Нажмите Установите .
gcloud
Запустите следующую команду
gcloud Compute reset-windows-password:gcloud вычислить сброс-windows-пароль ИМЯ_ВМ
Замените
ИМЯ_ВМна имя ВМ, чтобы изменить пароль для.
Просмотрите информацию в запросе подтверждения:
Эта команда создает учетную запись и устанавливает начальный пароль для пользователь [ имя пользователя ], если учетная запись еще не существует. Если учетная запись уже существует, сброс пароля может привести к ПОТЕРЯ ЗАШИФРОВАННЫХ ДАННЫХ, защищенных текущим паролем, включая файлы и сохраненные пароли. Для получения дополнительной информации см.: https://cloud.google.com/compute/docs/operating-systems/windows#reset Вы хотите установить или сбросить пароль для [ имя пользователя ] (Да/нет)?
После подтверждения предыдущего запроса просмотрите подтверждение нового учетные данные, которые выглядят следующим образом:
Сброс и получение пароля для [ имя пользователя ] на [ имя экземпляра ] Обновлено [https://www.googleapis.
 com/compute/v1/projects/ название проекта /zones/ зона /instances/ имя экземпляра ].
ip_address: ip-адрес
пароль: пароль
имя пользователя: имя пользователя
com/compute/v1/projects/ название проекта /zones/ зона /instances/ имя экземпляра ].
ip_address: ip-адрес
пароль: пароль
имя пользователя: имя пользователя
Теперь вы можете подключиться к экземпляру используя новые учетные данные.
Сменить пароль
После подключения к Windows Server VM, вы можете использовать Windows Командная строка или пользовательский интерфейс Windows для изменения пароля.
Командная строка
Использовать пользователя сети команда для смены пароля.
Windows Server 2012 R2
После завершения загрузки рабочего стола щелкните значок меню «Пуск».
Нажмите Панель управления .

Под Учетные записи пользователей значок, щелкните либо Изменить тип учетной записи , либо Добавить или удалить учетные записи пользователей .
Выберите учетную запись, которую вы хотите изменить.
Нажмите Смените пароль .
Введите текущий пароль и новый пароль.
Нажмите Изменить пароль , чтобы сохранить изменения.
Windows Server 2016
После завершения загрузки рабочего стола щелкните значок меню Пуск .
Нажмите Панель управления .
Под значком Учетные записи пользователей щелкните либо Изменить тип учетной записи , либо Добавить или удалить учетные записи пользователей .
Выберите учетную запись, которую вы хотите изменить.

Нажмите Смените пароль .
Введите текущий пароль и новый пароль.
Нажмите Изменить пароль , чтобы сохранить изменения.
Windows Server 2019
После завершения загрузки рабочего стола щелкните значок меню Пуск .
Нажмите Настройки .
Щелкните Счета .
Нажмите Варианты входа .
В разделе Пароль нажмите Изменить .
Введите текущий пароль и нажмите Далее .
Введите новый пароль в поле Новый пароль и введите его еще раз в поле Повторите ввод пароля .
Введите Подсказку для пароля и нажмите Далее .

Нажмите Готово .
Windows Server 2022
После завершения загрузки рабочего стола нажмите кнопку Пуск значок меню.
Нажмите Настройки .
Щелкните Счета .
Нажмите Варианты входа .
Нажмите Пароль и нажмите Изменить .
Введите текущий пароль и нажмите Далее .
Введите новый пароль в поле Новый пароль и введите его еще раз в Поле подтверждения пароля .
Введите Подсказку для пароля и нажмите Далее .
Нажмите Готово .
Создать локальную учетную запись пользователя
Командная строка
Использовать сетевого пользователя для создания нового пользователя.
Пример:
чистый пользователь ИМЯ ПОЛЬЗОВАТЕЛЯ ПАРОЛЬ /добавить
Замените USERNAME своим именем пользователя и ПАРОЛЬ с выбранным вами паролем.
Windows Server 2012 R2
После завершения загрузки рабочего стола щелкните значок меню «Пуск».
Нажмите Панель управления .
Под значком Учетные записи пользователей щелкните либо Изменить тип учетной записи , либо Добавить или удалить учетные записи пользователей .
Щелкните Добавить учетную запись пользователя .
Задайте имя пользователя, пароль и подсказку для пароля, затем нажмите Далее .

После создания учетной записи нажмите Готово .
Windows Server 2016
После завершения загрузки рабочего стола щелкните значок меню «Пуск».
Нажмите Панель управления .
Под значком Учетные записи пользователей щелкните либо Изменить тип учетной записи или Добавить или удалить учетные записи пользователей .
Щелкните Добавить учетную запись пользователя .
Задайте имя пользователя, пароль и подсказку для пароля, затем нажмите Далее .
После создания учетной записи нажмите Готово .
Windows Server 2019
После завершения загрузки рабочего стола щелкните значок меню Пуск .

Нажмите Настройки .
Щелкните Счета .
Нажмите Другие пользователи , затем Добавьте кого-то еще на этот ПК .
Пропустите все шаги, связанные с учетной записью Microsoft, и щелкните Добавить пользователя без учетной записи Microsoft .
Задайте имя пользователя, пароль и подсказку для пароля, затем нажмите Далее .
Windows Server 2022
После завершения загрузки рабочего стола нажмите кнопку Пуск значок меню.
Нажмите Настройки .
Щелкните Счета .
Нажмите Другие пользователи , затем Добавьте кого-то еще на этот ПК .
Пропустите все шаги, связанные с учетной записью Microsoft, и щелкните Добавить пользователя без учетной записи Microsoft .

Задайте имя пользователя, пароль и подсказку для пароля, затем нажмите Далее .
Назначить локального пользователя администратором
Добавление локальной учетной записи в группу администраторов даст вам
привилегии на виртуальной машине Windows. См. дополнительную информацию о локальных учетных записях .
Командная строка
Использовать локальную группу сети для добавления пользователя в группу администраторов.
Пример:
сетевые администраторы локальной группы USERNAME /добавить
Заменить ИМЯ ПОЛЬЗОВАТЕЛЯ с выбранным именем пользователя.
/добавить на /удалить , если вы хотите удалить пользователя из
локальная группа администраторов.
Windows Server 2012 R2
После завершения загрузки рабочего стола щелкните значок меню «Пуск».
Нажмите Панель управления .
Под значком Учетные записи пользователей щелкните либо Изменить тип учетной записи , либо Добавить или удалить учетные записи пользователей .
Выберите учетную запись, которую вы хотите изменить.
Щелкните Изменить тип учетной записи .
Выберите Администратор и подтвердите, нажав Изменить тип учетной записи .
Windows Server 2016
После завершения загрузки рабочего стола щелкните значок меню «Пуск».
Нажмите Панель управления .
Под значком Учетные записи пользователей щелкните либо Изменить тип учетной записи , либо Добавить или удалить учетные записи пользователей .

Выберите учетную запись, которую вы хотите изменить.
Щелкните Изменить тип учетной записи .
Выберите Администратор и подтвердите, нажав Изменить тип учетной записи .
Windows Server 2019
После завершения загрузки рабочего стола щелкните значок меню Пуск .
Нажмите Настройки .
Щелкните Счета .
Нажмите Другие пользователи , затем нажмите на учетную запись, которую вы хотите изменить.
Щелкните Изменить тип учетной записи .
В раскрывающемся списке выберите тип учетной записи администратора и нажмите ОК .
Windows Server 2022
После завершения загрузки рабочего стола щелкните значок меню Пуск .


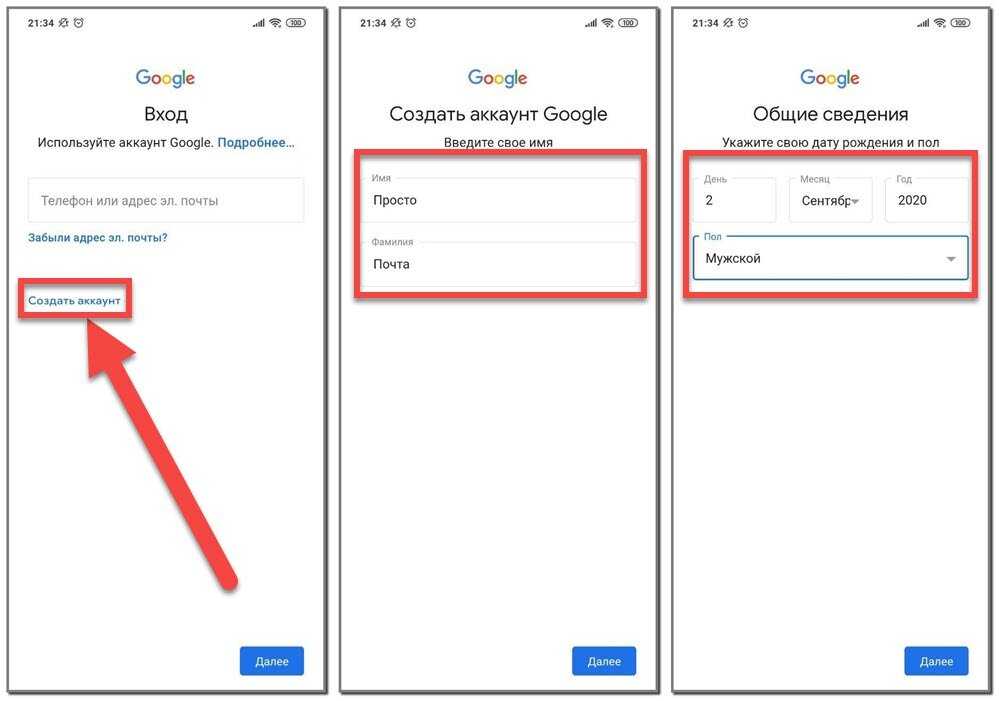 Если имеется несколько аккаунтов, вы увидите информацию по каждому из них.
Если имеется несколько аккаунтов, вы увидите информацию по каждому из них.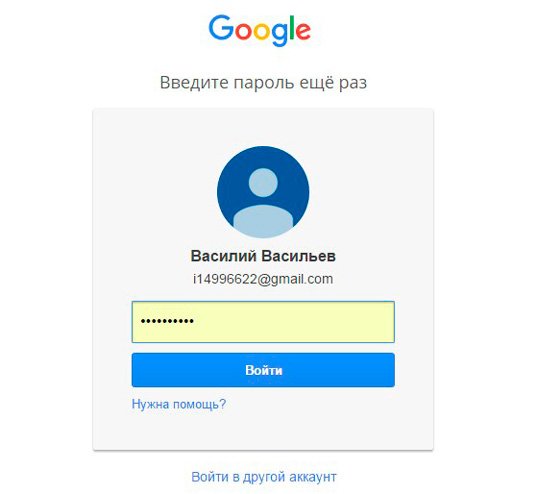
 Если вы его не получили:
Если вы его не получили: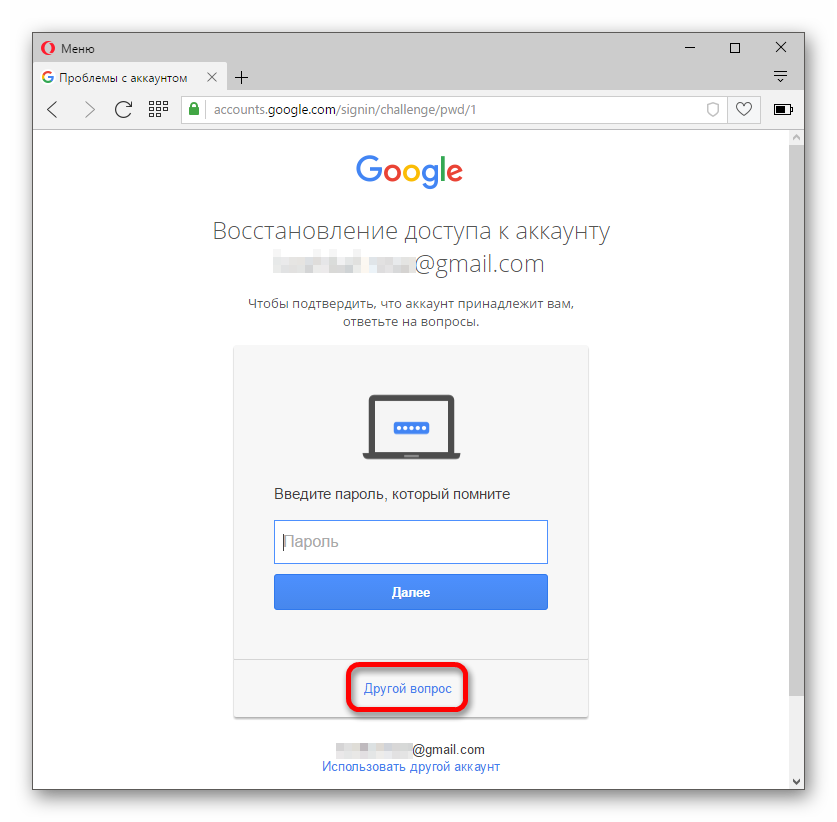 instanceAdmin.v1
instanceAdmin.v1 
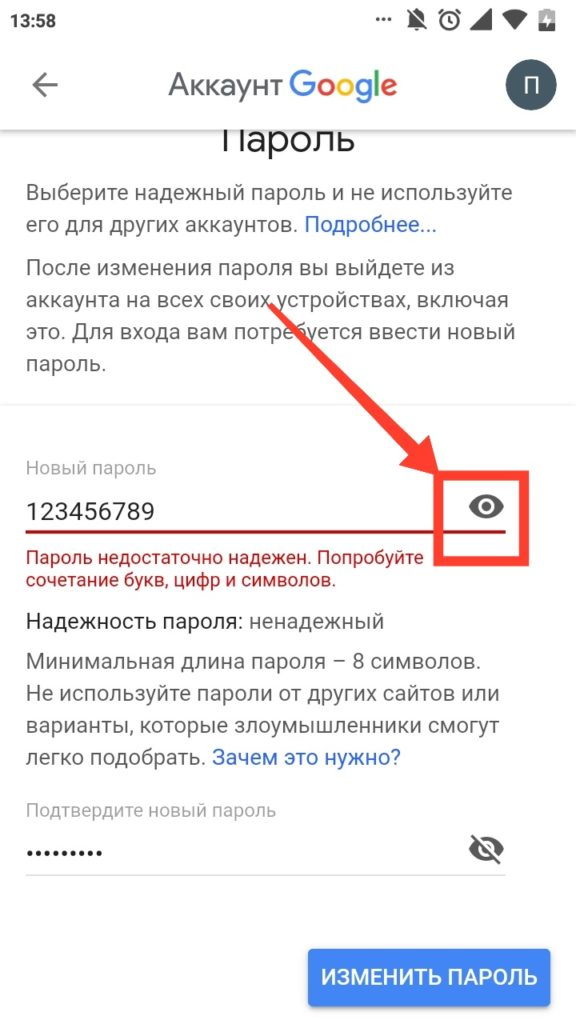 com/compute/v1/projects/ название проекта /zones/ зона /instances/ имя экземпляра ].
ip_address: ip-адрес
пароль: пароль
имя пользователя: имя пользователя
com/compute/v1/projects/ название проекта /zones/ зона /instances/ имя экземпляра ].
ip_address: ip-адрес
пароль: пароль
имя пользователя: имя пользователя