Как изменить пароль Gmail
Хорошая онлайн-безопасность требует обновлять пароли как можно чаще. Вот как изменить пароль Gmail.
Хорошая онлайн-безопасность требует менять пароль как можно чаще. Если одна из ваших онлайн-аккаунтов попадает в ловушку утечки данных, первое, что вам нужно — попытаться изменить пароль вашего аккаунта Gmail.
Но поразительное количество людей до сих пор не знают, как изменить свой пароль Gmail. Это очень просто, и если вы не делали этого годами, то самое время сделать это сейчас. Процесс смены пароля Gmail настолько быстр, что вы сделаете это быстрее, чем вскипятите воду для следующей чашки кофе.
Подробнее: 10 лучших приложений для управления паролями для Android
БЫСТРЫЙ ОТВЕТ
Чтобы изменить пароль Gmail, войдите в учетную запись и перейдите в настройки безопасности.
ПЕРЕЙТИ К ОСНОВНЫМ РАЗДЕЛАМ
- Как изменить пароль Gmail на телефоне
- Как изменить пароль Gmail в Интернете
Как изменить пароль Gmail на телефоне
Хотя следующие снимки экрана относятся к Android, действия для iPhone абсолютно идентичны.
Зайдите в приложение Gmail и нажмите на фото своего профиля вверху.
В следующем появившемся окне выберите «Управление учетной записью Google» .
На следующем экране прокручивайте по горизонтали, пока не дойдете до вкладки «Безопасность». Затем вы увидите раздел «Пароль», в котором вы можете ввести свой новый пароль после ввода старого.
Как изменить пароль Gmail в Интернете
Во-первых, убедитесь, что вы вошли в учетную запись Gmail, для которой хотите изменить пароль.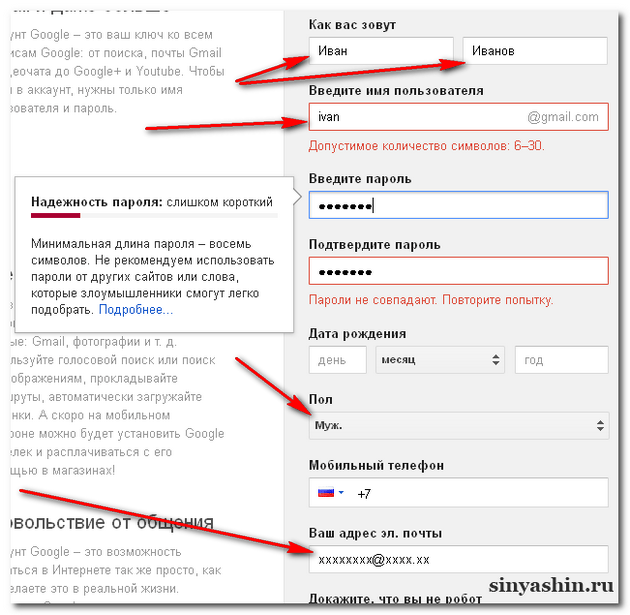 Затем перейдите в настройки безопасности вашей учетной записи Google. Если вы прокрутите вниз, вы увидите раздел пароля. Будет очень хорошо, если заодно вы включите двухэтапную проверка если она у вас ещё не включена?
Затем перейдите в настройки безопасности вашей учетной записи Google. Если вы прокрутите вниз, вы увидите раздел пароля. Будет очень хорошо, если заодно вы включите двухэтапную проверка если она у вас ещё не включена?
Нажмите «Пароль», и вам будет предложено ввести текущий пароль для подтверждения вашей личности. Как только вы это сделаете, вы попадете на страницу нового пароля. Введите надежный пароль и еще раз для подтверждения. Как говорится на странице, не менее восьми символов, не используйте повторно пароль с другого сайта (использовать менеджер паролей если у вас проблемы с их запоминанием), и нет ничего очевидного, что кто-то может сработать.
Вот и все, ваш пароль был изменен, и вы получите подтверждение по электронной почте от Google.
Подробнее: Как показать скрытые пароли в любом браузере
Рекомендуемые статьи
Похожие посты
Не пропустите
Как обновить или изменить пароль электронной почты в Windows 10 Mail
Почтовое приложение является почтовым клиентом по умолчанию в Windows 10. Почтовое приложение не только поддерживает учетные записи веб-почты от Microsoft, но также поддерживает популярные почтовые службы, такие как Gmail и Yahoo.
Почтовое приложение не только поддерживает учетные записи веб-почты от Microsoft, но также поддерживает популярные почтовые службы, такие как Gmail и Yahoo.
Большинство пользователей время от времени меняют пароли своих учетных записей электронной почты из соображений безопасности. При изменении пароля учетной записи электронной почты вам также необходимо обновить новый пароль в Windows 10 Mail, чтобы продолжить отправку и получение новых сообщений.
В этом руководстве мы увидим, как обновить пароль учетной записи электронной почты в приложении Windows 10 Mail.
Выполните приведенные ниже инструкции для редактирования, обновления или изменения пароля учетной записи электронной почты в приложении Windows 10 Mail.
Способ 1. Обновите пароль учетной записи для учетных записей Outlook.com, Hotmail, MSN и Live.
Способ 2 — обновить пароль учетной записи для Gmail и Yahoo Mail
Метод 1 из 2
Обновите или измените пароль учетной записи для учетных записей Outlook.
 com, MSN, Live и Hotmail
com, MSN, Live и HotmailШаг 1: Запустите приложение Почта.
Шаг 2. После запуска приложения «Почта» нажмите значок « Настройки» . Настройки или значок шестеренки обычно отображаются на левой панели.
Шаг 3: Если щелкнуть значок «Настройки» или «Шестерня», откроется панель «Настройки». Здесь нажмите Управление учетными записями, чтобы открыть раздел Управление учетными записями.
Шаг 4: Нажмите на учетную запись электронной почты, для которой вы хотите отредактировать, обновить или изменить пароль. У вас есть несколько учетных записей электронной почты, добавленных в приложение Почта, убедитесь, что вы нажимаете на правильную учетную запись электронной почты.
Шаг 5: При нажатии на учетную запись электронной почты откроется диалоговое окно настроек учетной записи. Нажмите на опцию Изменить настройки учетной записи .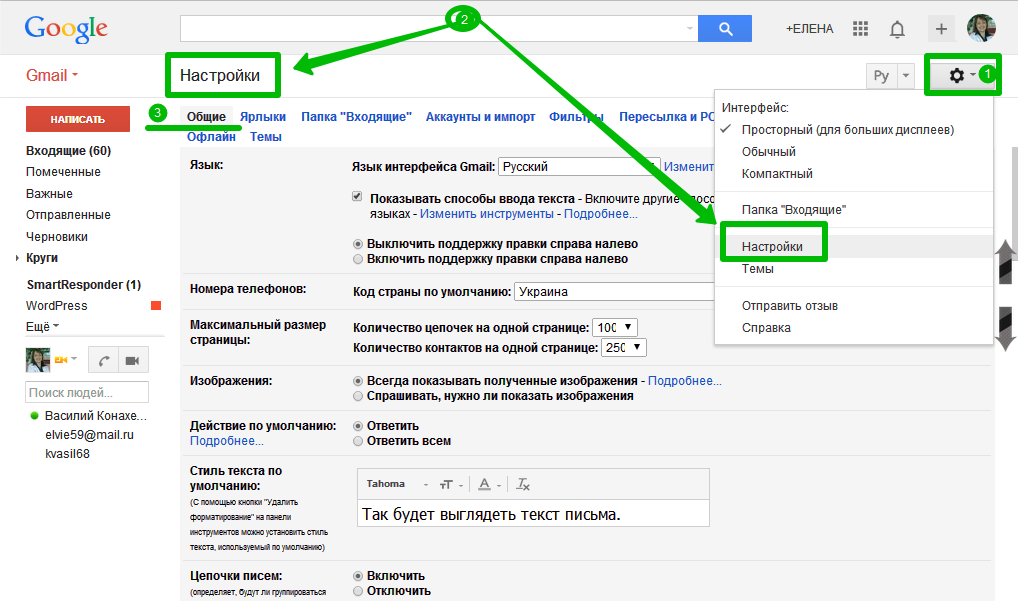
Когда вы нажимаете Изменить параметры учетной записи, если вы используете учетные записи Outlook.com, Live, Hotmail или MSN, Windows 10 Mail откроет веб-страницу для вашей учетной записи, где вы можете изменить свой пароль.
Шаг 6: Как только страница вашего аккаунта будет открыта в веб-браузере, нажмите ссылку « Сменить пароль» .
Шаг 7: Если вас попросят ввести пароль вашей учетной записи электронной почты, введите тот же.
Шаг 8. Когда вы увидите следующее окно « Защитите свою учетную запись», введите связанную учетную запись электронной почты, которая использовалась при создании или обновлении учетной записи электронной почты, чтобы получить код безопасности, необходимый для проверки вашей личности. Если вы связали свой контактный номер, вы можете выбрать его, чтобы получить код безопасности.
Нажмите кнопку Отправить код, чтобы получить код безопасности.
Шаг 9: Введите защитный код, прежде чем нажать кнопку « Отправить» .
Шаг 10: Наконец, введите свой текущий пароль, введите новый пароль, введите новый пароль еще раз и нажмите кнопку Сохранить .
Шаг 11: Вы увидите следующий экран. Теперь вы можете закрыть браузер. Почтовое приложение автоматически получит новый или обновленный пароль.
Метод 2 из 2
Обновите пароль учетной записи электронной почты для Gmail, Yahoo! и другие
Шаг 1. Откройте приложение «Почта» и нажмите « Настройки» или «Значок шестеренки», чтобы открыть панель «Настройки».
Шаг 2. Нажмите « Управление учетными записями», чтобы просмотреть все учетные записи электронной почты.
Шаг 3: Нажмите на свою почту Gmail, Yahoo Mail или другую учетную запись электронной почты, для которой вы хотите обновить пароль.
Шаг 4: Нажмите « Изменить настройки учетной записи», обновите пароль, а затем нажмите кнопку « Сохранить», чтобы сохранить обновленный пароль. Это все!
Руководство по сбросу или изменению пароля учетной записи Microsoft в Windows 10 может оказаться полезным для вас.
Как изменить или сбросить пароль Gmail
- Миниинструмент
- Центр новостей MiniTool
- Как изменить или сбросить пароль Gmail
Алиса | Подписаться | Последнее обновление
Это руководство о том, как изменить или сбросить пароль Gmail. Вы можете сделать это с помощью настольного или мобильного приложения Gmail. Программное обеспечение MiniTool, ведущий разработчик программного обеспечения, предоставляет бесплатное программное обеспечение для восстановления данных, менеджер разделов диска, программное обеспечение для резервного копирования и восстановления системы, бесплатный конвертер видео, бесплатный видеоредактор и многое другое.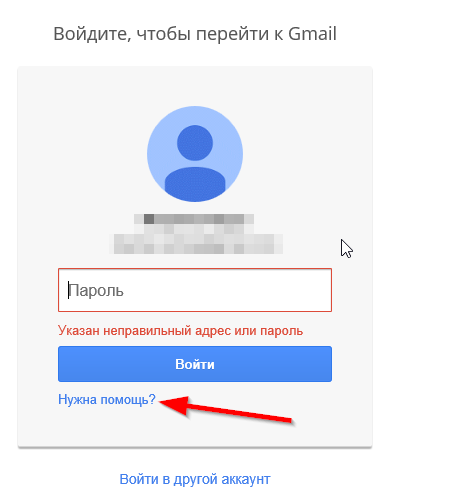
Если вы считаете, что ваша учетная запись Gmail небезопасна, вы можете изменить пароль учетной записи Gmail. Тем не менее, если вы забыли пароль своей учетной записи Gmail, вы можете сбросить пароль. Этот пост содержит подробное руководство о том, как это сделать.
Как изменить пароль Gmail на рабочем столе
Шаг 1. Откройте браузер и перейдите на страницу учетной записи Google.
Шаг 2. Войдите в свой аккаунт Google.
Шаг 3. Нажмите Безопасность в левом столбце. Прокрутите вниз в правом окне, чтобы найти Вход в раздел Google .
Шаг 4. Нажмите Пароль и введите свой текущий пароль для подтверждения вашей личности. Затем вас попросят ввести новый пароль. Вы можете ввести новый сложный пароль и нажать кнопку Изменить пароль , чтобы изменить пароль для Gmail.
Как изменить пароль Gmail на iPhone Приложение Gmail
Шаг 1. Откройте приложение Gmail на iPhone или iPad. Коснитесь трехстрочного значка в верхнем левом углу и коснитесь 9.0028 Настройки .
Коснитесь трехстрочного значка в верхнем левом углу и коснитесь 9.0028 Настройки .
Шаг 2. Затем вы можете коснуться своей учетной записи в настройках и нажать Управление учетной записью Google . Нажмите Вход и безопасность и нажмите Пароль .
Шаг 3. Введите текущий пароль и нажмите Войти . Затем вы можете ввести новый пароль и подтвердить новый пароль. Наконец, нажмите кнопку Изменить пароль , чтобы выполнить действие по изменению пароля Gmail.
Связанный пост: AOL Mail Войти и зарегистрироваться | Загрузка почтового приложения AOL на ПК/мобильное устройство
Как изменить пароль Gmail в приложении Gmail для Android
Шаг 1. Откройте приложение Gmail на телефоне или планшете Android. Коснитесь трехстрочного значка в верхнем левом углу и выберите «Настройки» в списке.
Шаг 2. Затем выберите и коснитесь своей учетной записи Gmail, а затем коснитесь «Управление учетной записью Google».
Шаг 3. Нажмите вкладку «Безопасность» и нажмите «Пароль». Введите текущий пароль и нажмите «Далее».
Шаг 4. Введите новый пароль и подтвердите новый пароль, затем нажмите «Изменить пароль», чтобы изменить пароль в Gmail.
Как сбросить пароль Gmail, если вы забыли пароль
Шаг 1. Перейдите на страницу восстановления учетной записи Google. Введите свой адрес электронной почты и нажмите Далее.
Шаг 2. Нажмите ссылку «Попробовать другим способом» и нажмите «Далее». Выберите «Текст», и Google отправит код подтверждения на ваш регистрационный номер телефона.
Шаг 3. Введите проверочный код и нажмите Далее.
Шаг 4. Создайте новый надежный пароль и подтвердите новый пароль. Нажмите кнопку «Изменить пароль», чтобы сбросить пароль Gmail.
Заключение
Если вы хотите изменить пароль своей учетной записи Gmail для повышения безопасности или сбросить пароль Gmail, если вы забыли старый пароль, вы можете выполнить описанную выше операцию.
Если вы заинтересованы в полезном бесплатном программном обеспечении для установки на свой компьютер, программное обеспечение MiniTool предлагает бесплатное программное обеспечение для восстановления данных, бесплатный менеджер разделов диска, бесплатное программное обеспечение для резервного копирования ПК, бесплатный видеоредактор, бесплатный видеоконвертер, бесплатный загрузчик видео и многое другое.
MiniTool Power Data Recovery позволяет легко восстановить любые удаленные или потерянные файлы с компьютера Windows, внешнего жесткого диска, SSD, USB, SD-карты, карты памяти и т. д. Чрезвычайно прост в использовании. Вы можете просто подключить свое устройство к компьютеру с Windows и запустить MiniTool Power Data Recovery, чтобы выбрать целевое устройство для сканирования. После сканирования вы можете проверить и сохранить восстановленные файлы на новое место.
- Твиттер
- Линкедин
- Реддит
Об авторе
Комментарии пользователей:
Как изменить пароль электронной почты на iPhone: Gmail, Outlook, Yahoo
Ознакомьтесь с нашими пошаговыми инструкциями и узнайте, как изменить пароль электронной почты на устройстве iOS.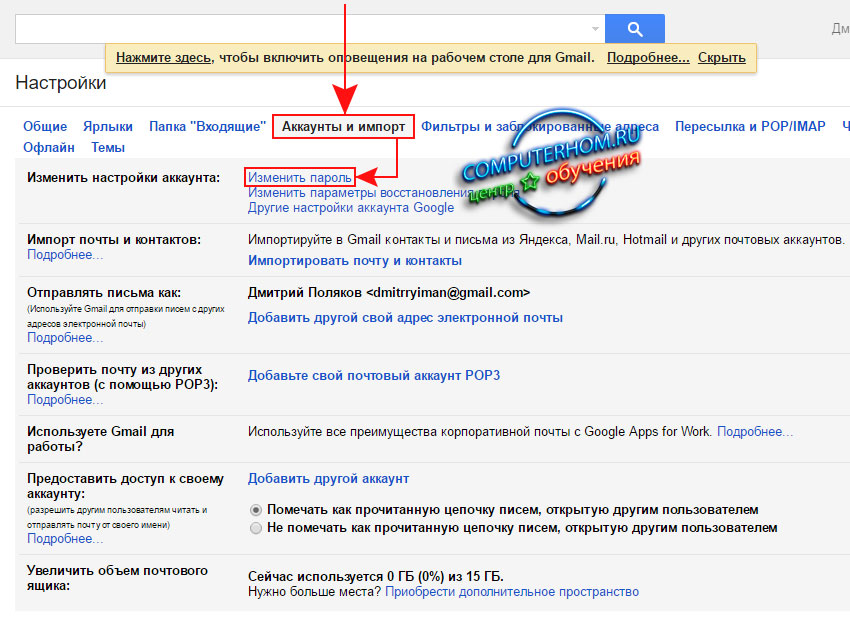
- Как обновить пароль электронной почты на iPhone?
- Как обновить пароли электронной почты в приложении Passwarden?
- Как изменить пароль Gmail?
- Как изменить пароль для Outlook?
- Как сменить пароль на почте Yahoo?
Как обновить пароли электронной почты на вашем устройстве iOS
Примечание: Во-первых, вам необходимо изменить пароль службы электронной почты либо в почтовом приложении, либо на веб-сайте.
1. Откройте настройки iPhone и прокрутите вниз до вкладки Пароли .
2. Выберите адрес электронной почты, который вы хотите обновить, из списка сохраненных паролей.
3. Нажмите Изменить в правом верхнем углу и замените текущий пароль новым в поле Пароль .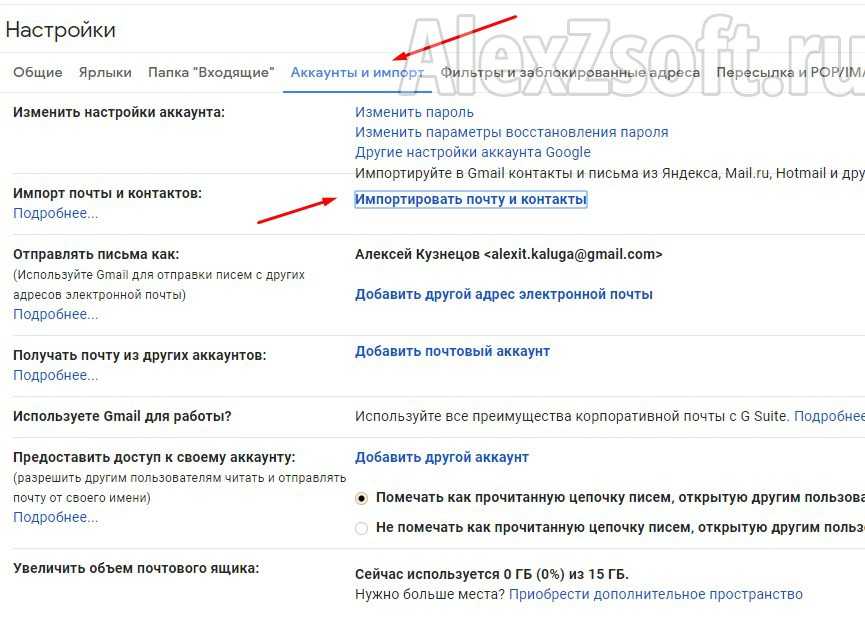
4. Когда будете готовы, нажмите Готово .
Отлично! Теперь откройте приложение «Почта» на своем iPhone, чтобы убедиться, что ваш пароль успешно обновлен.
Как обновить пароли электронной почты в приложении Passwarden
Примечание: Вам необходимо изменить пароль службы электронной почты либо в почтовом приложении, либо на веб-сайте.
1. Войдите в приложение Passwarden, используя мастер-пароль.
2. Выберите элемент учетной записи электронной почты, который вы хотите обновить.
3. Нажмите Изменить в правом нижнем углу.
4. Обновите пароль электронной почты в поле Пароль .
Чтобы ваш новый пароль был надежным, мы настоятельно рекомендуем использовать его случайным образом. Для этого нажмите Создайте пароль рядом с полем Пароль и следуйте инструкциям на экране.
Чтобы узнать больше о функции Генератора паролей, посетите эту страницу.
5. По завершении нажмите кнопку Сохранить .
Вот и все, ваш пароль электронной почты успешно обновлен. С этого момента Passwarden будет автоматически заполнять (если включена опция «Автозаполнение») обновленный пароль вместо предыдущего.
Начните работу с нашим лучшим менеджером паролей
Загрузите Passwarden прямо сейчас и получите полнофункциональную 7-дневную бесплатную пробную версию, чтобы проверить все!
Как изменить пароль Gmail
1. Войдите в свою учетную запись Google — https://myaccount.google.com/
2. Откройте вкладку Безопасность и перейдите к Вход в Google раздел.
3. Выберите поле Пароль и подтвердите, что это вы, снова войдя в систему.
Вот и все! Обратите внимание, что как только вы измените свой пароль Gmail, вы выйдете из всех запущенных сеансов, за исключением следующих устройств:
- Устройство, на котором вы сейчас находитесь
- Доверенные устройства, используемые для проверки
- Устройства для умного дома
Как изменить пароль для Outlook
1. Перейдите на страницу Outlook Security — https://account.microsoft.com/security
Перейдите на страницу Outlook Security — https://account.microsoft.com/security
2. Выберите Защита паролем . В качестве меры безопасности вам может быть предложено подтвердить свою личность с помощью кода безопасности, отправленного на ваш адрес электронной почты или телефон.
3. Введите текущий пароль Outlook, задайте новый пароль и нажмите Сохранить .
Отлично, ваш пароль для Outlook успешно изменен и автоматически обновлен на устройстве, на котором вы сейчас находитесь.
Как изменить пароль в Yahoo Mail
1. Войдите в Yahoo Безопасность учетной записи страница — https://login.yahoo.com/account/security
2. Нажмите Изменить пароль .
3. Введите новый пароль Yahoo и нажмите Продолжить .
4. Вы успешно создали новый пароль Yahoo. Нажмите Продолжить , чтобы продолжить.
