Как поменять пароль в гугл почте
Как поменять пароль в gmail
Здравствуйте уважаемый посетитель сайта! Если вы решили сменить пароль в gmail, но не знаете, как изменить пароль в гугл, то тогда вам сюда, в этой простой и доступной инструкции вы можете узнать, как поменять пароль в gmail.
И так чтобы изменить пароль в gmail вам нужно на своем компьютере выполнить следующие действие:
В своем браузере переходим в свой почтовый ящик, затем в правой стороне своего почтового ящика наведите курсор мыши на кнопку с настройками и один раз нажмите левую кнопку мыши, после чего раскроется дополнительное меню, в котором вам нужно выбрать пункт «Настройки».
Когда вы выберите пункт «Настройки», на вашем компьютере откроется страничка с настройками вашего почтового ящика. На страничке «Настройки», наведите курсор мыши на вкладку «Аккаунты и импорт» и один раз нажмите левую кнопку мыши, затем в раскрывшемся подразделе «Аккаунты и импорт» выберите пункт «Изменить пароль».
Когда вы выберите пункт «Изменить пароль», на вашем компьютере откроется страничка, в которой, вам нужно будет указать свой прежний пароль, который, вы указываете при входе в свой почтовый ящик.
После чего нажимаем на кнопку «Войти».
После всех выполненных действий, на вашем компьютере откроется страничка, в которой вы и сможете поменять пароль в gmail.
И так чтобы продолжить и изменить пароль в гугл, вам нужно выполнить следующие действие:
В строке «Новый пароль» вам нужно указать новый пароль, пароль в гугл может содержать прописные, заглавные латинские буквы, а также цифры.
В строке «Подтвердить новый пароль», вам нужно повторить пароль который вы указали в строке «Новый пароль».
Обратите внимание: свой новый пароль запишите в текстовый блокнот на своем компьютере.
После того как вы выполните все действия, вам останется нажать на кнопку «Изменить пароль».
Когда вы нажмете на кнопку «Изменить пароль», ваш пароль от почтового ящика гугл будет изменен.
Как изменить или сбросить пароль аккаунта Google
Для входа во многие сервисы Google (например, Gmail и YouTube) используется один и тот же пароль. Если вы забыли его или просто беспокоитесь по поводу безопасности, этот пароль можно изменить.
Как изменить пароль
- Откройте страницу Аккаунт Google. При необходимости выполните вход.
- В разделе «Безопасность» выберите Вход в аккаунт Google.
- Нажмите Пароль. Если потребуется, снова выполните вход.
- Введите новый пароль и нажмите Изменить пароль.
Как сбросить пароль
- Следуйте инструкциям по восстановлению доступа. Вам потребуется ответить на несколько вопросов, чтобы подтвердить, что вы являетесь владельцем аккаунта. После этого мы отправим вам электронное письмо. Если вы его не получили:
- Проверьте папки со спамом и массовыми рассылками.
- Добавьте адрес [email protected] в список контактов.

- Чтобы запросить письмо повторно, следуйте инструкциям по восстановлению доступа.
- Проверьте все адреса, которые вы могли использовать для регистрации или входа в аккаунт.
2. Задайте пароль, который ранее не использовался в этом аккаунте. Узнайте, как создать надежный пароль.
Что произойдет после смены пароля
После смены или сброса пароля вы автоматически выйдете из аккаунта на всех устройствах, кроме:
- Устройств, которые вы используете для подтверждения личности при входе в аккаунт.
- Некоторых устройств со сторонними приложениями, которым вы открыли доступ к аккаунту.
- Подробнее о том, как закрыть приложению доступ к аккаунту…
- Подробнее о том, как закрыть этим устройствам доступ к аккаунту…
Как устранить проблемы
Если у вас не получается сбросить пароль или войти в аккаунт, воспользуйтесь этим инструментом.
Изменение пароля в электронной почте Gmail
Бывает так, что пользователю требуется сменить пароль от своего аккаунта Gmail. Вроде бы всё просто, но тем людям, которые редко пользуются данным сервисом или они вовсе новички сложно сориентироваться в запутанном интерфейсе Google Почты. Данная статья предназначена для пошагового объяснения того, как сменить секретную комбинацию символов в электронной почте Джимейл.
Вроде бы всё просто, но тем людям, которые редко пользуются данным сервисом или они вовсе новички сложно сориентироваться в запутанном интерфейсе Google Почты. Данная статья предназначена для пошагового объяснения того, как сменить секретную комбинацию символов в электронной почте Джимейл.
Меняем пароль Gmail
На самом деле, смена пароля достаточно простое занятие, которое занимает пару минут и делается за несколько шагов. Трудности могут возникают у тех пользователей, которые могут запутаться в непривычном интерфейсе.
- Зайдите в свою учётную запись Gmail.
- Нажмите на шестерёнку, которая находится справа.
- Теперь выберите пункт «Настройки».
Можно также поменять секретную комбинацию через сам аккаунт Гугл.
- Перейдите к своей учетной записи.
Теперь вы можете быть спокойны за безопасность своей учётной записи, так как пароль к ней был успешно изменен.
Мы рады, что смогли помочь Вам в решении проблемы.
Помимо этой статьи, на сайте еще 12562 инструкций.
Добавьте сайт Lumpics.ru в закладки (CTRL+D) и мы точно еще пригодимся вам.
Отблагодарите автора, поделитесь статьей в социальных сетях.
Опишите, что у вас не получилось. Наши специалисты постараются ответить максимально быстро.
Помогла ли вам эта статья?
Поделиться статьей в социальных сетях:
Еще статьи по данной теме:
Это смена пароля в аккаунте. Она не приводит к смене пароля в почте. А следующая попытка смены пароля в почте перенаправляет на смену пароля в аккаунте. Но если пароль в аккауне только что поменян, то его указть для почты нельзя, так как он «уже недавно использован». Логический замкнутый круг какой-то.
Более того сообщение о смене пароля аккаунта приходит на почту, что есть абсурд, так как почтовые клиенты не могут иметь доступ к серверу после смены пароля.
То есть логичное действие («один аккаунт — один пароль») приводит к необратимым последствиям (пароль почты не изменён, но хэш уже использован).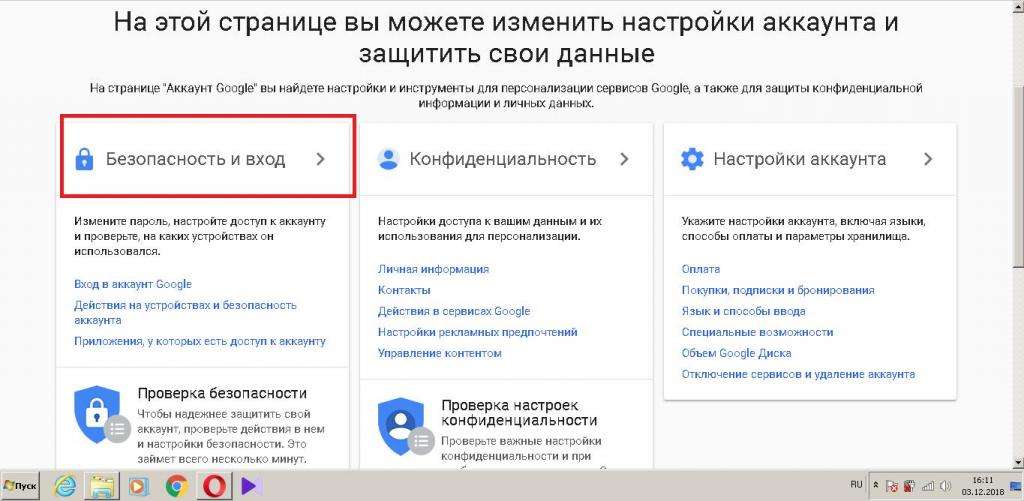
Здравствуйте, Сла. А в чем, собственно, у Вас проблема? «Но если пароль в аккауне только что поменян, то его указть для почты нельзя» — а зачем может потребоваться его указывать, если Вы сами пишете о логичной связке — один аккаунт, один пароль, и так оно и есть. Пароль от Гугл-аккаунта — это и пароль от почты, и авторизация выполняется в целом в Google, а не в отдельном его сервисе.
«Более того сообщение о смене пароля аккаунта приходит на почту» — да, и Вы в этой почте уже авторизованы, то есть в браузере это точно не вызывает никаких проблем. А вот когда «почтовые клиенты не могут иметь доступ к серверу после смены пароля», нужно просто отвязать или удалить свой аккаунт, а затем его повторно привязать, выполнив привычную настройку клиента.
здравствуйте я не могу войти на свою почту,номера телефона у меня нету давно уже как мне востоновить?
Вадим, здравствуйте. Если Вы указывали в своем аккаунте резервный адрес электронной почты или помните примерную дату создания этой учетной записи, есть все шансы восстановить почту GMail, для этого достаточно ознакомиться со статьей по ссылке ниже и выполнить предложенные в ней действия.
Я не знаю как войти в почту gmaill
Здравствуйте, Аноним. Вход на почту будет выполнен автоматически, если Вы предварительно вошли в свой Google-аккаунт (Поскольку эти два профиля взаимосвязаны). Детальные инструкции по этой теме вы найдете в статье по следующей ссылке.
Если войти не получается, воспользуйтесь методами решения возможных проблем с авторизацией, ознакомившись с нашим отдельным материалом.
После успешного входа Вы можете приступать к изменению пароля для почты Gmail.
Здравствуйте. Меняю пароль и в левом нижнем углу пишет, что не удалось сменить пароль
Здраствуйте! У меня мобильная версия почты gmail, хочу поменять на ней пароль, как это сделать?
Здравствуйте, представим, напрмер мой друг знает мой емаил, гмаил, неважно, он может просто мне сменить пароль просто нажав кнопку “Забыли пароль?”
Здравствуйте. Нет, функция «Забыли пароль» так не работает. Для восстановления пароля или его смены потребуется подтверждать свою личность. Осуществляется это путем отправки кода на привязанный мобильный телефон или резервный адрес электронной почты. Если Ваш друг сможет получить доступ к этим средствам, введя отправленный код, то только тогда он сможет изменить пароль. Без подтверждения этого сделать не удастся.
Осуществляется это путем отправки кода на привязанный мобильный телефон или резервный адрес электронной почты. Если Ваш друг сможет получить доступ к этим средствам, введя отправленный код, то только тогда он сможет изменить пароль. Без подтверждения этого сделать не удастся.
в оутлук собирается почта с gmail
я поменял пароль, как здесь указано, в оутлуке указываю новый пароль, все равно не грузится…
Задайте вопрос или оставьте свое мнение Отменить комментарий
Меняем пароль в Gmail
Если вы считаете, что ваш пароль от Gmail слишком простой или если есть основания полагать, что доступ к вашему аккаунту получил кто-то другой, то лучше сменить пароль от него. В изменении пароля от Gmail нет ничего сложного, однако некоторые пользователи могут испытывать затруднения в процессе. В ходе данной статьи пошагово разберём процесс и возможные проблемы.
Как изменить пароль Gmail
Процесс смены пароля в Gmail достаточно прост и занимает всего несколько минут.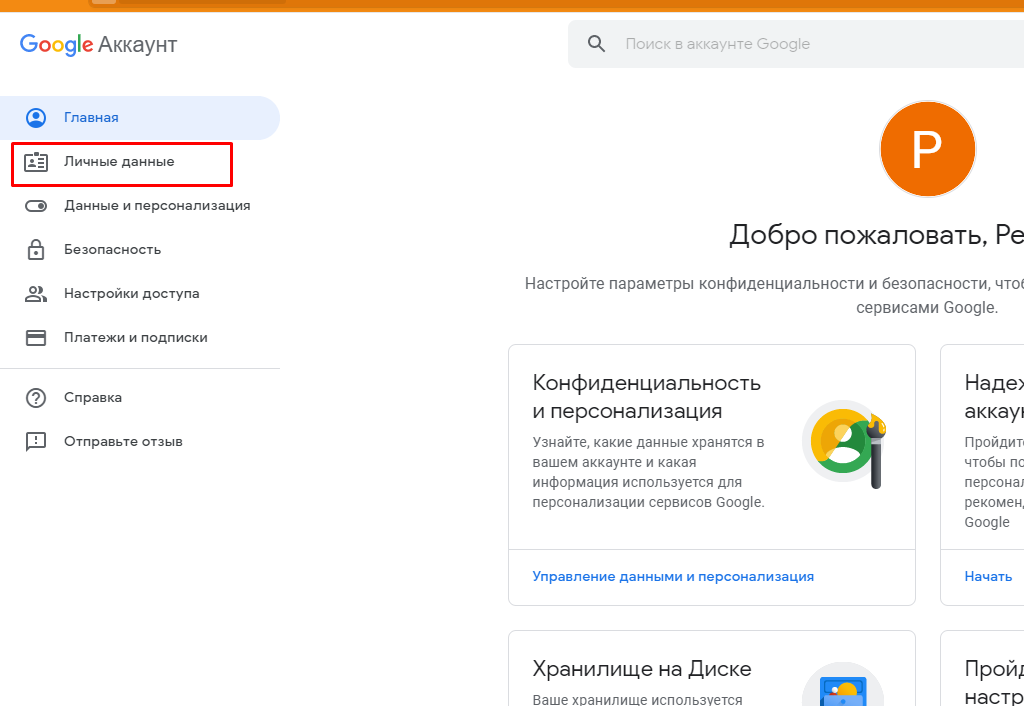 Сложности могут возникнуть у пользователей, которые плохо знакомы с интерфейсом сервиса. Рассмотрим весь процесс на примере пошаговой инструкции:
Сложности могут возникнуть у пользователей, которые плохо знакомы с интерфейсом сервиса. Рассмотрим весь процесс на примере пошаговой инструкции:
- Выполните авторизацию в своём аккаунте Gmail. В верхнем меню найдите иконку шестерёнки и воспользуйтесь ею.
Проделав эти шаги, вы измените комбинацию секретных символов для доступа к своему почтовому ящику Gmail. Однако существует и альтернативный способ смены пароля. В этом случае вам предлагается использовать настройки аккаунта Google, а не Gmail, но процесс тоже достаточно прост в исполнении:
- Войдите в свой аккаунт Google. После этого вам нужно будет перейти к своему аккаунту в сервисе. Для этого нажмите на иконку в виде плиток, расположенную в правом верхнем углу страницы. Из контекстного меню выберите вариант «Account».
Такими методами вы можете сменить пароль от своего почтового ящика в сервисе Gmail. Не нужно менять свой пароль слишком часто, так как это может вызвать подозрения со стороны Google, что может привести в итоге к временной блокировки аккаунта.
Как сменить пароль на Chromebook
Чтобы изменить пароль Chromebook , необходимо изменить пароль учетной записи Google. Это можно сделать с помощью Chromebook или с любого другого компьютера, планшета или телефона, который вошел в вашу учетную запись Google .
Если у вас включена двухфакторная аутентификация, убедитесь, что у вас есть резервные коды, записанные, прежде чем продолжить.
Как изменить пароль Chromebook
Ваш пароль Chromebook и ваш пароль Google совпадают; вы меняете их точно так же, потому что вы используете только один пароль для всех ваших служб и устройств, подключенных к Google.
Поскольку ваш пароль Chromebook буквально является вашим паролем Google, вы можете изменить его на любом устройстве и в любом веб-браузере, если вы вошли в Google.
Это изменит пароль вашей учетной записи Google, а не только пароль Chromebook. В следующий раз, когда вы попытаетесь использовать какой-либо другой сервис или устройство Google, например YouTube или телефон Android, вам придется войти в систему, используя новый пароль.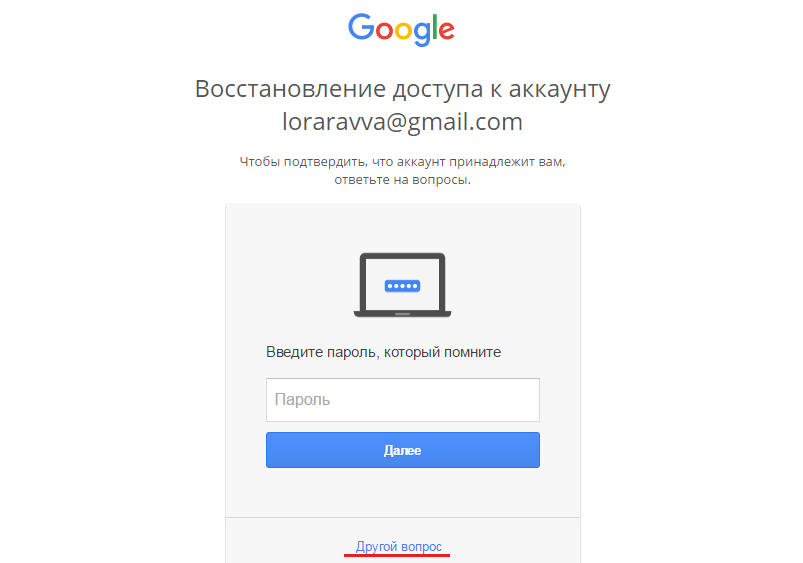
Вот как изменить пароль Chromebook с помощью Chromebook:
Запустите Chrome.
Если вы настроили Chrome на открытие собственного веб-сайта при запуске, вам нужно будет вручную перейти на Google.com.
Выберите Управление учетной записью Google .
Выберите Безопасность .
Прокрутите вниз до раздела Вход в Google .
Выберите пароль .
Введите текущий пароль, затем нажмите « Далее» .
При появлении запроса введите код двухфакторной аутентификации.
Введите новый пароль, подтвердите новый пароль, затем выберите ИЗМЕНИТЬ ПАРОЛЬ .
Изменение пароля Chromebook без Chromebook
Поскольку ваш пароль Chromebook и пароль Google — это одно и то же, изменение пароля Google на устройстве, отличном от Chromebook, также изменяет пароль Chromebook. Это может иметь некоторые непредвиденные последствия
Это может иметь некоторые непредвиденные последствия
Когда вы используете Chromebook для изменения пароля, Chromebook автоматически синхронизируется с вашей учетной записью Google. Новый пароль становится активным немедленно, поэтому, если вы выключите Chromebook и загрузите его снова, новый пароль будет работать.
Если ваш Chromebook выключен и вы изменили пароль своей учетной записи Google на другом устройстве, вам может потребоваться ввести старый пароль для входа в Chromebook. После входа Chromebook синхронизируется с вашей учетной записью Google, и новый пароль станет активным.
Если вы изменили свой пароль из-за того, что забыли старый пароль, вы не сможете войти в систему. Если вы не можете вспомнить или найти старый пароль, единственным способом продолжить использование Chromebook может быть его стирка и верните его к заводским настройкам .
Чтобы предотвратить потерю данных в результате такого типа событий в будущем, лучше не хранить важные данные на Chromebook, а вместо этого загружать их на Google Диск.
Включите двухфакторную аутентификацию и сохраните резервные коды
Двухфакторная аутентификация — это функция безопасности, которая может запретить кому-либо входить в вашу Chromebook или учетную запись Google без вашего разрешения. Регулярное изменение пароля — это отличный способ сохранить безопасность, но двухфакторная аутентификация блокирует вашу учетную запись.
Двухфакторная аутентификация Google называется двухэтапной проверкой. Когда вы включаете его, вы предоставляете свой номер телефона, а затем Google отправляет вам текстовое сообщение с кодом каждый раз, когда вы входите в свою учетную запись Google на новом устройстве. Если кто-то попытается войти без кода, он не сможет.
В дополнение к типу текстовых сообщений, состоящему из двухэтапной проверки, Google также позволяет настроить на телефоне запрос подтверждения новых попыток входа, а также использовать приложение аутентификации Google, если вы предпочитаете.
Запустите Chrome.
Выберите изображение профиля в правом верхнем углу.

Выберите Управление учетной записью Google .
Выберите Безопасность .
Прокрутите вниз до раздела Вход в Google .
Выберите двухэтапную проверку
Прокрутите вниз и выберите Начало работы .
Введите свой пароль и нажмите Далее .
Выберите устройство для получения запросов безопасности от Google. Или вы можете выбрать другой вариант и установить ключ безопасности или получить текстовое сообщение или голосовой вызов .
Выберите Да на выбранном вами устройстве.
Добавьте параметр резервного копирования, введя номер ячейки или используя код резервного копирования, выбрав Использовать другой параметр резервного копирования .
Если вы решили отправить запрос на мобильный телефон, введите код и нажмите Далее .

Выберите Включить, чтобы завершить процесс.
Если вы активируете резервные коды, очень важно записать их или распечатать. Это коды, которые вы можете использовать для обхода системы текстовых сообщений на случай, если вы потеряете доступ к своему телефону, поэтому крайне важно хранить их в безопасном месте.
Каждый код может быть использован только один раз.
Резервные коды особенно важны, если вы используете Project Fi в качестве сотового оператора. Поскольку телефоны Project Fi не работают до тех пор, пока вы не войдете в свою учетную запись Google, вы не сможете войти в систему и настроить телефон для замены, если ваш старый телефон утерян или сломан, и у вас нет резервных кодов для получения вокруг 2-х факторного процесса проверки.
Справка консоли администратора Google Search Appliance
Справка консоли администратора Google Search Appliance
|
| Справка консоли администратора Дом Content Sources Index Search Reports GSA Unification GSA n Administration Журнал событий Состояние системы Выключение Удаленная поддержка Сценарии поддержки Дополнительная информация | |||
Администрация > Изменить пароль Используйте страницу Администрирование > Изменить пароль , чтобы изменить пароль для текущей учетной записи Admin Console. Перед началом этой задачиПеред изменением пароля для текущей учетной записи консоли администратора убедитесь, что вы используете учетную запись администратора. Изменение паролейЧтобы изменить пароль:
Связанная задача Чтобы добавить еще одну учетную запись администратора или менеджера, см. Для получения дополнительной информацииДополнительные сведения о паролях пользователей Admin Console см. в следующих разделах документа:
| |||
© Google Inc. |
3 способа изменить пароль Gmail на iPhone в 2022 году
Содержание
Безопасность — это причина номер один, по которой люди меняют свои пароли на чем угодно, включая iPhone и iPad.
Хакеры и воры становятся все более изобретательными в краже наших вещей, поэтому сменить пароль Google на iPhone — значит помешать злоумышленникам.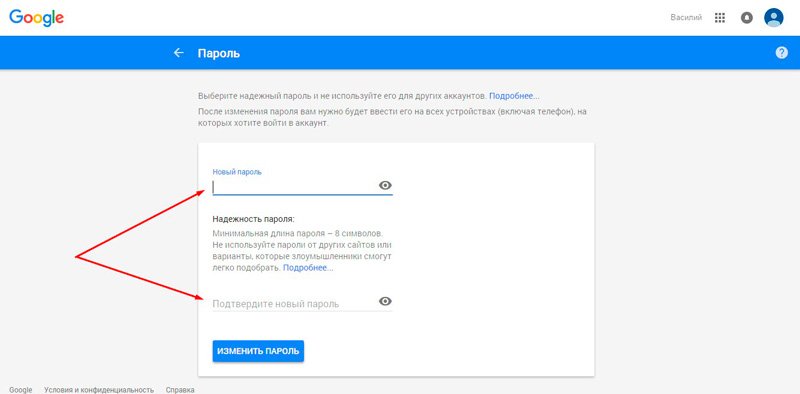 Мы здесь, чтобы помочь, поэтому мы собираемся ответить на вопрос, как изменить пароль Gmail на моем iPhone?.
Мы здесь, чтобы помочь, поэтому мы собираемся ответить на вопрос, как изменить пароль Gmail на моем iPhone?.
Когда вы имеете дело с продукцией Apple, все, что у вас есть, это ваш Apple ID и пароль. Тем не менее, каждая мелочь защищена адресом электронной почты, и этим мелочам обычно нужен адрес Gmail.
Итак, вам нужно узнать, как изменить пароль Gmail на вашем iPhone. Продолжайте читать, потому что мы даем вам пошаговое руководство о том, как сбросить пароль Gmail на вашем iPhone.
Как сбросить пароль Gmail на iPhone
1. На телефоне перейдите в «Настройки». Нажмите на Пароли.
2. Введите пароль телефона. Возможно, вам придется подтвердить свою личность с помощью идентификатора лица или отпечатка пальца.
3. Вы должны увидеть список сайтов электронной почты. Нажмите на Gmail или Google. Если его там нет, перейдите к шагу пять.
4. Здесь вы найдете свой пароль, если забыли пароль Gmail на своем iPhone.
5. Google или Gmail могут отсутствовать в вашем списке сайтов электронной почты. Чтобы добавить его, нажмите на значок «Добавить» или «+» в правом верхнем углу экрана.
6. Введите название веб-сайта, имя пользователя и пароль. Если вы забыли свой пароль, вам придется изменить свой пароль Google на iPhone. Перейдите на веб-сайт электронной почты, чтобы ввести его.
7. Нажмите Готово.
8. Если вам интересно, как изменить мой пароль Gmail на вашем iPhone, то вы можете сделать это здесь. Вы увидите Веб-сайты. Ниже вы увидите account.google.com. Нажмите на него.
9. Когда откроется страница вашей учетной записи Google, введите свой пароль Google. Возможно, вам потребуется использовать Face для ID.
10. Нажмите на личную информацию.
11. Прокрутите, пока не увидите Пароль, и нажмите на него. Возможно, вам придется ввести пароль еще раз.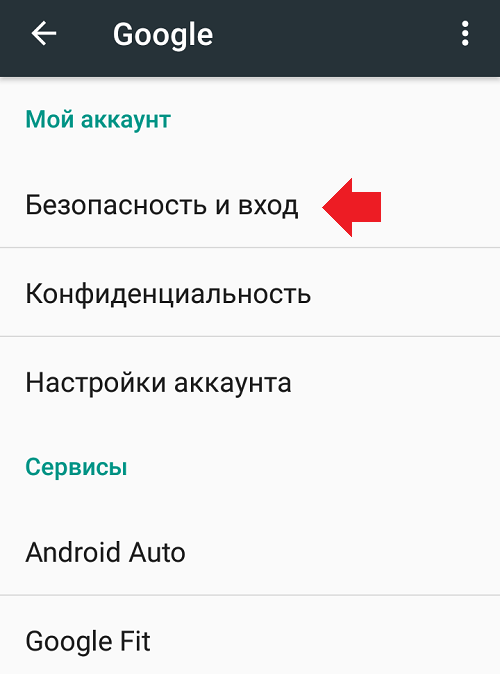
12. Введите новый пароль. Подтвердите пароль. Нажмите «Изменить пароль».
Поздравляем! Вы только что узнали, как изменить свой пароль Google на своем iPhone. Теперь снова войдите в Gmail, используя новый пароль. Не забудьте сделать это для всех ваших продуктов Apple, таких как iPad или ноутбуки.
Что делать, если это не работает
Google и другие приложения не всегда хорошо работают вместе в кибер-песочнице. Иногда Google не позволяет вам изменить пароль в приложении. Если описанные выше шаги по поиску пароля Google на iPhone не увенчались успехом, он либо обновится сам по себе, либо предложит вам обновить пароль при получении почты из почтового приложения по умолчанию.
Как сменить пароль Google в Gmail
Если при смене пароля Google на iPhone ничего не работает, измените пароль в приложении Gmail.
Примечание: это не будет работать в приложении Apple Mail, потому что внутри Apple есть ваш Apple ID и пароль. Вам нужно будет загрузить приложение Gmail на свой телефон или открыть его на ноутбуке Apple.
Вам нужно будет загрузить приложение Gmail на свой телефон или открыть его на ноутбуке Apple.
1. Откройте приложение Gmail и войдите в систему.
2. В левом верхнем углу приложения есть три полоски. Нажмите на них.
3. Прокрутите вниз, пока не увидите Настройки. Нажмите «Настройки».
4. Вы увидите «Управление своей учетной записью Google». Нажмите «Управление учетной записью Google».
5. Вы увидите пункт Безопасность входа. Нажмите «Безопасность входа».
6. Нажмите «Пароль». Введите текущий пароль.
7. Вы увидите Войти. Нажмите «Войти».
8. Вот как изменить пароль Gmail на вашем iPhone. Введите новый пароль.
9. Вы увидите Изменить пароль. Нажмите «Изменить пароль», и все готово.
Как изменить пароль Gmail на iPhone 6–12?
Мы хотели бы сказать вам: «О, это совсем несложно — вы быстро узнаете, как изменить пароль Gmail на моем iPhone!» Правда в том, что в каждом воплощении iPhone основные шаги одинаковы. Формулировка в каждом воплощении может меняться, чтобы сбить вас с толку, поэтому мы проведем вас через изменение пароля.
Формулировка в каждом воплощении может меняться, чтобы сбить вас с толку, поэтому мы проведем вас через изменение пароля.
Примечание: Инструкции для iPhone с шестого по одиннадцатый практически одинаковы. Это iPhone 12, в котором инструкции кардинально меняются.
iPhone с 6 по 11
- Найдите «Настройки» и нажмите «Настройки».
- Найти пароли и учетные записи или найти почту, контакты и календари.
- Нажмите на учетную запись электронной почты, для которой вы хотите изменить пароль.
- Смените пароль.
- Вы должны увидеть кнопку с надписью «Готово» или «Готово». Нажмите на него и следуйте инструкциям, чтобы завершить изменения.
Как изменить пароль Gmail на моем iPhone 12?
- Прокрутите, пока не найдете «Настройки».
- Нажмите «Пароли и учетные записи».
- Вы увидите адрес электронной почты Swisscom.
 Нажмите на него.
Нажмите на него. - Нажмите «Пароль» под «Сервером входящей почты». Сотрите старый пароль. Введите новый пароль.
- Нажмите на SMTP.
- Коснитесь основного сервера. Готово.
Что делать, если абсолютно ничего не работает
Иногда вы просто не можете найти пароль Google на своем iPhone. В этом случае перейдите на страницу Google и нажмите «Дополнительная помощь». Откроется страница со списком проблем.
Нажмите Вы забыли пароль . Откроется страница со списком способов сброса пароля. Вам будут задавать вопросы, чтобы доказать, что это вы пытаетесь сбросить свой пароль. Ответь на вопросы.
Откроется страница, на которой вы будете следовать инструкциям по смене пароля.
Если вы по-прежнему не можете войти в свою учетную запись Google, нажмите «Создание новой учетной записи Google». Откроется страница с подробным описанием причин, по которым вы не можете войти в свою учетную запись, как создать новую учетную запись Google и обновить свои контакты и фотографии. Следуйте всем указаниям, и все должно получиться.
Следуйте всем указаниям, и все должно получиться.
Как изменить пароль Gmail на моем iPhone? Советы и подсказки
С момента своего рождения в 2007 году iPhone претерпел некоторые трудности. приложения для айфона.
Назад Приложения
Когда вы пытаетесь изменить свой пароль Gmail и для этого вам нужно перейти в Gmail, вы можете легко вернуться в приложение iPhone для смены пароля. Все, что вам нужно сделать, это нажать «Назад» в левом верхнем углу приложения Gmail. Вы вернетесь к приложению для смены пароля iPhone без дальнейших церемоний.
Настройки Поиск
У каждого воплощения iPhone есть страница настроек. Формулировка может меняться от версии к версии, но основное сообщение остается тем же: пароли и учетные записи — это то, что вам нужно. Они могут быть сформулированы не совсем так, но продолжайте искать, пока это не станет для вас понятным.
Используйте цифры
Apple использовала четырехзначные пароли до недавнего времени, когда она перешла на шестизначные пароли. Хакеры ненавидят это, потому что шансы на то, что они когда-нибудь взломают ваш пароль, увеличиваются. Перейдите в «Настройки», «Touch ID и код-пароль», «Изменить код-пароль», а затем нажмите «Параметры кода-пароля».
Хакеры ненавидят это, потому что шансы на то, что они когда-нибудь взломают ваш пароль, увеличиваются. Перейдите в «Настройки», «Touch ID и код-пароль», «Изменить код-пароль», а затем нажмите «Параметры кода-пароля».
Речь идет о нажатиях
Одной из причин, по которой у вас могут возникнуть проблемы с паролем, являются нажатия, которые вы совершаете, например, недостаточно или слишком много нажатий. На вашем iPhone есть настройка для нажатий. Настройте телефон так, чтобы он игнорировал слишком много нажатий. Настройте телефон на увеличение времени до распознавания нажатия и многое другое.
Заключение
Безопасность — это главная причина, по которой вы, возможно, захотите узнать как изменить пароль Gmail на моем iPhone . iOS практически защищена от взлома, поскольку Apple признает, что ее пользователи очень заботятся о безопасности. Компания делает смену пароля Gmail если не простой, то выполнимой.
Пошаговый процесс: перейдите в «Настройки», перейдите в «Учетные записи» или «Пароли», перейдите к конкретной учетной записи, которую вы хотите изменить, например Gmail, измените пароль, нажмите «Готово» и приступайте к гонкам.





 Администрирование > Учетные записи пользователей.
Администрирование > Учетные записи пользователей.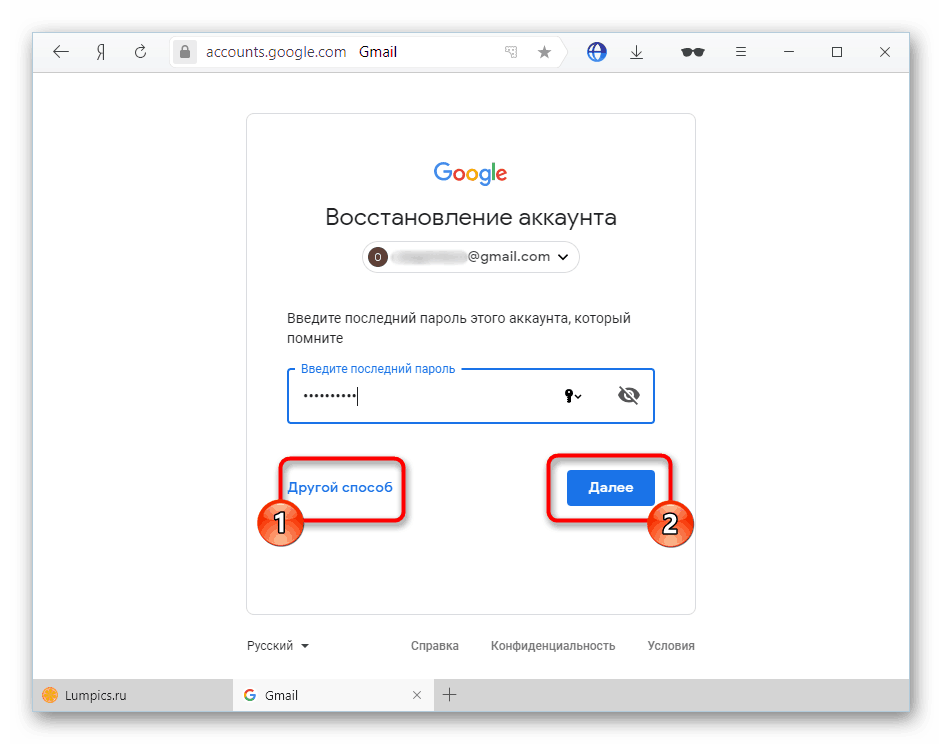 Нажмите на него.
Нажмите на него.