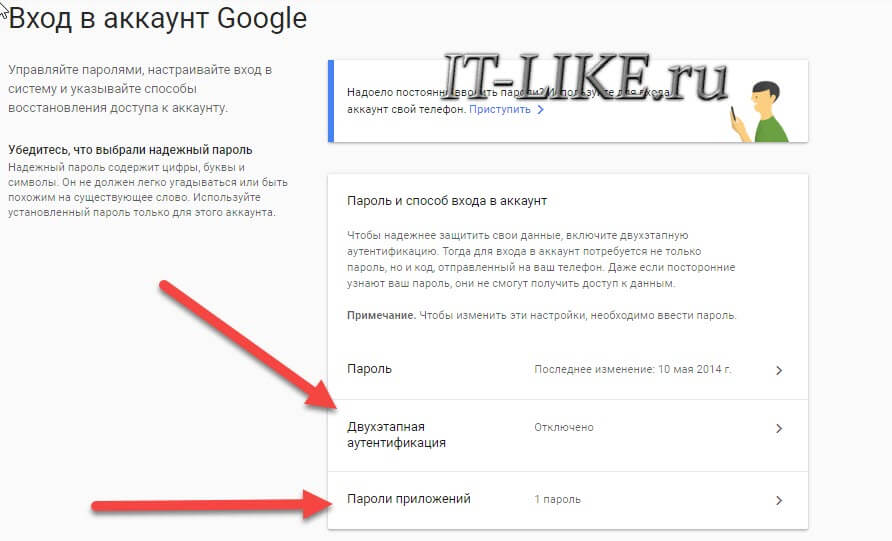как заменить основной адрес электронной почты на аккаунте google?
Если вы решили сменить пароль в gmail, но не знаете, как изменить пароль в гугл, то тогда вам сюда, в этой простой и доступной инструкции вы можете узнать, как поменять пароль в gmail.
И так чтобы изменить пароль в gmail вам нужно на своем компьютере выполнить следующие действие:
В своем браузере переходим в свой почтовый ящик, затем в правой стороне своего почтового ящика наведите курсор мыши на кнопку с настройками и один раз нажмите левую кнопку мыши, после чего раскроется дополнительное меню, в котором вам нужно выбрать пункт «Настройки ».
Введите текущий пароль и новый пароль. Затем нажмите на синюю кнопку «Сохранить». Это приведет к небольшому объему через настройки вашей почты. Мы расскажем вам, где находится эта настройка, и дадим вам несколько советов по принятию вашего нового кода доступа. Как только вы на своем интерфейсе, нажмите на значок в правом верхнем углу, чтобы отобразить ваши параметры.
Затем вы попадаете в новое пространство, в котором суммируются данные вашей учетной записи. Он перенесет вас на новую страницу, где вы найдете раздел под названием «Управление паролями». Нажав кнопку «Изменить пароль», вы получите доступ к полю ввода. Продолжайте свой текущий пароль, затем новый пароль.
Когда вы выберите пункт «Настройки», на вашем компьютере откроется страничка с настройками вашего почтового ящика. На страничке «Настройки», наведите курсор мыши на вкладку «Аккаунты и импорт » и один раз нажмите левую кнопку мыши, затем в раскрывшемся подразделе «Аккаунты и импорт» выберите пункт «Изменить пароль ».
Если все будет идти гладко, вы получите электронное письмо, подтверждающее это изменение. Как на вашем основном адресе электронной почты, так и на вашем экстренном адресе, указанном при регистрации. Вот 10 основных правил, чтобы избежать неприятностей.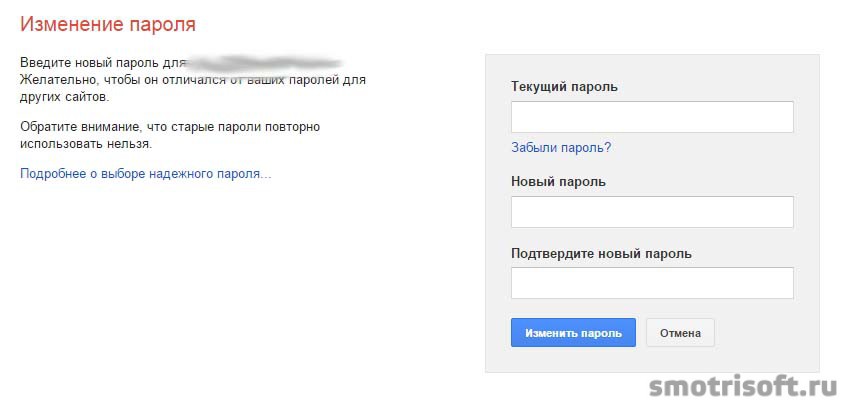
Теоретически, если вы уважаете эти моменты, ваши электронные письма и другие данные должны быть защищены от посторонних глаз. Несколько учетных записей могут быть добавлены к одному устройству, позволяя каждому владельцу учетной записи настраивать параметры и настройки и предотвращать доступ к файлам и данным, хранящимся в других учетных записях.
Когда вы выберите пункт «Изменить пароль», на вашем компьютере откроется страничка, в которой, вам нужно будет указать свой прежний пароль, который, вы указываете при входе в свой почтовый ящик.
После чего нажимаем на кнопку «Войти ».
Для создания новой учетной записи у вас должно быть подключение к Интернету. Он задан как адрес электронной почты по умолчанию для учетной записи. Вы можете добавить альтернативный адрес электронной почты в свою учетную запись для уведомлений и извлечения пароля.
Вы также можете использовать этот альтернативный адрес электронной почты для входа в свою учетную запись.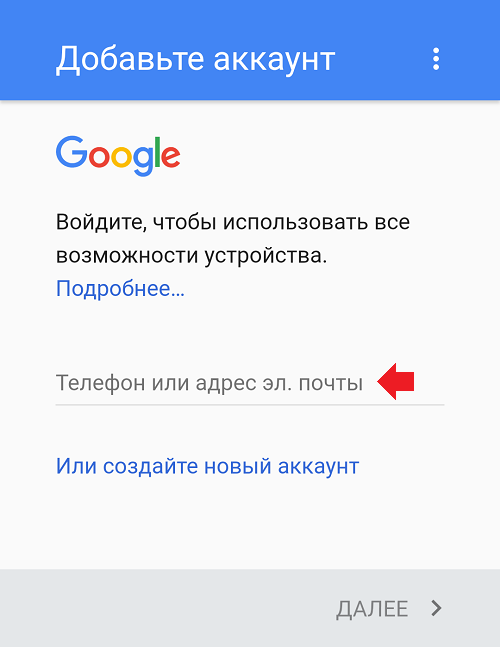 Для добавления учетной записи необходимо подключиться к Интернету. Для настройки элементов, которые вы хотите синхронизировать, выполните следующие действия.
Для добавления учетной записи необходимо подключиться к Интернету. Для настройки элементов, которые вы хотите синхронизировать, выполните следующие действия.
У учетной записи владельца есть особые права, которые нельзя передать другому аккаунту. Например, только учетная запись владельца может определить, доступен ли параметр гостевой сессии на экране входа в систему или нет. Собственные учетные записи могут быть изменены только путем сброса заводских настроек.
После всех выполненных действий, на вашем компьютере откроется страничка, в которой вы и сможете поменять пароль в gmail.
И так чтобы продолжить и изменить пароль в гугл, вам нужно выполнить следующие действие:
В строке « Новый пароль » вам нужно указать новый пароль, пароль в гугл может содержать прописные, заглавные латинские буквы, а также цифры.
В строке «Подтвердить новый пароль », вам нужно повторить пароль который вы указали в строке «Новый пароль ».
Обратите внимание: свой новый пароль запишите в текстовый блокнот на своем компьютере.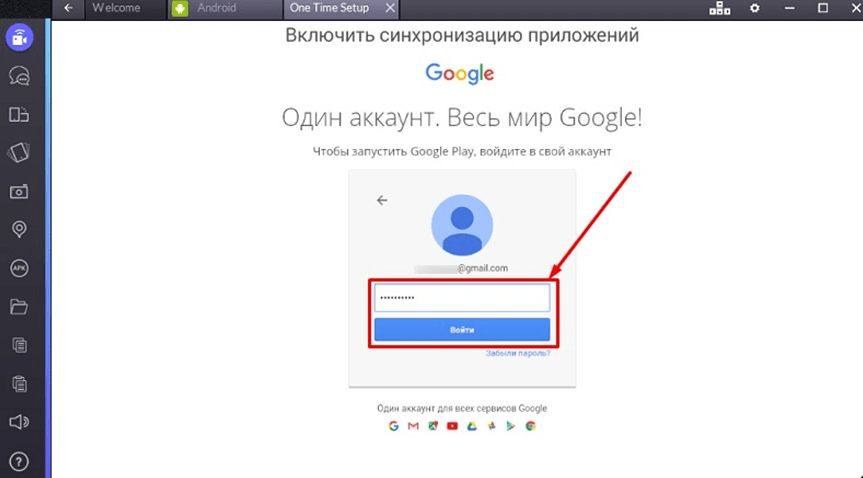
После того как вы выполните все действия, вам останется нажать на кнопку «Изменить пароль ».
Когда вы нажмете на кнопку «Изменить пароль», ваш пароль от почтового ящика гугл будет изменен.
Вы можете использовать любой компьютер, подключенный к Интернету, чтобы изменить свой пароль. Он может быть добавлен снова в любое время. Вы можете удалить любую учетную запись, кроме учетной записи владельца, с главного экрана входа в систему. Нажмите кнопку Удалить красную кнопку отображается на изображении учетной записи для подтверждения удаления.
Когда учетная запись удаляется с вашего устройства, локальные данные, хранящиеся в этой учетной записи, также удаляются. Вы не можете удалить учетную запись владельца без выполнения заводских настроек устройства. В гостевом режиме другие пользователи могут использовать ваше устройство без доступа к вашей личной учетной записи или локальным данным. Гость не может создавать закладки, получать доступ к установленным приложениям, устанавливать новые приложения или расширения или получать доступ файлы, хранящиеся в учетной записи.
Сегодня нам предстоит понять, как сменить аккаунт в Play Market. Кроме того, необходимо разобраться, о какой программе идет речь. У современных мобильных устройств масса возможностей. Для реализации некоторых иногда приходится пользоваться дополнительным софтом. Что должен знать каждый о Play Market? На какие особенности регистрации и смены аккаунта придется обратить внимание? Могут ли в процессе работы в приложении возникнуть те или иные трудности?
Гость может просматривать веб-страницы и загружать файлы, но сохраненные файлы удаляются, а навигационные данные удаляются при выходе из гостевой сессии. Обратите внимание, что веб-сайты могут отслеживать ваши посещения для сессия гостя. Может быть полезно изменить пароль в следующих случаях. Вы считаете, что другой пользователь может получить доступ к вашей учетной записи. Вы не изменили свой пароль в течение длительного времени, и вы просто хотите повысить безопасность своей учетной записи. Процедура изменения пароля и немного отличается от сброса забытого пароля.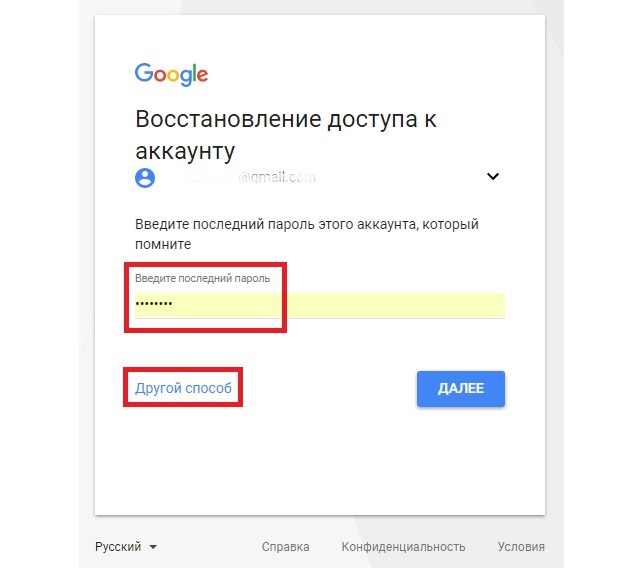
Описание программы
Изначально важно понимать, с каким софтом будет работать пользователь. Как уже было сказано, в мобильных устройствах сейчас имеется огромное количество возможностей. Но некоторые программы использует меньшинство абонентов, а какие-то приложения пользуются спросом почти у всех людей.
Play Market — это программа, которая позволяет скачивать и устанавливать на телефон разные приложения и игры. Своеобразное хранилище данных для мобильных устройств. Это аналог Google Play на компьютерах. Очень полезный софт.
Если вы забыли свой пароль, вы можете получить его онлайн, подтвердив свою личность, используя другую информацию. После внесения изменения вы получите уведомление на адрес электронной почты или номер телефона, указанный в вашей «информации о безопасности». Это мера предосторожности, если изменения были сделаны При необходимости вы можете отменить изменение, выполнив инструкции в уведомлении.
Введите текущий пароль, дважды введите новый пароль и выберите «Изменить сейчас».
Но как сменить аккаунт в Play Market? Каким образом можно начать использование приложения? Что о нем должен знать каждый пользователь?
Установка и первый запуск
Для начала придется обзавестись изучаемым приложением. Без установленной программы работать с Play Market бесполезно. Ведь авторизация в подобной ситуации невозможна.
Если вы используете свой терминал для своей работы, ваша организация, возможно, установила правила безопасности. Блокировка экрана запрещает кому-либо открывать ваше устройство и получать доступ к вашим данным. Когда вы настраиваете блокировку экрана, вы устанавливаете, требуется ли это для Терминал включен.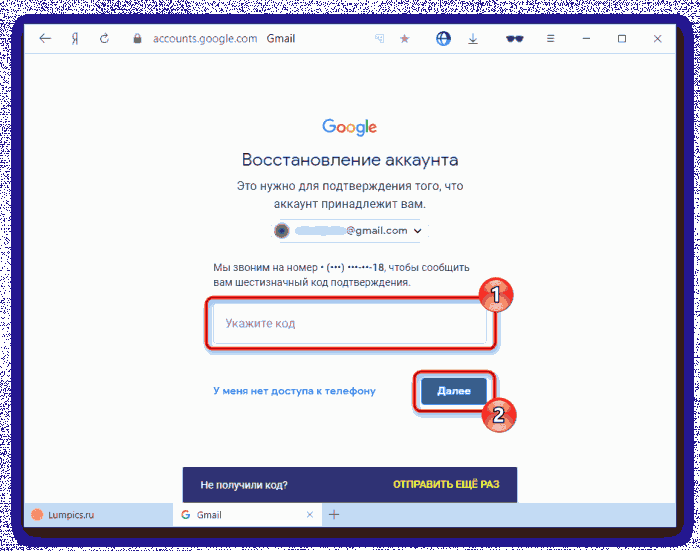
Существует несколько типов блокировки экрана. Каждый из них предназначен для обеспечения другого уровня безопасности.
- Пароль.
- Защищенный пароль может содержать буквы, цифры и символы.
- Вы рисуете свою диаграмму, чтобы разблокировать терминал.
- Сканирование.
- Широкий жест может разблокировать ваш терминал.
Чтобы установить Play Market придется скачать данную программу. Установочный файл находится в свободном доступе. Как показывает практика, обычно этот шаг можно пропустить. Почему?
Дело в том, что Play Market изначально есть на всех устройствах с операционной системой «Андроид». А вот на смартфонах с иным программным обеспечением придется изрядно постараться для инициализации. Чтобы установить Play Market, необходимо загрузить специальный эмулятор «Андроида». Соответственно, ситуация с авторизацией, регистрацией и работой в изучаемом приложении будет рассмотрена со смартфонами на Android.
Коды блокировки сети и разблокировки
Для получения справки обратитесь к поставщику услуг. Если ваше устройство потеряно или украдено, функция защиты по умолчанию, установленная на заводе-изготовителе, предназначена для того, чтобы кто-то другой не мог настроить ваше устройство, чтобы использовать его, даже если этот человек пытается сбросить ваше устройство Заводские настройки.
Синхронизация календарей и электронных писем
По умолчанию синхронизируется только основной календарь. Теперь, когда настроены письма и календари, все, что вам нужно сделать, это контакты с контактами. Если вы используете двухэтапную аутентификацию, вам нужно будет.
. Если пароль для вашей учетной записи электронной почты истекает или Измените его по соображениям безопасности, вам может потребоваться обновить пароль в приложении электронной почты. Для всех других учетных записей вы можете обновить пароль в диалоговом окне «Параметры учетной записи» и выбрать «Сохранить». Советы.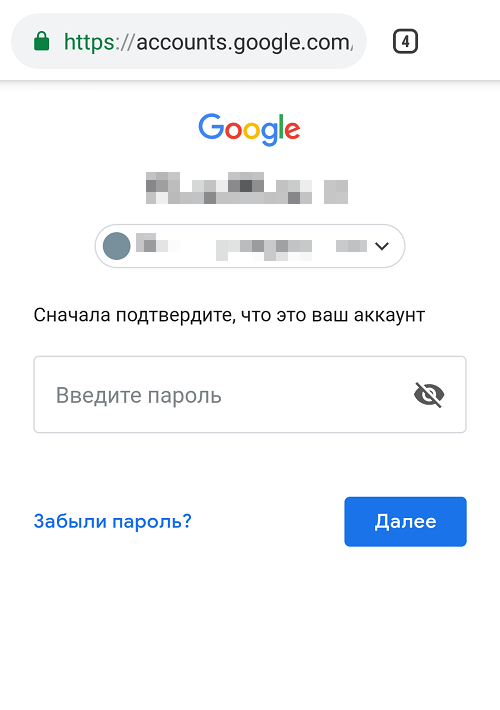
Чтобы начать использование программы, придется:
- Открыть главное меню гаджета.
- Найти в появившемся списке пункт Play Market. Нажав на данную надпись, вы увидите, что произойдет запуск программы.
Если по каким-либо причинам данное приложение не найдено, необходимо предварительно установить на телефон Play Market. Для этого:
Если вы забыли свой пароль
Поскольку эта статья была переведена автоматически, она может содержать ошибки грамматики, синтаксиса или терминологии. Если вы знаете свой текущий пароль, но хотите его изменить, или вы получили электронное письмо, чтобы изменить его.
Если у вас больше нет доступа к адресу электронной почты вашей учетной записи
В пояснительном тексте напишите свой текущий адрес электронной почты и любые старые адреса электронной почты.- Проверьте электронную почту, чтобы получить ссылку на сброс пароля.
- Не забудьте проверить папку со спамом или почтовый фильтр.

- Из вашего бизнеса.
- Перейдите на вкладку «Сводка безопасности» и нажмите «Сменить пароль».
- Введите новый пароль и нажмите «Обновить».
- Выберите «Продолжить в качестве гостя».
- Скачивается установочный файл с «Плей Маркетом».
- Документ загружается на мобильное устройство.
- С телефона/планшета запускают файл установки.
- После завершения процесса можно начать работу с «Плей Маркетом».
Все проще, чем кажется на первый взгляд. Тем не менее не всем понятно, как именно работать с изучаемой программой. Как сменить аккаунт в Play Market? Что для этого потребуется?
- Пароль забыл пароль пароль сбросить пароль сбросить пароль.
- Если вы хотите поделиться своими покупками с членом семьи.

Если вы думаете, что их легко угадать. . Если вы считаете, что кто-то знает ваши учетные данные доступа, вам лучше изменить свой пароль, чтобы другие люди не могли получить доступ к вашему профилю, возможно, воспользовавшись локальной сетью, к которой подключен ваш компьютер.
Регистрация в приложении
Первым делом придется завести отдельный аккаунт для работы с приложением. «Гугл Плей Маркет» будет доступен всем пользователям только после прохождения простой процедуры регистрации. Для нее необходимо обеспечить доступ к мобильному интернету. Иначе софт не начнет работать, а регистрация не пройдет обработку.
Эти проверки выполняются системой даже при принятии решения и необходимы для проверки личности того, кто выполняет операцию. Если вы хотите изменить парольную фразу, вам нужно прокрутить до «Пароль» и нажать «Изменить». В частности, вы должны ввести новый ключ доступа в поля Новый пароль и снова ввести пароль.
Затем вы должны ввести Совет по паролям, нажмите «Далее» и затем нажмите «Готово». Наконец, вы должны подтвердить, нажав «ОК». Вам нужно будет ввести его и нажать ОК. Затем вы можете использовать параметр «Выбрать новый образ» для изменения фона. Кроме того, вы можете выбрать «Использовать это изображение», чтобы оставить его. Наконец, вам нужно создать три движения, щелкнув, удерживая и перемещая курсор мыши в одном направлении. Затем повторите операцию, чтобы подтвердить их, и нажмите «Готово».
Наконец, вы должны подтвердить, нажав «ОК». Вам нужно будет ввести его и нажать ОК. Затем вы можете использовать параметр «Выбрать новый образ» для изменения фона. Кроме того, вы можете выбрать «Использовать это изображение», чтобы оставить его. Наконец, вам нужно создать три движения, щелкнув, удерживая и перемещая курсор мыши в одном направлении. Затем повторите операцию, чтобы подтвердить их, и нажмите «Готово».
Как сменить аккаунт в Play Market на «Андроид»? А точнее, каким образом можно пройти регистрацию в соответствующем приложении? Делается это без особого труда. Даже начинающий пользователь способен освоить данную процедуру.
Для регистрации потребуется следовать инструкции:
- Найти на мобильном телефоне Play Market и запустить его.
- В появившемся окне выбрать «Новый аккаунт».
- Заполнить появившиеся поля. А именно: имя и фамилию пользователя, адрес электронной почты Google и пароль для входа.
- Подтвердить действия.
- Синхронизировать те или иные сервисы от «Гугла» с аккаунтом.
 Данный шаг можно пропустить и вернуться к нему в любое другое время.
Данный шаг можно пропустить и вернуться к нему в любое другое время.
На этом процесс регистрации можно закончить. Фактически он сводится к тому, чтобы зарегистрировать на Google новую почту и привязать ее к «Плей Маркету». Регистрация бесплатна по умолчанию.
Может быть, вам может быть интересно. Проблема заключается не в том, что хакер может обнаруживать наши пароли с использованием специальных методов и программ, но если мы всегда сохраняем один и тот же пароль, это вероятность того, что он включен в публичные списки, например, потому что он извлекается с веб-сайта. Эти два правила теперь добавляют третью меру предосторожности: часто меняйте свой пароль, каждые два или три месяца, на все устройства.
В приложении укажите, что вы можете использовать некоторые программы. Чтобы получить полный обзор при обращении к другой статье. После того, как вы написали текущий код, вы можете прокрутить вниз опции, чтобы найти это, чтобы изменить его. Важно иметь в виду, что никогда и никогда не нужно менять пароли на сайт после нажатия ссылки, полученной по электронной почте или чату.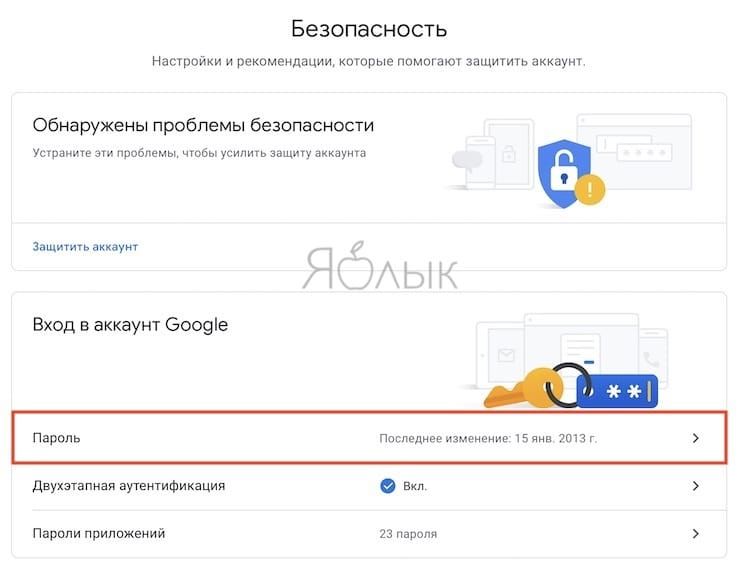 Это может быть ложное сообщение, и ссылка ведет к веб-странице, которая идентична веб-странице сайта, тем самым крадя пароль, который вы планируете изменить.
Это может быть ложное сообщение, и ссылка ведет к веб-странице, которая идентична веб-странице сайта, тем самым крадя пароль, который вы планируете изменить.
Авторизация в старом аккаунте
Как сменить аккаунт в Play Market на планшете или мобильном телефоне? Что делать, если у пользователя уже есть почта на «Гугле», и он хочет воспользоваться данным аккаунтом для работы с «Гугл Плей Маркетом»?
Действовать в подобном случае не так трудно, как кажется. Весь процесс сводится к авторизации при помощи уже имеющейся электронной почты. Как это делается? Как сменить аккаунт в Play Market или воспользоваться уже имеющимся адресом почты?
При выборе пароля попробуйте найти тот, который вам подходит, поэтому его сложно угадать или найти. При необходимости введите свое имя пользователя и пароль еще раз и, при необходимости, двухфакторный код аутентификации. Затем вы попадете на страницу, похожую на то, что вы можете увидеть ниже.
Ориентация списков клиентов и очень похожих сегментов аудитории.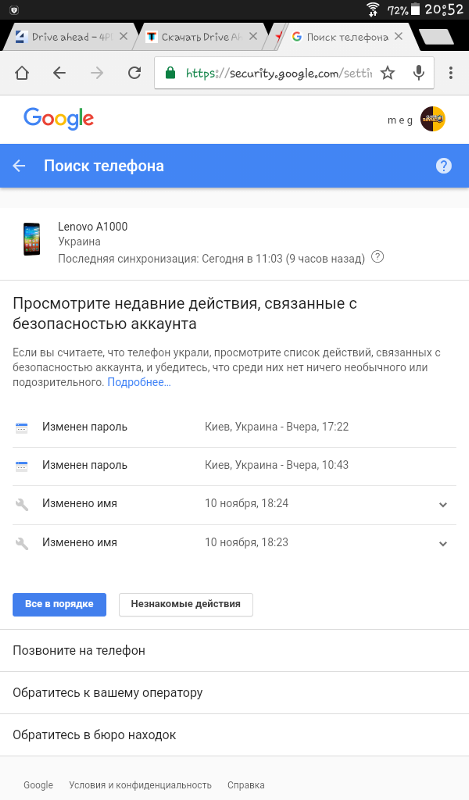 Болт Введите новый адрес электронной почты в поле «Сохранить настройки», когда вы закончите. Мы отправим вам письмо с подтверждением на старый адрес, который вам нужно будет подтвердить, прежде чем вы сможете его использовать для входа.
Болт Введите новый адрес электронной почты в поле «Сохранить настройки», когда вы закончите. Мы отправим вам письмо с подтверждением на старый адрес, который вам нужно будет подтвердить, прежде чем вы сможете его использовать для входа.
Поможет следующий алгоритм действий:
- Запустить на гаджете изучаемое приложение.
- В первом диалогом окне выбрать пункт «Существующий».
- Ввести в появившихся строчках адрес зарегистрированной ранее электронной почты, а также ввести пароль доступа к ней. Данная информация никуда не передается, поэтому не стоит беспокоиться за то, что пассворд украдут.
- Нажать на кнопку «Ок».
- Подождать, пока аккаунт пройдет авторизацию в системе. На данный процесс может уходить до нескольких минут.
После проделанных действий пользователь привяжет свою электронную почту на «Гугл» к игровому центру Google Play. Что делать, если необходимо пройти авторизацию из другой почты?
Смена почты
Как сменить аккаунт в Play Market на телефоне в данной ситуации? В этом процессе нет ничего особенного или непонятного. Хотя иногда приходится задуматься над тем, где находится меню смены и регистрации нового профиля. После авторизации в «Гугл Плей» последующий запуск софта происходит с автоматическим входом в ранее введенную почту. Поэтому вопрос о том, как заменить аккаунт «Плей Маркета», возникает у некоторых пользователей.
Хотя иногда приходится задуматься над тем, где находится меню смены и регистрации нового профиля. После авторизации в «Гугл Плей» последующий запуск софта происходит с автоматическим входом в ранее введенную почту. Поэтому вопрос о том, как заменить аккаунт «Плей Маркета», возникает у некоторых пользователей.
Здесь возможно несколько вариантов развития событий. Например, можно сбросить авторизацию и пройти ее повторно. Для «Андроида 2.2» и ниже рекомендуется следовать инструкции:
- Загрузить мобильное устройство.
- Войти в главное меню телефона/планшета.
- Найти «Настройки»-«Приложения»-«Управление приложениями».
- Войти в пункт меню «Службы Гугл».
- Кликнуть по кнопке «Очистить данные».
После данного шага произойдет сброс настроек Google. Можно пройти авторизацию в «Плей Маркет» посредством ранее предложенного алгоритма с уже существующим электронным адресом. Отныне ясно, как сменить аккаунт в Play Market.
Новый «Андроид»
Ранее приведенный алгоритм действий актуален, как не трудно догадаться, для старых версий операционной системы Android. Как быть пользователям, у которых установлены более новые сборки ПО?
Как быть пользователям, у которых установлены более новые сборки ПО?
Если человек задумался, как сменить аккаунт в Play Market, потребуется следовать небольшой инструкции. Действия в целом мало чем отличаются от работы со старыми версиями «Андроида», но найти некоторые пункты меню уже не удастся.
Соответственно, для смены действующего аккаунта в «Плей Маркете», необходимо:
- Зайти в «Настройки» телефона или плашнета.
- Выбрать пункт меню «Аккаунты и синхронизация».
- В появившемся окне щелкнуть по Google.
- Откроется меню, которое появляется при первом запуске «Плей Маркета». В нем необходимо выбрать «Существующий». Если хочется сразу зарегистрировать новую почту, придется нажать на «Новый».
- Ввести адрес почты для авторизации с паролем либо зарегистрировать очередной ящик.
- Подтвердить действия.
Как правило, подобные манипуляции весьма быстро помогают разобраться в смене профиля «Плей Маркета». Даже начинающие пользователи способны освоить данные действия.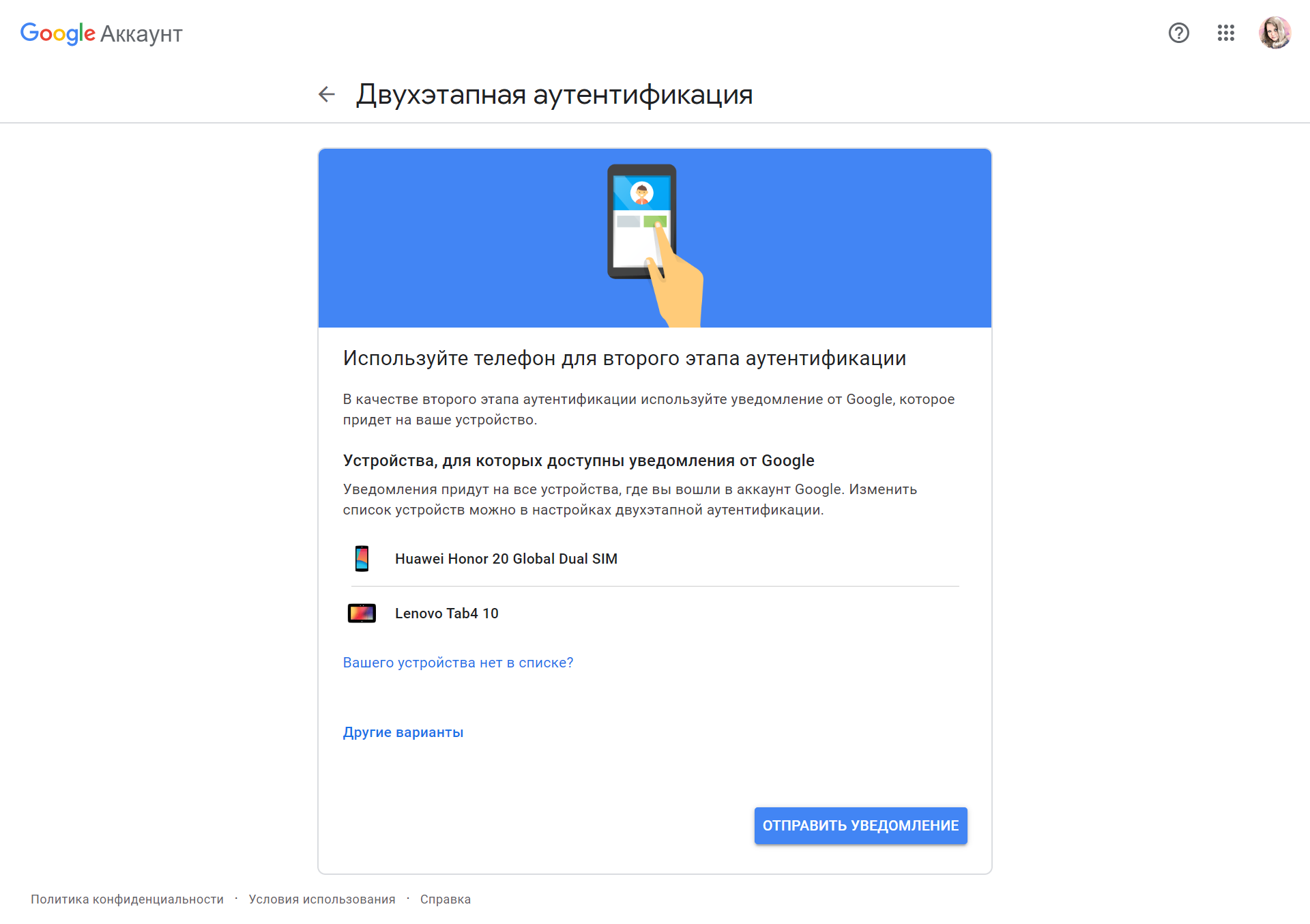
Смена пароля
Как поступить, если требуется поменять пароль от имеющегося аккаунта? Чтобы реализовать задумку, необходимо работать не с «Гугл Плей», а с электронной почтой. Либо с мобильного устройства, либо с компьютера.
Смена пароля аккаунта в Play Market сводится к замене пассворда на используемой электронной почте. Для этого потребуется:
- Зайти на страницу Google.
- Пройти авторизацию в электронной почте.
- В настройках ящика набрать новый пароль в соответствующем меню. Повторить его второй раз.
Можно использовать новые данные для входа. При изменении пароля придется проходить повторную авторизацию в «Плей Маркете».
Использование программы
Как пользоваться приложением под названием Play Market? Необходимо войти в аккаунт при помощи существующей на Google почты и пароля от нее. После этого можно загружать и запускать программы, игры и утилиты для мобильных устройств.
Работа сводится к тому, что пользователь:
- Ищет понравившееся ему приложение/игру.
 Можно пользоваться строкой поиска или специальными поисковыми фильтрами.
Можно пользоваться строкой поиска или специальными поисковыми фильтрами. - Нажимает на кнопку «Запуск» или «Скачать».
- Продолжает работу с соответствующим софтом.
Отныне понятно, как сменить аккаунт в Play Market без особых проблем. Все указанные рекомендации воплощаются в жизнь всего за несколько минут.
Как изменить почту и другие личные данные в аккаунте uLanding?
Чтобы открыть настройки аккаунта, нажмите на имя в правом верхнем углу страницы и выберите «Настройки»
В настройках есть несколько вкладок, рассмотрим подробнее каждую из них:
- Аккаунт — здесь вы можете изменить основную информацию о своем аккаунте: аватар, имя, e-mail, изменить пароль, номер телефона и связь с аккаунтом Google.
- Платежи— информация о подписках и история платежей в вашем аккаунте.
- Домены — управление доменами, которые прикреплены к проектам.
- Соц. сети — на этой вкладке вы можете привязать свои аккаунты в социальных сетях, чтобы входить в свой аккаунт без использования почты и пароля.

- Интеграции — интеграция с CRM-системой AmoCRM.
Как сменить E-mail для входа в аккаунт?
Этот почтовый адрес используется не только для входа в аккаунт. По умолчанию на него приходят системные уведомления, рассылки uLanding, уведомления с форм обратной связи и других виджетов, которые расположены на вашем сайте.
Чтобы сменить E-mail для входа в аккаунт, выполните следующие действия:
- Впишите новый почтовый адрес в поле «Электронная почта».
- Нажмите кнопку «Сохранить».
- Подтвердите изменение почтового адреса по ссылке в письме, которое будет отправлено на новый почтовый ящик.
Важно:
Чтобы получать уведомления и другие письма с сайта, обязательно подтвердите свой E-mail.
Как сменить пароль от аккаунта uLanding?
Чтобы сменить пароль для входа в аккаунт, выполните следующие действия:
- Укажите ваш старый пароль и новый.

- Нажмите кнопку «Сохранить».
Примечание:
Если вы не помните старый пароль, восстановить его можно на этой странице: https://ulanding.io/passRestore.
Зачем мне указывать имя и телефон в своем профиле?
На вкладке с личными данными вы можете также указать собственное имя и телефон. Это необязательно, но эти данные помогут нам идентифицировать вас как владельца аккаунта, в случае утери доступа.
Также мы можем позвонить вам, чтобы сделать персональное и очень выгодное предложение 🙂
Для чего подключать аккаунт Google?
Для проведения экспериментов uLanding использует технологии Google. Для начала тестирования необходимо подключить аккаунт Google, после чего подключить к нужному проекту статистику Google Analytics.
Социальные аккаунты
Чтобы связать аккаунт социальной сети со своим аккаунтом uLanding, перейдите на вкладку «Соц. сети». Любой из перечисленных аккаунтов вы можете привязать и входить в аккаунт uLanding через социальную сеть, без использования логина и пароля.
Чтобы привязать социальный аккаунт, нажмите на кнопку «Подключить» напротив нужной соц. сети и в открывшемся окне разрешите приложению uKit доступ к аккаунту:
Чтобы удалить привязку, нажмите на другую иконку:
Помогла ли вам статья?
Статья оказалась полезной для 2 человек
Сброс пароля Google аккаунта на телефоне или планшете
Для полноценного пользования телефоном на Android нужно обзавестись учетной записью Google, которая дает доступ к широкому перечню сервисов. И главный среди них, это конечно Play Market. Отсюда можно скачать любую программу на телефон. Также Гугл аккаунт позволяет синхронизировать личные данные с облаком, например, контакты, фотографии, заметки и прочее. Помимо этого, Google account на многих телефонах является защитой от утери — смартфон можно найти по геолокации, удаленно заблокировать или даже стереть данные. Но по своей беспечности пользователи забывают пароль от почты Google и не могут войти в свою учетную запись.
Во-первых, это чревато потерей личных данных, т.к. нет доступа к облаку, а восстановить информацию с телефона становится или дорого, или вообще невозможно.
Во-вторых, телефон блокируется и постоянно требует пароль, чтобы войти в учетную запись Google. Другими словами превращается в бесполезную игрушку. Самый популярный вариант появления такой проблемы — после сброса телефона к заводским установкам. И есть аппараты, на которых снять пароль совсем не дешево.
Важно отметить, что я не буду приводить точные инструкции, как сбросить пароль, для этого есть тематические форумы. Я лишь вкратце расскажу основные принципы, как привести телефон в чувство. Мы сервисный центр и зарабатываем на этом, информация приведена для ознакомления и понимания процесса. Стоимость такой услуги зависит от многих факторов, обычно начинается
от 300 гривен и выше
Конечно, лучше всегда сохранять почту и пароль в надежном месте, но раз уж забыли, тогда рассмотрим варианты что делать в таком случае. Тут все очень сильно зависит от модели телефона. И каждый случай индивидуален, нужно смотреть аппарат, чтобы сказать точно, можно ли сбросить пароль и сколько это будет стоить.
Варианты как сбросить пароль Гугл
- Самый простой способ — вспомнить пароль или восстановить через резервную почту или номер телефона. Как это сделать смотрите в поддержке Гугл.
- Если ничего не получается, тогда нужно перепрошить телефон на родную прошивку. Реально помогает только на старых моделях сенсорных телефонов (навскидку старше 2-х лет).
- Прошить телефон на кастомную прошивку. Это так сказать модифицированная прошивка, которая подменяет системные файлы в обход проверки гугл. Делается не на всех телефонах, т.к. нужны Root права и наличие самой прошивки.
- Возможны иные пути обхода, нужно рассматривать каждый случай.
Чтобы мастер мог сказать точно, можно ли сбросить пароль, сколько это будет стоить и что по срокам — нужно смотерть аппарат. В этом вопросе столько нюансов, что их даже перечислить невозможно. Можете задать вопрос по телефону в рабочее время или написать на сайте в комментариях. Но опять же, без телефона у нас на руках дело с места не сдвинется, так что приносите, будем разбираться.
Уточнить стоимость
Узнать актуальную стоимость сброса пароля почты гугл на телефоне, теперь можно напрямую у мастера
Задать вопрос
Отправить новой почтой
Если Вы не из Киева, можно отправить телефон или планшет “Новой почтой”. Оплата при получении из ремонта
Как отправить?
Смотрите также:
Как сменить пароль от Гугл аккаунта на телефоне Android — способы изменить данные
Доброго времени суток, уважаемые читатели. Корпорация Google предлагает нам, кучу полезнейших программ и сервисов. Это и почта, и хранилище информации, и даже доска, при помощи которой можно быстрее работать с командой исполнителей. Короче говоря, Google дал миру дофига!
Более чем уверен, что вы знаете не о всех полезностях, но, о них мы будем разговаривать в других статьях. Сейчас разберемся с тем, как изменить пароль аккаунта гугл. Без этой штуковины вы не сможете даже скачать приложение на телефон, конечно же, если у вас смартфон на андроиде.
Счастливым обладателям IPhone, радоваться и закрывать статью не стоит. Я так понимаю, вы цените красивые и качественные вещи, а значит у вас нет выбора. Рано или поздно непременно начнете пользоваться дарами гугла.
Меняем пароль с компьютера
Аккаунт Гугл появляется после того как вы регистрируетесь в почте Gmail. Проще всего поменять пароль от этого аккаунта на компьютере. Открываем браузер Google Chrome и обращаем внимание на правый верхний угол стартовой страницы. Здесь уже должен стоять ваш профиль.
Вместо этого значка может торчать кнопка «Войти». Это значит, что вы еще не заходили в свой ящик. Нажимаем на нее и вводим свой логин и пароль. Если у вас нет почты Google и вы не знаете как зарегистрироваться, то можете прочитать статью в моем блоге на эту тему. Кстати, при регистрации очень рекомендую указывать свой номер, в этом случае пароль будет очень просто восстановить.
Итак, теперь, когда вы зашли в почтовый ящик, снова открываете стартовую страницу и кликаете один раз по кружочку в правом верхнем углу экрана. Появляется кнопка «Мой аккаунт». Она то нам и нужна.
В открывшемся окне нас будет интересовать рубрика «Безопасность и вход».
Находим «Вход в аккаунт Гугл».
Пройдя по ней вы окажетесь на такой вот странице. Кликаем по рубрике «Пароль».
Вводим пароль от уже имеющегося ящика еще раз. Не пугайтесь, все идет правильно.
После того как вы его введете, вам перебросит на страничку, в которой понадобится пару раз повторить свой новый пароль. Кстати, теперь вы не сможете зайти под старым паролем в свою почту. Не пугайтесь и не думайте что вы его забыли, он просто поменялся. Пароль от аккаунта и ящика Gmail одинаковые. Изменив один, вы автоматически поменяли и другой.
Кстати, придумывать сложные пароли и не мучиться с запоминанием можно при помощи программы Roboform. Просто устанавливаете утилиту на свой компьютер, телефон и планшет и все данные будут синхронизироваться в дальнейшем.
Восстановление доступа к учетной записи
Шаг 1:
Первое что необходимо сделать — это перейти на страницу почты gmail. При входе вы скорее всего увидите следующую информацию. Если вам не удалось вспомнить пароль, нажмите на ссылку «Нужна помощь?». Чтобы сразу перейти на страницу восстановления пароля можно воспользоваться прямой ссылкой
google.com/accounts/recovery/.
Шаг 2:
Если вы вдруг забыли имя пользователя для входа, сразу нажимайте на вторую опцию. Для сброса пароля нажмите на первую опцию и в строке введите адрес электронной почты для которой необходимо сбросить пароль. Нажимаете продолжить.
Восстановление пароля
Шаг 3:
На этом шаге гугл предложит вам вспомнить какой нибудь из предыдущих паролей (если вы конечно когда нибудь его меняли). Если не помните или никогда не приходилось делать сброс — жмите «Затрудняюсь ответить».
Шаг 4:
Если вы владелец телефона с системой Android и ваш аккаунт подключен в качестве учетной записи на телефоне, вы можете воспользоваться отправкой оповещения на андроид смартфон. Google автоматически должен определить наличие у вас такого телефона и подключенного аккаунта и предложить воспользоваться данной процедурой. Об этом будет соответствующая надпись «Подтвердите сброс пароля на Android-телефоне …». Для отправки сообщения нажмите на «Отправить сообщение».
Шаг 5:
На экране монитора появиться соответствующая инструкция, а на телефон придет сообщение для подтверждения сброса пароля. Если сообщение не пришло нажмите на «Отправить еще одно оповещение». Подтвердите на телефоне сброс нажав на кнопку «Да». После этого вы на компьютере сможете ввести новый пароль.
Отправить оповещение на Android-телефон чтобы восстановить пароль gmail
Шаг 6:
Чтобы восстановить пароль при помощи СМС сообщения (это если при регистрации вы указывали ваш существующий номер телефона) нажмите на одном из этапов восстановления одну из ссылок «Я не могу воспользоваться устройством» на экране подтверждения через Android-телефон или «Другим способом» на других экранах.
Шаг 7:
Проверьте последние цифры телефонного номера, на который должен прийти код для сброса пароля и нажмите «Продолжить». Получите код на телефон в виде СМС и введите его в поле для кода. После этого вы сможете сменить пароль.
Второй способ
Как вы уже поняли, пароль от аккаунта Гугл и почты – это одно и то же. Следовательно, вы можете поменять ее и в почтовом ящике. Зайдите в него.
Теперь в правом верхнем углу нажмите на гайку и найдите категорию «Настройки».
В «Аккаунте и импорте» первым пунктом идет изменение пароля.
Когда вы кликните по этой ссылке появится уже привычное окно. Вы его уже видели, если попробовали воспользоваться первым способом. Вводите пароль для подтверждения собственных желаний.
Откроется еще одно знакомое окно. Вы знаете что делать. Вводим два раза пароль.
Какой должен быть пароль
Если вы решили узнать, как поменять пароль, то вам прежде всего нужно создать надёжную комбинацию цифр. Для аккаунта Гугл подойдёт код, состоящий минимум из восьми символов. Вообще, самой безопасное считается комбинация из 8-18 знаков.
Причём такой пин-код должен содержать цифры, буквы и специальные символы (собака (@), доллар ($), решётка (#) и т.д.). В социальной сети достаточно установить пароль из восьми знаков, а вот для электронного кошелька лучше создавать комбинации из 18 знаков и больше. Вот пример хорошего пароля: *5kIP~{[email protected]~S3|N{. А вот варианты плохих:
- 12345678 – отсутствуют буквы и специальные символы;
- Y%q# – маленькая длина;
- Qwerty – набор букв верхней панели клавиатуры;
Теперь можно перейти к изменению пароля в Гугл аккаунте.
Телефоны и планшеты
Сейчас все чаще при работе используются телефоны или планшеты. Оно и понятно, на коленях не лежит никакой тяжести и не акцентирует на себе внимания.
Кстати, очень рекомендую вам завести небольшой и недорогой планшетник, если его у вас нет. Это очень полезно для вашего развития. Не так давно у меня появилась необходимость иметь под рукой доступ ко всей законодательной базе, я –юрист. Взял недорогой гаджет и даже не подозревал сколько положительных моментов, помимо базы, он мне принесет.
Все мы хотим развиваться, делать больше полезных вещей, работать, а вместе этого лежим на диване и расслабляемся. Это у всех так. Телевизор настраивает на отдых. Даже если вы сейчас воспринимаете компьютер как предмет, предназначенный для отдыха, стоит начать за ним работать, и вы не сможете уже брать его в руки, чтобы расслабиться. Уже то, что он лежит на коленях, будет настраивать на работу и не слишком приятные эмоции.
Больше чем уверен, что даже сейчас вы редкий случай берете ноутбук или включаете компьютер просто так, чтобы посмотреть бесполезное видео. Эти массивные штуковины акцентируют на себе внимание.
Интересный факт. Люди, работающие в социальных сетях, редко заходят туда. Для них Вконтакте превращается в рабочее место. Кому захочется отдыхать на работе? Тем не менее, они, как и многие другие, охотно берут в руки телефон и начинают придумывать себе развлечения. Однако, небольшой экран не позволяет заниматься чем-то полезным. Мы скачиваем тысячи игр и проводим время за совершенно бесполезными занятиями.
Как сменить почту в аккаунте Гугл
Эта ситуация не такая уж редкая, как может показаться изначально. В действительности многим людям требуется менять адрес электронной почты в аккаунте Google. Происходит подобное ровно по тем же причинам, из-за которых полностью меняется УЗ. Например, когда человек забыл пароль от e-mail адреса.
Для изменения почты потребуется:
- Открыть настройки мобильного устройства.
- Перейти в раздел «Аккаунты».
- Выбрать Гугл.
- Кликнуть на «Личные данные».
- В разделе с контактной информацией выбрать адрес электронной почты.
- Нажать на значок изменения параметров в виде серой ручки.
- Ввести новый адрес и подтвердить сохранение настроек.
Адреса электронной почты с доменом @gmail по умолчанию заменить невозможно.
Если вы столкнулись с проблемой, что система не дает выставить новый e-mail, рекомендуется сначала в настройках account указать запасной адрес. Как правило, после этого можно удалить старый ящик и больше к нему не возвращаться.
Также особый порядок замены e-mail применяется в том случае, если аккаунт предоставлен учебным заведением или другой организацией. В подобной ситуации Google рекомендует обращаться к вашему руководителю, который сможет внести изменения в существующую учетную запись.
При возникновении проблем и вопросов по работе сервиса следует обращаться в службу поддержки Гугл через страницу на официальном сайте support.google.com.
5 / 5 ( 2 голоса )
Универсальный способ
Если у вас IPhone, вы не можете найти «Настройки Google» на планшете или вам просто лень делать лишние телодвижения, можете пройти по этой ссылке и сразу оказаться в нужном месте, с которого вас перебросит к завершающему этапу. Открывать можно с любого устройства. https://myaccount.google.com/security?utm_source=Android&utm_campaign=MobileSettings&pli=1#signin
Надеюсь, эта статья оказалась вам полезной. Если так, подпишитесь на рассылку. Вы начнете получать полезную информацию, которая поможет вам развиваться, становиться лучше и, возможно, начнете получать чуть больше. Помимо этого, вы сделаете приятно автору этих статей, то есть мне, и тем самым почистите карму! Делайте добро, и оно вам вернется.
До новых встреч и удачи.
На Android
Поскольку большое количество информации смартфона на базе Android связано именно с учетной записью Google, компания предоставляет отдельный способ для корректировки данных с помощью встроенных средств. Для этого даже не придется устанавливать отдельное приложение или заходить в браузер, достаточно всего лишь наличия сети.
Перейдите в настройки с помощью соответствующей иконки в меню приложений. Далее выберите пункт “Google / Настройки Google”.
На новой странице нажмите на кнопку “Безопасность и вход” в разделе “Мой аккаунт”.
В появившихся настройках профиля нажмите на надпись “Пароль”.
Введите текущие данные от аккаунта, чтобы подтвердить личность, и нажмите кнопку “Далее”.
Напишите новый пароль и повторите его, обратив внимание на предупреждение о последствиях и на подсказки рядом с полями для ввода. Вы также можете нажать на надписи “Подробнее…” и “Зачем это нужно?”, чтобы обратиться в справочный центр Google. Нажмите на кнопку “Изменить пароль”.
На телефоне Android смена пароля Gmail похожа на алгоритм в приложении, только в данном случае его даже не нужно устанавливать.
Как поменять пароль в Плей Маркете?
Если вы вдруг поняли, что пора в этой жизни что-то менять, и решили начать с пароля в Плей Маркете, то вот вам подсказка, как это сделать. Управлять данными вашего Google аккаунта можно с телефона. Для этого в настройках телефона найдите пункт «Учетные записи». Тут хранятся все учетные записи, с помощью которых вы пользуетесь соцсетями и другими сервисами для обмена информацией. Выбрав среди них Google, вы можете просмотреть данные аккаунта и внести изменения: поменять пароль, указать другой электронный адрес, сменить секретный вопрос или номер телефона. Тут же можно удалить учетную запись или создать новую.
В наше время одним паролем не обходится ни один пользователь интернета. Столько сервисов окружает вас и практически в каждом необходимо регистрироваться с логином (e-mail) или паролем. И при всем этом у каждого сервиса могут быть свои требования к составлению паролей. С этим возникает необходимость в запоминании или хранении этих всех паролей. Запомнить все практически не реально, а хранить где нибудь в открытых источниках не надежно (для хранения паролей я использую программу , которая не только защищена от взлома но и предоставляет возможность помнить только один главный пароль для доступа ко всем остальным). Это я отвлекся немного от того как восстановить пароль почты gmail. Это можно сделать несколькими способами.
Как восстановить аккаунт Google: Самые действенные способы +Отзывы
Как восстановить аккаунт Google
При регистрации нового ящика обязательно следует заполнять поля, которые отвечают за восстановление контроля над почтой. От этого зависит то, сколько времени вы потратите, чтобы вернуть себе почту.
При потере пароля, вопрос как восстановить аккаунт Google, решить довольно просто. Существует два варианта развития событий.
Содержание этой статьи:
- Вариант № 1: У вас есть вся информация, которая нужна для восстановления
- Вариант № 2: У меня нет ни почты, не номер телефона
- Вариант № 3: Как восстановить аккаунт google по номеру телефона
- Вариант №4: Восстановление забытого аккаунта google
- Вариант № 5: Как восстановить доступ к удаленному аккаунту google
- Вариант № 6: Синхронизация аккаунта с телефоном после смены пароля
- Выводы
- ВИДЕО: Как удалить и восстановить аккаунт Гугл (Google)
- Вариант № 1: У вас есть вся информация, которая нужна для восстановления
- Вариант № 2: У меня нет ни почты, не номер телефона
- Вариант № 3: Как восстановить аккаунт google по номеру телефона
- Вариант №4: Восстановление забытого аккаунта google
- Вариант № 5: Как восстановить доступ к удаленному аккаунту google
- Вариант № 6: Синхронизация аккаунта с телефоном после смены пароля
Как в аккаунте и почте gmail поменять пароль на компьютере, в Андроиде? Как изменить пароль аккаунта гугл на компе и андроиде.
5 /5 (1 )
Среди любителей всемирных заговоров, существует теория, что каждый день, миллионы ботов из восточных стран пытаются «взломать Интернет». Множество компьютеров работают во славу идее — заполучить всю информацию об каждом пользователе в мире с благородными намерениями власти на планете Земля. Ведь кто владеет информацией, тот владеет миром.
Поэтому стоит помнить о том, что свои личные данные необходимо охранять и защищать. Это касается и Вашего аккаунта на .
Можно представить как кибертеррористы уже узнали Ваш сложно доступный пароль «12345», даже на первый взгляд мудрёный — «1q2w3e4r5» — это легкая мишень. Что делать? Нужно менять пароль. Как — об этом дальше.
Как быстро сменить пароль для Плей маркета
От сюда начинается защита Ваших данных — https://myaccount.google.com .
В поле «Безопасность и вход» выбираете «Вход в аккаунт Google».
После, кликаете на «Пароль».
Теперь можно легко изменять код, вписывая новую кличку Вашего питомца. Но и здесь существует своя загвоздка.
Google волнуется за безопасность каждого пользователя, поэтому морочит голову Вам и Вашему домашнему животному. Существуют требования к созданию нового пароля, потому Ваш любимец должен иметь имя состоящее из 8 символов, но и здесь не все так просто.
Требования к паролю для аккаунта Google:
- Нельзя использовать старый пароль.
- Не желательно расширять свой старый пароль до 8 символов, делая из «12345» — «12345678».
- Попытайтесь разбавить свой пароль цифрами и символами. Руководствуйтесь правилом «чем больше, тем лучше».
- Аккаунт принимает как пробелы так и специальные символы — !, «, #, $, %, & — это усложнит пароль.
- Также можно использовать как прописные буквы, так и заглавные.
После повторного ввода пароля, нажимаете «Изменить пароль» и наслаждаетесь безопасностью. Почему это важно?
Как часто нужно менять пароль
Возможно мысль об восточных террористах в информационной сфере утрирована в СМИ, на форумах и в самом Интернете, но она не появилась на ровном месте. Смена пароля ко всем Вашим аккаунтам и сервисам должна быть обязательна и осуществляться хотя бы раз в год.
Статистически, вероятность стать жертвой виртуального «взлома» в три раза выше, чем у классического ограбления с ломом и масками.
Электронный почтовый ящик является основой персонализации каждого человека в интернете. Без него невозможно зарегистрироваться на многих сайтах, оформить подписку журналы, а в некоторых случаях даже общаться. Первооснова мира высоких технологий не только расширяет возможности, но и хранит персональные данные, доступ к которым защищен паролем. В этой статье рассмотрим возможность и методы смены ключа к почте Google.
Забыли пароль: восстановление аккаунта Gmail
Почта Google – это нечто больше, нежели обычный ящик с письмами. Это универсальный комплекс, который позволяет использовать Play Market, комментировать видео в Youtube и выполнять многие другие задачи. Наша память склонна забывать некоторые детали, среди которых обязательно окажется пароль. Чтобы восстановить доступ к собственной почте, необходимо реализовать следующее:
- Перейти на страницу https://www.google.com/intl/ru/gmail/about/ . И нажать на кнопку «Войти»;
- Выбрать среди списка ваш профиль, где будет располагаться подпись «Вы не вошли в аккаунт»;
- В представленном меню вас попросят ввести код. Но незнание этого потребует альтернативных действий. Необходимо выбрать «Нужна помощь?».
- На новой странице ищем пункт «Другой вопрос», после чего должен появиться вариант смены при помощи телефона.
- Нажимаем отправить SMS, получаем код, вводим его в нужную форму и выполняем смену пароля. Профиль восстановлен, вы довольны. В предложенных вариантах имеется возможность смены персонального ключа другими способами, но они менее эффективны.
Плановое изменение
Бывают случаи, когда каждый из нас сомневается в безопасности персональных данных. Чтобы убрать сомнения, рекомендуется сменить кодовое слово. Выполнить процедуру можно следующим образом.
8 голосовДоброго времени суток, уважаемые читатели. Корпорация Google предлагает нам, кучу полезнейших программ и сервисов. Это и почта, и хранилище информации, и даже доска, при помощи которой можно быстрее работать с командой исполнителей. Короче говоря, Google дал миру дофига!
Более чем уверен, что вы знаете не о всех полезностях, но, о них мы будем разговаривать в других статьях. Сейчас разберемся с тем, как изменить пароль аккаунта гугл. Без этой штуковины вы не сможете даже скачать приложение на телефон, конечно же, если у вас смартфон на андроиде.
Счастливым обладателям IPhone, радоваться и закрывать статью не стоит. Я так понимаю, вы цените красивые и качественные вещи, а значит у вас нет выбора. Рано или поздно непременно начнете пользоваться дарами гугла.
Меняем пароль с компьютера
Аккаунт Гугл появляется после того как вы регистрируетесь в почте Gmail. Проще всего поменять пароль от этого аккаунта на компьютере. Открываем браузер Google Chrome и обращаем внимание на правый верхний угол стартовой страницы. Здесь уже должен стоять ваш профиль.
Вместо этого значка может торчать кнопка «Войти». Это значит, что вы еще не заходили в свой ящик. Нажимаем на нее и вводим свой логин и пароль. Если у вас нет почты Google и вы не знаете как зарегистрироваться, то можете . Кстати, при регистрации очень рекомендую указывать свой номер, в этом случае пароль будет очень просто восстановить.
Итак, теперь, когда вы зашли в почтовый ящик, снова открываете стартовую страницу и кликаете один раз по кружочку в правом верхнем углу экрана. Появляется кнопка «Мой аккаунт». Она то нам и нужна.
В открывшемся окне нас будет интересовать рубрика «Безопасность и вход».
Находим «Вход в аккаунт Гугл».
Пройдя по ней вы окажетесь на такой вот странице. Кликаем по рубрике «Пароль».
Вводим пароль от уже имеющегося ящика еще раз. Не пугайтесь, все идет правильно.
После того как вы его введете, вам перебросит на страничку, в которой понадобится пару раз повторить свой новый пароль. Кстати, теперь вы не сможете зайти под старым паролем в свою почту. Не пугайтесь и не думайте что вы его забыли, он просто поменялся. и ящика Gmail одинаковые. Изменив один, вы автоматически поменяли и другой.
Кстати, придумывать сложные пароли и не мучиться с запоминанием можно при помощи программы Roboform . Просто устанавливаете утилиту на свой компьютер, телефон и планшет и все данные будут синхронизироваться в дальнейшем.
Вы сможете быть спокойны за сохранность персональной информации, ведь для каждой регистрации программа придумает совершенно новый, уникальный и очень сложный код, который будет очень сложно взломать.
Это очень важный момент, когда речь идет о аккаунте Гугл. Ведь если вы используете слишком простые пароли или одинаковые, то узнав один из них хакерам будет достаточно просто достроить цепочку и узнать password от платежный сервисов, карт и профилей в социальных сетях.
Второй способ
Как вы уже поняли, пароль от аккаунта Гугл и почты – это одно и то же. Следовательно, вы можете поменять ее и в почтовом ящике. Зайдите в него.
Теперь в правом верхнем углу нажмите на гайку и найдите категорию «Настройки».
Один из наших читателей задал интересный вопрос, который наверняка заинтересует и многих других пользователей Android.
Сергей, читаю Ваши статьи на лайфхакере про андроид. Не могли бы вы рассказать, как поэтапно сделать перезагрузку устройства, что бы ничего не пропало. Особенно интересуют приложения которые могли бы делать полный клон устройства включая СМС, фото, приложения и т.д.
И еще пропадает синхронизация с гугло-аккаунтом если меняешь пароль от ящика из-за попытки вскрытия. Т.е пароль от гугла можно ввести в устройство только один раз при активации устройства, если потом менять пароль от ящика, поменять его в устройстве невозможно. Можно ли это как то обмануть?
Итак, начнём по порядку. Если я правильно понял, то под перезагрузкой устройства здесь понимается полный сброс всех настроек телефона с удалением установленных приложений и другой информации, то есть возврат к начальному состоянию системы.
Резервное копирование данных, привязанных к Google аккаунту
Сразу хочется отметить, что для сохранения любых данных, связанных с аккаунтом Google, никаких дополнительных средств не требуется. То есть, все ваши календари, контакты, чаты Google Talk и почта Google всегда доступны и хранятся на серверах Google. Единственное, что необходимо сделать — провести синхронизацию перед очисткой телефона, чтобы все изменения, которые вы вносили в ваши контакты и прочее с телефона, зафиксировались на серверах Google.
Резервное копирование мультимедиа
Если речь идёт о сохранении мультимедиа, будь то фотографии, видео и музыка, то вы всегда можете получить к ним доступ и скопировать в любое удобное место, подключив ваш Android в качестве съёмного диска к компьютеру. Карта памяти телефона появится на компьютере в виде съёмного диска, и вы сможете вручную скопировать с неё все необходимые файлы. Хорошим решением в данном случае может быть установка мобильного приложения Dropbox на смартфон, благодаря чему все ваши фотографии и другие файлы могут в автоматическом режиме копироваться в облачное хранилище.
Что нужно для резервного копирования
Теперь о самом проблематичном. К сожалению, просто так сделать полную резервную копию системы с установленными приложениями и настройками не получится. Для начала вам потребуются рут-права на вашем Android. Помните: процесс получения рут-прав снимает телефон с гарантии и при неудачном исходе может превратить смартфон в кирпич. Делайте это на свой страх и риск. Мы уже говорили о , но если предложенные нами способы не подойдут для вашего устройства, вы можете найти вариант получения рута в сети.
Лучший способ резервного копирования и восстановления
Если у вас уже есть рут-права, то создать резервные копии любых данных очень просто. Скачайте в Google Play приложение Titanium Backup . Оно позволяет создавать резервные копии приложений и связанных с ними данных, после чего вы можете восстановить не только все приложения сразу, но и выбрать только определённые приложения или связанные с ними данные. Ниже представлен видеоролик на английском языке, который вполне наглядно демонстрирует возможности бесплатной версии Titanium Backup.
Восстановление синхронизации после смены пароля Google аккаунта
Вопрос, связанный с восстановлением синхронизации после смены пароля Google аккаунта действительно имеет место быть, поскольку реализован этот процесс очень криво.
- Способ 1 : После смены пароля просто попробуйте запустить любое Google приложение (Play, Gmail и т.д.), есть вероятность, что приложение запросит новый пароль и синхронизация возобновится.
- Способ 2 : Зайдите в настройки телефона > выберите пункт «Приложения (Applications)» > найдите приложение Gmail > зайдите на него > выберите пункт «Принудительная остановка (Force stop)» > выберите пункт «Очистка кэша (Clear cache)» > выйдите из настроек и запустите приложение Gmail. Приложение должно запросить новый пароль, после чего синхронизация сервисов Google возобновится.
- Способ 3 : Перед этим необходимо сделать резервную копию данных и приложений! Выполнение этой операции удалит с телефона все данные, связанные с аккаунтом, включая контакты, сообщения и приложения! Зайдите в настройки телефона > выберите пункт «Аккаунты и синхронизация (Accounts & sync)» > выберите ваш Google аккаунт > в нижней части экрана выберите опцию «Удалить аккаунт (Remove account)». После этого заново добавьте свой аккаунт.
Если у вас есть более удобные и простые способы решения подобных проблем, поделитесь ими в комментариях.
Может возникнуть такая ситуация, когда вам понадобится изменить пароль для Play Market или для аккаунта Гугл. Если вы посмотрите в настройки своего смартфона или планшета, то ничего не найдете. А почему? Дело в том, что аккаунт Google един для всех сервисов компании. Это значит, что вы можете поменять пароль в почте, ведь аккаунт, который вы используете на своем устройстве, имеет вид логин[собака]gmail.com. Делать это лучше с компьютера, но можно и со смартфона или планшета, только используйте полную версию аккаунта, а не мобильную. Мы покажем пример на десктопной (компьютерной) версии Gmail.
Откройте сайт Gmail.com и введите сначала логин, а затем пароль от своего аккаунта.
Когда вы окажитесь в своем аккаунте, в правой верхней части экрана нажмите на значок, на который мы указали стрелкой на скриншоте. Появится небольшое меню, в котором нужно нажать на кнопку «Мой аккаунт».
Перед вами откроется страница с настройками вашего аккаунта. Здесь выберите раздел «Безопасность и вход».
В подразделе «Вход в аккаунт Google» нажмите на пункт «Пароль».
При необходимости введите пароль еще раз.
Система предложит вам ввести новый пароль. Подтвердите его и нажмите «Изменить пароль».
Собственно, на этом все — пароль изменен. Учтите, что он изменен для всех сервисов Google, включая Play Маркет, поэтому его придется ввести заново на устройстве при входе в Google Play Market. Как это сделать, мы недавно рассказали в .
Как изменить пароль почты в gmail-аккаунте на телефоне Android
Есть несколько причин того, почему пользователи мобильных устройств хотят изменить пароль Gmail. Чаще всего это делают при подозрении на взлом или кражу учетных данных.
Причина может быть менее распространенной, например, желание создать новый пароль, более безопасной, чем был прежде. Если решение принято, владельцы устройств, работающих на платформе Android, должны предпринять следующие шаги.
Содержание:
Как изменить пароль от почты Gmail на Андроид
Способ 1
Чтобы поменять пароль в Гугл Почте, владелец аккаунта должен сделать следующее:
- Открыть почтовый клиент Gmail (установлено на Андроид по умолчанию). Если есть необходимость, войти в учетную запись.
- Нажмите на кнопку Меню, она отображается в верхнем левом углу экрана, в виде значка с тремя горизонтальными линиями.
- Прокрутите меню вниз, а потом тапните по Настройкам.
- Появится список аккаунтов. Владелец смартфона должен нажать на свой адрес, который указан над кнопкой с надписью «Добавить аккаунт».
- Тапните по пункту Управление аккаунтом Google. В результате этих действий станет виден интерфейс аккаунта.
- Нужно перейти во вкладку Личные данные.
- Необходимо указать текущий пароль, а потом нажать Далее.
- Нужно указать новый пароль и второй раз ввести его в качестве подтверждения.
- Для завершения процесса нажать на кнопку Изменить пароль.
Если все сделано верно, владелец смартфона беспрепятственно зайдет в учетную запись в Gmail с новым паролем.
Очень важно! Если вы не знаете свой текущий пароль от Gmail, вы не сможете поменять его или внести изменения в текущий почтовый аккаунт. Первое, что вам нужно сделать – восстановить пароль от почты Gmail.
Способ 2
Пользователи, которые хотят изменить пароль аккаунта Gmail, могут использовать еще один способ:
Владелец гаджета открывает мобильный браузер. В строке поиска вводит accounts.google.com.
Пользователь указывает логин, вбивает пароль. Логин уже может быть отображен, в этом случае вводят один пароль.
Зайдя в свой аккаунт, необходимо предпринять шаги, которые совершают при изменении пароля через настройки гаджета. Для этого переходят во вкладку, которая называется «Личная данные», а затем нажимают «Пароль».
Текущий вводят для того, чтобы подтвердить вход, а после этого дважды вводят новый. После этого нажимают на «Изменить пароль». Лучше сразу выбрать надежный и больше не использовать его на других сервисах.
Когда пароль будет изменен, владелец гаджета должен выйти из своего аккаунта. Это следует сделать на всех устройствах. Потом снова заходят в систему, но уже вводят новый.
Как надежно сохранить новый пароль, чтобы не забыть его и не «засветить»
Многих пользователей интересует, можно ли сохранить новый пароль, не засвечивая его. Да, это возможно. Пароли хранят, записав на лист бумаги, сохранив текстовый файл, либо перенеся информацию на внешний накопитель. Хорошим вариантом хранения можно назвать файл в облаке. Также можно настроить в браузере автозапоминание пароля.
Если есть подозрение, что кто-то желает перехватить данные, можно использовать специальные менеджеры паролей. Это сервисы, позволяющие зашифровывать информацию. Такой способ хранения информации затрудняет работу кибермошенникам. Менеджеры паролей ставят на персональный компьютер, либо в смартфон.
Надежными признаются пароли, которые содержат не менее восьми символов. Строго запрещено использовать те, которые ранее создавались для других сайтов, либо их варианты. Лучше всего использовать совершенно новое слово, дополнив его цифрами и другими символами.
Как поменять пароль на Ютубе с телефона и компьютера
Пользователи известного хостинга часто спрашивают, как поменять пароль на Ютубе через программу и можно ли это сделать. Сразу отметим, что YouTube напрямую связан с аккаунтом Гугл. Это значит, что для выполнения задачи нужно сменить код безопасности в Google. При этом новые данные для входа придется указывать и в других Гугл-сервисах, таких как календарь, почтовый ящик, блоггер и т. д.
Как поменять пароль на YouTube на ПК и телефоне
Профиль Google напрямую связан с видеохостингом YouTube. Если вы планируете изменить пароль в Ютубе, необходимо сделать это в Гугл-аккаунте. При этом алгоритм действий для компьютеров и телефонов немного отличается, поэтому приведем пошаговые инструкции для каждого из устройств.
Как поменять на компьютере
Если вы пользуетесь компьютером, сменить пароль в Ютубе проще всего. Сделайте такие шаги:
- Войдите в аккаунт Гугл. Для этого перейдите по ссылке myaccount.google.com и введите необходимые данные.
- Перейдите в раздел Безопасность и выберите Вход в аккаунт Google.
- Найдите пункт Пароль и жмите на него.
- Введите учетные данные, если система запрашивает эту информацию. Как правило, это необходимо для подтверждения пользователя.
- Укажите Гугл-пароль и выберите пункт его изменения.
- Сделайте правки и сохраните информацию.
Чтобы поменять YouTube-пароль таким способом, нужно знать данные для входа в Гугл-аккаунт.
Если вы его не помните, изменить пароль на Ютуб канале и в самом профиле можно через его сброс. Для этого сделайте такие шаги:
- Перейдите по ссылке accounts.google.com/signin/recovery.
- Ответьте на несколько вопросов, которые задает система. Это необходимо для подтверждения принадлежности профиля именно вам.
- Дождитесь письма и следуйте инструкции для сброса ключа.
Если письмо не пришло, загляните в папку со спамом или массовыми рассылками. Как вариант, добавьте адрес [email protected] в адресную книгу. Если это не помогло, снова перейдите по ссылке accounts.google.com/signin/recovery и пришлите запрос на новое письмо. Еще раз проверьте все e-mail, которые могли быть использованы для регистрации профиля. Возможно, вы указали неправильный e-mail и его необходимо поменять.
На завершающем этапе остается сменить пароль канала на Ютубе и сразу записать его в надежном месте. Это необходимо, чтобы не забыть ключ в будущем. Если хотите знать, как удалить Youtube с Андроида, то переходите по ссылке, расскажем все способы.
Как поменять на телефоне
Многие пользователи променяли компьютер на смартфон и работают в YouTube на мобильном устройстве. В таком случае нужно знать, как поменять в Ютубе пароль с телефона. Приведем инструкцию для разных ОС.
На Андроид
На телефонах с OC Android действует тот же принцип, что при изменении данных с компа. Профили Ютуб и Гугл связаны напрямую, поэтому сделайте такие шаги:
- Войдите в приложение на смартфоне.
- Перейдите в раздел Настройка.
- Войдите в Гугл, а далее Аккаунт Google.
- Вверху найдите раздел Безопасность или настройки гугл.
- В секции Вход в аккаунт Гугл жмите на кнопку Пароль, который необходимо поменять. На этом этапе система может запросить ввод учетной записи для проверки владельца.
- Введите новые данные и сохраните изменения.
Приведенная инструкция позволяет поменять данные, если пользователь имеет информацию для входа. Сложней обстоит ситуация, когда человек не помнит ключ и не может войти в учетную запись. В таком случае нужно знать, как сменить пароль в Ютубе на телефоне через функцию сброса.
Алгоритм действий такой:
- Войдите в любой браузер на смартфоне.
- Перейдите по URL accounts.google.com/signin/recovery.
- Ответьте на группу вопросов для подтверждения принадлежности вам Гугл-аккаунта.
- Дождитесь электронного письма.
Если письмо не пришло, следуйте тем советам, которые уже приводились ранее (для сброса на ПК). На завершающем этапе придумайте надежный код для Ютуб с буквами разных регистров, цифрами и специальными знаками. Если мигает «ошибка при входе на сайт», то читайте наши рекомендации.
На Айфоне
Отдельно приведем инструкцию, как поменять пароль на аккаунте YouTube владельцам Айфонов. Сделайте такие шаги:
- Войдите в приложение Gmail на телефоне с iOS или iPad.
- Кликните на пункт с тремя горизонтальными полосками.
- Войдите в раздел Настройка и перейдите в категорию Ваш аккаунт.
- Перейдите в раздел управления Гугл-аккаунтом. Если вы не пользуйтесь этим профилем, перейдите по ссылке myaccount.google.com.
- Вверху жмите на ссылку Личная информация.
- В секции Профиль прикоснитесь к функции Пароль.
- Укажите пароль и выберите пункт его изменения.
По приведенной инструкции можно поменять пароль на Ютуб канале или аккаунте, если он известен. При отсутствии такой информации смена происходит по иному алгоритму. Сделайте следующие шаги:
- Войдите в раздел Профиль и прикоснитесь к функции Пароль.
- Укажите код и выберите пункт его изменения.
- По URL accounts.google.com/signin/recovery следуйте инструкциям для восстановления.
Дальше весь алгоритм проходит по рассмотренной выше процедуре, поэтому повторяться нет смысла. В частности, если письмо не пришло, можно посмотреть раздел Спам, добавить [email protected] в адресную книгу или выполнить иные шаги.
Итоги
Теперь вы знаете, как поменять пароль на Ютубе, если вы помните старые данные или напрочь забыли установленный ключ. В последнем случае единственный выход — воспользоваться опцией восстановления и следовать инструкции Гугл. В случае сброса постарайтесь дать как можно больше правильных ответов и ввести корректный e-mail. В крайнем случае может потребоваться создание нового аккаунта, но в таком случае данные на Ютуб будут потеряны. Как включить фоновый режим на Андроид читайте далее.
Как изменить забытый пароль учетной записи Google
Учетные записи Google являются шлюзом для некоторых из самых полезных приложений на вашем телефоне, ноутбуке и других устройствах. Будь то Gmail, Календарь Google, YouTube или любой другой сервис, предлагаемый поисковым гигантом, очень удобно иметь один пароль для доступа ко всем.
Но оборотная сторона этого состоит в том, что вы не сможете получить доступ ни к одному из них, если забудете этот пароль.
Не беспокойтесь, ведь сбросить учетные данные Google очень просто.Вот что вам нужно сделать.
Как сбросить забытый пароль аккаунта GoogleНа телефоне откройте «Настройки »> «Google » и нажмите кнопку « Управление учетной записью Google» .
Под вашим именем и аватаркой вы увидите ряд заголовков, которые включают Home и Personal Info . Проведите пальцем влево по этой области, чтобы открыть дополнительные параметры, затем нажмите Security .
В разделе Вход в Google вы найдете параметр Пароль .Это сообщает вам, когда вы в последний раз меняли свой пароль, и позволяет сбросить тот, который был забыт, поэтому нажмите на него, чтобы перейти к следующему этапу.
Откроется новая страница с просьбой ввести пароль. Очевидно, это невозможно, поэтому нажмите Забыли пароль? Вместо этого вариант (внизу слева).
Теперь вам будет предложена возможность ввести ранее использованный пароль для восстановления учетной записи. Если вы помните один из них, введите его и нажмите Далее , в противном случае нажмите Попробуйте другой способ .
В зависимости от уровня безопасности, который вы настроили для своей учетной записи, вам будет предложено использовать отпечаток пальца для подтверждения вашей личности или отправить проверочный код на резервный адрес электронной почты. Выберите тот путь, который соответствует вашим настройкам, и тогда вы сможете создать новый пароль взамен забытого пароля в своей учетной записи.
Как сбросить забытый пароль аккаунта Google на компьютереЕсли у вас нет доступа к телефону или вы предпочитаете использовать ноутбук или компьютер, вы можете легко изменить пароль через веб-браузер.Откройте свою учетную запись Google и нажмите Security в левом столбце.
На следующей странице вы увидите раздел с заголовком « Вход в Google» , в котором вы найдете вариант для Пароль . Щелкните здесь, затем выберите Забыли пароль? Вариант .
Теперь просто следуйте инструкциям, и вы сможете создать новый пароль для своей учетной записи.
Статьи по теме для дальнейшего чтения
Как изменить пароль на Chromebook
ПаролиChromebook — это тот же пароль, который вы используете в Gmail и других продуктах Google.У вас не может быть пароля, отличного от пароля Google для вашего Chromebook. Chromebook привязан к экосистеме Google и использует данные вашей учетной записи Google. Так вы попадаете в Gmail, Google Docs и т. Д. На Chromebook.
Единственный способ получить другой пароль — это использовать другую учетную запись Gmail или Google Apps, но это, в первую очередь, нарушит цель использования Chromebook.
Нет конкретного пароля для Chromebook.Пароль вашей учетной записи Gmail (или Google) заменяет пароль Chromebook, поэтому для изменения пароля «Chromebook» вам необходимо изменить пароль своей учетной записи Gmail (или учетной записи Google).
Вы можете перейти сюда или щелкнуть свое изображение в правом верхнем углу любой страницы службы Google, щелкнуть Учетная запись и перейти на вкладку Безопасность .Пока вы меняете пароль, настройте Recovery и предупредите и рассмотрите возможность включения двухэтапной аутентификации .Немного предусмотрительности теперь может спасти вас от огромной мигрени, если вы когда-нибудь забудете свой пароль или если кто-то попытается взломать вашу учетную запись.
Шаги по изменению пароля Chromebook
- Запустить Chrome. …
- Выберите изображение вашего профиля в правом верхнем углу.
- Выберите учетную запись Google.
- Выберите Вход и безопасность.
- Прокрутите вниз до раздела «Вход в Google».
- Выберите Пароль .
- Введите текущий пароль , затем нажмите Далее.
После смены пароля выйдите из Chromebook и войдите снова с новыми учетными данными. Если вы впервые входите в Chromebook после изменения пароля учетной записи Google, вам будет предложено сначала ввести старый пароль. Затем Chromebook дважды запросит новый пароль. Введите новый пароль, он подтвердит пароль и позволит вам войти в систему и использовать Chromebook. Примечание. Если вы не введете старый пароль, ваше локальное хранилище будет удалено.Это нормальное поведение. Однако иногда это может быть немного сложно, особенно если ваш Chromebook был в автономном режиме, когда вы изменили пароль своей учетной записи Google из другого места.
Вы можете контролировать и просматривать веб-сайты, посещаемые другими пользователями в Chrome, создав контролируемую учетную запись пользователя. Контролируемый пользователь отличается от аккаунта Google. Использование контролируемых пользователей — один из способов настройки родительского контроля на Chromebook.
К сожалению, в настоящее время нет простого способа изменить пароль контролируемого пользователя Chromebook.Моя рекомендация для быстрого исправления — удалить и снова создать учетную запись. Не очень красиво, но это сработает. Это действительно хорошая идея, и ее следует упомянуть как просьбу. Нажмите кнопку «Отзыв» на https://www.google.com/Как сбросить пароль Gmail
Никогда не бывает плохого времени для изменения пароля Gmail. На самом деле, всегда полезно регулярно менять пароль в целях безопасности.Кроме того, вы никогда не знаете, когда произойдет нарушение безопасности или хакер скомпрометировал вашу учетную запись за кулисами.
Чтобы ваши сообщения Gmail и настройки учетной записи оставались конфиденциальными, меняйте пароль Gmail каждые несколько месяцев. Даже если вы это сделаете, вы можете иногда забыть свой пароль, поскольку он часто меняется.
Как сбросить забытый пароль Gmail
Если вы не можете вспомнить свой пароль Gmail и думаете, что перепробовали все возможные комбинации под солнцем, возможно, пришло время сбросить его, если вы когда-нибудь захотите снова получить доступ к этим ценным электронным письмам.
- Перейдите по адресу https://accounts.google.com/signin/recovery.
- Введите адрес электронной почты, к которому вы пытаетесь получить доступ, и нажмите «Забыли пароль».
- В появившейся подсказке введите последний пароль, который вы помните, используя эту учетную запись Google. Введите пароль, затем нажмите «Далее». Не беспокойтесь, если вы ошиблись; это не заблокирует вашу учетную запись.
- Запросите код подтверждения на связанный номер мобильного телефона.Google отправляет этот код с помощью текстового сообщения или звонка на номер, связанный с вашей учетной записью, в зависимости от того, какой из них вы выберете.
- Введите код из предыдущего шага в поле.
- Вы должны иметь возможность создать новый пароль и получите запрос после его успешного ввода.
Если у вас больше нет доступа к этому номеру телефона, вам придется ответить на некоторые другие вопросы безопасности. Google не задает вам секретных вопросов, таких как имя вашего первого питомца.Вместо этого он полагается на методы восстановления электронной почты и номера телефона. Google отправит вам связанный код подтверждения по электронной почте для восстановления. Введите этот код в поле
Предотвращение проблем со входом в систему
Предположим, вы не можете вспомнить какие-либо данные безопасности, например связанный резервный адрес электронной почты, или у вас больше нет доступа к своему номеру телефона. В таком случае сбросить пароль будет невероятно сложно.
Мы рекомендуем две вещи, если произойдет описанный выше сценарий. Во-первых, убедитесь, что вы настроили двухфакторную аутентификацию и что ваш адрес электронной почты связан с номером телефона, который вы всегда будете использовать.
Во-вторых, купите хороший бесплатный или платный менеджер паролей, который обеспечит безопасность и постоянный доступ к вашим паролям. Таким образом, вы больше не потеряете свой пароль и сможете легко найти его с помощью приложения.
Наконец, настройте функцию резервных кодов и сохраните их в безопасном месте. Google позволяет пользователям одновременно иметь десять резервных кодов. Этот шаг полезен, когда вы заблокированы. Если вы потеряете коды в любой момент, получение новых сотрет старые коды для дополнительной безопасности.
Как изменить существующий пароль Gmail
Если вы уже знаете свой текущий пароль и можете получить доступ к своей учетной записи, сбросить его так же просто, как щелкнуть ссылку.
- Войдите на myaccount.google.com.
- Щелкните «Безопасность» в левом меню, прокрутите вниз до раздела «Вход в Google».
- Щелкните «Пароль», затем введите свой текущий пароль, если будет предложено.
- Введите новый пароль и подтвердите его, затем щелкните «ИЗМЕНИТЬ ПАРОЛЬ.”
Использование восстановления учетной записи
К сожалению, взломанная учетная запись Gmail может быть особенно трудной для доступа. Это связано с тем, что злоумышленник мог изменить вашу контактную информацию или резервный адрес электронной почты.
Благодаря всем функциям безопасности Gmail, включая двухфакторную аутентификацию Google (2FA), опыт научил нас, что учетная запись Gmail не является неприступной. Если предположить, что ваш аккаунт был взломан, пароль и контактная информация могли измениться, но не паникуйте.У Google есть свой сайт для этого.
Первое, что нужно сделать (при условии, что вы уже попробовали выполнить приведенные выше инструкции по сбросу пароля), — это посетить страницу восстановления учетной записи. Google задает вам множество вопросов, на которые у вас есть ответы, поскольку учетная запись принадлежит вам.
Вот еще несколько советов, которые помогут вам восстановить учетную запись с помощью Recovery Tool:
- Используйте знакомое устройство, будь то смартфон, браузер на компьютере или даже планшет. Если вы использовали свою учетную запись Gmail на этом устройстве, вернитесь на это устройство для восстановления.
- Использование заглавных букв и знаков препинания имеет значение при вводе контрольных вопросов. Попробуйте использовать первые буквы с заглавной буквы или введите все строчные буквы, если у вас ничего не получилось. В ответах Google для восстановления учитывается регистр, что может усложнить задачу.
- При выборе последнего пароля Google запросит последний, который вы использовали, но многие люди обнаружили, что старые пароли тоже работают нормально.
- При использовании резервной учетной записи электронной почты используйте тот же резервный адрес электронной почты, который использовался до взлома учетной записи.
Имейте в виду, что вы можете использовать этот инструмент более одного раза. Если вы потерпели неудачу в первый раз, попробуйте еще раз, но с другими версиями ответов по безопасности.
Часто задаваемые вопросы
Как часто мне следует менять свой пароль Gmail?
Некоторые эксперты по безопасности утверждают, что пароль следует менять каждые три месяца. Вы можете задаться вопросом, не перебор ли это.
Хотя это неплохая идея, вам не обязательно так сильно менять пароль своей учетной записи.
Для начала перестаньте использовать один и тот же пароль для каждой учетной записи. Если одна учетная запись будет взломана, все сделают это. Используйте уникальный пароль из пятнадцати или около того символов, цифр и букв. Вы также можете создать алгоритм для каждого пароля, чтобы его было легче запомнить.
Далее, пожалуйста, обновляйте всю свою контактную информацию и часто проверяйте ее. Как только хакер войдет в вашу учетную запись, у него не будет доступа долго. С помощью уведомлений, резервных адресов электронной почты, двухфакторной аутентификации и текстовых уведомлений вы будете получать уведомления немедленно, если ваша контактная информация актуальна.
Я не могу получить код двухфакторной аутентификации, что еще я могу сделать?
Если вы не можете получить код «2FA», инструмент восстановления аккаунта поможет вам в качестве замены. Стоит отметить, что если инструмент восстановления учетной записи не работает, Google предлагает создать совершенно новую учетную запись Gmail. К сожалению, вам потребуется обновить учетные данные для каждой внешней службы, для которой вы использовали старую (вход в учетную запись, банковское дело и т. Д.).
Как я могу связаться с Google?
У Google нет службы поддержки, которая могла бы помочь с бесплатными учетными записями (в данном случае, вашей учетной записью Gmail).Таким образом, это НЕ так просто, как позвонить за помощью. Конечно, эта проблема не означает, что вас бросили на ветер.
Google предоставляет две ссылки для дополнительной помощи при входе в систему. Первая — это справочный центр, а вторая — форма восстановления. Хотя ни один из них не приведет вас к живому человеку, оба могут помочь предоставить варианты восстановления учетной записи, соответствующие вашим потребностям.
У меня нет пароля, номера телефона или резервного адреса электронной почты. Что еще я могу сделать?
Это широко распространенный вопрос, требующий нестандартного мышления.Первый шаг — проверить свои устройства, если вы не можете найти ответы на контрольные вопросы Google, включая точную дату создания вашего аккаунта. Аккаунт по-прежнему активен на старом смартфоне, ноутбуке или планшете? Если вы вошли в систему на другом устройстве, вы не можете использовать эту опцию, но можете обновить настройки безопасности.
Далее, у вас нет доступа к резервной электронной почте? Независимо от того, используете ли вы учетную запись Gmail или другой почтовый клиент, завершите процесс сброса пароля для этой учетной записи и попробуйте повторно войти в свой Gmail.
Действительно, есть и другие способы вернуться в свою учетную запись, но с вашей стороны может потребоваться определенное творчество. В противном случае вам потребуется создать новую учетную запись Gmail.
Как изменить пароль для Google Play
Вы боитесь, что кто-то имеет доступ к вашей учетной записи Google Play? Вы заметили необычное поведение приложения? Если да, то вам, вероятно, следует немедленно сменить пароль.
Из этой статьи вы узнаете, как изменить пароль учетной записи Google.Что еще более важно, мы покажем вам, что делать, если вы забыли свой пароль и у вас нет доступа к своей учетной записи.
Как изменить пароль в Google Play?
Поскольку Google Play — одно из многих приложений Google, связанных с вашей учетной записью Google, вы не можете изменить пароль только для Google Play. Если вы считаете, что кто-то пользуется вашей учетной записью, или если вы не можете войти в Google Play с текущим паролем, вам необходимо изменить пароль, который вы используете для всех своих учетных записей Google.
- Зайдите в свою учетную запись Google.
- Щелкните «Безопасность» на боковой панели слева.
- На вкладке «Вход в Google» нажмите «Пароль».
- Введите текущий пароль и нажмите «Далее».
- Введите новый пароль в оба текстовых поля и нажмите «Изменить пароль».
Примечание: В каждом текстовом поле есть маленький значок глаза. Нажав на них, вы сможете увидеть буквы, цифры и символы новых паролей, чтобы убедиться, что они совпадают.
Успехов! Вы изменили пароль своего аккаунта Google.Теперь используйте свой новый пароль для входа в свою учетную запись Google Play.
Как изменить пароль Google на Android?
Вам не нужно использовать настольный компьютер для изменения пароля Google. Если вы синхронизировали свой аккаунт Google с устройством Android, вы можете изменить пароль в настройках телефона или планшета.
- Зайдите в Настройки.
- Прокрутите вниз и нажмите «Google».
- Нажмите «Управление учетной записью Google».
- Перейдите на вкладку «Безопасность».
- Прокрутите вниз и нажмите «Пароль» в разделе «Вход в Google».
- Введите текущий пароль и нажмите «Далее». «
- Введите новый пароль в оба текстовых поля и нажмите« Изменить пароль ». Примечание: В каждом текстовом поле есть маленький значок глаза. Нажмите на него, чтобы увидеть фактические буквы / символы ваших новых паролей, чтобы убедиться, что они совпадают.
- Нажмите «ОК».
Дополнительные ответы на вопросы
Почему Google не разрешил мне изменить мой пароль?
Отсутствие возможности изменить пароль учетной записи Google может расстраивать.Вот причины, по которым Google не позволяет вам сменить пароль.
Во-первых, поскольку у людей может быть несколько разных учетных записей Google, убедитесь, что вы пытаетесь изменить свой пароль в правильной учетной записи Google. Если у вас возникли трудности, это может быть связано с тем, что вы не вошли в учетную запись с паролем, который хотите изменить.
Это может иметь место, если у вас несколько учетных записей или ваш компьютер используется совместно с другими пользователями. Но если вы на 100% уверены, что используете правильный аккаунт, попробуйте воспользоваться опцией восстановления аккаунта.Следуйте инструкциям, чтобы восстановить свою учетную запись. Затем измените свой пароль, используя один из способов, описанных выше.
Если вы сделали слишком много попыток восстановить свой аккаунт в течение 24 часов, подождите 48 часов и повторите попытку восстановления аккаунта.
В худшем случае кто-то взломал вашу учетную запись и уже сменил пароль. Параметр восстановления учетной записи может помочь, если вы предоставите Google достаточно информации. Советы Google по восстановлению аккаунта могут помочь вам в решении этой проблемы.
Как я могу изменить свое имя пользователя и пароль Google?
К сожалению, Google не позволяет изменить имя пользователя. Вы можете изменить только имя, связанное с вашей учетной записью Google.
1. Зайдите в свою учетную запись Google.
2. Щелкните «Личная информация» на боковой панели слева.
3. Щелкните свое имя на вкладке «Основная информация».
4. Введите новое имя и фамилию в соответствующие поля и нажмите «Сохранить».
Теперь, если вы хотите изменить свой пароль Google, оставайтесь в своей учетной записи Google
и выполните следующие действия:
1.Нажмите «Безопасность» на боковой панели слева.
2. На вкладке «Вход в Google» нажмите «Пароль».
3. Введите текущий пароль и нажмите «Далее».
4. Введите новый пароль в оба текстовых поля и нажмите «Изменить пароль».
Примечание. Щелкните маленький значок в виде глазка, чтобы просматривать новые пароли по мере ввода, чтобы убедиться, что они совпадают.
Как сбросить пароль Google, если я его забыл?
Опция восстановления учетной записи, упомянутая ранее, поможет вам сбросить пароль Google, даже если вы его забыли.
1. Заходим в восстановление аккаунта Google.
2. Введите свой адрес электронной почты и нажмите «Далее».
3. Введите последний пароль, который вы помните. Если это не так, нажмите «Попробовать другой способ». Вам нужно будет ответить на контрольные вопросы, которые вы задали при создании учетной записи.
4. Выберите, хотите ли вы получить код по SMS или на резервный адрес электронной почты.
Получив код, вы сможете восстановить свою учетную запись и сбросить пароль.
Как узнать, какой у меня пароль в Google Play?
Создав учетную запись Google, вы больше нигде не увидите свой пароль. Вы можете разрешить своему браузеру сохранять пароль или оставаться в своей учетной записи Google, но он никогда не откроет ваш пароль.
Вместо символов пароля будут отображаться только точки.
Короче говоря, если вы забыли свой текущий пароль, вам нужно будет создать новый. Для этого вам необходимо пройти процесс восстановления учетной записи Google, описанный в предыдущем разделе.
Как сбросить пароль учетной записи Google Play?
Если вы не можете войти в Google Play, используя текущий пароль, это означает, что вам необходимо изменить пароль для своей учетной записи Google. Чтобы сделать это со своего устройства Android, перейдите на страницу восстановления учетной записи Google в своем мобильном браузере и следуйте инструкциям. Вы сможете создать новый пароль для своей учетной записи.
Как часто мне следует менять свой пароль Google?
Если вы создали надежный пароль и включили двухфакторную аутентификацию при создании учетной записи Google, вам не нужно регулярно менять пароль.
Чем длиннее ваш пароль, тем лучше. Он должен включать как прописные, так и строчные буквы. Кроме того, добавление символов и цифр еще больше усложнит процесс взлома для хакеров. Кроме того, убедитесь, что вы не используете один и тот же пароль везде в Интернете. На многих сайтах от вас потребуется создать учетную запись, и если вы не будете осторожны, некоторые из этих сайтов могут украсть информацию о вашем пароле.
Тем не менее, бывают случаи, когда смена пароля является обязательной. Например, Google всегда будет отправлять вам уведомление по электронной почте, когда кто-то входит в вашу учетную запись с нового устройства.Если вы знаете, что это не вы, немедленно смените пароль.
Но что, если вы хотите проверить, есть ли у кого-то в настоящее время доступ к вашей учетной записи? Вы можете проверить это сейчас.
1. Перейдите на сайт haveibeenpwned.com.
2. Введите свой адрес электронной почты в текстовое поле и нажмите «pwned?»
3. Если вы заметили какие-либо нарушения или угрозы для своей электронной почты, перейдите в свою учетную запись Google и смените пароль.
Как настроить двухфакторную аутентификацию?
Еще один шаг, который вы должны предпринять при защите своей учетной записи Google, — это включить двухфакторную аутентификацию (2FA).С этим дополнительным уровнем защиты аккаунта взломать ваш аккаунт будет нелегко.
Когда вы пытаетесь войти в свою учетную запись на новом устройстве, вам сначала нужно будет аутентифицировать свою учетную запись с помощью пароля. Второй шаг будет включать либо защитный код, который вы получите по SMS, либо электронный ключ, который вы храните на USB-накопителе.
Если вы хотите включить двухфакторную аутентификацию, выполните следующие действия:
1. Перейдите в свою учетную запись Google.
2.Нажмите «Безопасность» на боковой панели слева.
3. На вкладке «Вход в Google» нажмите «Двухэтапная аутентификация».
4. Нажмите «Начать».
Следуйте инструкциям по созданию двухфакторной аутентификации.
Что происходит после смены пароля?
После установки нового пароля вы автоматически выйдете из системы на всех устройствах, связанных с вашей учетной записью Google. Вы не будете получать электронные письма на эти устройства и не сможете использовать какие-либо службы, связанные с вашим аккаунтом Google.Сюда входят Gmail, Google Play Store или любые другие сторонние приложения, связанные с вашей учетной записью.
Вам нужно будет входить на каждое устройство с новым паролем. Если вы включили двухфакторную аутентификацию, о которой мы говорили ранее, вам также потребуется аутентифицировать свою учетную запись. Это гарантирует, что только у вас есть доступ к вашей учетной записи Google.
Изменение пароля Google Play
Поскольку Google Play связан с вашей учетной записью Google, изменение пароля для Google Play означает изменение пароля, связанного со всеми вашими учетными записями Google.Вы узнали, как это сделать в браузере настольного компьютера и на устройстве Android. Что еще более важно, если вы забыли свой пароль, Google дает вам возможность восстановить вашу учетную запись и создать новый пароль.
Помимо этого, вы теперь знаете, что вам следует менять свой пароль не только тогда, когда кто-то входит в вашу учетную запись, но и время от времени, чтобы предотвратить такое событие в первую очередь. Чтобы защитить свою учетную запись от хакеров, используйте двухфакторную аутентификацию, так как это защитит вашу учетную запись от взломов.
Как вы меняли пароль своей учетной записи Google? Удалось найти другой способ? Дайте нам знать в комментариях ниже.
Как изменить пароль Gmail
- Нажмите кнопку
Настройкив виде значка шестеренки в правом верхнем углу. - Нажмите кнопку
Настройкиво всплывающем меню. - На странице настроек перейдите на вкладку «Учетные записи
» и «Импорт». - Нажмите кнопку
Изменить пароль. - Вы будете перенаправлены на страницу входа, чтобы убедиться, что вы являетесь владельцем учетной записи. Введите пароль для учетной записи. Если у вас включена двухфакторная аутентификация, Google может попросить вас использовать его.
- После аутентификации вам будет представлено меню для изменения пароля.Напишите новый пароль и подтвердите его во втором поле.
Пароль должен быть новым, если вы попытаетесь ввести один из предыдущих, появится сообщение об ошибке.
- Нажмите кнопку
ИЗМЕНИТЬ ПАРОЛЬ.
Обратите внимание, что пароль Gmail — это универсальный пароль для всей вашей учетной записи Google. Если вы его измените, он будет изменен и для других сервисов Google.
Мы рекомендуем время от времени менять пароли, так как это полезно с точки зрения безопасности. Если вы хотите предоставить кому-то доступ к своему почтовому ящику, используйте резервные коды (они работают только один раз). Как пользоваться резервными кодами, мы обязательно расскажем в следующей статье.
Есть вопросы? Свяжитесь с нами: [адрес электронной почты защищен]
Как сбросить и изменить пароли Google
Google Workspace позволяет легко обновить ваш пароль и безопасно восстановить забытые пароли в любое время, чтобы вы могли поддерживать свою безопасность в Интернете.В этой статье мы покажем вам, как изменить пароль Google, а также как сбросить его в аккаунтах администратора или пользователей Gmail и Google for Work.
Измените пароль GoogleВойдите в Google, используя учетную запись, пароль которой вы хотите изменить. Вы измените пароль [защищенный электронной почтой], если продолжите, не входя в другую учетную запись.
- Выберите Безопасность .
- Выберите Вход в Google .
- Выберите Пароль .
- Введите текущий пароль, чтобы подтвердить свою личность.
- Создайте новый пароль и введите его дважды.
- Щелкните Изменить пароль.
- Я администратор домена Google for Work
Примечание : Действия по сбросу пароля Google зависят от типа учетной записи. Убедитесь, что вы выполняете правильные действия для своего аккаунта.
Я администратор домена Google for WorkЕсли вы один из двух администраторов в своем домене, выполните следующие действия:
- Перейдите на admin.google.com.
- Нажмите Нужна помощь?
- Нажмите Я не знаю свой пароль .
- Введите адрес электронной почты администратора.
- Нажмите «Продолжить».
- Введите CAPTCHA (если будет предложено) и введите последний пароль, который вы помните.
- Щелкните Продолжить еще раз.
- Google отправит письмо для восстановления пароля на ваш резервный адрес электронной почты, или вам нужно будет подтвердить право собственности на домен .
Если в вашем домене три или более администраторов, вам нужно попросить одного из других администраторов сбросить ваш пароль, следуя приведенным ниже инструкциям.
- Войдите в консоль администратора Google.
- Щелкните Пользователи .
- Щелкните три вертикальные точки в списке пользователей и найдите пользователя, которого хотите изменить.
- Нажмите Сбросить пароль .
- Введите новый пароль пользователя.
- Установите флажок Требовать смену пароля , чтобы заставить этого пользователя сменить пароль при следующем входе в систему.
- Нажмите Сбросить пароль , чтобы сохранить изменения.
- После сброса пароля пользователя необходимо отправить ему новый пароль.
Если вы являетесь пользователем Google for Work, адрес электронной почты которого заканчивается на mybusiness.com вместо @ gmail.com, у вас нет доступа администратора к вашему домену. Вам нужно будет обратиться к администратору домена, чтобы сбросить пароль.
Если вы являетесь администратором своего домена, следуйте приведенным выше инструкциям, чтобы сбросить пароль.
Я пользователь @ gmail.com- Перейдите на admin.google.com и щелкните Нужна помощь ?
- Нажмите Я не знаю свой пароль .
- Введите свой адрес электронной почты.
- Щелкните Продолжить .
- Введите CAPTCHA (если будет предложено) и введите последний пароль, который вы помните.
- Щелкните Продолжить еще раз.
- Отправьте необходимую информацию, чтобы подтвердить свою личность и сбросить пароль учетной записи.
Если вам нужна помощь с вашей учетной записью HostPapa, пожалуйста, откройте заявку в службу поддержки на своей панели управления.
Как изменить пароль Gmail на вашем Android или iPhone
Что нужно знать
- На Android перейдите в Настройки > Адрес Gmail> Управляйте своей учетной записью Google > Личная информация > Пароль > измените пароль.
- На iPhone перейдите в Gmail > Настройки > Адрес Gmail> Управление учетной записью Google > Безопасность > Пароль > измените пароль.
Вам следует регулярно обновлять свои пароли, чтобы ваши учетные записи были в максимальной безопасности. В этой статье объясняется, как изменить учетные данные Gmail в приложении для Android 4.4 или новее и iOS 11 или новее.
Как изменить пароль Google на устройстве Android
Чтобы изменить пароль Gmail на смартфоне или планшете Android, выполните следующие действия:
Коснитесь гамбургерного меню (три горизонтальные линии), расположенного в верхнем левом углу приложения Gmail.
В раскрывающемся меню выберите Настройки .
На экране настроек коснитесь своего адреса Gmail .
Коснитесь Управление учетной записью Google .
На экране учетной записи Google нажмите Личная информация .
Коснитесь Пароль .
Введите текущий пароль Gmail, затем нажмите Далее .
Введите желаемый новый пароль в поле Новый пароль и еще раз в поле Подтвердите новый пароль .
Нажмите Изменить пароль , чтобы завершить процесс.
Ваш пароль Gmail и пароль Google совпадают. Вы можете использовать один и тот же пароль для Gmail, YouTube и Google Диска.
Как изменить пароль Gmail на iPhone
Выполните следующие действия, чтобы изменить пароль Gmail на вашем iPhone и других устройствах iOS.
Откройте приложение Gmail и войдите в систему.
Коснитесь гамбургер меню (три горизонтальные линии), расположенного в верхнем левом углу.
Когда появится меню, прокрутите вниз и нажмите Настройки .
Коснитесь своего адреса электронной почты Google , расположенного в верхней части экрана Настройки .
В разделе Account выберите Manage your Google Account .
На экране Аккаунт Google нажмите Безопасность .
Возможно, вам придется провести пальцем по верхней части экрана, чтобы найти заголовок Security .
Нажмите Пароль в разделе «Вход в Google».
Введите текущий пароль Gmail, затем нажмите Далее .
Введите желаемый новый пароль в поле Новый пароль и еще раз в поле Подтвердите новый пароль .
Нажмите Изменить пароль , чтобы завершить процесс. Вы увидите экран подтверждения, в котором говорится, что ваш пароль был изменен.
Спасибо, что сообщили нам!
Расскажите, почему!
Другой Недостаточно подробностей Сложно понять .
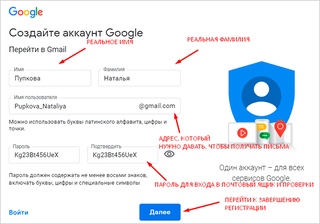
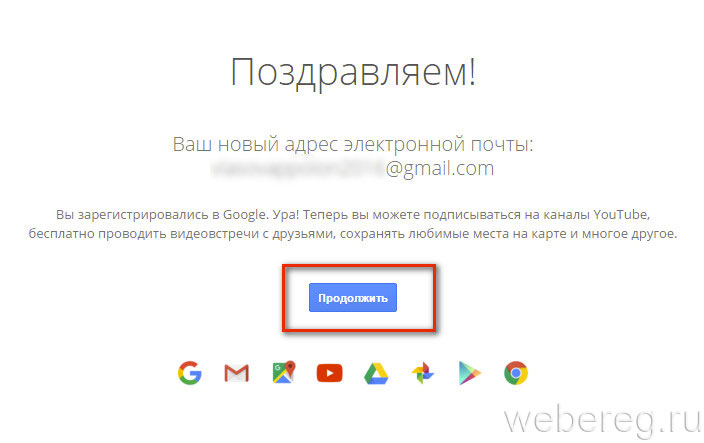 Можно пользоваться строкой поиска или специальными поисковыми фильтрами.
Можно пользоваться строкой поиска или специальными поисковыми фильтрами.