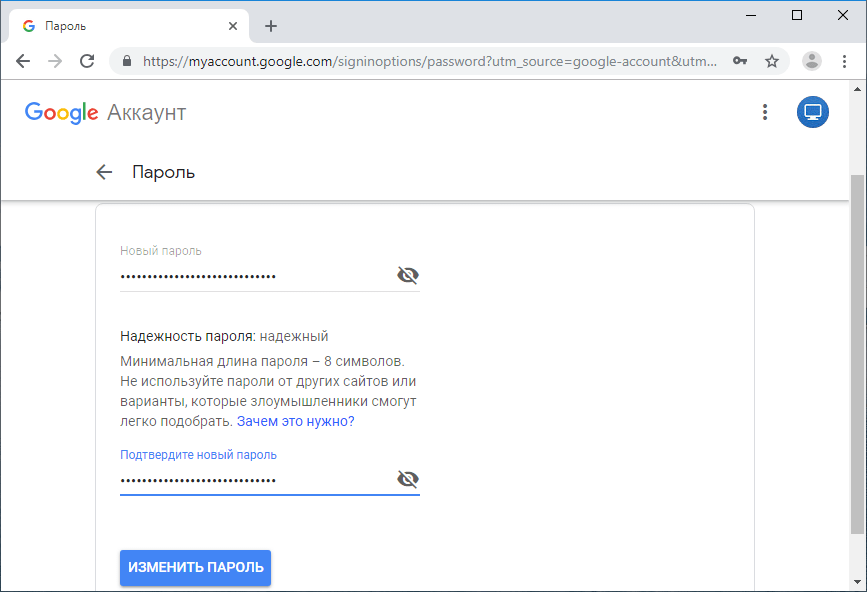Как посмотреть пароль от аккаунта Google на Android, где хранятся учетные данные
Все владельцы телефонов на ОС Android обращали внимание на то, что при первом запуске устройства оно просит создать новый аккаунт Гугл. Большинство относится к этому пренебрежительно и не уделяет особого внимания. Однако Google аккаунт обладает широким функционалом. Он нужен для регистрации почты Gmail, входа в личный кабинет Ютуб, в Плей Маркет и браузер. Поэтому очень важно запомнить пароль от личного кабинета. Но люди часто не обращают на него внимания, а когда аккаунт понадобится, зайти в него не могут. Необходимо заранее изучить все варианты того, как узнать пароль от Гугл аккаунта на андроиде.
Что нужно для восстановления доступа к Google аккаунту на андроиде
Если возникла необходимость восстановить доступ к аккаунту, то важно помнить — сделать это не так-то легко. Для этого потребуется следующая информация:
- пароль или логин;
- дополнительная электронная почта, которая при регистрации привязывается к аккаунту;
- номер телефона, указанный в процессе регистрации;
- при двухфакторной регистрации пользователю потребуется ввести дополнительный номер телефона;
- секретный вопрос и ответ на него.

Один аккаунт позволит выполнять вход сразу в несколько проектов
Если дополнительная почта и номер не добавлялись, то придется зайти в настройки и перейти в раздел «Дополнительная информация». Здесь в соответствующей графе необходимо указать адрес электронной почты. Если пароль вспомнить сложно, то необходимо выбрать раздел «Другой вопрос». Здесь потребуется указать месяц и год, когда был создан профиль.
Важно! Если данную информацию вспомнить не удастся, то зайти в аккаунт без предоставления дополнительных данных не получится.
Если основной пароль утерян, то можно попытаться ввести любой из тех, что был ранее. Иногда система требует ответить на контрольный вопрос.
Самый простой способ восстановить доступ
Также, чтобы увеличить шансы на восстановления профиля, следует пользоваться следующими рекомендациями:
- отвечать на максимальное количество дополнительных вопросов;
- выполнять вход в аккаунт лучше с тех устройств, с которых это делается чаще всего — смартфон, планшет или компьютер;
- необходимо открывать тот браузер, который используется чаще всего, и выполнять восстановление профиля из места, в котором обычно выполняется вход.

Как посмотреть пароль от аккаунта Google на андроид через сохраненные пароли браузера
Если стандартными способами вход выполнить не удается, то есть другие варианты. И хотя большинство пользователей знает, что где-то в их устройстве есть все сохраненные пароли, при необходимости сразу найти их вряд ли смогут. Однако сделать это довольно легко, все современные браузеры сохраняют информацию, которая в дальнейшем может понадобиться.
В браузере хранятся пароли от всех приложений, в которые выполнял вход пользователь
Чтобы найти пароль от Гугл аккаунта в браузере, необходимо знать определенную последовательность действий:
- Для начала необходимо открыть Google Chrome. Здесь в верхнем правом углу расположены три точки, на которые нужно нажать.
- После этого в раскрывшемся меню следует перейти в пункт «Настройки».
- Здесь необходимо выполнить переход в подпункт «Пароли».
- В результате пользователь увидит весь список сайтов, на которые он заходил, и пароли от личных кабинетов.
 Среди них необходимо выбрать account.google.com — это и есть личный кабинет Гугл аккаунта.
Среди них необходимо выбрать account.google.com — это и есть личный кабинет Гугл аккаунта. - Необходимо выбрать его, и появится вся необходимая информация — пароль, адрес, логин (имя). По вполне понятным причинам изначально пароль будет скрыт. Чтобы посмотреть его, нужно нажать на значок глаза. Тогда будет предложено ввести код от телефона или планшета, чтобы убедиться, что устройство не попало в руки мошенников.
Обратите внимание! В меню имеется возможность скопировать пароль в буфер обмена, но для этого тоже придется сначала ввести свой код от устройства.
Помимо стандартного варианта, сервис Play Market предлагает возможность установки специальных приложений для хранения персональных данных. Самые популярные и надежные среди них:
- RoboForm;
- Last Pass;
- KeePassDroid.
Работают они по схожему типу — открывается файл, в котором записываются необходимые шифры. Разумеется, для входа в приложение необходимо ввести пин-код.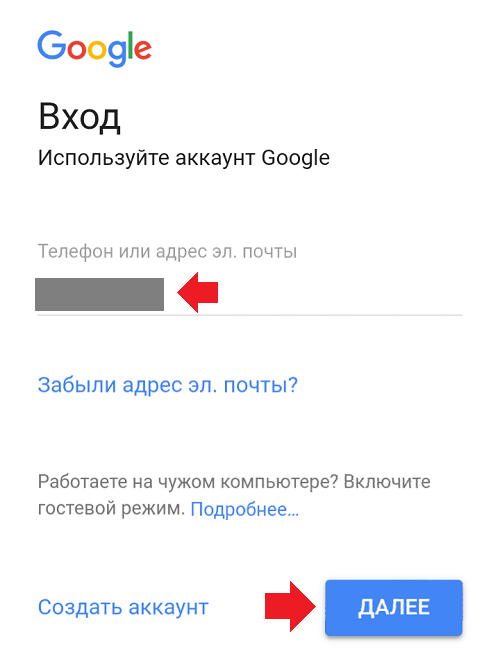
Важно! На сегодняшний день самым надежным ключом считается отпечаток пальца. Такая функция имеется практически во всех современных смартфонах.
Как узнать свой пароль от аккаунта Google на андроиде через восстановление пароля
Когда код доступа утерян, а зайти в Гугл аккаунт необходимо, может помочь система восстановления.
Обратите внимание! Хоть выполнить данную процедуру и можно с мобильного устройства, рекомендуется воспользоваться компьютером, так как он обладает большим количеством необходимых возможностей.
Чтобы восстановить доступ к личному кабинету Google, потребуется перейти по данной ссылке — https://www.google.com/accounts/recovery. Здесь от пользователя нужно ввести пароль, но так как вспомнить его не удается, придется нажать кнопку «Забыл». Тогда системой будет предложено ввести один из тех шифров, который вводился ранее.
Если такой вариант сработал, то далее необходимо просто следовать инструкциям.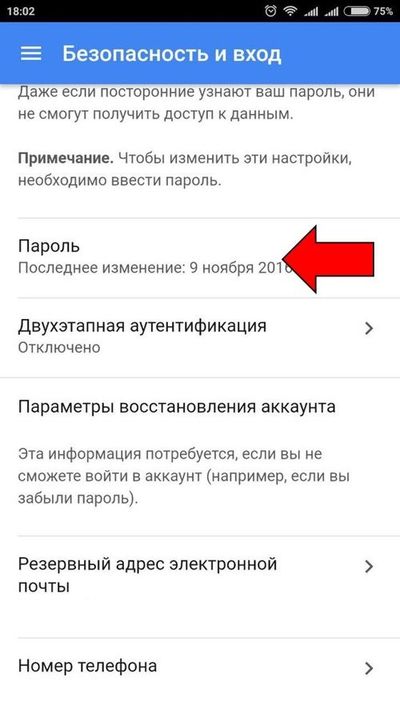 В противном случае придется выбрать пункт «Другой способ». Здесь пользователю будет предложено много различных вариантов, с помощью которых он докажет, что является владельцем аккаунта. Нужно ответить на один из предложенных вопросов:
В противном случае придется выбрать пункт «Другой способ». Здесь пользователю будет предложено много различных вариантов, с помощью которых он докажет, что является владельцем аккаунта. Нужно ответить на один из предложенных вопросов:
- ввести имя или фамилию;
- указать номер телефона, используемый при регистрации или как запасной вариант;
- адрес дополнительной электронной почты;
- ответ на секретный вопрос.
Таким образом, если известна хоть какая-то информация, то восстановить доступ возможно.
Второй способ восстановления
Иногда может возникнуть ситуация, когда утеряна и дополнительная почта. Таким образом ответить на контрольный вопрос не получится. Однако переживать раньше времени не стоит — вернуть все свои фотографии, контакты и личные данные получится другим способом.
Для этого необходимо иметь на устройстве специальную программу — Google Password Decryptor. Ее предназначение — выполнять поиск и расшифровку всех паролей, которые использовались для запуска различных сервисов и приложений.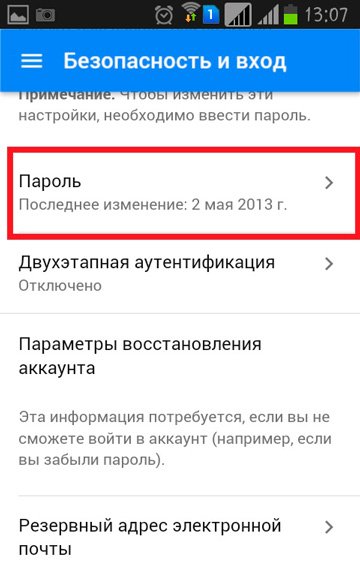 Работать в ней очень легко. Достаточно запустить программу и нажать кнопку «Начать сканирование». После этого начнется процесс поиска паролей. По завершению весь список будет доступен пользователю.
Работать в ней очень легко. Достаточно запустить программу и нажать кнопку «Начать сканирование». После этого начнется процесс поиска паролей. По завершению весь список будет доступен пользователю.
Приложение поможет восстановить утерянные шифры
Как удалить аккаунт Гугл на андроиде, если забыл пароль
Когда восстановить код доступа не получается, а удалить аккаунт нужно обязательно, вариантов решения проблемы не так-то много.
Возврат к первичным настройкам
Можно воспользоваться функцией возврата устройства в первоначальное состояние. Это требуется как при потере пароля, так и перед продажей гаджета другому человеку. Удаляется информация пользователя несколькими вариантами. Проще всего зайти в меню «Параметры» и в разделе «Личные данные» выполнить резервное копирование. Однако в разных моделях телефонов эта функция может располагаться в других местах.
Важно! Лучше всего заранее ознакомиться с руководством пользователя.
В любом случае требуется нажать на кнопку.
Если само устройство тоже защищено паролем, вспомнить который не удается, то выполнить откат можно следующими способами:
- через меню Recovery. Подробнее о том, как это сделать, нужно почитать в инструкции к девайсу;
- найти на корпусе кнопку Reset и долго держать ее. В некоторых устройствах она находится под задней панелью.
Обратите внимание! Еще более серьезный вариант удаления аккаунта — полная перепрошивка смартфона через персональный компьютер. В таком случае все пользовательские данные и приложения будут удалены.
Root-права
Некоторые пользователи успевают получить Root-права на своем устройстве. Благодаря этому у них появляется дополнительный вариант удаления Гугл аккаунта. Для этого необходимо запустить файловый менеджер Root Explorer, найти в нем файл accounts.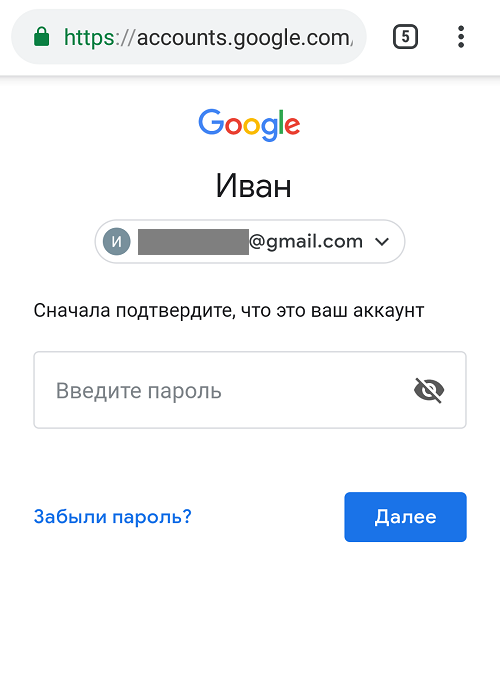
Удаление данных приложения
На некоторых устройствах существует еще один способ удаления данных. Для этого придется запустить системное приложение «Параметры». В нем надо найти пункт «Приложения», выбрать «Аккаунты Google» и нажать кнопку «Стереть данные».
В некоторых устройствах стереть данные можно через Службы Google
Таким образом, даже при практически полной утере данных есть шанс восстановить свой аккаунт Гугл. И даже если это сделать не удается, чтобы обезопасить себя от мошенников, можно просто удалить все личные данные с устройства.
Как восстановить забытый пароль Google аккаунта на Android
Забыли пароль от аккаунта Google на Android и теперь не можете войти в Google Play. В нашей пошаговой инструкции вы узнаете как восстановить пароль от почты Gmail который является ключом для всех сервисов Google.
В нашей пошаговой инструкции вы узнаете как восстановить пароль от почты Gmail который является ключом для всех сервисов Google.
Такое может случится с каждым, вы забыли пароль от аккаунта и теперь не можете ни зайти в Google Play, ни проверить почту, ни воспользоваться другими сервисами и приложениями на Андроид. Если такое случилось не спешите создавать новый аккаунт Goolge, можно восстановить забытый, и продолжать пользоваться совей учетной записью на Андроиде.
Если к вашему аккаунту Google не привязан номер телефона и резервный адрес электронной почты восстановить пароль у Вас не получится.
Как восстановить пароль Google аккаунта на Android
Если вы забыли пароль от аккаунта на Android его можно восстановить с помощью:
- Привязанного номера телефона. Чаще всего того который и был в Android телефоне.
- Резервной электронной почты указанной в вашем аккаунте Google. Об этом не многие знают, но если вдруг у вас она есть восстановить также можно с помощью резервной почты.

Чтобы восстановить пароль от аккаунта Google, вам понадобится Android устройство или компьютер.
Восстановление пароля от аккаунта Google по номеру телефона
- Откройте браузер (Chrome, Firefox, Opera, или любой другой) и перейдите по ссылке accounts.google.com/signin/v2/recoveryidentifier откроется форма для восстановления пароля.
- В основное поле введите свой номер телефона или резервный электронный адрес. Если вы вдруг забыли адрес почты, то нажмите на «Забыли адрес эл. почты?».
- После ввода номера телефона, появится форма, куда нужно ввести код подтверждения, который придет в сообщении на ваш телефон.
- Затем придумайте новый пароль (главное запомните его, а лучше запишите), введите его два раза и нажмите «Изменить пароль».
Теперь вы можете войти в свой аккаунт на Android и во все сервисы включая Google Play и Gmail.
Восстановление пароля от аккаунта Google по дополнительной электронной почте
- Откройте браузер (Chrome, Firefox, Opera, или любой другой) и перейдите по ссылке accounts.
 google.com/signin/v2/recoveryidentifier откроется форма для восстановления пароля.
google.com/signin/v2/recoveryidentifier откроется форма для восстановления пароля. - В основное поле введите почту от корой хотите восстановить пароль.
- Далее введите резервный электронный адрес на который прийдет код подтверждение.
- Скопируйте код и вставьте его в поле для проверки.
- Далее введите новый пароль два раза и нажмите «Изменить пароль».
Памятка о том какой должен быть пароль
- Пароль не должен состоять только из цифр или букв.
- Не создавайте пароль из какого то слова, его можно легко взломать.
- Надежным считается пароль минимум из 8-ми символов.
- Буквы должны быть только латинскими.
- Меняйте регистр букв при составлении пароля, другими словами буквы в вашем пароле должны быть как большие, так и маленькие.
Где хранить пароли чтобы не забывать
Если вы не раз уже восстанавливали пароли от аккаунта, для вас это сигнал, что нужно: завести блокнот, заметки для паролей или менеджер паролей. В каждом браузере есть возможность сохранять доступы к аккаунтам от разных ресурсов, пользуйтесь ими и вас больше не возникнет проблемы восстановления пароля.
В каждом браузере есть возможность сохранять доступы к аккаунтам от разных ресурсов, пользуйтесь ими и вас больше не возникнет проблемы восстановления пароля.
Понравилась статья? Поделиться с друзьями:
8 способов как сбросить пароль на Андроиде без потери данных: ПОШАГОВАЯ инструкция
Бывают случаи, когда пользователи по своей неаккуратности блокируют свой телефон, неправильно введя свой пароль на телефоне или ошибившись с рисунком графического ключа. В такие моменты у пользователей возникает вопрос: как же сбросить пароль на андроиде? В данной статье будут рассмотрены способы обхода блокировки вашего Android-устройства.
Как сбросить пароль на андроиде
- Сброс настроек на заводские является одним из самых глобальных способов, который затрагивает все данные в памяти устройства (не считая SD-карту). Его функция отражена в самом названии: с помощью специальной комбинации клавиш при включении телефона вы можете перейти в системное меню сброса, которое удаляет все файлы, настройки и предустановки с вашего устройства.
 Почти для каждой модели Android комбинация клавиш является разной, но в большинстве способов требует одновременного нажатия клавиши громкости и клавиши «Home», если таковая имеется. Используйте этот метод только в том случае, если не храните ничего важного в памяти телефона и ничего не потеряете при полном сбросе.
Почти для каждой модели Android комбинация клавиш является разной, но в большинстве способов требует одновременного нажатия клавиши громкости и клавиши «Home», если таковая имеется. Используйте этот метод только в том случае, если не храните ничего важного в памяти телефона и ничего не потеряете при полном сбросе. - Обновление прошивки. Вторым способом, который частично будет похож на первый, будет обновление прошивки на вашем смартфоне. Работает это по принципу того, что на ваш телефон загружаются новые системные данные, при этом удаляя старые предустановки и настройки. Личные данные в виде фотографий, музыки и прочего при этом способе не затрагиваются. Обновление можно произвести с помощью специализированной программы на компьютере, используя USB-кабель или поместив файл с новой прошивкой в устройство, впоследствии выбрав его из специального меню «Recovery».
- ADB и командная строка. Если вас особенно сильно интересует то, как сбросить пароль на андроиде через пк, то можете воспользоваться командной строкой вашего компьютера.
 Делается это только при наличии установленной программы ADB (Android Debug Bridge) на вашем смартфоне. Скачайте архив с дистрибутивом программы и поместите в любое место на вашем устройстве. Чтобы совершить сброс пароля этим способом, вам нужно подключить устройство к вашему компьютеру с помощью USB-провода и среди преложенных режимов выбрать «Режим отладки по USB».
Делается это только при наличии установленной программы ADB (Android Debug Bridge) на вашем смартфоне. Скачайте архив с дистрибутивом программы и поместите в любое место на вашем устройстве. Чтобы совершить сброс пароля этим способом, вам нужно подключить устройство к вашему компьютеру с помощью USB-провода и среди преложенных режимов выбрать «Режим отладки по USB».
Далее путём разархивирования, поместите все нужные файлы данной утилиты в любую папку вашего смартфона. Нужная нам программа будет находится по пути sdk/platform-tools. Запускайте командную строку на вашем компьютере, введя cmd в поле выполнения команды, которое вызывается нажатием клавиш Win + R, и пропишите в открывшемся окне консоли следующее:
Если же вам нужно сбросить не графический ключ, а именно пароль, то замените gesture.key на password.key, после чего можете перезагружать ваше Android устройство, и оно не потребует у вас пароля на вход.
4. Разряженная батарея. Существуют также и более хитрые способы того, как сбросить пароль на андроиде.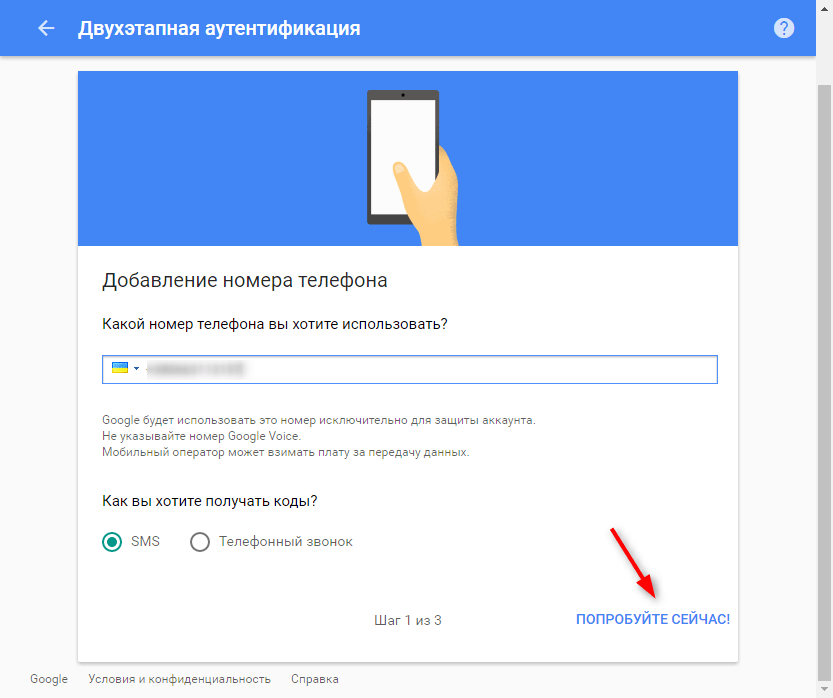 Заключаются они в некоем обмане устройства и обходу экрана с вводом пароля. Один из таких способов — это разряженный аккумулятор. Здесь всё довольно просто: подождите, пока ресурсы вашей батареи не дойдут до низкого заряда, и пока устройство не выдаст вам предупреждение про это. Когда на экране появится оповещение о низком заряде, нажмите на него и попадёте в меню состояния вашей батареи. Нажмите стрелку назад, чтобы попасть в предыдущую директорию, войдите в настройки безопасности вашего устройства и просто отключите запрос пароля.
Заключаются они в некоем обмане устройства и обходу экрана с вводом пароля. Один из таких способов — это разряженный аккумулятор. Здесь всё довольно просто: подождите, пока ресурсы вашей батареи не дойдут до низкого заряда, и пока устройство не выдаст вам предупреждение про это. Когда на экране появится оповещение о низком заряде, нажмите на него и попадёте в меню состояния вашей батареи. Нажмите стрелку назад, чтобы попасть в предыдущую директорию, войдите в настройки безопасности вашего устройства и просто отключите запрос пароля.
Аналогичной хитростью с обманом устройства является входящий или исходящий звонок на смартфоне. Суть этого метода заключается в том, что при отмене или завершении вызова, на экране появляется на короткий миг ваш рабочий стол, где вы можете успеть нажать в какое-либо место. Пользуясь этим, звоните на ваш телефон, сбрасывайте и постепенно нажимая на нужные места экрана, зайдите в меню с настройками безопасности и благополучно отключайте запрос пароля.
5. Гугл аккаунт. Следующий способ отключения пароля на вашем Android смартфоне будет завязан на аккаунте Google. Как же правильно им воспользоваться? Введите парочку раз неправильно ваш пароль от устройства (обычно это пять-шесть раз), затем в нижней части экрана вы увидите пункт «Забыли графический ключ/пароль?». Нажимайте туда и система предложит вам ввести пароль с логином от вашего Google аккаунта, после чего телефон будет разблокирован. Данный способ может также помочь тем, кто задумывается о том, как сбросить пароль без потери данных.
Гугл аккаунт. Следующий способ отключения пароля на вашем Android смартфоне будет завязан на аккаунте Google. Как же правильно им воспользоваться? Введите парочку раз неправильно ваш пароль от устройства (обычно это пять-шесть раз), затем в нижней части экрана вы увидите пункт «Забыли графический ключ/пароль?». Нажимайте туда и система предложит вам ввести пароль с логином от вашего Google аккаунта, после чего телефон будет разблокирован. Данный способ может также помочь тем, кто задумывается о том, как сбросить пароль без потери данных.
6. Сервис «Найти устройство». Следующий по списку способ весьма необычный. Нужно вновь обратиться к сервисам Google, чтобы спасти наш телефон от блокировки. Называется он «Найти устройство», который выполняет не только функцию, отраженную в названии, но и позволяет выполнить полный сброс устройства. Для того, чтобы им воспользоваться, вам необходимо быть подключенным к интернету. После того, как на вашем устройстве появился туда доступ, зайдите через ваш компьютер на страницу сервиса Google по ссылке https://www. google.com/android/find и пройдите процесс авторизации. Местоположение вашего устройства будет отображено на карте и будет соответствовать тому времени, когда смартфон последний раз выходил в сеть. Откройте список доступных опций и выберите «Стереть данные».
google.com/android/find и пройдите процесс авторизации. Местоположение вашего устройства будет отображено на карте и будет соответствовать тому времени, когда смартфон последний раз выходил в сеть. Откройте список доступных опций и выберите «Стереть данные».
В следующем окне повторно щёлкните на «Стереть данные» и потом «Очистить».
Аналогичные сервисы и программы есть для большинства производителей телефонов вроде Sony или Samsung. Можно пользоваться как их сервисами, так и обратиться к сервисам Google.
7. Функция Smart Lock. Одним из заключительных рассмотренных способов станет замечательная штука под названием SmartLock, появившаяся впервые с версии Android 5.0. Суть её очень проста: вместо различных паролей, кодовых фраз, графических ключей и прочего, она может разблокировать ваш телефон по отпечатку пальца, снимку лица или же по распознаванию голоса. Поэтому в том случае, если вы с помощью SmartLock’a указывали какие-либо дополнительные варианты снятия блока на вашем устройстве, попробуйте разблокировать ваш телефон с их помощью. Но будьте осторожны при использовании этой технологии: любая неосторожность при настройке может привести к хищению ваших личных данных злоумышленниками. В случае, если вы не уверены, что для вас этот вариант безопасен — лучше сразу от него откажитесь.
Но будьте осторожны при использовании этой технологии: любая неосторожность при настройке может привести к хищению ваших личных данных злоумышленниками. В случае, если вы не уверены, что для вас этот вариант безопасен — лучше сразу от него откажитесь.
8. Дополнительный PIN-код на Samsung. Последний рассмотренный способ подойдет для пользователей смартфонов Samsung, так как является довольно надёжным и безопасным способом разблокировки. Дело в том, что когда вы хотите поставить на телефон защиту с помощью графического ключа, вам нужно будет вводить дополнительный PIN-код.
Делается это для того, чтобы пользователь, который забыл установленный рисунок, мог ввести дополнительную комбинацию чисел, которую он указал для разблокировки своего устройства. На картинке ниже показано, как вызвать меню с вводом дополнительного кода и вновь получить управление своим устройством.
Как вы можете видеть, нужная вам функция находится в правом нижнем углу экрана и появляется только после пяти неудачных попыток разблокировки.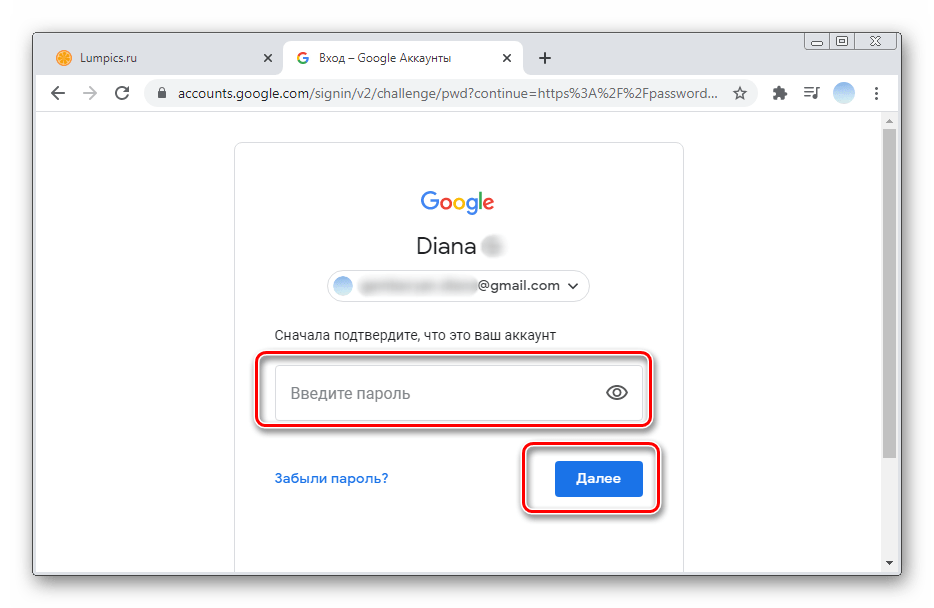
Как удалить графический ключ на Андроиде: видео
Заключение
Теперь вы знаете почти все основные способы того, как сбросить пароль на андроиде, и какие программы или хитрости можно использовать для этих махинаций. Выбирайте для себя более простой и удобный способ, чтобы больше не испытывать сложностей с блокировкой смартфона
Похожие статьи:
Как запустить телефон Андроид без Google аккаунта
Все устройства на Андроид в своей работе используют аккаунт Google. В некоторых случаях это уместно, а в других ситуациях пользователям нужно запустить гаджет без него. Далее мы рассмотрим все способы, как запустить Андроид без Гугл аккаунта.
Данная статья подходит для всех брендов, выпускающих телефоны на Android 10/9/8/7: Samsung, HTC, Lenovo, LG, Sony, ZTE, Huawei, Meizu, Fly, Alcatel, Xiaomi, Nokia и прочие. Мы не несем ответственности за ваши действия.
Мы не несем ответственности за ваши действия.
Внимание! Вы можете задать свой вопрос специалисту в конце статьи.
Что такое FRP
Для повышения уровня безопасности на девайсе Андроид его необходимо привязать к Гугл аккаунту. В случае потере устройства вы получаете дополнительную защиту. Данная система безопасности называется FRP (Factory Reset Protection).
Путем использования FRP у владельца телефона/планшета появляется возможность выполнить его предварительную защиту. Затем его можно будет активировать путем ввода логина, пароля от Гугл аккаунта.
Защита FRP активируется непосредственно после hard reset. Это надежная защита, злоумышленник не получит никакую вашу информацию. В телефоне будет отсутствовать доступ ко всему содержимому и системе Андроид.
Недостаток FRP состоит в том, что при проведении восстановления настроек у пользователя могут появиться проблемы с доступом. Без данных Гугл аккаунта будут проблемы с запуском телефона.
Как войти в аккаунт Google на Android телефоне или планшете
Предотвращаем проблему с FRP
Решить проблему можно путем удаления Гугл аккаунта до hard reset. Для этого выполняем следующие шаги:
Для этого выполняем следующие шаги:
Проблема решена, устройство заблокировано не будет.
Способы обхода проверки аккаунта Google
Используем SIM-карту
Инструкция:
- Достаем из смартфона симку. Включаем гаджет.
- Пропускаем сообщение об отсутствии SIM-карты. Указываем язык интерфейса.
- В форме ввода e-mail или номера телефона в течение пары секунд удерживаем нажатым значок @.
- Отобразится меню настроек, в котором указываем «Настройка клавиатуры Андроид».
- Жмем на клавиши «Домой» и «Назад», чтобы активировать поисковик Гугл.
- Вводим запрос «Настройки», открываем предложенную вкладку.
- Отключаем опции «Сохранение резервных копий» и «Автовосстановление».
- Осуществляем еще раз hard reset.
Приложение APK Tool
Данная утилита позволяет запускать устройство Андроид без Гугл аккаунта. Единственный нюанс состоит в сложности установки программы на телефон.
Инструкция:
- Выбираем подходящую версию утилиты для работы.
 Например, для девайсов Самсунг подойдет FRPHijacker Tool.
Например, для девайсов Самсунг подойдет FRPHijacker Tool. - Скачиваем APK Tool на флешку для упрощенного запуска программы.
- При помощи кабеля OTG подключаем флешку к телефону.
- Устанавливаем APK с флешки.
- Теперь у вас будет возможность изменять настройки Андроид и деактивировать опцию проверки аккаунта Гугл.
Android телефон не видит карту памяти microSD (флешку)
Обход проверки без доступа в интернет
Выполняем такие действия:
- Вставляем симку в заблокированный гаджет и звоним на него.
- Отвечаем на звонок, жмем «Добавить новый вызов».
- Откроется форма, в которой указываем любые цифры.
- Жмем «Сохранить», после чего указываем «Google» и проводим процесс создания нового аккаунта.
- Перезапускаем смартфон.
С помощью карты памяти
Очень простой способ, который заключается в выполнении следующих действий:
- В работающий гаджет вставляем карту памяти.
- Отобразится уведомление, в котором жмем «ОК».
 После этого откроются настройки хранилища.
После этого откроются настройки хранилища. - Жмем «Данные приложения».
- Открываем раздел «Все», указываем «Настройки», после чего жмем на «Запуск».
- Будут открыты настройки, в которых указываем «Восстановление и сброс».
- Жмем «Сброс DRM», после чего подтверждаем процесс удаления ключей.
- Снова переходим во вкладку «Восстановление и сброс», после чего производим сброс настроек.
- Ожидаем включения девайса. Все проблемы с FRP будут решены.
Через Wi-Fi
В время первоначальной настройки следует открыть страницу подключения сети Wi-Fi. Затем выполняем инструкцию:
- Выбираем любую сеть. Затем для ввода пароля открываем клавиатуру.
- Запускаем настройки в клавиатуре. Этот процесс можно выполнить следующими способами:
- Зажимаем «Swype».
- Жмем на кнопку «Смена языка».
- Зажимаем пробел, запятую или кнопку «123» (цифровая клавиатура).
- После открытия настройки клавиатуры следует перейти в другую вкладку, к примеру, открыть окно справки (располагается под вертикальным троеточием в верхнем правом углу).

- В новом окне жмем «Недавние приложения». После этого отобразится поисковая строка. Если строка поиска не появилась, выполните переход по другим окнам, пока она не отобразится.
- Жмем «Поиск», после чего указываем «Настройки» и приложение «Настройки».
- Выбираем «Восстановление и сброс».
- Выделяем строку «Удалить аккаунт», после чего жмем «Сброс».
После перезагрузки устройства Андроид вы сможете запустить его без аккаунта Google.
Способ для профессионалов
Для решения проблемы мы будем использовать утилиту SP Flash Tool или кастомный рекавери. Данные методы подойдут для устройств Андроид, которые функционируют на чипе MTK.
- Устанавливаем на ПК SP Flash Tool следующие драйверы https://wtffix.com/wp-content/uploads/firmwares/Files/SP_Flash_Tool_v5.1824_Win.zip. Также скачиваем scatter-файл, который соответствует прошивке девайса. Этот файл берем отсюда https://androidmir.ru/faq/update/.
- Указываем свой scatter в scatter-loading.

- Выполняем шаги «Format – Manual Format Flash».
- Указываем адрес, где находится Гугл FRP Lock. Для этого открываем файл scatter.txt.
- Выполняем все действия, как на скриншоте ниже.
- Жмем «Start», после чего подключаем выключенный телефон к компьютеру. Ожидаем завершения процесса чистки.
Включив устройство, вы сможете запустить его без Google аккаунта.
Отличный способ быстрого изменения пароля своего Google аккаунта на телефоне, планшете и компьютере
Доброго времени суток, уважаемые читатели. Корпорация Google предлагает нам, кучу полезнейших программ и сервисов. Это и почта, и хранилище информации, и даже доска, при помощи которой можно быстрее работать с командой исполнителей. Короче говоря, Google дал миру дофига!
Счастливым обладателям IPhone, радоваться и закрывать статью не стоит. Я так понимаю, вы цените красивые и качественные вещи, а значит у вас нет выбора. Рано или поздно непременно начнете пользоваться дарами гугла.
Меняем пароль с компьютера
Аккаунт Гугл появляется после того как вы регистрируетесь в почте Gmail. Проще всего поменять пароль от этого аккаунта на компьютере. Открываем браузер Google Chrome и обращаем внимание на правый верхний угол стартовой страницы. Здесь уже должен стоять ваш профиль.
Вместо этого значка может торчать кнопка «Войти». Это значит, что вы еще не заходили в свой ящик. Нажимаем на нее и вводим свой логин и пароль. Если у вас нет почты Google и вы не знаете как зарегистрироваться, то можете прочитать статью в моем блоге на эту тему. Кстати, при регистрации очень рекомендую указывать свой номер, в этом случае пароль будет очень просто восстановить.
Итак, теперь, когда вы зашли в почтовый ящик, снова открываете стартовую страницу и кликаете один раз по кружочку в правом верхнем углу экрана. Появляется кнопка «Мой аккаунт». Она то нам и нужна.
В открывшемся окне нас будет интересовать рубрика «Безопасность и вход».
Находим «Вход в аккаунт Гугл».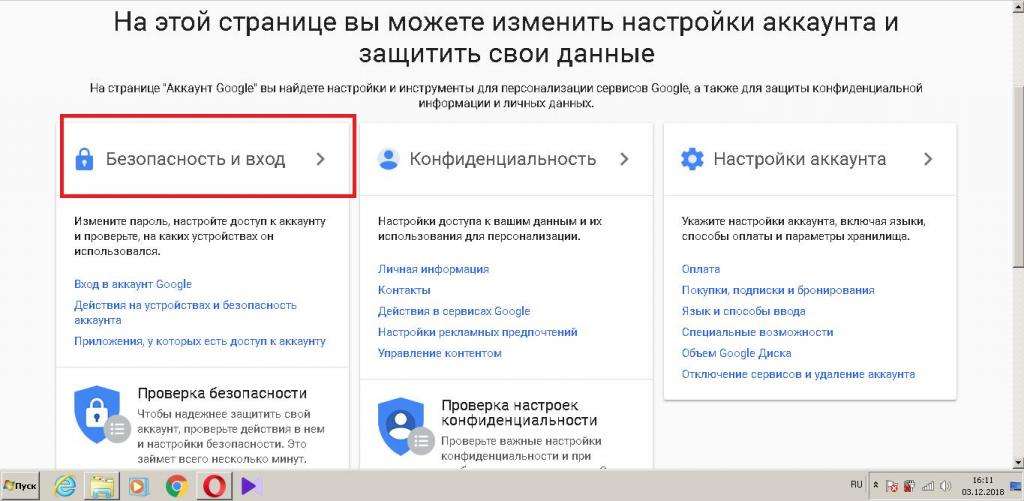
Пройдя по ней вы окажетесь на такой вот странице. Кликаем по рубрике «Пароль».
Вводим пароль от уже имеющегося ящика еще раз. Не пугайтесь, все идет правильно.
После того как вы его введете, вам перебросит на страничку, в которой понадобится пару раз повторить свой новый пароль. Кстати, теперь вы не сможете зайти под старым паролем в свою почту. Не пугайтесь и не думайте что вы его забыли, он просто поменялся. Пароль от аккаунта и ящика Gmail одинаковые. Изменив один, вы автоматически поменяли и другой.
Кстати, придумывать сложные пароли и не мучиться с запоминанием можно при помощи программы Roboform
. Просто устанавливаете утилиту на свой компьютер, телефон и планшет и все данные будут синхронизироваться в дальнейшем.
Читайте также:
Как быстро придумать отличный адрес для электронной почты
Вы сможете быть спокойны за сохранность персональной информации, ведь для каждой регистрации программа придумает совершенно новый, уникальный и очень сложный код, который будет очень сложно взломать.
Это очень важный момент, когда речь идет о аккаунте Гугл. Ведь если вы используете слишком простые пароли или одинаковые, то узнав один из них хакерам будет достаточно просто достроить цепочку и узнать password от платежный сервисов, карт и профилей в социальных сетях.
Второй способ
Как вы уже поняли, пароль от аккаунта Гугл и почты – это одно и то же. Следовательно, вы можете поменять ее и в почтовом ящике. Зайдите в него.
Теперь в правом верхнем углу нажмите на гайку и найдите категорию «Настройки».
В «Аккаунте и импорте» первым пунктом идет изменение пароля.
Когда вы кликните по этой ссылке появится уже привычное окно. Вы его уже видели, если попробовали воспользоваться первым способом. Вводите пароль для подтверждения собственных желаний.
Откроется еще одно знакомое окно. Вы знаете что делать. Вводим два раза пароль.
Телефоны и планшеты
Сейчас все чаще при работе используются телефоны или планшеты. Оно и понятно, на коленях не лежит никакой тяжести и не акцентирует на себе внимания.
Кстати, очень рекомендую вам завести небольшой и недорогой планшетник, если его у вас нет. Это очень полезно для вашего развития. Не так давно у меня появилась необходимость иметь под рукой доступ ко всей законодательной базе, я –юрист. Взял недорогой гаджет и даже не подозревал сколько положительных моментов, помимо базы, он мне принесет.
Все мы хотим развиваться, делать больше полезных вещей, работать, а вместе этого лежим на диване и расслабляемся. Это у всех так. Телевизор настраивает на отдых. Даже если вы сейчас воспринимаете компьютер как предмет, предназначенный для отдыха, стоит начать за ним работать, и вы не сможете уже брать его в руки, чтобы расслабиться. Уже то, что он лежит на коленях, будет настраивать на работу и не слишком приятные эмоции.
Больше чем уверен, что даже сейчас вы редкий случай берете ноутбук или включаете компьютер просто так, чтобы посмотреть бесполезное видео. Эти массивные штуковины акцентируют на себе внимание.
Интересный факт. Люди, работающие в социальных сетях, редко заходят туда. Для них Вконтакте превращается в рабочее место. Кому захочется отдыхать на работе? Тем не менее, они, как и многие другие, охотно берут в руки телефон и начинают придумывать себе развлечения. Однако, небольшой экран не позволяет заниматься чем-то полезным. Мы скачиваем тысячи игр и проводим время за совершенно бесполезными занятиями.
Люди, работающие в социальных сетях, редко заходят туда. Для них Вконтакте превращается в рабочее место. Кому захочется отдыхать на работе? Тем не менее, они, как и многие другие, охотно берут в руки телефон и начинают придумывать себе развлечения. Однако, небольшой экран не позволяет заниматься чем-то полезным. Мы скачиваем тысячи игр и проводим время за совершенно бесполезными занятиями.
Читайте также:
Самый простой способ добавлять изображение в тело и подпись письма в Яндекс почте + Видео
Размер экрана на планшете хочешь не хочешь заставляет задуматься: «А не почитать ли мне что-нибудь интересное?». Просто представьте, вы лежите перед телевизором уже час, щелкаете пультом в поисках интересной передачи и тут вам на глаза попадается планшет. Играть на нем как-то скучно, для этого есть телефон, почему бы не узнать что-то полезное? Вы открываете какой-то один сайт, затем другой, попадаете в электронную библиотеку и через пол часа вас уже не оторвать от книги, которая развивает ваш интеллект!
Попробуйте! Не стоит тратить деньги на дорогой гаджет.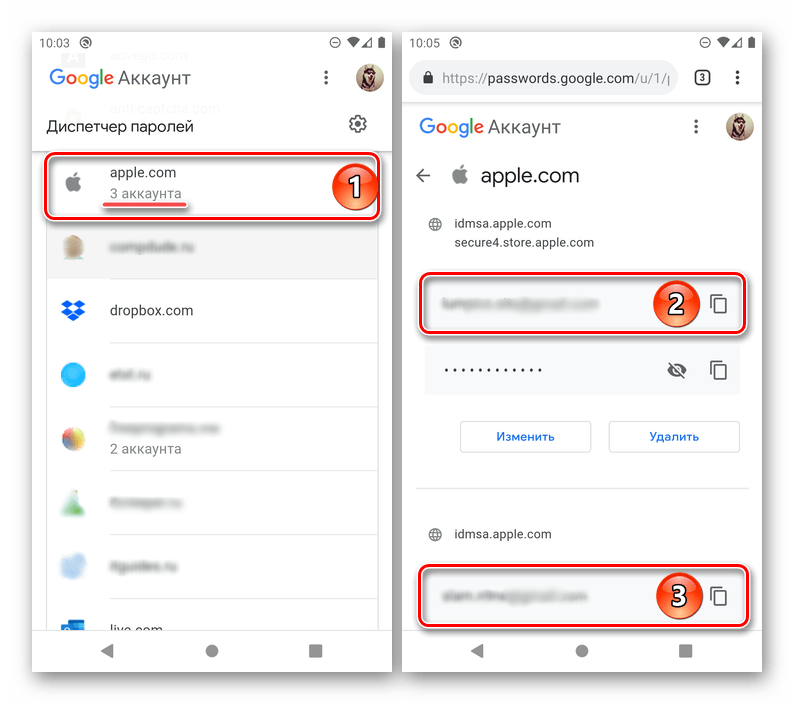 Зачем оплачивать чужую рекламу, когда можно приобрести пусть малоизвестный, но качественный аппарат? Я, например, недавно взял себе вот такой вариант: https://www.mvideo.ru/products/planshet-qumo-altair-705i-16gb-3g-silver-30021931
Зачем оплачивать чужую рекламу, когда можно приобрести пусть малоизвестный, но качественный аппарат? Я, например, недавно взял себе вот такой вариант: https://www.mvideo.ru/products/planshet-qumo-altair-705i-16gb-3g-silver-30021931
. Все те же функции, что и у элитных, только в разы дешевле. В отличие от многих экономичных планшетов хорошее качество изображения и даже задняя панель сделана из металла, работает очень быстро.
Кстати, не могу не отметить отличную работу самого интернет-магазина. На Дальний Восток товар пришел уже через 8 дней.
Хотелось бы верить, что эти строки прочитает какой-нибудь сотрудник Мвидео: «Ребята, вы молодцы, работаете очень классно и быстро. Видно, что проверяете технику, прежде чем отослать ее покупателю. Очень порадовали. Спасибо».
Но, вернемся к основной теме нашего разговора. Если ваш телефон или планшет на андроиде, то все очень просто. Находим приложение «Настройки Гугл». Оно есть, надо только его поискать.
Оно есть, надо только его поискать.
Теперь «Безопасность и вход».
Появится уже знакомая вам вкладка, в которой нужно найти «Пароль».
Естественно, когда вы на нее нажмете, надо будет ввести пароль и логин, а затем два раза новый пароль. Здесь никаких отличий нет.
Универсальный способ
Если у вас IPhone, вы не можете найти «Настройки Google» на планшете или вам просто лень делать лишние телодвижения, можете пройти по этой ссылке и сразу оказаться в нужном месте, с которого вас перебросит к завершающему этапу. Открывать можно с любого устройства. https://myaccount.google.com/security?utm_source=Android&utm_campaign=MobileSettings&pli=1#signin
Надеюсь, эта статья оказалась вам полезной. Если так, подпишитесь на рассылку. Вы начнете получать полезную информацию, которая поможет вам развиваться, становиться лучше и, возможно, начнете получать чуть больше. Помимо этого, вы сделаете приятно автору этих статей, то есть мне, и тем самым почистите карму! Делайте добро, и оно вам вернется.
До новых встреч и удачи.
Устанавливаем новый пароль для Google-аккаунта
Для того чтобы изменить текущий пароль от учетной записи Google, вам необходимо выполнить следующее:
- Осуществите вход в свою учетную запись.
Подробнее: Как выполнить вход в аккаунт Google
- Нажмите на круглую кнопку с изображением профиля (или инициалами, если не установлен аватар) в правом верхнем углу экрана и в появившемся окошке нажмите кнопку «Аккаунт Google»
. - В левой части открывшейся страницы кликните по разделу «Безопасность»
. В нем найдите блок под названием «Вход в аккаунт Google»
и ниже нажмите на строку «Пароль»
. - В следующем окне введите ваш действующий пароль.
- Введите свой новый пароль в верхней строке и подтвердите его в нижней. Минимальная длина пароля — 8 символов. Чтобы пароль был более надежен, используйте в нем буквы латинского алфавита и цифры.
Для удобства ввода паролей вы можете сделать видимыми печатаемые символы (по умолчанию они скрыты).
 Для этого просто щелкните на пиктограмму в виде перечеркнутого глаза справа от пароля.
Для этого просто щелкните на пиктограмму в виде перечеркнутого глаза справа от пароля.После ввода нажмите кнопку «Сменить пароль»
.
Читайте также: Настройки аккаунта Google
Вот и вся процедура смены пароля! С этого момента новый пароль нужно использовать для входа во все сервисы Гугл с любого устройства.
Двухэтапная аутентификация
Чтобы сделать вход в ваш аккаунт более безопасным, используйте двухэтапную аутентификацию. Это означает то, что после ввода пароля система потребует подтверждение входа по телефону.
- Нажмите на строку «Двухэтапная аутентификация»
в разделе «Безопасность»
. - Введите свой номер телефона и выберите тип подтверждения — звонок или SMS. Затем нажмите «Попробуйте сейчас»
. - Введите код подтверждения, который пришел на ваш телефон по смс или был продиктован во время звонка. Нажмите «Далее»
и «Включить»
.
Таким образом уровень безопасности вашего аккаунта будет повышен. Вы можете также дополнительно настроить двухэтапную аутентификацию в разделе «Безопасность»
.
Выполнив описанные выше действия, вы без особых проблем сможете изменить текущий пароль от учетной записи Google, а также обеспечить дополнительный уровень защиты. Мы рады, что смогли помочь Вам в решении проблемы.
Опишите, что у вас не получилось.
Наши специалисты постараются ответить максимально быстро.
Помогла ли вам эта статья?
Здравствуйте, друзья! Если у вас есть почта Gmail или телефон на Android – это значит, что у вас есть и аккаунт Гугл. Используя от него логин и пароль, вы можете получить доступ ко всем популярным сервисам компании, например, Диск, Карты, Плей Маркет и прочие. И сегодняшняя моя статья будет касаться его безопасности.
Давайте разберемся, как сменить пароль Гугл аккаунта на телефоне или с помощью ПК. Это может потребоваться, если во время регистрации была выбрана слишком простая комбинация символов, или вам пришло сообщение об активности аккаунта, хотя вы в него давно не заходили, или же его знали другие пользователи, которым теперь нужно ограничить доступ.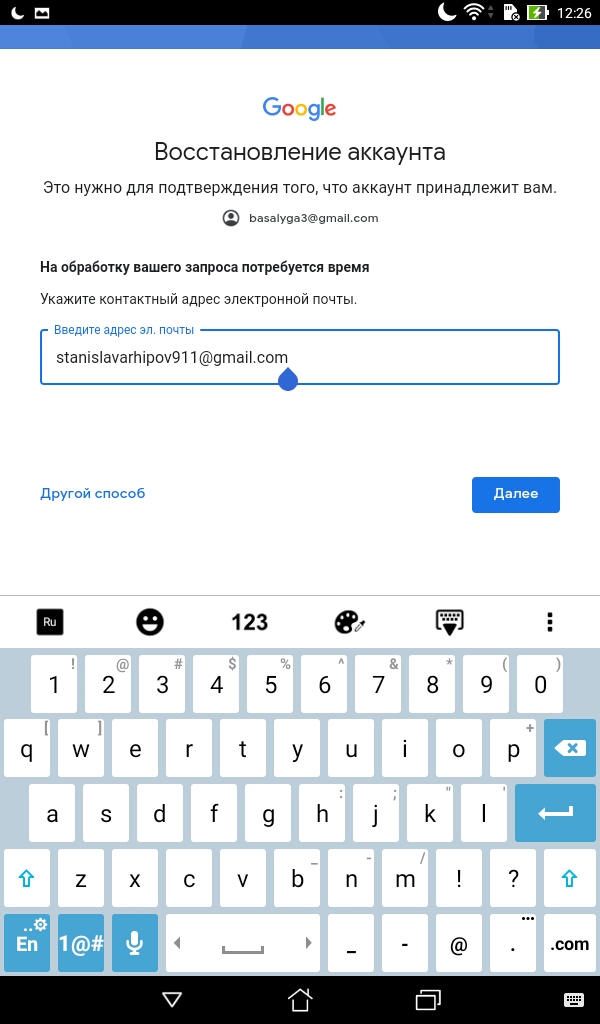
Как поменять на телефоне
Чтобы поменять пароль от аккаунта Гугл на Андроид, войдите в свой профиль. Для этого можете залогиниться в любом сервисе, таком как Гугл Плей, Google+, Gmail.
Через настройки Google
Зайдите в меню на телефоне или планшете и найдите в нем кнопку, подписанную «Настройки Google».
Владельцы телефонов Самсунг ее не найдут. Вам нужно зайти в «Настройки» устройства и там уже выбрать пункт «Google».
В разделе «Мой аккаунт» нажмите на пункт «Безопасность и вход».
Вверху открывшегося окна посмотрите, чтобы был выбран тот ящик, для которого собираетесь поменять пароль. Затем жмите в поле с подходящим названием на кнопку «Изменить».
Выберите один из установленных браузеров, который хотите использовать. Чтобы подобное окошко появлялось и в последующие разы, нажмите «Только сейчас».
Если вы, как и я, не заходили в свой профиль через браузер на смартфоне, то это нужно сделать сейчас. Введите логин и жмите «Далее».
Дальше впишите пароль, чтобы посмотреть введенные символы, можете нажать на перечеркнутый глаз. Нажимайте «Далее».
После этого вводим новую комбинацию и повторяем ее в поле ниже. Чтобы она была надежной используйте маленькие и заглавные буквы, цифры и разрешенные символы. Например, 95!Li4nfHG. Для сохранения кликайте по кнопке «Изменить».
Через установленный браузер
Сменить пароль аккаунта Гугл можно и по-другому. Для этого сразу будем использовать установленный веб-обозреватель. Запускайте его.
Дальше в поисковик вводим фразу «гугл аккаунт вход» и жмем по первой предложенной ссылке.
Вводите электронную почту и нажимайте «Далее».
Заполните поле для пароля и продолжите.
Откроется окно вашего профиля. В нем выберите «Безопасность и вход».
Потом нажимайте на строку с надписью «Пароль».
Подтверждайте, что это ваш аккаунт, и кликайте «Далее».
В предложенное поле введите новую комбинацию, посмотрите, чтобы она была надежной, повторите ее и кликайте «Изменить».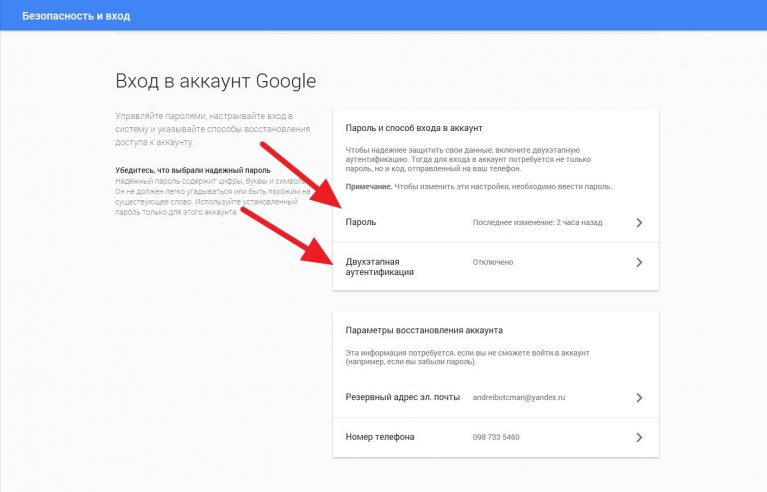 Смена пароля на этом закончена.
Смена пароля на этом закончена.
Смена пароля с компьютера
Поменять пароль Гугл аккаунта можно не только на телефоне, но и на компьютере. Для этого запустите любой браузер и перейдите на главную страницу поисковика Google по ссылке: https://www.google.com
Вверху справа нажмите на вашу аватарку и во всплывающем окне выберите «Мой аккаунт». Вместо аватарки может быть кнопка «Вход», значит сначала выполните вход в свой профиль.
Потом открываем раздел «Безопасность и вход».
В нем кликаем по нужному нам полю.
Подтверждаем, что это мы: введите старый пароль.
Теперь можно вводить новую комбинацию символов. Посмотрите ее, кликнув по изображению глаза. Убедитесь, что пароль надежный, состоит из более чем 8-ми символов, повторяйте его и изменяйте.
Как видите, изменить пароль Гугл аккаунта достаточно просто. Можете использовать для этого как свой телефон, так и стационарный ПК или ноутбук.
Изменение пароля Gmail – это очень простой процесс, как в веб-браузере, так и в мобильном приложении.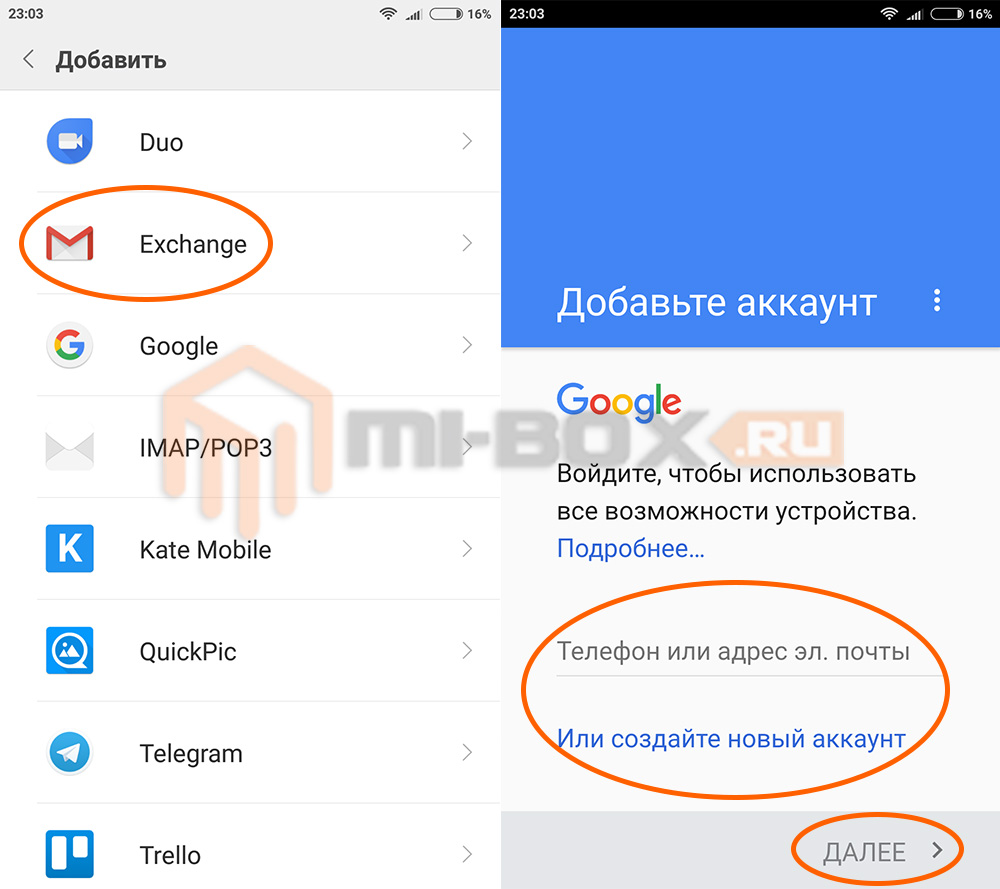 Он не займет у вас много времени. Рассмотрим подробно, как сменить пароль на почте gmail за несколько шагов.
Он не займет у вас много времени. Рассмотрим подробно, как сменить пароль на почте gmail за несколько шагов.
Делаем в браузере
Вы можете сменить пароль почты, выполнив следующие действия:
- Войдите в свой аккаунт “Гугл”. Вы должны быть перенаправлены на страницу “Моя учетная запись”. Если этого не произошло, то необходимо ввести адрес почты и войти в нее.
- Щелкните по разделу “Вход в систему и безопасность”.
- Нажмите на “Вход в Google”.
- В разделе “Пароль и способ входа” выберите пароль.
- Если вы настраивали двухуровневую верификацию, то необходимо будет ввести подтверждающий код от “Гугла”.
- Введите свой текущий пароль и нажмите кнопку “Далее”.
- Придумайте новый секретный код, введите его и подтвердите.
- Нажмите на “Изменить пароль”.
- Операция завершена.
После того как вы сделали нужные шаги, чтобы сменить пароль почты gmail com, сайт предложит войти вновь в систему, введя новый шифр.
Изменяем пароль в мобильном приложении
На смартфоне или планшете вы также можете сбросить код входа в почту. Делается это вручную в мобильном приложении. Для этого выполняем следующие шаги:
- Откройте приложение на своем устройстве. Если вы не выполняли вход, то залогиньтесь в свою учетную запись Gmail.
- Нажмите на значок меню в верхнем углу.
- Прокрутите меню вниз и коснитесь пункта “Настройки”.
- Нажмите на профиль своего аккаунта и зайдите в раздел “Моя учетная запись”.
- Далее поочередно переходим по кнопкам “Вход и безопасность”, “Пароль”, “Изменить пароль”.
- Если вы настраивали двухуровневую верификацию, то необходимо будет ввести подтверждающий код от “Гугла”.
- Введите еще раз ваш действующий пароль и нажмите на кнопку “Войти”;
- Впишите новый секретный код, повторите его для подтверждения и нажмите на “Изменить”, чтобы закончить процесс смены.
После сброса нужно выйти из своей почты и войти опять, введя новый пароль.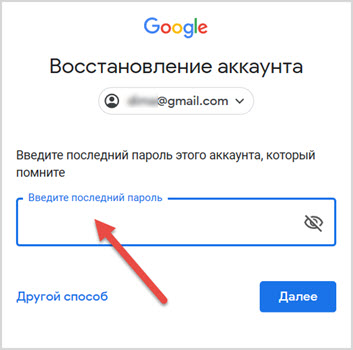 Теперь вы знаете, как сменить пароль на почте gmail в мобильном приложении.
Теперь вы знаете, как сменить пароль на почте gmail в мобильном приложении.
Что делать, если забыли данные для входа?
Если вы часто меняли свой пароль и не помните, какой придумали в прошлый раз, то знайте, что Google их помнит. Чтобы восстановить доступ к аккаунту, вам придется пройти следующую процедуру проверки:
- Во-первых, убедитесь, что у вас есть доступ к дополнительному адресу почты или номеру телефона, указанному в учетной записи Gmail.
- Нажмите на “Забыли пароль” на странице входа.
- Введите полностью адрес электронной почты и нажмите кнопку “Далее”.
- Google предложит ответить на ряд вопросов, чтобы установить, что это именно вы является владельцем аккаунта.
- Если не сможете ответить на вопрос или не имеете доступа к дополнительной почте или номеру телефона, то нажмите на кнопку “Попробуйте другой вопрос”.
В большинстве случаев может помочь знание предыдущего пароля.
Если вы считаете, что ваш пароль от Gmail слишком простой или если есть основания полагать, что доступ к вашему аккаунту получил кто-то другой, то лучше сменить пароль от него.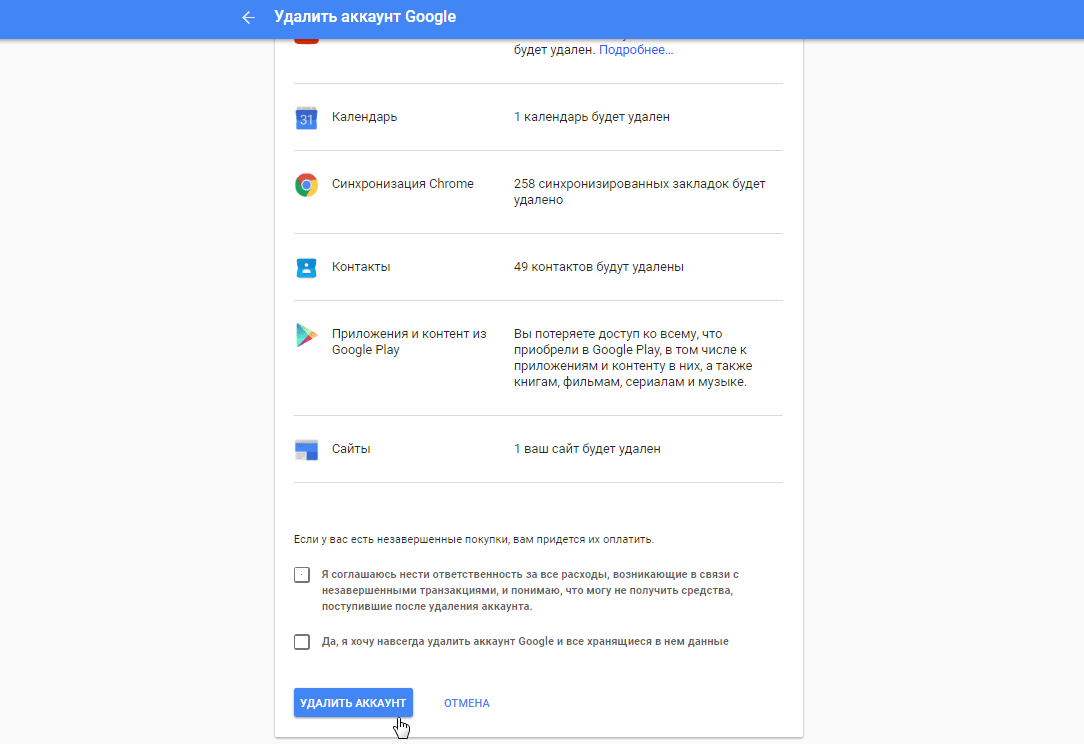 В изменении пароля от Gmail нет ничего сложного, однако некоторые пользователи могут испытывать затруднения в процессе. В ходе данной статьи пошагово разберём процесс и возможные проблемы.
В изменении пароля от Gmail нет ничего сложного, однако некоторые пользователи могут испытывать затруднения в процессе. В ходе данной статьи пошагово разберём процесс и возможные проблемы.
Как изменить пароль Gmail
Процесс смены пароля в Gmail достаточно прост и занимает всего несколько минут. Сложности могут возникнуть у пользователей, которые плохо знакомы с интерфейсом сервиса. Рассмотрим весь процесс на примере пошаговой инструкции:
- Выполните авторизацию в своём аккаунте Gmail. В верхнем меню найдите иконку шестерёнки и воспользуйтесь ею.
- Появится контекстное меню, в котором требуется выбрать пункт «Настройки».
- В верхнем меню настроек выберите пункт «Аккаунты и импорт». Далее в блоке «Изменить настройки аккаунта» воспользуйтесь кнопкой «Изменить пароль».
- Появится форма, куда вам нужно будет ввести ваш действующий пароль. После этого воспользуйтесь кнопкой «Вход».
- Сейчас вам нужно придумать новый пароль и ввести его в соответствующее поле.
 По требованиям Google новый пароль должен состоять минимум из 8 символов. Не допускается использование символов нелатинского алфавита, а также спец символов. Регистр может быть произвольным.
По требованиям Google новый пароль должен состоять минимум из 8 символов. Не допускается использование символов нелатинского алфавита, а также спец символов. Регистр может быть произвольным. - В поле ниже пропишите ранее придуманный пароль. Он должен полностью совпасть с тем, который вы написали выше. Когда заполните эти поля нажмите на кнопку «Изменить пароль».
Читайте также:Как удалить свою почту в GmailВосстановление пароля Gmail: пошагова инструкцияКак исправить ошибку «550 Mailbox unavailable» при отправке почтыКак изменить имя пользователя в Google аккаунте: инструкция
Проделав эти шаги, вы измените комбинацию секретных символов для доступа к своему почтовому ящику Gmail. Однако существует и альтернативный способ смены пароля. В этом случае вам предлагается использовать настройки аккаунта Google, а не Gmail, но процесс тоже достаточно прост в исполнении:
- Войдите в свой аккаунт Google. После этого вам нужно будет перейти к своему аккаунту в сервисе.
 Для этого нажмите на иконку в виде плиток, расположенную в правом верхнем углу страницы. Из контекстного меню выберите вариант «Account».
Для этого нажмите на иконку в виде плиток, расположенную в правом верхнем углу страницы. Из контекстного меню выберите вариант «Account». - Затем нажмите на пункт «Личные данные», что расположен в левом меню.
- В описании к вашему профилю найдите пункт «Пароль» и нажмите на него.
- Откроется окно, куда вам нужно будет ввести ваш действующий пароль и затем нажать на «Далее», чтобы получить доступ к дальнейшим операциям.
- Теперь, по аналогии с предыдущей инструкцией, заполните поля «Новый пароль» и «Подтвердить новый пароль». После этого нажмите на кнопку «Изменить пароль».
Такими методами вы можете сменить пароль от своего почтового ящика в сервисе Gmail. Не нужно менять свой пароль слишком часто, так как это может вызвать подозрения со стороны Google, что может привести в итоге к временной блокировки аккаунта.
Как поменять пароль аккаунта Гугл на смартфоне Android?
Не так уж редко пользователи желают изменить пароль от своего Google аккаунта.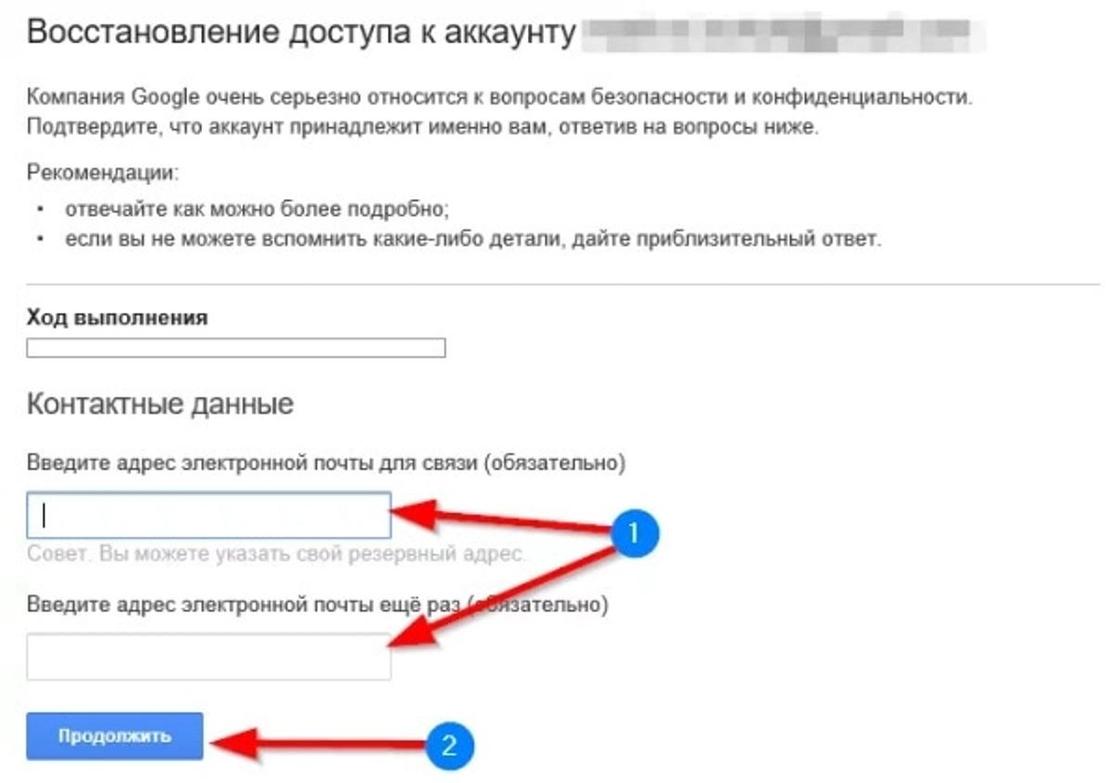 Как известно, в Google используется один аккаунт для всех его сервисов, именно поэтому сменить пароль можно несколькими различными способами. Но начнем мы, само собой, с наиболее простого и удобного варианта для пользователя. Пример будет показан на смартфоне на Samsung Galaxy.
Как известно, в Google используется один аккаунт для всех его сервисов, именно поэтому сменить пароль можно несколькими различными способами. Но начнем мы, само собой, с наиболее простого и удобного варианта для пользователя. Пример будет показан на смартфоне на Samsung Galaxy.
Изменение пароля через настройки смартфона
В свежих версиях Android вы можете найти отдельный пункт меню Google в настройках. Но сначала включите интернет Wi-Fi или мобильный.
Теперь зайдите в Настройки.
Далее находите отдельный подраздел под названием Google.
Нажимаете на строку Безопасность и вход.
Загрузился профиль. Нажмите Изменить пароль.
Подтвердите, что аккаунт ваш, введя пароль от своего аккаунта и нажав Далее.
Введите новый пароль два раза, после чего нажмите Изменить пароль. Обратите внимание, что минимальная длина пароля на момент написания статьи 8 символов.
Пароль изменен.
В более ранних версиях Android такого пункта в меню нет, зато есть отдельное приложение Настройки Google, которое позволяет сделать ровно то же самое.
Смена пароля через сайт Google
Открываете сайт Google Аккаунты, можно через через поисковик. Просто напишите что-то вроде google аккаунт и зайдите на сайт Гугла (не перепутайте с другим сайтом!).
На сайте вводите логин или номер телефона, жмете Далее.
Указываете текущий пароль и нажимаете Далее.
Если данные указаны верно, вы окажетесь на странице Мой аккаунт. Чуть ниже вы найдете кнопку Безопасность и вход, по которой требуется нажать.
На следующей странице находите строку Пароль, тапаете по ней.
Подтверждаете паролем, что аккаунт ваш.
Вводите новый пароль два раза, нажимаете на кнопку Изменить пароль.
Пароль был изменен.
Удобно, хотя первый способ нам кажется все же более простым.
Загрузка…взлом пароля Gmail | Три основных способа без труда взломать пароль Gmail
Сегодня каждый имеет учетную запись Gmail, независимо от того, является ли пользователь профессионалом или нет.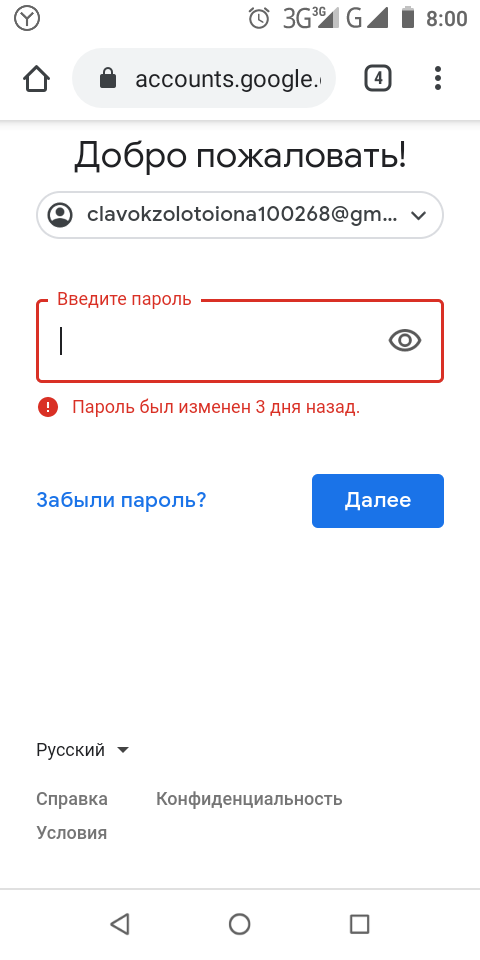 Чтобы заставить его работать, стало своего рода обязательным иметь учетную запись на устройствах Android. Многие люди до сих пор используют его для общения в чате. Gmail упрощает отправку и получение сообщений от других людей, не привлекая никого внимания. Чтобы узнать, что готовится в аккаунте Gmail вашего партнера, необходимо искать способы взломать аккаунт Gmail и Gmail Password Hack .
Чтобы заставить его работать, стало своего рода обязательным иметь учетную запись на устройствах Android. Многие люди до сих пор используют его для общения в чате. Gmail упрощает отправку и получение сообщений от других людей, не привлекая никого внимания. Чтобы узнать, что готовится в аккаунте Gmail вашего партнера, необходимо искать способы взломать аккаунт Gmail и Gmail Password Hack .
Как взломать учетную запись Gmail — почему у нас есть этот вопрос
Возможно, вам захочется узнать, что происходит с учетной записью Gmail вашего делового партнера, профилем вашего ребенка или учетной записью вашего мошенника. На этом ваши поиски взлома пароля Gmail заканчиваются. В этой статье вы найдете три различных способа выполнить эту сложную задачу без ведома пользователя. Три способа взломать пароль Gmail :
Часть 1: Взломать пароль Gmail с помощью KidsGuard Keylogger
KidsGuard — это удивительное приложение для мобильного отслеживания , которое поможет вам взломать пароль Gmail любой учетной записи. С помощью этого приложения вы можете следить за действиями своих детей или незаконными действиями сотрудников, если они кого-то скрывают от вас. Он держит своих детей в безопасности от киберпреступлений, таких как запугивание, порнографии или других подобных угроз. Все это осуществляется с помощью расширенных функций для мониторинга целевого устройства.
С помощью этого приложения вы можете следить за действиями своих детей или незаконными действиями сотрудников, если они кого-то скрывают от вас. Он держит своих детей в безопасности от киберпреступлений, таких как запугивание, порнографии или других подобных угроз. Все это осуществляется с помощью расширенных функций для мониторинга целевого устройства.
Используя это приложение, вы можете взломать чей-то Kik и получить доступ ко всем действиям целевого устройства, таким как звонки, сообщения, приложения, местоположение, галерея и т. Д.
KidsGuard — лучший бесплатный кейлоггер для Android, а также отлично подходит для взлома пароля Gmail.
Шаги по взлому пароля Gmail с помощью KidsGuard:
Чтобы начать процесс взлома, выполните несколько простых шагов, приведенных ниже:
Шаг 1: Зарегистрируйтесь в KidsGuard
Вам необходимо создать бесплатную учетную запись в KidsGuard.
Создайте учетную запись KidsGuard
Шаг 2: Завершите процесс установки
Вам необходимо завершить процесс установки при первом входе в KidsGuard. Для этого вам необходимо загрузить это приложение на целевое устройство и внести некоторые изменения в настройки в соответствии с вашими потребностями.
Для этого вам необходимо загрузить это приложение на целевое устройство и внести некоторые изменения в настройки в соответствии с вашими потребностями.
Шаг 3. Активация функции кейлоггера
После завершения процесса настройки активируйте функцию кейлоггера , чтобы вы могли записывать каждое слово, введенное владельцем устройства, включая его пароли.
Кейлоггер является важным инструментом этого приложения для просмотра личных профилей Instagram и приложения для просмотра личных профилей Facebook, которое позволяет вам видеть, что происходит с кейлоггером целевого устройства.С помощью этой функции вы можете следить за действиями, выполняемыми на целевом устройстве, в его учетных записях в социальных сетях. Вы даже можете увидеть пароли, отслеживая ввод с клавиатуры через KidsGuard.
Шаг 4: Запуск процесса мониторинга
KidsGuard позволяет отслеживать исходящие и входящие вызовы целевого устройства. Это помогает вам даже отслеживать записи электронной почты.
Попробуйте KidsGuard
Часть 2: Взлом пароля Gmail через браузер Firefox или Chrome
Большинство людей не знают, что интернет-браузеры, такие как Firefox или Chrome, хранят в хранилище пароль и имя пользователя для дальнейшего использования.В случае, если вы хотите узнать любой пароль Gmail; вы можете легко просмотреть то же самое в этих браузерах.
Шаги по отображению пароля в Chrome:
Чтобы узнать пароли Gmail, начните с инструкций, указанных ниже:
Шаг 1. Введите ссылку
Чтобы взломать пароль Gmail, введите в поле поиска « Chrome: // настройки ”браузеров, таких как Chrome.
Шаг 2: Нажмите на дополнительные настройки
После этого нажмите на опцию « Показать дополнительные настройки » для управления уже сохраненными паролями.
Шаг 3: Нажмите на опцию «Управление сохраненными паролями»
В расширенных настройках вы увидите опцию « Управлять сохраненными паролями » внизу страницы.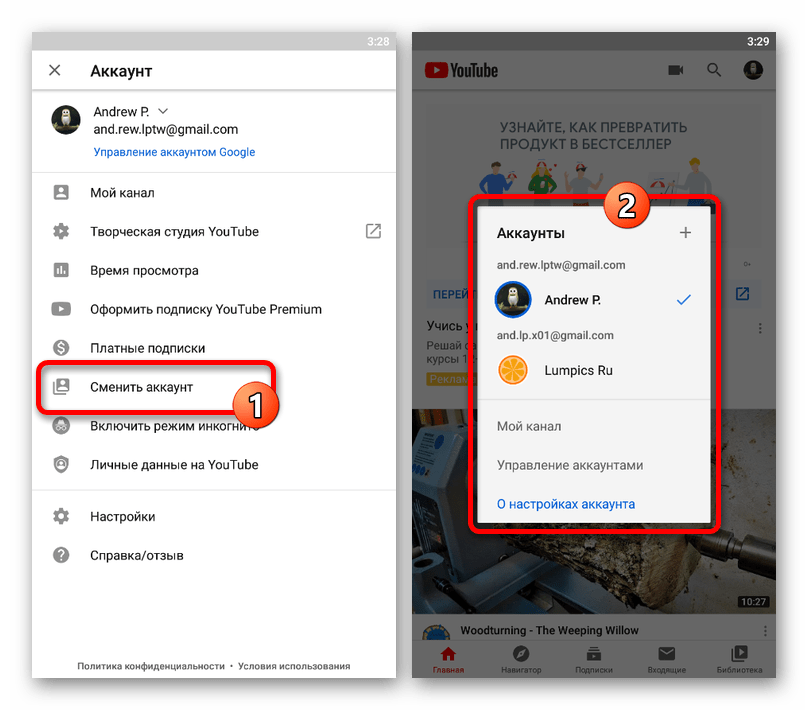 Эта опция будет перенаправлять на все сохраненные пароли с прикрепленными URL-адресами.
Эта опция будет перенаправлять на все сохраненные пароли с прикрепленными URL-адресами.
Это один из лучших способов взломать пароль Gmail!
Часть 3: Как взломать Gmail с помощью Gmail Hacker
Как вы знаете, в Интернете доступны различные хакеры Gmail, но очень сложно понять, какой из них подойдет вам лучше всего, если вы не профессионал в этом поле.Здесь мы представляем одно из надежных приложений, известное как взломщик паролей Gmail. Это лучшее приложение для взлома Gmail специально разработано для операционной системы Windows, такой как 10, 7, 8, XP или Vista. Он доступен бесплатно на их официальном сайте.
Как взломать учетную запись Gmail:
Выполните несколько простых шагов, как указано ниже:
Шаг 1: Загрузите приложение
Перед тем, как начать процесс взлома, загрузите приложение, взломщик паролей Gmail на свой компьютер.Затем установите это программное обеспечение на свой ПК с Windows.
Шаг 2: Предоставьте данные идентификатора электронной почты
После успешного запуска этого программного обеспечения вам необходимо ввести свой идентификатор электронной почты, а также целевую учетную запись.
Шаг 3: Щелкните опцию «Найти пароль»
После ввода адресов электронной почты, вы должны щелкнуть вкладку «Найти пароль» в нижнем левом углу. После нажатия этой кнопки начнется процесс взлома пароля Gmail.
Шаг 4: Пароль на дисплее
Вы получите подробную информацию о пароле на отображаемом экране.Вы можете сохранить этот пароль в блокноте на случай, если забудете.
Советы по защите учетной записи Gmail:
Если вы умеете взламывать пароли, возможно, кто-то другой думает сделать то же самое с вами. Чтобы защитить вашу учетную запись Gmail от хакеров, помните следующие советы:
- Всегда используйте надежный пароль; это снизит риск взлома вашей учетной записи Gmail.
- Всегда устанавливайте проверку в 2 этапа; этот шаг обеспечивает более высокую безопасность, поскольку вы будете получать код на свой телефон каждый раз, когда войдете в свою учетную запись Gmail.
- И всегда проверяйте настройки; Эти настройки позволяют вам видеть каждую деталь вашей последней активности, к которой вы обращались, будь то на вашем компьютере или смартфоне.

Теперь вы можете исправить, как взломать учетную запись Gmail всеми этими тремя способами. Взлом Gmail может быть еще проще с инструментом мониторинга KidsGuard , который также предлагает множество других функций. Это поможет вам отслеживать кого-то по номеру мобильного телефона без его ведома, получить чей-то пароль Snapchat и отслеживать каждое действие, которое происходит на смартфоне ваших детей, друга или сотрудника.Вы можете скачать этот инструмент для взлома пароля Gmail с их официального сайта по разумным ценам. Скачайте сейчас, чтобы начать взламывать!
Попробуйте KidsGuard
Измените учетную запись Gmail по умолчанию в вашем смартфоне Android
Узнайте, как изменить основную учетную запись Google или учетную запись Google по умолчанию в мобильном телефоне Android. Вместо этого вы можете использовать другую учетную запись Gmail или Yahoo !, Hotmail в качестве учетной записи по умолчанию.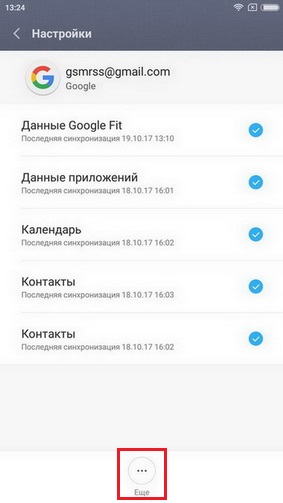
При первой настройке мобильного телефона Android необходимо предоставить учетную запись Google.Учетная запись необходима для доступа к Google Play Store и Google Play Services, фоновым процессам и различным приложениям. Некоторые люди называют учетную запись Google учетной записью Gmail по той простой причине, что Gmail является наиболее часто используемой службой Google, конечно, помимо поисковой системы! Итак, для удобства, с этого момента в этой статье мы будем называть учетную запись Google учетной записью Gmail.
Ваши поисковые запросы и настройки приложения сохраняются в вашей учетной записи Gmail. Таким образом, вы можете использовать одни и те же настройки на всех своих устройствах Android.Если вы измените свои предпочтения на одном устройстве, они автоматически изменятся и на других устройствах. Однако вы всегда можете изменить основную учетную запись Gmail или учетную запись Gmail по умолчанию на своем мобильном телефоне . Большинство людей советуют, чтобы на устройстве Android была только одна учетная запись Gmail. Однако около года назад я изменил свой основной адрес электронной почты на Yahoo! mail на один из моих мобильных телефонов и пока не столкнулся с какими-либо проблемами. Я не советую вам менять основную учетную запись Gmail на Yahoo! mail, но, если вы все же измените, сделайте это по своему усмотрению.
Большинство людей советуют, чтобы на устройстве Android была только одна учетная запись Gmail. Однако около года назад я изменил свой основной адрес электронной почты на Yahoo! mail на один из моих мобильных телефонов и пока не столкнулся с какими-либо проблемами. Я не советую вам менять основную учетную запись Gmail на Yahoo! mail, но, если вы все же измените, сделайте это по своему усмотрению.
В этой статье перечислены способы изменения основной учетной записи Gmail или учетной записи по умолчанию.
Что такое основная учетная запись Gmail?
Основная учетная запись Google используется для карты Google Now , голосовых команд и всех поисков, выполняемых с помощью Google. Все поиски проходят через основную учетную запись и в некоторых случаях могут представлять проблему с конфиденциальностью. Например, вы можете поставить под угрозу свою конфиденциальность, если выполните личный поиск, используя свою официальную учетную запись. Смена учетных записей не рекомендуется, так как это может привести к сбоям в работе Google Now .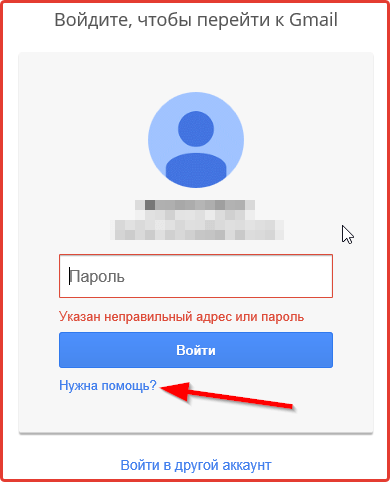 Чтобы избежать функциональных проблем и проблем с конфиденциальностью, иногда полезно заменить основную учетную запись.
Чтобы избежать функциональных проблем и проблем с конфиденциальностью, иногда полезно заменить основную учетную запись.
Рекомендации для размышлений
Перед тем, как приступить к изменению основной учетной записи Gmail на мобильном телефоне, имейте в виду следующие моменты:
- В результате изменения могут быть удалены данные и контакты, принадлежащие исходящей основной учетной записи. Итак, сделайте резервную копию всех ваших контактов и других данных.
- Если вы собираетесь заменить свою основную учетную запись Gmail другой почтовой службой, например Yahoo !, Hotmail, Rediffmail и т. Д., сделайте это по своему усмотрению.
- Чтобы сделать любую учетную запись основной учетной записью по умолчанию, убедитесь, что это первая учетная запись в списке Настройки > Учетные записи > Google .
Если у вас есть несколько учетных записей Gmail, зарегистрированных на вашем мобильном телефоне Android, и вы не хотите, чтобы первая учетная запись была указана в качестве основной, удалите ее и добавьте следующую учетную запись в списке, чтобы сделать ее основной. Однако, если вы хотите заменить основную учетную запись на новую, вам придется удалить существующую основную учетную запись Gmail и добавить новую.Давайте посмотрим, как изменить основную учетную запись Gmail.
Однако, если вы хотите заменить основную учетную запись на новую, вам придется удалить существующую основную учетную запись Gmail и добавить новую.Давайте посмотрим, как изменить основную учетную запись Gmail.
Изменение основной учетной записи Gmail в мобильном телефоне
Названия параметров и меню могут отличаться на разных устройствах Android.
- Перейдите в настройки > Учетные записи > Google , коснитесь опции Еще и выберите Удалить учетную запись .
- Когда будет предложено подтвердить удаление учетной записи, нажмите Удалить учетную запись .
- После удаления учетной записи вернитесь к экрану Настройки учетной записи и щелкните Добавить учетную запись .Выберите Google или любой другой адрес электронной почты, который вы хотите добавить.
- Новая добавленная учетная запись становится основной учетной записью электронной почты для вашего устройства Android.

Вот еще один способ изменить основную учетную запись Gmail на вашем устройстве Android.
- Перейдите в настройки Google из раздела Настройки вашего телефона или открыв приложение Настройки Google .
- Перейти к Аккаунты и конфиденциальность .
- Выберите Аккаунт Google > выберите адрес электронной почты, чтобы заменить текущую основную учетную запись.Выбранный адрес электронной почты становится основной учетной записью электронной почты на выбранном устройстве Android.
Изменить основную учетную запись электронной почты на устройстве Android просто, но будьте осторожны. Не забудьте сделать резервную копию ваших данных и контактов, прежде чем продолжить.
Если у вас возникнут вопросы по этой теме, не стесняйтесь задавать их в разделе комментариев. Мы в TechWelkin и наше сообщество читателей постараемся помочь вам. Спасибо за использование TechWelkin!
Учетная запись: Как изменить пароль учетной записи
Забытый пароль: как сбросить пароль
Важно: Перед началом убедитесь, что у вас есть доступ к основному / административному адресу электронной почты, связанному с вашей учетной записью.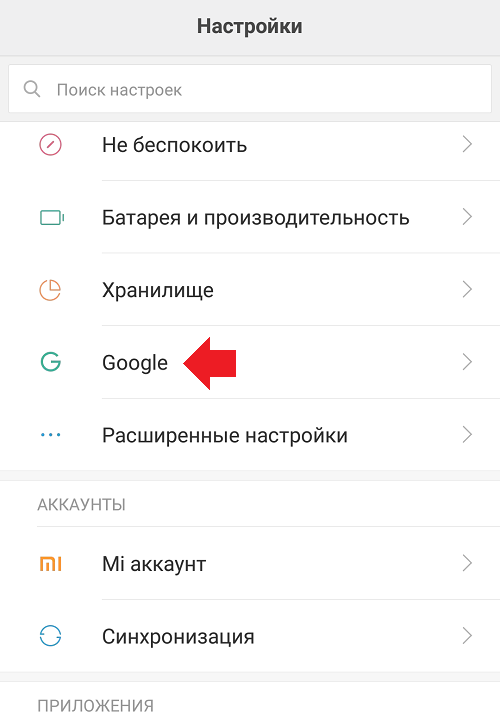 Этот процесс будет НЕ работать, если ваш адрес электронной почты администратора неверен или у вас нет доступа к нему.
Этот процесс будет НЕ работать, если ваш адрес электронной почты администратора неверен или у вас нет доступа к нему.
- Нажмите «Войти» на нашей домашней странице или перейдите по ссылке «Вход в учетную запись».
- Нажмите Забыл пароль
- Введите свое имя пользователя или одно из доменных имен и нажмите Отправить ссылку по электронной почте.
- Вы увидите ссылку для подтверждения с просьбой проверить свой административный адрес электронной почты в файле.
Примечание: Ссылка для сброса действительна в течение 60 минут. - Через несколько минут вы получите электронное письмо со ссылкой для сброса пароля.
Примечание. Если электронное письмо не отображается в папке «Входящие», проверьте папку для спама.
Сообщение электронной почты для сброса может выглядеть так: - Щелкните ссылку в электронном письме, затем вы увидите экран сброса пароля .

- Пароли должны:
- Длина не менее шести символов
- Содержит хотя бы одну заглавную букву
- Содержит хотя бы одну строчную букву
- Содержит как минимум два числа
- Содержит хотя бы один специальный символ
- Введите и подтвердите пароли совпадают
- Просмотрите и подтвердите Политику конфиденциальности, установив флажок
- Нажмите кнопку «Войти с новым паролем».
Требования к паролю
| Слабая | Ярмарка | Сильный | Очень безопасный |
| 6 Всего символов 1 Число 0 специальных символов 1 прописная буква 1 строчная буква | 6 Всего символов 1 Число 1 специальный символ 1 прописная буква 1 строчная буква | 6 Всего символов 2 числа 1 специальный символ 1 прописная буква 1 строчная буква | 8 Всего символов 2 числа 2 специальных символа 1 прописная буква 1 строчная буква |
Дополнительные требования:
- При изменении пароля учетной записи новый пароль должен соответствовать минимальным требованиям Strong или Very Secure .

- Максимально допустимое общее количество символов — 45.
- Оно должно отличаться от имени пользователя вашей учетной записи.
- При изменении пароля учетной записи новый пароль не может совпадать с тремя последними паролями, использованными для учетной записи.
- Ваш браузер должен разрешить использование файлов cookie на нашем веб-сайте (по умолчанию это уже включено).
Важно: Если проблема не исчезла, в верхней части страницы есть ссылка Live Chat, по которой вы сможете связаться с агентом службы поддержки.
Как изменить пароль учетной записи
- Нажмите «Войти» на нашей домашней странице или перейдите по ссылке «Вход в учетную запись».
- Войдите в свою панель управления доменом
- Щелкните стрелку вниз рядом со своим именем пользователя и выберите Настройки учетной записи .
- В левой строке меню нажмите Изменить пароль .

- Введите свой старый и новый пароли и нажмите Изменить пароль .
- Ваш пароль был изменен.
Забыл ваше имя пользователя или доменное имя
Чтобы получить или изменить пароль учетной записи, вы должны указать имя пользователя или имя домена. Если вы не уверены в имени пользователя или домене своей учетной записи, обратитесь за помощью к владельцу учетной записи. Вы также можете проверить свою электронную почту, так как учетная запись, которая у вас есть, адресована по имени пользователя. При изменении учетной записи или биллинга на административный адрес электронной почты будет отправлено уведомление, и будет отображаться имя пользователя.Доменное имя — это обычно имя веб-сайта или то, что вы вводите в адресную строку для поиска своего действующего сайта.
Подсказка: попробуйте проверить последний присланный вам счет, он покажет ваше имя пользователя и вашу учетную запись (имя пользователя).
Нет доступа к административной электронной почте
В случае, если у вас нет доступа к административному адресу электронной почты и вы не можете его восстановить, вы все равно можете восстановить учетную запись, следуя процессу владения на этой странице.Если вы являетесь администратором учетной записи, определите тип учетной записи, для которой вы запрашиваете информацию.
Я запрашиваю доступ / информацию для:
Бизнес-счет:Просмотрите эту страницу с требованиями для подтверждения права собственности на бизнес-аккаунт. Потребуется следующее.
- Бизнес-лицензия
- Свидетельство о регистрации
- A 501 (c) (3) письмо из IRS
- Любая другая выданная государством документация о владении бизнесом.
- Обновлен адрес электронной почты, по которому можно связаться.
Если вы попробовали эти действия, но по-прежнему не можете войти в систему, свяжитесь с нами.
Личный кабинет:
Просмотрите эту страницу с требованиями для подтверждения права собственности на личный счет. Потребуется следующее.
- Водительское удостоверение или удостоверение личности государственного образца с указанием имени и адреса клиента.
- Обновлен адрес электронной почты, по которому можно связаться.
Если вы попробовали эти действия, но по-прежнему не можете войти в систему, свяжитесь с нами.
Начало страницы
Счета новых клиентов
Если вы зарегистрировались для новой учетной записи, пожалуйста, проверьте свою электронную почту , которую вы использовали в процессе регистрации. Вы создадите свой новый пароль учетной записи, используя ссылку для входа в этом электронном письме. После того, как вы создали свой пароль, вы можете получить доступ к своей учетной записи.Пароль Часто задаваемые вопросы
Что такое специальный символ?
Специальный символ описывается как символ пунктуации или другой не буквенно-цифровой символ. Циркумфлекс
- ~ Тильда
- , запятая
- . Период
- / Прямая косая черта
- < Знак меньше
- > Больше
- — Дефис, минус
- = Знак равенства
- + Знак плюс
- ( Левая скобка
- ) Правая скобка
- ] Кронштейн правый квадратный
- { Левая фигурная скоба
- } Правая фигурная скоба
- ; Полуколонный
- \ Обратная косая черта
- ‘ Котировальный знак
- ‘ Апостроф
Как я могу создать безопасный пароль?
Социальная инженерия и грубая сила — популярные способы хакеров получить доступ к вашей учетной записи.Вот дополнительные инструкции, которые помогут сделать ваш пароль еще более надежным:
- Используйте более длинный пароль. Более длинные пароли, как правило, более безопасны, чем более короткие.
- Смешивайте, сопоставляйте и заменяйте буквы для цифр или специальных символов (например, используя ‘@’ вместо ‘a’).
- Избегайте часто используемых паролей и вариантов паролей (например, «пароль12!» Или «admin123!»).
- Избегайте использования паролей, которые соответствуют хорошо известной информации о вас (например, вашей фамилии).
- Сделайте свой пароль запоминающимся, чтобы вам не приходилось сохранять его в браузере. Любой, у кого есть прямой доступ к вашему компьютеру, может найти ваши сохраненные пароли.
Важно: Мы также рекомендуем создать надежный пароль для административного адреса электронной почты.
Как упростить запоминание безопасного пароля?
Запись пароля в любом месте (например, запись его на листе бумаги, ввод в текстовый файл на компьютере или сохранение в браузере компьютера) может повысить риск взлома пароля.Создание запоминающегося пароля может помочь повысить его безопасность, потому что вам не нужно будет нигде записывать его. Вот несколько идей, которые вы можете использовать, чтобы сделать свой безопасный пароль более запоминающимся:
- Попробуйте использовать в качестве пароля целую фразу (например, «TheChickenCame-1st»)
- Попробуйте заменить обычные буквы специальными символами (пример: ‘Th43ggC @ m3F1rst’)
- Рассмотрите возможность регулярного входа в панель управления.
Как изменить пароль, если я не могу войти в систему?
Вы можете вызвать сброс пароля на экране входа в систему.Если у вас возникли проблемы с получением электронного письма для сброса пароля или вы не можете войти в систему по другим причинам, свяжитесь с нами для получения помощи.
Почему мне постоянно приходится сбрасывать новый пароль?
Если вас постоянно заставляют менять пароль каждый раз при входе в систему, свяжитесь с нами.
Почему я не могу войти в свою учетную запись?
Скорее всего, вы используете неверные учетные данные. Дважды проверьте, что вы используете правильное имя пользователя (или доменное имя) и пароль, и посмотрите, не включен ли ваш Capslock случайно.Пожалуйста, прочтите эту статью Аккаунт: Невозможно войти в систему для получения дополнительной информации.
Важно: Более шести неудачных попыток входа в систему в течение пяти минут заблокируют вашу учетную запись на три часа. Свяжитесь с нами, чтобы разблокировать вашу учетную запись.
Не получил электронное письмо для сброса пароля
Если у вас возникли проблемы с получением электронного письма для сброса пароля, просмотрите следующие предложения:
- Еще раз проверьте правильность написания имени пользователя (или имени домена)
- Убедитесь, что фиксация крышки отключена
- Проверьте, не было ли оно получено в папке «Спам / нежелательная почта».
- Если у вас есть деловые партнеры, которые администрируют учетную запись, обязательно уточните у них, получили ли они электронное письмо.
- Если вы попробовали эти действия, но по-прежнему не можете войти в систему, свяжитесь с нами.
Чтобы изменить свой контрольный вопрос и добавить других авторизованных пользователей в свою учетную запись, проверьте настройки учетной записи и контактную информацию.
Вы пытаетесь изменить пароль учетной записи электронной почты? См. Управление электронной почтой: как изменить пароль почтового ящика.
Статьи по теме:
Лучшие методы 5 для изменения пароля Gmail на Android
Кибербезопасность стала ажиотажем в цифровую эпоху, отчасти из-за утечки данных. В прошлом году Yahoo сообщила, что был украден 1 миллиард аккаунтов. Наша личная информация продавалась в даркнете. Обычные люди хотят знать, как решать проблемы кибербезопасности. И ответ экспертов — менять пароль как можно чаще. Итак, мы поговорим о том, как изменить пароль Gmail на устройствах Android.Пароль Gmail более важен, чем другой адрес электронной почты, потому что это не только ключ для входа в Gmail, но и ключ для открытия других сервисов Google, таких как YouTube, Google Диск, Google Фото, Play Store и другие. Существуют различные методы сброса пароля Gmail на смартфонах. Уделите несколько минут чтению этой статьи. Вы узнаете обо всех этих методах в одном посте.
Часть 1. Изменение пароля Gmail в мобильном браузере
Если у вас нет приложения Gmail, вы можете изменить пароль Gmail в мобильном браузере.В любом случае убедитесь, что ваш телефон Android надежно подключен к Интернету. Google оптимизировал веб-сайт Gmail для мобильных платформ в 2011 году. Но вы можете изменить пароль Gmail только в версии для ПК. Следуйте нашему руководству; вы можете получить доступ к веб-сайту Gmail для мобильных устройств и сбросить пароль Gmail без каких-либо препятствий.
Как изменить пароль Gmail в мобильном браузере
Шаг 1
Доступ к Gmail в мобильном браузере. Независимо от того, какой мобильный браузер вы используете, веб-сайт Gmail будет очень хорошо совместим.
Шаг 2
На странице входа введите свою учетную запись Gmail и пароль в соответствующее поле. Нажмите на кнопку Войти в систему , чтобы войти в свою учетную запись.
Шаг 3
Переключитесь на версию для ПК в нижнем левом углу экрана. Когда откроется страница ПК, разверните меню Settings со значком шестеренки в верхнем правом углу и выберите Settings , чтобы перейти на страницу настроек.
Шаг 4
Перейдите на вкладку Accounts and Import и нажмите на ссылку Change Password .
Шаг 5
На странице изменения пароля необходимо ввести текущий пароль, новый пароль и подтвердить новый.
Шаг 6
Нажмите кнопку Изменить пароль , чтобы завершить процесс смены пароля Gmail.
В следующий раз, когда вы откроете эту учетную запись Google, вам нужно будет использовать новый пароль.
Часть 2. Измените пароль Gmail в приложении Gmail
Шаг 1
Откройте приложение Gmail на главном экране.Если вы открываете его впервые, вам нужно будет войти в систему под своим именем пользователя и паролем Gmail.
Шаг 2
Перейдите в меню настроек учетной записи , которое представляет собой значок шестеренки, и нажмите на опцию Security Settings .
Шаг 3
Выберите Изменить пароль на экране параметров, чтобы перейти на страницу сброса пароля.
Шаг 4
При изменении пароля Gmail необходимо ввести текущий пароль , чтобы подтвердить свою личность.Затем введите новый пароль в правом поле и повторно введите его в поле подтверждения.
Шаг 5
Как только вы нажмете на кнопку Изменить пароль , новый пароль вступит в силу.
Часть 3. Смена пароля Gmail в моей учетной записи
Если у вас нет приложения Gmail или описанные выше методы не работают, вы можете попробовать изменить пароль непосредственно на странице «Моя учетная запись». myaccount.google.com — это специальная страница для управления учетной записью Gmail.Кроме того, вы можете сделать это на своем телефоне Android без помощи ПК.
Как изменить пароль Gmail на странице моей учетной записи
Шаг 1
Включите Интернет-соединение на своем телефоне Android, независимо от сотовой сети или сети Wi-Fi. Откройте свой мобильный браузер, введите myaccount.google.com в адресную строку и нажмите клавишу ввода на виртуальной клавиатуре.
Шаг 2
После входа в учетную запись Gmail, пароль которой вы хотите изменить, нажмите на опцию Вход и безопасность , чтобы продолжить.
Шаг 3
Затем найдите параметр «Пароль» и нажмите его, чтобы открыть экран изменения пароля.
Шаг 4
Введите новый пароль в правое поле и повторно введите его в поле подтверждения. Нажмите на кнопку «Изменить пароль», чтобы завершить его.
Часть 4. Сброс пароля Gmail на телефоне Android
В нашей повседневной жизни приходится помнить слишком много паролей и кодов, поэтому забывать пароли стало обычным делом.Если вы не помните текущий пароль, вы не сможете изменить пароль Gmail описанными выше способами. Не волнуйся! Если вы последуете нашим указаниям, процесс окажется не таким сложным, как вы думали.
Как сбросить пароль Gmail
Шаг 1
Войдите в Gmail в своем мобильном браузере и нажмите Нужна помощь? , чтобы открыть страницу восстановления учетной записи. Или вы можете ввести google.com/accounts/recovery/ напрямую в адресную строку.
Шаг 2
Выберите Я не знаю свой пароль и введите свою учетную запись Gmail в поле Адрес электронной почты . Нажмите на кнопку Продолжить , чтобы продолжить.
Шаг 3
Затем введите любой старый пароль, который вы помните, и нажмите Продолжить . Если вы никого не помните, нажмите , я не знаю .
Шаг 4
Вы можете подтвердить свою учетную запись Gmail с помощью кода подтверждения, резервного адреса электронной почты или поискового опроса.Здесь мы используем проверочный код. Вы можете принять решение в соответствии с вашей ситуацией.
Шаг 5
После выбора получения проверочного кода через текстовое сообщение или автоматический телефонный звонок , нажмите на кнопку Продолжить .
Шаг 6
После этого вы получите код на свой телефон. Введите его в поле и нажмите кнопку Продолжить , чтобы перейти к экрану сброса пароля. Здесь вы можете ввести новый пароль.
Часть 5. Измените надежный пароль Gmail
Когда мы меняем пароль Gmail, мы пытаемся защитить наши данные и информацию. Как сказали эксперты, надежный пароль может помешать хакерам взломать нашу учетную запись. Но понимаете ли вы, как выглядит надежный пароль Gmail?
Во-первых, Google позволяет пользователям использовать в пароле строчные и прописные буквы, цифры, символы и пробелы. Поэтому, когда вы сбрасываете пароль Gmail, вы должны смешать эти элементы в пароле.
Более того, вы не должны указывать в пароле свою личную информацию, такую как имя, день рождения, номер телефона и так далее.
Наконец, вам лучше обновить информацию для восстановления пароля. Google предлагает несколько способов восстановления и сброса пароля Gmail. Но вы должны оставить доступный номер телефона или ответы службы безопасности.
Заключение
В этом посте мы рассказали о нескольких способах изменения пароля Gmail на устройствах Android.Если вы установили приложение Gmail на свой телефон Android, вы можете изменить пароль в приложении. Если вы предпочитаете использовать мобильный браузер, вы можете попробовать изменить пароль Gmail в браузере. Помните, что вам нужно открыть версию Gmail для ПК, чтобы открыть страницу настроек. Для людей, которые забыли пароль Gmail, в этом руководстве также доступно руководство по восстановлению пароля Gmail. Наконец, мы поделились некоторыми советами по усилению пароля Gmail.
Познакомьтесь с 1Password для Android
Если вы впервые используете 1Password, узнайте, как использовать приложение Android для управления паролями, кредитными картами, безопасными заметками и т. Д.1Password для Android — это простой и красивый менеджер паролей, который вы так долго искали. С легкостью систематизируйте свою защищенную информацию, вводите пароли в браузерах и приложениях, и все будет всегда под рукой.
Прежде чем начать, настройте 1Password на своем устройстве Android или Chrome OS.
Создание и редактирование предметов
Чтобы создать элемент, нажмите и выберите категорию. Введите данные и нажмите «Сохранить».
Чтобы отредактировать элемент, коснитесь его, затем коснитесь.Когда вы закончите вносить изменения, нажмите «Сохранить».
Чтобы вернуться к списку элементов, коснитесь.
Чтобы увидеть все в текущем хранилище, коснитесь «Категории», затем коснитесь «Все элементы». Чтобы просмотреть только определенные типы элементов, выберите другую категорию из списка.
Использовать 1Password в других приложениях
Перетащите мышью, чтобы заполнить другие приложения
С Android 7 или более поздней версии вы можете использовать режим разделения экрана, чтобы одновременно открывать 1Password и другое приложение. Узнайте, как использовать режим разделенного экрана.
В режиме разделенного экрана вы можете перетаскивать сведения об элементе, такие как имена пользователей и пароли, из 1Password в другие приложения.
Вы также можете перетаскивать текст из других приложений в 1Password при создании или редактировании элемента.
Вы можете упорядочить свои элементы с помощью тегов или пометить их как избранные для быстрого доступа к ним, когда они вам понадобятся.
Чтобы отметить элемент как избранный, коснитесь его, чтобы просмотреть сведения о нем, затем коснитесь .
Чтобы создать тег, отредактируйте элемент, затем прокрутите вниз до раздела тегов.Коснитесь «Добавить тег», введите имя тега и коснитесь «Создать тег». Когда вы закончите, нажмите, чтобы вернуться к сведениям об элементе, затем нажмите «Сохранить».
Подробнее о избранном и тегах.
Поиск 1Password
Поиск — это самый быстрый способ найти в 1Password то, что вам нужно.
Для поиска в 1Password по названиям элементов и веб-сайтам коснитесь увеличительного стекла. над списком элементов.
Подробнее о поиске в 1Password.
Сортировать товары
Вы можете сортировать элементы в любом списке, чтобы быстро найти то, что вам нужно.
Чтобы изменить способ сортировки элементов, нажмите «Сортировать по» вверху списка элементов, затем выберите нужный вариант. Коснитесь параметра еще раз, чтобы изменить порядок.
Переключить хранилища и счета
Вы можете использовать хранилища в 1Password, чтобы систематизировать свои элементы и делиться ими с другими. Если у вас несколько учетных записей 1Password, каждая учетная запись будет иметь собственное хранилище.
Чтобы переключиться на конкретное хранилище или просмотреть элементы из всех хранилищ в учетной записи, коснитесь и выберите хранилище или учетную запись из списка.Если у вас выбрано другое хранилище, вы увидите его значок вместо.
Узнайте, как использовать «Все хранилища», чтобы увидеть все свои предметы сразу.
Перемещение и копирование предметов
Чтобы переместить или скопировать элементы из одного хранилища в другое:
- В любом списке элементов нажмите и удерживайте элемент, затем нажмите другие элементы, которые хотите выбрать. Чтобы выбрать все элементы в списке, коснитесь > Выбрать все.
- Чтобы переместить элементы, коснитесь. Чтобы скопировать элементы, коснитесь. Затем выберите хранилище.
Если вы не видите, сначала нажмите .
Подробнее о перемещении и копировании объектов.
Используйте Watchtower
Watchtower сообщает вам о взломах паролей и других проблемах безопасности на веб-сайтах, которые вы сохранили в 1Password.
Чтобы получать уведомления, когда веб-сайт, для которого у вас есть учетная запись, добавляется в Сторожевую башню, перейдите в «Настройки»> «Уведомления» и включите «Оповещения Сторожевой башни».
Узнайте, как использовать Сторожевую башню.
Форматирование защищенных заметок
Увеличить пароли
Вы можете временно увеличить пароль, чтобы его было легче увидеть при вводе на другом устройстве или чтении вслух.
Чтобы увеличить пароль, коснитесь его и выберите Крупный шрифт.
Используйте темную тему
Вы можете использовать 1Password на темном фоне, что может помочь сэкономить заряд батареи на устройствах с OLED-экранами и снизить нагрузку на глаза, особенно при слабом освещении. Нажмите «Настройки»> «Дисплей»> «Тема».
Чтобы всегда использовать темную тему, выберите «Темная».
Чтобы следовать настройкам вашего устройства, выберите «Системные по умолчанию» или «Установлено с помощью режима экономии заряда батареи».
Удалить элементы
Чтобы удалить элемент, коснитесь его, затем коснитесь > Переместить в корзину.
Чтобы просмотреть элементы в корзине, коснитесь «Категории», затем коснитесь «Корзина».
Чтобы очистить корзину, нажмите.
Чтобы восстановить элемент из корзины, коснитесь его, затем коснитесь.
Чтобы восстановить все элементы, коснитесь > Выбрать все, затем коснитесь.
Узнайте, как восстановить предыдущие версии элементов.

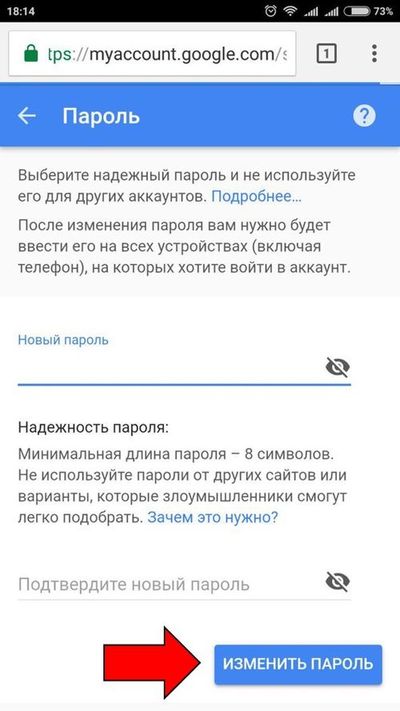

 Среди них необходимо выбрать account.google.com — это и есть личный кабинет Гугл аккаунта.
Среди них необходимо выбрать account.google.com — это и есть личный кабинет Гугл аккаунта.
 google.com/signin/v2/recoveryidentifier откроется форма для восстановления пароля.
google.com/signin/v2/recoveryidentifier откроется форма для восстановления пароля. Почти для каждой модели Android комбинация клавиш является разной, но в большинстве способов требует одновременного нажатия клавиши громкости и клавиши «Home», если таковая имеется. Используйте этот метод только в том случае, если не храните ничего важного в памяти телефона и ничего не потеряете при полном сбросе.
Почти для каждой модели Android комбинация клавиш является разной, но в большинстве способов требует одновременного нажатия клавиши громкости и клавиши «Home», если таковая имеется. Используйте этот метод только в том случае, если не храните ничего важного в памяти телефона и ничего не потеряете при полном сбросе. Делается это только при наличии установленной программы ADB (Android Debug Bridge) на вашем смартфоне. Скачайте архив с дистрибутивом программы и поместите в любое место на вашем устройстве. Чтобы совершить сброс пароля этим способом, вам нужно подключить устройство к вашему компьютеру с помощью USB-провода и среди преложенных режимов выбрать «Режим отладки по USB».
Делается это только при наличии установленной программы ADB (Android Debug Bridge) на вашем смартфоне. Скачайте архив с дистрибутивом программы и поместите в любое место на вашем устройстве. Чтобы совершить сброс пароля этим способом, вам нужно подключить устройство к вашему компьютеру с помощью USB-провода и среди преложенных режимов выбрать «Режим отладки по USB».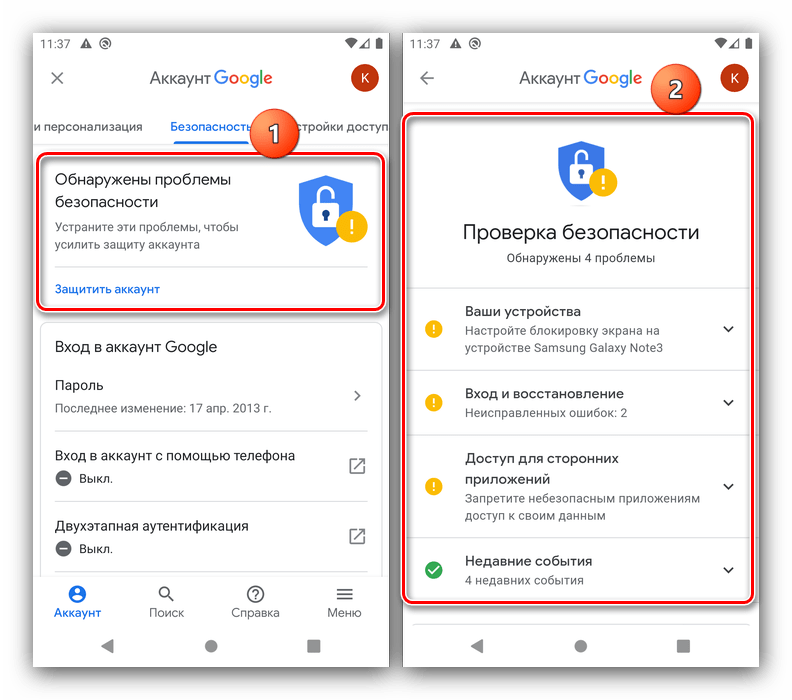 Например, для девайсов Самсунг подойдет FRPHijacker Tool.
Например, для девайсов Самсунг подойдет FRPHijacker Tool.
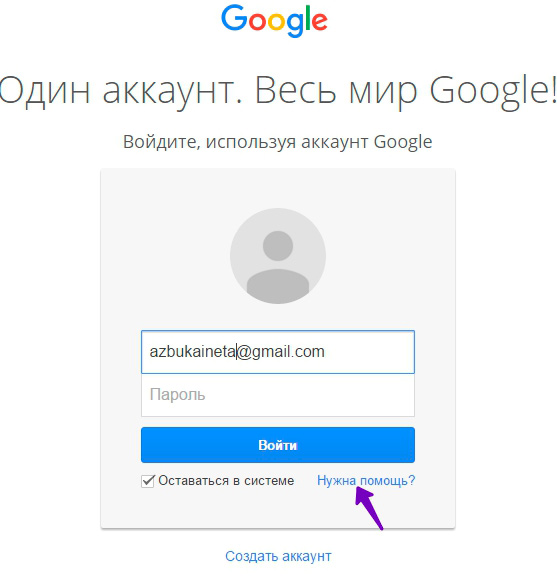
 Для этого просто щелкните на пиктограмму в виде перечеркнутого глаза справа от пароля.
Для этого просто щелкните на пиктограмму в виде перечеркнутого глаза справа от пароля.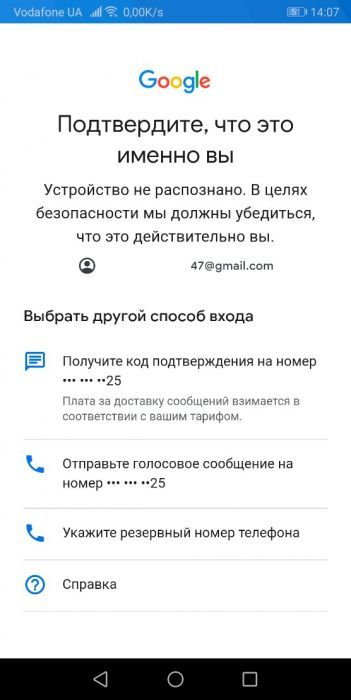
 По требованиям Google новый пароль должен состоять минимум из 8 символов. Не допускается использование символов нелатинского алфавита, а также спец символов. Регистр может быть произвольным.
По требованиям Google новый пароль должен состоять минимум из 8 символов. Не допускается использование символов нелатинского алфавита, а также спец символов. Регистр может быть произвольным. Для этого нажмите на иконку в виде плиток, расположенную в правом верхнем углу страницы. Из контекстного меню выберите вариант «Account».
Для этого нажмите на иконку в виде плиток, расположенную в правом верхнем углу страницы. Из контекстного меню выберите вариант «Account».