Как поменять пароль на роутере
30 января 2018 Ликбез Устройства
Сделайте это, чтобы защитить маршрутизатор и свою сеть.
Есть два типа паролей, которые вы можете использовать: пароль администратора и сетевой ключ. Первый мешает посторонним войти в настройки роутера, второй — подключиться к вашей домашней сети.
Примерный порядок действий для любой модели
Интерфейсы роутеров выглядят по-разному: всё зависит от производителя, модели и даже версии прошивки. Поэтому действия для смены пароля на разных устройствах могут отличаться. Но общий принцип примерно одинаков для всех.
- Сначала вам нужно открыть любой браузер и ввести адрес для входа в настройки маршрутизатора. Обычно это 192.168.0.1 или 192.168.1.1. Наличие интернета для этого необязательно, но роутер должен быть включён и подключён к компьютеру.
- Когда появится запрос логина и пароля, введите их, чтобы попасть в главное меню аппарата. Стандартные данные для входа, в том числе адрес, обычно печатают на нижней стороне роутера.
 Если стандартный пароль или логин был изменён и вы его не помните, то можете сбросить роутер с помощью специальной кнопки на корпусе. После этого придётся заново настроить его с помощью стандартных данных для входа.
Если стандартный пароль или логин был изменён и вы его не помните, то можете сбросить роутер с помощью специальной кнопки на корпусе. После этого придётся заново настроить его с помощью стандартных данных для входа. - Чтобы сменить пароль администратора, найдите в настройках раздел «Система» (System), «Эксплуатация» (Maintenance), «Управление» (Administration) или с подобным названием. Затем останется лишь ввести новую комбинацию и сохранить изменения. Это никак не отразится на настроенном беспроводном подключении.
- Чтобы сменить сетевой ключ, ищите раздел настроек с названием вроде «Сеть Wi-Fi» или «Беспроводная сеть» (Wireless). Попав в него, укажите в соответствующем поле новый пароль для подключения и сохраните изменение. После этого придётся переподключить беспроводные устройства к роутеру с помощью нового ключа.
Точные инструкции для конкретных моделей
Для наглядности расскажем, как сменить пароль роутера на примере нескольких устройств от популярных производителей.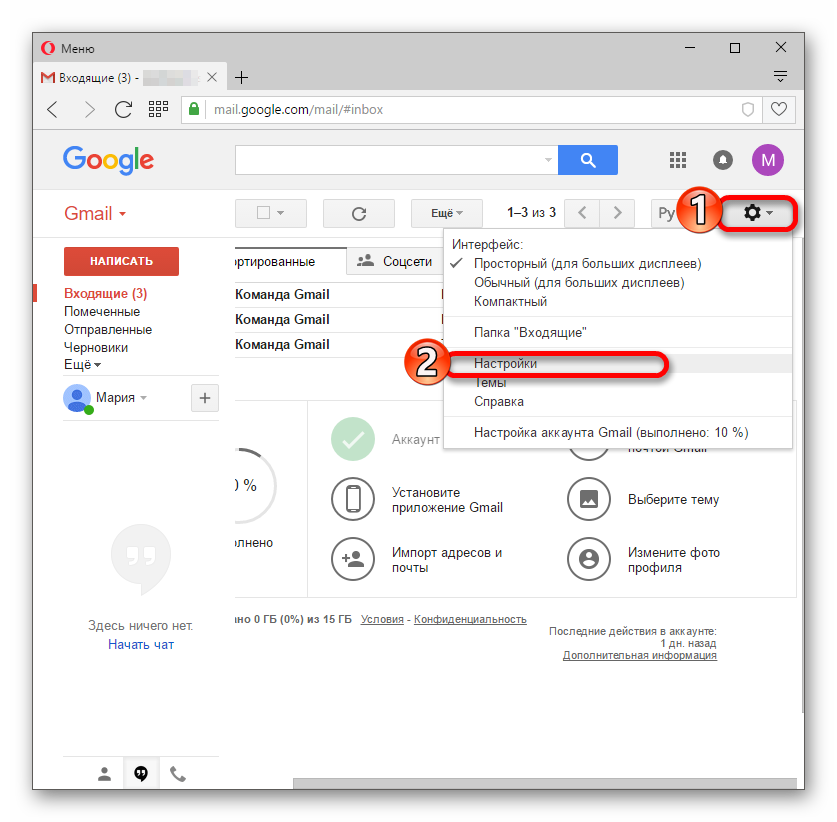
1. Как поменять пароль на роутере D-Link (DIR-620)
Откройте любой браузер, введите 192.168.0.1 и нажмите Enter. После этого укажите запрошенные логин и пароль, чтобы попасть в настройки роутера. Аппарат должен быть включён и подключён к компьютеру.
Для смены пароля администратора щёлкните «Расширенные настройки» и в разделе «Система» выберите «Пароль администратора». Заполните необходимые поля и нажмите «Сохранить».
1 / 0
2 / 0
Чтобы поменять пароль для подключения к беспроводной сети, кликните «Расширенные настройки» и в разделе Wi-Fi выберите «Настройки безопасности». Укажите новый ключ шифрования и сохраните изменения.
1 / 0
2 / 0
2. Как поменять пароль на роутере TP-Link (TD-W8901N)
В любом десктопном браузере введите 192.168.1.1 и нажмите «Ввод». После этого укажите запрошенные логин и пароль, чтобы попасть в меню маршрутизатора. Аппарат должен быть включён и подключён к компьютеру.
Чтобы сменить пароль администратора, откройте раздел Maintenance → Administration, введите новый пароль и сохраните его.
Для смены сетевого ключа кликните Interface Setup → Wireless, прокрутите страницу вниз до раздела WPA2-PSK и введите новую комбинацию в поле Pre-Shared Key. После этого кликните Save.
3. Как поменять пароль на роутере ZyXEL (Keenetic Lite)
Откройте любой браузер, введите 192.168.1.1 и нажмите Enter. После этого укажите запрошенные логин и пароль, чтобы попасть в настройки роутера. Устройство должно быть включено и подключено к компьютеру.
Чтобы сменить пароль администратора, откройте раздел «Система» и нажмите «Пароль». Укажите новые данные и сохраните их.
Для смены сетевого пароля кликните «Сеть Wi-Fi» → «Безопасность». Затем укажите новый ключ и сохраните изменения.
Читайте также 🧐
- 10 приложений для хранения паролей
- Как разблокировать телефон, если вы забыли пароль, ПИН-код или графический ключ
- Как выбрать роутер: всё, на чём можно и нельзя сэкономить
Вход и выход — Почта.
 Справка
Справка- Зайти в почтовый ящик
- Переключение между ящиками
- Выйти из почтового ящика
- Как сменить пароль или ответ на контрольный вопрос?
- Не могу войти в почту
Вы можете зайти в свой почтовый ящик с любого устройства, подключенного к интернету. Для этого наберите в адресной строке браузера mail.yandex.ru, введите ваш логин и пароль на Яндексе и нажмите кнопку Войти. Если вы используете двухфакторную аутентификацию, для авторизации нужен одноразовый пароль, сгенерированный приложением Яндекс Ключ. Подробнее см. в разделе Вход на Яндекс.
Вы можете настроить быстрый доступ к Почте, вход в Почту без пароля или по номеру телефона, а также использовать режим инкогнито при входе с чужого устройства.
Для быстрого входа в почтовый ящик добавьте страницу Почты в закладки или сделайте ее стартовой в вашем браузере.
А еще вы можете сделать так, чтобы при нажатии на адрес электронной почты на любом сайте открывалась страница нового письма в Яндекс Почте, — для этого настройте обработку ссылок mailto.
Для входа в Почту без пароля от Яндекс ID настройте дополнительные способы входа в аккаунт:
Если вы зарегистрировались с помощью номера телефона, укажите его в качестве логина при входе на любой сервис Яндекса. Затем введите код из SMS, укажите имя и фамилию и выберите нужный аккаунт.
Если вы ранее не привязывали номер телефона, привяжите его к вашему Яндекс ID и включите опцию Телефон как логин. Затем перейдите на страницу Управление аккаунтом, в разделе Пароли и авторизация выберите Вход без пароля и включите опцию Вход по смс.
Если вы зашли в интернет с чужого устройства и не хотите, чтобы браузер запомнил ваш логин и пароль, используйте режим инкогнито в браузере.
Затем наберите в адресной строке браузера mail.yandex.ru, введите ваш логин и пароль на Яндексе и нажмите кнопку Войти.
Если вы пользуетесь несколькими почтовыми ящиками на Яндексе, вы можете переключаться между ними, не вводя логин и пароль:
Вы можете выбирать аккаунт в Почте, Календаре и на других сервисах Яндекса, которые поддерживают эту возможность. Выбранный аккаунт считается основным: с ним вы будете авторизованы на сервисах, которые пока не поддерживают переключение.
Выбранный аккаунт считается основным: с ним вы будете авторизованы на сервисах, которые пока не поддерживают переключение.
В список можно добавить не более 15 аккаунтов. Чтобы убрать какой-либо из списка, переключитесь на него и в меню нажмите Выйти из сервисов Яндекса. Текущий аккаунт исчезнет из списка, и вы автоматически переключитесь на следующий.
Чтобы убрать из списка несколько аккаунтов:
Нажмите Добавить пользователя.
- Нажмите значок в левом верхнем углу
- Нажмите значок справа от аккаунта, который хотите убрать.
В появившемся меню нажмите Выйти и удалить из списка.
Откройте меню аккаунта в правом верхнем углу экрана и нажмите кнопку Выйти из сервисов Яндекса.
Если вы забыли выйти из Почты на чужом устройстве, откройте Яндекс ID и в блоке Входы и устройства нажмите ссылку Выйти на всех устройствах.
Внимание. Для последующего доступа к сервисам Яндекса нужно будет заново ввести логин и пароль на каждом устройстве.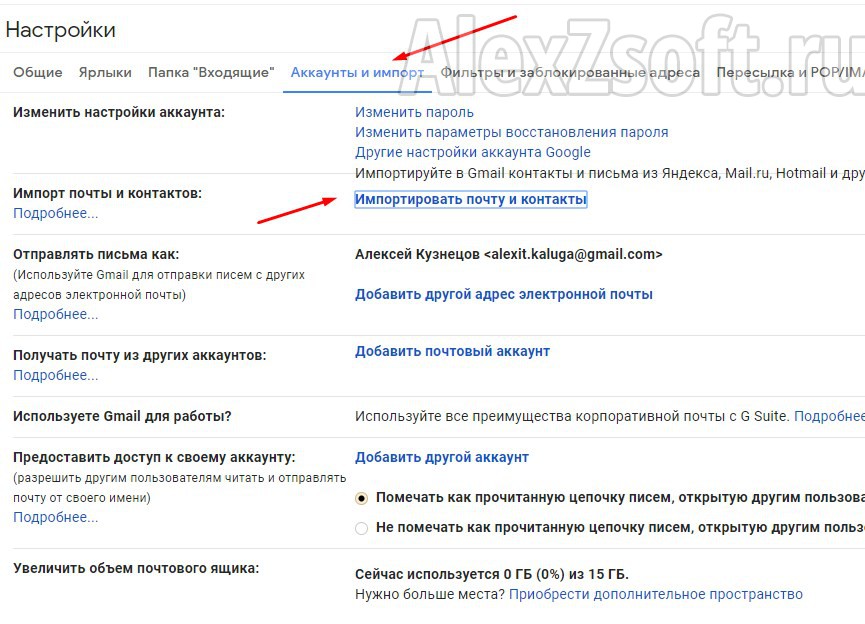
В целях безопасности рекомендуется менять пароль каждые 6 месяцев.
Чтобы сменить ваш пароль на Яндексе, откройте меню аккаунта в правом верхнем углу экрана и нажмите кнопку Сменить пароль.
На открывшейся странице укажите свой текущий пароль и дважды новый для подтверждения правильности ввода. Введите символы с картинки и нажмите кнопку Сохранить.
Если у вас почта e1.ru или e-mail.ru, попробуйте восстановить пароль от ящика в личном кабинете на сайте соответствующего портала или обратитесь к его администрации. Если у вас почта QIP, к сожалению, восстановить пароль вы не сможете.
Внимание. После смены пароля все сессии, открытые с вашим логином на других компьютерах, будут автоматически завершены.
Если вы забыли свой пароль, пройдите процедуру восстановления пароля и укажите свой логин на Яндексе или почтовый адрес. Вы можете восстановить пароль с помощью ответа на контрольный вопрос, SMS-сообщения на защищенный номер телефона или дополнительного адреса электронной почты.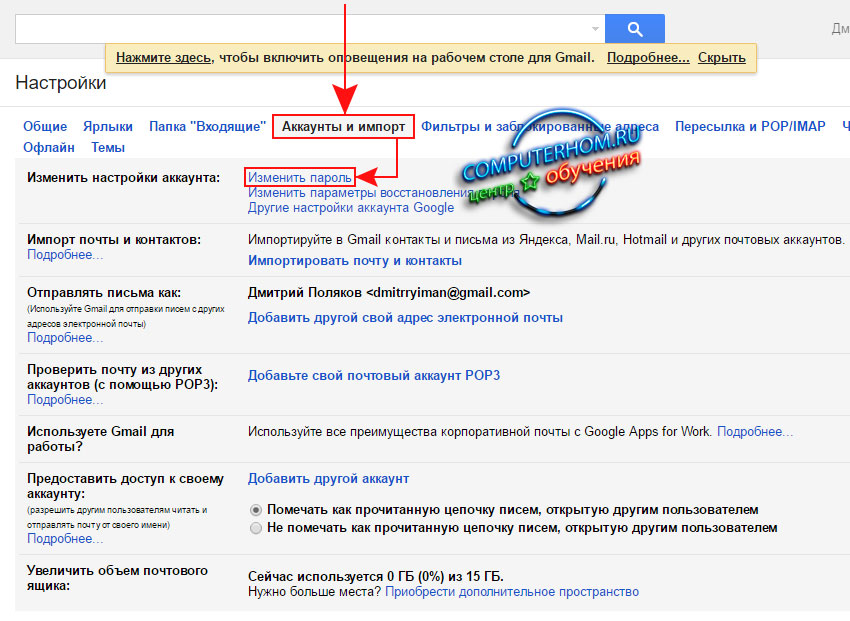
Вы можете изменить контрольный вопрос или ответ на него в настройках Яндекс ID, нажав ссылку Изменить контрольный вопрос.
Выберите проблему, с которой столкнулись:
Не помню парольНе помню логин или электронный адресНе помню ответ на контрольный вопросПомню свой логин и пароль, но не могу войти в ящикНе могу войти в почту, потому что мой ящик замороженСтраница Почты не загружаетсяДругие проблемы со входом на ЯндексО том, как восстановить доступ, читайте в Справке Яндекс ID.
- У меня почта QIP, e1.ru, e-mail.ru
Если у вас почта QIP, к сожалению, восстановить пароль вы не сможете. У Яндекс Почты нет данных, необходимых для восстановления пароля от ящика в Почте QIP.
Если у вас почта e1.ru или e-mail.ru, попробуйте восстановить пароль от ящика в личном кабинете на сайте соответствующего портала или обратитесь к его администрации.
Вам могут помочь советы в Справке Яндекс ID.
Вам могут помочь советы в Справке Яндекс ID.
Вам могут помочь советы в Справке Яндекс ID.
Яндекс замораживает почтовый ящик, если им не пользуются более 24 месяцев. Что делать, если это произошло, см. в разделе Заморозка неактивных почтовых ящиков.
Иногда при работе с Почтой страница не загружается и вы видите сообщения об ошибках:«Произошла ошибка».
«Попробуйте обновить вкладку браузера или повторите попытку через несколько минут».
«Подождите, пожалуйста…».
«Загрузка страницы занимает много времени».
«Попробуйте обновить страницу или воспользуйтесь лёгкой версией Почты».
Чаще всего это происходит по следующим причинам:
- Расширения блокируют Яндекс Почту
Почта может работать некорректно из-за дополнений и расширений в браузере. Чтобы проверить это, временно отключите их. Если Почта работает неправильно из-за блокировщика рекламы или расширения-антивируса, добавьте страницу Почты в исключения этого расширения. Подробнее см. в разделах Настроить блокировщики рекламы, Настроить исключения для сайтов.

- Вы используете устаревший браузер
Устаревший браузер может не поддерживать технологии, которые используются для быстрой и удобной загрузки страниц. Установите последнюю версию вашего браузера .
- Снизилась скорость интернета
Закройте в браузере все вкладки, кроме Почты. Отключите приложения, использующие интернет, и перезагрузите страницу.
- Возникла проблема с сетевым подключением
Чтобы это проверить, зайдите в Почту через мобильный интернет. Если ошибки не возникают, обратитесь в службу поддержки вашего провайдера. Если вы пользуетесь рабочей почтой, сообщите о проблеме своему системному администратору.
- В Internet Explorer 8 и выше выбран не тот режим совместимости
Если в браузере Internet Explorer 8 и выше вы используете режим совместимости с более старой версией, это может приводить к ошибкам.
Установите параметры Режим браузера и Режим документов в соответствии с версией вашего браузера.

Нажмите клавишу F12 или выберите в меню пункт Средства разработчика.
- Нажмите значок и выберите значение в соответствии с версией вашего браузера.
Примечание. Если вы используете Internet Explorer 11 и выше, выберите значение Edge.
Вам могут помочь советы в Справке Яндекс ID.
Написать в службу поддержки
Изменить или обновить пароль электронной почты
Перспектива
Начать
Настройка учетных записей
Настройка учетных записей
Изменить или обновить пароль электронной почты
Outlook для Microsoft 365 Outlook для Microsoft 365 для Mac Outlook 2021 Outlook 2019 Outlook 2016 Outlook 2016 для Mac Outlook 2013 Администратор Microsoft 365 Outlook 2010 Outlook 2007 Больше…Меньше
Если вам нужно изменить пароль электронной почты, вам нужно будет сделать это с помощью поставщика услуг электронной почты (например, Microsoft 365, Gmail, Yahoo, iCloud, Xfinity или корпоративный сервер Exchange).
Когда мне следует сменить пароль у поставщика услуг электронной почты?
Измените свой пароль, когда:
Вы думаете, что кто-то украл или получил доступ к вашему паролю учетной записи электронной почты
Ваш поставщик услуг электронной почты отправил вам ссылку для сброса пароля
Вы забыли пароль от своей учетной записи электронной почты
Измените пароль у поставщика услуг электронной почты
Инструкции по изменению пароля учетной записи электронной почты для нескольких основных поставщиков электронной почты см. в следующих разделах. Если поставщика вашей учетной записи электронной почты нет в списке, обратитесь к администратору или в службу поддержки поставщика электронной почты.
в следующих разделах. Если поставщика вашей учетной записи электронной почты нет в списке, обратитесь к администратору или в службу поддержки поставщика электронной почты.
Дополнительные сведения см. в статье Изменение пароля Microsoft 365.
Подробнее см. в статье Изменение пароля в Outlook.com.
Другие учетные записи электронной почты потребуют от вас изменить пароль учетной записи электронной почты на веб-сайте поставщика учетной записи. Например, чтобы изменить пароль для учетной записи Xfinity, перейдите на веб-сайт Xfinity и следуйте инструкциям. У многих поставщиков учетных записей электронной почты несколько разные шаги для смены пароля.
Вот дополнительная информация о смене паролей для некоторых наиболее распространенных сторонних поставщиков электронной почты:
Справка по учетной записи Google: изменение или сброс пароля
org/ListItem»>Измените свой пароль Apple ID
Сбросьте свой пароль Xfinity
Сбросьте или измените свой пароль Yahoo
Обновите пароль, хранящийся в Outlook
После того, как вы изменили свой пароль у поставщика услуг электронной почты, при открытии и запуске Outlook Outlook запросит у вас обновленный пароль.
Важно: Вы не можете обновить или изменить свой пароль Outlook на Mac. Если ваш пароль был изменен на ПК, вы можете синхронизировать новый пароль со своей учетной записью Outlook на Mac, предоставив свои учетные данные.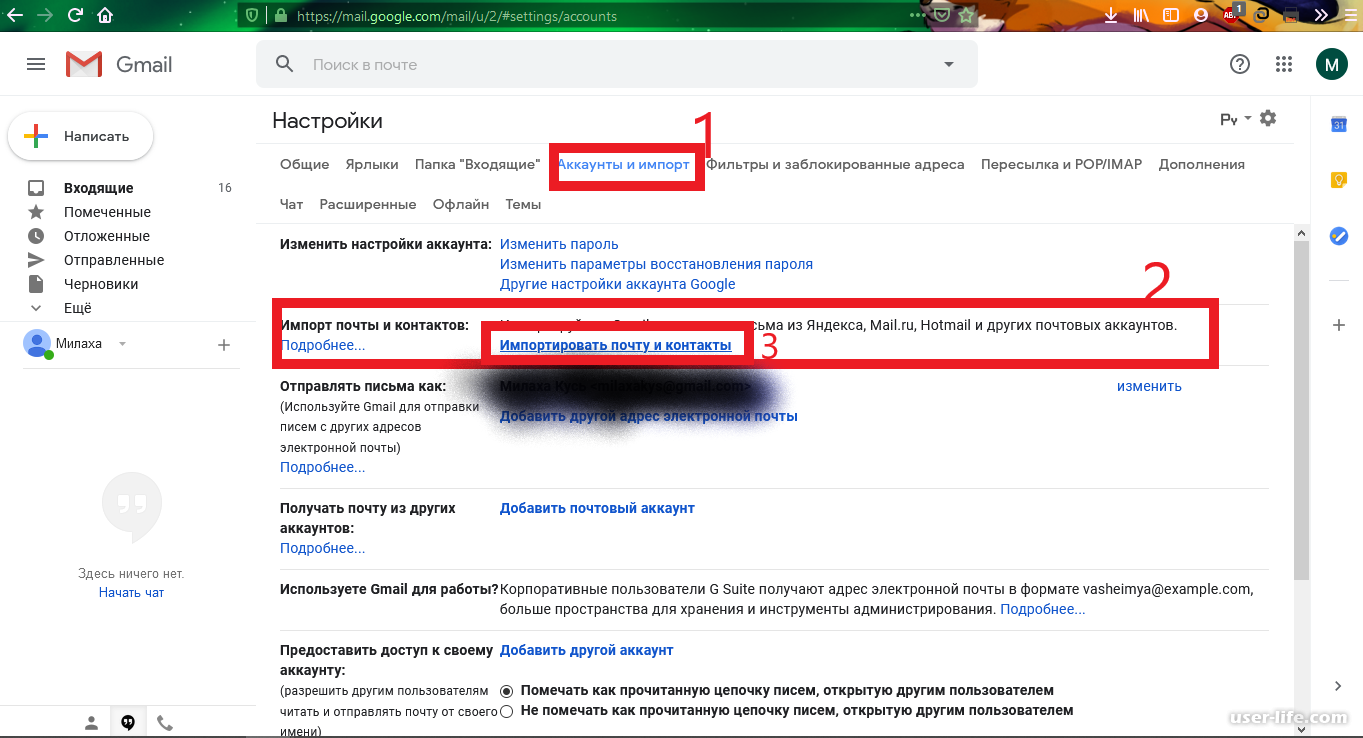
Чтобы синхронизировать пароль в Outlook для Mac, выполните следующие действия.
На вкладке Инструменты выберите Аккаунты .
На левой панели выберите учетную запись, для которой вы хотите изменить пароль.
Выберите .
Примечание. Значок отображается рядом с именем учетной записи, если пароль был изменен, но не синхронизирован с Mac.
org/ListItem»>
В окне учетных данных введите свое имя пользователя и пароль.
После того, как вы изменили свой пароль у поставщика услуг электронной почты, при открытии и запуске нового Outlook для Windows вам будет предложено ввести обновленный пароль.
Как обновить пароль Gmail в Windows 10 Mail
РЕКОМЕНДУЕТСЯ:
Загрузите инструмент восстановления ПК, чтобы быстро находить и автоматически исправлять ошибки Windows.
На сегодняшний день компания Google не выпустила официальное приложение Gmail для Windows 10. К счастью, Mail по умолчанию поддерживает все стандартные почтовые системы, включая службу веб-почты Google Gmail. Вам просто нужно ввести адрес и пароль своей учетной записи Gmail, чтобы добавить свою учетную запись Gmail в Почту Windows 10.
Когда вы время от времени меняете свой пароль Gmail из соображений безопасности, вам также необходимо обновить пароль Gmail в приложении Windows 10 Mail, чтобы продолжать получать новые сообщения.
Важно отметить, что вы не можете изменить пароль своей учетной записи Gmail из почтового приложения Windows 10. Это означает, что для изменения пароля учетной записи Gmail вам необходимо войти в свою учетную запись Gmail в веб-браузере, а затем следовать инструкциям в нашем руководстве по изменению пароля Gmail. После изменения пароля вы можете использовать инструкции в этом руководстве, чтобы обновить пароль в приложении Windows 10 Mail.
Способ 1 из 2
Выполните приведенные ниже инструкции, чтобы обновить пароль Gmail в Почте Windows 10.
Шаг 1: Откройте приложение «Почта», введя «Почта» в поле поиска и нажав клавишу «Ввод».
Шаг 2: На главном экране приложения Почта щелкните свою учетную запись Gmail . Если вы не видите свою учетную запись Gmail, нажмите кнопку «Развернуть/свернуть» (расположена вверху слева).
Шаг 3: После того, как вы нажмете на свою учетную запись Gmail, вы увидите сообщение «Настройки вашей учетной записи Gmail устарели». Щелкните учетную запись Fix 9.кнопка 0125. Обратите внимание, что сообщение может появиться не сразу после того, как вы нажмете на учетную запись Gmail. Возможно, вам придется подождать некоторое время, чтобы увидеть сообщение. Если вы не получаете сообщение о том, что настройки вашей учетной записи Gmail устарели, обратитесь к инструкциям в способе 2.
Шаг 4: Вы увидите следующий экран с адресом вашей учетной записи Gmail . Нажмите кнопку Далее .
Шаг 5: Здесь вам нужно ввести новый/обновленный пароль для вашей учетной записи Gmail, а затем нажать кнопку 9. 0122 Кнопка входа .
0122 Кнопка входа .
Шаг 6: Наконец, когда вы увидите следующий экран, нажмите кнопку Разрешить , чтобы обновить пароль учетной записи Gmail. Вот и все!
Способ 2 из 2
Поскольку текущая версия Почты Windows 10 не позволяет обновлять пароль учетной записи Gmail, как это делается для некоторых других почтовых служб (см., как обновить пароль электронной почты в Windows 10 Mail), вам необходимо сначала вручную удалить свою учетную запись Gmail из почтового приложения, а затем снова вручную добавить учетную запись. Вот как это сделать.
Шаг 1: Откройте приложение Windows 10 Mail. Щелкните правой кнопкой мыши на своей учетной записи Gmail и выберите параметр Настройки учетной записи .
Шаг 2: Когда вы увидите диалоговое окно настроек учетной записи Gmail, выберите параметр Удалить учетную запись .

 Если стандартный пароль или логин был изменён и вы его не помните, то можете сбросить роутер с помощью специальной кнопки на корпусе. После этого придётся заново настроить его с помощью стандартных данных для входа.
Если стандартный пароль или логин был изменён и вы его не помните, то можете сбросить роутер с помощью специальной кнопки на корпусе. После этого придётся заново настроить его с помощью стандартных данных для входа.
