Как поменять пароль в Гугл аккаунте – сменить пароль gmail, Google Play, Плей Маркета на смартфоне Андроид или компьютере
Google сервисы КомментироватьЗадать вопросНаписать пост
Иногда пользователь хочет сменить свой пароль от аккаунта ввиду его неактуальности, плохой запоминаемости или недостаточной надежности. Гугл предлагает несколько способов изменения пароля, причем сделать это достаточно просто.
Изменение пароля на компьютере
Сначала заходят в любой поисковой браузер, запускают главную страницу Google. Дальнейшая последовательность действий по смене пароля в Гугл аккаунте:
- С правой стороны вверху располагается аватарка, кликают на значок.
- Откроется окошко, в котором нажимают на «мой аккаунт». Иногда вместо фотографии или картинки находится кнопка «вход».
- Открывают раздел «безопасность и вход».
 Нажимают на «вход в аккаунт Гугл».
Нажимают на «вход в аккаунт Гугл». - В поле «пароль» вводят действующее сочетание.
- Вводят новое сочетание, состоящее из 8 и более символов. Повторяют в следующей строке для подтверждения и сохраняют изменения.
Для смены знаков подойдет не только стационарный компьютер, но и ноутбук или планшет.
Другой доступный способ сменить пароль через компьютер – зайти в почту gmail.com. По сути, данные для входа от учетной записи и электронного ящика одинаковые, поэтому придумать другое сочетание можно в почте. Последовательность действий:
- Заходят на почту Gmail.
- В правом верхнем углу нажимают на шестеренку и переходят во вкладку «настройки».
- В категории «аккаунт и импорт» нажимают на первый пункт, касающийся изменения учетных данных.
- Кликнув на него откроется окошко, в котором потребуется ввести нужную комбинацию, и нажать на «войти».

- Снова появится окошко, в котором дважды вводят секретную комбинацию. Кликают на «изменить пароль».
Включение двухэтапной аутентификации
Для более надежной и качественной защиты рекомендуется применить двухэтапную аутентификацию. После ввода комбинации необходимо подтвердить ее с помощью телефона. Дальнейшая инструкция:
- Сначала нажимают на «мой аккаунт».
- В разделе «безопасность и вход» выбирают «пароль и способ входа в аккаунт». Кликают на «приступить», набирают комбинацию.
- Затем вводят номер мобильного и выбирают способ подтверждения по СМС. Кликают на «пробовать сейчас».
Останется ввести комбинацию, которую отправили на телефон по СМС. Последовательно кликают на «далее» и «включить». С помощью простых манипуляций пользователь повысит уровень безопасности своего аккаунта.
Смена пароля на Андроид
Поменять пароль можно при помощи смартфона. Главное – чтобы к телефону был привязан аккаунт. Эти изменения повлияют и на Гугл почту, Гугл Плей и Play Market, поскольку все они привязаны к одному аккаунту.
Через систему
Чтобы произвести изменения через настройки телефона, придерживаются такой инструкции:
- Заходят в настройки. Смартфон должен быть подключен к интернету.
- Переходят во вкладку Google.
- Щелкают на пункт «аккаунт Гугл».
- Далее кликают на вкладку «личные данные» и выбирают строчку «пароль».
- Чтобы подтвердить действие, нажимают на «далее».
- Вводят новую комбинацию, подтверждают ее и нажимают на «изменить пароль».
Теперь пароль сохранен. При этом происходит деавторизация аккаунта Гугл со всех устройств, кроме текущего.
Через стандартный браузер
Можно воспользоваться мобильным браузером для изменения пароля на телефоне Андроид. В поисковой строчке переходят на страницу управления аккаунтами. Как и в предыдущих случаях, запускают процедуру изменения учетных данных, затем вводят свой логин и нужное сочетание. Если имя уже существует, то пользователю будет предложено ввести только комбинацию символов.
Безопасность и защищенность сервисов Гугл на высоте. Пользователь может синхронизировать данные, в том числе пароли. Это означает, что при сохранении данных на одном оборудовании, впоследствии можно управлять учетными записями с другого устройства.
На главную
Reader Interactions
Как изменить пароль Gmail
Хорошая онлайн-безопасность требует обновлять пароли как можно чаще. Вот как изменить пароль Gmail.
Вот как изменить пароль Gmail.— Advertisement —
Хорошая онлайн-безопасность требует менять пароль как можно чаще. Если одна из ваших онлайн-аккаунтов попадает в ловушку утечки данных, первое, что вам нужно — попытаться изменить пароль вашего аккаунта Gmail.
Но поразительное количество людей до сих пор не знают, как изменить свой пароль Gmail. Это очень просто, и если вы не делали этого годами, то самое время сделать это сейчас. Процесс смены пароля Gmail настолько быстр, что вы сделаете это быстрее, чем вскипятите воду для следующей чашки кофе.
Подробнее: 10 лучших приложений для управления паролями для Android
Чтобы изменить пароль Gmail, войдите в учетную запись и перейдите в настройки безопасности. Если вы прокрутите вниз, вы найдете раздел пароля. Нажмите на нее, введите свой текущий пароль, чтобы подтвердить, что это вы, затем вам будет предложено добавить новый пароль.
ПЕРЕЙТИ К ОСНОВНЫМ РАЗДЕЛАМ
- Как изменить пароль Gmail на телефоне
- Как изменить пароль Gmail в Интернете
Как изменить пароль Gmail на телефоне
Хотя следующие снимки экрана относятся к Android, действия для iPhone абсолютно идентичны.
Зайдите в приложение Gmail и нажмите на фото своего профиля вверху.
В следующем появившемся окне выберите «Управление учетной записью Google» .
На следующем экране прокручивайте по горизонтали, пока не дойдете до вкладки «Безопасность». Затем вы увидите раздел «Пароль», в котором вы можете ввести свой новый пароль после ввода старого.
Как изменить пароль Gmail в Интернете
Во-первых, убедитесь, что вы вошли в учетную запись Gmail, для которой хотите изменить пароль. Затем перейдите в настройки безопасности вашей учетной записи Google. Если вы прокрутите вниз, вы увидите раздел пароля. Будет очень хорошо, если заодно вы включите двухэтапную проверка если она у вас ещё не включена?
Нажмите «Пароль», и вам будет предложено ввести текущий пароль для подтверждения вашей личности. Как только вы это сделаете, вы попадете на страницу нового пароля. Введите надежный пароль и еще раз для подтверждения. Как говорится на странице, не менее восьми символов, не используйте повторно пароль с другого сайта (использовать менеджер паролей если у вас проблемы с их запоминанием), и нет ничего очевидного, что кто-то может сработать.
Как только вы это сделаете, вы попадете на страницу нового пароля. Введите надежный пароль и еще раз для подтверждения. Как говорится на странице, не менее восьми символов, не используйте повторно пароль с другого сайта (использовать менеджер паролей если у вас проблемы с их запоминанием), и нет ничего очевидного, что кто-то может сработать.
Вот и все, ваш пароль был изменен, и вы получите подтверждение по электронной почте от Google.
Подробнее: Как показать скрытые пароли в любом браузере
Больше от автора
Похожие посты
Advertisment
Последние посты
Как изменить пароль Gmail для защиты своей учетной записи.
Автор Акоп Кавафян
Защитите свою учетную запись Gmail с помощью этих простых шагов
Смена пароля является ключом к обеспечению максимальной безопасности вашей учетной записи Google и предотвращению доступа людей к вашей электронной почте, независимо от того, читаете ли вы их на одном из лучших телефонов Android или на своем компьютере.
Этот процесс можно выполнить на телефоне, планшете или компьютере. Кроме того, ваш пароль Gmail связан с вашей учетной записью Google, а это означает, что его сброс обновляет ваши учетные данные для подключения к YouTube и YouTube Music, Google Workspace и другим службам Google.
Обновите пароль на устройстве Android
Изменить пароль с телефона или планшета очень просто. Когда вы вошли в свою учетную запись Google, вы можете обновить свои учетные данные за несколько секунд.
- На телефоне или планшете Android откройте настройки устройства
- Нажмите Google .
- Если у вас несколько учетных записей Google, коснитесь своего имени и адреса электронной почты, чтобы выбрать учетную запись, для которой вы хотите изменить пароль.

- Коснитесь Управляйте своей учетной записью Google .
- Прокрутите вправо и откройте вкладку Безопасность.
- Нажмите Пароль в разделе «Войти в Google».
2 Изображения
- Введите текущий пароль , чтобы войти в систему или подтвердить блокировку экрана.
- Дважды введите новый пароль и нажмите кнопку Изменить пароль , чтобы сохранить его.
Измените свой пароль в веб-браузере
Вы также можете изменить свой пароль Google с настольного компьютера, и этот процесс аналогичен тому, как это делается на мобильном устройстве.
- Откройте свою учетную запись Google в веб-браузере.
- Если вы еще этого не сделали, войдите в свою учетную запись Google.
- Коснитесь вкладки Безопасность в верхней части экрана.
- Прокрутите вниз до раздела Вход в Google и коснитесь Пароль .

- В целях безопасности вам будет предложено подтвердить свою личность либо с помощью пароля, либо путем проверки уведомления на вашем телефоне.
- Дважды введите новый пароль и нажмите кнопку Изменить пароль , чтобы сохранить его.
Сбросьте пароль, если вы его не помните
Если вы потеряете доступ к своей учетной записи или забудете свой пароль, вы можете легко сбросить свой пароль Google и Gmail, выполнив следующие действия. Прежде чем начать процесс, держите под рукой телефон или планшет, так как он может вам понадобиться в процессе. Не беспокойтесь, если он недоступен, поскольку есть несколько других способов получить доступ к своей учетной записи даже без ваших устройств.
- Откройте Gmail в веб-браузере.
- Введите свой адрес электронной почты, как если бы вы обычно входили в систему, и нажмите синюю кнопку Далее .
- Нажмите Забыли пароль .
- В большинстве случаев Google просит вас проверить Android-устройство и подтвердить свою личность на вашем устройстве.
 Если у вас есть доступ к вашему телефону или планшету, нажмите Да на его экране, чтобы продолжить процесс.
Если у вас есть доступ к вашему телефону или планшету, нажмите Да на его экране, чтобы продолжить процесс. - Если у вас нет доступа к телефону или планшету, нажмите Попробуйте другой способ .
- Если резервный адрес электронной почты или номер телефона связаны с вашей учетной записью, Google отправляет код подтверждения для подтверждения вашей личности.
- Если вышеуказанные методы недоступны или не работают для вас, ответьте на контрольный вопрос, чтобы подтвердить, что это вы.
- Какой бы способ подтверждения личности вы ни использовали, в конце процесса вам будет предложено создать новый пароль. Выберите безопасный вариант, который вы запомните, и нажмите синюю кнопку Сохранить пароль .
Никогда не сбрасывайте чужой пароль, тем более что Google отправляет несколько уведомлений и электронных писем как на их текущий, так и на резервный адреса электронной почты, сообщая им, что их учетная запись была восстановлена.
Защитите свою учетную запись
После сброса пароля вы выходите из своей учетной записи Google везде, кроме устройств, используемых для подтверждения вашей личности и того, которое вы использовали для смены пароля. Независимо от того, какой метод вы выберете, не забывайте часто обновлять свой пароль, что поможет сохранить вашу учетную запись в безопасности и не позволит потенциальным хакерам использовать старый утекший пароль для взлома вашей учетной записи.
Еще один надежный способ предотвратить попадание вашей учетной записи в нежелательные руки — включить двухфакторную аутентификацию, которая еще больше усложняет доступ к вашей учетной записи другим лицам.
Как изменить свой пароль Gmail
- Вы можете изменить свой пароль Gmail на iPhone, Android или компьютере несколькими способами.
- Если у вас нет приложения Gmail, вы все равно можете изменить свой пароль в веб-браузере.

- : При смене пароля Gmail вы выйдете из аккаунта на большинстве устройств.
Изменение пароля Gmail может показаться хлопотным, но это может быть отличным способом защитить себя от возможных взломов и предотвратить нарушения безопасности, когда они все же происходят. И на самом деле это займет всего минуту или две, если у вас есть новый пароль.
Вот как изменить пароль Gmail на iPhone, Android или компьютере.
Совет: Если вы забыли свой пароль и у вас возникли проблемы со входом в систему, вместо этого вы можете сбросить пароль Gmail. Таким образом, вам не придется беспокоиться о том, что вам будет предложено снова войти в систему, используя ваш текущий пароль.
Как изменить пароль Gmail на iPhone 1. Откройте приложение Gmail или загрузите его из Apple App Store, если оно у вас еще не установлено.
2. В правом верхнем углу экрана коснитесь изображение профиля или инициал .
Коснитесь значка своего профиля в правом верхнем углу главной страницы. Девон Дельфино3. Нажмите Google Аккаунт , который также может отображаться как Управление аккаунтом Google , в зависимости от версии вашего приложения.
Во всплывающем окне выберите «Учетная запись Google». Девон Дельфино 4.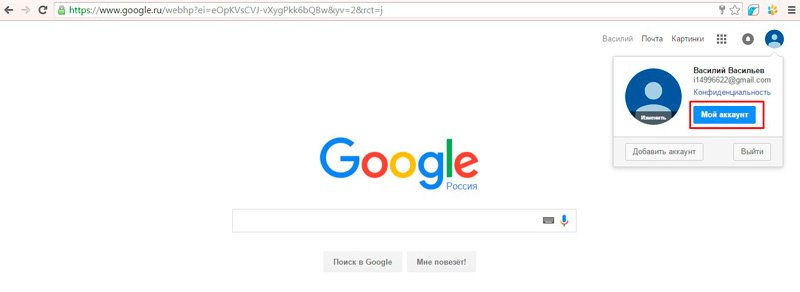 Нажмите Личная информация , расположенную в верхней части экрана.
Нажмите Личная информация , расположенную в верхней части экрана.
5. В разделе Основная информация коснитесь Пароль . Вам может быть предложено снова войти в систему, используя текущий пароль.
Нажмите на свой пароль, чтобы изменить его. Девон Дельфино 6.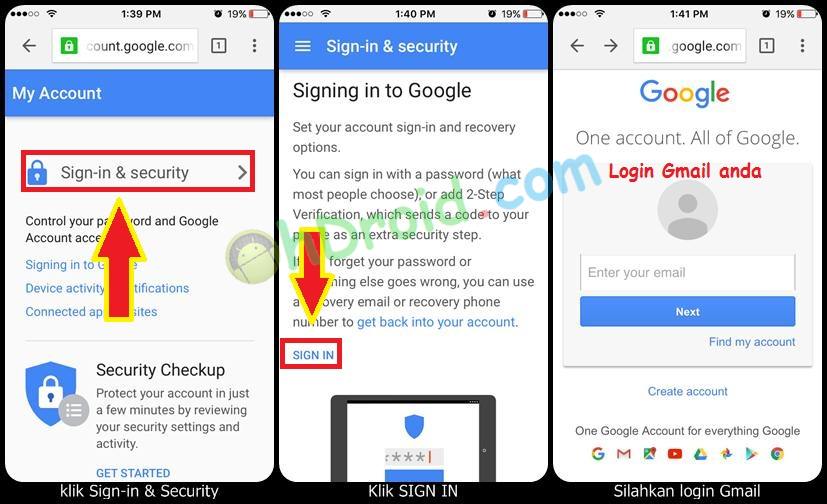 Дважды введите новый пароль, как указано, затем выберите Изменить пароль .
Дважды введите новый пароль, как указано, затем выберите Изменить пароль .
Подсказка: Если вы не используете приложение Gmail, вместо этого вы можете перейти на myaccount.google.com в своем мобильном веб-браузере, чтобы выполнить эту задачу. В этом случае следуйте инструкциям, как если бы вы использовали компьютер.
Как изменить пароль Gmail на Android1. Откройте приложение Настройки вашего устройства.
2. Нажмите на Google , чтобы перейти в свою учетную запись.
3. Коснитесь Управление учетной записью Google вверху.
Выберите «Управление своей учетной записью Google». Уильям Антонелли/Инсайдер 4. В верхней части экрана выберите Безопасность .
5. Под Вход в Google нажмите Пароль . Возможно, вам придется войти в свою учетную запись, чтобы перейти к следующему шагу.
Выберите «Пароль». Уильям Антонелли/Инсайдер 6. При появлении запроса введите новый желаемый пароль.
При появлении запроса введите новый желаемый пароль.
7. Выберите Изменить пароль .
Как изменить пароль Gmail на компьютере1. Войдите в свою учетную запись Google и войдите, если это необходимо.
2. Выберите Security , расположенный на левой боковой панели.
Нажмите «Безопасность» слева. Девон Дельфино/Инсайдер 3. В разделе Вход в Google выберите Пароль . Возможно, вам придется снова войти в систему.
В разделе Вход в Google выберите Пароль . Возможно, вам придется снова войти в систему.
4. Введите новый пароль в текстовые поля, как указано.
Дважды введите новый пароль. Девон Дельфино/Инсайдер 5. Нажмите Изменить пароль .
Нажмите Изменить пароль .
При смене или сбросе пароля помните, что в большинстве случаев вы выйдете из этой учетной записи. Вам нужно будет снова войти в систему, используя обновленный пароль.
Однако есть несколько исключений из политики выхода. Вы не будете выходить из системы в следующих местах:
- Устройства, которые вы используете для подтверждения того, что это вы, когда входите в систему.
- Некоторые устройства со сторонними приложениями, которым вы предоставили доступ к учетной записи.
- Домашние устройства, которым вы ранее предоставили доступ к учетной записи.
Девон Дельфино
Девон Дельфино — независимый журналист из Бруклина, специализирующийся на личных финансах, культуре, политике и идентичности.

 Нажимают на «вход в аккаунт Гугл».
Нажимают на «вход в аккаунт Гугл».


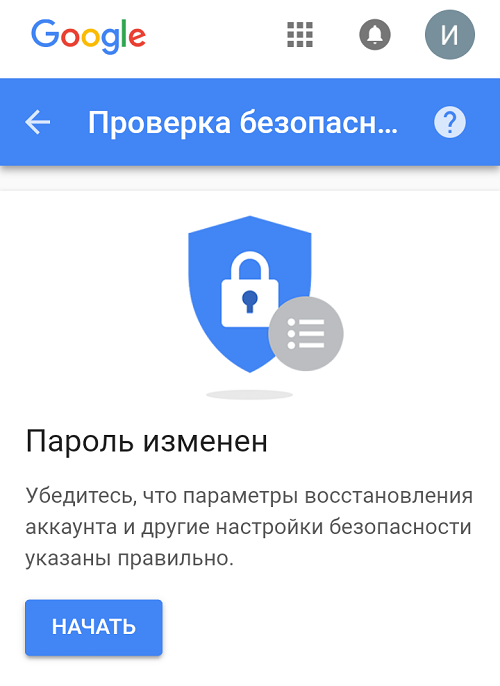 Если у вас есть доступ к вашему телефону или планшету, нажмите Да на его экране, чтобы продолжить процесс.
Если у вас есть доступ к вашему телефону или планшету, нажмите Да на его экране, чтобы продолжить процесс.