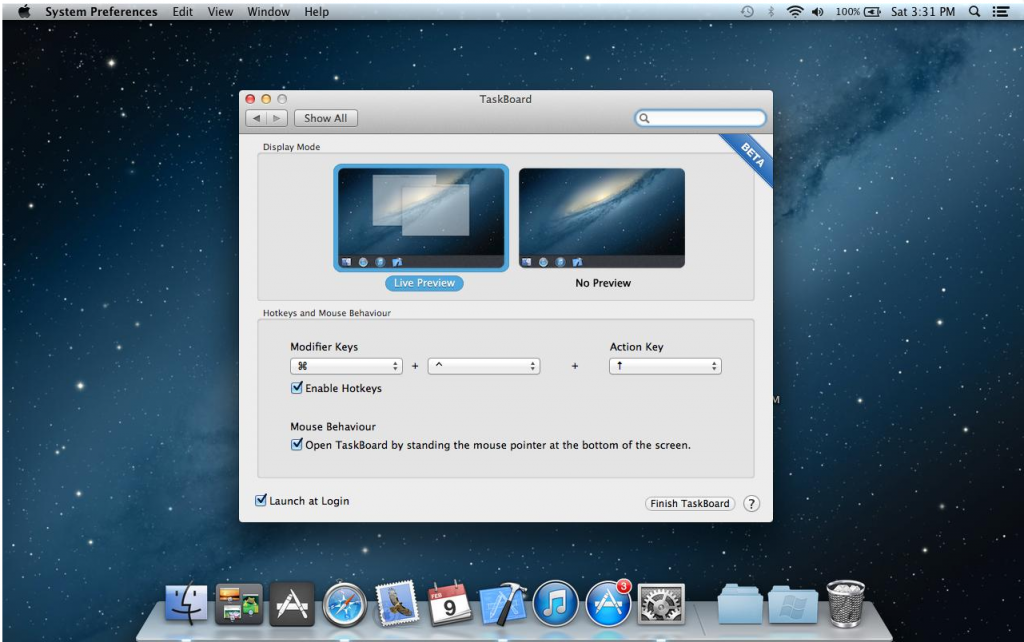Как установить Mac OS на ПК или ноутбук вместо Windows 7, 8, 10, как «поставить» Мак ОС Хакинтош второй системой на обычный компьютер
Яблочная техника с каждым годом становится все популярнее. Но не все пользователи могут позволить себе столь дорогую покупку. Для начала необходимо убедиться, что на операционной системе (ОС) от Apple будет удобно работать. Провести небольшой тест-драйв операционной системы достаточно просто, ведь можно установить Mac OS на обычный компьютер (ПК) или ноутбук.
Хакинтош или CustoMac
Хакинтош — это собранное устройство, которое может работать с операционной системой от Apple. Такими компьютерами принято считать любую технику, которая работает на ОС от Apple, за исключением ПК от самой компании.
Сейчас любой пользователь может переквалифицировать свой ноутбук или персональный компьютер, если тот подходит под системные требования. Это самое важное условие — то, что нужно проверить до непосредственной установки Mac OS.
Системные требования
Здесь все очень просто, чем больше компьютер походит системным требованиям, тем лучше на ней будет работать система. Минимальным набором для установки Мак ОС на ПК можно считать:
- Наличие процессора с не менее чем 2 ядрами от Intel.
- Не меньше 2 ГБ оперативной памяти.
- Желательно отдельный, внутренний накопитель AHCI.
Остается только скачать саму ОС, создать загрузочную флешку и приступить непосредственно к установке Мак ОС вместо Windows 7, 8, 10 на обычный компьютер или ноутбук.
Где скачать Mac OS
Официальную версию системы можно скачать только для процессоров Intel. Для AMD придется воспользоваться сторонними сборками.
Внимание! Поскольку официальных версий Мак ОС для AMD нет, то велика вероятность скачать уже изначально зараженные вирусами сборки.
Операционную систему для процессоров Intel можно скачать с официального магазина игр и приложений следующим образом:
- Зайти в iTunes Store и авторизоваться.

- Перейти на страничку с ОС и скачать необходимое.
- Дождаться окончания загрузки.
После этого можно приступать к созданию загрузочного диска. Стоит заранее запомнить, куда именно был скачан файл с Мак ОС.
Создание установочной флешки
Сделать диск с Mac OS можно двумя способами. Первый при помощи Макбука, что будет намного лучше. Делается все следующим образом:
- Вставить флешку в устройство. Накопитель должен быть с объемом памяти не меньше 16 Гб.
- Перейти в “Программы” и зайти в “Утилиты”.
- Зайти на вкладку “Очистить”.
- Отформатировать накопитель в формате OСXExtended.
В Windows процедура следующая:
- Скачать и установить утилиту BootDisk. Она понадобится для правильной очистки диска и создания образа.
- Подключить накопитель и очистить его.

- Когда флешка станет абсолютно пустой, то на ней появятся два раздела.
- Кликнуть по следующей кнопке.
- Откроется окно загрузки, нужно выбрать систему в таком формате.
- После этого останется дождаться создания загрузочного диска.
Также рекомендуется заранее скачать на флешку приложение MultiBeast (найти свою версию системы, в нашем случае это Mojave), оно будет необходимо в дальнейшей настройке.
Подготовка компьютера к установке
Необходимо зайти в БИОС и установить режим работы жесткого диска на ACHI, а базовой системы ввода-вывода OptimalDefault.
После этого требуется сохранить изменения и перезагрузить компьютер.
Установка операционной системы
Непосредственная инсталляция Mac OS на обычный компьютер происходит следующим образом:
- Зайти в Биос и выставить приоритет загрузки
 Это позволит загрузиться с флешки.
Это позволит загрузиться с флешки. - Подключить загрузочный диск с необходимой ОС и перезагрузить ПК.
- Появится интерфейс программы Кловер. Нужно перейти в раздел “Функции”.
- Кликнуть на строчку BootMac OSXfrom OSXBase System, чтобы началась распаковка образа.
- Указать язык системы.
- Убрать галочку с функции отправки диагностики Apple.
- Перейти во вкладку “Утилиты” и выбрать дисковую. Нужно указать диск, на который будет установлена ОС и отформатировать его.
- Далее нужно указать диск куда требуется установить ОС.
- Дождаться окончания установки.
Настройки с помощью MultiBeast
После всех вышеописанных действий, необходимо установить программу MultiBeast. Теперь следует перейти к настройкам. Для этого нужно запустить программу и указать настройки звука и сетевой карты.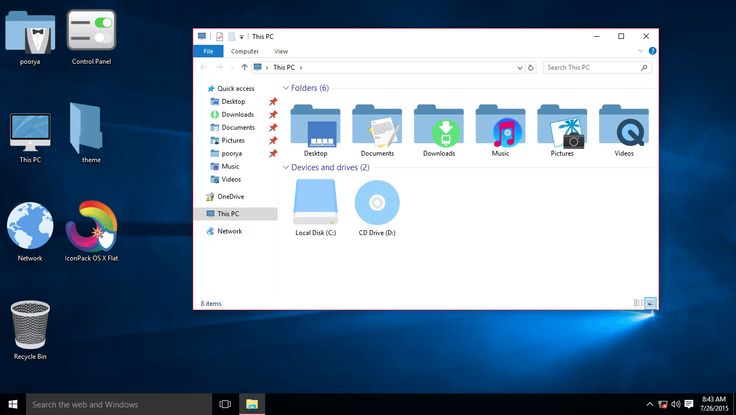
После этого нужно сохранить все параметры и настроить систему специальной кнопкой. Затем нужно будет перезагрузить персональный компьютер. Это будет последним этапом установки Мас ОС на ПК.
Установка в Windows
Если нет желания полностью заменять Виндовс, то рекомендуется устанавливать Мас ОС второй операционной системой в виртуальную машину. Это будет отличным решением, так как родная ОС не будет затронута, но все равно появится возможность протестировать МАС OS на своем компьютере. Чтобы это сделать, необходимо проследовать инструкции:
- Для начала требуется установить виртуальную машину (например, Virtual Box) на компьютер с ОС Виндовс. Это может быть любая программа данной направленности.
- Скачать образ сторонней системы.
 Можно даже найти специальные версии для установки в виртуальные среды. В зависимости от используемой программы формат файла будет отличаться, на это стоит обратить внимание.
Можно даже найти специальные версии для установки в виртуальные среды. В зависимости от используемой программы формат файла будет отличаться, на это стоит обратить внимание. - Запустить виртуальную машину и установить операционную систему, как на обычный компьютер. Для этого нужно следовать инструкциям выше.
- Завершить все настройки
Также можно не тратить время на установку Mac OS на виртуальный ПК, а скачать уже готовую среду Макбука. Но стоит понимать, что такой метод установки не даст использовать все возможности операционной системы. Но отлично помогает в случае необходимости запуска программ, которые были созданы специально под Мас.
Установка Mac OS на персональный компьютер практически идентичная Виндовс и занимает столько же времени. Если пользователь решил полностью заменить Виндовс на Mac, то стоит использовать для этого другой жесткий диск. Таким образом можно будет легко откатить свои действия.
Как установить macOS на Windows?
Хотите использовать операционную систему Apple на другом ПК или ноутбуке? Метод есть, но будьте готовы посвятить время и усилия
За исключением более урезанного Chromebook, на самом деле есть только две операционные системы на выбор при покупке ПК или ноутбука.
На сегодняшний день Windows является лидером рынка, но отчасти это связано с огромным набором устройств, на которых установлено программное обеспечение Microsoft.
Уникальный дизайн macOS и интеграция с другими устройствами Apple сделали его любимым для многих, хотя дорогих устройств очень мало.
Что, если бы вы могли запустить macOS на устройстве, которое, казалось бы, является эксклюзивным для Windows. Это не особенность, которая официально доступна, но это способ сделать это. Однако для его работы вам нужно будет использовать устройство MacOS.
Содержание
- Как установить macOS на Windows
- Создайте установщик macOS и установите его на флешку.

- Установите macOS на устройство с Windows
- Зачем мне нужна macOS на устройстве с Windows?
Как установить macOS на Windows
Прежде чем продолжить, стоит протестировать этот метод на устройстве, отличном от вашего основного компьютера.
Хотя мы знаем, что этот метод работает на устройстве, которое мы пробовали, нет гарантии, что он будет одинаковым на всех ПК с Windows. Также может быть трудно вернуться к Windows, если вы передумаете в какой-то момент.
Убрав этот отказ от ответственности, вот шаги, которые вам необходимо предпринять.
Убедитесь, что у вас есть совместимый компьютер
Чтобы процесс работал, вам понадобится ПК с 64-битным процессором Intel. Это относительно часто, но иначе может не сработать.
Также важно иметь второй жесткий диск на целевом устройстве, желательно с более чем 500 ГБ свободной емкости. Хотя технически вы можете запускать macOS с внешнего жесткого диска, конечный результат будет намного лучше, если он будет встроен.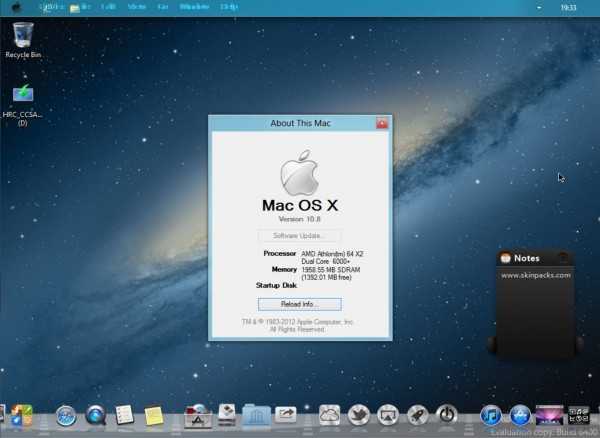 Это особенно верно, если вы пытаетесь установить его на ноутбук.
Это особенно верно, если вы пытаетесь установить его на ноутбук.
Однако для переноса данных вам понадобится USB-накопитель. Рекомендуется емкость, аналогичная указанной выше.
Кроме того, убедитесь, что на вашем компьютере Mac установлена операционная система MacOS Sierra (2017) или более поздней версии. Предыдущие версии не будут поддерживаться текущим методом.
Создайте установщик macOS и установите его на флешку.
- Отправляйтесь на страницу загрузки на tonymac86.com и искать «UniBeast» для версии программного обеспечения, что устройство работает. Если вы не уверены, щелкните логотип Apple в левом верхнем углу экрана и выберите «Об этом Mac».
- После загрузки убедитесь, что он установлен, как и любое другое приложение.
- Подключите USB-накопитель и откройте Дисковую утилиту. Самый простой способ — щелкнуть увеличительное стекло в углу и найти его.
- Если устройство имеет более одного «раздела», выберите параметр «Разделение» в верхней части экрана и щелкните значок «минус» (-) под появившейся круговой диаграммой.
 Перед тем, как нажать «Применить», убедитесь, что для формата установлено значение «Mac OS Extended (в журнале)», а для схемы — «Карта разделов GUID».
Перед тем, как нажать «Применить», убедитесь, что для формата установлено значение «Mac OS Extended (в журнале)», а для схемы — «Карта разделов GUID». - Запустите приложение UniBeast, которое вы ранее установили, и выберите USB-накопитель в качестве места назначения для установщика.
- Просмотрите следующие несколько экранов, пока не увидите экран с вопросом, какую операционную систему вы хотите установить. Выберите ту же версию, которая установлена на этом устройстве.
- На следующем экране выберите UEFI. В том маловероятном случае, если вы используете вместо этого устройство с BIOS (обычно до 2007 года), вместо этого нажмите Legacy.
- Если у вас есть встроенная графика Intel, вы можете пропустить следующий экран. Вам нужно только указать свою видеокарту, если она несовместима с macOS
- Загрузите приложение MultiBeast с того же веб-сайта, что и раньше. Опять же, убедитесь, что вы выбрали правильную версию macOS, которую вы перемещаете.
- После установки перетащите его на USB-накопитель, так как он вам понадобится для процесса установки.

Установите macOS на устройство с Windows
- На ПК или ноутбуке подключите USB-накопитель и перезагрузите устройство.
- Теперь он должен загрузиться обратно в UniBeast по умолчанию. С помощью клавиш со стрелками перейдите к «Внешний» и нажмите Enter.
- Выберите целевой диск, если он отображается. Если нет, зайдите в Дисковую утилиту, щелкните правой кнопкой мыши то место, где вы хотите ее установить, и нажмите «Стереть». Опять же, прежде чем нажать «Применить», убедитесь, что выбрана Mac OS Extended (с журналом), а для схемы задано значение GUID Partition Map.
- После того, как он был удален, вы должны увидеть этот параметр как целевой диск. Нажмите на нее и дождитесь начала установки macOS. Процесс должен занять около 30 минут.
- После завершения перезагрузите устройство, убедившись, что USB-накопитель все еще подключен.
- Выберите меню UniBoot, и ваш компьютер загрузится в macOS!
Как видите, это долгий и сложный процесс, требующий множества мелких настроек.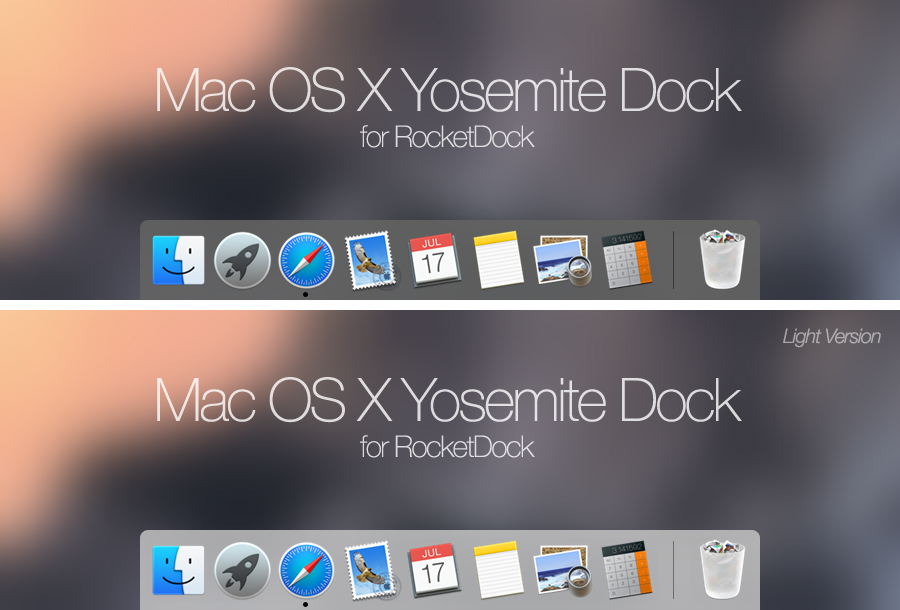 Для многих это того не стоит.
Для многих это того не стоит.
Зачем мне нужна macOS на устройстве с Windows?
Линейка MacBook от Apple является золотым стандартом, когда дело доходит до дизайна премиум-класса. Но есть некоторые аппаратные ограничения, которые могут расстроить людей.
Отсутствие разблокировки по лицу, ограниченный выбор портов и неоднозначная клавиатура-бабочка (до 2020 года). Все это причины, по которым вы можете предпочесть оборудование другого производителя.
MacBook также не из дешевых, даже модели начального уровня имеют четырехзначную цену. Если вы ищете настольный ПК, цены могут резко вырасти.
Однако, несмотря на свою популярность, операционная система Microsoft определенно не для всех. Многие люди не оценят обширные возможности настройки, хотя в последние месяцы у него были проблемы со стабильностью.
Как установить Windows на Mac OS? Обзор трёх способов.
Здравствуйте, дорогие друзья!
Продолжаем с вами тему установки на компьютер двух разных операционных систем. В предыдущей статье мы говорили о том, как установить Mac OS X на Windows PC с помощью VirtualBox. В сегодняшней статье на блоге мы поговорим с вами о том, как установить Windows на Mac OS. Существует несколько основных операционных систем, на которых работают многие пользователи. И одними из самых популярных считают Windows и Mac OS.
В предыдущей статье мы говорили о том, как установить Mac OS X на Windows PC с помощью VirtualBox. В сегодняшней статье на блоге мы поговорим с вами о том, как установить Windows на Mac OS. Существует несколько основных операционных систем, на которых работают многие пользователи. И одними из самых популярных считают Windows и Mac OS.
Mac OS поставляется вместе с компьютерами от корпорации Apple. Приобретая подобные агрегаты, люди стараются пользоваться уже имеющимся обеспечением. Но иногда у некоторых пользователей появляется необходимость перехода на ОС от «конкурирующего» разработчика. В этой статье я постараюсь подробно рассказать вам, как установить Windows на Mac OS.
Как установить Windows на Mac OS?Установка в качестве второй системы.
Существует несколько вариантов расположения Windows на компьютерах от компании Apple. Это может быть вторая система (установленная на SSD или на внешний диск), встроенная в первую или даже основная.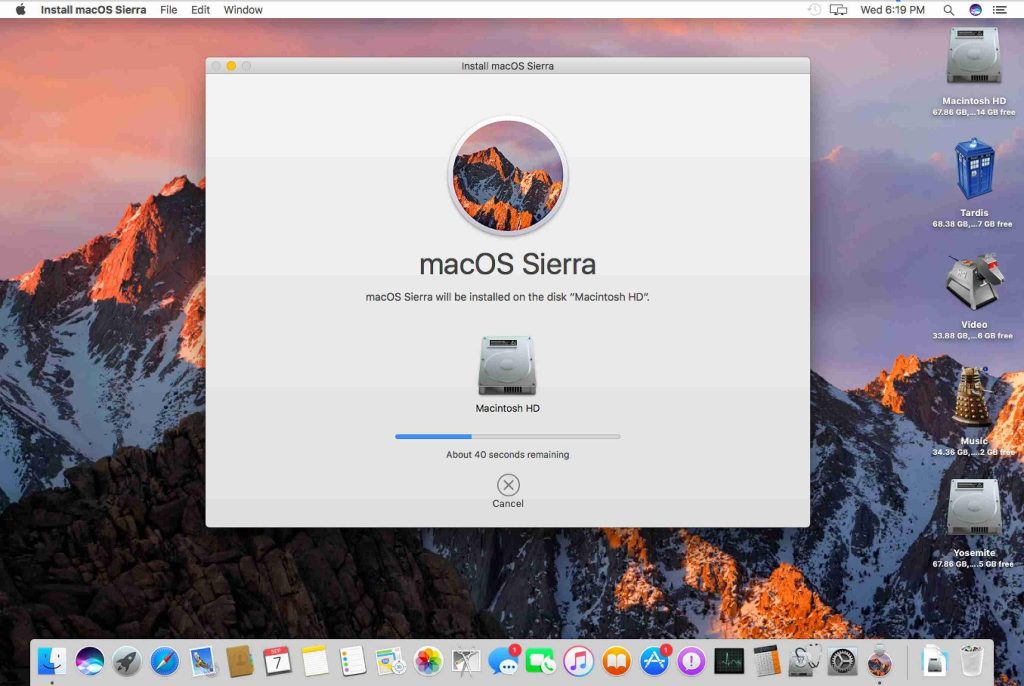 Мы рассмотрим все случаи, как установить Windows на Mac OS.
Мы рассмотрим все случаи, как установить Windows на Mac OS.
Итак, одним из самых часто встречающихся считается использование Windows в качестве второй системы. К счастью разработчики Mac OS последних версий предусмотрели подобную ситуацию и разместили соответствующий инструмент. Поэтому это метод описывает вариант установки дополнительной ОС через приложение Boot Camp. Приложение находится в «Программах». Кроме того, его можно найти в поиске Spotlight.
Для самой процедуры необходимо:- Скачать образ с операционкой с официального сайта Microsoft.
- Наличие пустой флешки на 8 Гб.
- Достаточный объем пустого места на жестком диске.
Примечание. Сразу стоит сказать, что этот вариант прекрасно подойдет для устройств без DVD-привода, так как вся установка будет происходить с флешки.
Итак, теперь нам необходимо проделать ряд действий.1.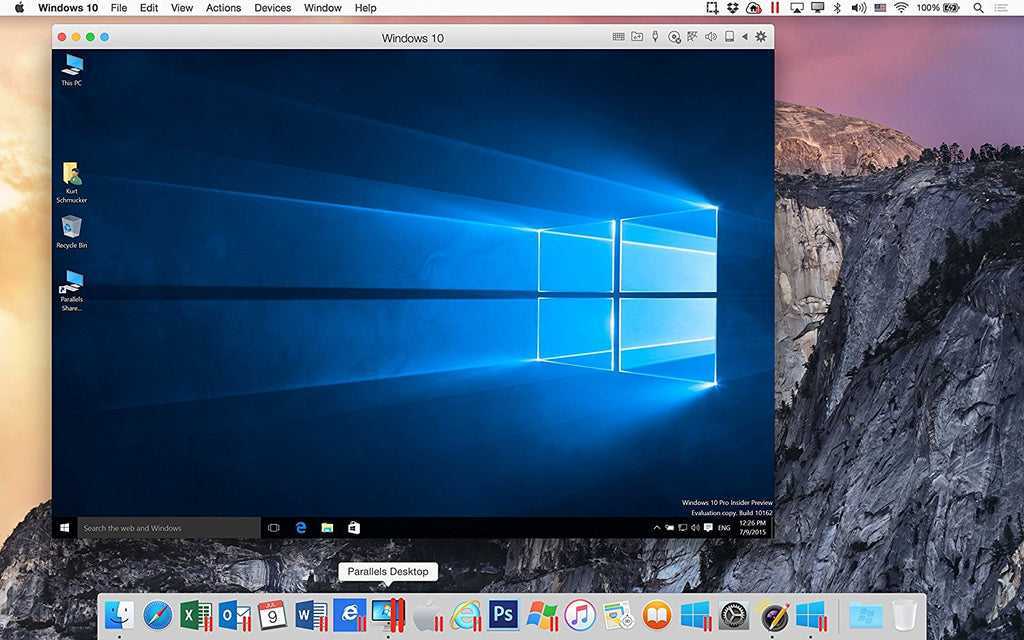 Запускаем приложение Boot Camp и нажимаем кнопку «Далее». В следующем меню отмечаем «Создать диск установки Windows». Подтверждаем и жмём кнопку «Продолжить».
Запускаем приложение Boot Camp и нажимаем кнопку «Далее». В следующем меню отмечаем «Создать диск установки Windows». Подтверждаем и жмём кнопку «Продолжить».
2. Указываем путь к образу с новой операционкой. Кроме того, отмечаем флешку, на которую будет произведена запись. При этом предыдущая информация удалится. Нажимаем кнопку «Продолжить».
3. Теперь ждем, пока все элементы перенесутся на USB-накопитель. Кроме того, во время этого этапа в автоматическом режиме будут подгружены из Сети все необходимые драйверы – они тоже попадут на съемную память.
4. Далее создаем отдельный раздел на HDD или SSD. Рекомендуется выделять не менее 40 Гб. И в случае использования объемного ПО, лучше оставить вдвое больше.
5. Нажимаем кнопку «Установить». Устройство перезапустится и предложит выбрать накопитель, с которого будет осуществляться загрузка.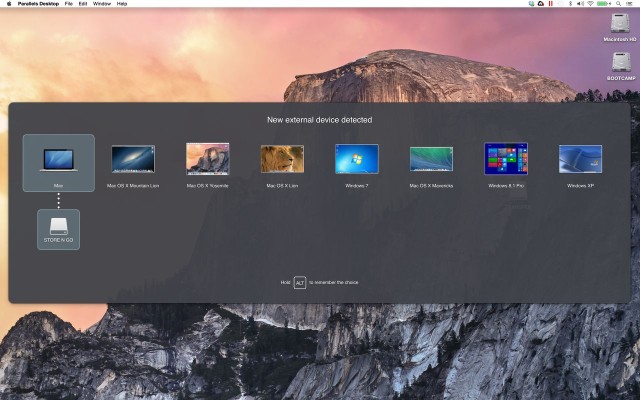 Отмечаем нужный.
Отмечаем нужный.
Если в результате перезагрузки ничего не произошло, перезапускайте устройство вручную, только теперь удерживайте «Option».
6. Должен начаться обычный процесс установки Windows.
7. Во время выбора разделов необходимо укажите тот, который подписан «Bootcamp». Нажимаем кнопки «Настроить» и «Форматировать». Только после этого откроется возможность установки. В противном случае это будет закрыто.
8. После установки системы и ее запуска должно произойти размещение элементов Boot Camp для Windows. Просто следуйте указаниям. В результате на устройстве самостоятельно разместятся нужные драйвера и утилиты.
Если этого не произошло, открываем флешку и папку «Bootcamp» – без нее не получится, а затем запускаем «Setup.exe».
9. После процедуры в нижнем правом углу в Windows появится пиктограмма указанной выше программы. Она поможет настроить сенсорную панель на MacBook, поменять систему, а также просто перезапуститься в OS X.
Она поможет настроить сенсорную панель на MacBook, поменять систему, а также просто перезапуститься в OS X.
Чтобы после использования ОС от Apple опять попасть в среду от Microsoft, нужно перезагрузиться и удерживать кнопку Option.
Как установить Windows на Mac OS?Установка с помощью Parallels Desktop.
Помимо дополнительной системы, есть возможность размещения нужной ОС «внутри» основной. Это можно сделать при помощи виртуальной машины. Специально существует различное программное обеспечение, позволяющее провести все, что нужно. Так, например, можно установить через Virtualbox – неплохое бесплатное решение.
Но самой удобной и максимально подходящей к OS X считается размещение через Parallels Desktop. При этом приложение считается лучшим в вопросе, как установить Windows на Mac OS, а также производительности и длительности работы аккумулятора.
Данный вариант решения вопроса, как установить Windows на Mac OS прекрасно подходит юзерам, которым нужно пользоваться программами, рассчитанными на Windows, но при этом у них под рукой только Mac.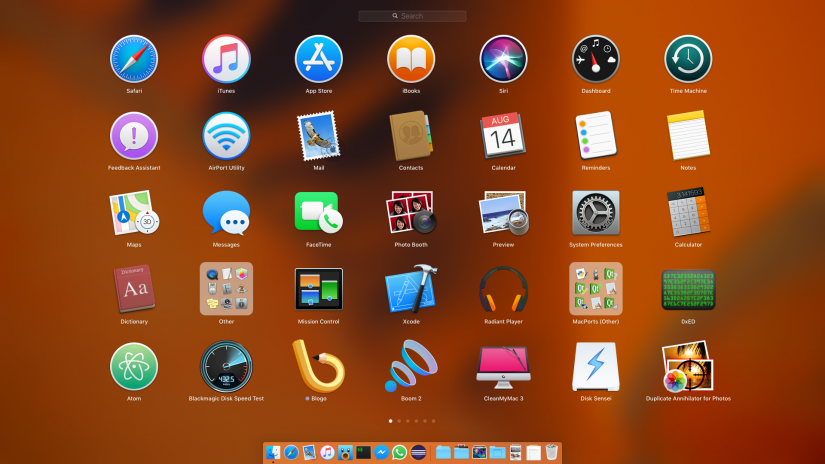 Он отлично подходит клиентам, не желающих разбираться в сплетении настроек.
Он отлично подходит клиентам, не желающих разбираться в сплетении настроек.
Примечание. Правда есть и один большой недостаток – программа Parallels Desktop платная. Конечно же есть вариант пробной версии, но он рано или поздно закончится. Найти демоверсию или купить полную всегда можно на официальном сайте. Здесь же предусмотрена детальная справка по всем возможностям приложения.
Итак, нам нужно выполнить несколько действий.1. Устанавливаем приложение, о котором упоминалось выше. Запускаем. Нам нужно выбрать создание нового виртуального пространства.
2. Указываем образ. Его можно напрямую скачать из приложения – без флешки и диска. Кроме того, есть вариант воспользоваться собственным переносным устройством c установочными файлами. Лучше всего использовать конечно USB-память – без диска. В противном случае могут появиться проблемы во время самого процесса из-за мелких царапин на пластиковом покрытии.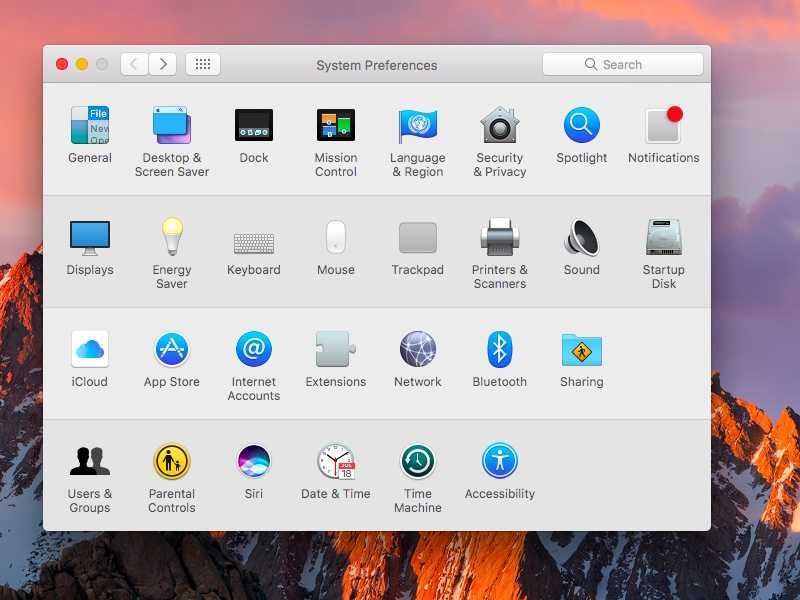
3. Далее подтверждаем установку автоматических настроек для системы.
4. Вводим ключ продукта. Начнется непосредственная установка. Ждем окончания.
В результате пользователям предлагается полностью рабочая Windows, которая функционирует внутри Mac OS. При этом в будущем пользователи смогут легко менять различные настройки виртуальной машины.
Если вдруг вам что-то станет не понятным, предусмотрена детальная справка приложения.
Как установить Windows на Mac OS?Установка в качестве основной системы.
Иногда пользователи все же хотят, чтобы на их устройствах от Apple была установлена только одна операционка, и ей должна быть Windows. Для того, чтобы решить вопрос о том, как установить Windows на Mac OS в качестве основной системы, нужно выполнить следующие шаги.
1. На компьютере с Windows размещаем флешку. Лучше, чтобы она была не менее 8 Гб. В поиске указываем команду: cmd. Далее Windows найдет программу Командную строку. Кликаем по ней правой кнопкой мыши и запускаем с правами администратора.
Далее Windows найдет программу Командную строку. Кликаем по ней правой кнопкой мыши и запускаем с правами администратора.
2. В Командной строке набираем команду: diskpart. Она представляет собой системную программу, позволяющую управлять дисками.
3. Теперь здесь проделываем сразу несколько движений:
- Пишем команду list disk. Появится список дисков, в котором находим флешку. Пусть это будет «Disk 3».
- Указываем команду Select disk 3. А затем команду Clean. Тем самым мы попадем на переносное устройство и очистим его.
- Далее вводим команду Create partition primary — создается основной раздел.
- Заходим в только что размеченную область, путем написания Select partition 1.
- Далее указываем команду Active и Format fs=fat32 quick. После этого пишем команду Assign и Exit.

4. Все в той же командной строке указываем E: (в моем случае так обозначается CD-ROM, в котором уже стоит загрузочный диск с Win).
5. Затем прописываем команду cd \boot\ и bootsect /nt60 F:, где последняя буква обозначает флешку.
6. Теперь просто копируете все файлы с диска на флешку любым удобным способом.
7. Далее необходимо взять второе переносное устройство USB на 8 Гб и отформатировать его в системе FAT32.
8. Запускаем на Mac Boot Camp. Программа спросит о наличии драйверов. Отвечаем, что их нет и просим скачать из Интернета.
9. После выбираем «Записать на внешний диск». В конце закрываем приложение.
10. Скачиваем приложение rEFIt и устанавливаем на устройство с Mac OS. Перезапускаемся два раза. На последний нажимаем «Option» на клавиатуре.
11. Выбираем Windows.
12. Далее «Полная установка».
13. Когда появится меню управления разделами, выбираем все и удаляем их. Создаем новые.
14. После этого все установится. Устройство перезапустится и загрузится нужная нам ОС.
Что ж, каждый для себя сможет найти все плюсы и минусы такой процедуры.
Кстати, рекомендую почитать вам дополнительно полезные статьи:Если вам интересен вопрос о том, как установить две операционные системы на один компьютер (например Windows XP и Windows 7), то рекомендую прочитать статью «Как установить две операционные системы на один ПК?»
Если вам интересен вопрос о том, как установить Mac OS X на Windows PC, то рекомендую прочитать статью «Как установить Mac OS X на Windows PC с помощью VirtualBox?»
Ну, а если вы хотите узнать все секреты операционной системы Windows 10, то рекомендую прочитать книгу «Революционная «десятка». Все секреты и тайны операционной системы Windows 10».
Все секреты и тайны операционной системы Windows 10».
На этом пока все! Надеюсь, что вы нашли в этой заметке что-то полезное и интересное для себя. Если у вас имеются какие-то мысли или соображения по этому поводу, то, пожалуйста, высказывайте их в своих комментариях. До встречи в следующих заметках! Удачи! 😎
Как установить Mac OS X на Windows PC с помощью VirtualBox?
Здравствуйте, дорогие друзья!
Сегодняшней статьёй на блоге я хотел бы начать цикл статей, посвященных установке операционных систем Mac OS X и Windows на компьютер, как вторую дополнительную систему. Мы рассмотрим с вами установку Mac OS X на Windows, Windows на Mac OS X, установку двух систем Windows 7 и Windows 8/10, а также установку двух разных версий Mac OS X на один компьютер. И начнем мы с вами с темы, как установить Mac OS X на Windows с помощью VirtualBox.
Даже если вы давний поклонник Windows, вы наверняка когда-нибудь думали о том, чтобы попробовать конкурирующую Mac OS X от Apple.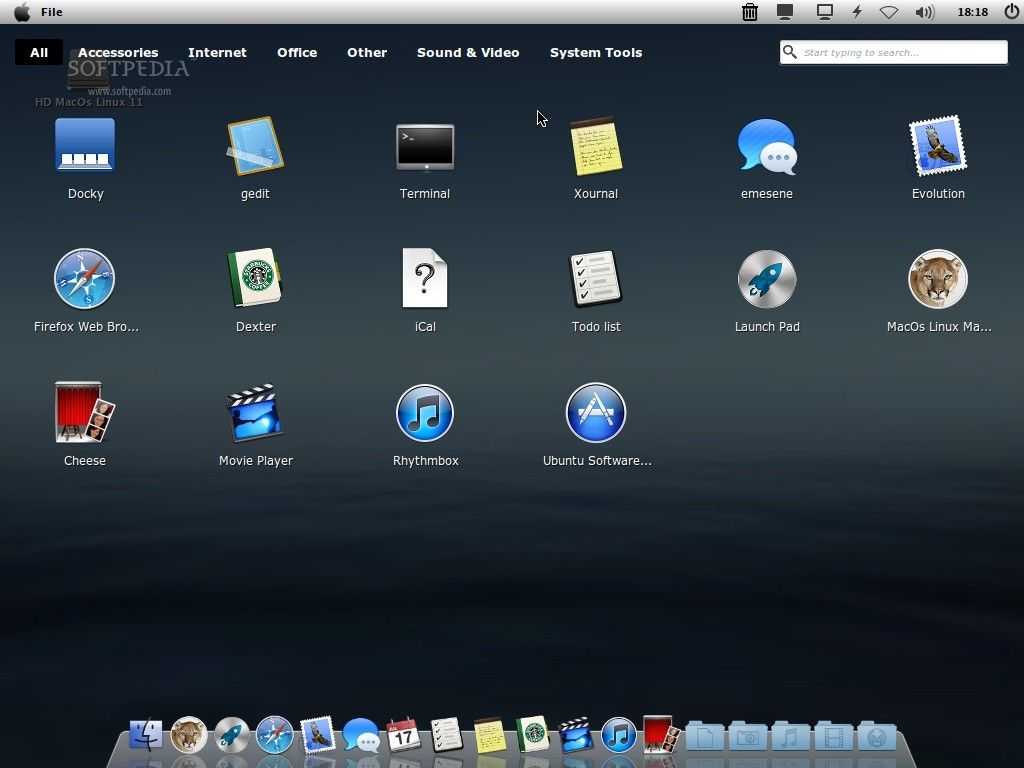 Возможно, вы хотели испытать OS X в действии, перед тем как принять решение о переходе на Mac или, возможно, вы планируете самостоятельно собрать Hackintosh.
Возможно, вы хотели испытать OS X в действии, перед тем как принять решение о переходе на Mac или, возможно, вы планируете самостоятельно собрать Hackintosh.
То есть вы устанавливаете программное обеспечение от Apple на компьютер от другого производителя. Подобные PC принято называть Хакинтош. В этой статье я постараюсь подробно рассказать вам, как установить Mac OS X на Windows.
Может быть вы просто хотите запустить какие-либо из приложений под Mac OS X прямо у себя на PC. Что ж, какой бы ни была причина, вы с легкостью можете установить и запустить OS X на любом PC с процессором от Intel. И поможет нам в этом замечательная программа под названием VirtualBox.
Ну а статья о том, как установить Mac OS X на Windows PC с помощью VirtualBox поможет разобраться вам в этом.
Установка и запуск Mac OS X в Windows – задача не сложная и не займет у вас много времени. Однако конечный результат вас приятно удивит.
Итак, что нам понадобится.
Перед тем как заняться вопросом, как установить Mac OS X на Windows PC с помощью VirtualBox, убедитесь что ваш компьютер соответствует системным требованиям, а так же, что вы приготовили все необходимое:
- Компьютер с 64-битной Windows на борту (Mountain Lion 64-битная система, поэтому и Windows должна быть такая же), как минимум 2-х ядерный процессор и 4 ГБ оперативной памяти. Если вы пользуетесь 32-х битной ОС — не расстраивайтесь, вы сможете установить себе Mac OS X Snow Leopard.
- VirtualBox — это отличная программа для виртуализации под Windows и к тому же она абсолютно бесплатна. Имейте ввиду, что если вам нужна поддержка USB портов внутри Mac OS X, то вам также нужно скачать VirtualBox Extension Pack.
- Специальный ISO образ Mountain Lion. К сожалению стандартный способ (который использует официально купленный установщик Mountain Lion) по установке OS X Mountain Lion здесь не подойдет.
 Вместо этого вам потребуется взломанная версия OS X, также называемая дистрибутивом. Хакерская команда Olarila выкладывала массу ISO-установщиков в сеть, поэтому вы сможете легко найти их в Google или на любом торрент-трекере и скачать с помощью торрент-клиента.
Вместо этого вам потребуется взломанная версия OS X, также называемая дистрибутивом. Хакерская команда Olarila выкладывала массу ISO-установщиков в сеть, поэтому вы сможете легко найти их в Google или на любом торрент-трекере и скачать с помощью торрент-клиента. - HackBoot 1 и HackBoot 2 — ISO файлы. Hackboot 1 поможет нам запустить установщик OS X, а Hackboot 2 в свою очередь поможет запустить саму Mountain Lion. Их также найдите и скачайте из Интернета.
- MultiBeast 4 – который обеспечит нам правильное функционирование аудио и других функций. Чтобы скачать ее, зарегистрируйтесь на сайте Tonymacx86.com. Это бесплатно.
Установка и настройка VirtualBox.
Итак, для решения вопроса, как установить Mac OS X на Windows PC с помощью VirtualBox, перед установкой OS X, нам нужно настроить VirtualBox, чтобы наш установочный файл смог корректно работать.
1. Запустите VirtualBox и нажмите «Создать». В появившемся окне укажите имя вашей виртуальной машины (например, «Mac OS X»). Во вкладке «Тип» выберите Mac OS X, а в следующей вкладке «Версия» – Mac OS X (64 bit).
2. Жмем кнопку «Вперед». Сейчас нам нужно определиться сколько оперативной памяти мы готовы отдать под нужды нашей виртуальной машины. Здесь все зависит от того, сколько всего у вас оперативки установлено на вашем компьютере.
Вы можете выделить 2 ГБ – этого будет вполне достаточно, но если у вас имеется достаточно оперативки (например, 8 или 16 гигабайт), то лучше не жадничать и выделить больше. 4 или 6 ГБ – оптимальные варианты.
3. Еще раз нажимаем «Вперед» и выбираем пункт «Создать новый виртуальный жесткий диск». Создайте свой новый диск в формате VDI и с динамически выделяемым местом. Когда вы закончите, VirtualBox должен вернуть вас на главный экран.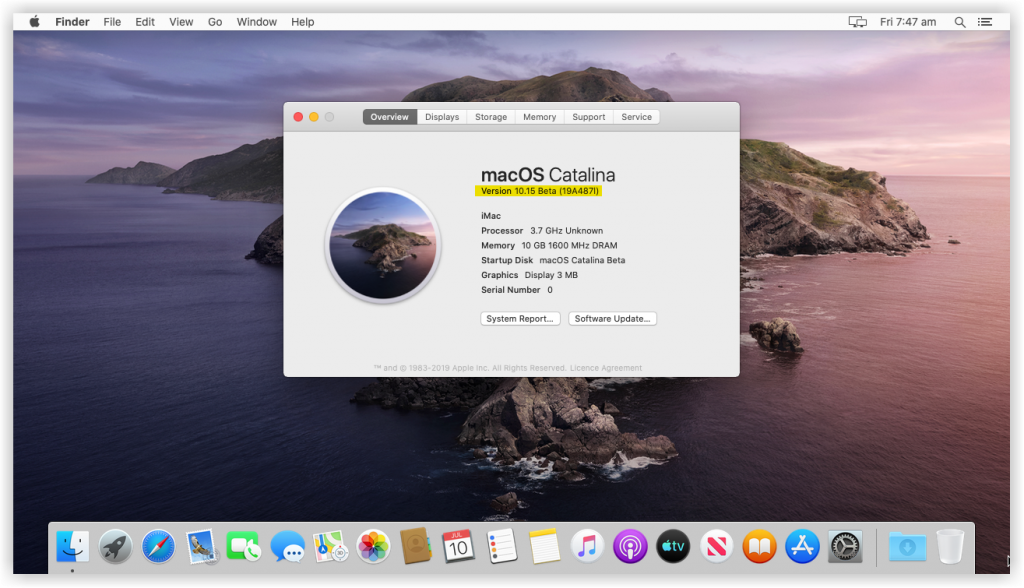
4. Теперь щелкаем правой кнопкой мыши по только что созданной виртуальной машине и выбираем пункт «Настроить». Переходим во вкладку «Система» и снимаем галочку с пункта «Включить EFI» (если она у вас отмечена).
5. Далее переходим в раздел «Носители». Кликаем по значку CD диска с надписью «Пусто», который находится в панели «Носители информации». Затем щелкаем по иконке CD диска, но уже которая справа и выбираем пункт «Выбрать образ оптического диска». Выберите файл HackBoot 1 ISO, который вы скачали ранее с Интернета и нажмите «ОК».
Теперь ваша виртуальная машина готова для установки. Убедитесь, что у вас есть нужный ISO образ Mountain Lion и переходите к следующему шагу.
2. Как установить Mac OS X на Windows?Установка OS X в VirtualBox.
Следующий шаг решения вопроса, как установить Mac OS X на Windows PC с помощью VirtualBox, подразумевает уже непосредственно установку OS X на вашу виртуальную машину.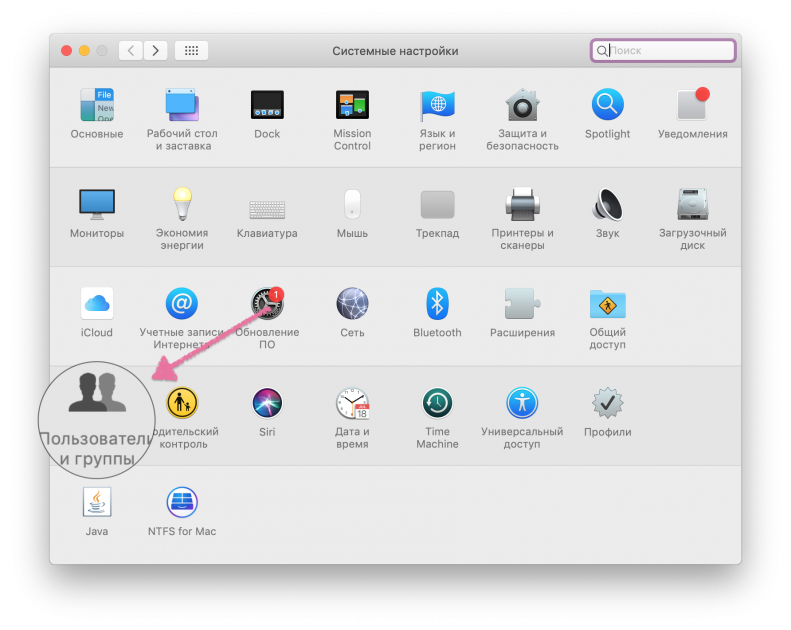 Когда вы будете готовы к установке, запустите VirtualBox и следуйте инструкциям ниже.
Когда вы будете готовы к установке, запустите VirtualBox и следуйте инструкциям ниже.
1. В левой панели выберите вашу виртуальную OS X систему и нажмите кнопку «Запустить». Далее появится загрузочный экран HackBoot с иконкой посередине.
2. Кликните по иконке CD в самом низу окошка VirtualBox и выберите пункт «Выбрать образ оптического диска». Выбираем хакнутый ISO образ Mountain Lion, скачанный вами ранее.
3. Возвращаемся к экрану загрузки HackBoot и нажимаем клавишу F5. Окно должно перезагрузиться и вывести на этот раз OS X Install DVD. Выбираем и нажимаем кнопку «Enter». Через некоторое время, вас перенаправит на окно установки OS X.
4. После того, как вы выберете язык и согласитесь с условиями использования, вы увидите, что OS X не может обнаружить ни одного жесткого диска допустимого формата.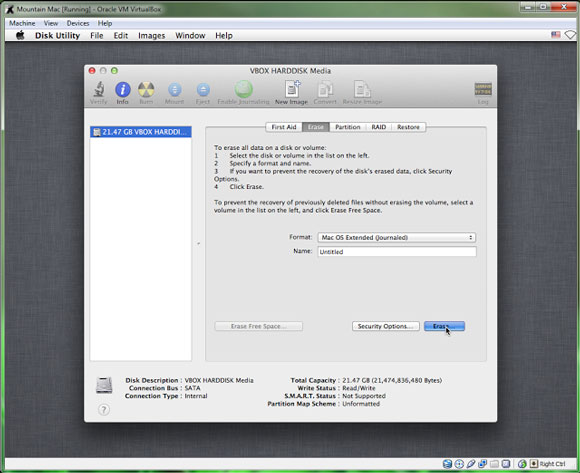 Чтобы решить эту проблему отправляемся в верхнее меню и выбираем Утилиты -> Дисковая утилита.
Чтобы решить эту проблему отправляемся в верхнее меню и выбираем Утилиты -> Дисковая утилита.
5. Дело в том, что Mac OS X может быть установлена только на абсолютно чистый жесткий диск. Поэтому вам нужно воспользоваться Дисковой утилитой, чтобы очистить виртуальный жесткий диск, который вы создавали в VirtualBox под нужды Mountain Lion. Итак, находясь в Дисковой утилите выбираем наш HDD от VirtualBox и очищаем его.
6. Как только Дисковая утилита закончит форматирование, в левой боковой панели должен появиться отформатированный диск. После этого вы можете выйти из Дисковой утилиты и продолжить установку Mac OS X.
Дальнейшая установка довольно проста и не должна вызвать у вас никаких трудностей. Весь процесс установки Mac OS X занимает около 20 минут времени. Когда процесс установки завершится перед вами должно появиться черное окно с белым текстом.
После успешного завершения установки Mountain Lion вы можете нажать на кнопку «X» в правом верхнем углу окна, тем самым выключив виртуальную машину.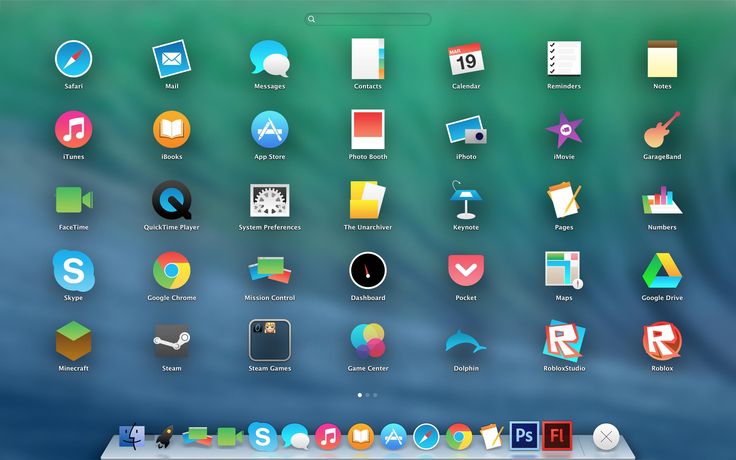
Наводим красоту.
Мы почти на финишной прямой в решении вопроса о том, как установить Mac OS X на Windows PC с помощью VirtualBox. Мы с вами уже установили OS X на PC, но нам еще нужно подправить несколько вещей, чтобы наши графика и аудио-функции работали надлежащим образом. Итак, вот, что нам нужно сделать.
Как установить Mac OS X на Windows.Исправляем баг аудио с помощью MultiBeast.
1. Запускаем VirtualBox. В левой панели находим нашу виртуальную OS X и щелкаем по ней правой кнопкой мыши. Выбираем пункт «Настроить» и идем в уже знакомый нам раздел «Носители». Кликаем по иконке с диском, которая находится в правой стороне окна и выбираем ISO файл HackBoot 2.
2. Нажмите кнопку «Запустить», чтобы перезагрузить вашу виртуальную машину. После этого перед вами снова появится меню HackBoot, но на этот раз с возможностью загрузки вашей новой виртуальной ОС. Выбираем ее и нажимаем клавишу «Enter».
Выбираем ее и нажимаем клавишу «Enter».
3. Через минуту, другую вы увидите фирменную заставку рабочего стола Mountain Lion. Открываем браузер Safari, идем на Tonymacx86.com и загружаем утилиту MultiBeast 4, как описано выше в этой статье в разделе «Что нам понадобится».
4. Открываем Системные настройки -> Защита и безопасность. Кликаем по замку в левом нижнем углу окна, вводим свой пароль и в подразделе «Разрешать загрузки программ из:» ставим «Из любого источника». Это позволит нам запустить MultiBeast на нашей Mac OS X.
5. Запустите MultiBeast. Когда вы доберетесь до пункта «Installation Type», отметьте галочки, как показано на скриншоте ниже. Нажмите кнопку «Continue» и дождитесь окончания установки MultiBeast.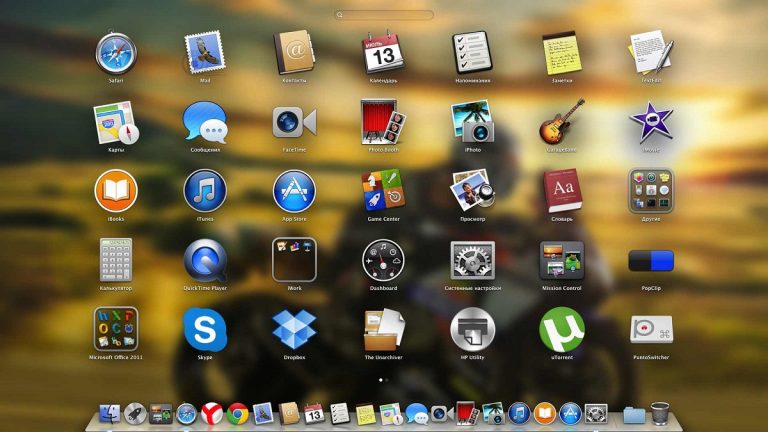 Процесс установки может занять несколько минут.
Процесс установки может занять несколько минут.
Наши аудио функции еще не заработали, поэтому нам нужно сделать еще пару вещей.
Как установить Mac OS X на Windows.Запускаем OS X без HackBoot.
Итак, чтобы загрузить нашу OS X без помощи HackBoot, нам нужно удалить проблемный kext файл.
1. Открываем Finder и выбираем Переход > Переход к папке. Вбиваем туда следующее: /System/Library/Extensions и нажимаем клавишу Enter.
2. Находим в этой папке файл AppleGraphicsControl.kext и удаляем его. Это позволит нашей виртуальной машине загружаться без iso-файла HackBoot.
3. Далее извлеките HackBoot CD. Для этого кликните правой кнопкой мыши по иконке CD-диска в правой нижней части окна VirtualBox и снимите галочку с HackBoot, так как больше он нам не понадобится.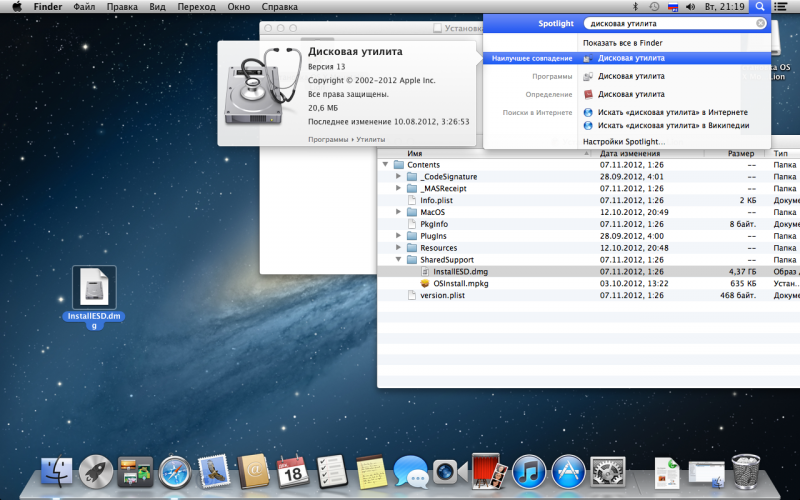
Перезапустите виртуальную машину. Теперь ваша Mac OS X может нормально загружаться и полноценно воспроизводить аудио. Поздравляем!
Как установить Mac OS X на Windows.Настраиваем разрешение экрана для виртуальной машины.
Вы могли заметить, что наша VirtualBox работает на довольно низком разрешении. Естественно нас это не устраивает, поэтому давайте сделаем еще парочку настроек, чтобы VM работала на том же разрешении что и наш монитор.
1. Снова открываем Finder и выбираем пункт Переход -> Переход к папке и заходим в /Extra/. Двойной щелчок по файлу org.Chameleon.boot.plist и добавляем между тэгами <dict> и </dict>, следующие строчки:
<key>Graphics Mode</key>
<string>1920x1080x32</string>
Сохраняем файл и закрываем TextEdit. Это позволит OS X работать на более высоком разрешении. Имейте ввиду, что вы можете установить любое разрешение, которое захотите, просто замените 1920х1080 на нужное вам разрешение.
Имейте ввиду, что вы можете установить любое разрешение, которое захотите, просто замените 1920х1080 на нужное вам разрешение.
2. Если вы установили разрешение большее чем 1280х1024, вам нужно сделать еще одну вещь, чтобы все работало корректно. Выключите вашу виртуальную машину и откройте командную строку Windows. Вбейте следующие команды, после каждой нажимая Enter:
cd «C:\Program Files\Oracle\VirtualBox»
vboxmanage setextradata «MyVirtualMachine» «CustomVideoMode1»
«1920x1080x32»
В первой строке укажите путь до папки VirualBox на вашем компьютере. Во второй строке замените MyVirtualMachine на имя, которые вы дали своей виртуальной машине (например, в нашем случае это Mac OS X), и наконец 1920x1080x32 на то разрешение, которое вы указали в первом пункте, в файле org.Chameleon.boot.plist.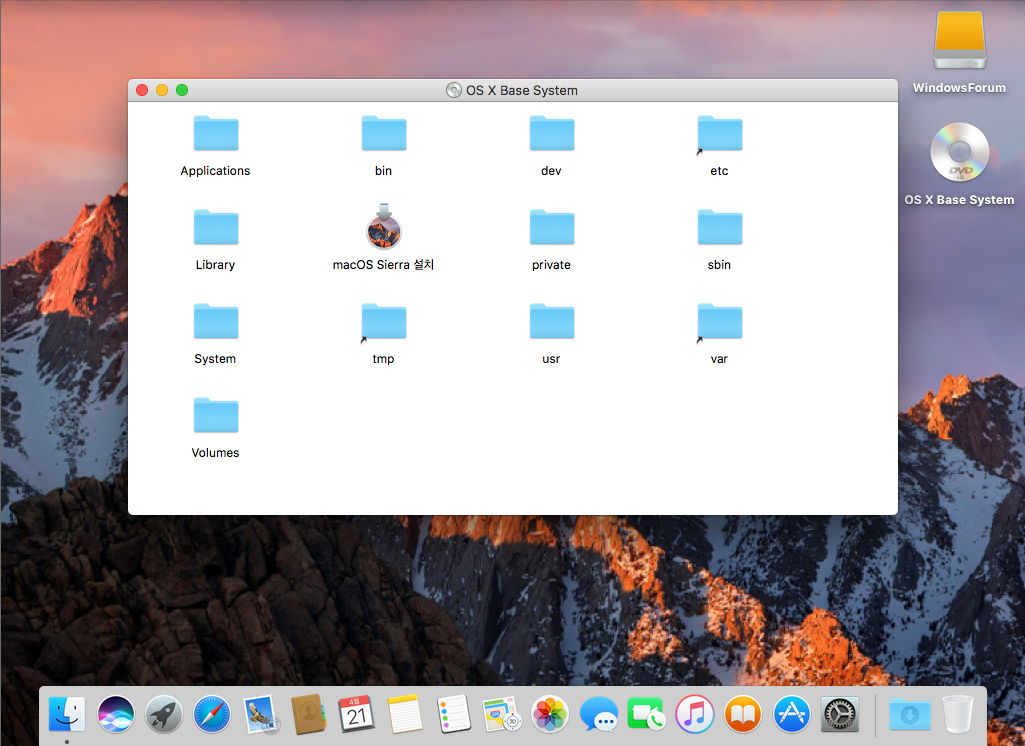
Примечание. Обратите внимание, что если у вас разрешение монитора меньше, чем 1920х1080, то возможно вы не сможете потом запустить OS X! В org.Chameleon.boot.plist и командной строке прописывайте разрешение НЕ БОЛЬШЕ того, на которое настроен ваш монитор.
Когда закончите, перезагрузите вашу виртуальную OS X и наслаждайтесь высоким разрешением и рабочими аудио функциями. Теперь вы можете установить ваши любимые приложения, настроить клавиатуру и мышь и делать все, что захотите.
Итак, теперь вопрос о том, как установить Mac OS X на Windows PC с помощью VirtualBox решен и у вас есть полностью рабочая виртуальная OS X Mountain Lion прямо на вашем Windows компьютере.
Кстати, рекомендую почитать вам дополнительно полезные статьи:Если вам интересен вопрос о том, как установить две операционные системы на один компьютер (например Windows XP и Windows 7), то рекомендую прочитать статью «Как установить две операционные системы на один ПК?»
Ну, а если вы хотите узнать все секреты операционной системы Windows 7, то рекомендую прочитать книгу «Старая добрая «семёрка». Все секреты операционной системы Windows 7″.
Все секреты операционной системы Windows 7″.
На этом пока все! Надеюсь, что вы нашли в этой заметке что-то полезное и интересное для себя. Если у вас имеются какие-то мысли или соображения по этому поводу, то, пожалуйста, высказывайте их в своих комментариях. До встречи в следующих заметках! Удачи! 😎
Как установить mac os на пк с windows 10
Если вы давно задумывались над покупкой Макбука, но не уверены, сможете ли адаптироваться к новой ОС, то попробуйте протестировать ее у себя на компьютере. Для этого вовсе не обязательно погружаться в азы программирования. Еще несколько лет назад пользователи ОС Windows не могли устанавливать себе MacOS. Однако в наши дни это явление стало реальным и распространенным.
Существует один нюанс всего этого процесса – правовой. Компания Apple не приветствует подобные действия, но не предпринимает серьезных мер по их пресечению.
Способы и особенности установки MacOS на компьютер с Windows
Есть несколько способов установки данной ОС на ПК.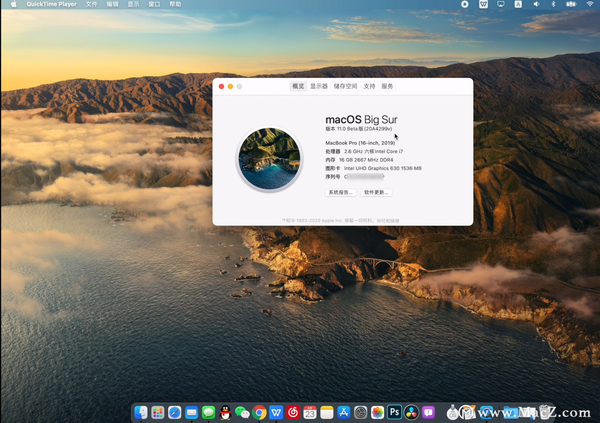 Каждый имеет свои особенности:
Каждый имеет свои особенности:
- Как основная ОС. В этом случае она заменит стандартную Windows и будет распоряжаться всеми ресурсами компьютера.
- Виртуальная машина, находящаяся внутри основной Windows. Этот способ требует специальных знаний и программ. Позволяет использовать на компьютере сразу несколько операционных систем.
- Вторая дополнительная ОС. После запуска компьютера вы будете выбирать, какой системой пользоваться. Учтите, что не получится использовать полноценно все ресурсы устройства.
Требования к компьютеру
Стоит заметить, что не каждое устройство «потянет» эту систему. Оптимальным вариантом считается идентичность устройства вашего компьютера с Макбуком. Вот основные минимальные требования:
- Процессор Intel 2 ядра и больше.
- Наличие отдельного внутреннего накопителя, поддерживающего AHCI.
- Оперативка на 2 Гб и больше.
Если вы сомневаетесь, будут ли негативные последствия для вашего устройства от установки на него ОС Mac, то можете не беспокоиться: это вполне простая и безобидная процедура.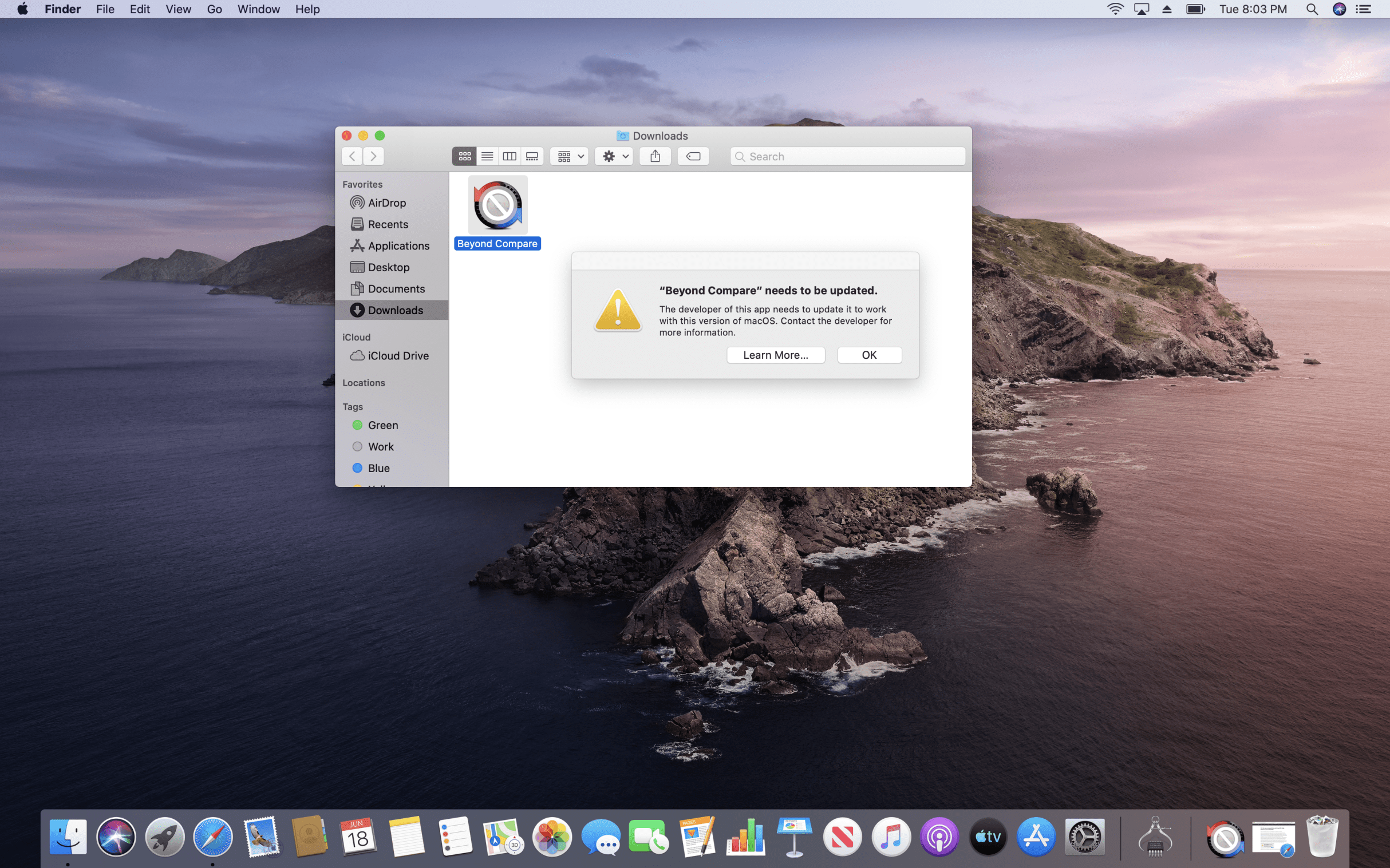
Что понадобиться для установки:
- ПК с подходящими характеристиками.
- Флешка для загрузки.
- Программа Unibeast.
- Дистрибутив ОС Mac.
Где взять ОС Mac?
Чтобы получить дистрибутив для загрузки ОС, можно воспользоваться одним из двух методов:
- Скачать взломанный установщик требуемой сборки (вариант для владельцев процессоров AMD).
- Скачать установочный файл с официального сайта (для всех остальных).
Как скачать файл установки с официального сайта:
- Зайти в App Store и авторизоваться.
- Зайти на страницу с ОС и инициировать загрузку.
- Дождаться окончания загрузочного процесса.
- Файл будет лежать в «Программах».
Создание загрузочной флешки
Это обычный USB-накопитель (объемом не менее 8 Гб), на который мы запишем нашу ОС. Скачайте утилиту для создания загрузочных флешек. Такие утилиты можно найти через поисковик. Мы воспользуемся BootDisk.
- Откройте программу.

- Options -> Configuration.
- В появившейся вкладке найдите «Boot Partition Size (MB)» и «DL» и проверьте их активность. Сохраните сделанные изменения.
- Tools-> FixDSDT Calculator for Clover.
- Далее нажмите на Default, чтобы установить параметры по умолчанию.
- Вставьте в компьютер флешку. Когда она обнаружится, отформатируйте ее.
- Загрузите на нее дистрибутив.
- Откройте снова утилиту. Выберет в ней вашу флешку и нажмите на плюсик.
- Partition2-> Restore Partition. Перед вами откроется окно, в котором нужно указать путь к дистрибутиву.
- После записи с флешки можно загрузить Mac.
Подготовка ПК
- Зайдите в БИОС и перейдите в режим работы жесткого диска AHCI.
- Режим самого БИОСа — Optimized Defaults.
- Далее нужно выполнить перезагрузку ПК.
Установка MacOS на компьютер с Windows
Чтобы инициировать установочный процесс, нужно подключить нашу загрузочную флешку. Далее система будет давать вам подсказки.
Далее система будет давать вам подсказки.
- Выберите язык.
- Обязательно нужно убрать возможность отправки отчетности. Помните, что установка такой ОС неофициальна.
- Удалите все данные с жесткого диска (рекомендуется использовать дополнительный).
- Выберете директорию, предпочтительную для установки системы.
- Выберете ваш часовой пояс.
- Если у вас есть Apple ID, можете его ввести. Этот пункт не обязателен и может быть осуществлен в любое время.
- В графе о «Переносе информации» выберете «Не переносить данные на Macbook».
- После завершения установки выполните перезагрузку компьютера.
Теперь вы знаете, как устанавливать операционную систему MacOS на обычный ПК. Это не единственный способ, но самый распространенный.
Даже если вы давний поклонник Windows, вы наверняка когда-нибудь думали о том, чтобы попробовать конкурирующую OS X от Apple. Возможно, вы хотели испытать OS X в действии, перед тем как принять решение о переходе на Mac или, возможно, вы планируете самостоятельно собрать Hackintosh, а может быть вы просто хотите запустить какие-либо из приложений под Mac OS X прямо у себя на PC.
Что ж, какой бы не была причина, вы с легкостью можете установить и запустить OS X на любом PC с процессором от Intel. И поможет нам в этом чудесная программа под названием VirtualBox.
Установка и запуск OS X в Windows – задача не сложная и не займет у вас много времени. Однако конечный результат вас приятно удивит.
Итак, что нам понадобится
Перед тем как мы приступим к установке, убедитесь что ваш компьютер соответствует системным требованиям, а так же, что вы приготовили все необходимое:
Компьютер с 64-битной Windows на борту (Mountain Lion 64-битная система, поэтому и Windows должна быть такая же), как минимум 2-х ядерный процессор и 4 ГБ оперативной памяти. Если вы пользуетесь 32-х битной ОС — не расстраивайтесь, вы сможете установить себе Mac OS X Snow Leopard.
VirtualBox: VirtualBox наша любимая программа для виртуализации под Windows и к тому же она абсолютно бесплатна. Мы уже использовали VirtualBox, чтобы увеличить место на Dropbox.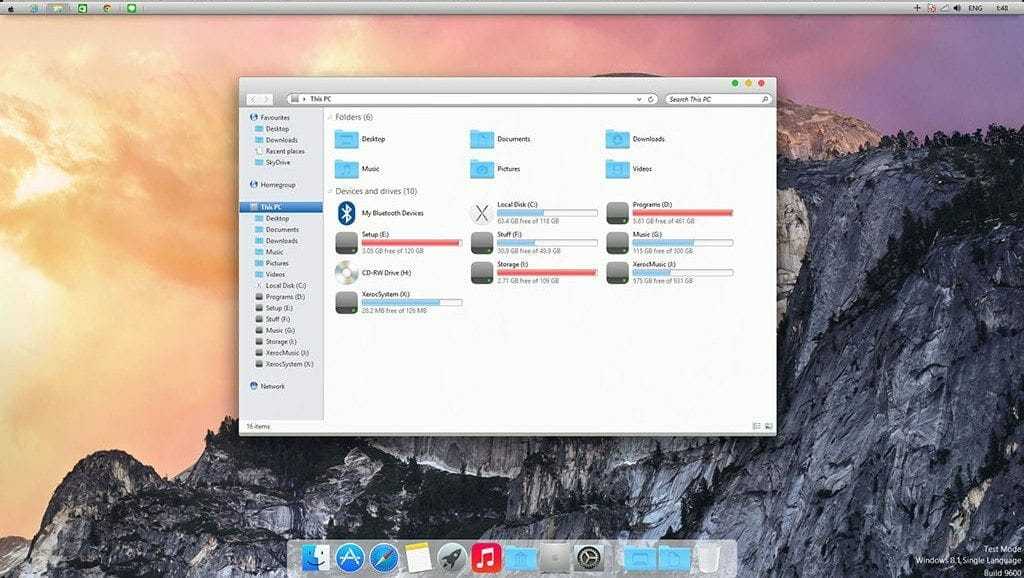 Имейте ввиду, что если вам нужна поддержка USB портов внутри OS X, то вам также нужно скачать VirtualBox Extension Pack.
Имейте ввиду, что если вам нужна поддержка USB портов внутри OS X, то вам также нужно скачать VirtualBox Extension Pack.
Специальный ISO образ Mountain Lion. К сожалению стандартный способ (который использует официально купленный установщик Mountain Lion) по установке OS X Mountain Lion здесь не подойдет. Вместо этого Вам потребуется взломанная версия OS X, также называемая дистрибутивом. Хакерская команда Olarila выкладывала массу ISO установщиков в сеть, поэтому вы сможете легко найти их в Google или на любом торрент-треккере и скачать с помощью торрент-клиента.
HackBoot 1 и HackBoot 2 — ISO файлы. Hackboot 1 поможет нам запустить установщик OS X, а Hackboot 2 в свою очередь поможет запусить саму Mountain Lion.
MultiBeast 4 – который обеспечит нам правильное функционирование аудио и других функций. Чтобы скачать ее, зарегистрируйтесь на сайте Tonymacx86.com. Это бесплатно.
Шаг первый: Установка и настройка VirtualBox
Перед установкой OS X, нам нужно настроить VirtualBox, чтобы наш установочный файл смог корректно работать:
Запустите VirtualBox и нажмите Создать.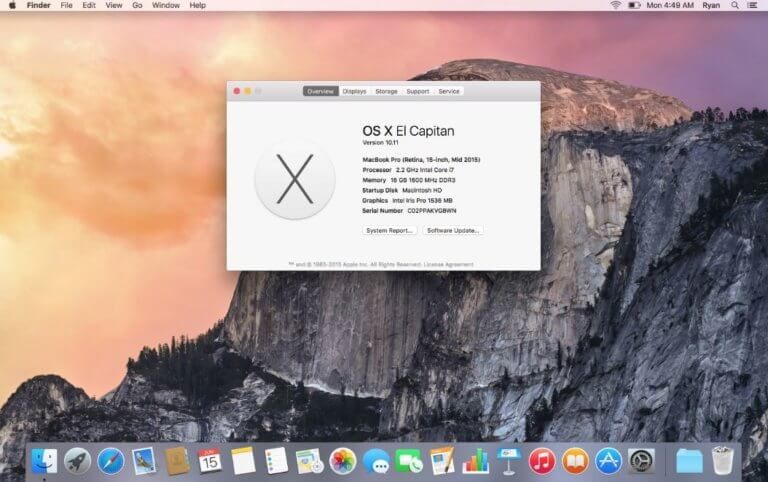 В появившемся окне укажите имя вашей виртуальной машины (Я назвал просто – “Mac OS X”). Во вкладке Тип выберите Mac OS X, а в следующей вкладке Версия – Mac OS X (64 bit).
В появившемся окне укажите имя вашей виртуальной машины (Я назвал просто – “Mac OS X”). Во вкладке Тип выберите Mac OS X, а в следующей вкладке Версия – Mac OS X (64 bit).
Устанавливаем и настраиваем VirtualBox
Жмем Вперед. Сейчас нам нужно определиться сколько оперативной памяти мы готовы отдать под нужды нашей виртуальной машины. Здесь все зависит от того сколько у вас оперативки всего установлено на вашем компьютере. Вы можете выделить 2ГБ – этого будет вполне достаточно, но если у вас имеется достаточно оперативки (например 8 или 16 гигабайт) то лучше не жадничать и выделить больше. 4 или 6 гб – оптимальные варианты.
Еще раз нажимаем Вперед и выбираем пункт Создать новый виртуальный жесткий диск. Создайте свой новый диск в формате VDI и с динамически выделяемым местом. Когда вы закончите, VirtualBox должен вернуть вас на главный экран.
Теперь щелкаем правой кнопкой мыши по нашей, только что, созданной виртуальной машине и выбираем пункт Настроить. Переходим во вкладку Система и снимаем галочку с пункта Включить EFI (если она у вас отмечена).
Далее переходим в раздел Носители. Кликаем по значку CD диска с надписью Пусто, который находится в панели Носители информации. Затем щелкаем по иконке CD диска, но уже которая справа и выбираем пункт Выбрать образ оптического диска. Выберите файл HackBoot 1 ISO, который мы скачали ранее и нажмите ОК.
Теперь ваша виртуальная машина готова для установки. Убедитесь, что у вас есть нужный ISO образ Mountain Lion и переходите к следующему шагу.
Установка OS X в VirtualBox
Следующий шаг подразумевает, уже непосредственно установку OS X на вашу виртуальную машину. Когда вы будете готовы к установке, запустите VirtualBox и следуйте инструкциям ниже:
В левой панели выберите вашу виртуальную OS X систему и нажмите Запустить. Далее появится загрузочный экран HackBoot с иконкой посередине HackBoot
Кликните по иконке CD в самом низу окошка VirtualBox и выберите пункт Выбрать образ оптического диска. Выбираем хакнутый ISO образ Mountain Lion, скачанный ранее.
Выбираем установщик OS X
Возвращаемся к экрану загрузки HackBoot и нажимаем F5. Окно должно перезагрузиться и вывести на этот раз OS X Install DVD. Выбираем и нажимаем Enter. Через некоторое время, вас перенаправит на окно установки OS X.
Окно должно перезагрузиться и вывести на этот раз OS X Install DVD. Выбираем и нажимаем Enter. Через некоторое время, вас перенаправит на окно установки OS X.
После того, как вы выберете язык и согласитесь с условиями использования, вы увидите, что OS X не может обнаружить ни одного жесткого диска допустимого формата. Чтобы решить эту проблему отправляемся в верхнее меню и выбираем Утилиты >
Заходим в дисковую утилиту
Дело в том, что Mac OS X может быть установлена только на абсолютно чистый жесткий диск. Поэтому вам нужно воспользоваться Дисковой утилитой чтобы очистить виртуальный жесткий диск, который вы создавали в VirtualBox под нужды Mountain Lion. Итак, находясь в Дисковой утилите выбираем наш HDD от VirtualBox и очищаем его.
Очищаем виртуальный HDD
Как только Дисковая утилита закончит форматирование, в левой боковой панели должен появиться отформатированный диск. После этого вы можете выйти из Дисковой утилиты и продолжить установку OS X.
Дальнейшая установка довольно проста и не должна вызвать у вас никаких трудностей. Весь процесс установки OS X занял у нас, всего лишь, около 20 минут времени. Когда процесс установки завершится перед вами должно появиться черное окно с белым текстом. После успешного завершения установки Mountain Lion вы можете нажать на «X» в правом верхнем углу окна, тем самым выключив виртуальную машину.
Весь процесс установки OS X занял у нас, всего лишь, около 20 минут времени. Когда процесс установки завершится перед вами должно появиться черное окно с белым текстом. После успешного завершения установки Mountain Lion вы можете нажать на «X» в правом верхнем углу окна, тем самым выключив виртуальную машину.
Наводим красоту
Мы на финишной прямой! Мы с вами уже установили OS X на PC, но нам еще нужно подправить несколько вещей, чтобы наши графика и аудио-функции работали надлежащим образом. Итак, вот, что нам нужно сделать.
Исправляем баг аудио с помощью MultiBeast
Запускаем VirtualBox. В левой панели находим нашу виртуальную OS X и щелкаем по ней правой кнопкой мыши. Выбираем пункт Настроить и идем в уже знакомый нам раздел Носители. Кликаем по иконке с диском, которая находится в правой стороне окна и выбираем ISO файл HackBoot 2.
Нажмите кнопку Запустить, чтобы перезагрузить вашу виртуальную машину. После этого перед вами снова появится меню HackBoot, но на этот раз с возможностью загрузки вашей новой виртуальной ОС. Выбираем ее и нажимаем Enter.
Выбираем ее и нажимаем Enter.
Первый запуск OS X в Virtual Box
Через минуту, другую вы увидите фирменную заставку рабочего стола Mountain Lion. Открываем браузер Safari, идем на Tonymacx86.com и загружаем MultiBeast как описано в разделе
Что нам понадобится.
Открываем Системные настройки > Защита и безопасность. Кликаем по замку в левом нижнем углу окна, вводим свой пароль и в подразделе Разрешать загрузки программ из: ставим Из любого источника. Это позволит нам запустить MultiBeast на нашей Mac OS X.
Запустите Multibeast. Когда вы доберетесь до пункта Installation type, отметьте галочки, как показано на скриншоте ниже. Нажмите continue и дождитесь окончания установки Multibeast. Процесс установки может занять несколько минут.
Фиксим аудио с помощью MultiBeast
Наши аудио функции еще не заработали, поэтому нам нужно сделать еще пару вещей.
Запускаем OS X без HackBoot
Итак, чтобы загрузить нашу OS X без помощи HackBoot, нам нужно удалить проблемный kext файл.
Открываем Finder и выбираем Переход > Переход к папке.
Вбиваем туда /System/Library/Extensions и нажимаем Enter.
Находим в этой папке файл AppleGraphicsControl.kext и удаляем его. Это позволит нашей виртуальной машине загружаться без iso файла HackBoot. Удаляем kext файл
Далее извлеките HackBoot CD; Для этого кликните правой кнопкой мыши по иконке CD-диска, в правой нижней части окна VirtualBox, и снимите галочку с HackBoot, так как больше он нам не понадобится. Перезапустите виртуальную машину. Теперь ваша Mac OS X может нормально загружаться и полноценно воспроизводить аудио. Поздравляем!
Настраиваем разрешение экрана для виртуальной машины
Вы могли заметить, что наша VirtualBox работает на довольно низком разрешении. Естественно нас это не устраивает, поэтому давайте сделаем еще парочку настроек, чтобы VM работала на том же разрешении что и наш монитор.
Снова в Finder выбираем пункт Переход > Переход к папке и заходим в /Extra/. Двойной щелчок по файлу org. Chameleon.boot.plist и добавляем между тэгами и , следующие строчки: Graphics Mode 1920x1080x32 Сохраняем файл и закрываем TextEdit. Это позволит OS X работать на более высоком разрешении. Имейте ввиду, что вы можете установить любое разрешение, которое захотите, просто замените 1920×1080 на нужное вам разрешение.
Двойной щелчок по файлу org. Chameleon.boot.plist и добавляем между тэгами и , следующие строчки: Graphics Mode 1920x1080x32 Сохраняем файл и закрываем TextEdit. Это позволит OS X работать на более высоком разрешении. Имейте ввиду, что вы можете установить любое разрешение, которое захотите, просто замените 1920×1080 на нужное вам разрешение.
Редактируем chameleon plist
Если вы установили разрешение большее чем 1280×1024, вам нужно сделать еще одну вещь, чтобы все работало корректно. Выключите вашу виртуальную машину и откройте командную строку Windows. Вбейте следующие команды, после каждой нажимая Enter: cd «C:\Program Files\Oracle\VirtualBox» vboxmanage setextradata «MyVirtualMachine» «CustomVideoMode1» «1920x1080x32»
В первой строке укажите путь до папки VirualBox на вашем компьютере. Во второй строке замените MyVirtualMachine на имя, которые вы дали своей виртуальной машине (в нашем случае это — Mac OS X), и наконец 1920x1080x32 на то разрешение, которое вы указали в первом пункте, в файле Chameleon plist.
Запускаем OS X на Windows
Когда закончите, перезагрузите вашу виртуальную OS X и наслаждайтесь высоким разрешением и рабочими аудио функциями. Теперь вы можете установить ваши любимые приложения, настроить клавиатуру и мышь и делать все, что захотите. Итак, теперь у вас есть полностью рабочая виртуальная OS X Mountain Lion прямо на вашем Windows компьютере!
Данный мануал/гайд/etc написан для тех, кому лень собирать по кускам ту или иную информацию об установке «мака» на PC, все понятно и по полочкам.
Для начала, перед, собственно, установкой самой системы на ПК, нужно определиться, нужна ли она нам или нет, так как сама система очень специфична в плане установки и настройки, если у вас, конечно, не яблочный девайс. Нет смысла объяснять, что разворачивание системы, которая изначально не планировалась для настольных ПК — дело сложное и на это все можно убить от 2-ух до N часов, в зависимости от совместимости железа.
Теперь, разберемся в том, что же такое Хакинтош (Hackintosh): слово «хакинтош» образовалось от слияния двух слов «Macintosh» и «Hack», что по сути означает «взломанный макинтош», хотя ничего общего со «взломом» тут нет.
В данном гайде рассмотрим создание установочной флешки из-под Windows (так как это наиболее популярная система среди «начинающих хакинтошников»), установку системы на чистый диск, расширения ядра под ваше железо и, собственно, установку и настройку загрузчика (именно на этом моменте и многих и возникают проблемы)
Машина автора:
Также хочу обратить внимание, что в этой статье работа идет с видеокартами NVidia и UEFI BIOS’ом.
Шаг 1. Оценка и анализ железа
Да, несмотря на то, что Хакинтош так или иначе запускается на почти любых конфигурациях, делает он это всегда по-разному. Поэтому сразу стоит проанализировать наше железо.
Процессоры
Итак, начнем с того, что на машинах на процессорах AMD система работать НЕ БУДЕТ (то предсмертное состояние агонии, в котором она будет прибывать, «работой» назвать очень сложно). Да, по сути, можно поставить кастомное ядро, перепрошить его и так далее, но смысл изобретать велосипед из палок, если так или иначе он все равно сломается. Система встает без проблем на процессоры Intel, начиная с Core i3 (мы говорим конкретно про macOS Sierra 10.12, предыдущие выпуски могут встать также и на процессорах Core 2 Duo и Pentium). В моем случае выпал камень i5 4460 (4 ядра, 4 потока, турбобуст до 3,4 ГГц).
Система встает без проблем на процессоры Intel, начиная с Core i3 (мы говорим конкретно про macOS Sierra 10.12, предыдущие выпуски могут встать также и на процессорах Core 2 Duo и Pentium). В моем случае выпал камень i5 4460 (4 ядра, 4 потока, турбобуст до 3,4 ГГц).
Видеокарты
Далее, определяемся с графикой. Если вы пользуетесь встроенной графикой Intel (в моем случае это HD4600), то скорее всего понадобится отдельный «завод» графики (хотя могут завестись нативно).
Список поддерживающихся графоядер Intel
Радеоны (AMD) заводятся, но опять же с треском. Например, новые карточки (RX-4**), а также всем известная R9 380 или R9 380x могут просто вывести загрузку в черный экран.
Список точно поддерживающихся карт AMD
В этом мануале рассматривать завод графики AMD не будем, так как все это сводится к патчам фрэймбуффера и подменам Device ID в загрузчике (что для каждого индивидуально). Подробнее о картах AMD тут: тык (English).
Совсем другое дело обстоит с карточками от NVidia. Заводятся почти все, за исключением некоторых особо-одаренных. Проблемы наблюдаются на 10-ой серии, но, скорее всего, их не скоро будет. На картах GTX графика заводится с полпинка, карты выпуска GT тоже не отстают, хотя там и есть некоторые исключения.
Заводятся почти все, за исключением некоторых особо-одаренных. Проблемы наблюдаются на 10-ой серии, но, скорее всего, их не скоро будет. На картах GTX графика заводится с полпинка, карты выпуска GT тоже не отстают, хотя там и есть некоторые исключения.
Список рабочих карт NVidia
Более чем уверен, что вы найдете в списке свою карту.
Сетевой контроллер
Думаю, не нужно разжевывать, как можно определить свою сетевую карту…
Открываем Диспетчер задач → вкладка «производительность» → Ethernet (Windows 10), там большими черными буквами будет сетевуха.
К слову, еще можно в BIOS’e посмотреть
Так или иначе, на этом подробно останавливаться не будем. Сетевую карту в любом случае придется заводить, так что просто предоставлю список поддерживаемых сетевых карт.
Сетевые карты
Intel Gigabit
5 Series – 82578LM/82578LC/82578DM/82578DC
6 and 7 Series – 82579LM/82579V
8 and 9 Series – I217LM/I217V/I218LM/I218V/I218LM2/I218V2/I218LM3
Realtek
RTL8111, 8168, 8101E, 8102E, 8131E, 8169, 8110SC, 8169SC
RTL8111/8168 B/C/D/E/F/G
RTL8101E/8102E/8102E/8103E/8103E/8103E/8401E/8105E/8402/8106E/8106EUS
RTL8105/8111E/8111F/8136/8168E/8168F
Atheros
AR8121, 8113, 8114, 8131, 8151, 8161, 8171, 8132,8151, 8152, 8162, 8172
AR816x, AR817x поддерживаются
Broadcom
BCM5722, 5752, 5754, 5754M, 5755, 5755M, 5761, 5761e, 57780, 57781, 57785,5784M, 5787, 5787M, 5906, 5906M, 57788, 5784M
Marvell
88E8035, 88E8036, 88E8038, 88E8039, 88E8056, 88E8001
Killer
Память
Ограничений нет. Система запускается на двух гигабайтах. Рекомендовано 4. Автор рекомендует 8.
Система запускается на двух гигабайтах. Рекомендовано 4. Автор рекомендует 8.
С железом, собственно, разобрались. Если на этом этапе вы не передумали, идем дальше.
Шаг 2. Делаем загрузочную флешку и развертываем на нее установщик
Итак, вот мы и подошли к практике. Напомню, что делаем мы все это из-под Windows. Сразу говорю, что мы не будем использовать образы с рутрекера, которые так яро советуют люди, у которых все работает хакинтошники «до 18». Для начала нам потребуется утилита BDU (BootDiskUtiliy).
Потребуется флешка >8 ГБ. Любая.
1. Запускаем утилиту
2. Destination disk → выбираем нашу флешку
3. Format disk
Теперь ждем. Флешка отформатируется в Apple HFS и разобьется на два раздела, на один из которых будет установлен загрузчик (CLOVER), а второй останется чистым для того, чтобы туда можно было развернуть установщик.
После выполненных манипуляций получаем примерно следующую картину:
Далее необходимо развернуть установщик на второй раздел. Делаем мы это также через утилиту BDU. Однако, тут стоит вопрос, откуда взять образ. Варианта два: взять готовый, уже распакованный, либо же самолично достать его из Install Mac OS Sierra.app из AppStore. Так как второй способ требует достаточно много времени, да и искать сам этот .app очень долго, воспользуемся первым. Народные умельцы уже приготовили для этой утилиты готовые HFS файлы, извлекли их из .app за нас. Все, что нам нужно, так это скачать его (образ весит почти 5 гигов, так что можно просто поставить на закачку). Собственно, качаем macOS 10.12 Sierra отсюда.
Делаем мы это также через утилиту BDU. Однако, тут стоит вопрос, откуда взять образ. Варианта два: взять готовый, уже распакованный, либо же самолично достать его из Install Mac OS Sierra.app из AppStore. Так как второй способ требует достаточно много времени, да и искать сам этот .app очень долго, воспользуемся первым. Народные умельцы уже приготовили для этой утилиты готовые HFS файлы, извлекли их из .app за нас. Все, что нам нужно, так это скачать его (образ весит почти 5 гигов, так что можно просто поставить на закачку). Собственно, качаем macOS 10.12 Sierra отсюда.
1. Достаем из архива HFS Partition File (HFS+), файл с расширением .hfs.
2. В окне утилиты BDU «Destination disk» выбираем Part 2 нашей разбитой флешки.
3. Открываем «Restore partiton».
4. Ищем и выбираем наш *.hfs-файл. Обратите внимание, что он должен быть не больше PART 2 раздела.
5. Ждем его распаковки.
Все, установщик на флешке распакован и готов к работе.
Теперь нам потребуются некоторые файлы для вашей системы. Все необходимое я собрал в этом архиве. Позже объясню, что и для чего.
Все необходимое я собрал в этом архиве. Позже объясню, что и для чего.
Также потребуется еще этот кекст, его тоже скачиваем: тык. Распаковываем папку из архива в корень раздела с Clover’ом, а кекст в папку, которую мы распаковали. Все, готово. Флешка сделана. Идем дальше.
Шаг 3. Установка macOS Sierra на Intel-PC
Проверяем, что флешка вставлена в 2.0 порт. Перезагружаемся, заходим в BIOS. Напомню, что BIOS у нас — UEFI. Отключаем виртуализацию (Intel Virtualization). В приоритет загрузки (BOOT) указываем нашу флешку. Убедитесь, что она будет грузится именно в режиме UEFI. Сохраняем и применяем настройки, перезагружаемся. Попадаем в меню Clover’а.
Clover («Клевер») — загрузчик хакинтоша, а также его установщика.
Нажимаем стрелочку вниз до того момента, пока не попадем на меню Options. Нажимаем Enter. Все, что нам нужно здесь — это вот эта строка:
Прописываем в нее следующее:
Объясню, что делает каждый из этих аргументов:
kext-dev-mode=1 — необходимый арг, без которого не запустится хак.
Позволяет загружать в систему кексты (Изначально, FakeSMC.kext).
rootless=0 — отключает SIP (System Integrity Protection). Необходимый арг.
-v — «Verbose mode». Вместо красивого яблочка мы увидем «консольную» загрузку, чтобы можно было опознать ошибку, если таковая появится.
npci=0x2000 (или 0x3000, в зависимости от версии PCI-e) — по желанию. Предупреждаем остановку загрузки на этапе сканирования PCI. Можно не прописывать.
nv_disable=1 — по желанию. Чтобы избежать артефактов при загрузке и прочего мусора, отключаем графическую оболочку. Грузимся в нативном режиме графики в православном 144p разрешении. Можно не прописывать.
Применяем аргументы, нажимая Enter. Выбираем Boot Mac OS Sierra from OS X Base System. И вот, пошла родимая загрузка. Сразу разберем некоторые ошибки: still waiting for root device — не успевает подключиться IDE-контроллер.
Missing Bluetooth controller transport — не включилась видеокарта, либо не подрубился FakeSMC.kext. Проверьте, что в папке kexts/other есть FakeSMC.kext. Синезуб тут не при чем.
Проверьте, что в папке kexts/other есть FakeSMC.kext. Синезуб тут не при чем.
kext-dev-mode=1 rootless=0 -v npci=0x2000
Или так:
kext-dev-mode=1 rootless=0 -v -x npci=0x2000
Если такие ошибки все же остались, то пробуем грузится так:
В иных случаях помогут только гуглы, хотя эти фиксы должны решать эти проблемы.
Ждем. На некоторых моментах может подвисать. Если зависает больше чем на минуту — ребут. Должно помочь в некоторых случаях.
И вот мы, собственно, в установщике. Выбираем язык и кликаем на стрелочку. Пойдет подгрузка языкового пакета (может подвиснуть на минуту). Теперь открываем Утилиты>Дисковая утилита, нам нужно форматировать диск под macOS. Выбираем нужный диск, нажимаем «Стереть». Для удобства называем новый диск «Macintosh HD». Форматируем, закрываем дисковую утилиту. Далее выбираем диск, на который будем устанавливать систему (в нашем случае, Macintosh HD), устанавливаем.
Установка занимает от 15 до 30 минут, все зависит от скорости записи на диск. После установки система предложит нам настроить интернет подключение — пропускаем, это сделаем позже. Делаем пользователя. Готово, мы в системе. Вернее, в ее обрубке. Пока у нас еще ничего не работает. Если вы перезагрузите машину, то попасть в систему будет невозможно (ввиду отсутствия загрузчика).
После установки система предложит нам настроить интернет подключение — пропускаем, это сделаем позже. Делаем пользователя. Готово, мы в системе. Вернее, в ее обрубке. Пока у нас еще ничего не работает. Если вы перезагрузите машину, то попасть в систему будет невозможно (ввиду отсутствия загрузчика).
Шаг 4. Базовая настройка системы и установка кекстов
Итак, вот мы в системе. Пока она умеет мало, в интернет мы не выйдем, графика не работает, да и вообще все выглядит как-то ну очень плохо. Это нужно исправлять.
Разберемся, что такое кексты.
Kext (Kernel Extension) — расширения ядра, запускающие то или иное несовместимое с оригинальным маком оборудование (Например, откуда в аймаке мы найдем сетевую карту от Realtek или звуковую карту?). Вот они нам сейчас и понадобятся.
Для начала нам потребуется папка PostInstall, которую вы распаковали в раздел CLOVER на загрузочную флешку. Оттуда нам нужна, в первую очередь, утилита Kext Utility, которая позволяет устанавливать кексты в систему. Запускаем ее, вводим пароль от пользователя, ждем, пока увидем надпись «All done».
Запускаем ее, вводим пароль от пользователя, ждем, пока увидем надпись «All done».
Устанавливаем кекст на сетевую карту (Папка Network, там по папкам рассортировал под каждую сетевую карту), просто перетаскиваем его в окно программы. Ждем, пока появится надпись «All done». Далее, заходим в раздел CLOVER нашей флешки, далее в kexts, далее в Other. Копируем оттуда FakeSMC.kext в любое место (Лучше в ту же PostInstall), далее тем же путем, что и кекст на сетевую карту, устанавливаем его. Также потребуется кекст на USB 3.0. Он был в архиве Legacy_13.2_EHC1.kext.zip, который вы распаковали в PostInstall. Устанавливаем его.
Готово, мы завели интернет, USB и позволили системе вообще загружаться (FakeSMC.kext имитирует чип System Management Control, который присутствует только на материнских платах Apple. Без этого кекста система просто не стартанет).
Теперь установим загрузчик. Заходим в папку PostInstall → Clover_v2.3k_r3949. Там есть *.pkg файл, открываем его.
Кликаем продолжить, читаем инфу о загрузчике (вру, тоже нажимайте продолжить). Далее, в левом нижнем углу нажимаем «Настроить».
Далее, в левом нижнем углу нажимаем «Настроить».
Для UEFI-загрузки выставляем следующие настройки:
О легаси-загрузке поговорим позже, так как там все немного сложнее и придется патчить DSDT.
Нажимаем «Установить». Пойдем процесс установки загрузчика.
Готово, загрузчик установлен.
Шаг 5. Настройка загрузчика
После установки мы получим чистый, ненастроенный загрузчик Clover, который необходимо немного подконфигурировать. Открываем Clover Configurator (в будущем не советую пользоваться данной программой для точечного редактирования конфига загрузчика).
Для начала нам необходимо попасть на EFI раздел с загрузчиком. В левом меню нажимаем Mount EFI. Далее нажимаем Check partition, появится таблица всех разделов. Нужный нам раздел должен находится на том же разделе, что и Apple_HFS , он отображается как EFI EFI. Нажимаем Mount partition. В списке выбираем нужный нам диск (Например, disk0s1). Обратите внимание, что есть баг, когда не видно всех разделов. Покрутите колесиком мышки, так вы сможете листать между разделами и выбрать нужный.
Покрутите колесиком мышки, так вы сможете листать между разделами и выбрать нужный.
Далее нажимаем Open Partition. Откроет «папка» с нужным разделом. Переходим EFI>CLOVER. Копируем plist.config в папку PostInstall, для удобства. Также на всякий случай копируем его еще куда-нибудь, так как тот, который мы только что скопировали, будем редактировать. А еще один для бэкапа. Копируем, открываем plist.config.
Видим примерно следующее:
ACPI — Фиксы не трогаем, дропаем (DropOEM) нашу видеокарту (DropOEM_DSM работает, когда встречаются два DSDT патча. Поэтому оставляем оригинальный метод автопатча загрузчиком, а наш, если таковой появится, отключаем).
Переходим в секцию BOOT.
Итак, вот тут нам следует покопаться. Аргументы выставляем сами, в зависимости от системы.
-v (verbose) — уже знакомый «текстовый» режим загрузки. Лучше не включать, а прописывать вручную при необходимости.
arch — архитектура. В моем случае x86_64
npci — уже известный нам ключ.Выставляем при необходимости. Рекомендую первую загрузку делать без него, но в Verbose mode.
darkwake — отвечает за режим сна и гибернацию. Имеет 7 режимов. Если сон не заведется изменением hibernatemode в терминале, то рекомендую методом проб и ошибок найти нужный режим дарквэйка.
cpus=1 — запуск с использованием только одного ядра. Не рекомендую выбирать.
nvda_drv=1 — активация вебдрайвера НВидии, который мы поставим чуть позже. Выбираем, если у вас nVidia.
nv_disable=1 — отключение графики невидии и запуск на нативном драйвере мака. Лучше не выбирать, но при необхожимости вручную прописывать.
kext-dev-mode=1 и rootless=0 уже объяснялись ранее.
Переходим в правую подсекцию.
Default Boot Volume — раздел, с которого по-умолчанию будет начинаться выбор диска для загрузки. По-умолчанию LastBootedVolume (последний выбранный раздел).
Legacy — Legacy Boot для старых версий Windows и Linux. Очень сильно зависит от аппаратной части и построения БИОСа, поэтому были разработаны несколько алгоритмов:
LegacyBiosDefault — для тех BIOS UEFI, где есть протокол LegacyBios.
PBRTest, PBR — варианты PBR Boot, тут просто перебором. В моем случае работает PBR.
XMPDetection=YES — важный параметр. Фиксирует количество оперативной памяти, слотов, плашек, частоту и количество каналов.
DefaultLoader — если на разделе несколько загрузчиков, выбираем дефолтный. Не должен быть пустым!
Timeout — время до автоматического бута.
Fast — параметр, пропускающий выбор раздела и сразу переход к загрузке.
-1 (Timeout -1) — отключение автобута.
Секцию CPU пропускаем, загрузчик сам подцепит нужные значения. Devices также лучше пропустить, если вам нечего «фэйкать». Disable Drivers — отключение ненужных драйверов при загрузке. GUI — настройка внешнего вида загрузчика. Думаю, пояснять тут ничего не нужно, особых параметров тут нет. Разрешение экрана, язык и тема меню. Все просто. Graphics — настройка и инжекты графики.
Параметр Inject NVidia не трогать! На запуске будут артефакты. Он предназначен для запуска старых карт линейки GT
Kernel and Kext Patches — патчи и кастомизация ядра. По-умолчанию выбран Apple RTC. Лучше не трогать. SMBIOS — самый сок, кастомизация и подделка «мака».
По-умолчанию выбран Apple RTC. Лучше не трогать. SMBIOS — самый сок, кастомизация и подделка «мака».
Для настройки заводской информации нажимаем на иконку волшебной палочки. Далее выбираем iMac (Если ПК) или MacBook (если ноут).
Не добавляйте ничего в Memory и Slots. Это чисто косметические параметры, которые кловер подцепляет на этапе загрузке. Неправильно выставленные параметры могут вызвать конфликты.
WARNING: Видеокарты Nvidia без правок полиси-кекста работают только на мак-моделях iMac13,1 и iMac14,2.
В AppleGraphicsControl.kext/Contents/PlugIns/AppleGraphicsDevicePolicy.kext/Contents/info.plist исправляем Config1 на none вот тут:
Теперь должно работать.
Готово. Больше не трогаем ничего, базовые настройки мы сделали. Сохраняем наш файл. Теперь копируем его в папку CLOVER раздела EFI, авторизируемся, заменяем. Напомню, что перед этим вы должны были сделать бэкап.
Шаг 6. Установка графического драйвера и первая перезагрузка
Вот мы почти у цели. Теперь осталось только завести видеокарту. В папке PostInstall лежит пакет WebDriver*.pkg. Открываем его, устанавливаем. Далее он предлагает нам перезагрузится. Перезагружаемся.
Теперь осталось только завести видеокарту. В папке PostInstall лежит пакет WebDriver*.pkg. Открываем его, устанавливаем. Далее он предлагает нам перезагрузится. Перезагружаемся.
Теперь удостоверимся, что мы загружаемся не с флешки, а с жесткого диска в режиме UEFI. Выбираем Boot macOS Sierra from Macintosh HD. Запускаемся.
Готово, вот мы и в системе. На картинке я примерно показал, как будет выглядеть ось после всех настроек. Обратите внимание на то, как система поняла ваш «мак», а также на частоту процессора.
Верным признаком работы драйвера нвидии будет ее логотип на панели задач. Я его отключил, к слову, так как он мешается, но получить доступ к панели управления невидией можно через «Системные настройки…». Интернет можем проверить через Сафари. USB 3.0 банально воткнув флешку в 3.0 порт.
Дополнительно
Касаемо звука дело обстоит иначе. Если у вас внешняя звуковая карта, то просто скачайте драйвера для нее с сайта производителя (аналоговые устройства, типа микшерных пультов, не требуют драйверов и заводятся сразу). Для встроенной звуковой карты используйте один из этих кекстов:
Для встроенной звуковой карты используйте один из этих кекстов:
VoodoHDA. Народные умельцы запилили инструкцию по его настройке. Не буду ее копипастить, а просто дам ссылку на архив.
Как переустановить macOS: пошаговая инструкция
24 марта 2020 Ликбез macOS
Выберите один из трёх способов, и ваш Mac будет как новенький менее чем через час.
1. Подключите Mac к источнику питания
Этот пункт касается только ноутбуков. Если у вас стационарный Mac, переходите к следующему шагу.
Процесс установки занимает определённое время, при этом активно нагружаются процессор и диск, так что MacBook может разрядиться в самый неподходящий момент. Чтобы избежать неприятностей, обязательно подключите устройство к адаптеру питания. Даже если аккумулятор заряжен на 100%.
2. Сохраните важные данные
При чистой установке macOS диск форматируется и абсолютно вся информация на нём удаляется. Поэтому предварительно нужно сделать резервную копию с помощью Time Machine или сохранить необходимые данные вручную.
Сейчас читают 🔥
- 14 удобных инструментов для удалённой работы в команде
3. Выберите способ установки
В качестве источника дистрибутива для инсталляции macOS можно использовать внешний накопитель, раздел восстановления на диске или удалённый сервер Apple. Какой из вариантов выбрать, зависит от ситуации и ваших предпочтений.
Установка macOS с загрузочного диска
Самый безотказный и быстрый способ. Можно инсталлировать любую версию macOS, с которой совместим конкретный Mac. Понадобится USB‑флешка объёмом не менее 8 ГБ, которую предварительно нужно будет подготовить.
Переустановка macOS из раздела восстановления
Удобная альтернатива флешке. В роли источника дистрибутива выступает раздел восстановления, который создавался во время предыдущей инсталляции. Соответственно, после переустановки будет та версия macOS, которая используется на Mac в данный момент.
Восстановление macOS через Интернет
Вариант для ситуаций, когда с диском есть какие‑то проблемы или под рукой нет флешки. Установщик предварительно загружается по Сети, поэтому придётся подождать. Инсталлировать можно либо наиболее актуальную совместимую macOS, либо оригинальную версию, которая была на Mac при покупке.
4. Запустите режим восстановления
Фото: Артём Козориз / ЛайфхакерЕсли на компьютере предусмотрен пароль прошивки, его нужно будет ввести, чтобы загрузиться в режим восстановления.
В зависимости от выбранного способа инсталляции ОС переход в меню восстановления немного различается. Действуйте следующим образом.
Установка macOS с загрузочного диска
Создайте загрузочную флешку и подсоедините к одному из USB‑портов. Включите или перезагрузите Mac, удерживая клавишу Option, пока компьютер не запустится. Выберите флешку в меню загрузки.
Переустановка macOS из раздела восстановления
Включите или перезагрузите Mac, а затем нажмите и удерживайте клавиши Cmd + R, пока компьютер не загрузится.
Восстановление macOS через Интернет
Включите или перезагрузите компьютер, после чего сразу нажмите одну из комбинаций клавиш и не отпускайте их, пока Mac не запустится:
- Option + Cmd + R — для инсталляции актуальной версии macOS.
- Shift + Option + Cmd + R — чтобы установить оригинальную ОС на момент покупки Mac.
5. Отформатируйте диск
Фото: Артём Козориз / ЛайфхакерСтирание диска выполняется одинаково и не зависит от способа переустановки. Откройте «Дисковую утилиту» в меню утилит macOS и выберите в панели слева системный диск. Обычно он называется Macintosh HD и находится в разделе «Внутренние».
Нажмите кнопку «Стереть», а затем укажите формат файловой системы. Для High Sierra и других ранних версий выбирайте macOS Extended (журналируемый), для macOS Mojave и более новых — APFS.
Задайте диску любое имя, можно оставить стандартное Macintosh HD. Подтвердите стирание и дождитесь окончания процесса. Закройте «Дисковую утилиту» и вернитесь на главный экран восстановления.
Закройте «Дисковую утилиту» и вернитесь на главный экран восстановления.
6. Установите операционную систему
Фото: Артём Козориз / ЛайфхакерКак и форматирование, процесс инсталляции операционной системы одинаковый для любого из вариантов. В меню «Утилиты macOS» откройте пункт «Переустановить macOS» и укажите используемый диск на экране выбора раздела. Следуйте подсказкам мастера установки.
Читайте также 🖥🍏💻
- Как установить macOS через виртуальную машину
- 10 полезных фишек встроенного «Календаря» macOS
- Как сделать тёмную тему в macOS ещё темнее
- Как включить виртуальную клавиатуру в Windows и macOS
- Как защитить папку на macOS паролем с помощью «Дисковой утилиты»
Как установить macOS на ПК: создайте свой собственный хакинтош
Apple не хочет, чтобы вы устанавливали macOS на ПК, но это не значит, что это невозможно. Многочисленные инструменты помогут вам создать установщик, который позволит установить любую версию macOS, начиная со Snow Leopard, на ПК не Apple. Это приведет к тому, что с любовью называют Хакинтошем.
Многочисленные инструменты помогут вам создать установщик, который позволит установить любую версию macOS, начиная со Snow Leopard, на ПК не Apple. Это приведет к тому, что с любовью называют Хакинтошем.
Прежде чем мы начнем, обратите внимание, что лицензия Apple на macOS прямо запрещает ее установку на что-либо, кроме Mac, поэтому, если вы решите это сделать, не говорите, что мы вас не предупреждали. (Для получения информации и советов о правилах Apple по использованию macOS см. Стоит ли соглашаться с условиями Apple?)
А если вам интересна обратная процедура — установка программного обеспечения Microsoft на оборудование Apple, другими словами — ознакомьтесь с нашим руководство по установке Windows на Mac.
Что вам потребуется для запуска macOS на ПК
Прежде чем вы начнете, вам потребуется кое-что. Во-первых, вам понадобится совместимый компьютер.
Общее правило: вам понадобится машина с 64-битным процессором Intel. Вам также понадобится отдельный жесткий диск для установки macOS, на котором никогда не устанавливалась Windows. Если вы хотите запускать не только базовую ОС, у вас должно быть не менее 50 ГБ свободного места на диске.
Если вы хотите запускать не только базовую ОС, у вас должно быть не менее 50 ГБ свободного места на диске.
Чтобы создать установщик macOS, вам понадобится Mac, на который вы сможете загрузить его из App Store. Любой Подойдет Mac с поддержкой Mojave, последней версии macOS. А если вы не уверены, поддерживает ли ваш Mac возможности, ознакомьтесь с нашими руководствами по идентификации вашего Mac или проверка его характеристик.
Наконец, вам понадобится инструмент для создания установщика и USB-накопитель для его установки. Убедитесь, что он 8 ГБ или больше. Если вы используете последний MacBook, MacBook Pro или MacBook Air, вам понадобится флэш-накопитель USB-C (который вы можете получить в Амазонка или PC World, среди других ритейлеров).
Одним из самых популярных инструментов для создания установщиков является Unibeast. Это бесплатное приложение для Mac, которое создает установщик для macOS на USB-накопителе, который можно установить на ПК с процессором Intel. Вам необходимо зарегистрироваться на
tonymacx86.com, чтобы загрузить его, но как только вы это сделаете, вы будете готовы к работе.
Вам необходимо зарегистрироваться на
tonymacx86.com, чтобы загрузить его, но как только вы это сделаете, вы будете готовы к работе.
Как создать установщик macOS
Ранее последние версии macOS были легко доступны в Mac App Store. Уже нет. Например, поищите «High Sierra», и он не появится. Вместо, щелкните здесь для High Sierra. Чтобы загрузить macOS Мохаве, кликните сюда.
Когда вы начнете загрузку, запустится обновление программного обеспечения в Системных настройках и отобразится ход загрузки. Подождите, пока это закончится.
По завершении, если вы загружаете High Sierra на Mac с запущенным Mojave, вы можете выйти из Системных настроек и найти установщик High Sierra в папке «Приложения». Если вы загружаете Mojave, загрузите другую версию на Mac, которая еще не была обновлена до Mojave, иначе она просто обновит вашу текущую версию.
1. Перейти к
tonymacx86.com, зарегистрируйтесь и скачайте Unibeast. После загрузки установите его, как и любое другое приложение.
2. Подключите USB-накопитель, на который вы хотите установить macOS, и запустите Дисковую утилиту.
Если на USB-накопителе в настоящее время имеется более одного раздела, щелкните вкладку «Раздел» и с помощью знака «минус» уменьшите его до одного раздела, занимающего всю емкость накопителя. Дайте разделу имя, убедитесь, что используется формат Mac OS Extended (в журнале), и нажмите «Применить».
3. Если в качестве схемы выбрана карта разделов GUID, перейдите к шагу 4. Если нет, щелкните вкладку «Стереть», измените ее и нажмите «Стереть».
4. Запустите Unibeast и в первом окне выберите USB-накопитель, который вы только что отформатировали, в качестве места назначения для установщика. Нажмите «Продолжить» и пройдите по страницам приложения, пока не дойдете до той, которая попросит вас выбрать ОС, которую вы хотите установить. Нажмите на Mojave или High Sierra, в зависимости от того, что вы хотите установить.
5. На следующей странице вам будет предложено выбрать один из двух режимов загрузки: UEFI и Legacy. В большинстве случаев следует выбирать UEFI. Исключением являются ПК со старой материнской платой, использующей BIOS, а не UEFI. Если у вас есть, выберите Legacy.
В большинстве случаев следует выбирать UEFI. Исключением являются ПК со старой материнской платой, использующей BIOS, а не UEFI. Если у вас есть, выберите Legacy.
6. После выбора режима загрузки вам будет предложено указать видеокарту вашего ПК. Если у вас есть ПК с последним процессором Intel, вы можете пропустить этот шаг. Это необходимо только для ПК с видеокартами, несовместимыми с macOS. Если да, выберите вариант, который лучше всего описывает вашу видеокарту.
7. Когда вы нажмете «Продолжить», Unibeast начнет установку на ваш USB-накопитель. Это может занять до часа, поэтому вам нужно набраться терпения. Тем временем вы можете подготовить свой компьютер, отключив все USB-устройства и удалив все внутренние жесткие диски, кроме того, на который вы хотите установить macOS.
Когда все будет готово, Загрузите Multibeast и перетащите его в программу установки USB. Multibeast позволяет настроить установку на вашем ПК.
8. Если в вашем ПК есть встроенная и дискретная видеокарты, удалите дискретную. Наконец, подключите монитор к порту DVI вашего ПК, если он есть. Это, как правило, работает лучше, чем HDMI или VGA.
Наконец, подключите монитор к порту DVI вашего ПК, если он есть. Это, как правило, работает лучше, чем HDMI или VGA.
9. Вам также потребуется настроить BIOS или UEFI материнской платы ПК. Если на вашем ПК установлена материнская плата Gigabyte с BIOS, следуйте это руководство. Если у него материнская плата Gigabyte с UEFI, используйте это руководство. Если у вас нет материнской платы Gigabyte, следуйте инструкциям на шаге 5. здесь.
Как установить macOS на ПК
Теперь вы готовы начать установку. Продолжим:
10. Вставьте флешку, на которую вы установили Unibeast, и перезагрузите компьютер. Теперь он должен загрузиться в Unibeast и дать вам возможность выбрать диск для установки. Используйте клавиши со стрелками вашего ПК, чтобы перейти к «Внешнему» и нажмите «Ввод». Теперь должен запуститься установщик macOS.
11. Когда дело доходит до выбора диска, на который вы хотите установить macOS, вариантов выбора может и не быть.
В этом случае щелкните меню «Утилиты» и, когда откроется Дисковая утилита, выберите жесткий диск, на который вы хотите установить macOS, и щелкните вкладку «Стереть». Убедитесь, что выбран вариант Mac OS Extended (в журнале), а для параметра «Схема» установлено значение «Карта разделов GUID», затем нажмите «Стереть». Когда диск будет стерт, закройте Дисковую утилиту, и диск должен быть доступен для выбора в программе установки.
Убедитесь, что выбран вариант Mac OS Extended (в журнале), а для параметра «Схема» установлено значение «Карта разделов GUID», затем нажмите «Стереть». Когда диск будет стерт, закройте Дисковую утилиту, и диск должен быть доступен для выбора в программе установки.
12. Выберите диск и выполните установку, пока macOS не начнет установку. Примерно через полчаса все закончится. Когда это будет сделано, перезагрузите компьютер с подключенным USB-накопителем. На этот раз в меню загрузки Unibeast отобразится загрузочный диск macOS. Выберите его, и ваш компьютер загрузится в macOS.
После установки запустите Multibeast и настройте параметры.
Установка macOS на ПК — это хак, отсюда и название Hackintosh. Таким образом, он официально никем не поддерживается. Приведенное выше руководство будет работать в большинстве случаев, если это не так, вы можете найти помощь здесь.
Создание установщика в Терминале
Если вам нужен больший контроль над конфигурациями и настройками, вы можете создать установщик USB вручную с помощью Терминала и использовать Clover в качестве загрузчика. Выполните шаги 1–3 выше, чтобы подготовить флэш-накопитель USB. Затем запустите Терминал.
Выполните шаги 1–3 выше, чтобы подготовить флэш-накопитель USB. Затем запустите Терминал.
1. В окне терминала введите:
sudo /Applications/Install macOS Mojave.app/Contents/Resources/createinstallmedia –volume /Volumes/MyVolume
Замените «MyVolume» на имя вашего USB-накопителя. . Если вы устанавливаете High Sierra, замените «Mojave.app» на «High Sierra.app».
2. Нажмите «Ввод».
3. При появлении запроса введите имя и пароль администратора.
4. При появлении запроса введите «y», чтобы подтвердить, что вы хотите стереть диск.
5. По завершении закройте Терминал.
6. Скачать Клевер.
7. Установите Clover EFI (или Legacy для систем с BIOS), выбрав установщик USB в качестве цели.
8. Когда это будет сделано, перейдите к /EFI/CLOVER/kexts/Other/ на USB-накопителе, загрузите и добавьте FkeSMC.kext.
Теперь вы можете следовать инструкциям для Unibeast из шага 10 выше, чтобы установить macOS на свой ПК.
Как насчет запуска macOS на виртуальной машине?
Описанный выше метод — не единственный способ запустить macOS на ПК с Windows, но он самый простой и, скорее всего, будет успешным. Технически вы можете установить macOS, используя программное обеспечение виртуальной машины, такое как VMWare Fusion или бесплатная Виртуальный бокс.
Однако для этого вам понадобится специально созданный виртуальный образ той версии macOS, которую вы хотите установить. И вам понадобится надежный источник для его загрузки. И как только вы это сделаете, процесс будет не более простым, чем описанный выше. На самом деле, в некотором смысле это сложнее.
Если вы действительно хотите использовать VirtualBox для запуска macOS на ПК, вы можете найти более подробную информацию
здесь. Мы не можем ручаться ни за виртуальное изображение, на которое есть ссылка на этом сайте, ни за то, работает ли этот процесс. Учитывая потенциальные подводные камни, мы бы не рекомендовали это решение.
Вот как вы можете установить macOS на свой ПК с Windows
Вот как вы можете установить macOS на свой ПК с Windows | Cashify BlogmacOS является эксклюзивной для Apple, но это не означает, что вы не можете установить ее на свой ПК с Windows. Есть способы сделать это, но будьте готовы посвятить некоторое время и усилия. Однако, если вы хотите установить macOS на ПК с Windows, вы должны помнить, что лицензия Apple запрещает это…2023-02-03 16:50:052023-02-03 16:50:05Вот как вы можете установить macOS на свой Windows ПКcashify
https://s3n.cashify.in/cashify/web/logo.png60060
https://s3b.cashify.in/gpro/uploads/2022/05/31193411/How-To-Install-MacOS -on-a-pc.jpg1230900
Select City
Продажа телефон
Продать гаджеты
Купить телефон
Найти новый гаджет
Recycle
Кассовый магазин
Выберите свое место
. location
location
Популярные городаПосмотреть все города
Bangalore
Chennai
Gurgaon
Hyderabad
Kolkata
Mumbai
Выберите место
. ПК может быть сложной задачей, и вам нужно правильно выполнить все шаги. Мы можем помочь вам в этом.
…Подробнее…Читать меньше0003
Обновлено: 3 февраля 2023 г., 16:50 IST
Советы и подсказки
Напишите комментарий!
Поделиться:
Содержание
macOS является эксклюзивной для Apple, но это не означает, что вы не можете установить ее на свой ПК с Windows. Есть способы сделать это, но будьте готовы посвятить некоторое время и усилия. Однако, если вы хотите установить macOS на ПК с Windows, вы должны помнить, что лицензия Apple запрещает ее использование где-либо еще, кроме Mac. Таким образом, вы должны установить macOS на ПК с Windows на свой страх и риск.
Все, что вам нужно, это выполнить несколько шагов, чтобы создать свой собственный Хакинтош. Хакинтош — это устройство, которое запускает macOS на компьютерном оборудовании, которое не авторизовано для него. Позвольте нам провести вас через все шаги, чтобы сделать процесс проще для вас.
Читайте также: Вот как установить macOS через USB: простые шаги
Читайте также: Вот как установить macOS через USB: простые шаги
Как создать загрузочный установочный USB-накопитель Hackintosh?
Первым шагом к установке macOS на ПК с Windows является создание собственного загрузочного USB-накопителя с macOS на нем. Если у вас есть Mac и USB-накопитель, просто выполните следующие действия, чтобы создать загрузочный USB-накопитель macOS:
- Откройте Mac App Store на своем Mac. Войдите в свою учетную запись Apple там. Найдите и загрузите последнюю версию macOS.
- Теперь перезагрузите Mac и нажмите и удерживайте клавиши Command + R, чтобы войти в режим восстановления.

- Отпустите клавишу Command + R, когда на экране появятся значок Apple и индикатор выполнения. Теперь дождитесь загрузки MacOS Recovery.
- Затем нажмите «Утилиты»> «Терминал». Когда терминал откроется, введите там «csrutil disable» и нажмите Enter.
- Подождите, пока Терминал не отобразит сообщение о том, что SIP отключен.
- Теперь щелкните меню Apple и перезагрузите Mac.
- Когда ваш Mac загрузится, подключите USB. Затем откройте Дисковую утилиту и в левом столбце выберите свой USB-накопитель, а затем нажмите «Стереть».
- Появится всплывающее меню, в котором выберите имя для вашего USB-накопителя и выберите формат Mac OS Extended (Journaled), а затем нажмите «Стереть».
- Наконец, нажмите Готово.
- Теперь запустите приложение Unibeast. Если у вас его нет, сначала загрузите последнюю версию
- Нажмите «Продолжить» и «Согласен», пока приложение не будет готово к использованию. Наконец, вы увидите окно с USB-накопителем, который вы настроили ранее.
 Затем нажмите «Продолжить».
Затем нажмите «Продолжить». - Затем выберите Catalina и нажмите «Продолжить».
- Затем выберите режим загрузки UEFI или устаревший режим загрузки, а затем нажмите «Продолжить». Если у вас более старое оборудование, вы должны выбрать Legacy Boot Mode 9.0210
- Затем выберите, используете ли вы видеокарту NVIDIA или ATI, и нажмите «Продолжить».
- Наконец, подтвердите свой выбор и нажмите «Продолжить». Затем введите свой пароль, если потребуется, и нажмите «ОК».
- Затем Unibeast создаст установочный носитель. Этот процесс может занять некоторое время. Так что наберитесь терпения, пока это не будет сделано.
Как установить macOS на ПК с Windows с помощью установочного USB-накопителя?
Теперь, когда у вас есть готовый загрузочный диск, вот как установить его на ПК с Windows:
- Войдите в экран загрузки Clover и выберите «Загрузить установку macOS» из «Установить macOS Catalina».
- Выберите нужный язык и нажмите «Продолжить».
 Затем в меню «Утилиты macOS» выберите «Дисковая утилита».
Затем в меню «Утилиты macOS» выберите «Дисковая утилита». - Теперь вы найдете жесткий диск ПК в левой колонке, нажмите на него. Затем нажмите «Стереть».
- Там выберите новое имя для вашего диска, выберите APFS в качестве формата и нажмите «Стереть». Затем нажмите Готово.
- Теперь вернитесь в главное меню «Утилиты macOS», выберите «Установить macOS» и нажмите «Продолжить».
- Снова нажмите «Продолжить», чтобы продолжить установку macOS на свой компьютер.
- После завершения процесса установки ваш компьютер перезагрузится. Если macOS не загружается автоматически, выберите macOS Catalina в загрузчике.
Завершить настройку Hackintosh
К этому моменту на вашем ПК с Windows установлена macOS, и она, вероятно, тоже будет работать нормально. Однако последний шаг включает в себя запуск бесплатного инструмента Multibeast для настройки установки macOS для бесперебойной работы в Windows.
- Запустите приложение Multibeast.
 Вы найдете меню быстрого запуска в правом верхнем углу. Там выберите режим загрузки UEFI или режим загрузки Legacy в зависимости от требований вашего ПК.
Вы найдете меню быстрого запуска в правом верхнем углу. Там выберите режим загрузки UEFI или режим загрузки Legacy в зависимости от требований вашего ПК. - Рядом с QuickStart есть опция Drivers. Нажмите на нее и выберите звуковые драйверы, необходимые для вашего оборудования.
- Затем нажмите «Загрузчики», чтобы выбрать нужный загрузчик.
- Затем нажмите «Создать и проверить» и «Сохранить настройки».
- Теперь нажмите «Установить» и введите пароль, если будет предложено.
- Наконец, вы увидите экран с сообщением об успешной установке. Теперь вы можете перезапустить свой Хакинтош. Если он работает нормально, вы можете продолжать использовать macOS на ПК, а если он не работает нормально, вам нужно снова выбрать свой выбор в приложении Multibeast.
Читайте также: Bluestacks для Mac: установка и загрузка Bluestacks с помощью простых шагов
Cashify — это место №1 для продажи телефонов онлайн по лучшей цене. Вы также можете утилизировать старый телефон вместе с нами.
Вы также можете утилизировать старый телефон вместе с нами.
Назад
Как обновить macOS на MacBook? Простое глупое руководство. Pro, мы столкнулись с различными проблемами, и большинство из них связаны с iOS 16. Несколько проблем, с которыми мы столкнулись, связаны с уведомлениями, функцией Always-on-display, временем автономной работы и обоями. Пока эти проблемы не будут официально устранены, нам придется с ними жить. Мы попытались решить некоторые из…
31 октября 2022
Альтернативы OnePlus 9RT для покупки в Индии по цене менее 45 000 рупий
OnePlus 9RT, T-апгрейд, вышел в прошлом году, хотя он доступен только в чувствительных к цене регионах, таких как Китай и Индия. Кроме того, OnePlus 9RT имеет превосходные камеры, в том числе 50-мегапиксельный основной датчик, чуть более заметный дисплей, премиальный дизайн, хорошую батарею/зарядку и более эффективный процессор Snapdragon 888. В целом этот смартфон выглядит…
В целом этот смартфон выглядит…
28 октября 2022
Сравнение камер iPhone 14 Pro, iPhone 13 Pro и iPhone 12 Pro
В этой статье мы обсудим общую настройку и качество камеры iPhone 14 Pro, iPhone 13 Pro и iPhone 12 Pro. Все эти телефоны оснащены тройной камерой. Однако вы можете найти некоторые значительные обновления в iPhone 14 Pro. Давайте узнаем подробности о качестве камеры…
7 октября 2022 г.
Сравнение Moto Edge 30 Pro и iQOO 9T: какой купить?
2022 год известен как год запуска многих флагманских смартфонов. Однако между телефонами в ценовом сегменте 50 000 рупий существует вполне приличная конкуренция, да и вариантов слишком много. Здесь, в этой статье, мы сравним Moto Edge 30 Pro с IQOO…
6 октября 2022 г.
Полное сравнение iQOO 9T с OnePlus 9RT: какой купить?
В статье мы обсудим сравнение iQOO 9T и OnePlus 9RT. Оба телефона имеют одинаковую цену. Кроме того, оба этих телефона обладают впечатляющими характеристиками и функциями. Однако существуют и некоторые существенные отличия. Чтобы узнать об этих различиях, давайте изучим статью и узнаем, какой из них выбрать среди iQOO 9.T &…
Оба телефона имеют одинаковую цену. Кроме того, оба этих телефона обладают впечатляющими характеристиками и функциями. Однако существуют и некоторые существенные отличия. Чтобы узнать об этих различиях, давайте изучим статью и узнаем, какой из них выбрать среди iQOO 9.T &…
27 Sep 2022
Последние обзоры
Просмотр All
OnePlus 11R Обзор-Solid Mid-Fagship
3RD MAR 2023
9099 Infinix note. Money PhoneОбзор Samsung Galaxy S23 Plus – стало еще лучше!
26 февраля 2023 г.
Обзор Infinix Zero 5G 2023 — выглядит превосходно, работает еще лучше
24 февраля 2023
Обзор Motorola Moto E13 – лучший телефон для бюджетных покупателей?
23 февраля 2023
Обзор iQOO Neo 7 – лучший телефон до 30 000?
18th Feb 2023
Vivo Y100 Review – Premium Design With Colour Magic
16th Feb 2023
Tecno Spark Go 2023 Review – Decent Entry Level Phone
15th Feb 2023
Samsung Galaxy S23 Ultra Обзор – Большой, красивый зверь
14 февраля 2023 г.

Poco x5 Pro Review-Новый универсал в доме
10 февраля 2023
2 марта 2023 г.
Основные моменты рассказы
- Удивительно, если вы сможете установить Macos на Windes PC? Да, ты можешь.
- Вам просто нужна свежая копия macOS, USB-накопитель, бесплатные инструменты Unibeast и Multibeast и совместимое оборудование для ПК.
Выберите услугу
Лучшие планы пополнения счета
Лучшие планы предоплаченного пополнения Airtel до рупий. 300
Лучшие тарифные планы, предложения и пакеты Sun Direct для онлайн-пополнения DTH 2023
10 Лучшие тарифные планы с предоплатой пополнения Vi
Самые дешевые пакеты пополнения Jio с предоплатой на март 2023 г.
Все планы пополнения DTH Airtel на март 2023 г.
Прейскурант мобильных телефонов Google
Компания Google создавала Android, который работает практически на всех телефонах с тех пор, как Android публично вышел на рынок. Однако, совершив революцию на всем рынке смартфонов, Google начала создавать свои собственные смартфоны и вошла в флагманский сегмент с лучшими и изысканными вариантами бренда в серии Google Nexus. Однако серия…
Однако, совершив революцию на всем рынке смартфонов, Google начала создавать свои собственные смартфоны и вошла в флагманский сегмент с лучшими и изысканными вариантами бренда в серии Google Nexus. Однако серия…
Наш выбор
Посмотреть всеCashify предлагает лучший выкуп вашего старого Samsung Galaxy A22s 5G
3 марта 2023
Где я могу продать Vivo Y51 (2020) и получить отличный выкуп?
3 марта 2023 г.
5 лучших приложений для отслеживания расходов для подсчета ваших расходов Приложения для бронирования, которые вы не должны пропустить!
2 марта 2023 г.
Недавние новости
Посмотреть всеInfinix to, как сообщается, объявление о зарядке 260 Вт 9 марта
3 -й март 2023
Huawei Nova 10 SE запущены: цена, характеристики и более
3RD MAWEI 10 SE.
Официально: Realme C55 выйдет 7 марта
3 марта 2023
Cult.Sport привезет в Индию умные часы Beats And Burn по очень доступной цене Раскрыто, узнай больше
3 марта 2023 г.
Amazon Echo Dot 5-го поколения запущен в Индии, узнайте цену, доступность и характеристики Запуск Phone 2 подтвержден, он будет поставляться с этим мощным процессором0003
2nd Mar 2023
New Launches
Saregama Carvaan Don M12
Starting from:
₹1,750
DOOGEE S61
Starting from:
₹25,999
Mafe Force Plus
Starting from:
₹1,499
Vivo V27
Vivo V27e
Vivo V27 Pro
Starting from:
₹37,999
Mafe Neos
Starting from:
₹1,199
Infinix Smart 7
, начиная с:
₹ 7,499
Honor Magic 5
Infinix Zero 5G 2023
Начало с:
₹ 17 999
Как установить macos в виртуальном ящике на Windows 110001
. macOS на компьютере с Windows. По большей части между двумя сферами была стена, пользователи macOS должны придерживаться аппаратного обеспечения Apple и не могут использоваться на компьютере с Windows, но эта стена постепенно исчезает. Вы можете установить macOS в своей системе Windows с помощью инструмента виртуальной машины. В этом посте мы увидим, как вы можете установить macOS в VirtualBox в Windows 11.
macOS на компьютере с Windows. По большей части между двумя сферами была стена, пользователи macOS должны придерживаться аппаратного обеспечения Apple и не могут использоваться на компьютере с Windows, но эта стена постепенно исчезает. Вы можете установить macOS в своей системе Windows с помощью инструмента виртуальной машины. В этом посте мы увидим, как вы можете установить macOS в VirtualBox в Windows 11.
Могу ли я запустить macOS в Windows 11?
Чтобы запустить macOS в Windows 11, мы будем использовать Oracle VirtualBox. Однако вам необходимо убедиться, что у вас есть легально полученная копия macOS, 2 ГБ памяти и 64-разрядный компьютер с 4 логическими процессорами, и вы должны быть администратором или иметь права администратора. Если у вас есть все это, продолжайте и установите macOS в своей системе Windows.
Установка macOS в VirtualBox в Windows 11 представляет собой следующий четырехэтапный процесс.
- Загрузить файл macOS
- Установить VirtualBox
- Создать виртуальную машину
- Настроить параметры виртуальной машины
- Установить macOS в VirtualBox
Давайте поговорим о них подробно.
1] Загрузите файл macOS
Вам необходимо загрузить файл macOS из Apple Store. Вам необходимо загрузить файл macOS BugSur из Магазина, так как это большой файл, вам потребуется достаточно хорошее подключение к Интернету, достаточно места и некоторое время. Имейте в виду, загружать файл из неавторизованного места не рекомендуется.
2] Установите VirtualBox
После того, как вы загрузили операционную систему, загрузите VirtualBox, программное обеспечение виртуальной машины, которое мы будем использовать. Чтобы сделать то же самое, перейдите на download.virtualbox.org и выберите VirtualBox-6.1.26-145957-Win.exe. Вам необходимо загрузить пакет расширения под названием Oracle_VM_VirtualBox_Extension_Pack-6.1.26-145957.vbox-extpack вместе с программным обеспечением VirtualBox.
После загрузки обоих файлов перейдите в папку Download и запустите VirtualBox-6.1.26-145957-Win.exe — установочный пакет. Затем вам нужно следовать инструкциям на экране, чтобы установить виртуальную машину. После ее установки запустите пакет расширения и также установите его.
Затем вам нужно следовать инструкциям на экране, чтобы установить виртуальную машину. После ее установки запустите пакет расширения и также установите его.
Примечание: В случае возникновения ошибки при установке любого из приложений просто отключите целостность памяти, перезагрузите компьютер и запустите установочный носитель.
3] Создание виртуальной машины
Чтобы установить macOS, нам сначала нужно создать виртуальную машину с помощью Oracle VirtualBox. Этот процесс может показаться немного пугающим, но если вы выполните шаги, указанные ниже, вы сможете создать виртуальную машину без каких-либо хлопот. Чтобы сделать то же самое, просто следуйте предписанным шагам.
- Запустите Oracle VirtualBox в вашей системе Windows.
- Нажмите кнопку «Создать».
- В следующем окне вам необходимо ввести следующие данные.
> Имя: Вы можете ввести любое имя, которое хотите присвоить этой виртуальной машине, но чтобы имя было запоминающимся, используйте простое имя, например macOS или MacintoshMachine.
> Папка машины: Это место, где будет храниться ваша виртуальная машина. Обязательно выберите диск со свободным пространством не менее 100 ГБ.
> Тип: Выберите Mac OS X (будет выбрана автоматически)
> Версия: Выберите Mac OS X (64-разрядная версия) (будет выбрана автоматически) - В следующем окне используйте ползунок для выделения оперативной памяти вашей виртуальной машине, предоставьте ей достаточно памяти, но не более 50% от общей емкости.
- В окне Жесткий диск выберите Создать виртуальный жесткий диск сейчас и нажмите Создать.
- Затем необходимо выбрать тип файла жесткого диска , мы упомянули их описание ниже, поэтому выберите тот, который вы считаете подходящим, а затем двигайтесь дальше.
> VDI (образ диска VirtualBox): Не для тех, кому может потребоваться перенести свою виртуальную машину на какое-либо другое программное обеспечение для виртуальных машин, такое как VMWare Workstation или Hyper-V.
> VHD (виртуальный жесткий диск): Подходит для переноса виртуальной машины в Hyper-V.
> VMDK (диск виртуальной машины): Лучше всего подходит для тех, кто хочет перенести свою виртуальную машину на VMWare. - Далее вы можете выбрать Динамически выделено , если вы не уверены, сколько места подходит, и Фиксированный размер, если вы уверены в том, сколько места должно быть выделено для виртуальной машины. Мы рекомендуем вам использовать динамическое распределение, особенно если вы используете SSD.
- В окне Расположение и размер файла укажите не менее 60 ГБ и продолжите.
Таким образом создается наша виртуальная машина.
5] Настройте параметры виртуальной машины
После того, как вы создали виртуальную машину, давайте настроим ее параметры, чтобы она подходила для macOS. Чтобы сделать то же самое, сначала мы собираемся внести некоторые изменения в созданную нами виртуальную машину, а затем запустить некоторые команды CMD, поэтому выполните предписанные шаги, чтобы выполнить первое.
- После создания виртуальной машины выберите ее и нажмите «Настройки».
- Выберите Система > Материнская плата.
- Снимите флажок с флоппи-диска и используйте стрелку перед параметрами, чтобы сделать оптический первый вариант загрузки, а жесткий диск — вторым.
- Перейдите на вкладку «Процессор», выделите не менее 2 ядер и оставьте ограничение выполнения на 100% и включите PAE/NX. Нажмите «ОК», чтобы сохранить настройки.
- Теперь перейдите к Дисплей > Экран , установите Видеопамять на 128 МБ и оставьте все остальные настройки.
- Перейдите в раздел «Хранилище», нажмите «Контроллер: SATA», установите флажок «Использовать кэш ввода-вывода хоста» и выберите «Очистить». Нажмите на значок DVD, а затем нажмите на Выберите файл на диске из меню. Теперь перейдите в место, где вы сохранили файл macOS, который вы загрузили ранее, и выберите его.
Работа еще не выполнена, нам нужно выполнить некоторые команды перед установкой macOS. Прежде чем сделать то же самое, закройте VirtualBox, не только нажав кнопку «Крест», но также открыв VirtualBox, щелкнув правой кнопкой мыши запущенную программу и выбрав «Завершить задачу».
Прежде чем сделать то же самое, закройте VirtualBox, не только нажав кнопку «Крест», но также открыв VirtualBox, щелкнув правой кнопкой мыши запущенную программу и выбрав «Завершить задачу».
Теперь перейдите на gist.github.com и скопируйте все коды в файл Блокнота. В первой строке скопированного кода вам нужно ввести место, где вы установили VirtualBox, по умолчанию это место будет следующим, но если вы сделали выборочную установку, используйте другое место.
cd "C:\Program Files\Oracle\VirtualBox\"
После редактирования местоположения измените каждый экземпляр Имя вашей виртуальной машины на macOS. После внесения всех изменений код будет выглядеть примерно так.
компакт-диск "C:\Program Files\Oracle\VirtualBox\" VBoxManage.exe modifyvm "macOS" --cpuidset 00000001 000106e5 00100800 0098e3fd bfebfbff VBoxManage setextradata "macOS" "VBoxInternal/Devices/efi/0/Config/DmiSystemProduct" "iMac11,3" VBoxManage setextradata "macOS" "VBoxInternal/Devices/efi/0/Config/DmiSystemVersion" "1.0" VBoxManage setextradata «macOS» «VBoxInternal/Devices/efi/0/Config/DmiBoardProduct» «Iloveapple» VBoxManage setextradata «macOS» «VBoxInternal/Devices/smc/0/Config/DeviceKey» «наша тяжелая работа под защитой этих слов, пожалуйста, не крадите (c) AppleComputerInc» VBoxManage setextradata "macOS" "VBoxInternal/Devices/smc/0/Config/GetKeyFromRealSMC" 1
Примечание. За исключением адреса в первой строке, все остальное должно быть таким же в вашем коде. Однако, если вы не изменили местоположение в процессе установки VirtualBox, даже адрес останется прежним.
Чтобы выполнить эти команды, откройте Командную строку от имени администратора и выполните каждую строку отдельно. Запуск первой строки перенаправит вас в каталог VirtualBox, а остальная часть кода предназначена для того, чтобы сделать виртуальную машину подходящей для macOS.
6] Установите macOS в VirtualBox
После выполнения всех вышеупомянутых шагов среда для установки macOS создана, все, что нам нужно сделать, это запустить виртуальную машину и установить ОС. Следуйте предписанным шагам, чтобы установить macOS в VirtualBox.
Следуйте предписанным шагам, чтобы установить macOS в VirtualBox.
- Откройте VirtualBox.
- Выберите созданную нами виртуальную машину macOS и нажмите кнопку Start .
- Вам будет предложено выбрать язык, сделайте это и продолжите.
- На странице Дисковой утилиты нажмите VBOX HARDDISK MEDIA > Erase .
- Вам будет предложено подтвердить свои действия, нажмите «Стереть», когда появится диалоговое окно.
- После завершения закройте экран Disk Utility .
- Вы будете перенаправлены на страницу Recovery , где вам нужно выбрать Установить macOS Big Sur и продолжить.
- Наконец, следуйте инструкциям на экране, чтобы завершить процесс установки.
Вот как вы можете установить macOS Big Sur на компьютер с Windows с помощью VirtualBox.
Читайте также: Как установить Microsoft Access на Mac
Как установить macOS на VirtualBox?
Установка macOS на VirtualBox — это пятиэтапный процесс. Сначала вам нужно иметь как macOS, так и VirtualBox, затем создать виртуальную машину, сделать ее подходящей для macOS, а затем установить ОС. Если вы хотите продолжить установку, ознакомьтесь с вышеупомянутым руководством. Надеюсь, вы сможете легко установить macOS.
Сначала вам нужно иметь как macOS, так и VirtualBox, затем создать виртуальную машину, сделать ее подходящей для macOS, а затем установить ОС. Если вы хотите продолжить установку, ознакомьтесь с вышеупомянутым руководством. Надеюсь, вы сможете легко установить macOS.
Читать: Лучшие бесплатные эмуляторы Mac для Windows.
Установите Windows 10 на компьютер с macOS с помощью Ассистента Boot Camp
Установите Windows 10 на компьютер с macOS с помощью Ассистента Boot CampНа этой странице:
- Обзор
- Замечания перед установкой
- Руководство по установке
- Шаг 1. Проверьте наличие обновлений macOS
- Шаг 2. Подтвердите версию macOS и процессор
- Шаг 3. Отключите FileVault
- Шаг 4. Загрузите Windows 10
- Шаг 5. Используйте Ассистент Boot Camp
- Шаг 6. Установите Windows 10
- Шаг 7. Настройка Windows 10
- Шаг 8.
 Создайте учетную запись администратора Windows
Создайте учетную запись администратора Windows - Шаг 9. Установите программное обеспечение поддержки
- Шаг 10. Настройка параметров Windows Wi-Fi
- Шаг 11. Настройте загрузочную операционную систему по умолчанию
- Переключение операционных систем
- Получить помощь
Обзор
Если вы хотите запускать macOS и Windows на одном компьютере Mac, UITS рекомендует использовать утилиту Apple Boot Camp для установки Windows 10 на ваш Mac с процессором Intel. В macOS приложение Boot Camp Assistant поможет вам разбить жесткий диск Mac на разделы для обеих операционных систем, чтобы вы могли установить Windows с установочного диска или ISO-образа, хранящегося на USB-накопителе.
Важно:
Разделение жесткого диска вашей системы с помощью Ассистента Boot Camp может привести к удалению всех ваших данных. Прежде чем продолжить, создайте резервную копию/скопируйте все личные файлы (документы, изображения, музыку, видео) на флэш-накопитель, внешний жесткий диск или в облачное хранилище. Кроме того, вы можете использовать Time Machine с внешним жестким диском для резервного копирования всего вашего компьютера Mac; инструкции см. в разделе Основы работы с Mac: Time Machine выполняет резервное копирование вашего Mac. Если вам нужна помощь в настройке Time Machine, обратитесь в центр поддержки вашего кампуса.
Кроме того, вы можете использовать Time Machine с внешним жестким диском для резервного копирования всего вашего компьютера Mac; инструкции см. в разделе Основы работы с Mac: Time Machine выполняет резервное копирование вашего Mac. Если вам нужна помощь в настройке Time Machine, обратитесь в центр поддержки вашего кампуса.
Замечания перед установкой
- Убедитесь, что ваш компьютер соответствует следующим требованиям:
- Не менее 80 ГБ свободного места на жестком диске
- У вас либо клавиатура и мышь (или трекпад), входящие в комплект поставки Mac, либо USB-клавиатура и мышь
- Получите флэш-накопитель USB (не менее 16 ГБ).
- Во время установки вам будет предложено ввести имя учетной записи и пароль; это для учетной записи администратора, и она не должна быть той, которую вы обычно используете. Вам также будет предложено ввести свой часовой пояс.
- Убедитесь, что компьютер подключен к источнику питания, так как весь процесс может занять несколько часов.
 Руководство по установке В строке меню из меню Apple нажмите «Системные настройки».
Руководство по установке В строке меню из меню Apple нажмите «Системные настройки». - Слева перейдите в Центр программного обеспечения.
- Если для вашего компьютера есть обновления, в правом верхнем углу окна нажмите Обновить все.
При появлении запроса введите имя пользователя и пароль администратора, а при появлении запроса разрешите перезагрузку компьютера.
- В строке меню в меню Apple нажмите «Системные настройки».
- Щелкните Безопасность и конфиденциальность.
- Щелкните FileVault. Откроется панель управления FileVault, заблокированная по умолчанию.
- Прежде чем вы сможете отключить FileVault, вам необходимо разблокировать панель управления, чтобы показать, что вы являетесь администратором на своем компьютере. Для этого щелкните значок замка. Введите имя пользователя администратора (если требуется) и пароль.
- После этого вы сможете нажать «Отключить FileVault…». Для подтверждения нажмите «Отключить шифрование».
Расшифровка зашифрованного диска может занять некоторое время, точное время зависит от объема данных на вашем диске, размера диска и аппаратных возможностей вашего компьютера.

- Получите ключ продукта:
- Перейти к IUware.
- Слева щелкните ПК.
- Щелкните Windows 10 Education и выберите 64-разрядную версию.
- Нажмите «Войти». Если будет предложено, войдите в систему, используя свое имя пользователя и парольную фразу IU.
- Напишите ключ продукта (последовательность букв и цифр, напоминающую «XXXXX-XXXXX-XXXXX-XXXXX-XXXXX») на бумаге, так как вы не сможете ничего открыть на своем Mac во время установки Windows.
- Загрузить Windows 10:
- Перейдите на страницу загрузки программного обеспечения Microsoft и щелкните Windows 10.
- В раскрывающемся списке Выберите выпуск выберите Windows 10 и нажмите Подтвердить.
- Выберите соответствующий язык и нажмите «Подтвердить».
- Чтобы легко начать, нажмите
, значок Spotlight. В строке поиска введите
ассистент начальной школыи нажмите Enter. - На следующем экране описывается, что делает Ассистент Boot Camp, и предлагается создать резервную копию диска, если вы еще этого не сделали. Нажмите «Продолжить».
- Ассистент Boot Camp автоматически удалит старые снимки Time Machine и кэш iCloud, чтобы освободить место для Boot Camp. Этот процесс может занять много времени. Если вы хотите пропустить этот процесс, нажмите «Стоп».
- Чтобы выбрать задачи установки, которые необходимо выполнить, убедитесь, что выбраны пункты «Создать установочный диск Windows 10 или более поздней версии», «Загрузить последнюю версию программного обеспечения поддержки Windows с сайта Apple» и «Установить Windows 10 или более поздней версии».

Прежде чем продолжить, убедитесь, что к системе подключен USB-накопитель (не менее 16 ГБ), и помните, что все содержимое этого флэш-накопителя будет удалено.
- На следующем экране убедитесь, что выбран ISO-файл, который вы только что загрузили с сайта Microsoft, и соответствующий флэш-накопитель. Нажмите «Продолжить».
- Чтобы подтвердить перезапись диска, нажмите «Продолжить».
Этот шаг займет некоторое время, в зависимости от аппаратных возможностей вашего компьютера и скорости вашего интернет-соединения. Убедитесь, что ваш компьютер остается подключенным к розетке переменного тока во время этого процесса.
- Чтобы начать создание раздела на жестком диске вашего Mac для хранения Windows, войдите в систему с помощью пароля администратора.
- Используйте ползунок между значками Mac и Windows, чтобы выбрать размер раздела Windows.
UITS рекомендует использовать 80 ГБ только для Windows и 90 ГБ для Windows плюс Microsoft Office.

- Щелкните Установить.
Этот процесс займет несколько минут. После создания раздела ваш Mac перезагрузится и начнет установку Windows 10. Возможно, вам несколько раз будет предложено ввести пароль администратора.
- Выберите язык, формат времени и валюты, а также клавиатуру или метод ввода для Windows. Нажмите «Далее.
- На следующем экране введите ключ продукта, полученный от IUWare.
- Выберите версию Windows, которую разблокирует ключ продукта (Windows 10 для образовательных учреждений), и нажмите кнопку Далее.

- Прочтите и примите условия лицензии и нажмите Далее.
- Выберите раздел, на который будет установлена Windows, с именем «BOOTCAMP». Щелкните Формат.
- Чтобы подтвердить, что вы хотите отформатировать раздел, нажмите OK. Чтобы продолжить, нажмите Далее.
- Программа установки скопирует файлы Windows и установит все необходимые компоненты и обновления. При появлении запроса нажмите «Перезагрузить сейчас», чтобы перезагрузить Mac и продолжить процесс установки Windows.
- Чтобы выбрать соответствующий регион, выберите США и нажмите Да.
- Чтобы выбрать раскладку клавиатуры, убедитесь, что выбран вариант США, и нажмите Да.
- Если вы хотите добавить дополнительную раскладку клавиатуры, используйте для этого следующий экран; в противном случае нажмите Пропустить.
- На экране «Подключим вас к сети» нажмите Пропустить.

- Чтобы создать учетную запись, введите свое имя и нажмите Далее.
- Введите пароль и нажмите Далее. Не используйте парольную фразу вашей сети IU.
- Подтвердите свой пароль, введя его еще раз, и нажмите Далее.
- Выберите серию из трех контрольных вопросов, нажимая Далее после каждого из них.
- Решите, хотите ли вы использовать Cortana в Windows. Решите, какие настройки конфиденциальности вы хотите включить или отключить, и нажмите «Принять».
- Чтобы начать процесс, нажмите Далее.
- Прочтите и примите лицензионное соглашение и нажмите Установить. Будет установлено все специальное программное обеспечение Apple, необходимое для эффективной работы Windows на вашем компьютере.
- Когда программа установки завершит работу, нажмите «Готово».
- Чтобы перезагрузить компьютер, нажмите Да.
- Когда компьютер перезагрузится, щелкните трекпад или нажмите любую клавишу, чтобы отобразить поле входа в систему. Войдите в систему с паролем, который вы создали ранее в процессе настройки.
- Чтобы подключиться к беспроводной сети, на панели задач в правом нижнем углу экрана щелкните значок Wi-Fi.
- Если вы находитесь за пределами кампуса, подключитесь к беспроводной сети, которую вы планируете использовать в вашем регионе. Если вы находитесь в кампусе:
- Эдуроам:
Самый простой и безопасный способ подключения к eduroam — использовать инструмент настройки сети Eduroam.
 Кроме того, вы можете использовать приведенные ниже инструкции для подключения вручную.
Кроме того, вы можете использовать приведенные ниже инструкции для подключения вручную.Чтобы подключиться вручную, выберите eduroam из списка доступных беспроводных сетей и введите свой полный адрес электронной почты IU (например,
[email protected]) и парольную фразу. - Безопасный МЕ: Для подключения выберите IU Secure из списка доступных беспроводных сетей и введите свое имя пользователя и пароль IU.
- Эдуроам:
- Чтобы выключить Mac во время работы в Windows, в меню «Пуск» нажмите кнопку «Питание», а затем нажмите «Завершение работы».

- Чтобы загрузить macOS, при выключенном питании нажмите и удерживайте клавишу
Optionи включите компьютер Mac. - Удерживайте клавишу
Option, пока не увидите два значка жесткого диска и переключатель сети Wi-Fi. Загрузитесь в macOS, щелкнув Macintosh HD (на мгновение вы выберете загрузочную операционную систему по умолчанию). - На панели управления загрузочного диска щелкните меню Apple. Нажмите «Системные настройки», а затем «Загрузочный диск».
- Чтобы разблокировать настройки, щелкните значок блокировки и введите парольную фразу администратора.
- Чтобы выбрать загрузочную операционную систему по умолчанию, щелкните диск, соответствующий операционной системе, которую вы хотите выбрать. Для macOS выберите Macintosh HD; для Windows выберите Bootcamp. Если вы хотите загрузить выбранную операционную систему сейчас, нажмите «Перезагрузить».
- Выключите компьютер.

- Нажмите и удерживайте клавишу выбора и включите компьютер, нажав и отпустив кнопку питания.
- Когда вы увидите два значка жесткого диска, отпустите клавишу выбора.
- Щелкните значок жесткого диска, соответствующий операционной системе, которую вы хотите загрузить. Для macOS выберите Macintosh HD; для Windows выберите Bootcamp.
- Компьютер Mac на базе Intel (если ваш компьютер есть в этом списке, он не поддерживается).
- 64 ГБ или более свободного места на загрузочном диске.
- Подключение к сети (если у вас ноутбук).
Когда компьютер перезагрузится, проверьте наличие дополнительных обновлений, повторив шаги, описанные выше. Повторяйте процесс до тех пор, пока в Системных настройках не появятся новые обновления.
Шаг 2. Подтвердите версию macOS и процессор
В строке меню в меню Apple нажмите «Об этом Mac». В окне отобразится версия macOS на вашем компьютере. Если вы не используете macOS High Sierra 10.13.x или новее, вам необходимо следовать справке Apple Boot Camp: установка Windows на ваш Mac. Если название вашего процессора или микросхемы не включает «Intel», вы не сможете установить Windows с помощью Boot Camp.
Шаг 3. Отключите FileVault
Чтобы продолжить, вам необходимо разделить жесткий диск вашего Mac на раздел для macOS и раздел для Windows. Этот процесс называется разбиением диска и требует отключения FileVault (шифрование всего диска, предоставляемое Apple):
Шаг 4. Загрузите Windows 10
Шаг 5. Используйте Ассистент Boot Camp
Важно:
Создайте резервную копию файлов, если вы еще этого не сделали. Разделение жесткого диска вашей системы с помощью Boot Camp Assistant может привести к удалению всех файлов. Дополнительные сведения см. в разделе Резервное копирование вашего Mac. Подробные сведения о резервном копировании документов и контента с помощью облачных сервисов в IU см. в разделе Хранение и совместное использование отдельных файлов в IU.
Разделение жесткого диска вашей системы с помощью Boot Camp Assistant может привести к удалению всех файлов. Дополнительные сведения см. в разделе Резервное копирование вашего Mac. Подробные сведения о резервном копировании документов и контента с помощью облачных сервисов в IU см. в разделе Хранение и совместное использование отдельных файлов в IU.
Ассистент Boot Camp поможет вам в процессе добавления Windows на ваш Mac.
Шаг 6. Установите Windows 10
Следуйте указаниям мастера установки Windows, чтобы начать установку Windows. Вам будет предложено задать несколько вопросов о том, как настроить Windows для ваших нужд.
Эти действия займут некоторое время, в зависимости от аппаратных возможностей вашего компьютера. Убедитесь, что ваш компьютер остается подключенным к розетке переменного тока во время этого процесса.
Шаг 7. Настройка Windows 10
После перезагрузки Windows вам потребуется выполнить некоторые настройки.
Шаг 8. Создайте учетную запись администратора Windows
Windows выполнит свои окончательные настройки. Этот шаг займет некоторое время, в зависимости от аппаратных возможностей вашего компьютера. Убедитесь, что ваш компьютер остается подключенным к розетке переменного тока во время этого процесса.
Шаг 9. Установка программного обеспечения поддержки
После запуска Windows (может занять некоторое время) программа установки Boot Camp проведет вас через процесс установки программного обеспечения поддержки Apple.
Шаг 10. Настройка параметров Windows Wi-Fi
Вы завершили установку Windows на свой Mac. Если вам нужно установить Microsoft Office, см. раздел О Microsoft 365 на IU.
Шаг 11. Настройте загрузочную операционную систему по умолчанию
У вас есть возможность загрузить Windows или macOS при запуске Mac. Вы также можете выбрать одну операционную систему для запуска компьютера по умолчанию.
Переключение операционных систем
Всякий раз, когда вы хотите переключить операционные системы:
Получить помощь
За помощью обращайтесь в Центр поддержки вашего кампуса.
Это документ bewm в базе знаний.
Последнее изменение: 2022-10-18 11:41:07 .
Можете ли вы установить Mac OS на изготовленный на заказ ПК?
Можно ли установить Mac OS на изготовленный на заказ ПК?
Да, вы можете установить Mac OS на изготовленный на заказ ПК
Да, вы можете установить Mac OS на изготовленный на заказ ПК. Это означает, что вы можете использовать программное обеспечение, специально разработанное для компьютеров Mac, для работы в macOS. Сюда входят как готовые ПК, так и индивидуальные сборки, сделанные отдельными лицами или предприятиями.
Это означает, что вы можете использовать программное обеспечение, специально разработанное для компьютеров Mac, для работы в macOS. Сюда входят как готовые ПК, так и индивидуальные сборки, сделанные отдельными лицами или предприятиями.
MacOS — это мощная операционная система, которая обычно работает на компьютерах Apple. Он предлагает множество функций, которых нет в других операционных системах, включая поддержку приложений, разработанных для iPad и iPhone. Поскольку macOS разработана специально для аппаратного обеспечения Apple, ее установка на другие типы компьютеров может быть затруднена. Однако, если вы хотите внести некоторые изменения, вы можете установить macOS на любой компьютер, соответствующий требованиям.
Установив macOS на свой компьютер, вы получаете доступ ко всем функциям и возможностям компьютеров Apple. Это позволяет вам использовать свой компьютер именно так, как вы этого хотите, будь то использование Windows или другого типа операционной системы.
Каковы требования для установки Mac OS?
Компьютер с процессором Intel
Для установки Mac OS вам понадобится компьютер с процессором Intel. Это связано с тем, что Mac OS X создана специально для процессоров Intel.
Это связано с тем, что Mac OS X создана специально для процессоров Intel.
Mac OS X с самого начала разрабатывалась для работы на процессорах Intel, поэтому для установки и использования требуется компьютер с процессором Intel. Если у вас есть компьютер без процессора Intel, вы не сможете установить или использовать Mac OS X.
Процессоры Intel в настоящее время являются наиболее популярным типом используемых процессоров, поэтому наличие компьютера на базе Intel даст вам больше шансов на успех при установке или использовании Mac OS X.
Не менее 8 ГБ памяти
Чтобы установить Mac OS, вам потребуется не менее 8 ГБ памяти. Такой объем памяти необходим для бесперебойной работы операционной системы и приложений. Кроме того, этот объем памяти также необходим для кэша компьютера, что помогает ускорить загрузку страниц из Интернета.
Для Mac OS X требуется больше памяти, чем для предыдущих версий Mac OS, поскольку в ней используются более продвинутые функции и технологии. Например, macOS Sierra использует APFS (файловую систему Apple), которая требует больше места для хранения файлов. Кроме того, macOS Sierra предъявляет повышенные требования к обработке графики из-за новых функций и улучшений.
Например, macOS Sierra использует APFS (файловую систему Apple), которая требует больше места для хранения файлов. Кроме того, macOS Sierra предъявляет повышенные требования к обработке графики из-за новых функций и улучшений.
Минимум 10 ГБ свободного места на жестком диске компьютера.
Для установки Mac OS вам потребуется не менее 10 ГБ свободного места на жестком диске компьютера. Это пространство необходимо для установки программного обеспечения и подготовки его к использованию. После завершения процесса установки Mac OS займет примерно 5 ГБ места.
Подключение к Интернету
Для установки Mac OS вам потребуется подключение к Интернету. Это связано с тем, что установщику необходимо загрузить и установить необходимое программное обеспечение с серверов Apple. Без подключения к Интернету процесс установки будет невозможен.
Установочный диск Mac OS X или загружаемая версия Mac OS
Для установки Mac OS X вам понадобится либо диск, либо загружаемая версия программного обеспечения.
Если вы хотите установить Mac OS X на физический диск, вам потребуется создать программу установки с установочного носителя, прилагаемого к вашему компьютеру. Установщик можно использовать для обновления или установки Mac OS X на новый компьютер.
В качестве альтернативы, если вы приобрели или загрузили копию программного обеспечения, вы можете использовать установочный носитель для установки Mac OS X на существующий компьютер.
Как установить Mac OS на изготовленный на заказ ПК?
Загрузите программу установки Mac OS
Если вы устанавливаете Mac OS на ПК, изготовленный по индивидуальному заказу, вы можете загрузить программу установки с веб-сайта Apple. Этот установщик установит Mac OS на ваш компьютер и подготовит его к использованию.
Если вы собираете или модернизируете свой персональный компьютер, вы можете загрузить и установить последнюю версию Mac OS с веб-сайта Apple. Программа установки Mac OS установит операционную систему на ваш компьютер и подготовит ее к использованию.
Создание загрузочного USB-накопителя
Загрузочный USB-накопитель — это флэш-накопитель или жесткий диск, который можно использовать для установки новой операционной системы на компьютер.
Если вы хотите обновить свой компьютер или просто хотите опробовать новую операционную систему перед ее покупкой, создание загрузочного USB-накопителя — самый простой способ сделать это. Все, что вам нужно, это USB-накопитель и программа установки новой ОС. Получив установщик, просто подключите USB-накопитель и следуйте инструкциям на экране. Вы сразу же начнете работать с новой ОС!
Чтобы создать загрузочный USB-накопитель, сначала убедитесь, что у вас есть правильные инструменты и программное обеспечение. Вам понадобится ISO-файл операционной системы, которую вы хотите установить (Windows или MacOS), USB-накопитель и либо установочный носитель Windows 7/8/10, либо установочный носитель Apple macOS Sierra.
Затем запишите файл ISO на USB-накопитель с помощью одного из множества инструментов для записи, доступных в Интернете. После записи вставьте USB-накопитель в компьютер и перезагрузите его в «Startup Disk Creator». Выберите только что созданный USB-накопитель из списка вариантов и нажмите «Создать».
После записи вставьте USB-накопитель в компьютер и перезагрузите его в «Startup Disk Creator». Выберите только что созданный USB-накопитель из списка вариантов и нажмите «Создать».
Теперь вам нужно следовать инструкциям по установке Windows 7/8/10 или macOS Sierra в вашей новой системе. Не забудьте сделать резервную копию всех важных файлов, прежде чем продолжить!
Установка Mac OS на ПК
Существует несколько различных способов установки Mac OS на ПК. Самый распространенный способ — использовать установочный носитель. Это компакт-диск или DVD-диск, который поставляется с программным обеспечением для установки Mac OS и автоматически устанавливает Mac OS на ваш компьютер. Вы также можете использовать USB-накопитель для установки macOS. Это съемное запоминающее устройство, которое содержит программу установки macOS и позволит вам установить macOS на свой компьютер без использования установочного носителя Windows. Наконец, вы можете использовать приложение-установщик, такое как App Store, если у вас есть iPhone или iPad и вы хотите установить macOS на эти устройства.
Если вы загрузили его, обязательно следуйте инструкциям, прилагаемым к программному обеспечению, для его установки в вашу систему (обычно с помощью установочного диска). При использовании дисковых методов установки имейте в виду, что этот процесс занимает некоторое время — обычно около 2 часов — и требует свободного места на жестком диске (обычно не менее 10 ГБ).
После завершения установки необходимо установить регулярные обновления безопасности и исправления ошибок. Сделать это можно, нажав на кнопку «Обновление ПО» в окне «Системные настройки» или через App Store.
Если вы приобрели копию Mac OS X, обязательно установите ее на свой компьютер, следуя приложенным инструкциям (обычно просто щелкая диск и следуя подсказкам). После завершения установки необходимо будет установить регулярные обновления безопасности и исправления ошибок. Сделать это можно, нажав на кнопку «Обновление ПО» в окне «Системные настройки» или через App Store.
Какие преимущества дает установка Mac OS на изготовленный на заказ ПК?
Mac OS более удобна для пользователя, чем Windows
Mac OS известна своим удобством для пользователя, что означает, что ее легче использовать и ориентироваться, чем Windows. Это связано с тем, что компьютеры Mac разработаны с интуитивно понятным графическим интерфейсом и имеют широкий спектр приложений, которые значительно упрощают такие задачи, как просмотр веб-страниц, отправка электронной почты и работа с документами.
Это связано с тем, что компьютеры Mac разработаны с интуитивно понятным графическим интерфейсом и имеют широкий спектр приложений, которые значительно упрощают такие задачи, как просмотр веб-страниц, отправка электронной почты и работа с документами.
Использование Windows может быть затруднено, поскольку она создана для бизнес-пользователей, которым требуется больший контроль над своим компьютером. Например, Windows требует больше усилий для поиска и установки приложений, чем Mac OS. Кроме того, многих людей Windows разочаровывает, потому что ее макет загроможден и сложен для понимания.
Mac OS также имеет более широкий спектр опций программного обеспечения, чем Windows, поэтому всегда есть что-то новое для изучения. Это делает использование MacOS в целом более приятным, даже если вы знакомы с другими операционными системами, такими как Windows или Linux.
Mac OS менее уязвима для вирусов и вредоносных программ
Mac OS менее уязвима для вирусов и вредоносных программ, поскольку она построена на платформе, отличной от Windows. Это означает, что MacOS не имеет тех же уязвимостей, что и Windows, что снижает вероятность заражения вашего компьютера вирусом или вредоносным ПО.
Это означает, что MacOS не имеет тех же уязвимостей, что и Windows, что снижает вероятность заражения вашего компьютера вирусом или вредоносным ПО.
Установив Mac OS на свой персональный компьютер, вы снижаете вероятность заражения компьютера вирусами и вредоносными программами. Mac OS предназначена для изоляции от другого программного обеспечения на вашем компьютере, поэтому, если что-то вредоносное попытается заразить вашу систему через вложение или загрузку, это не будет иметь большого успеха. Кроме того, в прошлом у MacOS было меньше нарушений безопасности из-за ее отделения от Windows, что делает ее в целом более надежной платформой.
Mac OS быстрее и эффективнее
Mac OS — более эффективная и быстрая операционная система, чем Windows. Он предназначен для использования на компьютерах, специально изготовленных Apple, и предлагает ряд преимуществ по сравнению с Windows, таких как повышенная безопасность и производительность.
Mac OS создана для быстрой и эффективной работы. Он работает быстрее на ПК, изготовленных по индивидуальному заказу, потому что на нем не установлено такое же количество программного обеспечения, как на Windows. Это означает, что ваш компьютер может запускаться быстрее, быстрее запускать приложения и экономить деньги на счетах за электроэнергию. Кроме того, было доказано, что MacOS более безопасна, чем Windows, поскольку вредоносные программы не могут легко распространяться через зараженные файлы.
Он работает быстрее на ПК, изготовленных по индивидуальному заказу, потому что на нем не установлено такое же количество программного обеспечения, как на Windows. Это означает, что ваш компьютер может запускаться быстрее, быстрее запускать приложения и экономить деньги на счетах за электроэнергию. Кроме того, было доказано, что MacOS более безопасна, чем Windows, поскольку вредоносные программы не могут легко распространяться через зараженные файлы.
Mac OS предлагает больше функций и возможностей настройки
Mac OS предлагает больше функций и возможностей настройки, чем Windows. Например, вы можете устанавливать различные приложения, изменять внешний вид вашего компьютера и настраивать меры безопасности для защиты ваших данных.
Существует множество причин, по которым люди могут захотеть установить Mac OS на свой персональный компьютер. Некоторые люди могут предпочесть более многофункциональную операционную систему, потому что она предлагает больше возможностей для настройки. Другие могут захотеть воспользоваться широким спектром приложений, доступных в Mac App Store. А третьи могут захотеть использовать macOS в качестве основной вычислительной платформы, потому что она более безопасна, чем Windows 10 или другие популярные операционные системы.
Другие могут захотеть воспользоваться широким спектром приложений, доступных в Mac App Store. А третьи могут захотеть использовать macOS в качестве основной вычислительной платформы, потому что она более безопасна, чем Windows 10 или другие популярные операционные системы.
Преимущества установки Mac OS на изготовленный по индивидуальному заказу ПК включают повышение производительности и гибкости. Используя специальную операционную систему, разработанную специально для ПК, вы можете быть уверены, что все ваше оборудование совместимо и что все ваши файлы доступны с любого устройства, которое вы выберете.
Существуют ли какие-либо риски, связанные с установкой Mac OS на изготовленный на заказ ПК?
Возможные проблемы, которые могут возникнуть при установке Mac OS на изготовленный на заказ ПК
Существует несколько проблем, связанных с установкой Mac OS на изготовленный на заказ ПК.
Mac OS предназначена для использования с собственными компьютерами Apple, поэтому ее установка на нестандартный ПК может привести к проблемам, если у вас нет нужного программного обеспечения или драйверов, чтобы все работало. Наконец, вы рискуете потерять данные, если устанавливаете Mac OS на существующий компьютер под управлением Windows, а не создаете новый с нуля.
Наконец, вы рискуете потерять данные, если устанавливаете Mac OS на существующий компьютер под управлением Windows, а не создаете новый с нуля.
Существует несколько возможных проблем, которые могут возникнуть при установке Mac OS на изготовленный на заказ ПК. Эти проблемы могут варьироваться от основных системных ошибок до невозможности правильной загрузки компьютера.
Установка Mac OS на изготовленный на заказ ПК может быть рискованной, поскольку это не всегда просто сделать. Это связано с тем, что компьютеры Mac и ПК имеют разную конструкцию, и определенные комбинации программного или аппаратного обеспечения могут не работать вместе. В некоторых случаях это может привести к серьезным системным ошибкам или даже препятствовать правильной загрузке компьютера. Поэтому важно проконсультироваться со специалистом, если вы планируете установить Mac OS на свой ПК.
Преимущества установки Mac OS на изготовленный по индивидуальному заказу ПК включают повышение производительности и гибкости. Однако эти преимущества достигаются за счет потенциальных рисков и возможной потери данных. Важно тщательно взвесить эти факторы, прежде чем принимать какие-либо решения.
Однако эти преимущества достигаются за счет потенциальных рисков и возможной потери данных. Важно тщательно взвесить эти факторы, прежде чем принимать какие-либо решения.
Итак, теперь вы знаете, можете ли вы установить Mac Os на ПК, изготовленный по индивидуальному заказу? А как насчет того, чтобы узнать, как добавить Bluetooth на свой персональный компьютер? Или я могу оставить свой персональный компьютер включенным на весь день? Еще лучше посетите нашу категорию Custom Computers.
Вот как запустить Windows 10 на вашем Mac (и, самое главное, это бесплатно)
Когда вы покупаете новый компьютер, вы, скорее всего, выберете одну из двух самых популярных операционных систем: Windows или MacOS. И это может быть трудным решением, потому что, хотя вам нравятся функции конфиденциальности на одном, вам может понадобиться проприетарное программное обеспечение на другом.
Что, если бы вам не пришлось выбирать?
Если у вас есть Mac на базе процессора Intel с достаточным объемом памяти и правильным ISO-файлом Windows 10, вы можете запустить Windows на своем компьютере Apple менее чем за час. С этого момента каждый раз, когда вы загружаете свой Mac, вы можете выбрать запуск Windows 10 или последней версии MacOS. Вот как.
С этого момента каждый раз, когда вы загружаете свой Mac, вы можете выбрать запуск Windows 10 или последней версии MacOS. Вот как.
Пока вы здесь, ознакомьтесь с этими 17 основными настройками MacBook, которые вам нужно попробовать, и 6 экономящими время сочетаниями клавиш Mac, которые должны использовать больше людей.
Сейчас играет: Смотри: Установите Windows на Mac бесплатно
5:12
Вот что вам нужно, прежде чем начать
Чтобы успешно запустить Windows 10 на вашем компьютере Mac, вот что вам нужно иметь:
Если вы не уверены, является ли ваш компьютер процессором Intel, щелкните логотип Apple в строке меню, а затем перейдите в Об этом Mac . Если вы видите слова Processor , за которыми следует название процессора Intel, например «6-ядерный Intel Core i7 с 2,6 ГГц», значит, у вас Mac на базе Intel.
Если вы видите слова Processor , за которыми следует название процессора Intel, например «6-ядерный Intel Core i7 с 2,6 ГГц», значит, у вас Mac на базе Intel.
Прежде чем начать, рекомендуется сделать резервную копию диска с помощью Time Machine перед его разбивкой на случай, если что-то пойдет не так.
1. Загрузите ISO-файл Windows 10
В настоящее время Windows 11 несовместима с Boot Camp Assistant в MacOS. Итак, вместо этого вам нужно загрузить Windows 10. Вы можете загрузить бесплатный образ диска Windows 10, также известный как файл ISO, с официального сайта Windows.
1 . На вашем Mac перейдите на эту страницу загрузки программного обеспечения для Windows.
2 . Нажмите Select Edition и выберите Windows 10 (мультиредакция ISO) .
3 . Нажмите Подтвердить и дождитесь подтверждения вашего запроса.
4 . После этого выберите свой язык и нажмите Подтвердить .
После этого выберите свой язык и нажмите Подтвердить .
5 . Наконец, нажмите 64-bit Download , чтобы загрузить ISO-файл Windows 10.
Загрузите ISO-файл 64-разрядной версии Windows 10 с веб-сайта Windows (большинство современных компьютеров имеют 64-разрядный процессор).
Нельсон Агилар/CNETISO-файл Windows 10 весит почти 6 ГБ, поэтому в зависимости от вашего интернет-соединения и скорости загрузка может занять до 30 минут. После того, как файл ISO будет готов, оставьте его в своих загрузках и перейдите к следующему шагу.
2. Запустите Ассистент Boot Camp
Программное обеспечение, которое вы будете использовать для запуска Windows 10 на своем Mac, — это Ассистент Boot Camp, который устанавливается на ваш Mac на заводе. Boot Camp Assistant создан специально для установки операционных систем Windows на ваш компьютер, и, к счастью, процесс установки довольно прост.
1 . Запустите Boot Camp Assistant на вашем Mac и нажмите Продолжить .
2 . Нажмите . Выберите файл Windows 10 ISO и загрузите файл Windows 10 ISO, загруженный на предыдущем шаге.
3 . Перетащите ползунок , чтобы выбрать размер диска раздела Windows (минимум 42 ГБ).
4 . Нажмите Install , и подождите примерно 10 минут, пока раздел будет создан.
Загрузите ISO-файл Windows 10 и выберите размер раздела.
Нельсон Агилар/CNETКогда раздел Windows будет готов, ваш ноутбук перезагрузится.
3. Установите Windows на свой Mac
Ваш компьютер загрузится, но вместо привычного логотипа Apple вы увидите синий логотип Windows. Вот что вам нужно сделать дальше:
1 . Пройдите настройку Windows.
Пройдите настройку Windows.
2 . Введите ключ продукта, если он у вас есть. Если нет, вы можете продолжить без него.
Даже без ключа продукта вы сможете получить доступ к Windows на своем Mac, так что не беспокойтесь. Во время установки вы увидите скопированные файлы окон, установленные функции и обновления и многое другое. Это должно занять еще 10 минут.
4. Установите Windows на Mac
Ваш Mac перезагрузится. Но на этот раз вам будет предложено настроить Windows так же, как на компьютере с Windows. Вы можете использовать Кортану и свой голос для завершения настройки, но вы также можете использовать клавиатуру, мышь и трекпад.
1 . Выберите свой язык, раскладку клавиатуры, Wi-Fi и многое другое, чтобы начать.
2 . Если у вас есть учетная запись Windows, войдите в систему, используя свои учетные данные.
3 . Windows загрузится на вашем Mac. Вам будет предложено создать пароль и/или PIN-код для входа в ваш компьютер. Сделайте это, чтобы защитить свой аккаунт.
Сделайте это, чтобы защитить свой аккаунт.
Это экран блокировки Windows, который появляется после перезагрузки Mac.
Нельсон Агилар/CNET5. Установите Boot Camp в Windows
Наконец, последнее, что вам нужно сделать, это установить и обновить Boot Camp в Windows. Это позволит вам вносить дополнительные изменения в ваш раздел или устранять любые проблемы во время работы Windows. При первом доступе к Windows вы должны получить уведомление об установке Boot Camp. Установка займет 10 минут, но это последнее, что вам нужно сделать, прежде чем вы сможете без проблем использовать Windows.
6. Используйте Windows на своем Mac
Не стесняйтесь использовать Windows по своему усмотрению. Веб-браузером по умолчанию в Windows 10 является Microsoft Edge, но вы можете использовать его для загрузки Chrome или чего-либо еще для работы в Интернете. Затем вы можете загружать файлы и устанавливать программное обеспечение, которое вы сможете установить только на компьютер под управлением Windows, например Paint.

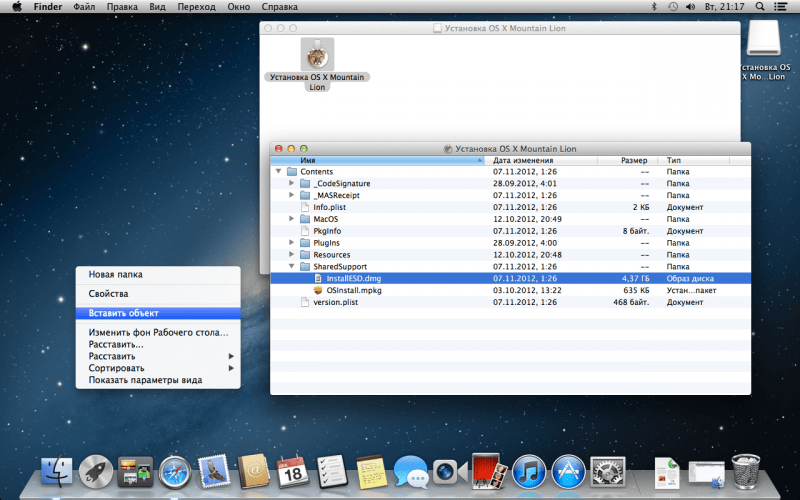

 Это позволит загрузиться с флешки.
Это позволит загрузиться с флешки.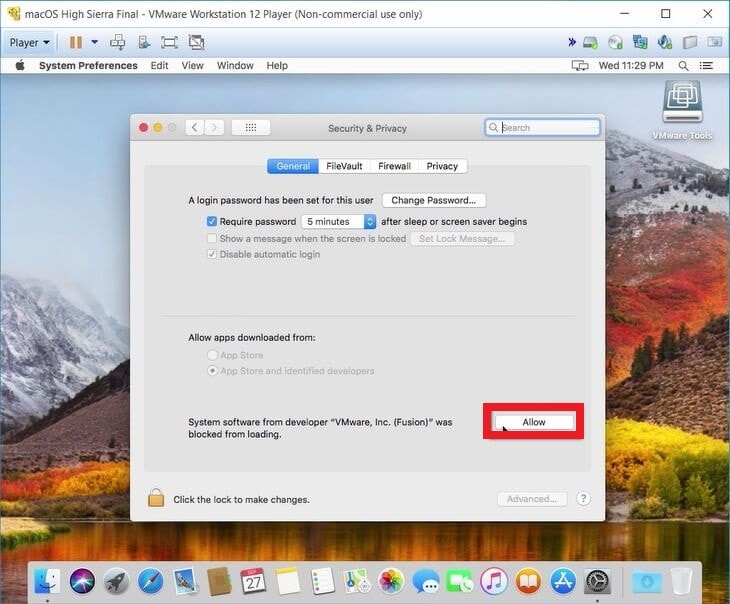 Можно даже найти специальные версии для установки в виртуальные среды. В зависимости от используемой программы формат файла будет отличаться, на это стоит обратить внимание.
Можно даже найти специальные версии для установки в виртуальные среды. В зависимости от используемой программы формат файла будет отличаться, на это стоит обратить внимание.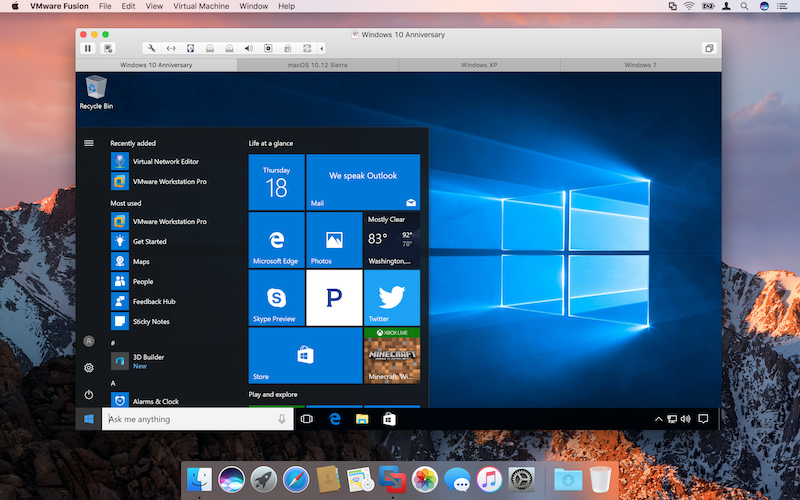
 Перед тем, как нажать «Применить», убедитесь, что для формата установлено значение «Mac OS Extended (в журнале)», а для схемы — «Карта разделов GUID».
Перед тем, как нажать «Применить», убедитесь, что для формата установлено значение «Mac OS Extended (в журнале)», а для схемы — «Карта разделов GUID».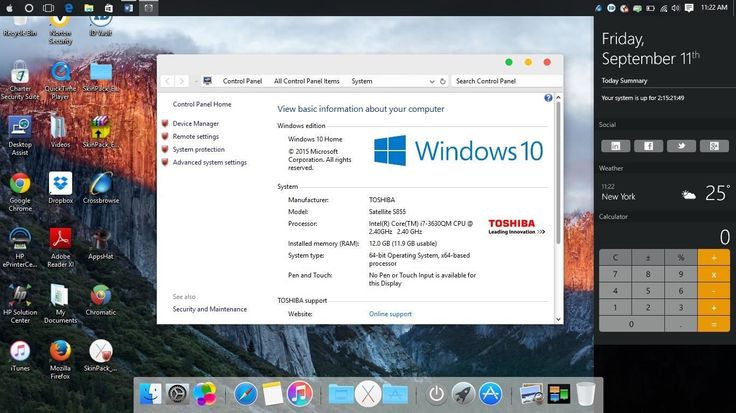

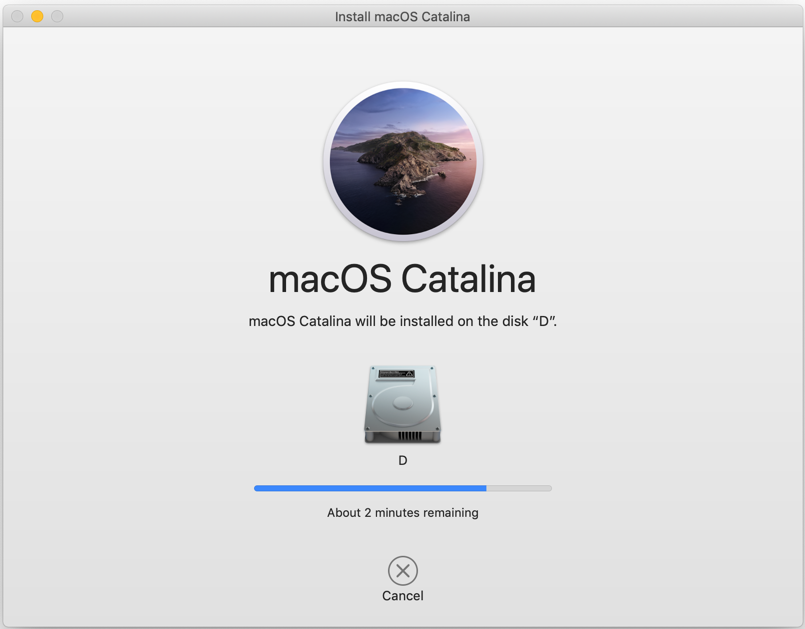 Вместо этого вам потребуется взломанная версия OS X, также называемая дистрибутивом. Хакерская команда Olarila выкладывала массу ISO-установщиков в сеть, поэтому вы сможете легко найти их в Google или на любом торрент-трекере и скачать с помощью торрент-клиента.
Вместо этого вам потребуется взломанная версия OS X, также называемая дистрибутивом. Хакерская команда Olarila выкладывала массу ISO-установщиков в сеть, поэтому вы сможете легко найти их в Google или на любом торрент-трекере и скачать с помощью торрент-клиента.