Как изменить формат фото на айфоне
Фотографии на iPhone почти всегда получаются яркими, сочными и в отличном качестве. Но в какой формат они потом преобразуются и как хранятся. Расскажем, какой формат фото стоит по умолчанию на iPhone, как его поменять или как конвертировать снимки в нужный формат.
30 июня 2022 года Гаджеты
3 минуты, 46 секунд читать
7587
Гаджеты
Формат фотографий по умолчанию
Начиная с iOS 11, Apple переключила камеры своих устройств на высокоэффективный формат файлов изображений (HEIF), установив его по умолчанию.
Это стандарт, разработанный в 2015 году. Снимки, сделанные в этом формате, весят совсем немного и занимают мало памяти, а их цвет и качество при этом выглядят лучше.
И хотя его удобно использовать для хранения файлов, он совершенно не подходит для публикации изображений в Интернете, где используются более традиционные форматы, например, JPEG.
Устройства других производителей также не поддерживают этот формат. При отправке снимка в HEIF-формате другу с Windows, устаревшим Android, он не сможет открыть ваши файлы.
Если вы регулярно отправляете фотографии и видео друзьям и родственникам, у которых нет последних iOS-устройств, лучше переключить камеру iPhone на наиболее совместимый формат. Он позволит создавать кадры и видео в высоком разрешении и делиться ими с кем угодно.
Как перевести формат фото из HEIC в JPEG
Чтобы изображения на iPhone сохранялись в формате JPEG, следуйте инструкции:
1. Откройте «Настройки» и перейдите в раздел «Камера»;
2. Выберите пункт «Форматы»;

Настройка «Наиболее совместимый» автоматически будет сохранять изображения в виде файлов JPEG и видео в формате h364.
Как конвертировать из HEIC в JPEG уже готовые файлы
Есть несколько способов поменять формат медиафайлов на iPhone:
1. Через приложение «Файлы» или «Документы»
Сначала зайдите в «Фото» и выберите кадры для конвертации в JPEG. Отметьте их галочкой и выберите опцию «Скопировать».
Теперь откройте приложение «Файлы» и создайте там новую папку, куда переместите фото. Для этого нажмите значок «+» внизу справа, выберите пункт «Новая папка» и назовите ее.
Далее кликните на иконку папки, затем «Вставить» и переместите уже скопированные медиафайлы. Они отобразятся в этой папке и будут автоматически конвертированы в JPEG.
2. Приложение для редактирования фото
Фоторедакторы для iOS, такие как Adobe Lightroom CC, поддерживают открытие файлов в формате HEIC.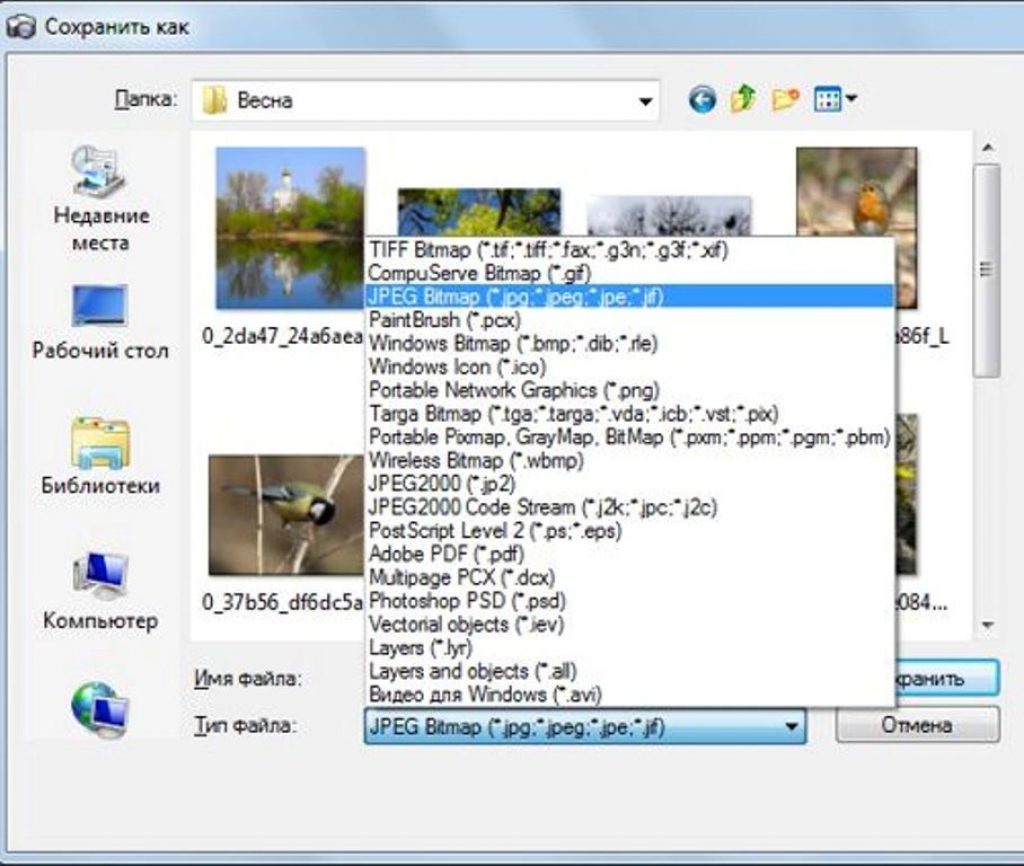 Загрузите нужные картинки в приложение, а затем экспортируйте их в формате JPEG или другом поддерживаемом формате.
Загрузите нужные картинки в приложение, а затем экспортируйте их в формате JPEG или другом поддерживаемом формате.
3. Отправьте фотографии по почте
Встроенное приложение «Mail» в iOS автоматически при отправке преобразует все прикрепленные изображения HEIC в формат JPEG, даже если выбрано качество “Фактический размер”.
4. Через Dropbox
Если вы используете Dropbox для автоматической загрузки фотографий с iPhone, то перед загрузкой можете настроить сервис на преобразование файлов в JPEG.
Как это сделать: перейдите в раздел «Учетная запись»> «Загрузка с камеры»> «Сохранить фотографии в формате HEIC»> «JPG».
5. Через OneDrive
Аналогично Dropbox, приложение OneDrive может перед загрузкой конвертировать ваши файлы формата HEIC в формат JPEG. Здесь ничего настраивать не нужно, поскольку сервис по умолчанию преобразует выбранные файлы в JPEG.
6. Приложение для преобразования изображений
В App Store доступны платные и бесплатные приложения, способные конвертировать изображения формата HEIC в JPEG. Введите в магазине приложений поисковый запрос “Формат HEIC в JPEG” и система выдаст множество программ.
Заключение
Теперь вы знаете, как самостоятельно переключать формат сохранения фотографий и выбирать подходящий под свои нужды. Также вы в курсе, как конвертировать уже готовые фотографии из одного формата в другой. Используйте возможности своих «яблочных» гаджетов по максимуму!
App Store: Конвертер формата изображения
Снимки экрана (iPhone)
Описание
Looking for an app that makes photo and video management a breeze? Look no further than Image Converter! With its powerful features and user-friendly interface, Image Converter is the ultimate solution for organizing your media collection.
Image Converter lets you convert your images to over 20 different output formats, including TIFF, GIF, JPG, PSD, PNG, PDF, SVG, BMP, EPS, HDR, ICO, TGA, WBMP, and WebP. Whether you need to convert your photos for professional use or simply want to share them with friends and family, Image Converter makes it easy for you.
But that’s not all – Image Converter also includes a powerful Cleaner feature that helps you free up valuable storage space on your device by easily deleting duplicate and similar photos from your gallery. You no longer need to waste time sifting through your photo library to find and delete these unnecessary duplicates – let Image Converter do the work for you.
And that’s not all! Image Converter also comes with a video compression feature that lets you reduce the size of your videos without sacrificing quality. This can be especially useful when you want to save storage space on your device or share videos with friends and family over messaging apps or social media.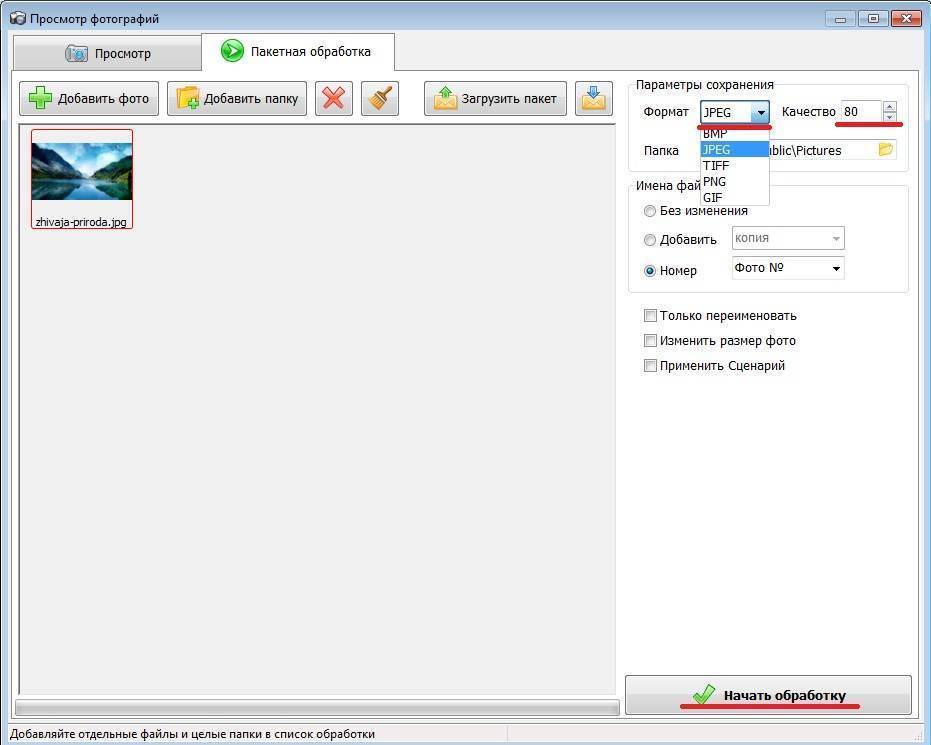
Image Converter’s user-friendly interface makes it easy to manage your media collection efficiently. Whether you want to convert your photos to a different format, delete unwanted duplicates, or compress videos, Image Converter has got you covered.
Experience the benefits of having a clean and organized photo and video library with Image Converter. Download it today and start organizing your media collection like a pro!
Privacy Policy: http://braincake.net/conv_privacy.html
Terms: http://braincake.net/conv_terms.html
Версия 1.1.4
— Small bug fixes.
Оценки и отзывы
Оценок: 689
Требует сети
Я бы не рекомендовал использовать данный сервис, так как фото обрабатываются онлайн.
То же самое, что воспользоваться первой ссылкой в гугле для поиска “image converter online”. Потом ищите свои фоточки на каких-нибудь файлопомойках)
Разрабы красавцы. А эпл уроды со своим форматом
Всё супер. Спасибо большое
Отличная приложушка
Все максимально просто! Отличная вещь! Спасибо!
Разработчик Fitness Labs указал, что в соответствии с политикой конфиденциальности приложения данные могут обрабатываться так, как описано ниже. Подробные сведения доступны в политике конфиденциальности разработчика.
Не связанные с пользователем данные
Может вестись сбор следующих данных, которые не связаны с личностью пользователя:
Конфиденциальные данные могут использоваться по-разному в зависимости от вашего возраста, задействованных функций или других факторов.
Информация
- Провайдер
- Fitness Labs SRL
- Размер
- 17,9 МБ
- Категория
- Производительность
- Возраст
- 4+
- Copyright
- © Fitness Labs
- Цена
- Бесплатно
- Поддержка приложения
- Политика конфиденциальности
Другие приложения этого разработчика
Вам может понравиться
Как изменить формат изображения на iPhone или iPad с помощью сторонних приложений
Каждый день мы делимся большим количеством контента в наших чат-приложениях, включая изображения.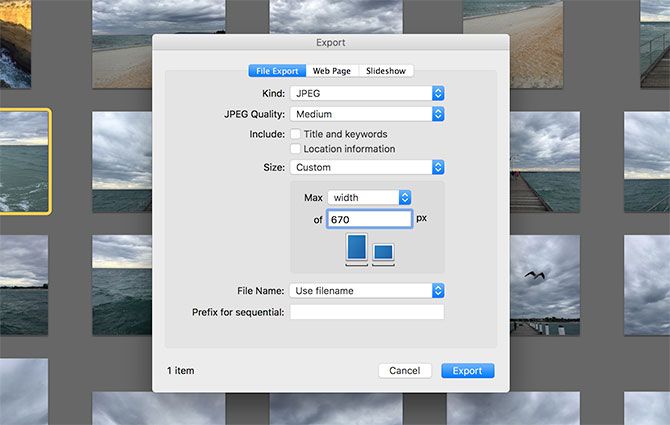 Не у всех пользователей смартфонов есть iPhone, поэтому пользователям iOS может потребоваться изменить формат изображения перед отправкой изображения другим пользователям. Если по какой-либо причине вам требуется изменить формат изображения, вы можете следовать этому руководству, чтобы преобразовать форматы изображений на iPhone и iPad.
Не у всех пользователей смартфонов есть iPhone, поэтому пользователям iOS может потребоваться изменить формат изображения перед отправкой изображения другим пользователям. Если по какой-либо причине вам требуется изменить формат изображения, вы можете следовать этому руководству, чтобы преобразовать форматы изображений на iPhone и iPad.
Разработчики приложений создали одни из лучших приложений для изменения формата изображения. Таким образом, вы можете быстро изменить изображение из JPEG в PNG или наоборот. Перечисленные ниже приложения также могут поддерживать другие форматы изображений, такие как GIF, BMP, TIFF, TGA и другие.
Преобразование изображений в форматы JPG и PNG очень просто. Но изменение BMP, PSD или GIF требует определенных усилий. Наш список приложений объединяет приложения, которые могут конвертировать оба типа изображений, упомянутых здесь.
Кроме того, приложения, включенные в этот список, предлагают пользователям простой интерфейс для преобразования формата файла изображения в несколько простых нажатий.
Пользователи iOS используют два популярных формата файлов на своих устройствах: JPEG и PNG. Этот конвертер файлов изображений легко конвертирует форматы изображений за несколько быстрых шагов. Кроме того, приложение также может конвертировать форматы изображений из GIF, BMP, TIFF, TGA или HEIF.
Это приложение доступно в бесплатной версии и без рекламы. Бесплатная версия показывает рекламу; чтобы убрать рекламу, вы можете купить платное приложение.
Чтобы преобразовать формат изображения:Шаг №1. Загрузите и установите JPEG, PNG, конвертер файлов изображений.
Шаг №2. Когда приложение откроется, нажмите «Загрузить фото». Вам будет предложено разрешить доступ к приложению «Фотографии». Предоставьте доступ, а затем выберите фотографию из приложения.
Шаг №3. Теперь нажмите Преобразовать и сохранить в правом верхнем углу.
Теперь нажмите Преобразовать и сохранить в правом верхнем углу.
Шаг №4. Два варианта прокрутки снизу вверх: Сохранить как JPEG и Сохранить как PNG. Выберите опцию, и ваша фотография будет преобразована в соответствующий формат файла.
Вы можете получить доступ к этому недавно преобразованному изображению из приложения «Фотографии» и поделиться им с другими.
Конвертер форматов изображенийЭто приложение предлагает вам около 40 форматов файлов. Независимо от того, какой формат изображения у вас есть на вашем устройстве iOS, вы можете использовать это приложение для преобразования изображения в выбранный вами формат. Обратите внимание, что процесс преобразования форматов изображений является сложным по сравнению с вышеуказанным приложением.
Шаг №1. Загрузите и установите конвертер формата изображения.
Шаг №2. Когда вы открываете приложение , вам будет предложено предоставить разрешение на уведомления. Нажмите на Разрешить.
Когда вы открываете приложение , вам будет предложено предоставить разрешение на уведомления. Нажмите на Разрешить.
Шаг №3. Теперь вы находитесь на главном экране Image Converter; нажмите на стрелку вверх . Вы можете выбрать Фото или Сделать фото и вперед.
Шаг №4. Приложение предлагает вам предоставить доступ к фотографиям. Нажмите на ОК.
Шаг № 5. Теперь выберите изображение , которое вы хотите преобразовать, а затем нажмите Готово снизу.
Шаг №6. Затем вы можете изменить процент исходного изображения и нажать на две стрелки, соответствующие в правом нижнем углу. Вы можете увидеть, как выбрать выходную папку; нажмите на две стрелки .
Появится экран автоматического сканирования.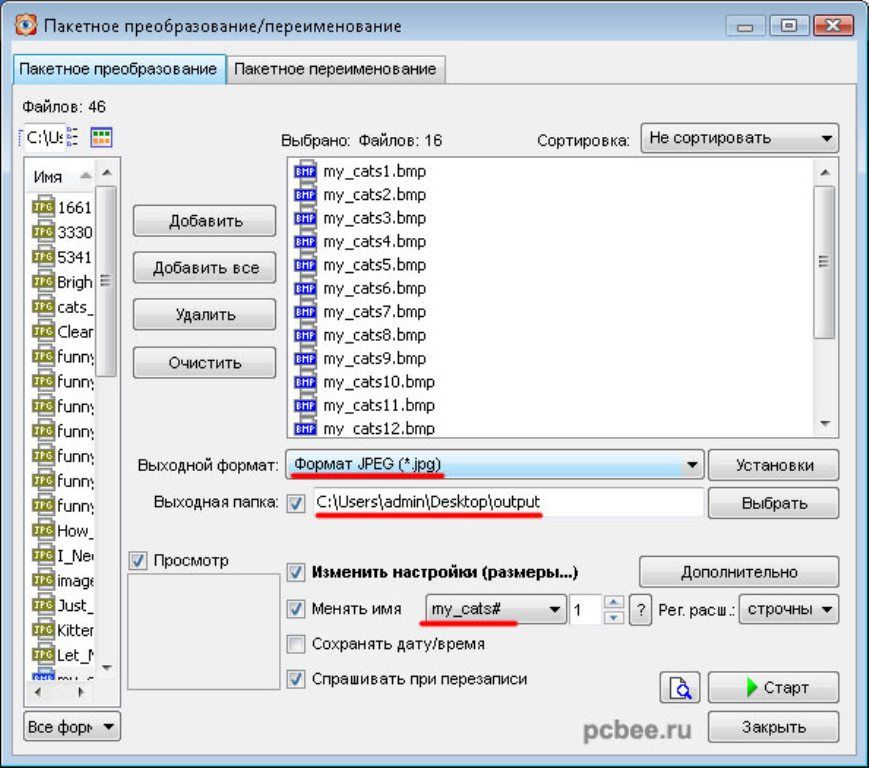 Вы можете включить эту функцию автоматического сканирования. Затем нажмите на две стрелки снизу.
Вы можете включить эту функцию автоматического сканирования. Затем нажмите на две стрелки снизу.
Здесь вам будет предложено выбрать формат файла ; выберите любой формат и нажмите на значок Convert внизу.
Приложение завершило и сохранило все преобразования; вы можете нажать Открыть , чтобы просмотреть папку, в которой вы сохранили преобразованные файлы.
File Converter – By Online-Convert.comFile Converter имеет относительно более простой интерфейс, чем Image File Format Converter. Это бесплатное приложение, которое вы можете скачать в App Store.
Когда вы откроете приложение, вы увидите историю конверсий и то, как оно работает. Следующая вкладка — СТАТИСТИКА, которая показывает ограничение размера файла для загрузки файла и его бесплатного преобразования (установлено на 100 МБ). На этом экране вы также можете увидеть некоторые файлы/изображения, которые вы преобразовали.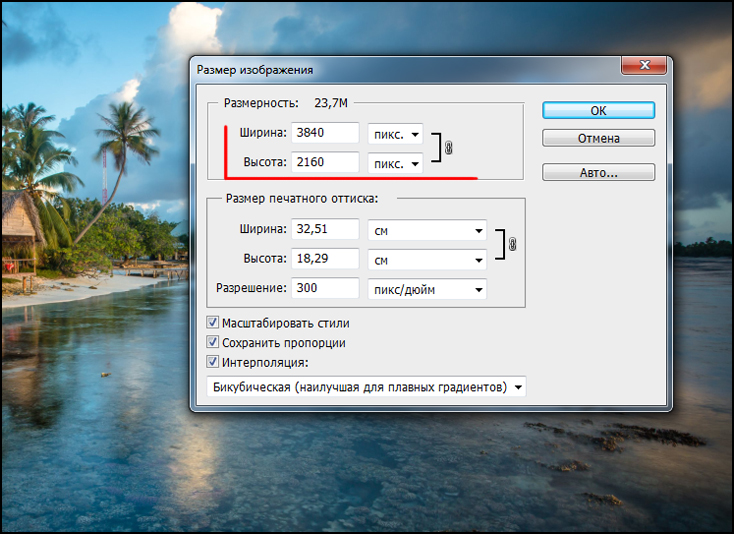 На вкладке «Настройки» вы можете увидеть историю удаления, версию приложения и адрес электронной почты службы поддержки.
На вкладке «Настройки» вы можете увидеть историю удаления, версию приложения и адрес электронной почты службы поддержки.
Шаг №1. Нажмите на значок ВЫБЕРИТЕ ФАЙЛ (+).
Шаг №2.
Вы можете выбрать любой метод ввода; Для этого урока я выбрал Camera Roll .
Шаг №3. «Конвертер файлов» хочет получить доступ к вашим фотографиям. Нажмите на OK и продолжайте.
Шаг №4. Выберите любую фотографию из Фотопленки, а затем нажмите «Выбрать» в правом нижнем углу.
Шаг № 5. Нажмите « Показать все » в разделе «Конвертер изображений». Вы можете увидеть все форматы изображений. Выберите любой формат.
Выберите любой формат.
Шаг №6. Теперь коснитесь значка «Начать преобразование» снизу.
Приложение преобразует ваше изображение в выбранный формат. В круге появится галочка .
Наконец, вы можете сохранить файл, поделиться им или удалить файл.
Вот оно!
Подводя итоги…
За исключением конвертера форматов файлов изображений, эти два приложения имеют улучшенный интерфейс для преобразования форматов изображений на вашем iPhone или iPad. Я предпочитаю последнее приложение, если мне нужно изменить форматы изображений на моем устройстве iOS.
Не пропустите:
- Лучшие приложения для создания GIF для iPhone: создание блаженства с движущимися изображениями ты любишь использовать преобразовать формат изображения? Поделитесь своим отзывом с нами в поле для комментариев.
Профиль автора
Дванеш
Основатель iGeeksBlog Дхванеш — большой поклонник Apple, который терпеть не может даже намеков на продукты Apple.
 Он надевает шапку главного редактора, чтобы убедиться, что статьи соответствуют стандарту качества, прежде чем они будут опубликованы.
Он надевает шапку главного редактора, чтобы убедиться, что статьи соответствуют стандарту качества, прежде чем они будут опубликованы.JPG в GIF, PSD в JPG, GIF в JPG, BMP в JPG, PNG в PDF и т. д. загрузить дополнительные инструменты или сделать что-нибудь слишком сложное.
Как и любая более современная версия Mac OS X, приложение Mac Preview поддерживает следующие типы файлов и конвертирует между ними: GIF, ICNS, JPEG, JPG, JPEG-2000, Microsoft BMP, Microsoft Icon, OpenEXR, PDF, Photoshop (PSD), PICT, PNG, SGI, TGA, TIFF. Некоторые из этих форматов изображений будут скрыты от вашего представления по умолчанию при сохранении, и для их отображения потребуется использовать клавишу «Option» при сохранении. В любом случае преобразование из одного типа изображения в другой выполняется просто.
Как преобразовать формат файла изображения в Mac OS X с помощью Preview
Преобразование изображения с помощью Preview — это простой процесс:
- Откройте файл изображения, который вы хотите преобразовать, в Preview
- В меню «Файл» перейдите к «Сохранить как» (или выберите «Экспорт»)
- Выберите новый формат файла, в который вы хотите преобразовать изображение, из раскрывающегося списка «Формат»
- Необязательно: измените место сохранения или выберите место, которое легко найти, например Рабочий стол, для отображения только что преобразованного файла изображения
- Нажмите «Сохранить», чтобы сохранить и преобразовать изображение в новый формат
При необходимости этот процесс можно повторить с другими файлами изображений.

Описанный выше процесс будет выполняться независимо от исходного формата файла изображения и желаемого формата файла.
Preview.app поддерживает широкий спектр преобразований изображений: GIF в JPG, JPG в GIF, PSD в JPG, JPG в PDF, JPG в BMP, BMP в JPG, BMP в GIF, PNG в GIF, JPG в PNG, TIFF в JPG и почти во всех других вариациях между ними и другими. Пока формат изображения поддерживается Preview, он преобразует его в любой другой поддерживаемый формат файла.
Преобразование изображений в MacOS Mojave, High Sierra, Sierra, Mac OS X Lion, Mountain Lion, Mavericks, Yosemite и выше OS X Lion, Mountain Lion, OS X Mavericks и OS X Yosemite несколько различаются в отношении того, как выполняется эта процедура:
- Откройте образ, чтобы преобразовать его в режим предварительного просмотра, как обычно
- В меню «Файл» вы заметите, что пункт «Сохранить как» по умолчанию скрыт, поэтому вместо него можно выбрать «Экспорт».
- Выберите формат файла для изменения файла изображения, чтобы увидеть различные форматы файлов изображений в предварительном просмотре, удерживайте клавишу Option при выборе меню «Формат», и вы увидите дополнительные параметры для типа файла
- Сохраните файл как обычно, чтобы обнаружить только что преобразованную версию в выбранном месте назначения
Рекомендуется сохранять файлы в легкодоступном месте.



 Он надевает шапку главного редактора, чтобы убедиться, что статьи соответствуют стандарту качества, прежде чем они будут опубликованы.
Он надевает шапку главного редактора, чтобы убедиться, что статьи соответствуют стандарту качества, прежде чем они будут опубликованы.
