Как поменять фон на фото |
Бывает так, что находишь фотографию с красивыми цветами, но не устраивает фон. Возникает вопрос, как поменять фон на фото и создать интересную открытку. Одним из способов изменить фон на фотографии, это воспользоваться готовым фоном с боке. Возьмем обычное фото и сделаем из него такую открытку.
Я нашла вот такую фотографию.
1-Файл-открыть.
Выделим центральные цветки инструментами выделения. В данном случае удобно использовать быструю маску.
2-Войти в режим быстрой маски.Для этого нужно нажать на панели инструментов в самом низу на значок быстрой маски.
3- Взять кисть, жесткость 100%
и закрасить область, которую нужно выделить, меняя размер кисти.
Если закрасили лишнее, то ластиком можно стереть. Цвет кисти выбирать не надо, она устанавливается автоматически.
4-Выйти из режима быстрой маски (кликнуть снова на значок быстрой маски).
5-Выделение-инверсия.
6-Слой-новый-скопировать на новый слой.
7-Активировать нижний слой.
8-На панели инструментов взять лассо
и выделить верх картинки, захватывая веревки и штатив.
9-Слой-новый-скопировать на новый слой.
10-Активировать нижний слой.
11-Фильтр-размытие-размытие по Гаусу.
12-Активировать слой 2.
13- Фильтр-размытие-размытие по Гаусу.
14-Открыть файл с боке и переместит его на фото.
15-В окне слоев переместить слой с боке под слой 1 и режим наложения поставить «мягкий свет».
16-Изображение-цветовой тон/насыщенность. Передвинуть ползунок цветового тона.
17-Изображение-цветовой тон/насыщенность. Нажать на значок кисти,
затем на открытке кликнуть мышкой-пипеткой по зеленому цвету и переместить ползунки, как на скриншоте.
18-Слой-новый слой.
19-Выбрать кисть с мягким краем
и нарисовать тень под лепестками петуньи.
20-В окне слоев убавить непрозрачность слоя с тенью до 62%.
21-Открыть второй файл с боке
и перенести его на картинку.
22-В окне слоев поставить слой с боке наверх. Поставить режим наложения «мягкий свет» и убавить непрозрачность.
Добавим немного мягкости на краях лепестков.
23-Активировать слой 1.
24-В окне слоев кликнуть левой кнопкой мыши по миниатюре слоя 1, одновременно нажав Ctrl на клавиатуре.
На открытке появится выделение на цветках.
25-Выделение-модификация-растушевка.
26-Слой-новый скопировать на новый слой.
28-Слой-выполнить сведение.
29-Файл сохранить для Web и устройств.
А эта открытка с другим «боке«.
Попробуйте после пункта 13 наложить этот файл с боке,
переместить слой наверх, режим наложения»мягкий свет», убавить непрозрачность. И все.
Другие открытки с боке в этом уроке.
Как изменить фон на фото за несколько минут
Не все фотографии обладают хорошим фоном, иногда случается так, что он откровенно портит весь снимок. Из этой пошаговой инструкции вы узнаете, и сразу научитесь, как изменить фон на фото за несколько минут. Фоторедактор «Домашняя фотостудия» отличается от другого софта удобным, полностью русифицированным интерфейсом, наличием множества инструментов для изменения изображений.
Шаг 1. Скачать фоторедактор «Домашняя фотостудия».
Загрузите программу по ссылке, которая придет вам на адрес электронной почты. Дистрибутив утилиты устанавливается в автоматическом режиме и не требует специальных разрешений. Простая программа для ретуши фотографий совместима со всеми версиями ОС Windows. По окончании установки появляется ярлык на рабочем столе.
Шаг 2. Добавить фото в программу.
Добавление изображения в утилиту осуществляется привычным для любого пользователя способом: вкладка «Файл» и далее «Открыть фото». Также можно воспользоваться комбинацией клавиш Ctrl + O, или нажать после запуска фоторедактора на иконку «Открыть фотографию». Недавно добавленные фотографии сохраняются в нижней строке. Имеется функция «Показать больше недавних фото».
Шаг 3. Как на фото изменить задний фон.
В основном меню утилиты выберите вкладку «Эффекты» и нажмите строку «Замена фона». Откроется рабочее окно для этой функции. Выделите объект пунктирной линией, и замкните ее двойным щелчком мыши в начальной точке. Фон автоматически изменится на другой. Размытие границ настраивается при помощи ползунка. Здесь же находится иконка «Выделить другую область».
Поменять цвет фона можно в правой части этого рабочего окна, утилита предлагает выбрать фон из большой встроенной коллекции изображений (функция «Из галереи»), среди доступных картинок есть звездное небо, цветы, абстрактные картинки, и многие другие. Для удобства они разбиты на тематические категории: природа, фэнтези, праздники, абстракция, простые. Также вы можете применить изображения из памяти компьютера (функция «Из файла» и далее «Выбрать»). Нажмите «Применить».
Для удобства они разбиты на тематические категории: природа, фэнтези, праздники, абстракция, простые. Также вы можете применить изображения из памяти компьютера (функция «Из файла» и далее «Выбрать»). Нажмите «Применить».
Шаг 4. Применить эффекты фоторедактора «Домашняя фотостудия».
Изображение с измененным фоном смотрится более эффектно и оригинально, если дополнительно используются спецэффекты из встроенного каталога. Для его открытия нажмите на изображение палитры художника в верхней части рабочего меню. Эффекты разбиты на тематические категории, среди которых есть геометрические, природные составные, и другие. Подробно о них читайте в статье: «Как сделать красивое фото с эффектами».
Шаг 5. Сохранить фото.
Выберите изображение дискеты в верхней части рабочего меню, фоторедактор предложит указать желаемый размер файла, далее формат и имя файла, нажмите «Сохранить». Утилита мгновенно сохранит фотографию в указанной ранее папке. Готовое фото вы также можете сразу поставить фоном на рабочий стол, для этого нажмите вкладку «Файл», и выберите функцию «Разместить на рабочий стол».
Готовое фото вы также можете сразу поставить фоном на рабочий стол, для этого нажмите вкладку «Файл», и выберите функцию «Разместить на рабочий стол».
Функция, как изменить фон на фото – лишь одна из множества, которые доступны пользователю фоторедактора «Домашняя фотостудия». Чем чаще вы работаете с этой программой, тем более широкие возможности для творчества вам открываются. Это создание коллажей, открыток, календарей, оформление фотоальбомов.
Как быстро изменить фон на фото
Вы шикарно получились на фотографии, но невзрачный фон портит всю композицию? Или хотите снимок с неожиданным антуражем, вроде рыцарского замка или тропических джунглей, но поездки в подобные места не предвидится? Не отчаивайтесь! В этой статье мы дадим пошаговую инструкцию, как изменить фон на фотографии в программе PhotoDiva. Процесс займёт пару минут и будет под силу даже новичку.
С помощью PhotoDiva лишние объекты убираются без следа!
Содержание
Запуск программы и загрузка фото
Скачайте дистрибутив PhotoDiva и установите фоторедактор на ПК. После кликните по иконке программы на рабочем столе. В открывшемся окне нажмите «Открыть фото» и выберите нужное изображение. Не стоит беспокоиться о совместимости — программа сможет убрать фон на фото любого формата
После кликните по иконке программы на рабочем столе. В открывшемся окне нажмите «Открыть фото» и выберите нужное изображение. Не стоит беспокоиться о совместимости — программа сможет убрать фон на фото любого формата
Замена фона
Когда изображение появится в PhotoDiva — нужно выделить объект, который вы хотите перенести на другой фон. Сделать это можно при помощи специальных кистей. Найдите на панели справа вкладку «Эффекты» и выберите пункт «Замена фона». Откроется меню выделения объекта. Дальнейшие действия будут включать в себя три последовательных шага:
Помимо замены фона можно выбрать его размытие или наложить готовый эффект
- Отделение объекта от фона
Используйте зелёную кисть, чтобы отметить то, что вы хотите оставить. Красной кистью отметьте то, что хотите заменить.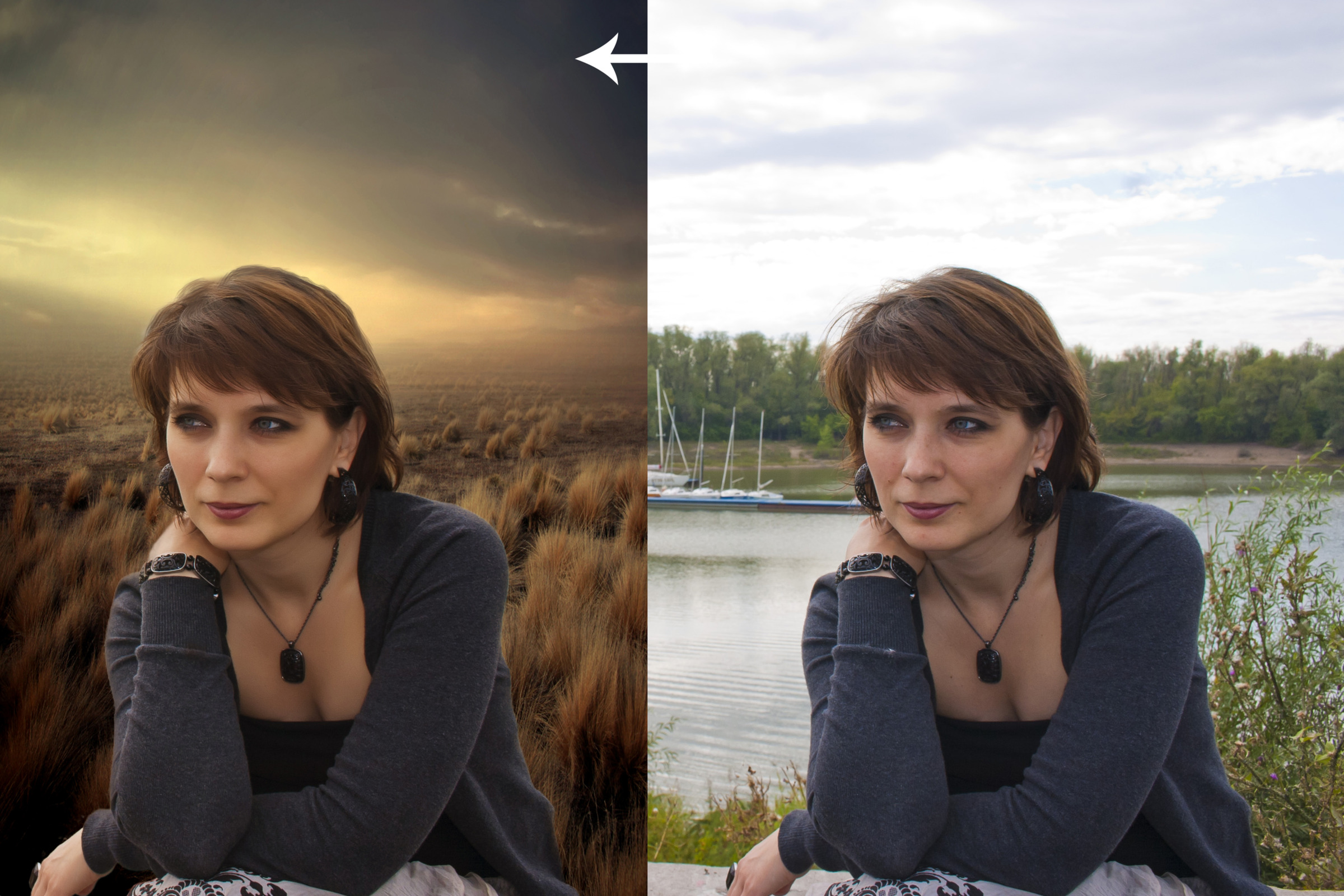 Необязательно полностью закрашивать объект — выделите его примерный контур и обведите ту часть, где начинается фон. Программа по замене фона на фото автоматически уберёт всё, что нужно. Когда будете удовлетворены результатом — нажимайте «Далее».
Необязательно полностью закрашивать объект — выделите его примерный контур и обведите ту часть, где начинается фон. Программа по замене фона на фото автоматически уберёт всё, что нужно. Когда будете удовлетворены результатом — нажимайте «Далее».
Для отметки маленьких частей фона уменьшите размер кисти колёсиком мыши
- Ручная корректировка границ объекта
Если окажется, что часть объекта была помечена как фон — на втором шаге программа предложит вам провести ручную дорисовку. Если вы довольны выделением — этот шаг можно пропустить. Просто выберите подходящий размер кисти и проводите по местам, которые надо сохранить. Проделайте то же самое во вкладке «Фон», если программа не захватила часть окружения. Затем снова нажимайте «Далее».
Увеличьте значение «Растушёвки» для более мягкого выделения
На третьем шаге программа покажет выделенный объект и предложит изменить задний фон на фотографии.
Основная работа сделана — главный объект теперь находится на новом фоне. С помощью мышки вы можете двигать его по изображению и изменять размер. После того, как вы сменили фон на фотографии, для большей эффектности вы можете «подогнать» объект и фон друг под друга. Подвигайте ползунок шкалы «Адаптация цветов к фону» для соответствия цветов подложки и вырезанного объекта.
7 уроков по работе с фоном фотографии
Подборка уроков для изучения принципов работы с фоном фотографии: выделение объектов, замена фона, подбор правильной перспективы фона.
Из этих уроков вы узнаете как обтравливать даже сложные объекты, заменять фон у полупрозрачных объектов и освоите базовые принципы подборы правильного нового фона на замену старому.
Простой способ заменить фон на фото в Фотошопе
Замена фона
Замена фона в photoshop CS6
Мастеркласс по замене фона на фотографии
Как вырезать сложный объект в Фотошопе
Замена фона у стеклянных объектов
Выделение волос в Фотошопе с заменой фона
Замена фона в фотошоп
Автор Ирина Сподаренко. Ссылка на статью и автора обязательна.
Чаще всего при обработке фотографий люди сталкиваются с проблемой замены фона. Это наиболее часто выполняемая работа при обработке фотографий. Программа Adobe Photoshop отлично справляется с этой задачей.
Зачем нужна замена фона? В каких случаях нужно полностью заменить фон, а в каких только слегка подретушировать?
Рассмотрим несколько изображений:
Красивая старинная церковь, яркий насыщенный цвет и совершенно невнятное, бледное небо (а когда фотографировали, было ярко голубого цвета!). Небо очень часто оказывается пересвеченным на фото. Что делают в таких случаях? Да просто в фотошопе удаляют белое небо и меняют его на красивое синее небо с белыми облаками из другой фотографии. Замена неба на фотографии.
Небо очень часто оказывается пересвеченным на фото. Что делают в таких случаях? Да просто в фотошопе удаляют белое небо и меняют его на красивое синее небо с белыми облаками из другой фотографии. Замена неба на фотографии.
Море, пляж, отдых и ваше прекрасное фото на фоне волн испортили какие-то толстые тетки своим присутствием. Знакомая ситуация? Что нужно делать?
Если посторонние объекты небольшие, можно воспользоваться инструментами ретуши Adobe Photoshop. А если чужие попы весьма обширные, тогда нужно отделить себя от фона и удалить фон в фотошопе полностью. Вместо удаленного фона вставить морской пейзаж. Красивых картинок с морем и пляжем найдется много.
Любая замена фона – это, по сути, разделение изображения на две или больше частей, каждая из которых затем размещается в отдельном слое. После этого самая важная часть фотографии остается неизменной, а второстепенные детали и фон ретушируются или вообще заменяются.
Чтобы поменять фон в фотошопе нужно отделить нужный объект от старого фона, этот старый фон удалить или скрыть, а вместо него вставить новый фон.
Задача замены фона в Photoshop – это, по сути, задача правильного выделения.
Вот только выделить не всегда просто. Для выделения есть много способов и инструментов, но выделить волосы человека, шерсть собаки сложно всегда. Если у вас есть время и вдохновение, то можете сильно увеличить свое фото и старательно отделять волоски от фона штук по 50 в день. Если времени нет, то ищите более простой и быстрый способ вырезать волосы из фона.
Рассмотрим несколько вариантов замены фона на фотографии.
Удаление фона в фотошоп для изображения с несложным фоном
1 способ. Удаление фона с помощью фонового ластика
На этом изображении фон однородный, светлый, волосы темные и хорошо контрастируют с фоном. Воспользуемся инструментом Photoshop Polygonal Lasso (Многоугольное Лассо) и выделим фон возле рук девушки. Удалим фон из этих областей. Теперь перейдем к более сложной задаче — вырезанию волос девушки.
Для выделения волос попробуем воспользоваться простым способом. Используем инструмент Background Erazer Tool (Фоновый ластик), который специально предназначен в фотошопе для быстрого удаления фона на изображении.
Используем инструмент Background Erazer Tool (Фоновый ластик), который специально предназначен в фотошопе для быстрого удаления фона на изображении.
Настройки для инструмента задайте такие как на панели параметров.
Курсор у этого ластика имеет форму прицела. Щелкаем мышкой достаточно близко возле нашего объекта, волос, так, чтобы крестик оказался над пикселями фона. Выбранный таким образом цвет и будет образцом для удаления. Не отпуская кнопки мыши, передвигаем курсор вдоль линии волос. Ластик стирает только цвет-образец и близкие к нему цвета, не затрагивая пиксели другого цвета. Разброс цветов зависит от параметра Tolerance (Допуск). Чтобы взять другой цвет для образца, щелкните мышкой так, чтобы крестик попал на новый цвет, и повторите операцию.
Photoshop не только удаляет фон, но еще и делает полупрозрачными пиксели переходных цветов, близких к удаляемому цвету.
Кнопка Sampling (взятие образца) в виде пипетки в данном случае лучше выбрать Once (однократно). То есть образец берется один раз, в тот момент, когда вы щелкаете мышкой, и действует, пока вы перемещаете мышку по рисунку, не отпуская кнопки. Это удобно, если фон на фотографии однородный.
То есть образец берется один раз, в тот момент, когда вы щелкаете мышкой, и действует, пока вы перемещаете мышку по рисунку, не отпуская кнопки. Это удобно, если фон на фотографии однородный.
Если выбрать другую кнопку Sampling — Continuous (с продолжением), то программа будет сама брать новый образец, когда решит, что фон под курсором изменился уже настолько, что пора взять новую пробу и начать стирать другой цвет. При этом нужно очень осторожно перемещать курсор – легко можно стереть не только ненужный фон, но и часть волос.
Можно поставить галочку в строке Protect Foreground Color (защитить первый цвет) и щелкнуть с клавишей Alt по цвету волос, который следует защитить. Но волосы имеют блики, разброс цветов достаточно большой и нет возможности настроить более точно.
Этот способ дает неплохой результат в данном случае.
Недостатки этого способа: стирать фон нужно аккуратно, а поэтом
Как удалить фон с изображения в Интернете или в Photoshop
Фотография продукта является важной частью маркетинга любого продукта, независимо от того, продаете ли вы одежду, товары для животных в Интернете или что-то еще. Но как вы выделяетесь среди конкурентов? Что ж, одна вещь, в которой вы можете преуспеть, — это экспериментировать со своим продуктом на разных уровнях. И это не значит, что вам нужно путешествовать, покупать много реквизита или даже нанимать фотографа. Все, что вам нужно знать, это как удалить фон с ваших изображений.
Но как вы выделяетесь среди конкурентов? Что ж, одна вещь, в которой вы можете преуспеть, — это экспериментировать со своим продуктом на разных уровнях. И это не значит, что вам нужно путешествовать, покупать много реквизита или даже нанимать фотографа. Все, что вам нужно знать, это как удалить фон с ваших изображений.
В этой статье мы будем говорить именно об этом. Вы узнаете все, что вам нужно знать о том, как удалить фоновые изображения, а также как изменить фон изображений. Даже если вы только хотите убрать скучный белый фон, эта статья для вас.
Если вы технофоб, ищущий быстрое решение, или начинающий пользователь Photoshop, ищущий подробное руководство, мы поможем вам.
Plus, вы также узнаете о пяти инструментах для удаления фона, которые дадут вам больше контроля над вашими изменениями и позволят вам удалять фон с изображений сразу.
Чтобы получить еще больше советов о том, как делать более качественные изображения продуктов, посетите наш курс по фотографии продуктов.
Звук хороший?
Давайте погрузимся в процесс и начнем создавать отличные изображения продуктов уже сегодня.
Не ждите, пока это сделает кто-то другой. Возьмите на работу себя и начните командовать.
Начни бесплатноВы, наверное, уже поняли, насколько утомительным и утомительным может быть удаление фона с изображения, даже если это просто белый фон, особенно в сложных программах для редактирования фотографий.
Возможно, вы уже пробовали один из множества бесплатных онлайн-инструментов для удаления фона и разочаровались результатами.
Войдите в Remove.bg.
Этот веб-сайт делает одно и только одно: удаляет фон с изображений. Кроме того, он использует искусственный интеллект (ИИ), который сделает всю тяжелую работу за вас.
В результате, это наш любимый способ удаления фона с изображения онлайн на лету. Это просто, быстро, и результаты чертовски хороши.
Вот пример того, что умеет Remove.bg:
Неплохо, а?
Тем не менее, Remove.bg не безупречный.
Как и все инструменты выбора AI, он испытывает трудности, когда изображение не имеет четкого разделения между передним планом и фоном изображения.
Вот пример:
Также стоит отметить, что Remove.bg работает только с фотографиями, на которых изображен хотя бы один человек. Это означает, что он не работает с фотографиями животных или предметов.
В результате, если вы попытаетесь использовать сервис для удаления фона с изображения, на котором нет человека, вы получите следующую ошибку:
В следующем примере я надеялся удалить фон изображения и оставить только фигуриста. Однако, как вы можете видеть, Remove.bg также оставил других людей, представленных на изображении:
Тем не менее, во многих подобных случаях не составит труда удалить ненужные части изображения с помощью другого инструмента для редактирования фотографий.
Если не считать этих мелких сбоев, Remove.bg очень хорош, и его стоит добавить в закладки.
Теперь давайте подробно рассмотрим, как его использовать.
Как удалить фон из изображения в Интернете бесплатно
1. Перейдите на Remove.bg в своем веб-браузере.
2. Выберите изображение или введите URL-адрес изображения.
3. Завершите процесс проверки.
4. Просмотрите результаты и загрузите новое изображение.
Это так просто! Хорошо, теперь пора проявить творческий подход.
Как изменить фон фотографии в режиме онлайн с помощью Canva
Возможно, вы захотите использовать новое изображение с невидимым фоном. Это особенно полезно при использовании вашей фотографии как части большого дизайна, такого как веб-сайт или плакат.
Однако удаление фона из изображения открывает ряд творческих возможностей. Кроме того, в Интернете можно легко изменить фон фотографии с помощью бесплатного инструмента, например Canva.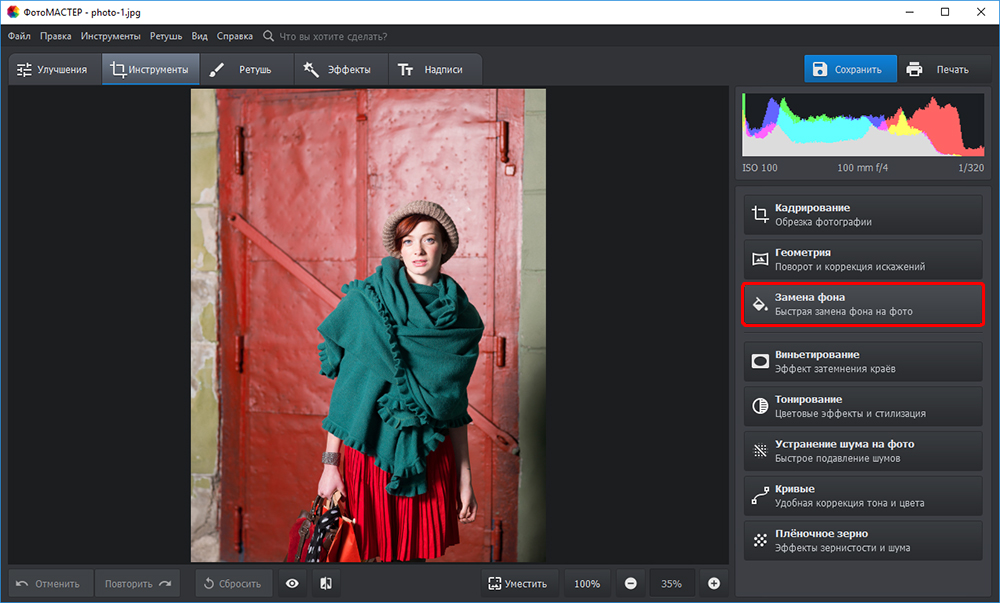
Вот как это сделать:
1: Зайдите в Canva и войдите в систему
Если у вас еще нет учетной записи Canva, не беспокойтесь — ее настройка займет всего минуту.
2. Создайте новый дизайн в Canva.
После входа в Canva нажмите большую зеленую кнопку в верхнем левом углу экрана, чтобы создать новый дизайн.
Canva предоставляет множество потрясающих шаблонов.
Прокрутите отображаемые шаблоны или воспользуйтесь строкой поиска, чтобы найти нужный тип шаблона.Либо нажмите «Специальные размеры» в верхнем левом углу экрана.
3. Загрузите свое изображение в Canva
Чтобы загрузить изображение в Canva, нажмите «Загрузить» в меню левой боковой панели, а затем нажмите «Загрузить изображение».
Затем найдите изображение, которое вы загрузили с Remove.bg, с уже удаленным фоном.
Чтобы добавить изображение в свой дизайн, просто нажмите на него и перетащите в окно редактирования:
4. Изменить фон фотографии
Изменить фон фотографии
Самый простой способ изменить фон фотографии в Canva — нажать «Фон» на левой боковой панели и выбрать один из готовых фонов.
Доступно множество готовых фонов.
Плюс, их легко отредактировать по своему вкусу, используя настройки в верхней части окна редактирования:
5. Добавление изображения в качестве фона
Также просто добавить изображение в качестве фона.
Если у вас нет хорошего изображения для использования в качестве фона, опять же, есть множество отличных изображений, доступных бесплатно.
Начните с поиска фоновых изображений в Canva.
Для этого щелкните вкладку «Элементы», затем прокрутите изображения или воспользуйтесь строкой поиска, чтобы найти что-то конкретное.
Кроме того, вы также можете использовать один из множества бесплатных веб-сайтов с фотографиями, например Shopify’s Burst или Unsplash.
Если вы это сделаете, вам нужно будет загрузить изображение на свой компьютер и загрузить его в редактор Canva, как в примере ниже.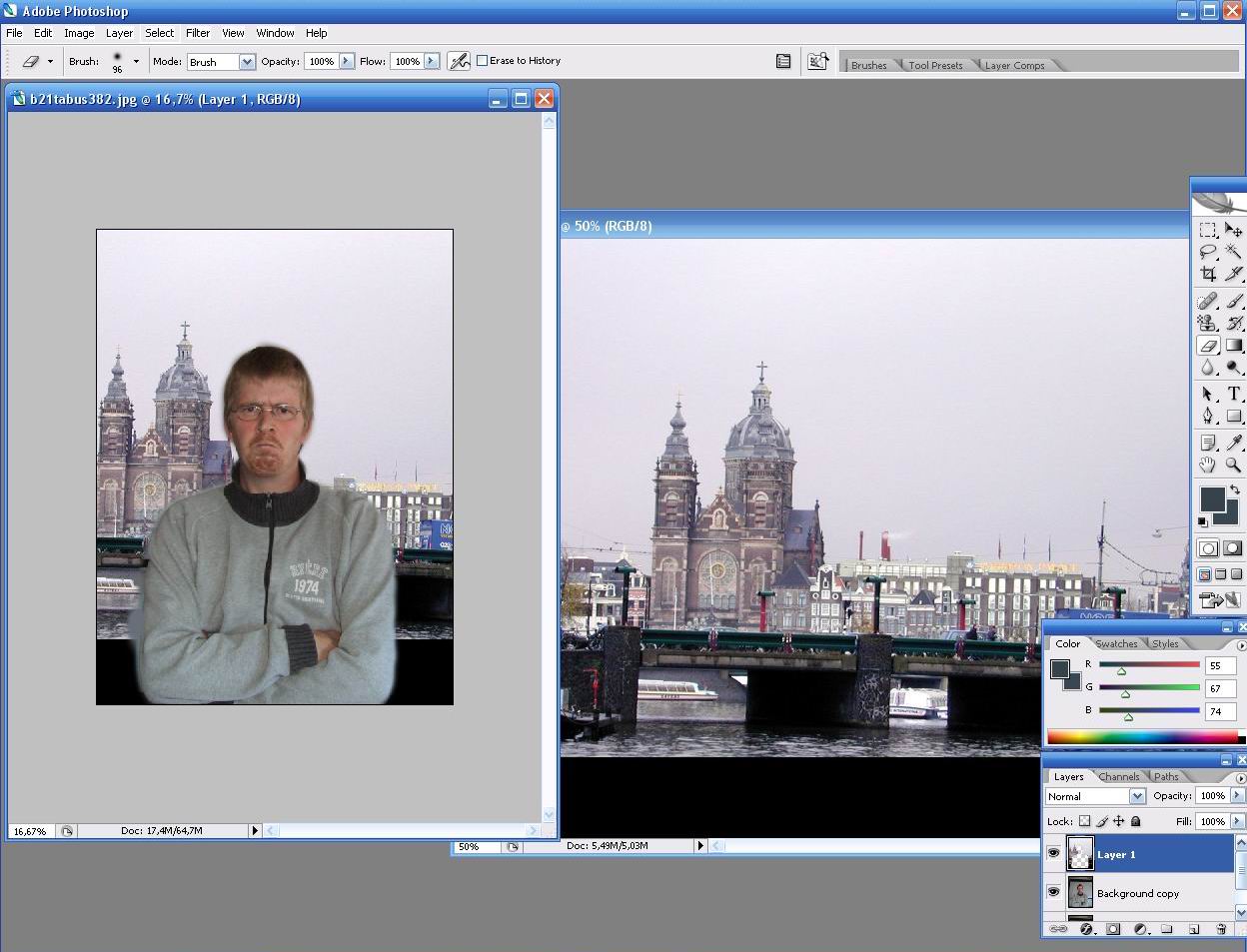
Найдя изображение, перетащите его в окно редактирования, измените размер и убедитесь, что оно находится в правильном положении.
6. Сделайте новое изображение фоном
Вы, наверное, заметили, что новое изображение теперь закрывает ваше предыдущее.
Чтобы отправить это изображение на задний план, щелкните изображение, чтобы выбрать его, затем щелкните «Положение» и «Назад».
Откроется ваше предыдущее изображение с удаленным фоном:
Вы также можете использовать Canva для добавления текста и графики в изображение.
Поздравляем, вы профессионал в области дизайна!
Хотя Remove.bg отлично подходит для быстрого редактирования, а Canva отлично подходит для изменения фона, существует множество других инструментов для удаления фона с большим количеством функций и возможностей.
Вот еще пять замечательных инструментов для удаления фона:
1. Ножницы для фотографий
Доступно для Windows и Mac.
Подходит для: Когда вам нужно больше контроля, чем позволяет Remove.bg.
Photo Scissors — это бесплатный онлайн-инструмент для удаления фона, который очень похож на Remove.bg.
Ключевое отличие состоит в том, что Photo Scissors обеспечивает больший контроль над тем, какие части изображения вы сохраняете, а какие стираете.
Это также делает вещи чрезвычайно простыми: просто выделите области, которые нужно оставить зеленым, а области, которые нужно удалить, красным.
Затем искусственный интеллект инструмента угадает, чего вы пытаетесь достичь. Вот пример:
Цена: Ножницы для фотографий бесплатно!
2. Clipping Magic
Доступно для Windows и Mac.
Подходит для: Тем, кому нужно больше инструментов и возможностей редактирования для улучшения своих изображений.
Clipping Magic предоставляет даже больше функций и инструментов, чем Remove.bg и Photo Scissors.
С помощью этого средства для удаления фона вы можете выбрать области, которые нужно сохранить и удалить, как с помощью Photo Scissors.
Однако вы также можете использовать специальные инструменты для улучшения краев изображения. Кроме того, Clipping Magic позволяет настраивать цвета или изображение, а также добавлять тени и отражения.
Стоимость : План Clipping Magic’s Light стоит 3,99 доллара США за 15 загрузок изображений в месяц. Их стандартный план стоит 7,99 долларов за 100 кредитов в месяц.
3. PicMonkey
Доступно для Windows и Mac.
Подходит для: Тем, кому также нужен базовый фоторедактор начального уровня.
PicMonkey — это простой онлайн-редактор фотографий, который позволяет удалять фон с изображений.
Он также предоставляет все функции и инструменты для редактирования фотографий, которые могут вам понадобиться для базового редактирования, такие как текстовый инструмент и настройки цвета.
Plus, программа предоставляет множество шаблонов дизайна и графики для добавления в ваши правки.
Цена : Планы PicMonkey начинаются с 9 долларов в месяц для базового плана, 14 долларов в месяц для плана Pro и 37,50 долларов для команд.
4. Автоматическая обрезка
Доступно для Windows и Mac.
Подходит для: Тем, кому нужен инструмент для удаления большого объема фонового изображения.
Auto Clipping — это онлайн-инструмент для удаления фона, который позволяет удалять фон с изображений сразу.
Это может быть особенно полезно для тех, кто редактирует фотографии товаров для интернет-магазинов.
Ценообразование : Auto Clipping предоставляет множество различных вариантов ценообразования в зависимости от ваших потребностей, включая тарифы с оплатой по мере использования и ежемесячные планы. Стоимость услуги составляет 14,99 долларов США за 200 загрузок с оплатой по мере использования, а ежемесячные планы оплаты начинаются с 2,99 долларов США в месяц за 15 загрузок.
5. Fotor
Доступно для Windows и Mac.
Подходит для: Тем, кому нужен простой инструмент для редактирования фотографий с акцентом на создание коллажей.
Fotor — это универсальный онлайн-инструмент для редактирования и дизайна фотографий, который также позволяет удалять фон с изображений.
Как и PicMonkey, Fotor предоставляет все основные инструменты для редактирования фотографий и дизайна, которые вам понадобятся для простого редактирования.
Плюс к этому сервис также предлагает набор шаблонов коллажей.
Цена : Fotor стоит 8,99 долларов в месяц или 39,99 долларов в год.
Приложения для удаления фона
Если вы в пути или наслаждаетесь работой со смартфоном, есть множество приложений для удаления фона на выбор.Ниже приведены лишь пять лучших бесплатных приложений для удаления фона, доступных на рынке.
1. Ластик для фона
Доступно для Android и iOS.
Подходит для: Для тех, кто только начинает экспериментировать с этими инструментами, поскольку приложение очень простое в использовании.
Background Eraser — бесплатное приложение для Android и iOS, которое позволяет легко вырезать изображения и делать фон изображения прозрачным.
С оценкой 4.7 из 5 это приложение — одно из лучших для удаления фона с изображений.
2. Ultimate Background Eraser
Доступно для Android.
Подходит для: Для тех, кто хочет удалить фон и добавить новые одновременно.
Хотя Ultimate Background Eraser только для Android, он интересен и прост в использовании. Его функции включают автоматический и ручной способ удаления фона с изображений, возможность извлекать части изображений и функцию масштабирования, которая помогает при редактировании на мобильных устройствах.
Более 1 миллиона пользователей установили это приложение для редактирования фотографий. Он предоставляет все основные функции редактирования вместе с надстройками, такими как новые фоны для добавления и публикации кнопок для социальных сетей. Если вы редактируете фотографии для своего интернет-магазина, это отличное приложение для использования.
3. Изменить фон фотографий
Доступно на Android.
Подходит для: Тем, кто хочет быстро удалить фон.
Имея 10 миллионов загрузок, это приложение может удалять белый и более сложный фон с большинства изображений, используя нейтральные сети для определения фона.
Вы можете добавить свой собственный новый фон или выбрать из уже существующего, создать коллаж и поделиться своими профессионально выглядящими фотографиями в социальных сетях за считанные минуты.
4. Fotor — Photo & Poster Editor
Доступно для Android и iOS.
Подходит для: Фотографов-любителей, которые ищут идеальное решение для редактирования фотографий.
Это приложение позволяет не только бесплатно удалять фон с изображений.В нем есть множество функций для редактирования фотографий, которые вы можете использовать, чтобы украсить фотографии вашего продукта. Есть фильтры, настройки фотографий, наклейки, рамки и многое другое.
Как удалить фон из изображения в Photoshop
Если вы хотите поднять свои навыки редактирования фотографий на новый уровень, важно узнать, как удалить белый или занятый фон из изображения с помощью профессионального графического редактора Фотошоп.
Photoshop требует, чтобы мы разбивали процесс на ручные этапы.
Это дает вам гораздо больше возможностей и контроля над вашим окончательным редактированием. Однако это также означает, что этот процесс намного более трудоемкий, чем использование средства для удаления фона, такого как Remove.bg.
Если вы еще этого не сделали, вам необходимо создать учетную запись Adobe Creative Cloud и загрузить Photoshop. Если вы только начинаете, Adobe предоставляет бесплатную семидневную пробную версию Photoshop.
Хорошо, приступим.
1. Настройте Photoshop Edit
Для начала нажмите «Создать», чтобы создать новый сеанс и импортировать изображение.Или просто нажмите «Открыть» и выберите свое изображение, чтобы начать новый сеанс.
Если вы никогда раньше не использовали Photoshop, ваше окно редактирования должно выглядеть примерно так:
2. Используйте «Выбрать и маскировать»
После того, как вы создали новый сеанс с вашим изображением, вам необходимо выбрать правильные инструменты. Для этого нажмите «Выбрать», а затем «Выбрать и замаскировать…»
При этом инструменты Photoshop заменяются теми, которые вам действительно нужны, в том числе:
- Инструмент быстрого выбора
- Инструмент «Уточнить края»
- Инструмент «Кисть»
3.Выберите вид «Луковая кожа».
Затем вам нужно выбрать правильный вид сеанса. В разделе «Свойства» на правой боковой панели щелкните раскрывающееся меню рядом с «Просмотр».
Затем выберите вид «Луковая кожа» — это сделает изображение частично прозрачным.
Перед тем, как продолжить, убедитесь, что ползунок прозрачности внизу установлен на 50%.
4. Используйте инструмент быстрого выбора
Теперь используйте инструмент быстрого выбора, чтобы закрасить области изображения, которые вы хотите сохранить.Этот инструмент очень интуитивно понятен, что делает этот процесс довольно простым.
Благодаря просмотру луковой кожи должно быть легко определить, какие части вы выбрали, а какие нет.
Не забудьте увеличить масштаб, чтобы выбрать пропущенные области.
5. Используйте инструмент Refine Edge Brush Tool
После того, как вы сделали все возможное, чтобы выбрать области изображения, которые хотите сохранить, пора использовать инструмент Refine-Edge Brush. Вы можете найти это в верхней левой панели инструментов.
Этот инструмент отлично подходит для съемки мелких деталей, таких как волосы или растопыренные пальцы — по сравнению с изображением выше обратите внимание на разницу между волосами модели на изображении ниже:
6. Измените вид на «На черном», чтобы продолжить.
На этом этапе вам необходимо тщательно проверить свой выбор. Для этого измените настройку просмотра на «На черном».
Как удалить фон с изображения в Интернете или в Photoshop
Фотография продукта является важной частью маркетинга любого продукта, независимо от того, продаете ли вы одежду, товары для животных в Интернете или что-то еще.Но как вы выделяетесь среди конкурентов? Что ж, одна вещь, в которой вы можете преуспеть, — это экспериментировать со своим продуктом на разных уровнях. И это не значит, что вам нужно путешествовать, покупать много реквизита или даже нанимать фотографа. Все, что вам нужно знать, это как удалить фон с ваших изображений.
В этой статье мы будем говорить именно об этом. Вы узнаете все, что вам нужно знать о том, как удалить фоновые изображения, а также как изменить фон изображений.Даже если вы только хотите убрать скучный белый фон, эта статья для вас.
Если вы технофоб, ищущий быстрое решение, или начинающий пользователь Photoshop, ищущий подробное руководство, мы поможем вам.
Plus, вы также узнаете о пяти инструментах для удаления фона, которые дадут вам больше контроля над вашими изменениями и позволят вам удалять фон с изображений сразу.
Чтобы получить еще больше советов о том, как делать более качественные изображения продуктов, посетите наш курс по фотографии продуктов.
Звук хороший?
Давайте погрузимся в процесс и начнем создавать отличные изображения продуктов уже сегодня.
Не ждите, пока это сделает кто-то другой. Возьмите на работу себя и начните командовать.
Начни бесплатноВы, наверное, уже поняли, насколько утомительным и утомительным может быть удаление фона с изображения, даже если это просто белый фон, особенно в сложных программах для редактирования фотографий.
Возможно, вы уже пробовали один из множества бесплатных онлайн-инструментов для удаления фона и разочаровались результатами.
Войдите в Remove.bg.
Этот веб-сайт делает одно и только одно: удаляет фон с изображений. Кроме того, он использует искусственный интеллект (ИИ), который сделает всю тяжелую работу за вас.
В результате, это наш любимый способ удаления фона с изображения онлайн на лету. Это просто, быстро, и результаты чертовски хороши.
Вот пример того, что умеет Remove.bg:
Неплохо, а?
Тем не менее, Remove.bg не безупречный.
Как и все инструменты выбора AI, он испытывает трудности, когда изображение не имеет четкого разделения между передним планом и фоном изображения.
Вот пример:
Также стоит отметить, что Remove.bg работает только с фотографиями, на которых изображен хотя бы один человек. Это означает, что он не работает с фотографиями животных или предметов.
В результате, если вы попытаетесь использовать сервис для удаления фона с изображения, на котором нет человека, вы получите следующую ошибку:
В следующем примере я надеялся удалить фон изображения и оставить только фигуриста. Однако, как вы можете видеть, Remove.bg также оставил других людей, представленных на изображении:
Тем не менее, во многих подобных случаях не составит труда удалить ненужные части изображения с помощью другого инструмента для редактирования фотографий.
Если не считать этих мелких сбоев, Remove.bg очень хорош, и его стоит добавить в закладки.
Теперь давайте подробно рассмотрим, как его использовать.
Как удалить фон из изображения в Интернете бесплатно
1. Перейдите на Remove.bg в своем веб-браузере.
2. Выберите изображение или введите URL-адрес изображения.
3. Завершите процесс проверки.
4. Просмотрите результаты и загрузите новое изображение.
Это так просто! Хорошо, теперь пора проявить творческий подход.
Как изменить фон фотографии в режиме онлайн с помощью Canva
Возможно, вы захотите использовать новое изображение с невидимым фоном. Это особенно полезно при использовании вашей фотографии как части большого дизайна, такого как веб-сайт или плакат.
Однако удаление фона из изображения открывает ряд творческих возможностей. Кроме того, в Интернете можно легко изменить фон фотографии с помощью бесплатного инструмента, например Canva.
Вот как это сделать:
1: Зайдите в Canva и войдите в систему
Если у вас еще нет учетной записи Canva, не беспокойтесь — ее настройка займет всего минуту.
2. Создайте новый дизайн в Canva.
После входа в Canva нажмите большую зеленую кнопку в верхнем левом углу экрана, чтобы создать новый дизайн.
Canva предоставляет множество потрясающих шаблонов.
Прокрутите отображаемые шаблоны или воспользуйтесь строкой поиска, чтобы найти нужный тип шаблона.Либо нажмите «Специальные размеры» в верхнем левом углу экрана.
3. Загрузите свое изображение в Canva
Чтобы загрузить изображение в Canva, нажмите «Загрузить» в меню левой боковой панели, а затем нажмите «Загрузить изображение».
Затем найдите изображение, которое вы загрузили с Remove.bg, с уже удаленным фоном.
Чтобы добавить изображение в свой дизайн, просто нажмите на него и перетащите в окно редактирования:
4.Изменить фон фотографии
Самый простой способ изменить фон фотографии в Canva — нажать «Фон» на левой боковой панели и выбрать один из готовых фонов.
Доступно множество готовых фонов.
Плюс, их легко отредактировать по своему вкусу, используя настройки в верхней части окна редактирования:
5. Добавление изображения в качестве фона
Также просто добавить изображение в качестве фона.
Если у вас нет хорошего изображения для использования в качестве фона, опять же, есть множество отличных изображений, доступных бесплатно.
Начните с поиска фоновых изображений в Canva.
Для этого щелкните вкладку «Элементы», затем прокрутите изображения или воспользуйтесь строкой поиска, чтобы найти что-то конкретное.
Кроме того, вы также можете использовать один из множества бесплатных веб-сайтов с фотографиями, например Shopify’s Burst или Unsplash.
Если вы это сделаете, вам нужно будет загрузить изображение на свой компьютер и загрузить его в редактор Canva, как в примере ниже.
Найдя изображение, перетащите его в окно редактирования, измените размер и убедитесь, что оно находится в правильном положении.
6. Сделайте новое изображение фоном
Вы, наверное, заметили, что новое изображение теперь закрывает ваше предыдущее.
Чтобы отправить это изображение на задний план, щелкните изображение, чтобы выбрать его, затем щелкните «Положение» и «Назад».
Откроется ваше предыдущее изображение с удаленным фоном:
Вы также можете использовать Canva для добавления текста и графики в изображение.
Поздравляем, вы профессионал в области дизайна!
Хотя Remove.bg отлично подходит для быстрого редактирования, а Canva отлично подходит для изменения фона, существует множество других инструментов для удаления фона с большим количеством функций и возможностей.
Вот еще пять замечательных инструментов для удаления фона:
1. Ножницы для фотографий
Доступно для Windows и Mac.
Подходит для: Когда вам нужно больше контроля, чем позволяет Remove.bg.
Photo Scissors — это бесплатный онлайн-инструмент для удаления фона, который очень похож на Remove.bg.
Ключевое отличие состоит в том, что Photo Scissors обеспечивает больший контроль над тем, какие части изображения вы сохраняете, а какие стираете.
Это также делает вещи чрезвычайно простыми: просто выделите области, которые нужно оставить зеленым, а области, которые нужно удалить, красным.
Затем искусственный интеллект инструмента угадает, чего вы пытаетесь достичь. Вот пример:
Цена: Ножницы для фотографий бесплатно!
2. Clipping Magic
Доступно для Windows и Mac.
Подходит для: Тем, кому нужно больше инструментов и возможностей редактирования для улучшения своих изображений.
Clipping Magic предоставляет даже больше функций и инструментов, чем Remove.bg и Photo Scissors.
С помощью этого средства для удаления фона вы можете выбрать области, которые нужно сохранить и удалить, как с помощью Photo Scissors.
Однако вы также можете использовать специальные инструменты для улучшения краев изображения. Кроме того, Clipping Magic позволяет настраивать цвета или изображение, а также добавлять тени и отражения.
Стоимость : План Clipping Magic’s Light стоит 3,99 доллара США за 15 загрузок изображений в месяц. Их стандартный план стоит 7,99 долларов за 100 кредитов в месяц.
3. PicMonkey
Доступно для Windows и Mac.
Подходит для: Тем, кому также нужен базовый фоторедактор начального уровня.
PicMonkey — это простой онлайн-редактор фотографий, который позволяет удалять фон с изображений.
Он также предоставляет все функции и инструменты для редактирования фотографий, которые могут вам понадобиться для базового редактирования, такие как текстовый инструмент и настройки цвета.
Plus, программа предоставляет множество шаблонов дизайна и графики для добавления в ваши правки.
Цена : Планы PicMonkey начинаются с 9 долларов в месяц для базового плана, 14 долларов в месяц для плана Pro и 37,50 долларов для команд.
4. Автоматическая обрезка
Доступно для Windows и Mac.
Подходит для: Тем, кому нужен инструмент для удаления большого объема фонового изображения.
Auto Clipping — это онлайн-инструмент для удаления фона, который позволяет удалять фон с изображений сразу.
Это может быть особенно полезно для тех, кто редактирует фотографии товаров для интернет-магазинов.
Ценообразование : Auto Clipping предоставляет множество различных вариантов ценообразования в зависимости от ваших потребностей, включая тарифы с оплатой по мере использования и ежемесячные планы. Стоимость услуги составляет 14,99 долларов США за 200 загрузок с оплатой по мере использования, а ежемесячные планы оплаты начинаются с 2,99 долларов США в месяц за 15 загрузок.
5. Fotor
Доступно для Windows и Mac.
Подходит для: Тем, кому нужен простой инструмент для редактирования фотографий с акцентом на создание коллажей.
Fotor — это универсальный онлайн-инструмент для редактирования и дизайна фотографий, который также позволяет удалять фон с изображений.
Как и PicMonkey, Fotor предоставляет все основные инструменты для редактирования фотографий и дизайна, которые вам понадобятся для простого редактирования.
Плюс к этому сервис также предлагает набор шаблонов коллажей.
Цена : Fotor стоит 8,99 долларов в месяц или 39,99 долларов в год.
Приложения для удаления фона
Если вы в пути или наслаждаетесь работой со смартфоном, есть множество приложений для удаления фона на выбор.Ниже приведены лишь пять лучших бесплатных приложений для удаления фона, доступных на рынке.
1. Ластик для фона
Доступно для Android и iOS.
Подходит для: Для тех, кто только начинает экспериментировать с этими инструментами, поскольку приложение очень простое в использовании.
Background Eraser — бесплатное приложение для Android и iOS, которое позволяет легко вырезать изображения и делать фон изображения прозрачным.
С оценкой 4.7 из 5 это приложение — одно из лучших для удаления фона с изображений.
2. Ultimate Background Eraser
Доступно для Android.
Подходит для: Для тех, кто хочет удалить фон и добавить новые одновременно.
Хотя Ultimate Background Eraser только для Android, он интересен и прост в использовании. Его функции включают автоматический и ручной способ удаления фона с изображений, возможность извлекать части изображений и функцию масштабирования, которая помогает при редактировании на мобильных устройствах.
Более 1 миллиона пользователей установили это приложение для редактирования фотографий. Он предоставляет все основные функции редактирования вместе с надстройками, такими как новые фоны для добавления и публикации кнопок для социальных сетей. Если вы редактируете фотографии для своего интернет-магазина, это отличное приложение для использования.
3. Изменить фон фотографий
Доступно на Android.
Подходит для: Тем, кто хочет быстро удалить фон.
Имея 10 миллионов загрузок, это приложение может удалять белый и более сложный фон с большинства изображений, используя нейтральные сети для определения фона.
Вы можете добавить свой собственный новый фон или выбрать из уже существующего, создать коллаж и поделиться своими профессионально выглядящими фотографиями в социальных сетях за считанные минуты.
4. Fotor — Photo & Poster Editor
Доступно для Android и iOS.
Подходит для: Фотографов-любителей, которые ищут идеальное решение для редактирования фотографий.
Это приложение позволяет не только бесплатно удалять фон с изображений.В нем есть множество функций для редактирования фотографий, которые вы можете использовать, чтобы украсить фотографии вашего продукта. Есть фильтры, настройки фотографий, наклейки, рамки и многое другое.
Как удалить фон из изображения в Photoshop
Если вы хотите поднять свои навыки редактирования фотографий на новый уровень, важно узнать, как удалить белый или занятый фон из изображения с помощью профессионального графического редактора Фотошоп.
Photoshop требует, чтобы мы разбивали процесс на ручные этапы.
Это дает вам гораздо больше возможностей и контроля над вашим окончательным редактированием. Однако это также означает, что этот процесс намного более трудоемкий, чем использование средства для удаления фона, такого как Remove.bg.
Если вы еще этого не сделали, вам необходимо создать учетную запись Adobe Creative Cloud и загрузить Photoshop. Если вы только начинаете, Adobe предоставляет бесплатную семидневную пробную версию Photoshop.
Хорошо, приступим.
1. Настройте Photoshop Edit
Для начала нажмите «Создать», чтобы создать новый сеанс и импортировать изображение.Или просто нажмите «Открыть» и выберите свое изображение, чтобы начать новый сеанс.
Если вы никогда раньше не использовали Photoshop, ваше окно редактирования должно выглядеть примерно так:
2. Используйте «Выбрать и маскировать»
После того, как вы создали новый сеанс с вашим изображением, вам необходимо выбрать правильные инструменты. Для этого нажмите «Выбрать», а затем «Выбрать и замаскировать…»
При этом инструменты Photoshop заменяются теми, которые вам действительно нужны, в том числе:
- Инструмент быстрого выбора
- Инструмент «Уточнить края»
- Инструмент «Кисть»
3.Выберите вид «Луковая кожа».
Затем вам нужно выбрать правильный вид сеанса. В разделе «Свойства» на правой боковой панели щелкните раскрывающееся меню рядом с «Просмотр».
Затем выберите вид «Луковая кожа» — это сделает изображение частично прозрачным.
Перед тем, как продолжить, убедитесь, что ползунок прозрачности внизу установлен на 50%.
4. Используйте инструмент быстрого выбора
Теперь используйте инструмент быстрого выбора, чтобы закрасить области изображения, которые вы хотите сохранить.Этот инструмент очень интуитивно понятен, что делает этот процесс довольно простым.
Благодаря просмотру луковой кожи должно быть легко определить, какие части вы выбрали, а какие нет.
Не забудьте увеличить масштаб, чтобы выбрать пропущенные области.
5. Используйте инструмент Refine Edge Brush Tool
После того, как вы сделали все возможное, чтобы выбрать области изображения, которые хотите сохранить, пора использовать инструмент Refine-Edge Brush. Вы можете найти это в верхней левой панели инструментов.
Этот инструмент отлично подходит для съемки мелких деталей, таких как волосы или растопыренные пальцы — по сравнению с изображением выше обратите внимание на разницу между волосами модели на изображении ниже:
6. Измените вид на «На черном», чтобы продолжить.
На этом этапе вам необходимо тщательно проверить свой выбор. Для этого измените настройку просмотра на «На черном».
Затем измените уровень прозрачности на 100%. Это наглядно покажет вам, какие области больше всего требуют внимания.
7. Используйте инструмент «Кисть», чтобы выделить любые области, которые вы пропустили.
В этом представлении гораздо легче заметить области, которые вы пропустили.
В приведенном ниже примере большие части полосатой рубашки модели ранее не были захвачены инструментом «Выделение».
Прежде чем продолжить, убедитесь, что вы выбрали все пропущенные области.
8. Удаление выбранных частей изображения
После того, как вы выбрали все области изображения, которые хотите сохранить, пора удалить случайно выбранные части изображения.
Например, при использовании ранее инструмента «Уточнить край кисти» часть фона также была выбрана.
Чтобы удалить эти части изображения, просто удерживайте клавишу «Alt» в Windows или клавишу «Option» на Mac, чтобы выбрать области изображения, которые вы не хотите включать.
Помните, что если вы когда-нибудь по ошибке выберете область изображения, просто нажмите «Изменить» и «Отменить».
9. Сохраните изменения как маску слоя
Все готово? Отлично — просто не забудьте сохранить свои правки как слой-маску.
Это можно сделать в правой нижней части окна в разделе «Параметры вывода». В раскрывающемся меню рядом с «Вывод в» выберите «Маска слоя», затем нажмите «ОК».
10. Изменение фона фотографии в Photoshop
Поздравляем — вы успешно удалили фон с изображения с помощью Photoshop!
Чтобы сохранить изображение с прозрачным фоном, нажмите «Файл» и «Сохранить как».
Затем обязательно сохраните файл в формате PNG.
Удалить фон с изображения: Сводка
Удаление фона с изображения может стать отличием стандартной фотографии от яркого визуального эффекта. Это может быть причиной того, что посетитель нажимает и совершает конверсию в вашем магазине, а не у конкурентов.
Это не должно быть трудным, трудоемким или дорогостоящим. Просто посмотрите это видео о том, как получить профессиональную фотографию для своего магазина.
Итак, вот инструменты, которые мы рассмотрели, которые можно использовать для удаления фона с изображений:
- Удалить.bg: Лучше всего подходит для быстрого и простого удаления фона на лету.
- Ножницы для фотографий: Лучше всего, когда вам нужно больше контроля, чем позволяет Remove.bg.
- Clipping Magic: Подходит для тех, кому нужно больше инструментов и возможностей редактирования для улучшения своих изображений.
- PicMonkey: лучше всего подходит для тех, кому также нужен базовый фоторедактор начального уровня и интерфейс для дизайна.
- Auto Clipping: Лучше всего подходит для тех, кому нужен инструмент для удаления большого объема фонового изображения.
- Fotor: Подходит для тех, кому нужен базовый инструмент для редактирования фотографий с акцентом на создание коллажей.
- Photoshop: Лучшее для тех, кто нуждается в универсальном инструменте дизайна.
Какой инструмент вам больше всего нравится? Мы пропустили отличный инструмент для удаления фона? Дайте нам знать в комментариях ниже!
Хотите узнать больше?
Как удалить фон с изображения в Интернете или в Photoshop
Фотография продукта является важной частью маркетинга любого продукта, независимо от того, продаете ли вы одежду, товары для животных в Интернете или что-то еще. Но как вы выделяетесь среди конкурентов? Что ж, одна вещь, в которой вы можете преуспеть, — это экспериментировать со своим продуктом на разных уровнях.И это не значит, что вам нужно путешествовать, покупать много реквизита или даже нанимать фотографа. Все, что вам нужно знать, это как удалить фон с ваших изображений.
В этой статье мы будем говорить именно об этом. Вы узнаете все, что вам нужно знать о том, как удалить фоновые изображения, а также как изменить фон изображений. Даже если вы только хотите убрать скучный белый фон, эта статья для вас.
Если вы технофоб, ищущий быстрое решение, или начинающий пользователь Photoshop, ищущий подробное руководство, мы поможем вам.
Plus, вы также узнаете о пяти инструментах для удаления фона, которые дадут вам больше контроля над вашими изменениями и позволят вам удалять фон с изображений сразу.
Чтобы получить еще больше советов о том, как делать более качественные изображения продуктов, посетите наш курс по фотографии продуктов.
Звук хороший?
Давайте погрузимся в процесс и начнем создавать отличные изображения продуктов уже сегодня.
Не ждите, пока это сделает кто-то другой. Возьмите на работу себя и начните командовать.
Начни бесплатноВы, наверное, уже поняли, насколько утомительным и утомительным может быть удаление фона с изображения, даже если это просто белый фон, особенно в сложных программах для редактирования фотографий.
Возможно, вы уже пробовали один из множества бесплатных онлайн-инструментов для удаления фона и разочаровались результатами.
Войдите в Remove.bg.
Этот веб-сайт делает одно и только одно: удаляет фон с изображений.Кроме того, он использует искусственный интеллект (ИИ), который сделает всю тяжелую работу за вас.
В результате, это наш любимый способ удаления фона с изображения онлайн на лету. Это просто, быстро, и результаты чертовски хороши.
Вот пример того, что умеет Remove.bg:
Неплохо, а?
Тем не менее, Remove.bg не безупречный.
Как и все инструменты выбора AI, он испытывает трудности, когда изображение не имеет четкого разделения между передним планом и фоном изображения.
Вот пример:
Также стоит отметить, что Remove.bg работает только с фотографиями, на которых изображен хотя бы один человек. Это означает, что он не работает с фотографиями животных или предметов.
В результате, если вы попытаетесь использовать сервис для удаления фона с изображения, на котором нет человека, вы получите следующую ошибку:
В следующем примере я надеялся удалить фон изображения и оставить только фигуриста.Однако, как вы можете видеть, Remove.bg также оставил других людей, представленных на изображении:
Тем не менее, во многих подобных случаях не составит труда удалить ненужные части изображения с помощью другого инструмента для редактирования фотографий.
Если не считать этих мелких сбоев, Remove.bg очень хорош, и его стоит добавить в закладки.
Теперь давайте подробно рассмотрим, как его использовать.
Как удалить фон из изображения в Интернете бесплатно
1.Откройте Remove.bg в своем браузере.
2. Выберите изображение или введите URL-адрес изображения.
3. Завершите процесс проверки.
4. Просмотрите результаты и загрузите новое изображение.
Это так просто! Хорошо, теперь пора проявить творческий подход.
Как изменить фон фотографии в режиме онлайн с помощью Canva
Возможно, вы захотите использовать новое изображение с невидимым фоном.Это особенно полезно при использовании вашей фотографии как части большого дизайна, такого как веб-сайт или плакат.
Однако удаление фона из изображения открывает ряд творческих возможностей. Кроме того, в Интернете можно легко изменить фон фотографии с помощью бесплатного инструмента, например Canva.
Вот как это сделать:
1: Зайдите в Canva и войдите в систему
Если у вас еще нет учетной записи Canva, не беспокойтесь — ее настройка займет всего минуту.
2.Создание нового дизайна в Canva
После входа в Canva нажмите большую зеленую кнопку в верхнем левом углу экрана, чтобы создать новый дизайн.
Canva предоставляет множество потрясающих шаблонов.
Прокрутите отображаемые шаблоны или воспользуйтесь строкой поиска, чтобы найти нужный тип шаблона. Либо нажмите «Специальные размеры» в верхнем левом углу экрана.
3. Загрузите изображение в Canva.
Чтобы загрузить изображение в Canva, нажмите «Загрузить» в меню левой боковой панели, а затем нажмите «Загрузить изображение».”
Затем найдите изображение, которое вы загрузили с Remove.bg, с уже удаленным фоном.
Чтобы добавить изображение в свой дизайн, просто нажмите на него и перетащите в окно редактирования:
4. Изменить фон фотографии
Самый простой способ изменить фон фотографии в Canva — нажать «Фон» на левой боковой панели и выбрать один из готовых фонов.
Доступно множество готовых фонов.
Плюс, их легко отредактировать по своему вкусу, используя настройки в верхней части окна редактирования:
5. Добавление изображения в качестве фона
Также просто добавить изображение в качестве фона.
Если у вас нет хорошего изображения для использования в качестве фона, опять же, есть множество отличных изображений, доступных бесплатно.
Начните с поиска фоновых изображений в Canva.
Для этого щелкните вкладку «Элементы», затем прокрутите изображения или воспользуйтесь строкой поиска, чтобы найти что-то конкретное.
Кроме того, вы также можете использовать один из множества бесплатных веб-сайтов с фотографиями, например Shopify’s Burst или Unsplash.
Если вы это сделаете, вам нужно будет загрузить изображение на свой компьютер и загрузить его в редактор Canva, как в примере ниже.
Найдя изображение, перетащите его в окно редактирования, измените размер и убедитесь, что оно находится в правильном положении.
6. Сделайте новое изображение фоном
Вы, наверное, заметили, что новое изображение теперь закрывает ваше предыдущее.
Чтобы отправить это изображение на задний план, щелкните изображение, чтобы выбрать его, затем щелкните «Положение» и «Назад».
Откроется ваше предыдущее изображение с удаленным фоном:
Вы также можете использовать Canva для добавления текста и графики в изображение.
Поздравляем, вы профессионал в области дизайна!
Хотя Remove.bg отлично подходит для быстрого редактирования, а Canva отлично подходит для изменения фона, существует множество других инструментов для удаления фона с большим количеством функций и возможностей.
Вот еще пять замечательных инструментов для удаления фона:
1. Ножницы для фотографий
Доступно для Windows и Mac.
Подходит для: Когда вам нужно больше контроля, чем позволяет Remove.bg.
Photo Scissors — это бесплатный онлайн-инструмент для удаления фона, который очень похож на Remove.bg.
Ключевое отличие состоит в том, что Photo Scissors обеспечивает больший контроль над тем, какие части изображения вы сохраняете, а какие стираете.
Это также делает вещи чрезвычайно простыми: просто выделите области, которые нужно оставить зеленым, а области, которые нужно удалить, красным.
Затем искусственный интеллект инструмента угадает, чего вы пытаетесь достичь. Вот пример:
Цена: Ножницы для фотографий бесплатно!
2. Clipping Magic
Доступно для Windows и Mac.
Подходит для: Тем, кому нужно больше инструментов и возможностей редактирования для улучшения своих изображений.
Clipping Magic предоставляет даже больше функций и инструментов, чем Remove.bg и Photo Scissors.
С помощью этого средства для удаления фона вы можете выбрать области, которые нужно сохранить и удалить, как с помощью Photo Scissors.
Однако вы также можете использовать специальные инструменты для улучшения краев изображения. Кроме того, Clipping Magic позволяет настраивать цвета или изображение, а также добавлять тени и отражения.
Цена : План Clipping Magic’s Light стоит 3 доллара.99 за 15 загрузок изображений в месяц. Их стандартный план стоит 7,99 долларов за 100 кредитов в месяц.
3. PicMonkey
Доступно для Windows и Mac.
Подходит для: Тем, кому также нужен базовый фоторедактор начального уровня.
PicMonkey — это простой онлайн-редактор фотографий, который позволяет удалять фон с изображений.
Он также предоставляет все функции и инструменты для редактирования фотографий, которые могут вам понадобиться для базового редактирования, такие как текстовый инструмент и настройки цвета.
Plus, программа предоставляет множество шаблонов дизайна и графики для добавления в ваши правки.
Цена : Планы PicMonkey начинаются с 9 долларов в месяц для базового плана, 14 долларов в месяц для плана Pro и 37,50 долларов для команд.
4. Автоматическая обрезка
Доступно для Windows и Mac.
Подходит для: Тем, кому нужен инструмент для удаления большого объема фонового изображения.
Auto Clipping — это онлайн-инструмент для удаления фона, который позволяет удалять фон с изображений сразу.
Это может быть особенно полезно для тех, кто редактирует фотографии товаров для интернет-магазинов.
Ценообразование : Auto Clipping предоставляет множество различных вариантов ценообразования в зависимости от ваших потребностей, включая тарифы с оплатой по мере использования и ежемесячные планы. Стоимость услуги составляет 14,99 долларов США за 200 загрузок с оплатой по мере использования, а ежемесячные планы оплаты начинаются с 2,99 долларов США в месяц за 15 загрузок.
5. Fotor
Доступно для Windows и Mac.
Подходит для: Тем, кому нужен простой инструмент для редактирования фотографий с акцентом на создание коллажей.
Fotor — это универсальный онлайн-инструмент для редактирования и дизайна фотографий, который также позволяет удалять фон с изображений.
Как и PicMonkey, Fotor предоставляет все основные инструменты для редактирования фотографий и дизайна, которые вам понадобятся для простого редактирования.
Плюс к этому сервис также предлагает набор шаблонов коллажей.
Цена : Fotor стоит 8,99 долларов в месяц или 39,99 долларов в год.
Приложения для удаления фона
Если вы в пути или наслаждаетесь работой со смартфоном, есть множество приложений для удаления фона на выбор.Ниже приведены лишь пять лучших бесплатных приложений для удаления фона, доступных на рынке.
1. Ластик для фона
Доступно для Android и iOS.
Подходит для: Для тех, кто только начинает экспериментировать с этими инструментами, поскольку приложение очень простое в использовании.
Background Eraser — бесплатное приложение для Android и iOS, которое позволяет легко вырезать изображения и делать фон изображения прозрачным.
С помощью ratin
Самый простой способ удалить или изменить фон вашего видео
Ты потрясающий.Это само собой разумеющееся. К сожалению, мир часто не соответствует самым высоким стандартам, поэтому чаще всего ваше присутствие будет затмевать фон снимаемого вами видео.
Тем не менее, вы всегда можете изменить цвет фона видео или полностью заменить его (с помощью подходящих инструментов). Конечно, задача кажется сложной, и многие создатели контента — даже профессиональные ютуберы — часто опасаются работать с профессиональным ПО для создания фильмов. К счастью, Animotica может помочь изменить фон видео в Windows 10 всего за несколько простых кликов.
Как удалить фон в видео в Windows 10?
Чаще всего люди редактируют свои видео для соответствия определенному размеру экрана. Если, например, вы сняли вертикальное видео, но чувствуете, что оно хорошо подойдет для широкоэкранной платформы, такой как YouTube, вы можете легко добавить размытие и другой эффект вместо загрузки с ужасной черной рамкой.
Если вы используете Windows 10 , начните с загрузки Animotica из Microsoft Store.Приложение бесплатное и очень легкое. Мы немного поговорим об альтернативах другим операционным системам, а пока давайте сосредоточимся на одном интерфейсе. Нажмите на кнопку, чтобы загрузить или запустить, если он у вас уже есть.
Шаг №1. Создайте новый проект и загрузите свои файлы.
Установите приложение, дважды щелкните значок и выберите создание нового проекта.
Создать новый проект в AnimoticaЗатем загрузите видео, в котором вы хотите изменить фон.
Шаг №2. Отрегулируйте фон.
Щелкните загруженное видео, а затем выберите пункт «Преобразовать» в меню ниже.
Если исходные размеры вашего видео отличаются от окончательных размеров видеокадра, которые вы ожидаете получить, и вы хотите, чтобы исходное видео было полностью видно на экране, выберите «По размеру» .
Преобразуйте видео или изображениеЕсли вы не хотите, чтобы фон отображался, а изображение или видео отображались в полноэкранном режиме, выберите «Заполнить» вариант .
Выберите «Fit»Шаг №3. Масштабируйте, применяйте смещение или горизонт.
Вы увидите новое меню с четырьмя ползунками. Как правило, вы будете использовать ползунок масштаба, но не стесняйтесь поэкспериментировать с оставшимися тремя для получения привлекательных эффектов.
Когда вы закончите, нажмите кнопку возврата в нижнем углу экрана. Затем нажмите кнопку настроек проекта и кнопку заполнения / подгонки. Вы увидите широкий выбор потрясающих эффектов для улучшения фона вашего видео.Обратите внимание, что вы можете добавить размытие или цвет к своему фоновому видео.
Шаг №4. Загрузите видео прямо на свой компьютер или YouTube
После завершения редактирования видео нажмите «Сохранить видео». На рендеринг может уйти несколько минут. После этого вы увидите возможность поделиться своим видео прямо на YouTube, используя свою учетную запись Google.
Рендеринг видео в AnimoticaКак изменить фон видео с зеленым экраном?
Если вы ищете что-то, выходящее за рамки размытия и цветов, Animotica позволяет создавать потрясающие видеоролики на основе зеленого экрана с помощью встроенной функции Chroma Key.
У нас уже есть подробное руководство по использованию Chroma Key в нашем блоге, но вот лишь небольшой пример для подражания.
Шаг №1. Загрузите фоновое видео.
Загрузите видео, которое хотите использовать в качестве фона.
Добавить файлы в проект Animotica.Для примера мы будем использовать библиотеку анимированных изображений GIPHY.
Добавьте файл GIF.Шаг №2. Добавить видео наложение.
Нажмите «+» и выберите один из вариантов наложения.После этого выберите видео, которое будет перекрывать наш фон. Как правило, зеленый фон экрана используется для видео, предназначенных для редактирования с помощью функции Chroma Key. Это потому, что зеленый цвет легче удалить из-за его контрастности.
В Animotica можно удалить любой цвет фона.
Наконечник. Убедитесь, что фон вашего видео имеет контрастный цвет по сравнению с другими цветами вашего видео , иначе вы можете удалить больше фрагментов видео, чем вы хотите в случае, если контраст плохой.
Добавьте к видео наложение GIF.Шаг №3. Отрегулируйте размер и примените Chroma.
Загрузите видео с зеленым экраном (или любым другим цветом), которое будет основным видео вашего шедевра.
Щелкните « Chroma» , чтобы перейти к функции Chroma Key.
Выберите функцию Chroma.Включите Chroma Key и отрегулируйте допуск.
Включите Chroma Key и выберите цвет. Выберите цвет (если не зеленый).Шаг №4. Сохраните видео или загрузите его на YouTube.
Вот результат, который мы получили из этого видео. Ваше фоновое космическое видео и забавный идущий инопланетянин в качестве основного видео.
Как добавить еще одно видео в качестве фона к вашему видео?
Шаг №1. Загрузите видео, которое хотите использовать в качестве фона.
Для этого примера мы выбрали бесплатные видео с сайта pexels.com.
Добавить видео фонШаг №2. Добавить видео наложение.
Загрузите наложения видео, которые вы хотите разместить поверх фонового видео. В нашем случае мы будем использовать два видеоролика, по одному на каждый кадр на стене.
Добавить наложение видео .Шаг №3. При необходимости отрегулируйте и обрежьте.
Используйте функцию «Преобразовать» , чтобы правильно разместить видео на фоне видео.
Преобразование наложений видеоИспользуйте функцию «Обрезать» , чтобы при необходимости удалить некоторые части видео.В нашем случае мы хотим, чтобы эти два видеонакладчика соответствовали рамкам на стене.
Преобразуйте видео, чтобы изменить его положение.На этом этапе вы также можете настроить цвет фонового видео, добавить к нему текст, изменить соотношение сторон и многое другое. Проверьте нижнее меню, чтобы увидеть все функции.
Шаг №4. Сохраните или поделитесь на YouTube.
Когда вы закончите работу с видео, нажмите «Сохранить» .
Вы также увидите возможность поделиться им прямо на своем канале YouTube.
Как размыть фон видео
Если вы хотите размыть фон, нажмите вкладку «Фон» в меню и выберите один из вариантов «Размытие фона», доступных в Animotica.
Вот и все, готово. Некоторые даже говорят, что эта простота в умеренно впечатляющей функции делает Animotica одним из лучших приложений на рынке для добавления эффектов размытия.
Как изменить цвет фона видео
Изменить цвет фона видеоКак изменить фон видео на других платформах?
Хотя Animotica в первую очередь является продуктом Windows 10, она совместима со всей линейкой продуктов Microsoft, включая X-Box.Однако мы не выходим слишком далеко за рамки нашей компетенции. Вы знаете, что говорят о мастерах на все руки.
Тем не менее, есть много жизнеспособных альтернатив для пользователей Android и iOS.
Готовы изменить фон вашего видео? Запустите Animotica и создайте свой следующий шедевр!
.
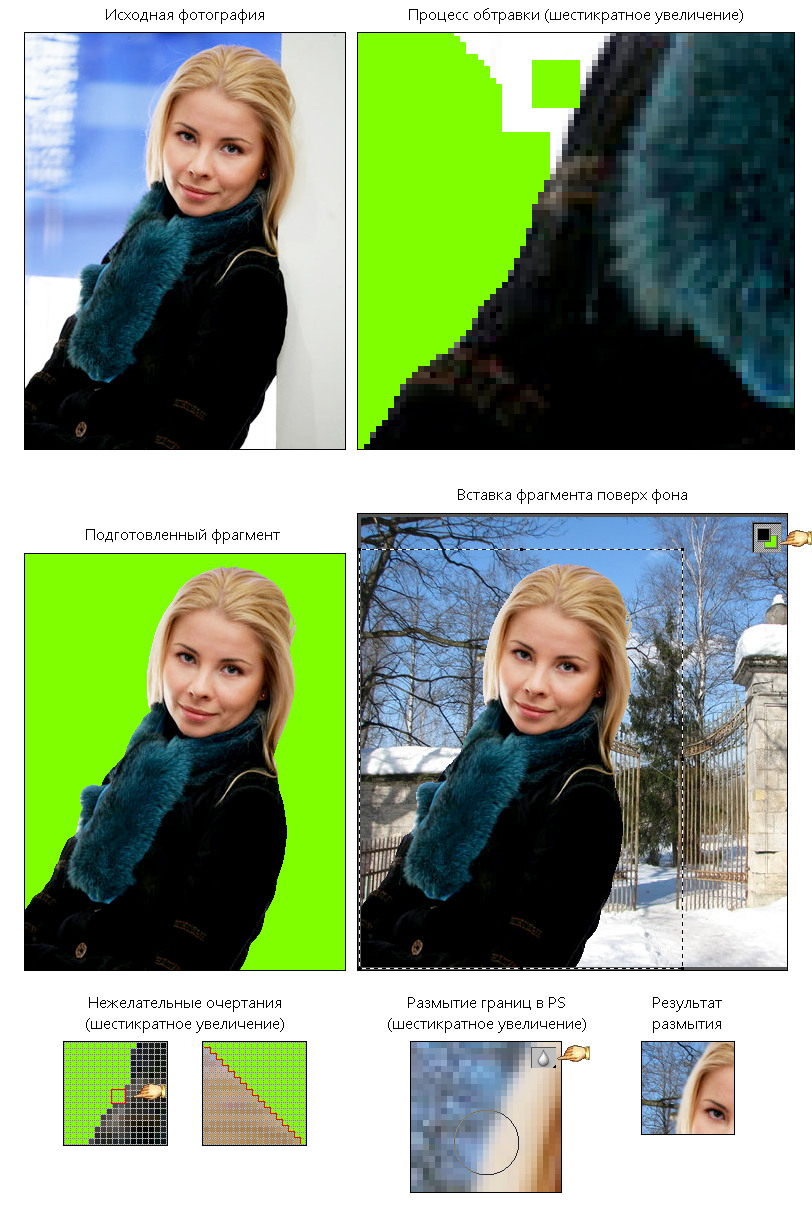 Изменить фон фотографии
Изменить фон фотографии