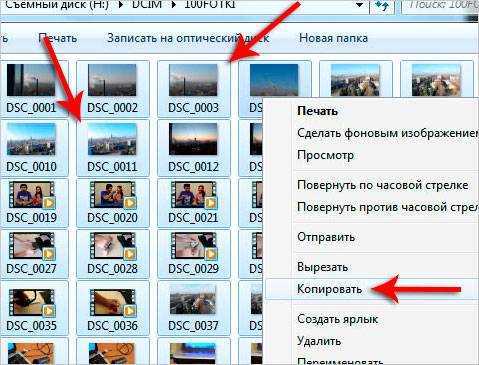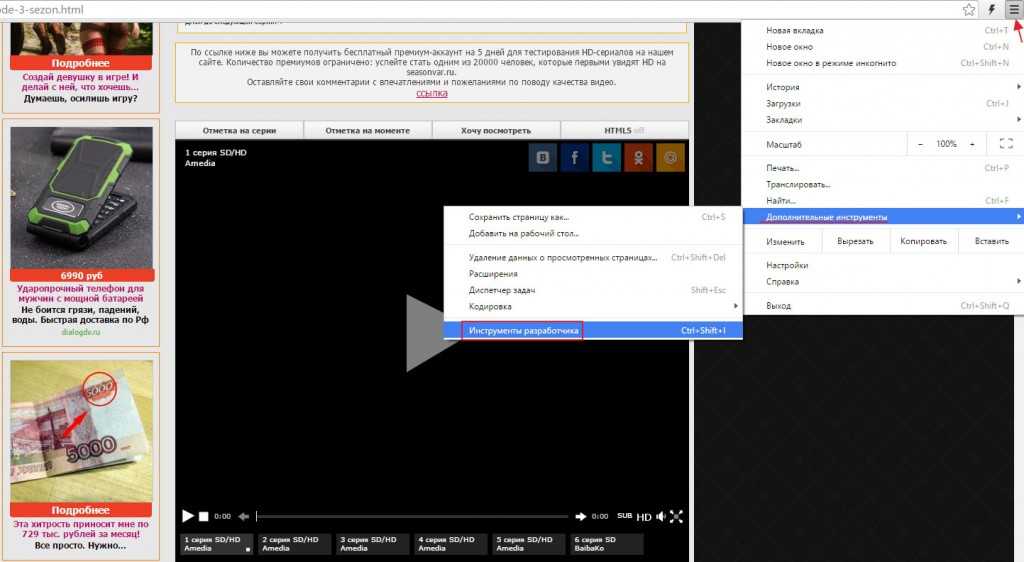Как смотреть и скачивать видео Ютуб в плеере
Эта статья рассказывает, как можно просматривать видеоролики с YouTube в медиапроигрывателях, таких как MPC-HC или VLC, что это дает, а также сохранять эти ролики на свой Windows компьютер.
Как просматривать видеоролики YouTube в медиа проигрывателях
Программы-медиапроигрыватели предлагают режим показ видео, находящегося в интернете, по его ссылке — URL. При этом важно, чтобы скорость интернета была стабильной и достаточной для передачи видеопотока. Если интернет слишком медленный, то воспроизведение будет периодически приостанавливаться.
Для просмотра понадобится скопировать ссылку на ролик с сайта YouTube.
Как скопировать URL ссылку на ролик YouTube
Чтобы сохранить ссылку на видеоролик в буфер обмена, на сайте под роликом нажмите Поделиться.
Затем в открывшемся окне справа от ссылки нажмите Копировать.
После этого ссылка на видео находится в буфере обмена и можно переходить к проигрывателю.
Как открыть видео по ссылке в MPC-HC
Для того, чтобы программа MPC-HC могла показывать видео с YouTube, необходимо добавить в её папку пару программ:
- youtube-dl.exe – программа для просмотра/скачивания с YouTube
- ffmpeg.exe – программа перекодировки видеопотока
Эти файлы нужно скопировать в папку, в которую установлена программа – по умолчанию C:\Program Files\MPC-HC\ для 64-битной версии или C:\Program Files (x86)\MPC-HC\ для 32-битной версии. Если вы используете переносную редакцию MPC-HC, распакованную в определенную папку – то в эту папку.
Когда эти дополнительные программы скопированы, запустите проигрыватель и выберите меню Файл → Открыть файл (или нажмите Ctrl-O), в открывшемся окне вставьте ранее скопированную ссылку на видео YouTube и нажмите ОК:
Проигрыватель подгрузит youtube-dl и начнется воспроизведение через интернет. В заголовке окна показывается название видео с сайта YouTube и ссылка на него:
Как открыть видео по ссылке в VLC
В VLC не требуется копировать дополнительные файлы, можно сразу начинать просмотр.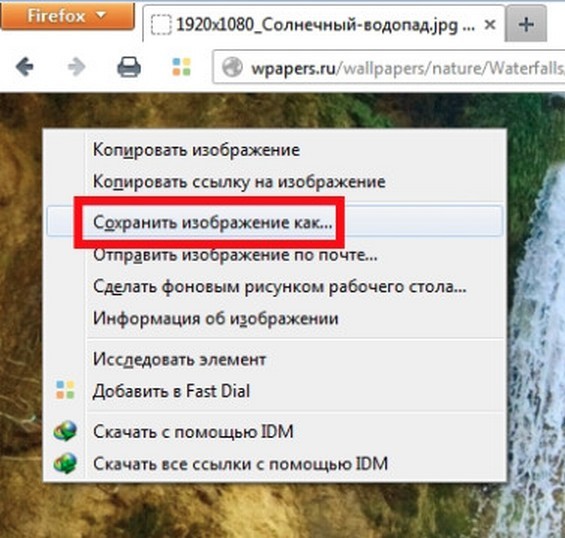 Выберите меню Медиа → Открыть URL… (или нажмите
Выберите меню Медиа → Открыть URL… (или нажмите Ctrl-N), затем в открывшемся окне вставьте ранее скопированную ссылку на видео YouTube и нажмите Воспроизвести:
Программ начнет воспроизведение видео через интернет, при этом в заголовке окна будет написано название ролика:
Как скачать видео YouTube в медиапроигрывателе
Как скачать видео YouTube в MPC-HC
В MPC-HC во время просмотра выберите меню Файл → Сохранить копию, программа откроет окно сохранения, в котором можно выбрать папку и имя фала, а затем запустит youtube-dl, в котором и произойдёт скачивание:
То есть фактически загружает видеофайл не проигрыватель MPC-HC, а дополнительная программа youtube-dl. Но главное, что файл скачивается. На видеофайлах относительно небольшого размера (десятки и сотни мегабайт) эта функция работает хорошо, но на полнометражных фильмах высокого качества может просто закрываться из-за большого размера файла.
Как скачать видео YouTube в VLC по прямой ссылке
В VLC при просмотре файла выберите меню Инструменты → Информация о медиафайле (или нажмите Ctrl-I), можно выбрать меню Инструменты → Информация о кодеке (нажмите Ctrl-J), и в открывшемся окне скопируйте содержимое поля Расположение:
Скопированное значение представляет собой прямую ссылку на видеофайл. Эту ссылку можно вставить в адресную строку браузера и смотреть это видео просто на странице, не заходя на сайт YouTube. И там же на странице можно сохранить файл – нажмите правую кнопку мыши и выберите Сохранить как (точное название зависит от браузера).
Как скачать видео YouTube в VLC через функцию Ковертить/Сохранить
Это другой вариант сохранения видео в проигрывателе VLC, который использует функцию перекодирования и позволяет выбирать качество, с которым будет сохранено видео.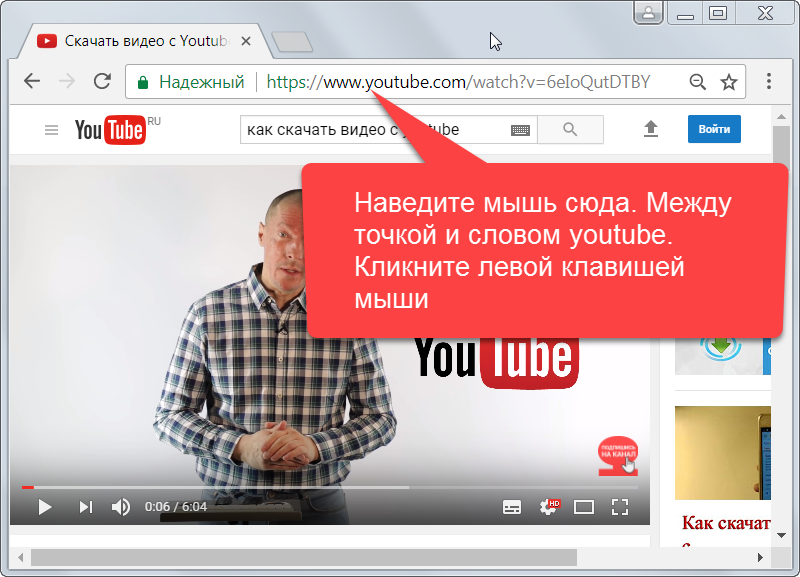
Выберите меню Медиа → Конвертировать/Сохранить (или нажмите Ctrl-R). В открывшемся окне на закладке Сеть вставьте ссылку на видео YouTube, отметьте Преобразовать, выберите профиль для преобразования и файл для сохранения, затем нажмите Начать:
Программа VLC начнет процесс скачивания видео с YouTube, перекодирования и сохранения в файл на вашем компьютере. Способ с перекодированием дает возможность изменять качество видео или сохранить только аудио (если вы хотите послушать выступление или интервью с YouTube).
Заключение
Видео можно смотреть не только в браузере на сайте самого YouTube, но и в программах-медиапроигрывателях на своем компьютере.
Это удобно тем, что при этом нет рекламы, которой в последнее время на YouTube становится всё больше и больше.
Но для комфортного просмотра в медиапроигрывателе нужен стабильный скоростной интернет, потому что в плеерах нет автоматической подстройки потока под качество интернет соединения, а на сайте YouTube есть, и он автоматически выбирает поток исходя из реальной скорости загрузки.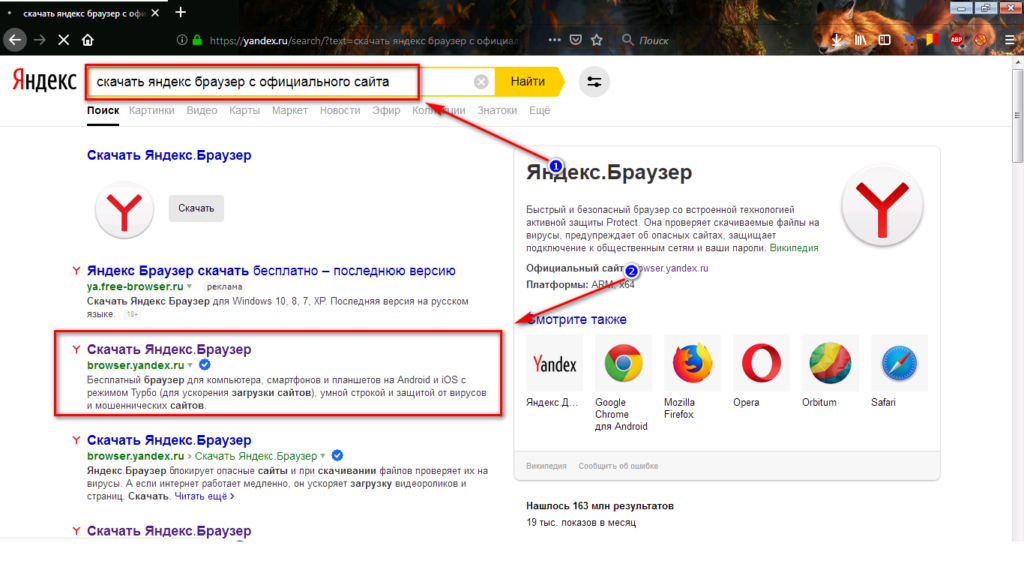
С помощью медиаплееров можно скачать видеофайлы на свой компьютер, чтобы посмотреть позднее.
Это удобно в разных ситуациях – и чтобы посмотреть ролик в транспорте, в самолете, то есть там, где вообще нет интернета. Или если интернет медленный или нестабильный, потому что в этом случае сайт YouTube автоматически выбирает поток с плохим качеством, а хочется посмотреть в хорошем – тогда скачиваю видеофайл в исходном качестве.
И скачивание видео через плеер – безопасный способ, в отличие от непонятных сайтов, завешанных агрессивной рекламой, подозрительными ссылками и всплывающими окнами.
Ссылки для скачивания
При скачивании исполняемых файлов рекомендуется проверять их на вирусы. Для этого идеально подходит бесплатный сервис VirusTotal. Файлы, находящиеся в облачных хранилищах, таких как Яндекс.Диск, проверяются на вирусы автоматически.
MPC-HC – Компактный легкий медиапроигрыватель для Windows, доступный в 32-битной и 64-битной версиях, в виде установщика MSI и переносной редакции ZIP: официальная страница проекта или файлы на Яндекс.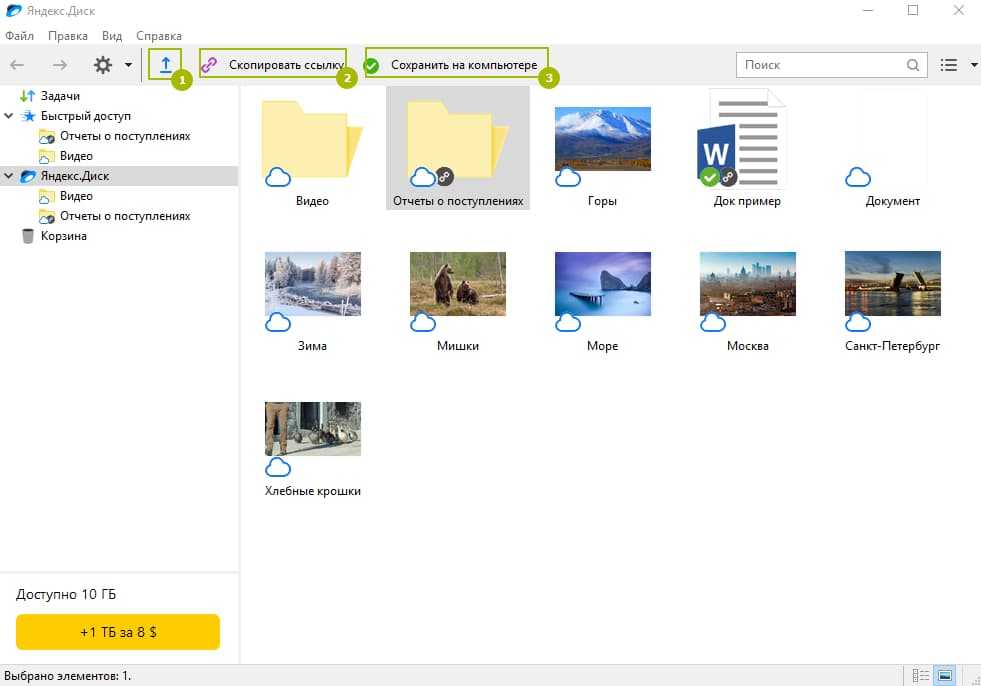 Диске (включая дополнительные файлы)
Диске (включая дополнительные файлы)
VLC – мультиплатформенный проигрыватель для Windows, MAC Os, Linux, Android, : официальная страница или файлы на Яндекс.Диске
Как смотреть и скачивать видео Ютуб в плеере
Как перенести офлайн-видео YouTube с мобильного на ноутбук в 2023 году
Кристин Смит • 2023-03-06 16:12:35 • Проверенные решения
YouTube — один из самых популярных веб-сайтов потокового видео во всем мире. Большая часть аудитории, которая смотрит YouTube, использует свои смартфоны для просмотра платформы потокового видео. Многие люди в Интернете хотят знать , как перенести офлайн-видео с YouTube на ноутбук . Если быть точным, это сложная задача. Обычно вам понадобятся сторонние инструменты, чтобы иметь возможность загружать и передавать такие видео. Если вы не знаете, как перенести загруженное с YouTube видео с мобильного устройства на компьютер, продолжайте читать дальше, чтобы узнать больше.
- Часть 1. Простой способ импорта офлайн-видео YouTube с мобильного устройства на Mac/ПК
- Часть 2.
 Как перенести видео с YouTube на мобильный телефон
Как перенести видео с YouTube на мобильный телефон - Часть 3. 5 методов переноса офлайн-видео YouTube с мобильного устройства на Mac/ПК
Wondershare
AniSmall для iOS
Сжимайте, конвертируйте, передавайте видео
в один клик без потери качества.
Подробнее >>
Часть 1. Простой способ импорта офлайн-видео YouTube с мобильного устройства на Mac/ПК
Многие люди не знают, как перенести офлайн-видео YouTube с мобильного на ПК. Не о чем беспокоиться, так как Wondershare UniConverter (первоначально Wondershare Video Converter Ultimate) , бесплатный набор инструментов для пробного использования, можно использовать для этого всего за несколько простых шагов. Он имеет много других функций, которые обычно используются средним человеком. К ним относятся преобразование файлов, запись экрана, сжатие файлов, передача файлов, редактирование видео, запись компакт-дисков и т. д. Он также может загружать видео с YouTube и других подобных платформ потокового видео.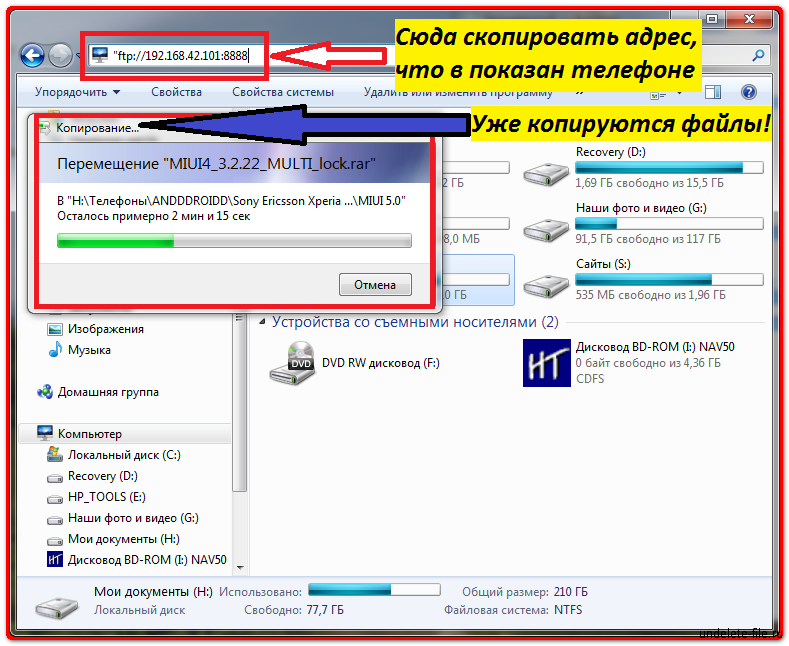
Следующие шаги помогут вам.
Используя кабель для передачи данных, прилагаемый к телефону, правильно подключите его к компьютеру. Теперь запустите программное обеспечение Wondershare Uniconverter и нажмите «Конвертер».
Шаг 2 Добавить файлы
На экране вы увидите множество различных кнопок. В левой части экрана нажмите кнопку «Добавить файлы» и выберите кнопку «Добавить с устройства».
Шаг 3 Выберите файлы.
Во всплывающем окне на экране выберите файлы, которые вы хотите добавить в список. Как только вы это сделаете, нажмите «Добавить в список конвертации».
Шаг 4 Преобразуйте и сохраните
Теперь нажмите кнопку «Начать все», и ваш файл будет сохранен на вашем компьютере.
Часть 2. Как перенести видео с YouTube на мобильный телефон
Если вы не знаете, как перенести видео с YouTube на мобильный телефон, обязательно попробуйте Wondershare UniConverter. Одной из наиболее полезных функций Wondershare UniConverter является возможность обмена файлами с компьютера на телефон. Эта функция позволяет безопасно передавать данные в исходном качестве без каких-либо проблем. Вам понадобится кабель для передачи данных, чтобы иметь возможность подключить мобильный телефон к компьютеру.
Одной из наиболее полезных функций Wondershare UniConverter является возможность обмена файлами с компьютера на телефон. Эта функция позволяет безопасно передавать данные в исходном качестве без каких-либо проблем. Вам понадобится кабель для передачи данных, чтобы иметь возможность подключить мобильный телефон к компьютеру.
Следующие шаги помогут вам понять, как легко переносить офлайн-видео с YouTube на телефоны с помощью функции передачи файлов в Wondershare UniConverter.
С помощью кабеля для передачи данных подключите смартфон к компьютеру. Теперь запустите инструмент и выберите параметр «Перенос» в разделе «Инструменты».
После того, как устройство будет подключено к компьютеру и программное обеспечение обнаружит его, оно начнет распаковывать драйвер, чтобы ваш смартфон можно было правильно подключить.
Шаг 2 Добавьте файлы.
После того, как все драйверы будут установлены на ваш компьютер, устройство будет авторизовано, и вы сможете увидеть экран, показанный ниже.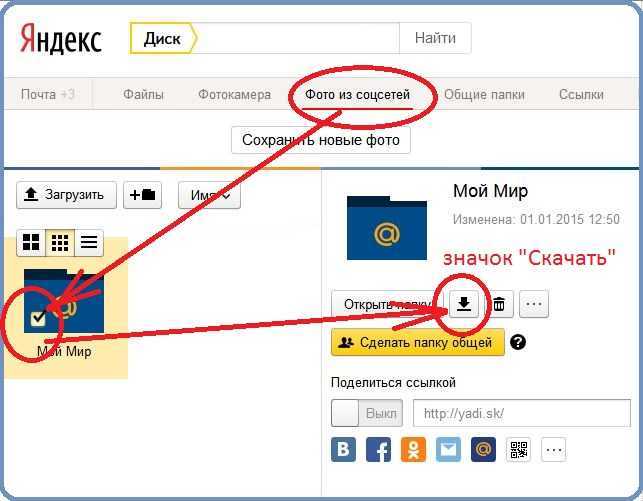 В левом верхнем углу выберите параметр «Добавить файлы», чтобы добавить все видео, которые вы хотите перенести на свой смартфон.
В левом верхнем углу выберите параметр «Добавить файлы», чтобы добавить все видео, которые вы хотите перенести на свой смартфон.
Шаг 3 Запустите передачу видео.
После того, как вы выбрали все видео и добавили их в инструмент, нажмите «Перенос», чтобы начать перенос всех видео на ваш телефон. После этого можно смело отсоединять дата-кабель от телефона и компьютера.
Часть 3. 5 способов переноса офлайн-видео YouTube с мобильного устройства на Mac/ПК
Можно использовать множество различных методов для переноса офлайн-видео YouTube на Mac/ПК для людей, которые не знают, как передавать офлайн-видео YouTube к ноутбуку. Эти методы просты в использовании и могут включать или не включать загрузку стороннего инструмента для передачи файла. Ниже приведены несколько других методов, которые могут оказаться полезными.
Share It
Pros
● Это одно из самых быстрых приложений для передачи данных между Android и компьютером.
● Для передачи файлов не требуется кабель для передачи данных.
● Это бесплатное приложение, доступное для Android, Windows и даже iOS.
Минусы
● Он отправляет вам много надоедливых уведомлений.
● На этом инструменте много рекламы.
● Много раз происходит сбой и зависание.
Xender
Pros
● Программа проста в использовании благодаря очень чистому и понятному пользовательскому интерфейсу.
● Скорость передачи этого инструмента очень высока, и его можно подключать к различным мобильным устройствам и даже компьютерам.
● Существует множество других функций, таких как установка в один клик, видеопроигрыватель и т. д.
Минусы
● Часто происходит сбой при передаче большого количества файлов.
● Для передачи файлов можно использовать только локальную сеть.
● Вы не будете получать регулярные обновления и исправления ошибок для этого программного обеспечения.
AirDroid
Pros
● Это позволяет вам подключить ваш компьютер к мобильному телефону с безопасным шифрованием, а затем автоматически делиться им между ними.
● Большинство его функций автоматические, чистые, а минималистичный пользовательский интерфейс упрощает использование этого инструмента.
● Передача происходит почти мгновенно, и вы сможете легко получить доступ к различным файлам на разных устройствах.
Минусы
● Для синхронизации файлов в режиме реального времени требуется быстрое соединение Wi-Fi.
● При работе с данными большого размера может быть замедление.
● Возможно, вам придется заплатить за расширенные функции, а пробные версии отсутствуют.
Dropbox
Pros
● Он предоставляет 2 ГБ облачного хранилища бесплатно для загрузки файлов в вашу учетную запись и доступа к ним на различных устройствах.
● Он очень удобен в использовании и регулярно получает исправления ошибок и обновления для повышения производительности.
● Он может автоматически синхронизировать файлы между Android и компьютерами без установки программного обеспечения на все ваши устройства.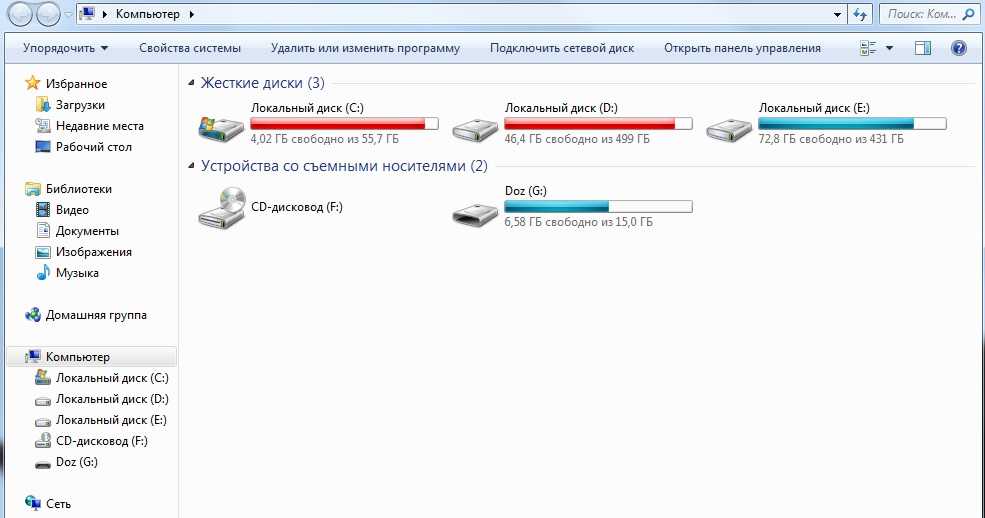
Минусы
● Требуется стабильное и быстрое подключение к сети, предпочтительно высокоскоростной Wi-Fi.
● Файлы размером более 2 ГБ не могут быть переданы бесплатно.
● Чтобы правильно использовать этот инструмент, необходимо заплатить.
SuperBeam
Pros
● Это самая быстрая программа беспроводной передачи данных для мобильных устройств, которую также можно подключить к компьютерам.
● В пользовательском интерфейсе нет рекламы.
● Он прост в использовании, так как перечислены все функции.
Минусы
● Это самое быстрое программное обеспечение для беспроводной передачи данных для мобильных устройств, которое также может быть подключено к компьютерам.
● В пользовательском интерфейсе нет рекламы.
● Он прост в использовании, так как перечислены все функции.
Заключение
Многие люди не знают, как перенести видео YouTube с мобильного на компьютер. Если вы один из них, вам не о чем беспокоиться, поскольку существует множество сторонних инструментов, которые могут помочь вам в этом. Одним из лучших, которые вы можете выбрать, является Wondershare UniConverter, так как он прост в использовании. Этот инструмент незаменим для людей, которым часто требуются такие функции, как редактирование видео, преобразование, загрузка, запись экрана и т. д.
Одним из лучших, которые вы можете выбрать, является Wondershare UniConverter, так как он прост в использовании. Этот инструмент незаменим для людей, которым часто требуются такие функции, как редактирование видео, преобразование, загрузка, запись экрана и т. д.
Скачать бесплатно Скачать бесплатно
Компьютер не воспроизводит видео | Как исправить видео, которые не воспроизводятся
9 627
У вас есть это забавное видео, которое вы успешно загрузили из Интернета. Вы отбрасываете все в сторону, делаете глубокий вдох и нажимаете «Играть». Почти мгновенно всплывает сообщение об ошибке и смотрит на вас из медиаплеера. Вы переключаетесь с VLC на традиционный проигрыватель Windows Media на ПК с Windows; все равно ничего не работает. Все видеофайлы в формате MP4, а некоторые имеют разрешение 4K. Возможно, ваше видео воспроизводится на телефоне, а не на компьютере, хотя вы все равно хотите смотреть его на большом экране.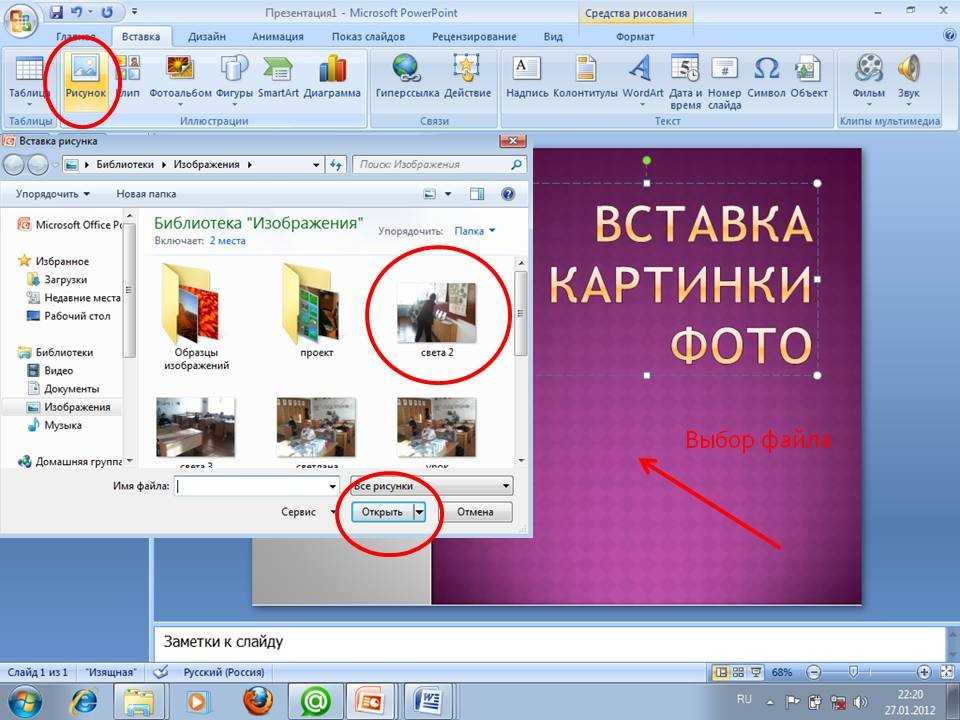
Ваш разум затуманен: почему видео не воспроизводится на моем ноутбуке?
Вы также можете воспользоваться Movavi Video Suite – универсальным видеоредактором для компьютеров под управлением Windows 10 и macOS. Он включает в себя видеоредактор, видео конвертер, средство записи экрана и многое другое.
Ошибки, с которыми вы можете столкнуться
Ошибка воспроизведения : ваш проигрыватель не поддерживает тип файла, который вы пытаетесь открыть, поскольку он не включает кодек, используемый для его сжатия.
Зависание : видеофайл поврежден из-за прерывания загрузки во время его загрузки.
Проблема с кодеком : иногда видео не воспроизводится на ПК, потому что не установлен необходимый кодек.
Искаженный звук : возможны проблемы с кодеком.
Черный экран : скорее всего, ваш файл поврежден.

Что делать, если ваш компьютер не воспроизводит видео
Ваш новый ноутбук MacBook Air не может воспроизводить видео, и вам интересно, как решить эту проблему, поскольку вы не можете полностью отказаться от этих видео. Они могут быть в формате, не поддерживаемом вашим ПК. Некоторые фильмы могут больше не воспроизводиться после обновления Windows 10, с SD-карты или камеры. В любом случае, вы можете решить эту проблему с видео, которые не воспроизводятся на вашем ноутбуке, следующими способами.
Путь №1. Преобразование видео в поддерживаемые форматы
Способ №2. Установите новые плагины
Способ №3. Обеспечьте стабильное интернет-соединение
Способ №4. Установите поддерживаемый медиаплеер
Способ №5. Замените дисковод для оптических дисков
Способ №6. Обновите драйверы
Способ №1.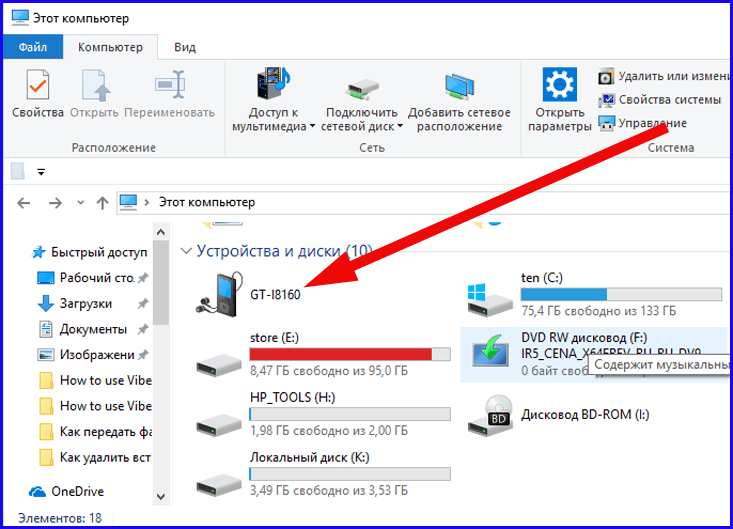 Преобразование видео в поддерживаемые форматы
Преобразование видео в поддерживаемые форматы
Проблема с тем, что ваши видео не воспроизводятся на Mac, может быть результатом проблем несовместимости. Ваш ноутбук может не иметь всей необходимой инфраструктуры для воспроизведения всех форматов видео. Например, ваш компьютер может не воспроизводить видео в формате Super HD или 4K; он также не может воспроизводить видео в формате h-265. Ваш современный компьютер также может не воспроизводить старые видеоклипы с очень низким разрешением.
В некоторых случаях видео загружается, но не воспроизводится, или воспроизводится только звук. Некоторые из них могут даже загружаться и работать, но не работать плавно. Вы можете решить эту проблему, преобразовав проблемные видео в поддерживаемые форматы, чтобы вы могли смотреть их на своем компьютере. Вы найдете множество видеоконвертеров в Интернете, но вы можете рассмотреть возможность использования Movavi Video Converter для преобразования ваших видеоклипов в формат, понятный вашему компьютеру.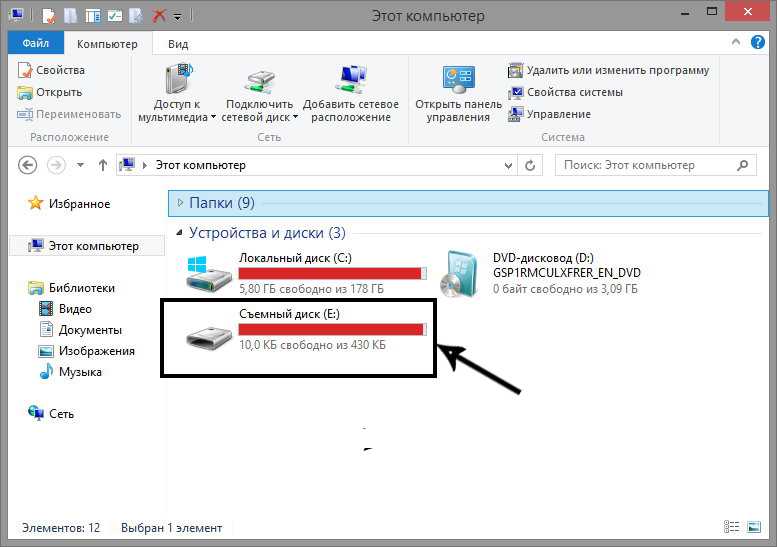
Путь №2. Установите новые плагины
Фильмы могут не воспроизводиться на вашем компьютере, потому что вы используете неправильную программу или на вашем компьютере нет необходимого программного обеспечения для их воспроизведения. Стандартные медиаплееры, такие как Windows Media Player, Apple iTunes и VLC, обрабатывают и воспроизводят определенные форматы видео с помощью инструментов, известных как плагины. Чтобы добавить плагины в проигрыватель Windows Media 11:
Отобразите строку меню, щелкнув правой кнопкой мыши в верхнем левом углу медиаплеера.
Щелкните Инструменты , затем Плагины и перейдите к Параметры .
Выберите нужную категорию плагинов слева от Options . Плагины в этой категории будут отображаться в правой части окна.
Нажмите на название нужного плагина, чтобы выбрать его.
Установите флажок, чтобы активировать плагин, и нажмите Применить .

Если вы создаете фильмы с помощью программы Windows Movie Maker, обязательно выберите правильный формат при сохранении. Создание флеш-видео требует, чтобы в вашей системе был флеш-плеер.
Путь №3. Обеспечьте стабильное интернет-соединение
Итак, ваш компьютер не воспроизводит видео на YouTube? Будучи популярным сайтом потокового видео, вы, скорее всего, получаете доступ к онлайн-видео через него. Но вы попадаете в затруднительное положение, когда ваше видео вообще не воспроизводится. Вместо этого вы видите кричащую на темном фоне ошибку о том, что вам не разрешен просмотр видео в вашей стране или регионе. Иногда вы видите сообщение о том, что видео больше недоступно или оно было сделано частным.
Если вы не можете просмотреть видео на YouTube из-за географических ограничений, вы можете попробовать установить VPN, чтобы скрыть свой IP-адрес. Возможно, вам не нужно покупать премиум-версию, потому что она может быть очень дорогой.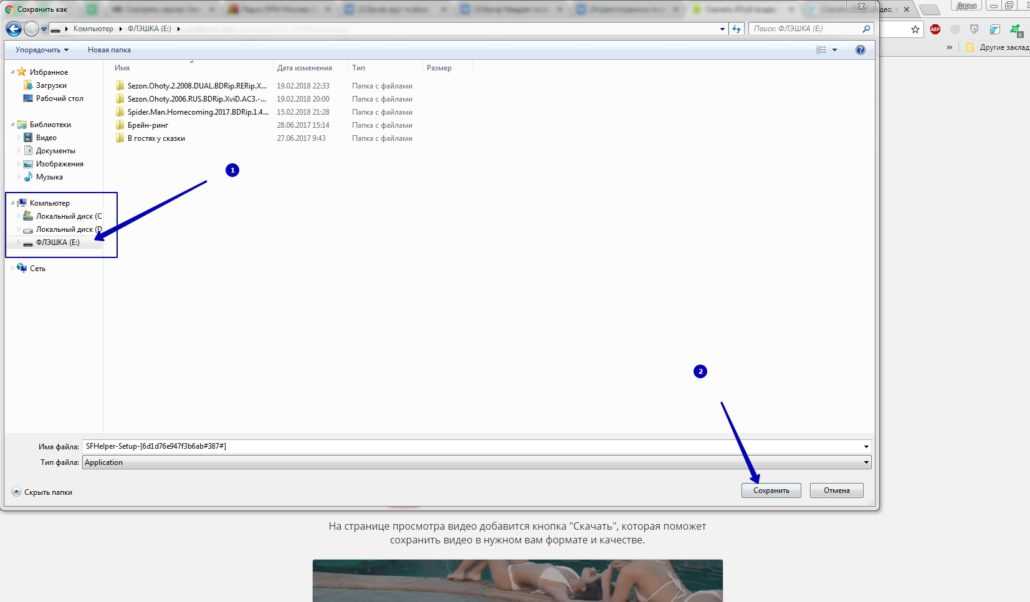 Пробные версии могут сработать, особенно если вам не нужен VPN все время.
Пробные версии могут сработать, особенно если вам не нужен VPN все время.
Но если ваши видео на YouTube загружаются, но плохо воспроизводятся, вам может потребоваться проверить подключение к Интернету. Слабые сигналы могут привести к зависанию видео или отображению с плохим разрешением. Вы можете приблизиться к маршрутизатору, чтобы получить более сильный сигнал.
Путь №4. Установите поддерживаемый медиаплеер
Медиаплееры воспроизводят определенные форматы видео в зависимости от их внутренних алгоритмов. Вы можете найти несколько, которые могут обрабатывать почти все популярные форматы, но некоторые не будут воспроизводить все форматы. Например, старые версии проигрывателя Windows Media не поддерживают воспроизведение DVD. Вы не сможете сотворить какую-либо магию, чтобы заставить этот медиаплеер воспроизводить ваши DVD-видео.
Вы должны рассмотреть альтернативные медиаплееры, такие как VLC, которые могут воспроизводить практически все.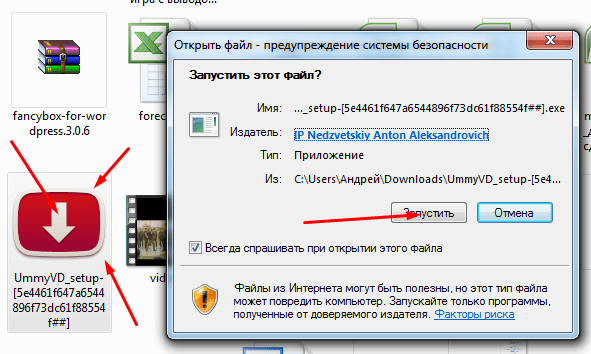 Но прежде чем устанавливать какой-либо сторонний медиаплеер, убедитесь, что вы скачали его с авторитетного сайта, чтобы снизить вероятность заражения вредоносными программами. Некоторые злоумышленники маскируют вирусы и трояны под законное программное обеспечение, чтобы поставить под угрозу безопасность вашего компьютера.
Но прежде чем устанавливать какой-либо сторонний медиаплеер, убедитесь, что вы скачали его с авторитетного сайта, чтобы снизить вероятность заражения вредоносными программами. Некоторые злоумышленники маскируют вирусы и трояны под законное программное обеспечение, чтобы поставить под угрозу безопасность вашего компьютера.
Вы хотите воспроизвести отснятый материал с устройства iOS на ПК с Windows, но столкнулись с проблемами совместимости. Не беспокойтесь, потому что вы можете загрузить отдельные плагины из магазина Apple, но убедитесь, что вы выбрали те плагины, которые предназначены для Windows.
Путь №5. Замените дисковод для оптических дисков
В некоторых случаях ваши видео не хранятся локально на жестком диске вашего компьютера и не находятся в сети. У вас есть они на оптическом диске, который может быть VCD или DVD, но не может воспроизводиться на вашем компьютере. Прежде чем полностью отказаться от диска, убедитесь, что его поверхность чистая и на ней нет царапин. Вы также можете протестировать его на других ноутбуках, чтобы увидеть, воспроизводится ли он. Если диск не воспроизводится на разных компьютерах, то проблема может быть не в оптическом приводе на вашем компьютере.
Вы также можете протестировать его на других ноутбуках, чтобы увидеть, воспроизводится ли он. Если диск не воспроизводится на разных компьютерах, то проблема может быть не в оптическом приводе на вашем компьютере.
Что делать, если диск воспроизводится без проблем на других компьютерах с таким же программным обеспечением и архитектурой, как у вас? Проблема может заключаться в вашем оптическом приводе. Следовательно, вы должны заменить его. Обязательно проконсультируйтесь с руководством или производителем вашего ноутбука, прежде чем приобретать новый оптический привод.
Путь №6. Обновите драйверы
Некоторые видео и музыка могут не воспроизводиться на вашем устройстве Windows или Mac из-за устаревших драйверов в системе. Старые драйверы могут привести к сбою оборудования на вашем компьютере и сделать невозможным воспроизведение контента с SD-карты или оптического привода. Лучший способ обновить драйверы Windows — через Центр обновления Windows.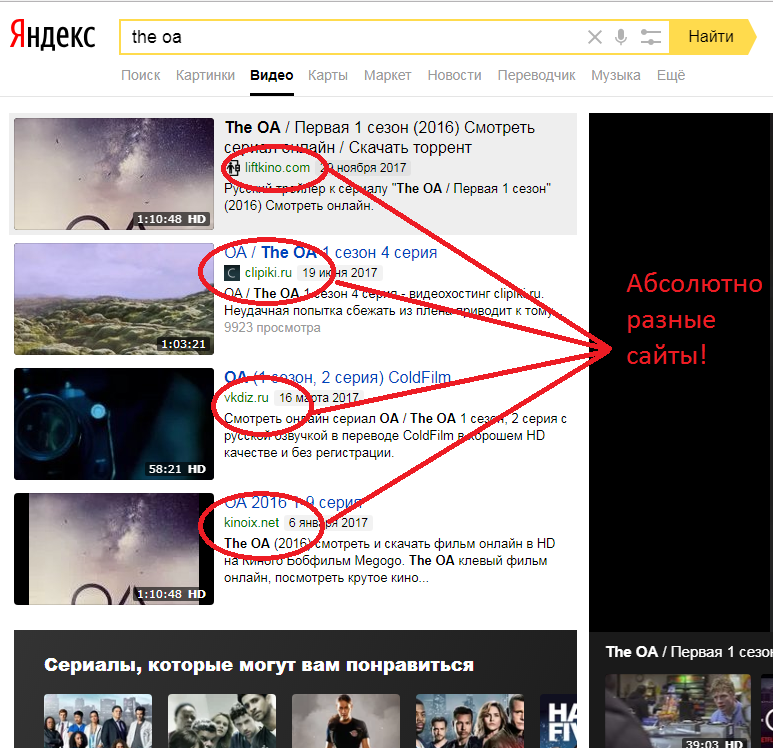 Выполните следующие действия, чтобы использовать Центр обновления Windows:
Выполните следующие действия, чтобы использовать Центр обновления Windows:
Перейти к Настройки .
Щелкните Update и Security .
Щелкните Центр обновления Windows .
Нажмите кнопку Проверить наличие обновлений .
Подождите, пока система автоматически выполнит поиск, загрузку и установку новых драйверов.
Чтобы обновить Mac, щелкните значок Apple и выберите App Store. Следующий шаг — нажать на Update 9.0386 и выберите, следует ли установить конкретное обновление или обновление и установить все доступные обновления. Однако в качестве меры предосторожности будьте осторожны и не нажимайте Обновить , потому что эта опция установит самую последнюю версию macOS вместо обновления драйверов. Если обновление прошло успешно, для новой версии могут потребоваться новые драйверы для аудио и MIDI.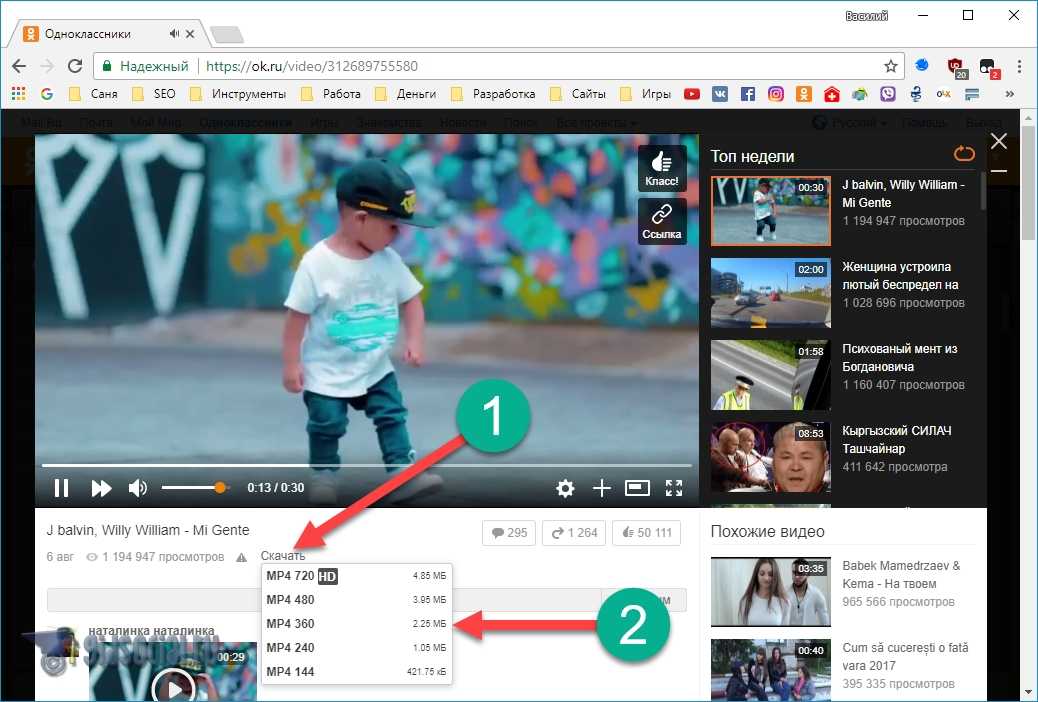
Иногда даже новый ноутбук Dell не воспроизводит видео. Это распространенная проблема, поэтому вам нужно научиться ее устранять. Убедитесь, что у вас есть правильное программное обеспечение, а если нет, используйте эффективный конвертер видео, например Movavi Video Converter, чтобы изменить формат, чтобы видеофайлы могли воспроизводиться правильно.
Идеальный способ получить ваши медиафайлы в нужном вам формате!
Часто задаваемые вопросы
Почему видео не воспроизводится?
Вот некоторые из причин, по которым ваш компьютер не воспроизводит видео или звук:
Используемое вами программное обеспечение не включает нужный вам кодек.
Файл, который вы пытаетесь открыть, поврежден.
На жестком диске есть поврежденные сектора.
На вашем компьютере есть вирус.
Почему мой компьютер не воспроизводит видео?
Если вы не можете открывать видеофайлы на своем компьютере, вам может понадобиться дополнительное программное обеспечение или новые кодеки.
Если потоковое видео, подобное тому, которое вы смотрите на YouTube, буферизуется и не воспроизводится должным образом, проблема может заключаться в настройках браузера или плохом интернет-соединении.
Если у вас возникли проблемы с воспроизведением дисков DVD или Blu-ray, это может означать, что проблема связана с вашим оборудованием.
Как исправить файл MP4, который не воспроизводится?
Чтобы исправить поврежденный файл MP4, попробуйте открыть его с помощью VLC. Этот проигрыватель включает в себя функции восстановления, которые могут помочь вам восстановить видео.
Сначала переименуйте файл: измените расширение файла на «.avi».
Затем запустите VLC и импортируйте файл .avi в программу.
Откройте меню Инструменты и выберите Настройки .
Затем откройте вход / Кодеки вкладка.


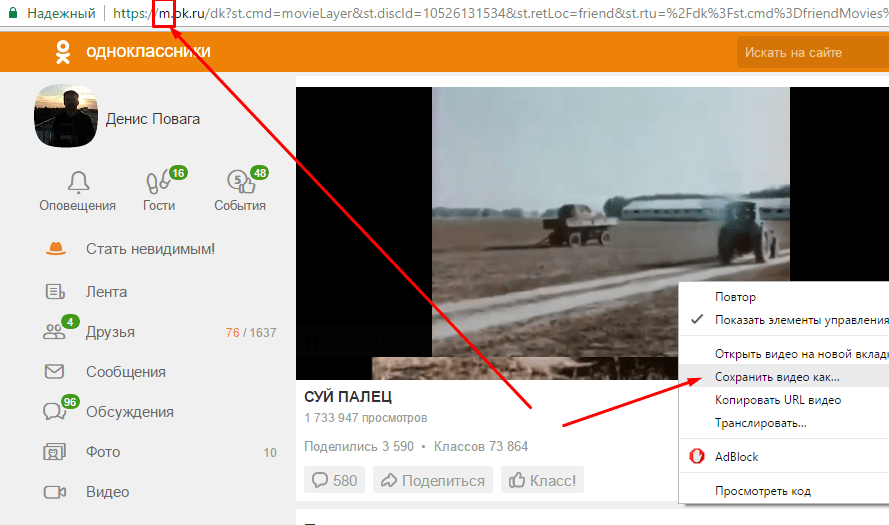 Как перенести видео с YouTube на мобильный телефон
Как перенести видео с YouTube на мобильный телефон