PhotoshopSunduchok — Копирование объекта в фотошопе
Автор: NON. Категория: Практические советы.
Копирование объекта
в фотошопе
При создании отдельных работ, к примеру виньеток, календарей и т.п., очень часто необходимо просто продублировать какие-то объекты, к примеру рамочки, подписи и т.п. В этом совете по работе с фотошопом будет рассмотрено несколько способов копирования объекта в фотошопе и, как всегда, мы подберём наиболее быстрый и удобный способ создания дубликата элемента фотографии.
К примеру, я создаю вот такую виньетку.
Выбрал фон и сделал одну рамочку. Теперь мне надо скопировать эту рамку и сделать необходимое количество копий этого элемента. Давайте рассмотрим наиболее распространённые способы выполнения этой работы.
1 Способ. Это классический приём и самый трудоёмкий по времени. Удерживая клавишу Ctrl, щёлкаем по миниатюре слоя с рамочкой. Загружается выделение рамки.
Загружается выделение рамки.
Переходим в «Редактирование — Скопировать».
А затем в «Редактирование — Вставить».
Используя инструмент «Перемещение» (V) располагаем дубликат рамочки так как нам надо. Итак столько раз, сколько нам необходимо создать рамочек. Согласитесь довольно трудоёмкий способ.
В этом способе можно немного ускорить работу, если вместо того, чтобы заходить в меню «Редактирование», применить горячие клавиши Ctrl+C (копирование) и Ctrl+V (вставка).
2 способ. В палитре «Слои» перетаскиваем слой с рамочкой на вторую справа иконку и получаем дубликат слоя с рамкой. Затем используя инструмент «Перемещение» (V) располагаем дубликат рамочки так как нам надо.
3 способ. При активном слое с рамочкой нажимаем сочетание клавиш Ctrl+J и опять получаем дубликат слоя с рамкой. Далее опять действуем инструментом «Перемещение» (V). Второй и третий способы уже работают побыстрее.
4 способ.
Мы с Вами научились делать копирование объекта в фотошопе.
Если Вам понравился урок, поделитесь ссылкой на него со своими друзьями в своих любимых социальных сетях, кнопки которых Вы видите перед комментариями. Спасибо!
Скачать урок (295 Кб) в формате PDF можно здесь.
Если Вы не хотите пропустить интересные уроки по работе с изображениями в фотошопе и другие полезные материалы — подпишитесь на рассылку.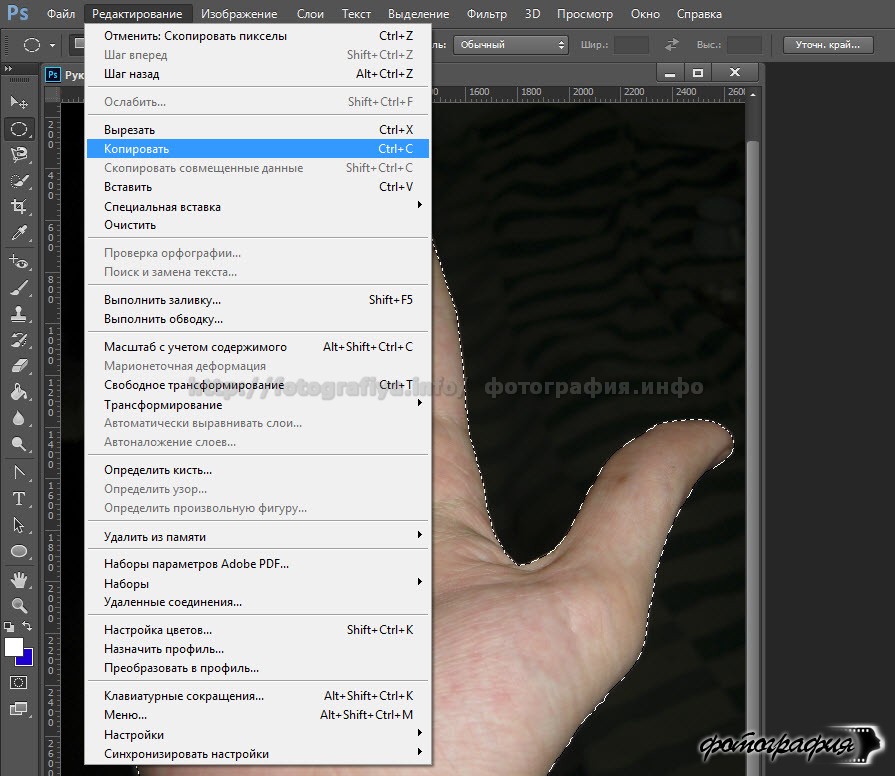 Форма для подписки находится ниже.
Форма для подписки находится ниже.
Временно закрыто комментирование для гостей, нужна обязательная регистрация, ввиду засилья спамботов.
зарегистрируйтесь на сайте, что бы оставлять комментарии!
нельзя копировать в фотошопе? – Блог Grafixfather
почему не работает копирование и вставка?
- Откройте изображение B, из которого вы хотите что-то выбрать, чтобы добавить к другому изображению.
- Используйте один из инструментов выделения, например. кисть выделения, инструмент лассо, чтобы выделить объект.
- Перейдите в меню «Правка»> «Копировать», чтобы скопировать выделенное в буфер обмена.
- Откройте изображение A, затем выберите «Правка»> «Вставить».
Содержание
ToggleКроме того, знаете ли вы, почему я не могу копировать и вставлять в Photoshop?
Копирование будет работать только в том случае, если у вас выбрано содержимое слоя (Cmd/Ctrl + Click) на слое, чтобы выбрать его содержимое. Или вы можете щелкнуть правой кнопкой мыши на слое «Дублировать слой» для любого второго файла, в который вы хотите скопировать.
Или вы можете щелкнуть правой кнопкой мыши на слое «Дублировать слой» для любого второго файла, в который вы хотите скопировать.
Общие сведения Как включить копирование и вставку в Photoshop? Как копировать и вставлять в Photoshop
- Щелкните инструмент «Выделение» или значок инструмента «Лассо».
- Нажмите и перетащите изображение, чтобы выбрать область, которую вы хотите скопировать.
- Нажмите Control-C, чтобы скопировать выделенную часть текущего слоя.
- Откройте изображение, которое вы хотите вставить.
- Нажмите Control-V, чтобы вставить выделенное.
Здесь вы можете посмотреть видео Как исправить ошибку SCRATCH DISKS ARE FULL в Photoshop
Аналогично, Как очистить рабочий диск в Photoshop на Mac
youtube.com/embed/89uSDA5SZ3Y?feature=oembed» frameborder=»0″ allow=»accelerometer; autoplay; clipboard-write; encrypted-media; gyroscope; picture-in-picture; web-share» allowfullscreen=»»>Часто задаваемые вопросы (FAQ)
Не удается скопировать текст из Photoshop?
1 Правильный ответ. Фотошоп почему-то иногда не любит форматирование текста в буфере обмена. Вставьте копию в Text Edit или что-то подобное и преобразуйте ее в обычный текст. Скопируйте это в буфер обмена, и он должен нормально вставиться в Photoshop.
Почему я не могу копировать слои в Photoshop?
1 Правильный ответ. Вы также можете использовать ctrl/cmd-J для дублирования (копирования) слоя в том же документе, который сохранит все его атрибуты. И, как упомянул Тревор, вы можете просто перетащить слой с панели слоев на другую вкладку документа, чтобы продублировать его в другом документе — без меню, без перестановки рабочего пространства.
Почему я не могу вырезать и вставлять из PDF-файла?
Прежде чем копировать текст из PDF в другое приложение, необходимо убедиться, что в нем нет настроек безопасности, запрещающих копирование, иначе ничего скопировать не получится. На это может указывать серая или затемненная функция копирования в Reader.
На это может указывать серая или затемненная функция копирования в Reader.
Как скопировать и вставить прозрачное изображение в Photoshop?
Вот возможный обходной путь. Вместо того, чтобы копировать изображение в Chrome, щелкните правой кнопкой мыши изображение и выберите «Копировать адрес изображения». Затем в Photoshop используйте «Поместить встроенный» и вставьте URL-адрес там, где он запрашивает имя файла. Это загрузит изображение прямо в смарт-слой, где вы сможете редактировать содержимое или растеризовать слой.
Что такое ярлык для копирования и вставки в Photoshop?
Выберите слой, CTRL+A (выбрать все), CTRL+C (копировать). Перейти к другому изображению, CTRL+V (вставить). В качестве альтернативы используйте инструмент «Перемещение» с нажатой клавишей CTRL (Command) и перетащите слой поперек.
Что такое ярлык для копирования и вставки в Photoshop?
Выберите слой, CTRL+A (выбрать все), CTRL+C (копировать). Перейти к другому изображению, CTRL+V (вставить).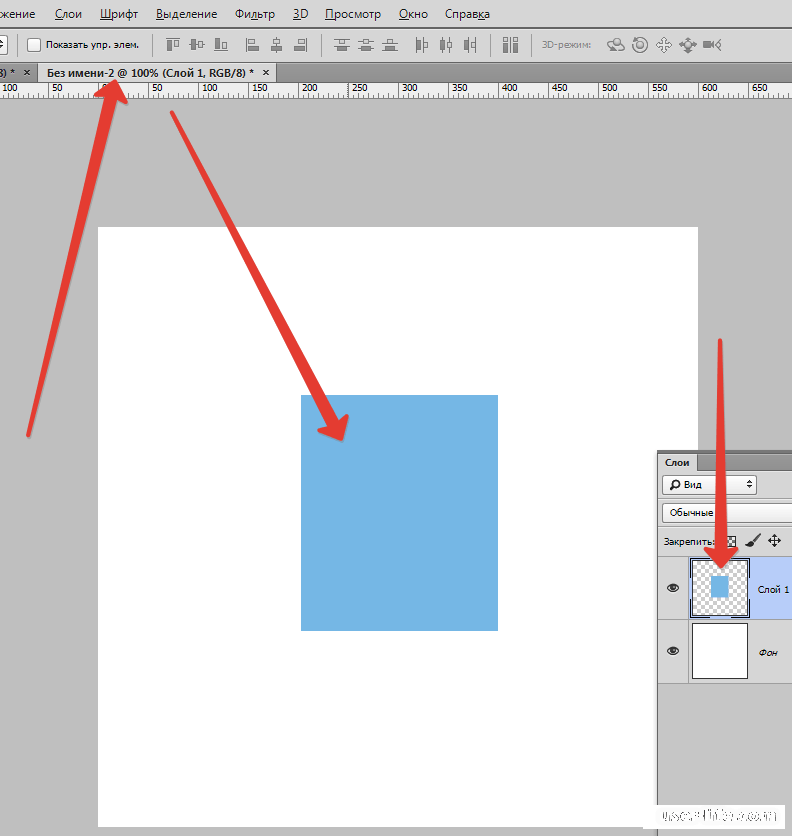 В качестве альтернативы используйте инструмент «Перемещение» с нажатой клавишей CTRL (Command) и перетащите слой поперек.
В качестве альтернативы используйте инструмент «Перемещение» с нажатой клавишей CTRL (Command) и перетащите слой поперек.
Ссылки на статьи…
- https://community.adobe.com/t5/photoshop-elements/why-is-my-copy-and-paste-not-working/m-p/8524623
- https://community.adobe.com/t5/photoshop/copy-paste-in -фотошоп-CS6/м-р/4541035
- https://www.techwalla.com/articles/how-to-copy-paste-in-photoshop
- https://community.adobe.com/t5/photoshop/cannot-copy-and-paste-text-into-photoshop-cs6/m-p/4754375
Grafixfather
Я профессионал графического дизайна с большим опытом. Работал более 10 лет дизайнером в Envato Elements. Я люблю делиться принципами графического дизайна, советами, хитростями и вдохновением для начинающих.
Как скопировать эффекты слоя в Photoshop
В этом учебном пособии показано, как быстро копировать эффекты слоев и стили слоев Photoshop с одного слоя на другой! Для Photoshop CC и более ранних версий.
Автор сценария Стив Паттерсон.
Стили слоев Photoshop — это простой способ создавать забавные и впечатляющие эффекты, которые без них было бы практически невозможно создать. Но как только вы добавили штрихи, тени, свечение и многое другое на один слой, как применить те же самые эффекты к другим слоям без необходимости переделывать весь эффект с нуля? Это на самом деле очень просто.
В этом уроке я покажу вам, как копировать эффекты слоя с одного слоя на другой, в том числе, как копировать один эффект и как копировать сразу несколько эффектов слоя. Я также покажу вам, как скопировать и вставить весь стиль слоя , который включает все добавленные вами эффекты слоя, а также любые параметры наложения. И вы узнаете, как сэкономить время, объединив несколько слоев в группу слоев , а затем скопировав и вставив эффекты слоя в группу!
Я использую Photoshop CC, но вы можете использовать любую последнюю версию Photoshop. Давайте начнем!
Добавление эффектов начального слоя
Вот дизайн в стиле ретро, над которым я работаю в Photoshop, и большая часть работы будет выполнена с использованием эффектов слоя.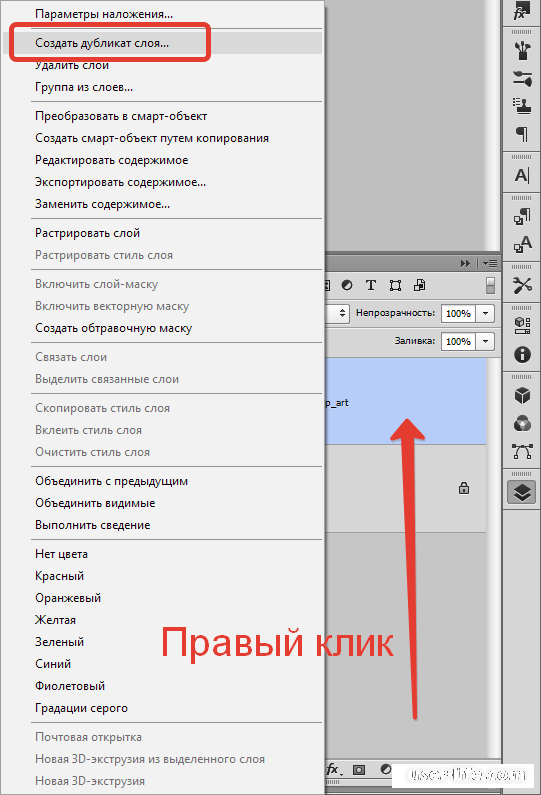
Я использую шрифт Tachyon, который я скачал с Adobe Typekit. Обратите внимание, что я уже добавил свои эффекты слоя к букве «F» внизу. Поскольку эффект уже был создан один раз, скопировать его на другие слои будет несложно:
Документ Photoshop с эффектами слоя, примененными к одному слою.
На панели «Слои» мы видим эффекты моего слоя, перечисленные ниже этого слоя «Тип». Обратите внимание, что я разместил каждую букву в дизайне на отдельном слое, чтобы можно было вращать или изменять размер каждой буквы отдельно. Но это означает, что мне нужен способ применить эффекты первого слоя к шести другим слоям:
.Панель «Слои», показывающая эффекты слоя, примененные к одному слою.
Связанные: Создание эффекта ретро-текста 80-х в Photoshop
Как скопировать эффект одного слоя на другой слой
Мы начнем с изучения того, как копировать однослойный эффект с одного слоя на другой, а затем я покажу вам, как копировать несколько многослойных эффектов одновременно.
Вместо того, чтобы копировать каждые эффектов слоя в списке, вы можете копировать по одному эффекту за раз. Просто нажмите и удерживайте клавишу Alt (Win) / Option (Mac) на клавиатуре, а затем щелкните непосредственно эффект слоя, который вы хотите скопировать, и перетащите его поверх слоя, куда вы хотите его вставить.
Здесь я удерживаю Alt (Win)/Option (Mac) и перетаскиваю эффект слоя Bevel & Emboss с буквы «F» вниз на букву «X»:
Копирование эффекта одного слоя на другой слой.
Отпустите кнопку мыши, и Photoshop поместит копию этого эффекта на другой слой. Теперь у меня есть все четыре эффекта («Скос и тиснение», «Внутренняя тень», «Внутреннее свечение» и «Внешнее свечение»), примененные к исходному слою, и только один из этих эффектов («Скос и тиснение») применяется к другому слою:
Одиночный эффект скопирован.
А в документе мы видим только эффект Bevel & Emboss, примененный к букве «X». Конечно, это не то, что я хотел сделать, поэтому я отменю свой последний шаг, нажав Ctrl+Z (Win) / Command+Z (Mac) на клавиатуре:
Конечно, это не то, что я хотел сделать, поэтому я отменю свой последний шаг, нажав Ctrl+Z (Win) / Command+Z (Mac) на клавиатуре:
Результат после копирования одного из эффектов на другой слой.
Связанный: Узнайте, как использовать слои в Photoshop
Как скопировать все эффекты слоя на другой слой
Чтобы скопировать эффект каждого слоя с одного слоя на другой, снова нажмите и удерживайте клавишу Alt (Win) / Option
(Mac) на клавиатуре. Затем щелкните слово «Эффекты» над списком эффектов отдельных слоев и перетащите его на другой слой:.Перетаскивание слова «Эффекты» с одного слоя на другой.
Отпустите кнопку мыши, и Photoshop скопирует весь список эффектов на новый слой:
Эффект каждого слоя скопирован.
Но в документе что-то по-прежнему не так. Несмотря на то, что я скопировал каждый эффект слоя с первого слоя на второй, две буквы все еще не выглядят одинаково:
.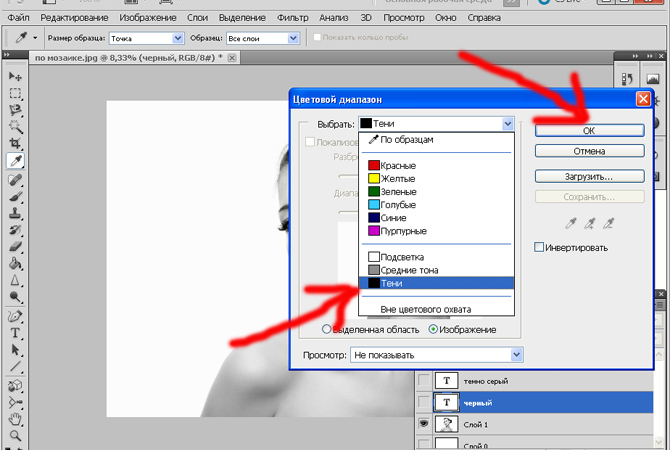
Результат после копирования всех эффектов слоя с одного слоя на другой.
Эффекты слоя и стили слоя в Photoshop
Причина, по которой они не выглядят одинаково даже со всеми скопированными эффектами слоя, заключается в том, что второму слою все еще не хватает эффекта прозрачности из первого слоя. И это подводит нас к различию между слоем эффекты и стили слоя .
Эффекты слоя
Значение заполнения
На панели «Слои» я нажму на слой «F», чтобы выбрать его. Обратите внимание, что наряду с применением эффектов слоя я также уменьшил значение Fill до 0% . Это означает, что содержимое слоя прозрачно, и все, что мы видим в документе, — это сами эффекты слоя:
Это означает, что содержимое слоя прозрачно, и все, что мы видим в документе, — это сами эффекты слоя:
Значение Заливки первого слоя было снижено до 0%.
Но если я выберу слой «X», значение Fill по-прежнему будет установлено на 100% . Таким образом, эффекты были скопированы, но значение Fill не было:
.Значение Заливки второго слоя по-прежнему равно 100%.
Как удалить эффекты слоя
Поскольку копирование эффектов слоя не дало нужного мне результата, я удалю эффекты со слоя «X». Чтобы удалить сразу все эффекты слоя, нажмите на слово «Эффекты» и перетащите его в корзину:
Удаление скопированных эффектов слоя.
Как скопировать стиль слоя на другой слой
Итак, как мы можем скопировать весь стиль слоя с одного слоя на другой, чтобы получить как эффекты слоя, так и эффекты смешивания?
Чтобы скопировать стиль слоя, щелкните правой кнопкой мыши (Win) / , удерживая клавишу Control, щелкните (Mac) на слое, содержащем эффекты:
Щелчок правой кнопкой мыши по слою, содержащему стиль слоя.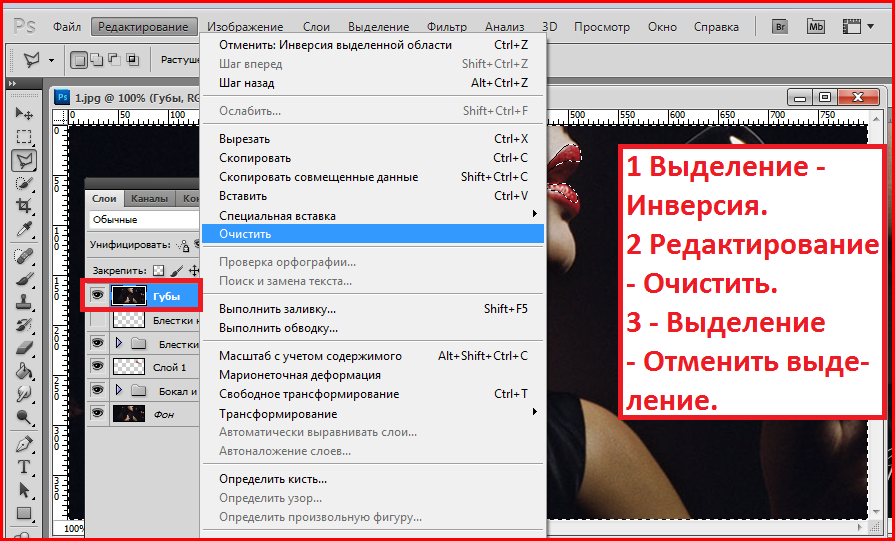
Затем выберите Копировать стиль слоя из меню:
Выбор «Копировать стиль слоя».
Затем щелкните правой кнопкой мыши (Win) / , удерживая нажатой клавишу Control, (Mac) на слое, куда вы хотите вставить эффекты:
Щелчок правой кнопкой мыши по слою, куда будет скопирован стиль слоя.
И выберите Вставить стиль слоя :
Выбор «Вставить стиль слоя».
На этот раз копируются не только эффекты слоя, но и эффекты наложения. В этом случае значение Fill было правильно установлено на 0%:
.Копирование стиля слоя также копирует значение заливки.
И в документе две буквы, «F» и «X», теперь, наконец, выглядят одинаково:
Результат после копирования и вставки всего стиля слоя.
Как скопировать стиль слоя сразу в несколько слоев
Итак, теперь, когда мы знаем, как копировать эффекты и стили слоя на один слой, давайте научимся копировать их на несколько слоев одновременно.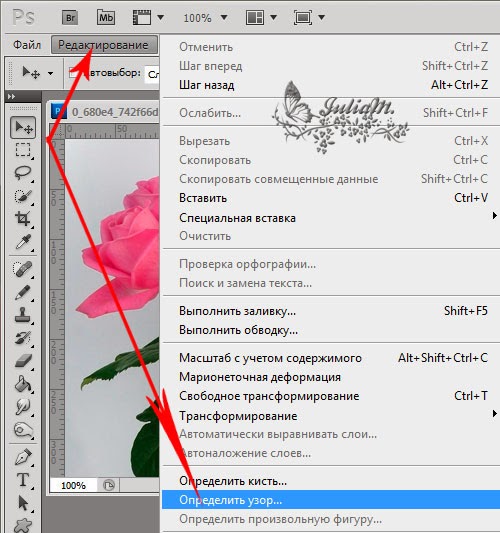
Вернувшись на панель «Слои», мы видим, что каждая буква в слове «СЛОЙ» появляется на отдельном слое. Я снова сделал это, чтобы иметь возможность вращать или изменять размер каждой буквы в слове отдельно. Но это означает, что мне нужен способ скопировать и вставить стиль слоя еще на пять слоев:
Слово «СЛОЙ» разделено на пять отдельных слоев.
Один из способов сделать это — выбрать сразу все пять слоев, а затем скопировать и вставить на них стиль слоя.
Шаг 1: Скопируйте стиль слоя
Во-первых, скопируйте свой стиль слоя, как мы делали ранее, щелкнув правой кнопкой мыши (Win) / удерживая нажатой клавишу Control (Mac) на слое, содержащем эффекты, и выбрав Копировать стиль слоя в меню:
Выбор «Копировать стиль слоя».
Шаг 2: выберите слои
Затем, чтобы выбрать несколько слоев одновременно, щелкните верхний слой, который вы хотите выбрать:
Щелкните верхний слой, чтобы выбрать его.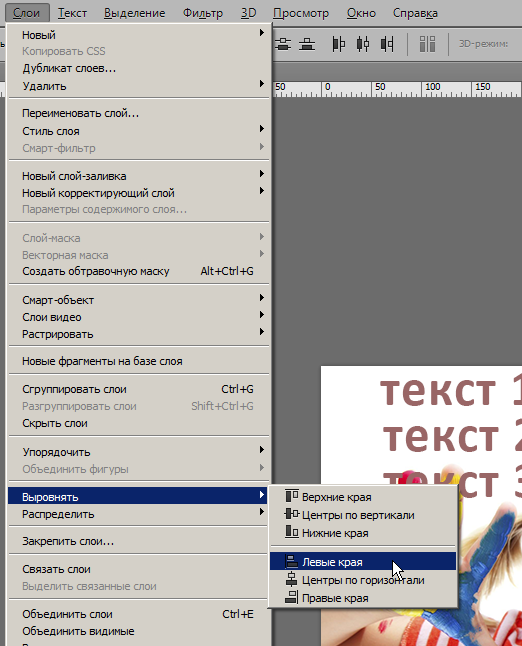
Затем, удерживая клавишу Shift , нажмите на нижний слой. Это выбирает оба слоя плюс каждый слой между ними:
Удерживая Shift, щелкните нижний слой.
Связанный: Узнайте больше советов и рекомендаций по работе со слоями!
Шаг 3: Вставьте стиль слоя
Выбрав слои, щелкните правой кнопкой мыши (Win) / , удерживая клавишу Control, щелкните (Mac) на любом из слоев и выберите Вставить стиль слоя из меню:
Выбор «Вставить стиль слоя».
Добавляет копию эффектов слоя и эффектов наложения к каждому отдельному слою. Я разделил панель «Слои» на две колонки, потому что список эффектов слоя теперь такой длинный:
.Стиль слоя скопирован на каждый отдельный слой.
И в документе мы видим, что слово «СЛОЙ» теперь имеет те же эффекты, что и «F» и «X»:
Результат после копирования стиля слоя сразу на несколько слоев.
Проблема с копированием стиля слоя в несколько слоев
Но вот проблема, с которой вы можете столкнуться при использовании одних и тех же эффектов слоя или стиля слоя на нескольких отдельных слоях. Что делать, если вам нужно внести изменения в эффект?
Что делать, если вам нужно внести изменения в эффект?
Например, что, если мне нужно изменить эффект, применяемый к каждой букве в слове «СЛОЙ»? Допустим, я хочу отключить эффект Bevel & Emboss для всего слова. Я могу отключить Bevel & Emboss для слоя «L», щелкнув его значок видимости :
Отключение Bevel & Emboss для одного из слоев.
Но это отключает эффект только для этого одного слоя. Остальные слои не затрагиваются:
Изменение затронуло только один слой.
Как скопировать стиль слоя в группу слоев
Лучшим способом работы было бы поместить слои в группу слоев , а затем скопировать стиль слоя в саму группу. И вот как это сделать.
Шаг 1: Выберите слои для размещения в группе
Сначала выберите слои, которые нужно сгруппировать, щелкнув верхний слой, удерживая Shift , а затем щелкнув нижний слой:
Выбор всех пяти слоев, которые будут сгруппированы вместе.
Шаг 2. Выберите «Новая группа из слоев»
Выбрав слои, щелкните значок меню в правом верхнем углу панели «Слои»:
Щелкните значок меню.
И выберите Новая группа из слоев :
Выбор «Новая группа из слоев».
Дайте группе имя или просто примите имя по умолчанию и нажмите OK:
Нажмите OK, чтобы создать новую группу слоев.
А на панели «Слои» все пять слоев теперь внутри группы:
Теперь слои сгруппированы.
Шаг 3: Скопируйте стиль слоя
Щелкните правой кнопкой мыши (Win) / , удерживая клавишу Control, щелкните (Mac) на слое, содержащем эффекты, которые вы хотите скопировать:
Щелчок правой кнопкой мыши по слою.
И выберите Копировать стиль слоя :
Выбор «Копировать стиль слоя».
Шаг 4: Вставьте стиль слоя в группу
А затем щелкните правой кнопкой мыши (Win) / , удерживая клавишу Control, щелкните (Mac) в группе слоев:
Щелчок правой кнопкой мыши по группе слоев.
И выберите Вставить стиль слоя :
Выбор «Вставить стиль слоя».
На этот раз, вместо применения стиля слоя к группе отдельных слоев, мы применили его к самой группе:
Стиль слоя применяется к группе.
Как изменить стиль слоя группы
Когда стиль слоя скопирован в группу, любые изменения, которые вы вносите в эффекты, будут применяться к каждому слою в группе.
Я отредактирую настройки Bevel and Emboss, дважды щелкнув по названию эффекта:
Двойной щелчок по слову «Bevel & Emboss».
Затем в диалоговом окне «Стиль слоя» я внесу несколько изменений. я понижу Размер значение от 60 пикселей до 20 пикселей . Затем я изменю цвет подсветки с розового на белый . И я уменьшу Highlight Opacity со 100% до 70% .
Поскольку это не руководство по созданию определенного эффекта, я быстро прошел через эти изменения.
