Копирование музыки с аудио CD средствами Windows 7 ‹ Windows 7 — Впечатления и факты
Копирование музыки с аудио CD средствами Windows 7
30.12.2010 14:51
В этой статье вы узнаете, как скопировать музыку с аудио CD и сохранить каждый трек в отдельном файле с помощью проигрывателя Windows Media.
Настройка копирования музыки
1. Откройте Пуск > Все программы > Проигрыватель Windows Media. Если ярлык из меню «Пуск» удален, нажмите сочетание клавиш Windows+R, введите wmplayer.exe и нажмите OK.
2. В окне проигрывателя Windows Media (в режиме библиотеки) щелкните Упорядочить > Параметры.
3. В открывшемся окне откройте вкладку Копирование музыки с компакт-диска.
Здесь можно указать папку для сохранения музыки (выбранная папка будет добавлена в библиотеку «Музыка»), а также настроить формат и качество звуковых файлов. Доступные аудиоформаты:
- WMA 48-192 кбит/с;
- WMA Pro 48-192 кбит/с;
- WMA (переменная скорость потока) от 40-75 кбит/с до 240-355 кбит/с;
- WMA без потери данных 470-940 кбит/с;
- MP3 128-320 кбит/с;
- WAV – звуковой формат без потери качества.

Битрейт (качество звука) изменяется с помощью ползунка.
4. Нажмите OK, чтобы сохранить настройки.
Копирование дорожек с аудио CD
1. Вставьте аудио компакт-диск в дисковод.
2. Откройте проигрыватель Windows Media. Если проигрыватель запускается в режиме списка файлов, переключите его в режим библиотеки.
3. Отметьте флажками треки, которые нужно скопировать.
4. В области переходов проигрывателя щелкните компакт-диск правой кнопкой мыши и выберите Копировать диск в библиотеку.
5. Дождитесь окончания копирования.
6. Откройте библиотеку «Музыка» или папку с сохраненными файлами (по умолчанию — «Моя музыка», находящаяся по адресу: %UserProfile%\Music).
Как скопировать музыку с диска на компьютер?
Дорогие друзья, давайте поговорим о том, как скопировать музыку с диска на компьютер. Прежде чем перейти к этой теме нужно знать, что музыка на диске может записываться несколькими способами.
Первый — запись mp3 файлов, как и любых других документов. При этом способе никаких проблем с копированием музыки на компьютер не возникает. Просто открываем диск на компьютере, выделяем файлы и копируем их в нужную папку на компьютере. Все очень просто.
Второй способ — это запись музыки на аудио CD диск с защитой от копирования. На таких дисках обычно не более 20 песен в хорошем качестве. Песни с такого диска нельзя просто выделить и скопировать, скопируются только ярлыки. То есть такие песни нельзя будет в будущем прослушать. Поэтому далее мы и поговорим, о том, как скопировать cd диск на компьютер.
Копируем музыку на компьютер
Устанавливаем диск в привод дисковода и запускаем его. Для этого переходим в «Мой компьютер» — «Устройства со съемными носителями» и двойным кликом нажимаем на иконку диска.
Диск запустится в проигрывателе Windows Media. В правом верхнем углу нажимаем на иконку «Переключиться к библиотеке». Переходим в библиотеку.
Дальше в верхнем меню переходим в «Настройку копирования диска» — «Дополнительные параметры».
В открывшемся окне можно изменить параметры скопированных файлов с диска, а именно:
- указать папку, в которую будут копироваться файлы;
- выбрать формат скопированных файлов, например mp3, WMA, WAV;
- изменить качество звуковых дорожек, чем лучше качество, тем больше будут объем звукового файла.
После внесения изменений, нажимаем кнопку «Применить» и закрываем окно.
Снова возвращаемся в библиотеку и в верхнем меню нажимаем «Скопировать в компакт-диска». Здесь же можно выбрать дорожки, которые нужно скопировать либо копировать все.
Теперь мы попадаем в «Параметры копирования с компакт-диска». Здесь нужно выбрать две нижних позиции и нажать кнопку «ОК».
Процесс копирования будет отображен в библиотеке в виде зеленой полосы напротив трека. Скорость копирования зависит от выбранного качества музыкальных файлов.
Таким способом можно скопировать музыку с диска на компьютер в Windows XP, Windows 7 и Windows 8 без установки дополнительных программ, а средствами самой операционной системы.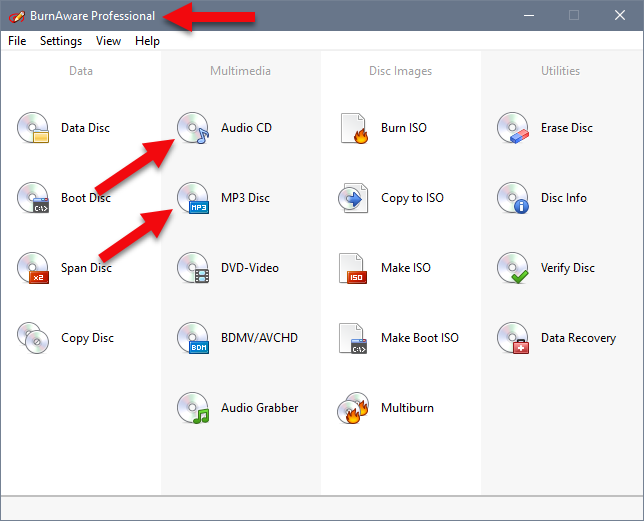
Программы для копирования музыки
Кроме выше описанного способа, есть еще много бесплатных программ, с помощью которых можно без проблем переписать музыку с диска на компьютер. Давайте рассмотрим самые популярные.
Accord CD Ripper Free — бесплатная программа для копирования аудио-CD в файлы форматов MP3 или WAV. Сама программа имеет английский интерфейс, но од достаточно прост.
Скачать: www.accmeware.com
Format Factory (Формат Фактори) — бесплатный конвертер аудио и видео файлов. Чтобы записать аудио файлы с СД диска, достаточно установить диск в привод и в левом сайдбаре выбрать пункт «Аудио» далее формат в который нужно преобразить файлы. Делаем дополнительные настройки и копируем. Наслаждаемся музыкой.
Скачать: format-factory.net
Free Audio CD To MP3 Converter — бесплатный конвертор аудио треков с компакт-диска в MP3, OGG, AAC, WMA или WAV (lossless audio) формат.
Скачать: www. dvdvideosoft.com
dvdvideosoft.com
Как видим вариантов много, выбирайте, который лучше всего подходит Вам и вперед, за дело!
Как скопировать музыку с CD на Android
Вам нужно скопировать любимую музыку с компакт-диска на устройство Android, чтобы вы могли слушать ее на ходу? Используйте эти шаги для переноса песен с любого компакт-диска на смартфон или планшет Android.
Вариант 1 — проигрыватель Windows Media (только для Windows)
- Вставьте музыкальный компакт-диск в дисковод CD / DVD или Bluray.
- Откройте приложение « Windows Media Player », которое уже должно быть установлено на вашем компьютере с Windows.
- Музыкальный диск должен появиться на левой панели WMP. Выберите это.
- Проверьте музыкальные треки, которые вы хотите скопировать на свой Android. Снимите флажки с тех, которые вы не делаете.
- Выберите « Настройки копирования »> « Формат »> « MP3 ».
- Выберите « Rip settings »> « Audio Quality », затем выберите желаемое качество.
 Лично « 128 » — это нормально для меня.
Лично « 128 » — это нормально для меня. - Выберите « Rip CD ».
- Windows Media Center теперь будет импортировать вашу музыку с компакт-диска в библиотеку на вашем ПК. Отсюда вы можете сделать следующее:
- Подключите ваш Android к ПК через USB-кабель, затем синхронизируйте нужные музыкальные треки с устройством с помощью WMP. Затем вы можете использовать приложение Музыка на вашем телефоне для воспроизведения мелодий.
- Выполните следующие действия, чтобы загрузить разорванную музыку с компакт-диска в Google Play, а затем воспроизводить музыку через приложение Google Play.
- Скопируйте отдельные файлы, которые теперь в цифровом формате, с вашего компьютера на ваш Android вручную. WMP по умолчанию создает скопированные файлы в папке « Музыка ».
Вариант 2 — iTunes (Windows и macOS)
- Загрузите и установите iTunes.
- Запустите iTunes .
- Вставьте музыкальный компакт-диск в дисковод CD / DVD или BluRay.

- iTunes должен перечислить содержимое компакт-диска. Проверьте музыкальные треки, которые вы хотите скопировать на свой Android. Снимите флажки с тех, которые вы не делаете.
- Выберите кнопку « Импорт CD ».
- Для « Import Using » выберите « MP3 Encoder ». Измените « Настройки » на желаемое качество. Я всегда использую « Хорошее качество (128 кбит / с) ».
- Выберите « OK », и iTunes начнет копирование музыки с диска на ПК.
- Как только вы скопировали все музыкальные файлы с диска, вы можете скопировать их на Android. Подключите ваш Android к компьютеру с помощью USB-кабеля.
- Пользователи Windows могут найти свой телефон в проводнике Windows в качестве опции в разделе « Этот компьютер ». Вы можете открыть устройство там, а затем найти папку под названием « Музыка ». Если у вас его нет, создайте его. Затем вы можете просто перетащить свои музыкальные файлы в эту папку.
 MacOS может получить доступ к своему устройству из приложения Android File Transfer .
MacOS может получить доступ к своему устройству из приложения Android File Transfer .
Часто задаваемые вопросы
У меня нет компакт-диска на моем компьютере? Есть ли другой способ конвертировать музыку?
У вас должен быть диск для чтения компакт-диска. Вы можете позаимствовать диск у друга или приобрести внешний диск для подключения к компьютеру.
Копирование музыки с диска. Как приручить компьютер за несколько часов
Читайте также
Поиск музыки и видео
Поиск музыки и видео Как и поиск картинок, поиск мультимедийных файлов имеет особенности. С точки зрения поисковиков мультимедийные файлы индексируются проще, чем изображения. Во-первых, большинство современных аудио– и видеоформатов поддерживают возможность хранить
2.
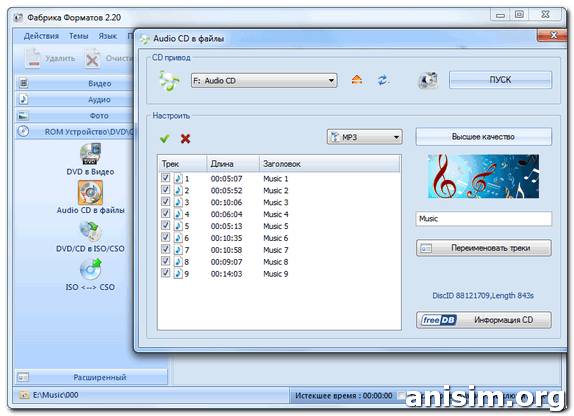 3.2. Разделы диска и таблица разбиения диска.
3.2. Разделы диска и таблица разбиения диска.
2.3.2. Разделы диска и таблица разбиения диска. Физические диски в Intel-системах принято разбивать на разделы. Повелось это, кажется, из-за того, что первые версии MS-DOS не могли обеспечить доступ к большим дискам (а объемы дисков росли быстрее, чем возможности DOS). Тогда
5.2. Прослушивание музыки
5.2. Прослушивание музыки mpg123Это самая простая утилита, позволяющая слушать музыку в консольном режиме. Скачать ее можно с домашней страницы разработчика www.mpg123.de.В графическом режиме запускайте ее через виртуальный терминал:$ mpg123 file.mp3Программа позволяет прослушивать
5.3. Воспроизведение музыки
5.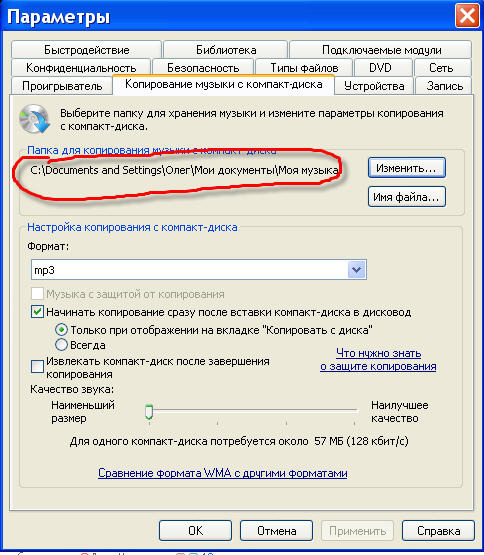 3. Воспроизведение музыки 5.3.1. Проигрыватели
В Fedora 8 вам доступны два музыкальных проигрывателя (если не считать проигрывателя AudioCD) — Audacious и Rhytmbox. Вы можете установить и дополнительные проигрыватели, но в этом просто нет
3. Воспроизведение музыки 5.3.1. Проигрыватели
В Fedora 8 вам доступны два музыкальных проигрывателя (если не считать проигрывателя AudioCD) — Audacious и Rhytmbox. Вы можете установить и дополнительные проигрыватели, но в этом просто нет
Копирование музыки с компакт-диска на винчестер
Копирование музыки с компакт-диска на винчестер Вставьте компакт-диск, предназначенный для копирования, в привод. Запустите программу Adobe Audition 1.5. Рабочее окно программы может иметь разный вид.• Чтобы открыть окно в режиме правки, нажмите клавишу 8 или щелкните на кнопке
Копирование диска
Копирование диска
Чтобы создать копию компакт-диска, выберите в меню Инструменты команду Копирование диска. Откроется окно, изображенное на рис.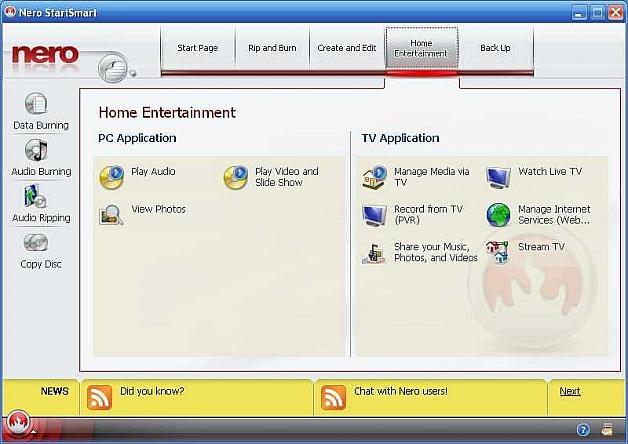
6.1. Копирование диска средствами Nero Express
6.1. Копирование диска средствами Nero Express Рассмотрим алгоритм работы с программой при копировании диска на носитель. Последовательность действий при копировании CD и DVD одинакова.1. Вставьте в привод диск, который хотите скопировать. Совет Напоминаем, что обращаться с
6.2. Копирование диска в Nero Burning ROM
6.2. Копирование диска в Nero Burning ROM
Рассмотрим процесс копирования дисков при помощи приложения Nero Burning ROM, которое располагает гораздо большим количеством настроек, чем облегченное приложение Nero Express.1. Вставьте копируемый диск в привод.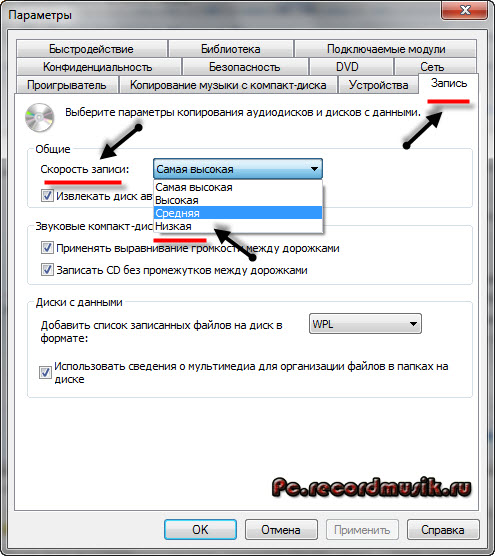
Копирование диска
Копирование диска У вас есть диск и вам нужно его скопировать? Тогда запустите Nero Express и выберите команду Копировать весь диск. Программа предложит вам выбрать привод-источник и привод приемник. Поскольку у вас, скорее всего, только один привод, то в качестве источника и
Запись музыки
Запись музыки Музыкальные диски бывают, как правило, трех форматов:AudioCD — в качестве носителя данных выступает CD-диск. На диск можно записать до 80 минут аудиоинформации. Учитывая, что на AudioCD поместится около 20 песен (всего!), то предпочтительнее записывать на диск
10.3.
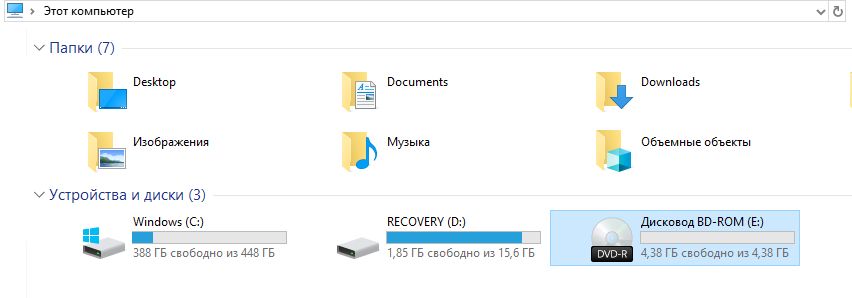 Поиск фильмов и музыки
Поиск фильмов и музыки
10.3. Поиск фильмов и музыки 10.3.1. Пиринговые сети: здесь есть музыка и видео В январе 1999 года Шон Фэннинг, восемнадцатилетний студент одного из американских вузов, написал программу, позволяющую обмениваться MP3-файлами по Интернету. Программа была написана, так сказать, для
13.1. Воспроизведение музыки
13.1. Воспроизведение музыки Опять «семерка» порадовала прекрасными средствами для воспроизведения музыки и видео. Вообще, проигрыватель Windows Media, используемый в Windows 7, очень напоминает свою предыдущую версию, которая использовалась в Windows Vista, однако новый проигрыватель
Глава 12 Прослушивание музыки
Глава 12
Прослушивание музыки
? Winamp. ? Windows Media Player.В этой главе речь пойдет о программах, которые предоставляют мультимедийные возможности: прослушивание музыки, просмотр фильмов и т. д.Самая простая задача – прослушивание звукового компакт-диска. Чаще всего операционная
? Windows Media Player.В этой главе речь пойдет о программах, которые предоставляют мультимедийные возможности: прослушивание музыки, просмотр фильмов и т. д.Самая простая задача – прослушивание звукового компакт-диска. Чаще всего операционная
Воспроизведение музыки и видео
Воспроизведение музыки и видео Если вы хотите послушать музыку или посмотреть фильм на диске, то после того, как вы установите диск, программа проигрывателя откроется автоматически, не пугайтесь и будьте к этому готовы.Если же вы знаете, где у вас в компьютере находится
Как скопировать компакт-диск с помощью Windows Media Player
Во время чистки своего дома я наткнулся на свою коллекцию аудио-CD с альбомами потрясающих групп, таких как Pink Floyd, Rush и The Beatles.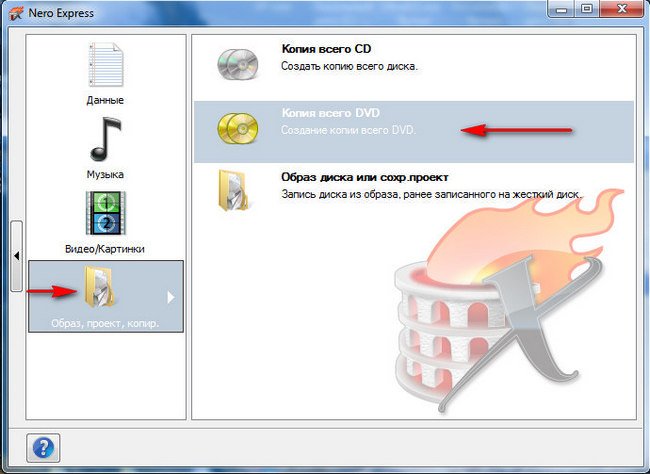 Меня поразила ностальгия, и я решил, что хочу скопировать несколько компакт-дисков и послушать отличную музыку в высококачественном аудиоформате. Для тех из вас, кто не знает, копирование компакт-диска означает копирование песен с компакт-диска на жесткий диск вашего компьютера или в другое место в формате, отличном от того, в котором они хранятся на компакт-диске. Вот как можно быстро и надежно скопировать компакт-диски в Windows с помощью проигрывателя Windows Media.
Меня поразила ностальгия, и я решил, что хочу скопировать несколько компакт-дисков и послушать отличную музыку в высококачественном аудиоформате. Для тех из вас, кто не знает, копирование компакт-диска означает копирование песен с компакт-диска на жесткий диск вашего компьютера или в другое место в формате, отличном от того, в котором они хранятся на компакт-диске. Вот как можно быстро и надежно скопировать компакт-диски в Windows с помощью проигрывателя Windows Media.
Шаг 1. Возьмите аудио CD и поместите его в привод CD/DVD/Blu-Ray
У вас может быть старый компьютер с Windows 7 или новый с Windows 10, который имеет привод DVD или Blu-Ray. Возьмите аудио CD, который вы хотите скопировать, и поместите его в привод CD/DVD или Blu-Ray вашего компьютера.
Вы должны услышать вращение диска, означающее, что привод читает его содержимое.
Шаг 2. Запустите Windows Media Player и получите доступ к аудио CD
Следующим шагом является запуск проигрывателя Windows Media. Один из быстрых способов сделать это — использовать функцию поиска. Введите «Windows Media Player» в поле поиска и нажмите соответствующий результат поиска.
Один из быстрых способов сделать это — использовать функцию поиска. Введите «Windows Media Player» в поле поиска и нажмите соответствующий результат поиска.
В приложении Windows Media Player нажмите или нажмите на название аудио компакт-диска, который вы подключили к компьютеру. В моем случае я собираюсь записать отличный альбом, который заставил меня влюбиться в Pink Floyd: «The Division Bell». Для каждого трека вы должны увидеть его номер, название, длину и исполнителя.
Если у вас есть древний аудио-CD без информации о треках, вы можете щелкнуть правой кнопкой мыши в любом месте списка треков и нажать «Найти информацию об альбоме». Проигрыватель Windows Media может помочь найти недостающую информацию. Если это невозможно, вы можете отредактировать информацию самостоятельно, ввести название каждой дорожки и т.д.
Шаг 3. Выберите аудиоформат для копирования CD
По умолчанию проигрыватель Windows Media проигрывает вашу музыку в формате MP3 с низкокачественными настройками звука. Вы можете не хотеть этого. Нажмите или коснитесь кнопки настроек копирования на панели инструментов, перейдите в «Формат» и выберите аудиоформат, который вы предпочитаете.
Каков наилучший формат для копирования аудио компакт-дисков? Это зависит от вас. Если вы меломан, вам следует выбрать FLAC (без потерь), поскольку он обеспечивает наилучшее качество звука. Однако этот формат занимает много места на диске. Для большинства людей MP3 будет лучшим выбором, в том числе потому, что он совместим с множеством устройств, включая автомобильные стереосистемы.
ПРИМЕЧАНИЕ. Если вы используете Windows 7, опция FLAC не будет доступна как формат копирования в проигрывателе Windows Media. Этот формат доступен в Windows 10.
Шаг 4. Выберите качество звука, которое вы предпочитаете
Если вы выбираете MP3 или формат, отличный от FLAC, вам также следует установить качество звука. В проигрывателе Windows Media нажмите или коснитесь Параметры копирования, затем выберите Качество звука и качество, которое вы предпочитаете. Для аудиодорожек MP3 мы рекомендуем выбрать 320 кбит/с, поскольку он обеспечивает наилучшее качество звука, доступное для этого формата.
Следует помнить, что чем выше качество звука, которое вы выбираете, тем лучше звучит музыка, когда вы ее слушаете. Однако, это также собирается занять больше места для хранения. Поэтому лучше всего выбирать качество звука, которое обеспечивает наилучший баланс между качеством звука и объемом памяти.
Шаг 5. Выберите, где сохранить разорванное аудио и какие имена файлов использовать
По умолчанию Windows Media Player копирует ваши аудио компакт-диски в музыкальную библиотеку. Вы можете изменить местоположение вашей разорванной музыки. Для этого нажмите или коснитесь Настройки копирования, а затем Дополнительные параметры.
В окне «Параметры» на вкладке « Копировать музыку» см. поле «Копировать музыку в это место». Он показывает место, где будет разорвана вся ваша музыка. Чтобы изменить его, нажмите кнопку «Изменить» справа, перейдите в нужное место и нажмите «ОК».
Имя файла по умолчанию, используемое для вашей разорванной музыки, — это название композиции. Например, вы можете скопировать трек с именем «11-High Hopes.mp3». Если вы хотите, чтобы имена файлов включали такие вещи, как имя исполнителя или название альбома, и изменили порядок элементов, нажмите кнопку «Имя файла» в окне «Параметры».
Затем проверьте информацию, которую вы хотите включить в имена файлов: Исполнитель, Альбом, Номер дорожки, Название песни, Жанр и Скорость передачи данных. Затем используйте кнопки «Вверх» и «Вниз» справа, чтобы изменить их порядок, и выберите нужный разделитель: пробел, тире, точка, подчеркивание или нет. Когда вы закончите настройку, нажмите или нажмите OK.
Нажмите кнопку ОК еще раз в окне параметров.
Шаг 6. Вставьте аудио компакт-диск в компьютер с Windows
Теперь вы настроили процесс копирования в соответствии с вашими предпочтениями. Нажмите кнопку Копировать CD.
Процесс копирования начинается, и для каждого трека вы видите статус. Вы можете остановить копирование в любое время, нажав кнопку «Остановить копирование».
Всего за несколько минут все ваши аудиодорожки должны быть скопированы и сохранены на вашем компьютере Windows, в папке, которую вы установили. Теперь пришло время прослушать вашу музыкальную коллекцию с высококачественными настройками звука. Наслаждайтесь ностальгией по старым временам, когда аудио-CD были тем способом, которым вы слушали музыку. 🙂
Какой аудио-диск ты скопировал?
Если у вас есть коллекция аудио-дисков с музыкой, которая вам нравится, и вы хотите скопировать ее на свой компьютер, подростки сегодня сочтут вас старыми. 🙂 Но это нормально. Мы тоже старые, и нам нравится наша музыкальная коллекция. Прежде чем закрыть этот урок, скажите нам, все ли у вас хорошо сработало, и, что самое главное, какой аудио-диск вы записали? Это был альбом вашей любимой группы? В комментарии ниже давайте поделимся нашими музыкальными воспоминаниями. 🙂
Как скопировать CD диск на компьютер
Не смотря на то, что вокруг нас столько умных гаджетов и возможностей связанных с ними, мы не всегда легко и просто ориентируемся во всем этом… Так скажем даже простое копирование с компакт дисков аудиофайлов может вызвать затруднение. Действительно, производитель не сделал этот процесс интуитивно понятным, в связи с чем вы видимо и попали к нам на страничку, чтобы узнать, как же скопировать аудио с компакт диска или как его еще называют СD на компьютер. Именно об этом в нашей статье.
Как настроить Media player на копирование музыки с компакт диска
Первым наперво надо открыть плеер, стандартную программу которая идет по умолчанию к системе. Для этого…
1. Открываем Пуск > Все программы > Проигрыватель Windows Media. Если у вас вдруг «Пуск» отсуствует, то нажмите одновременно клавиши Windows+R, а затем скопируйте и введите в строку wmplayer.exe. После нажмите OK. Перед вами загрузиться плеер.
2. В окне проигрывателя Windows Media (в режиме библиотеки) щелкните Упорядочить > Параметры. Смотрите картинку ниже…
Как мы только нажмем «Параметры» проигрывателя Windows Media, начнется самое интересное. Смотрим…
Здесь можно выбрать путь для сохранения файлов. Мы бы вам рекомендовали сразу изменить путь на «Рабочий стол», дабы потом не рыскать куда все сохранилось. Также можно выбрать аудиоформаты:
•WMA 48-192 кбит/с;
•WMA Pro 48-192 кбит/с;
•WMA (переменная скорость потока) от 40-75 кбит/с до 240-355 кбит/с;
•WMA без потери данных 470-940 кбит/с;
•MP3 128-320 кбит/с;
•WAV – звуковой формат без потери качества.
Также выбираем качество перемещая бегунок слева направо и наоборот.
4. Нажмите OK, чтобы сохранить настройки. Теперь почти все готово. Переходим к копированию
Как скопировать с аудио CD записи на компьютер
1. Если вы все еще не вставили компакт, то вставляем его.
3. Теперь переходим Неизвестный альбом> Копировать диск в библиотеку…
4. Все файлы начнут заполняться зеленым и тем самым копироваться. Дождитесь окончания такого копирования. Теперь всего-то и остается что найти их на компьютере.
5. Если вы меняли путь, смотрите то, о чем мы говорили выше, то ищем записи там. Если же ничего не трогали, то открываем по следующему пути…
Вот собственно и все. Вы добились чего желали, теперь можно отвлечься и на другие дела, в соответствии с вашими приоритетами!
Как переписать музыку с диска на флешку
Оптические диски (CD и DVD) сейчас используются крайне редко, поскольку их нишу портативных носителей информации заняли флеш-накопители. В статье ниже мы хотим вас познакомить со способами копирования информации с дисков на флешки.
Как переносить информацию с дисков на флешки
Процедура мало чем отличается от банальной операции копирования или перемещения любых других файлов между различными носителями информации. Данную задачу можно выполнять как сторонними средствами, так и с помощью инструментария Windows.
Способ 1: Total Commander
Тотал Коммандер был и остается номером 1 по популярности среди сторонних файловых менеджеров. Само собой, эта программа способна и переносить информацию с CD или DVD на flash-накопитель.
- Откройте программу. В левой рабочей панели любым доступным способом перейдите к флешке, в которую хотите поместить файлы с оптического диска.
Щелкните по имени или иконке, чтобы открыть диск для просмотра.
Она может занять определенное время, которое зависит от множества факторов (состояние диска, состояние дисковода, тип и скорость чтения, аналогичные параметры флешки), так что будьте терпеливы.
Процедура довольно простая, однако оптические диски известны своей капризностью — столкнувшись с неполадками, посетите последний раздел этой статьи, посвященный возможным проблемам.
Способ 2: FAR Manager
Еще один альтернативный файловый менеджер, на этот раз с консольным интерфейсом. Благодаря высокой совместимости и скорости работы он практически идеален для копирования информации с CD или DVD.
- Запустите программу. Как и Тотал Коммандер, ФАР Менеджер работает в двухпанельном режиме, так что сперва следует открыть в соответствующих панелях необходимые местоположения. Нажмите комбинацию клавиш Alt+F1, чтобы вызвать окошко выбора дисков. Выберите вашу флешку — она обозначена словом «сменный:».
Нажмите Alt+F2 — это вызовет окно выбора дисков для правой панели. На этот раз нужно выбрать дисковод со вставленным оптическим диском. В ФАР Менеджер они отмечены как «CD-ROM».
Перейдя к содержимому CD или DVD, выделите файлы (например, зажав Shift и используя «стрелку вверх» и «стрелку вниз»), которые хотите перенести, и нажмите клавишу F5 или щелкните по кнопке «5 Копир».
Откроется диалоговое окошко инструмента копирования. Проверьте конечный адрес каталога, задействуйте дополнительные опции, если требуется, и нажимайте «Копировать».
FAR Manager известен легковесностью и почти молниеносной скоростью работы, поэтому мы можем порекомендовать данный способ для пользователей маломощных компьютеров или лэптопов.
Способ 3: Системные средства Windows
Большинство пользователей будет достаточно и довольно удобного менеджмента файлов и каталогов, реализованного в Windows по умолчанию. Во всех отдельных версиях этой ОС, начиная с Windows 95, всегда присутствовал инструментарий для работы с оптическими дисками.
- Вставьте диск в привод. Откройте «Пуск»—«Мой компьютер» и в блоке «Устройства со съемными носителями» щелкните правой кнопкой мышки по дисковому приводу и выберите пункт «Открыть».
Таким же образом откройте и флешку. - Выделите в каталоге оптического диска нужные для переноса файлы и скопируйте их на флеш-накопитель. Удобнее всего просто перетянуть их из одной директории в другую.
Еще раз напоминаем о том, что копирование, скорее всего, займет некоторое время.
Как показывает практика, наиболее часто возникают сбои и проблемы при использовании стандартного «Проводника».
Способ 4: Копирование данных с защищенных дисков
Если диск, данные с которого вы собираетесь перенести на флешку, защищен от копирования, то способы со сторонними файловыми менеджерами и «Проводником» вам не помогут. Впрочем, для музыкальных дисков есть довольно хитрый способ копирования с помощью Windows Media Player.
- Вставьте диск с музыкой в привод, и запустите его.
По умолчанию проигрывание Audio CD запускается в Виндовс Медиа Плеер. Поставьте воспроизведение на паузу, и перейдите в библиотеку — небольшая кнопка в верхнем правом углу.
Оказавшись в библиотеке, взгляните на панель инструментов и найдите на ней опцию «Настройка копирования с диска».
Нажмите на эту опцию и выберите в выпадающем списке «Дополнительные параметры…».
Чтобы изменить путь по умолчанию, нажмите на соответствующую кнопку.
Чтобы сохранить настройки, нажимайте «Применить» и «ОК».
Процедура займет некоторое время (от 5 до 15 минут), так что подождите.
Копирование видео с защищенных DVD системными средствами не сделать, поэтому прибегнем к сторонней программе под названием Freestar Free DVD Ripper.
- Вставьте видеодиск в привод и запускайте программу. В главном окне выберите «Open DVD».
Запустится диалоговое окошко, в котором нужно выбрать физический привод.
Внимание! Не перепутайте реальное устройство с виртуальным приводом, если таковые имеются!
Начнется процесс конвертирования клипов и их копирование на флеш-накопитель.
Примечание: В некоторых случаях мультимедийные файлы лучше копировать не напрямую с диска на флешку, а сначала их сохранить на компьютер, после чего уже переместить на флеш-накопитель.
Для дисков, на которых отсутствует защита, лучше воспользоваться описанными выше способами 1-3.
Возможные проблемы и неполадки
Как уже говорилось, оптические диски более прихотливы и требовательны к условиям хранения и использования, чем флешки, поэтому с ними нередки проблемы. Давайте же рассмотрим их по порядку.
- Слишком медленная скорость копирования
Причина этой проблемы может быть как во флешке, так и в диске. Универсальным способом в таком случае является промежуточное копирование: файлы с диска сперва скопируйте на жесткий диск, а уже оттуда на флешку. - Копирование файлов доходит до определенного процента и зависает
В большинстве случаев эта проблема означает неполадки в работе компакт-диска: один из копируемых файлов некорректен или на диске присутствует поврежденный участок, с которого невозможно считать данные. Лучшим решением в такой ситуации будет копирование файлов по одному, а не всех сразу — это действие поможет обнаружить источник проблемы.
Не стоит исключать и вероятность неполадок с флешкой, поэтому стоит также проверить работоспособность вашего накопителя.
Не распознается диск
Частая и довольно серьезная проблема. Причин у неё несколько, основная — зацарапанная поверхность компакт-диска. Лучшим выходом будет снять с такого диска образ, и работать уже с виртуальной копией, а не реальным носителем.
Высока вероятность проблем с дисковым приводом, поэтому рекомендуем проверить и его — например, вставить в него другой CD или DVD. Также рекомендуем ознакомиться со статьей ниже.
В качестве подведения итогов хотим отметить: с каждым годом все больше и больше ПК и ноутбуков выпускаются без аппаратного обеспечения для работы с СД или ДВД. Поэтому напоследок хотим порекомендовать вам заранее сделать копии важных данных с компакт-дисков и перенести их на более надежные и популярные накопители.
Отблагодарите автора, поделитесь статьей в социальных сетях.
Здравствуйте, уважаемые посетители блога Start-Luck. Некоторые читатели помнят те времена, когда мы делились своими видеокассетами, дисками, книгами и потом теряли их в безвестности, забыв какой именно нехороший друг забрал «нашу прелесть».
Для современных людей это уже такая редкость. Цифровые варианты предусматривают запись и перезапись. Даже если вам захочется что-то кому-то дать, то со спокойной душой всегда можно сделать копию и не беспокоиться о том, вернут вам информацию или нет. Она останется под рукой. Об этом мы сегодня и поговорим.
В этой статье я расскажу как переписать с диска на флешку простым методом и с помощью образа ISO. Работать буду на Windows 7, хотя по сути это не так важно. Действия не будут сильно отличаться вне зависимости от того, какой версией вы пользуетесь.
Ну и, конечно же, мы не обойдемся без видео инструкции, которая разрешит любое недопонимание между мной и жаждущими узнать информацию.
Думаю, что уже можно приступать.
Простой способ без программ
Итак, прежде всего откройте раздел «Мой компьютер». Затем необходимо вставить свой CD или DVD в дисковод.
На некоторых ноутбуках специального привода для дисков нет. Что делать в этом случае? Думаю, что вы уже знаете ответ на этот вопрос и не раз использовали загрузочными дисками в формате ISO. Он должен быть у вас и сейчас.
Если вы впервые столкнулись с этой проблемой, то объясню. Вам надо смонтировать образ, как это сделать я уже рассказывал в одной из своих предыдущих публикаций. Благодаря программам, типа Daemon Tools, мы спокойно решаем эту задачу.
У вас не будет физического диска, но компьютер начнет «думать», что CD вставлен в нужный привод. Остановитесь на секунду, сейчас вам надо немного отвлечься от основной задачи и решить смежную. Моя статья поможет вам в этом. После прочтения и «вставки» образа в «дисковод» возвращайтесь сюда.
Как только вы решили первостепенно значимую задачу и вставили физический диск или его образ, у вас появится окно автозапуска. Нажмите на «Просмотр файлов».
Если необходимое окно не отображается, то вы можете кликнуть правой кнопкой мыши по образу или диску, чтобы появилось диалоговое меню, в нем выберите функцию «Открыть», ну или тот же «Автозапуск».
Теперь вставьте флешку в USB-порт. Этого добра хватает на любом ноутбуке или компьютере. Снова выберите раздел «Открыть папку для просмотра файлов». Опять же, если этого не происходит – в помощь вам правая кнопка мыши и функция «Открыть» или «Автозапуск».
В результате у вас должно появиться два окна с «внутренностями» каждого из дисков. Если этого не происходит, просто откройте CD/DVD, затем в новом окне зайдите в раздел «Мой компьютер» и вскройте флешку.
Скопируйте файлы с диска. Кликните по нужным, затем правая кнопка мыши и функция «Копировать».
Можно конечно сначала открыть диск и скопировать из него файлы, а затем «вскрыть» USB и вставить все необходимое туда, но мне не хотелось бы, чтобы вы запутались.
Открываете второе окно, в котором у вас лежат файлы с флешки, загружаете их туда. Правая кнопка мыши, а затем опция «Вставить».
Вот в принципе и все. Задача решена.
Видео инструкция
В этом обучающем видео вы можете посмотреть как загружать музыку на флешку с диска – где располагаются кнопки, в какой последовательности на них нажимать и так далее. Все очень подробно.
Если запутались в моем тексте, то все станет ясно буквально через 3 минуты.
На некоторых лицензионных дисках с аудио файлами стоит защита от копирования. Что с этим делать? Самый простой способ – воспользоваться специальными программами, которые помогают ее снять.
К этому методу стоит относиться с большой осторожностью, так как лицензионных утилит, помогающих выполнить эту задачу не существует. Деятельность-то не законная! Поэтому, вам возможно придется скачивать файлы, которые могут содержать вирусы. Лично я побаиваюсь таких вещей. Слишком много «ценностей» таится на моем ПК.
Учитывая насколько сейчас активизировались хакеры, это действительно серьезный вопрос. Можете прочитать в моем слоге такие статьи как «Новый вирус Вконтакте» или «Страшный вирус, о котором должен знать каждый».
Исходя из предыдущих слов я не даю вам никакой конкретной ссылки на программу, а обучающий ролик, в описании к которому вы можете найти URL на скачивание, предлагаю лишь для ознакомления. Знайте, что такой способ существует.
Создание образа и дальнейшая его перезапись
Мы же переходим к образам диска. Что это такое я думаю вы уже поняли. Тот же диск, только в цифровом формате, предназначенном для обмена с друзьями, обмана компьютера, мол, что-то уже в него вставлено и так далее.
Вообще, любой образ можно просто перекинуть с компьютера на флешку без заморочек по тому же принципу, который я уже описал. Однако, есть и альтернативный метод.
В этом блоге есть подробная статья о том, как быстро загрузить на флешку образ диска при помощи программы UltraISO. В ней я подробно описал как создать образ и скинуть его, так что вы можете ознакомиться с ней, пройдя по ссылке.
Чтобы эта моя публикация была более полезной, я оставлю вам лишь видео на эту тему, которое позволит тем, кто торопится справиться с выполнением этой задачи быстрее. Другим я советую, конечно же, почитать публикацию. В ней подробно изложено все, что может пригодиться.
Рекомендую вам также скачать лицензионную версию этой программы Ultra ISO с сайта Allsoft . На любом ПК хранится слишком много важной информации, которой могут воспользоваться хакеры, чтобы со спокойной душой пользоваться пиратскими утилитами. Мне бы не хотелось, чтобы ваши личные данные были взломаны. Риски слишком велики.
Не забывайте также об антивирусниках. Они, конечно, вряд ли помогут от известных мошенников, которые работают в серьезных масштабах, но таких единицы, а интерес к чужим ПК сейчас огромен. Это очень легкий заработок. Фраза «Меня это никогда не коснется» уже не работает. Вы интересны всем.
Скачать неплохой антивирус можно все с того же сайта Allsoft. Мне, к примеру, нравится NOD32 .
Вот и все. Не забывайте подписываться на мою группу Вконтакте . До новых встреч и удачи.
С момента появления в продаже первых USB-накопителей или по простому «флешек», популярность медленных и малообъемных CD/DVD компакт-дисков, стала медленно сходить на нет. Сейчас уже нет возможности испытать волнующие эмоции, которые возникали от выбора нового диска с играми, музыкой, фильмами или программами.
Сегодня их место заняли доступные по цене, быстрые и вместительные USB-флешки, под любые нужды, одними из которых, является необходимость в скачивании музыки из компакт диска на флешку. Сделать это можно, с помощью отдельной программы или стандартными средствами Windows за считанные минуты.
Итак, вставляем диск с музыкой в дисковод и usb флешку в разъем. Открываем диск, нажимаем сочетание горячих клавиш «Ctrl+A» (Выделение) и после выделения всех файлов, нажимаем клавиши «Ctrl+C» (Копирование).
Теперь, создаем отдельную папку для хранения музыки на компьютере.
Заходим в нее, нажмем сочетание клавиш «Ctrl+V» (Вставить) и ожидаем завершения переноса файлов в указанную папку.
Так как ранее мы выделяли полностью все файлы с музыкой, которые есть на диске, подхватывается и системный desktop.ini, который можно «Пропустить».
После завершения скачивания, выделяем нашу папку с музыкой, нажимаем «Ctrl+C», открываем флешку и нажимаем «Ctrl+V». Теперь, осталось дождаться загрузки папки с музыкой на флешку.
Мне же остается надеется, что вас не сильно смутило использование горячих клавиш, если вы конечно раньше ими не пользовались. Вот таким не хитрым образом, можно скачать музыку из диска и записать ее на флешку. Если возникли вопросы, пишите в комментарии. До встречи на следующих страницах блога.
Запись и копирование компакт-дисков
С помощью проигрывателя Windows Media вы можете записывать три типа дисков: аудио-компакт-диски, компакт-диски с данными и DVD-диски с данными. Чтобы решить, какой тип диска вам следует использовать, вам нужно подумать о том, что вы хотите скопировать, сколько вы копируете и как вы хотите воспроизводить диск. Эта таблица поможет вам решить, какой тип диска использовать.
Тип диска | Описание |
|---|---|
Аудио CD | Выберите этот вариант, если вы хотите создавать музыкальные компакт-диски, которые можно воспроизводить в машине, на стереосистеме или на компьютере. |
Компакт-диск с данными | Вы можете воспроизводить компакт-диски с данными на ПК и некоторых проигрывателях компакт-дисков и DVD. Устройство должно поддерживать типы файлов, которые вы добавляете на диск, например WMA, MP3, JPEG или Windows Media Video (WMV). Выберите этот вариант, если у вас много музыки и проигрыватель компакт-дисков или DVD, который может воспроизводить типы файлов, которые вы добавляете на диск, или если вы хотите создать резервную копию медиафайлов.
|
DVD с данными | DVD с данными можно воспроизводить на ПК и некоторых проигрывателях DVD.Устройство должно поддерживать типы файлов, которые вы добавляете на диск, например WMA, MP3, JPEG или WMV. Выберите этот вариант, если у вас много файлов, которые не помещаются на одном компакт-диске, потому что на DVD-диске с данными много места.
|
Как копировать компакт-диски с помощью проигрывателя Windows Media
Что нужно знать
- Самый простой способ: Windows Media Player > Папки > выберите диск> Rip CD .
- Чтобы изменить настройки: Windows Media Player > Папки > выберите диск> Настройки копирования > Формат , Качество звука или Дополнительные параметры перед копированием.
В этой статье объясняется, как скопировать или скопировать музыку с диска на компьютер с помощью Windows Media Player 12 в Windows 10, Windows 8 и Windows 7.
Как скопировать компакт-диск с помощью проигрывателя Windows Media
Для пользователей Windows, у которых есть встроенный проигрыватель Windows Media, копировать музыку на компьютер очень просто.Когда у вас есть готовый компакт-диск, который вы хотите скопировать, Windows Media Player сделает за вас большую часть работы.
Вставьте диск в дисковод. Если появляется опция автовоспроизведения, проигнорируйте ее или выйдите из нее.
Откройте проигрыватель Windows Media. Найдите его в меню «Пуск» или введите команду wmplayer в диалоговом окне «Выполнить».
Перейдите к списку Folders и выберите музыкальный диск.
Компакт-диск может называться Неизвестный альбом или как-то еще, но в любом случае он представлен маленьким значком диска.
Проигрыватель Windows Media может скопировать компакт-диск с настройками по умолчанию или выбрать Настройки копирования , чтобы изменить способ копирования компакт-диска на компьютер.
Перейдите к Rip settings > Format , чтобы выбрать аудиоформат. Первые несколько — это форматы Windows Media Audio, за которыми следуют MP3 и WAV. Выберите формат для копируемой музыки.
Перейдите к Rip settings > Audio Quality , чтобы выбрать определенное качество звука для музыки.Параметры различаются от компьютера к компьютеру, но могут варьироваться от 48 Кбит / с (при этом будут создаваться файлы с наименьшим размером) до 192 Кбит / с (это лучшее качество, но обеспечивает файлы самого большого размера).
Перейдите к Настройки копирования > Дополнительные параметры , чтобы найти другие настройки, которые можно изменить. Используйте эти настройки для автоматического копирования компакт-дисков, извлечения диска после копирования компакт-диска, изменения места копирования музыки на компьютере и выбора сведений для включения в имена файлов.
Перед тем, как начать копирование компакт-диска, вручную настройте проигрыватель Windows Media на автоматический поиск информации об альбоме в Интернете. Перейдите на левую панель, щелкните диск правой кнопкой мыши и выберите Найти информацию об альбоме .
Когда вы будете готовы к тому, что проигрыватель Windows Media скопирует музыку на ваш компьютер, выберите Rip CD .
Кнопка изменится на Stop rip . В столбце Rip Status для копируемой дорожки будет указано Ripping, , а на остальных дорожках будет указано Pending , пока они не будут скопированы, после чего статус изменится на Ripped to library .Чтобы отслеживать статус копирования каждой песни, следите за индикатором выполнения.
Когда копирование каждой песни будет завершено, выйдите из проигрывателя Windows Media, извлеките компакт-диск и используйте музыку, хранящуюся на вашем компьютере.
Если вы не знаете, в какую папку проигрыватель Windows Media скопировал музыку, выберите Параметры копирования > Дополнительные параметры . Вы найдете это место в Rip music to this location section.
Если формат музыки не соответствует вашим потребностям, не копируйте песни повторно.Вместо этого запустите файлы, которые необходимо преобразовать, с помощью бесплатного конвертера аудиофайлов.
Спасибо, что сообщили нам об этом!
Расскажите, почему!
Другой Недостаточно подробностей Сложно понятьЛучший риппер компакт-дисков 2021 года: сделайте резервную копию своей коллекции компакт-дисков
Есть много приложений для чтения компакт-дисков. Даже несмотря на то, что сегодня на рынке доминируют сервисы потоковой передачи музыки и цифровое аудио, вытесняя компакт-диски, все еще существует довольно много таких инструментов, которые позволяют копировать треки с компакт-дисков с помощью проводника Windows или медиаплеера.И они по-прежнему необходимы, особенно для архивирования старых альбомов, EP и синглов.
Конечно, не все рипперы CD одинаковы. Качество этих скопированных файлов никогда не будет таким же хорошим, как у исходных дисков из-за ошибок при чтении данных и сжатия при кодировании. Вот почему жизненно важно использовать CD-риппер, который сохраняет аудиофайлы как можно ближе к исходному компакт-диску, с полными и точными метаданными, закодированными в формате без потерь (обычно Free Lossless Audio Codec или FLAC).
Несмотря на то, что для этого требуется много места, резкое падение стоимости хранилища сделало возможным хранить эти файлы в качестве резервных копий и делать копии для повседневного использования. Вы также можете кодировать копии с использованием кодеков с потерями для воспроизведения на устройствах с ограниченным объемом памяти.
«Безопасный» риппер компакт-дисков обеспечивает отсутствие ошибок в аудиофайлах, считывая каждый сектор диска несколько раз и сравнивая результаты с данными, полученными от других пользователей. Таких надежных инструментов не так много, и вы не хотите использовать что-то, что сделало бы вашу любимую музыку совершенно не слушаемой.Это CD-рипперы, которым мы доверяем наши собственные мелодии.
Законны ли рипперы компакт-дисков?
Хотя каждый ПК с Windows поставляется с программным обеспечением для резервного копирования дисков, использование CD-рипперов не везде законно. Например, в 2014 году закон Великобритании об авторском праве был изменен, чтобы легализовать личные резервные копии, но это решение было отменено Высоким судом в 2015 году. Убедитесь, что вы ознакомились с законом об интеллектуальной собственности в своей стране, прежде чем начинать копирование.
Получите 5 ТБ облачного хранилища всего за 3 доллара.48
IDrive, ветеран облачного хранилища, предоставляет огромное количество онлайн-хранилищ с невероятно небольшими затратами. 5 ТБ за 3,48 доллара США на первый год не имеет себе равных до сих пор, как и поддержка неограниченного количества устройств и обширная система управления версиями файлов.
Image cIdit: Andre WiethoffAndre Wiethoff1. Exact Audio Copy
Лучший бесплатный риппер компакт-дисков для Windows, если у вас есть время вложиться в установку
Обычно мы избалованы выбором, когда дело доходит до программного обеспечения, с десятки программ, подходящих к одной и той же задаче с разных сторон.Однако, когда дело доходит до рипперов компакт-дисков, мы рекомендуем только две программы — одну бесплатную и одну премиум-класса (но все же по разумной цене).
Exact Audio Copy — это бесплатный вариант, и он настолько хорош, что многие аудиофилы предпочитают его платным рипперам компакт-дисков. Настройка занимает некоторое время, поэтому мы составили полное руководство, которое поможет вам начать работу.
EAC использует технологию AccurateRip, которая использует данные пользователей со всего мира, чтобы определить, полностью ли ваши рипы не содержат ошибок. Ни один привод CD или DVD не идеален, и многие из них вставляют периоды тишины в звуковые дорожки, где возникают ошибки, поэтому такая проверка важна для создания копий ваших дисков 1: 1.
EAC также может находить метаданные для вашей музыки из четырех разных источников (вместе с обложками альбомов), автоматически переименовывать файлы и нормализовать звук по мере его обработки. Если у вас есть время для инвестиций, вы не можете пожелать большего от устройства для записи компакт-дисков.
Изображение предоставлено: Illustrate2. dbPowerAmp
Премиум-риппер компакт-дисков, который упрощает архивацию и кодирование музыки
dBpoweramp — это преобразователь компакт-дисков премиум-класса (лицензия на один ПК стоит 39 долларов США / 31 фунтов стерлингов / 39 австралийских долларов). ), но вы можете попробовать его бесплатно в течение 21 дня, чтобы убедиться, что это инструмент для вас, прежде чем покупать.
Основным преимуществомdBpoweramp перед Exact Audio Copy является его понятный интерфейс, который помогает упростить процесс копирования дисков. В остальном все очень похоже; он использует ту же технологию AccurateRip, чтобы ваши файлы были как можно ближе к оригинальному компакт-диску, сканирование и повторное сканирование на наличие ошибок и сравнение результатов с данными других пользователей.
dBpoweramp использует все ядра вашего процессора одновременно для максимально быстрого кодирования и может кодировать сразу в несколько форматов, избавляя вас от необходимости конвертировать файлы для воспроизведения на других устройствах.
dBpoweramp также включает аудиоконвертер с пакетной поддержкой для массового кодирования файлов — очень полезно, если вам нужны копии в другом формате для нового устройства, или если ваши повседневные файлы воспроизведения потеряны или повреждены.
Как скопировать компакт-диск в MP3
Копирование песен с компакт-диска и преобразование их в файлы MP3 стало проще, чем когда-либо, благодаря проигрывателю Windows Media. Это фантастический способ сохранить свою музыкальную коллекцию, особенно если вы поместите свои песни в облако, чтобы к ним можно было получить доступ везде, где есть подключение к Интернету.
Вам нужно потратить несколько минут на настройки проигрывателя Windows Media, чтобы убедиться, что вы получаете правильный результат, поскольку по умолчанию вы получаете файлы WMA, которые невозможно воспроизвести на большинстве устройств.
Если вы не являетесь поклонником Windows Media Player или обнаружите, что он решил взять выходной из-за правильной работы (что не является чем-то неслыханным), вы также можете копировать компакт-диски с помощью VLC Media Player, который вы можете скачать бесплатно.
Как перенести музыку на компьютер с компакт-диска
Если вы используете Windows, вы можете копировать музыку с компакт-диска с помощью Windows Media Player, который уже должен быть установлен в вашей системе (если нет, вы можете скачать его здесь).Просто выполните следующие действия:
- Вставьте диск в дисковод вашего компьютера
- Откройте проигрыватель Windows Media. Вы можете найти его с помощью функции поиска Windows в левом нижнем углу рабочего стола
- На левой панели проигрывателя Windows Media вы найдете вставленный диск, обозначенный маленьким значком
Изображение с сайта Sevenforums.com
- В верхней части приложения выберите «Копировать настройки», чтобы открыть настройки.В разделе «Формат» откройте раскрывающееся меню и выберите MP3 .
- Вы также можете выбрать качество звука чуть ниже на ползунке, чем выше качество, тем лучше будет звучать музыка, но размер файла также будет больше
- После того, как вы изменили настройки по своему вкусу, нажмите «Применить», а затем «Копировать компакт-диск» в верхней части программы.
Как скопировать компакт-диск с помощью VLC Media Player
VLC Media Player можно загрузить бесплатно и, как правило, он лучше и надежнее, чем Windows Media Player.Чтобы скопировать компакт-диск с помощью VLC, выполните следующие действия:
- Загрузите и установите VLC Media Player
- Вставьте компакт-диск в дисковод вашего компьютера.
- Нажмите «Мультимедиа» в левом верхнем углу и выберите «Конвертировать / Сохранить» в раскрывающемся меню.
- В открывшемся окне выберите «Диск», а затем «Аудио компакт-диск» в разделе «Выбор диска».
- Нажмите «Обзор» и выберите компакт-диск, затем выберите начальную позицию с помощью стрелки вверх и, когда закончите, нажмите кнопку «Конвертировать / Сохранить».
- В окне «Преобразовать» выберите «Профиль», а затем выберите значок инструмента.Здесь вы можете выбрать аудиокодек, битрейт, каналы и частоту дискретизации. По завершении выберите «Сохранить».
- Теперь вы снова окажетесь в окне «Конвертировать». Выберите «Начать», чтобы начать разговор.
3 способа извлечения аудио с компакт-диска
Если вы были здесь до того, как появились MP3-плееры, вполне вероятно, что у вас будет выбор компакт-дисков, лежащих вокруг вашего дома или хранящихся на чердаке. Вместо того, чтобы оставлять ваши любимые компакт-диски пылиться, почему бы не преобразовать их в цифровые файлы, которые вы сможете воспроизводить на своем смартфоне и других устройствах? Здесь мы объясним три простых способа извлечения аудио с компакт-дисков.
Часть 1. Использование проигрывателя Windows Media
Используя Windows Media, вы можете извлекать звук с компакт-дисков всего за несколько простых шагов. Ниже мы изложили шаги, которые вы должны выполнить по порядку.
Шаг 1 Сначала вам нужно будет перейти в меню «Пуск» на ПК или ноутбуке с Windows и в разделе «Все программы» выбрать Windows Media Player.
Шаг 2 Подождите, пока откроется программное обеспечение, а затем вставьте компакт-диск в дисковод.Отсюда Windows Media автоматически прочитает диск и отобразит названия треков.
Шаг 3 Перейдите в «Параметры копирования» в верхней части окна проигрывателя Windows Media. Выберите «Форматировать», а затем «MP3». Пока вы находитесь в «Настройках копирования», вам также нужно будет выбрать «Качество звука». Это позволяет вам выбрать битрейт, с которым будут копироваться файлы MP3. Чем выше битрейт, тем лучше качество MP3. Следует иметь в виду, что более высокие битрейты создают файлы большего размера.
Шаг 4 Если в альбоме есть определенные песни, которые вам не нравятся или вы не хотите копировать, просто снимите флажки рядом с треками. Затем нажмите кнопку «Копировать компакт-диск» в верхней части окна проигрывателя Windows Media.
Шаг 5 Перед копированием аудиофайлов Windows спросит вас, хотите ли вы добавить «Защиту от копирования». По сути, это форма технологии управления цифровыми правами, которая ограничивает ПК и устройства, которые могут воспроизводить файлы.Выберите «да» или «нет» и нажмите «ОК», чтобы начать извлечение.
Шаг 6 Вы можете остановить копирование в любой момент, нажав кнопку «Остановить копирование» (красный значок) в верхней части окна. Как только проигрыватель завершит извлечение аудиофайлов с вашего компакт-диска, они будут добавлены в вашу библиотеку проигрывателя Windows Media. После этого вы сможете подключить свой смартфон или MP3-плеер, перейти в свою музыкальную библиотеку, находящуюся в разделе «Документы», и перенести новые аудиофайлы в формате MP3 на свое устройство.
Часть 2: Использование iTunes
Если у вас нет ПК с Windows или вы не используете Windows Media Player, вы можете извлекать звук с компакт-дисков с помощью iTunes. Следуйте нашему пошаговому руководству ниже для получения дополнительной информации.
Шаг 1 Запустите iTunes и перейдите в «Настройки». Вы найдете его, щелкнув меню iTunes в верхней части окна.
Шаг 2 В появившемся окне вы увидите сообщение «Когда вы вставляете аудио компакт-диск: попросите импортировать компакт-диск».’Нажмите на кнопку рядом с этим, которая говорит о настройках импорта.
Шаг 3 В раскрывающемся списке во всплывающем окне выберите «Кодировщик MP3». Затем вам нужно выбрать «Высокое качество (160 кбит / с)» в раскрывающемся меню настроек ниже. Это оптимальная битовая установка, поскольку она обеспечивает хороший баланс между качеством и размером файла.
Шаг 4 Затем вам нужно будет загрузить компакт-диск в дисковод. Если iTunes является вашим проигрывателем по умолчанию, компакт-диск загрузится автоматически, и его список треков появится в окне iTunes.Небольшие флажки рядом со списком треков позволяют снять отметку с песен, которые вы не хотите извлекать с компакт-диска.Шаг 5 Нажмите кнопку «Импортировать компакт-диск». После этого ваши песни начнут извлекаться и конвертироваться в файлы MP3. После завершения импорта песни появятся в вашем iTunes, и вы сможете загрузить их на свой iPod, iPad и iPhone.
Часть 3: Использование Max
Если вы ценитель музыки и хотите использовать инструмент, поддерживающий более качественное извлечение звука, мы рекомендуем использовать Max.Это программное обеспечение с открытым исходным кодом можно загрузить бесплатно и подходит для пользователей Mac. Он поддерживает форматы высокого качества, позволяя извлекать и конвертировать аудио с ваших любимых компакт-дисков во множество различных аудиоформатов.
Шаг 1 Сначала вам нужно будет загрузить программное обеспечение. Введите Max audio extractor, и появится ссылка. Он будет загружен в виде zip-файла, поэтому вам нужно будет извлечь содержимое в новую папку, прежде чем открывать ее.
Шаг 2 После завершения извлечения откройте программное обеспечение, и оно перенесет вас на главный экран.Когда вы вставляете компакт-диск, программное обеспечение должно автоматически извлекать названия треков и информацию. В противном случае нажмите кнопку «Запрос».
Шаг 3 Нажмите «Макс» в верхней левой части окна и выберите «Настройки». Здесь вы сможете установить свои параметры звука. На панели «Общие» установите флажки для:
- Динамически скрывать и показывать окна
- Автоматически получать исполнителей и названия треков
- Автоматически сохранять информацию на диске
Шаг 4 На той же панели нажмите «Форматы».’Здесь вы можете выбрать из списка доступных форматов вывода. Вы можете выбрать нужные вам форматы с помощью кнопки +. Это добавит их в список «Настроенные форматы вывода». Затем вам нужно щелкнуть «Настройки кодировщика», чтобы вы могли установить параметры звука.
Шаг 5 В «Настройки кодирования» вы можете выбрать качество кодировщика. Вы можете выбрать «лучший», «прозрачный» или «портативный», и программа автоматически установит другие параметры, или вы можете выбрать индивидуальный, где вы сможете настроить свои собственные параметры звука.Как только вы это сделаете, нажмите OK, чтобы применить настройки.
Шаг 6 Перейдите на вкладку «Вывод». Здесь вы можете указать папку назначения в поле расположения. У вас также есть возможность настроить имя выходного файла, установив флажок «использовать пользовательский формат для именования выходного файла».
Шаг 7 Затем перейдите на вкладку «Риппер», чтобы вы могли выбрать режим рипера, который хотите использовать. Базовый риппер разработан для тех, кто хочет быстро завершить копирование.Если вы хотите получить более сбалансированный результат между скоростью копирования и точностью извлечения, выберите «рыхлитель для сравнения». Если ваш приоритет — точность, выберите cdparanoia. Закройте окно и вернитесь на главный экран.
Шаг 8Убедитесь, что все треки, которые вы хотите извлечь, помечены галочкой, а затем нажмите «Извлечь». После завершения извлечения ваши новые файлы можно будет найти в выбранной вами целевой папке.
| Характеристика: | Windows Media | iTunes | Макс | |
| Бесплатно | Икс | Икс | Икс | |
| Окна | Икс | Икс | Нет | |
| MAC | Нет | Икс | Икс | |
| Различные аудиоформаты (кроме MP3 и WAV) | Нет | Нет | Икс | |
| Скачать | Бесплатная пробная версия Бесплатная пробная версия |
Часть 4 (бонус): рекомендуемый способ легко записывать аудио на компакт-диск
Здесь мы рекомендуем другой популярный продукт Wondershare — DVD Creator.Это специальный набор утилит, который может конвертировать DVD в MP4, AVI, MOV, MKV, WMV и другие видеоформаты. Кроме того, этот волшебный инструмент также может записать любой видео / аудио файл на компакт-диск одним щелчком мыши. Ниже приведены дополнительные возможности DVD Creator:
- · Конвертируйте видео H.264 в DVD / Blu-ray Disc / ISO-файл / DVD-папку / диск с данными с высокой скоростью и высоким качеством вывода.
- · Редактируйте видео H.264 с функциями обрезки / обрезки / поворота видео, добавления субтитров, применения эффектов и т. Д.
- · Выберите меню H.264 to DVD с более чем 100 шаблонами дизайна от Movie, Memory до Travel theme.
- · Настройте меню DVD H.264 с такими параметрами, как фоновое изображение, музыка, текст и другие.
- · Дополнительные функции, включая ISO на DVD, диск с данными, видеоредактор, создание слайд-шоу, DVD в видео, DVD на DVD, запись DVD одним щелчком и т. Д.
- · Доступны диски DVD5 и DVD9.
- · Поддерживаемые ОС: Windows 10/8/7 / XP / Vista, Mac OS 10.14 (Mojave), 10.13 (High Sierra), 10.12, 10.11, 10.10, 10.9, 10.8, 10.7, 10.6.
Посмотрите видеоурок, чтобы узнать, как легко и быстро записать аудиофайл на компакт-диск
Шаги по использованию Wondershar DVD Creator для легкой записи музыки на компакт-диск
Шаг 1 Выберите опцию записи компакт-дисков
После запуска Wondershare DVD Creator вы увидите этот экран меню (см. Изображение ниже.) Если вы хотите использовать Wondershare DVD Creator для преобразования файлов MP3 в читаемый формат компакт-дисков, вам необходимо выбрать опцию CD Burner.
Шаг 2 Добавьте файлы MP3
Теперь вы можете перетащить музыкальные файлы в окно программы, и программа добавит музыкальные файлы и конвертирует музыкальные файлы в формат, поддерживаемый компакт-дисками. Вы также можете щелкнуть большой значок «Музыка» в центре окна программы, чтобы добавить песни.
Шаг 3 Запишите аудиофайлы на компакт-диск
Когда вы закончите добавлять музыку в программу, вы можете организовать порядок песен. После этого вам нужно только нажать кнопку «Записать» в правом нижнем углу, чтобы начать запись музыки на компакт-диск.
Если вы ищете варианты записи видео на DVD на Mac? Используйте Wondershare DVD Creator для Mac, и файлы будут записываться на сверхбыстрой скорости.
Скачать бесплатно Скачать бесплатноЗаключение
Хотя многие люди отправляют свои компакт-диски профессиональным компаниям для преобразования в MP3, вы действительно можете сэкономить много денег, сделав это самостоятельно. Если у вас есть указанное выше программное обеспечение, извлекать аудио с компакт-дисков легко — даже для технофобов!
Копирование музыки с аудио компакт-диска
Копирование музыки с аудио компакт-диска Копирование музыки с аудио компакт-диска«Копирование» — это процесс копирования аудио или видео информации с одного диска. носитель, такой как аудио компакт-диск или DVD-диск с фильмом, на жесткий диск компьютер.В операционной системе Windows XP есть функция, позволяющая легко копировать звуковые дорожки (или песни) с коммерческого музыкального компакт-диска.
Когда вы впервые вставляете аудио компакт-диск в ПК, обычно появляется диалоговое окно. появляется, как показано ниже. Один из вариантов, который должен быть указан, — «Копировать музыку с компакт-диска «. (Возможно, вам придется прокрутить вниз, чтобы найти его, если есть много вариантов указан в диалоговом окне.
Убедитесь, что этот параметр выделен, и нажмите кнопку ОК.
Это должно запустить Windows Media Player (который в зависимости от версии, установленной на вашем компьютере, может выглядеть отличается от версии, представленной здесь).
Вы заметите, что каждая дорожка (песня) на компакт-диске отмечена галочкой. слева от названия, и это означает, что каждая песня будет скопирована из компакт-диск автоматически. Если вы хотите скопировать только некоторые песни, а не все, вам нужно будет снять флажки рядом с песни, которые вы не хотите копировать.Но вы должны действовать быстро, потому что разрыв процесс начинается автоматически, и копирование файла не займет много времени. отслеживать.
После копирования нужной дорожки или дорожек вы увидит, какие треки были скопированы в библиотеку под столбцом «Статус разрыва».
Далее вам нужно будет найти скопированные дорожки. По умолчанию они должны быть сохранены в папке «Моя музыка», которая находится в папке «Мои документы» на жестком диске вашего компьютера.В в этом случае, если вы перейдете в эту папку, вы увидите папку с имя исполнителя или название компакт-диска, с которого вы скопировали музыкальный трек.
Если вы дважды щелкните, чтобы войти в эту папку, вы должны увидеть разорванные дорожки, которые должны иметь расширение файла: .wma, что означает Windows Media Audio. На это точка вы можете скопировать нужный файл или файлы на флешку, записать их на компакт-диске с данными переместите их из этой папки или скопируйте в другую местоположение, например рабочий стол, чтобы вам было легче их найти.
На этом этапе вы можете добавить песню в фото Рассказ, выбрав изображение, с которого вы хотите начать воспроизведение песни. а затем нажмите кнопку Выбрать музыку (на вкладке Добавить фон Музыкальный экран) и переход к тому месту, где находится скопированная дорожка. расположена.
Для тех, кто любит приключения, вы можете изучить функцию «Дополнительные параметры» в меню «Копировать» в Windows Media Player, который даст вам больше контроля над процессом копирования.
Например, вы заметите под надписью «Rip Музыка », на которой вы можете изменить местоположение скопированного треки будут сохранены. У вас также будет возможность изменить звук качество копируемых треков в зависимости от ваших потребностей и количества место на жестком диске, которое вы хотите использовать для хранения этих файлов.
Как скопировать компакт-диск с помощью проигрывателя Windows Media в Windows
Протирая дом, я наткнулся на свою коллекцию аудио-компакт-дисков с альбомами таких классных групп, как Pink Floyd, Rush и The Beatles.Меня охватила ностальгия, и я решил, что хочу скопировать несколько компакт-дисков и послушать отличную музыку в высококачественном аудиоформате. Для тех из вас, кто не знает, копирование компакт-диска означает копирование песен с компакт-диска на жесткий диск вашего компьютера или в другое место в формате, отличном от того, в котором они хранятся на компакт-диске. Вот как быстро и надежно копировать компакт-диски в Windows с помощью Windows Media Player :
Шаг 1. Возьмите аудио компакт-диск и вставьте его в привод CD / DVD / Blu-Ray
У вас может быть старый компьютер с Windows 7 или новый с Windows 10, у которого есть привод DVD или Blu-Ray.Возьмите аудио компакт-диск, который вы хотите скопировать, и поместите его в привод CD / DVD или Blu-Ray вашего компьютера.
Аудио компакт-диск — Pink Floyd — The Division BellВы должны услышать вращение диска, что означает, что привод читает его содержимое.
Шаг 2. Запустите Windows Media Player и получите доступ к звуковому компакт-диску
Следующим шагом будет запуск Windows Media Player . Один из быстрых способов сделать это — использовать функцию поиска. Введите «Windows Media Player» в поле поиска и щелкните или коснитесь соответствующего результата поиска.
Поиск проигрывателя Windows MediaВ приложении Windows Media Player щелкните или коснитесь имени звукового компакт-диска, который вы подключили к компьютеру. В моем случае я собираюсь скопировать отличный альбом, который заставил меня влюбиться в Pink Floyd: «The Division Bell». Для каждого трека вы должны увидеть его номер, название, длину и исполнителя.
Доступ к аудио компакт-диску в проигрывателе Windows MediaЕсли у вас есть старый аудио компакт-диск, на котором не хранится информация о треках, вы можете щелкнуть правой кнопкой мыши в любом месте списка треков и выбрать «Найти информацию об альбоме.” Проигрыватель Windows Media может помочь и найти недостающую информацию. Если нет, вы можете отредактировать информацию самостоятельно, ввести название каждой дорожки и т. Д.
Шаг 3. Выберите аудиоформат для копирования компакт-диска
По умолчанию Проигрыватель Windows Media копирует вашу музыку в формате MP3 с настройками низкого качества звука. Вы можете этого не хотеть. Нажмите или коснитесь кнопки Rip settings на панели инструментов, перейдите к Format и выберите аудиоформат, который вы предпочитаете.
Windows Media Player — настройки аудиоформатовКакой формат лучше всего для копирования аудио компакт-дисков? Это зависит от вас. Если вы аудиофил, вам следует выбрать FLAC (без потерь), потому что он обеспечивает наилучшее качество звука. Однако этот формат занимает много места на диске. Для большинства людей MP3 будет лучшим выбором, в том числе потому, что он совместим с множеством устройств, включая автомобильные стереосистемы.
ПРИМЕЧАНИЕ. Если вы используете Windows 7, опция FLAC не будет доступна в качестве формата копирования в проигрывателе Windows Media Player .Этот формат доступен в Windows 10.
Шаг 4. Выберите желаемое качество звука
Если вы выберете MP3 или другой формат, кроме FLAC, вы также должны установить качество звука. В проигрывателе Windows Media щелкните или коснитесь Параметры копирования , затем Качество звука и желаемое качество. Для аудиодорожек MP3 мы рекомендуем выбрать 320 Кбит / с, так как это обеспечивает наилучшее качество звука, доступное для этого формата.
Windows Media Player — настройки качества звукаСледует помнить, что чем выше качество звука, которое вы выберете, тем лучше будет звучать музыка, когда вы ее слушаете.Однако он также займет больше места для хранения. Поэтому лучше всего выбирать такое качество звука, которое обеспечивает наилучший баланс между качеством звука и объемом памяти.
Шаг 5. Выберите, где сохранить скопированный аудиофайл и какие имена файлов использовать
По умолчанию Проигрыватель Windows Media копирует ваши аудио компакт-диски в музыкальную библиотеку. Вы можете изменить расположение скопированной музыки. Для этого щелкните или коснитесь Параметры копирования , а затем Дополнительные параметры.
Windows Media Player — Дополнительные настройки копированияВ окне Options на вкладке Rip Music см. Поле « Rip music to this location». Он показывает место, где будет скопирована вся ваша музыка. Чтобы изменить его, щелкните или коснитесь кнопки Изменить справа, перейдите в нужное место и щелкните ОК .
Измените папку, в которую вы копируете музыкуИмя файла по умолчанию, используемое для скопированной музыки: Номер дорожки Название песни .Например, вы можете скопировать трек с именем файла «11-High Hopes.mp3» . Если вы хотите, чтобы имена файлов включали такие вещи, как имя исполнителя или название альбома, а также изменяли порядок элементов, нажмите или коснитесь кнопки File Name в окне Options .
Измените имя файла для скопированной музыкиЗатем проверьте детали, которые вы хотите включить в имена файлов: Исполнитель, Альбом, Номер дорожки, Название песни, Жанр, и Скорость передачи данных. Затем используйте кнопки Вверх, и Вниз, справа, чтобы изменить их порядок, и выберите нужный разделитель: пробел, тире, точку, подчеркивание или нет.Когда вы закончите настройку, нажмите или коснитесь OK .
Измените имя файла для скопированной музыкиНажмите OK еще раз в окне Options .
Шаг 6. Скопируйте аудио компакт-диск на компьютер с Windows
Теперь вы настроили процесс копирования в соответствии с вашими предпочтениями. Щелкните или коснитесь кнопки Rip CD .
Копировать компакт-диск в проигрывателе Windows MediaНачнется процесс копирования, и вы увидите статус каждой дорожки.Вы можете остановить копирование в любой момент, нажав кнопку Остановить копирование .
Копирование аудио компакт-диска в проигрывателе Windows MediaВсего за несколько минут все ваши звуковые дорожки должны быть скопированы и сохранены на вашем компьютере с Windows в папке, которую вы установили.

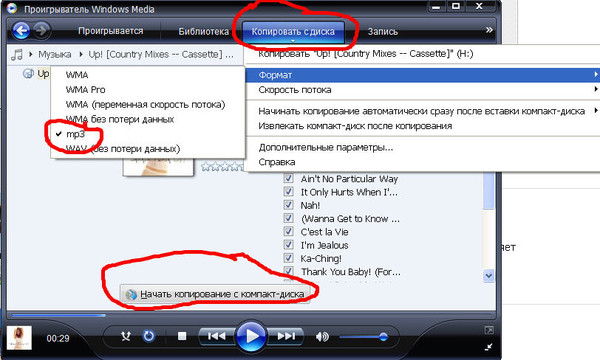
 Лично « 128 » — это нормально для меня.
Лично « 128 » — это нормально для меня.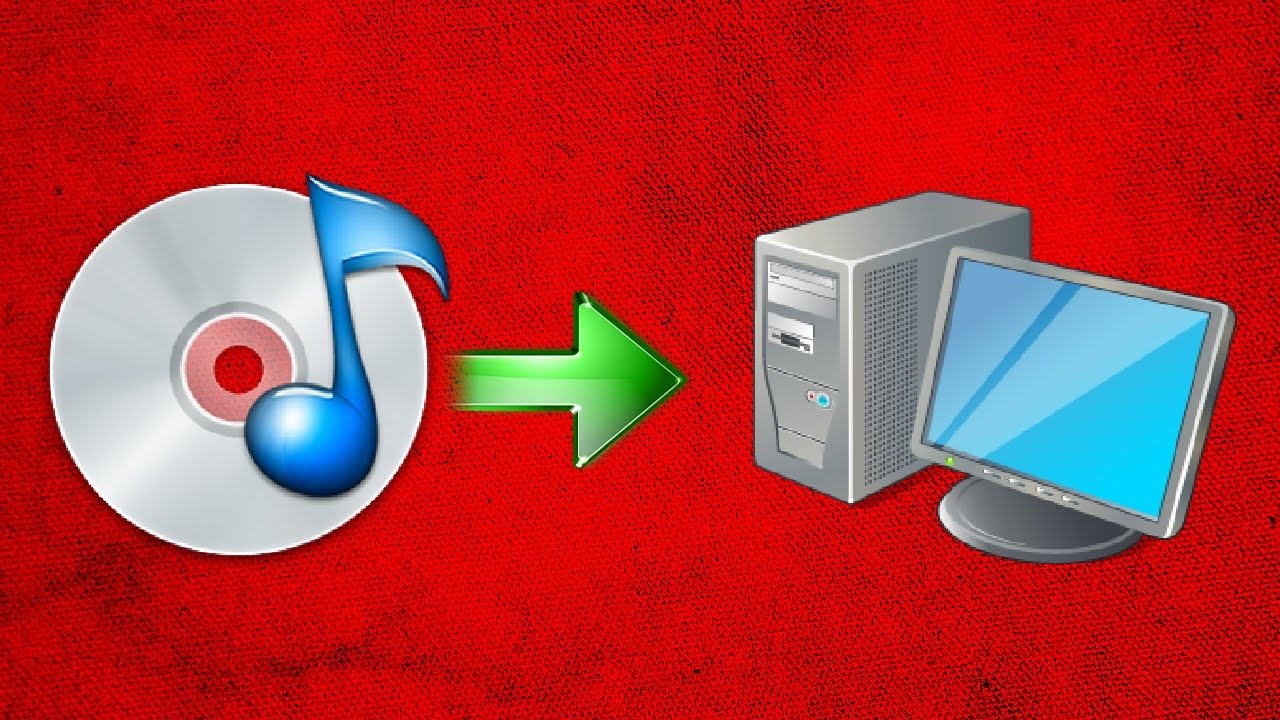
 MacOS может получить доступ к своему устройству из приложения Android File Transfer .
MacOS может получить доступ к своему устройству из приложения Android File Transfer .