Как скопировать музыку с диска на компьютер?
Дорогие друзья, давайте поговорим о том, как скопировать музыку с диска на компьютер. Прежде чем перейти к этой теме нужно знать, что музыка на диске может записываться несколькими способами.
Первый — запись mp3 файлов, как и любых других документов. При этом способе никаких проблем с копированием музыки на компьютер не возникает. Просто открываем диск на компьютере, выделяем файлы и копируем их в нужную папку на компьютере. Все очень просто.
Второй способ — это запись музыки на аудио CD диск с защитой от копирования. На таких дисках обычно не более 20 песен в хорошем качестве. Песни с такого диска нельзя просто выделить и скопировать, скопируются только ярлыки. То есть такие песни нельзя будет в будущем прослушать. Поэтому далее мы и поговорим, о том, как скопировать cd диск на компьютер.
Копируем музыку на компьютер


Устанавливаем диск в привод дисковода и запускаем его. Для этого переходим в «Мой компьютер» — «Устройства со съемными носителями» и двойным кликом нажимаем на иконку диска.


Диск запустится в проигрывателе Windows Media. В правом верхнем углу нажимаем на иконку «Переключиться к библиотеке». Переходим в библиотеку.


Дальше в верхнем меню переходим в «Настройку копирования диска» — «Дополнительные параметры».


В открывшемся окне можно изменить параметры скопированных файлов с диска, а именно:
- указать папку, в которую будут копироваться файлы;
- выбрать формат скопированных файлов, например mp3, WMA, WAV;
- изменить качество звуковых дорожек, чем лучше качество, тем больше будут объем звукового файла.
После внесения изменений, нажимаем кнопку «Применить» и закрываем окно.


Снова возвращаемся в библиотеку и в верхнем меню нажимаем «Скопировать в компакт-диска». Здесь же можно выбрать дорожки, которые нужно скопировать либо копировать все.


Теперь мы попадаем в «Параметры копирования с компакт-диска». Здесь нужно выбрать две нижних позиции и нажать кнопку «ОК».


Процесс копирования будет отображен в библиотеке в виде зеленой полосы напротив трека. Скорость копирования зависит от выбранного качества музыкальных файлов.
Таким способом можно скопировать музыку с диска на компьютер в Windows XP, Windows 7 и Windows 8 без установки дополнительных программ, а средствами самой операционной системы.
Программы для копирования музыки
Кроме выше описанного способа, есть еще много бесплатных программ, с помощью которых можно без проблем переписать музыку с диска на компьютер. Давайте рассмотрим самые популярные.


Accord CD Ripper Free — бесплатная программа для копирования аудио-CD в файлы форматов MP3 или WAV. Сама программа имеет английский интерфейс, но од достаточно прост.
Скачать: www.accmeware.com


Format Factory (Формат Фактори) — бесплатный конвертер аудио и видео файлов. Чтобы записать аудио файлы с СД диска, достаточно установить диск в привод и в левом сайдбаре выбрать пункт «Аудио» далее формат в который нужно преобразить файлы. Делаем дополнительные настройки и копируем. Наслаждаемся музыкой.
Скачать: format-factory.net


Free Audio CD To MP3 Converter — бесплатный конвертор аудио треков с компакт-диска в MP3, OGG, AAC, WMA или WAV (lossless audio) формат.
Скачать: www.dvdvideosoft.com
Как видим вариантов много, выбирайте, который лучше всего подходит Вам и вперед, за дело!
toprat.ru
Как скопировать музыку с CD-диска на компьютер?
Большинство музыкальных компакт-дисков защищены от копирования. Открыв в проводнике список треков, вы увидите файлы (с расширением .cda), размер которых не превышает 1Кб. Конечно же, для музыкальных файлов это ничтожно мало. Дело в том, что это ярлыки и скопировав их на компьютер, они будут запускаться пока в приводе присутствует диск.
Но существует способ перенести нормальные файлы (mp3). Для этого нам не понадобится сторонний софт, а только стандартный проигрыватель Windows Media Player. Давайте запустим программу через диалоговое окно «Выполнить«. Для этого нажимаем сочетание клавиш Windows и R. Затем, в текстовую строку вводим команду wmplayer.exe и нажимаем «ОК«.
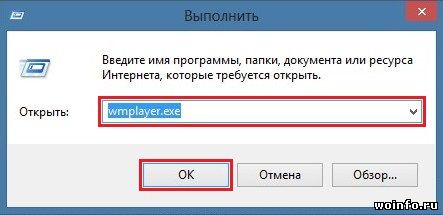
На экране появится программа Windows Media Player. Прежде, чем приступать к копированию музыки, изменим некоторые настройки. В списке «
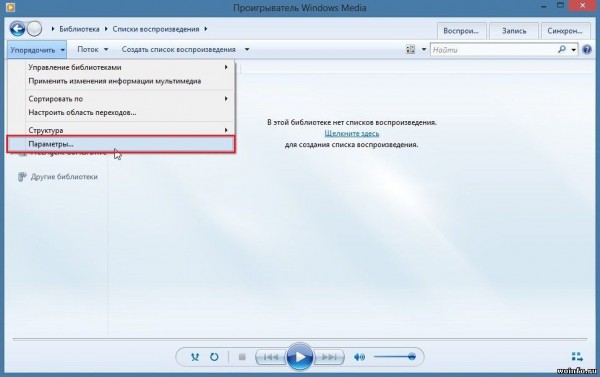
В окне параметров программы переходим на вкладку «Копирование музыки с компакт-диска«. Указываем формат музыкальных файлов (лучше всего mp3) и увеличиваем качество звука (не менее 128 кбит/с, желательно 256 кбит/с). Подтверждаем внесенные изменения с помощью кнопок «Применить» и «ОК«.
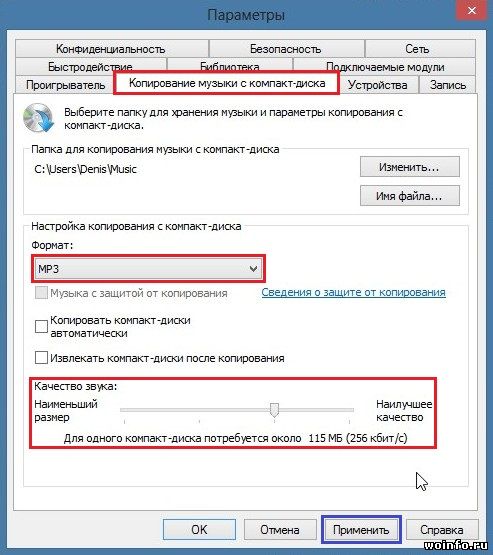
Далее в основном окне программы (слева) выбираем свой компакт-диск, находящийся в приводе компьютера. Если вы не видите нужное название, то наверняка это «Неизвестный альбом«.
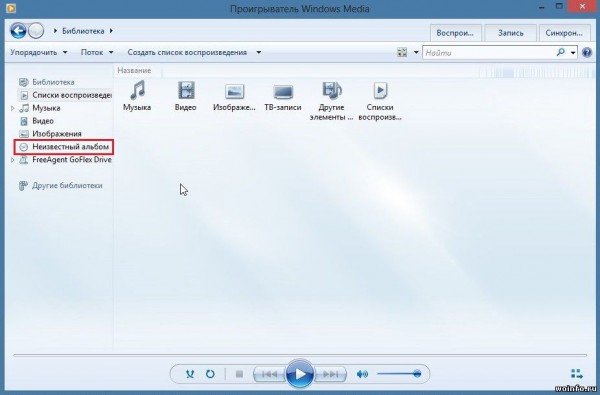
Отобразится список всех музыкальных файлов. Галочкой отмечаем треки (дорожки), которые необходимо перенести на компьютер. И выбираем пункт «Скопировать с компакт-диска«.
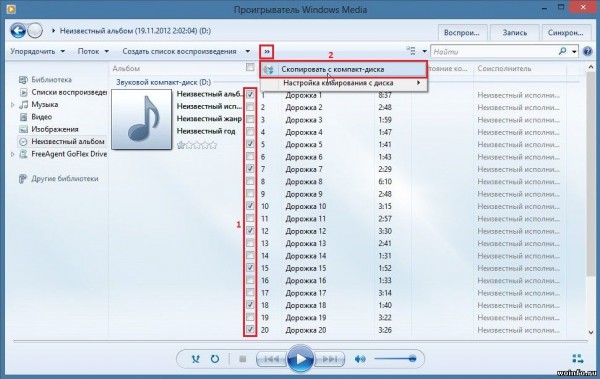
Остается только подождать пока выбранные треки будут перенесены на компьютер.
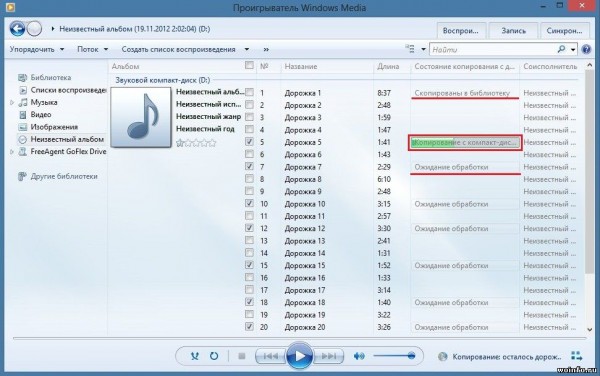
Скопированные музыкальные файлы ищите в папке «Моя музыка«.
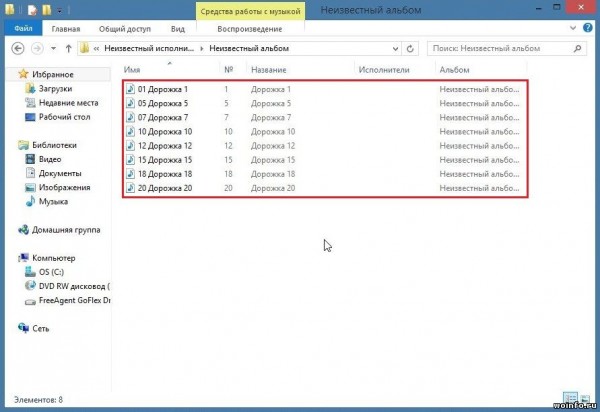
www.woinfo.ru
Копирование музыки с аудио CD средствами Windows 7 ‹ Windows 7 — Впечатления и факты
Копирование музыки с аудио CD средствами Windows 7
30.12.2010 14:51
В этой статье вы узнаете, как скопировать музыку с аудио CD и сохранить каждый трек в отдельном файле с помощью проигрывателя Windows Media.
Настройка копирования музыки
1. Откройте Пуск > Все программы > Проигрыватель Windows Media. Если ярлык из меню «Пуск» удален, нажмите сочетание клавиш Windows+R, введите wmplayer.exe и нажмите OK.
2. В окне проигрывателя Windows Media (в режиме библиотеки) щелкните Упорядочить > Параметры.
3. В открывшемся окне откройте вкладку Копирование музыки с компакт-диска.
Здесь можно указать папку для сохранения музыки (выбранная папка будет добавлена в библиотеку «Музыка»), а также настроить формат и качество звуковых файлов. Доступные аудиоформаты:
- WMA 48-192 кбит/с;
- WMA Pro 48-192 кбит/с;
- WMA (переменная скорость потока) от 40-75 кбит/с до 240-355 кбит/с;
- WMA без потери данных 470-940 кбит/с;
- MP3 128-320 кбит/с;
- WAV – звуковой формат без потери качества.
Битрейт (качество звука) изменяется с помощью ползунка.
4. Нажмите OK, чтобы сохранить настройки.
Копирование дорожек с аудио CD
1. Вставьте аудио компакт-диск в дисковод.
2. Откройте проигрыватель Windows Media. Если проигрыватель запускается в режиме списка файлов, переключите его в режим библиотеки.
3. Отметьте флажками треки, которые нужно скопировать.
4. В области переходов проигрывателя щелкните компакт-диск правой кнопкой мыши и выберите Копировать диск в библиотеку.
5. Дождитесь окончания копирования.
6. Откройте библиотеку «Музыка» или папку с сохраненными файлами (по умолчанию — «Моя музыка», находящаяся по адресу: %UserProfile%\Music).
www.wseven.info
Как скопировать музыку с диска на компьютер? Инструкция. Как переписать с диска на диск
Иногда нам требуется скопировать фильм или другой видеофайл прямиком с оригинального диска. Однако сделать это без специального софта вряд ли получится, особенно у среднестатистического пользователя. Дублировать нужное видео с физического носителя в отличном качестве поможет – например, русскоязычная утилита «Студия Дисков». Сейчас мы расскажем вам, как записать видео с диска на компьютер в кратчайшие сроки. С помощью данного софта вы научитесь производить качественный DVD-риппинг буквально за 15 минут.
Шаг 1. Скачайте программу
Первым делом вам необходимо с официального сайта. Поскольку дистрибутив весит всего 50 мегабайт, вы сможете загрузить его максимально быстро. Далее распакуйте скачанный архив двойным кликом мыши. Следуйте указаниям открывшегося Мастера Установки, чтобы установить все компоненты приложения на ПК. Создайте значок на рабочем столе для более комфортного доступа к утилите. Запустите программу и переходите к следующему шагу.
Шаг 2. Определите режим записи
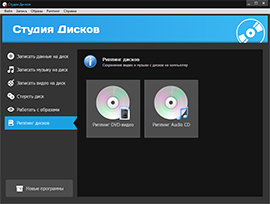
В главном окне вы увидите список опций. Выберите самую последнюю «Риппинг дисков» > «Риппинг DVD-дисков». Убедитесь, что оптический носитель, который вы собираетесь использовать, не защищен от копирования. Проверьте галочку в соответствующем пункте и нажмите кнопку «Продолжить». Затем вам необходимо будет выбрать привод или папку с файлами в качестве источника риппинга.
Шаг 3. Отметьте файлы для копирования
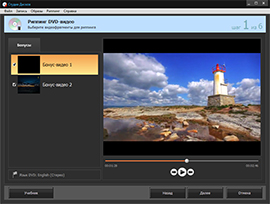
Перед тем как записать видео с диска на компьютер вам нужно выбрать интересующие фрагменты DVD. Полный список клипов вы увидите в левом столбце редактора. Отметьте галочками те ролики или главы dvd, которые хотите скопировать, а затем кликните «Далее».
Шаг 4. Выберите формат видео

Предлагает вам экспортировать выбранные эпизоды в один из доступных форматов. Вы можете преобразовать их в AVI или HD, залить в портативное устройство, опубликовать в сети или конвертировать в другое расширение. Выделите соответствующую опцию из списка, а затем вновь подтвердите свой выбор кнопкой «Далее».
Шаг 5. Установите параметры
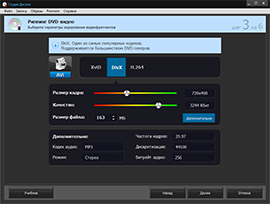
На данном этапе вам понадобится настроить необходимые конфигурации будущих видеороликов. Выставьте нужный кодек, качество воспроизведения и размер файла. Если потребуется, проверьте дополнительные аудио параметры. Кликните кнопку «Далее» и переходите к выполнению следующего действия.
Шаг 6. Запустите конвертацию
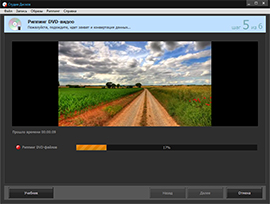
Итак, мы заканчиваем наш рассказ о том, как записывать видео с диска на компьютер. Теперь определитесь с папкой для сохранения видеофрагментов. Для этого воспользуйтесь клавишей «Обзор» и кликните по той или иной папке. Нажмите «Далее» и дождитесь окончания процесса конвертации файлов. Как только копирование подойдет к концу, щелкните «Открыть папку с файлами» для проверки корректного преобразования видеозаписей.
Бывает ли у вас необходимость скачать или скопировать диск на компьютер?
Например, вам дали на время dvd диск с какими-то файлами (видео, игры, музыка, документы и т.д.), который нужно быстро вернуть, и нет времени сразу все посмотреть.
Допустим, вам нужно по-быстрому, скопировать либо что-то одно с диска, например, скачать видео или игру с диска на компьютер. Или нужно скопировать музыку с диска на компьютер. Или нужно
Еще одна причина, по которой может возникнуть необходимость скопировать dvd диск на компьютер , это если вы собираетесь часто пользоваться информацией с диска. В таком случае полное копирование диска на компьютер и запуск уже скопированного диска с вашего ПК бережет сам диск и привод (дисковод) от частого их использования.
Кроме того, скорость запуска файлов, уже находящихся на компьютере выше скорости запуска этих же файлов, запускаемых с диска через дисковод.
Чтобы понять, как скопировать файлы с диска на компьютер рассмотрю этот процесс на примере двух разных дисков. Сначала посмотрим, как скопировать диск «» в операционной системе Windows 7, а потом разберем, как скопировать файлы другого компакт-диска в Windows XP.
Как переписать с диска на компьютер в Window 7
Итак, для начала разберем копирование диска «Остеохондрозу – Нет» в Windows 7.
Поэтому данная статья является также дополнительной помощью-инструкцией для моих клиентов, которые покупают версию куcrabo.ru
Копирование музыки с аудиодисков. Часть 2 / Программное обеспечение
Во многих программах для копирования аудио-дисков есть возможность переноса музыкальных треков на жесткий диск в виде WAV-файлов. Несмотря на то, что считывание данных с поверхности диска происходит побитово, многие меломаны сетуют на то, что качество звучания записанной копии диска отличается от оригинала. В чем же тут дело? Казалось бы, если информация скопирована цифра-в-цифру, почему же теряется качество в звуке? Объясняется это очень просто. Возьмите какой-нибудь аудио-диск с большой продолжительностью звучания. Попробуйте с помощью какого-нибудь риппера скопировать на жесткий диск все треки в виде wav-файлов. Теперь посчитайте общий объем, занимаемый всеми композициями. Если вы взяли диск, записанный полностью, суммарный объем считанных с него аудиотреков должен превышать стандартный объем CD-носителя. Все дело в том, что 700 или 650 Мб представляют собой объем данных, который производитель лазерного носителя гарантирует при записи обычных данных, таких как файлы и папки. Лазерный диск содержит высокую плотность записи, при которой потеря малейшей информации недопустима. Если в коде программы при считывании с CD будет допущена хотя бы одна ошибка, это приведет к тому, что файл будет поврежден, и утилита не сможет нормально работать. Разработчики технологии записи данных на лазерный носитель это предусмотрели, поэтому, когда вы прожигаете компакт-диск с данными, определенная часть диска отводится под дополнительную информацию, с помощью которой при считывании данных будет производиться коррекция ошибок. Что же касается аудиодисков, то для этой категории цифровых носителей потери не столь критичны, и резервная область занята аудиоданными. Следовательно, при считывании цифрового аудиокода, никто не может гарантировать того, что данные, перенесенные на винчестер, будут полностью повторять информацию, записанную на аудиодиск. Чтобы максимально точно переписать данные, необходимо иметь привод с очень хорошей оптикой, а также использовать специальное программное обеспечение. О некоторых из таких программ пойдет речь в этом обзоре.Копирование аудио CD при помощи программы Easy CD-DA Extractor 10
Easy CD-DA Extractor пользуется среди коллекционеров MP3 записей довольно большой популярностью. Она удобна в использовании и содержит все необходимые инструменты для работы с MP3, WMA, OGG и другими форматами цифрового аудио. Многие обладатели MP3-фонотеки отдают предпочтение этой программе, прежде всего, потому, что она позволяет автоматизировать процесс снятия и упорядочивания музыки. Рассмотрим ее возможности подробнее. Для работы с цифровым звуком в программе используются три главных инструмента: «Копирование аудиодисков», «Преобразование файлов», «Запись аудиодисков» и «Запись файлов». При запуске Easy CD-DA Extractor каждый из этих инструментов расположен на соответствующей вкладке, однако из меню «Пуск» все три инструмента могут запускаться как самостоятельные утилиты. В рамках этой статьи мы рассмотрим «Копирование аудиодисков». Когда вам приходится копировать музыку в формат MP3, сортировка песен может стать настоящей головной болью. В большинстве музыкальных форматов хранятся специальные метаданные (тэги) с дополнительной информацией о названии альбома, композиции, исполнителе, жанре и пр. Эта информация заметно упрощает процесс упорядочивания песен. Вводить такую информацию вручную — очень трудоемкое занятие, которое отнимет у вас немало времени. Кроме того, вы можете просто быть не в курсе того, как называется альбом и кто исполнитель, если этой музыкой с вами поделился ваш друг. Для решения подобной проблемы используется онлайновый сервис freedb. Достаточно вставить аудиодиск в привод и запустить Easy CD-DA Extractor, как программа подключится к огромной базе данных аудиодисков, после чего по продолжительности композиций определит какой именно исполнитель записан на аудио CD, как называется его альбом, в каком году и на какой студии он был записан. В соответствии с полученными данными, заголовки треков будут изменены с простых 01, 02, 03 на точные названия всех композиций. Использование этой опции практически не загружает Интернет-трафик, даже если ваша скорость соединения с Интернетом невелика. Когда ваша коллекция MP3 композиций будет исчисляться десятками гигабайт, уверены, что вы по достоинству оцените этот сервис. При каждом считывании данных об аудио-диске программа автоматически делает новую запись в каталог ваших дисков. Таким образом, со временем, у вас появится своя мини «музыкальная энциклопедия», которая будет включать в себя всю информацию об альбомах, которые вы слушаете на компьютере. При конвертировании целого диска программа автоматически создает для него папку с названием в виде «исполнитель-альбом» и помещает туда композиции. При копировании музыки, программа может также сразу составлять плейлист в формате M3U, который в дальнейшем можно использовать при воспроизведении файлов каким-нибудь плеером, например, Winamp. Настройки кодирования в программе продуманы до мелочей. Даже если вам не по душе стандартный движок кодирования Easy CD-DA Extractor, вы можете подключить внешний MP3-кодировщик, например, популярный сегодня LAME encoder. Чтобы запустить процесс копирования музыки с CD, необходимо нажать кнопку «Кoпиpoвaть». Когда вы берете с собой в дорогу MP3-плеер, вряд ли вы станете слушать чистый звук с высоким битрейтом. Окружающий нас шум городского транспорта и толпы не дает услышать разницу между 128 Кбит/с и 256 Кбит/с. Поэтому для MP3-меломана главная задача — выбор таких настроек кодирования, при которых музыкальная MP3-композиция будет иметь небольшой размер и относительно неплохое звучание. С помощью настроек программы Easy CD-DA Extractor вы можете смело экспериментировать с различными форматами сжатия и выбором оптимальных параметров кодирования. В выпадающем списке настроек вы можете увидеть большое количество шаблонов с предварительными установками параметров кодирования музыки. Каждый шаблон можно редактировать, а с помощью кнопки «Задать» вы можете получить доступ ко всем настройкам выбранного кодека. Среди различных форматов сжатия, предлагаемых программой на выбор, следует отметить наличие в перечне некоторых форматов типа Looseless (Monkey’s Audio, Free Lossless Audio Codec и др.), которые позволяют сжимать аудиоданные без потерь. Степень сжатия таких форматов не очень велика, однако если вы предъявляете высокие требования к качеству звучания музыкальных композиций, стоит попробовать хранить аудиоколлекцию именно в этих форматах. Инструмент для копирования музыки с аудио CD, позволяет считывать данные несколькими способами. Так, например, в режиме чтения «Коррекция и восстановление» программа позволяет скопировать музыку даже с поврежденных дисков, а режим «Синхронизация» дает возможность копировать музыку без паразитных щелчков и прочих помех, которые нередко возникают при считывании музыки на старых или некачественных моделях приводов.Exact Audio Copy
Exact Audio Copy – это одна из лучших программ для точного снятия аудиотреков. Копирование аудиодисков – это ее основное предназначение. В процессе считывания данных Exact Audio Copy многократно пересчитывает информацию, записанную на диске, и сравнивает ее с той, что была прочитана в предыдущих попытках. В результате точность копируемой информации увеличивается во много раз. Используя программу, можно копировать как отдельные треки, так и выбранную область на CD. Exact Audio Copy использует один из четырех алгоритмов считывания аудиоданных: «Быстрый» (Fast) – быстрый и наименее точный, «Скоростной» (Burst) – простое считывание и два «достоверных» режима (Secure) – точное считывание с определением ошибок и их коррекции. Если в процессе считывания возникают ошибки, Exact Audio Copy автоматически снижает скорость привода, увеличивая тем самым точность копирования аудиоданных. Благодаря этому, при помощи программы можно попытаться спасти даже поцарапанные диски. Exact Audio Copy ведет учет всех треков, которые были скопированы с ее помощью. При создании копии диска можно запросить информацию о треках из базы данных freedb или набрать названия песен и альбома вручную. В любом случае, программа заботливо сохраняет эти сведения в базе данных на жестком диске, благодаря чему вы в любой момент можете посмотреть, какие альбомы уже переведены в цифровой формат. Окно базы данных похоже на записную книжку: выбираете букву и видите перечень исполнителей, фамилии, и названия которых на нее начинаются. Кроме всего прочего, в Exact Audio Copy есть даже полноценный аудиоредактор, позволяющий выполнять все основные операции со звуком: изменение громкости, коррекция частотных характеристик при помощи графического эквалайзера, устранение шумов, щелчков и других помех. Наконец, еще одно достоинство программы – бесплатный статус. Юморист-разработчик, проживающий в Германии, предлагает прислать ему вместо денег почтовую открытку с видом того города, в котором вы живете. Адрес можно найти на официальном сайте.Использование для копирования редактора SoundForge 8
Для копирования музыки с аудио CD можно использовать и аудиоредактор SoundForge. Выполните команду FileExtract Audio from CD и выделите в окне треки, которые желаете сохранить себе на диск. В списке Drive выберите тот привод, в который был вставлен аудиодиск. Если аудиодиск, который вы вставили в привод, содержит царапины, выберите минимальное значение параметра Speed — это позволит более точно извлечь аудиоданные. По умолчанию в списке Action выбран пункт Read by track, при котором данные будут считываться по трекам. При необходимости вы можете изменить способ считывания на Read entire disc, в результате чего данные будут считываться единым треком, или на Read by range, в результате чего данные будут считываться единым треком в выбранном временном диапазоне. Запустите процесс копирования музыки. В зависимости от выбранной скорости считывания, продолжительности диска, а также от технических возможностей привода перенос аудиоданных может занять от нескольких секунд до часа и даже больше. Если в списке Action выбран пункт Read by track, по окончании копирования все треки будут открыты в окне вашей программы отдельными файлами (соответственно, при копировании целым треком в окне программы будет только один файл проекта). Звук в этом окне представлен в виде двух графических зависимостей, каждая из которых показывает изменение амплитуды сигнала правого или левого канала от времени. Вы можете прослушать то, что у вас получилось, воспользовавшись кнопками управления в нижней части окна вашего проекта или такими же кнопками на панели инструментов под главным меню. Такое визуальное представление звукового файла дает возможность легко выделять, копировать и удалять фрагменты готовой записи. Для сохранения файла выполните команду FileSave All. В строке «Tип фaйлa» выберите MP3 Audio (*.mp3) или другой формат. В поле Description вы можете наблюдать параметры mp3-кодирования, установленные для формата по умолчанию. От этих параметров напрямую зависит качество звучания выходного файла. Управлять настройками цифрового звука на выходе можно двумя способами — с помощью шаблонов с предварительными установками кодирования или вручную, определяя каждый параметр самостоятельно. Чтобы установить тот или иной шаблон для сжатия необходимо в выпадающем списке Template выбрать строку с названием нужного шаблона, после чего нажать кнопку «Coxpaнить». Как видите все очень просто. Получить доступ к настройкам формата можно, нажав кнопку Custom.Заключение
Каждое поколение меломанов воспитывалось на более совершенных аудиоустройствах: от заводного патефона и проигрывателя виниловых пластинок и до бобинного магнитофона и проигрывателя аудио компакт-дисков. Символом современной музыкальной жизни можно считать MP3. Этот формат победил большинство недостатков, которые столько лет раздражали меломанов: недолговечность пластинок, зажеванные метры пленок, плавающий звук и нечитаемые поцарапанные аудио CD. Формат MP3 настолько универсален, что трудно себе представить, что его заменит в будущем. Во всяком случае, это произойдет нескоро, так что смело переводите музыку «в цифру».3dnews.ru
CDA to MP3 или как скопировать музыку с диска
 Здравствуйте Друзья! В предыдущей статье мы записали музыку в формате mp3 на Audio CD для прослушивания в машине или любом другом плеере. В этой статье мы скопируем музыку с Audio CD в компьютер. Музыку на аудио диске мы будем копировать (и сразу конвертировать) из CDA в MP3 формат с помощью Ashampoo Burning Studio 6. Ashampoo позволяет так же скопировать в WAV и WMA форматы. Больше о конвертировании видео — тут.
Здравствуйте Друзья! В предыдущей статье мы записали музыку в формате mp3 на Audio CD для прослушивания в машине или любом другом плеере. В этой статье мы скопируем музыку с Audio CD в компьютер. Музыку на аудио диске мы будем копировать (и сразу конвертировать) из CDA в MP3 формат с помощью Ashampoo Burning Studio 6. Ashampoo позволяет так же скопировать в WAV и WMA форматы. Больше о конвертировании видео — тут.
Почему будет использовать Ashampoo? Потому что простым копированием здесь не обойдешься. С копируются одни ярлыки размером в 1 КБ
Если у вас еще не установлена Ashampoo Burning Studio 6, самое время это сделать. Подробно — тут.
Как скопировать музыку с Audio CD
Запускаем Ashampoo
Выбираем Записать или конвертировать музыку > Конвертировать Audio CD

Вставляем в привод вашего компьютера Audio CD который нужно копировать или конвертировать. Если вставленный диск хороший жмем Далее >

Ashampoo производит поиск точного списка для нашего CD в интернете. Так как это уникальный и единственный диск (который мы записали в предыдущей статье) она ничего не найдет, но что то предложит. Если предложенное соответствует содержимому диска жмем ОК если нет — Отмена

Откроется окошко в котором можно выбрать галочками треки, которые вы хотите сохранить. По умолчанию выбрано все. Вы можете переименовать любой трек выделив его и нажав на соответствующую кнопку. Когда вас будет все устраивать нажимаете Далее >

Выбираем с помощью кнопки Обзор… папку для сохранения музыки.

Затем выбираем формат в который будем конвертировать. Можно выбрать MP3, WMA и WAV

Выбираем нужный и нажимаете Изменить опции… для выбора качества конвертации треков.
Для MP3 качество можно варьировать установкой битрейта. Чем больше это значение, тем качественней будет музыка и больше размер трека. Меня значение по умолчанию в 192 КБит/с полностью устраивает

Для формата WMA (Windows Media Audio) можно выбрать среднюю скорость в герцах (по умолчанию стоит максимум в 44100 Гц), каналы: стерео или моно и качество. Последнее задается ползунком. По умолчанию выбрано 0,9.

Для WAV формата доступны такие же опции как и для WMA только без выбора качества.

Мне кажется если в формате WMA установить максимальное качество, то получится то же самое как и WAV.
Выбираю формат MP3 и качество по умолчанию и нажимаю Конвертировать >
Ждем когда конвертирование закончится

и проверяем результат.
Все! Мы скопировали музыку с Audio CD на компьютер и произвели конвертацию CDA в MP3. Конвертация проходит достаточно быстро и скорее всего мало зависит от мощности процессора.
Благодарю, что поделились статьей в социальных сетях. Всего Вам Доброго!
С уважением, Антон Дьяченко
Если вы нашли ошибку, пожалуйста, выделите фрагмент текста и нажмите Ctrl+Enter.
Дата обновления: 13.09.2014, дата следующего обновления: 13.09.2017
youpk.ru
Как копировать музыку на жесткий диск
Последнее время часто встречаются любители –меломаны, которые, взяв на время новенький аудио-диск, пытаются сохранить его на компьютере. Как?
Вставляют диск в привод, открывают его через Total Commander или Проводник, копируют все или только нужную часть треков на компьютер. А потом, разочарованные, удивляются – ну почему невозможно прослушать скопированную музыку?

Дело в том, что музыка на аудио-дисках защищена от копирования. При обычном копировании видимых файлов на жесткий диск будут скопированы всего лишь так называемые музыкальные «ярлыки». Это не файлы с музыкальными композициями, а указатели на дорожки компакт-диска — Track01, Track02… Поинтересуйтесь размером, и вы увидите, что все дорожки занимают объем 44 байта.
Как cкопировать музыку с диска на компьютер?
Я не ставлю своей задачей слишком долго расписывать отличие цифрового и аудио-формата, особенности конвертирования аудио-файлов в тот или иной формат. Рассмотрим типичные задачи, которые возникают при сохранении аудио-диска на жесткий диск и как их можно решить в Windows 7.
Проигрыватель Windows Media.
В Windows 7 есть многофункциональный проигрыватель Windows Media. Кроме своей основной функции – воспроизведение медиа-файлов, он знает, как сохранить музыку на жесткий диск и как записать музыку на CD диск (об этом чуть позже).
Откройте Проигрыватель Windows Media и переключитесь к библиотеке (в правом верхнем углу есть иконка,
и переключитесь к библиотеке (в правом верхнем углу есть иконка,  состоящая из квадратиков, — кликните по ней). Откроется Панель управления библиотеками. Найдите вверху слева кнопку «Упорядочить» и в контекстном меню выберите пункт «Параметры» и откройте закладку «Копирование музыки с компакт-диска»
состоящая из квадратиков, — кликните по ней). Откроется Панель управления библиотеками. Найдите вверху слева кнопку «Упорядочить» и в контекстном меню выберите пункт «Параметры» и откройте закладку «Копирование музыки с компакт-диска»
На что нужно обратить внимание в этом диалоге?

1.Установить папку, где будет сохраняться музыка.
2.При желании вы можете указать шаблон, в соответствии с которым будет формироваться название музыкального файла.
3.Выберите формат музыкального файла.
4.Если вы установите признак «Копировать компакт-диски автоматически», то копирование музыкального диска в заданную папку начнется сразу же после того, как диск в приводе будет распознан. В противном случае вам придется в панели управления библиотеками кликнуть правой кнопкой на обозначении диска и выбрать «Копировать диск в библиотеку».
5.Установите качество звука. Здесь очень удобно устанавливать качество звука. Передвигая бегунок к любому из крайних положений от наименьшего размера к наилучшему качеству, можно сразу увидеть, с какими характеристиками будет записан звук и сколько места потребуется для сохранения музыки.
Копирование выполняется очень быстро. Процесс копирования (конвертирования) отображается здесь же, рядом с указателем на трек.
Альтернативные программы для копирования музыки на диск
Конечно же, кроме проигрывателя Windows Media, существует множество альтернативных программ, позволяющих копировать музыку с аудио-диска, в том числе и бесплатных. Как правило, они совмещают в себе фунцию копирования музыки с конвертированием аудио-файлов. Приведу здесь небольшой обзор таких программ.
Фабрика форматов — многофункциональный конвертер файлов, о котором вы, возможно, уже читали. Скачать Формат Фактори бесплатно.

Для копирования музыкального диска вставьте в привод аудио диск, в левом сайдбаре главного окна программы выберитеAudio CD в файлы и настройте параметры копирования. Все просто и понятно.
Free Audio CD to MP3 Converter — программа, которая позволяет сохранить музыку с аудио-CD в любом цифровом формате: MP3, AAC, OGG, WMA или WAV на компьютере. Автоматически создает и заполняет тэги, а также изображение обложки, которые отображаются в Winamp, iTunes и папке Windows Explorer.
BonkEnc — бесплатный аудио конвертер и CD риппер с поддержкой различных аудио форматов, в т.ч. с использованием своего кодека (на выбор). Поддерживает MP3, MP4/M4A, WMA, Ogg Vorbis, FLAC, AAC, WAV и Bonk форматы. Для поиска информации о диске используется онлайновая база данных CDDB/freedb. Реализована поддержка CDText и генерация плей-листов. В процессе работы тег ID3v2 и тег комментария Vorbis автоматически заполняются информацией о треке. Поддержка кодировок Unicode.
Audiograbber — «граббер» аудио компакт-дисков, служащий для переписывания музыкальных треков с CD на жесткий диск компьютера в формате WAV/MP3/WMA (при наличии соответствующих кодеков). Позволяет создавать записи практически идентичные оригинальным. Audiograbber очень прост в использовании и настройке.
anisim.org
