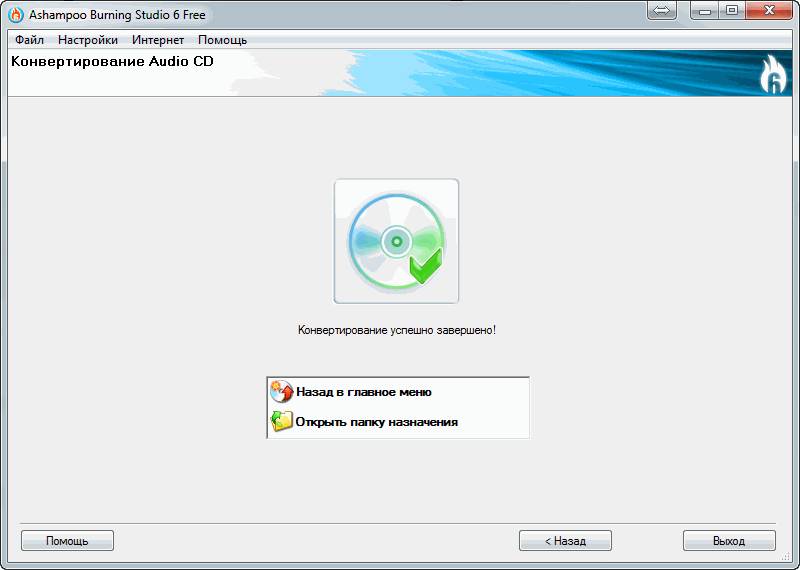Копировать аудио компакт-диски, создавать списки воспроизведения и передача музыки на плеер Sansa при использовании Windows Media Player 12
ПРИМЕЧАНИЕ. SanDisk Clip Sport и Clip Jam поддерживают только плейлисты M3U. Для создания плейлистов для Clip Sport и Clip Jam см. Следующую статью.
— Cоздание списка воспроизведения на плеере Clip Sport/Jam
Уведомление об ограничении ответственности: Использование программного обеспечения сторонних производителей или веб-сайтов
ПРИМЕЧАНИЕ. Проигрыватель Windows Media 12 включен в Windows 7, 8 и 10.
АВТОМАТИЧЕСКОЕ КОПИРОВАНИЕ ДИСКОВ
Чтобы автоматически копировать аудио-диски, следуйте инструкциям приведенным ниже. Чтобы копировать вручную, смотрите Копировать Диски вручную.
ШАГ 1 — Включить автоматическое копирование музыки
1. Запустите Windows Media player.
2. Нажмите Oрганизовать и выберите Oпции.
3. Во вкладке Rip Music, и под Формат, убедитесь, что выбран флажок Копировать MP3 и CD автоматически.
Во вкладке Rip Music, и под Формат, убедитесь, что выбран флажок Копировать MP3 и CD автоматически.
ПРИМЕЧАНИЕ: Вы можете изменить качество звука в секции качество аудио, сдвинув панель на лево или вправо. Чем выше битрейт, тем выше качество звука будет. По умолчанию установлен в 128 кбит / с и максимум 320. MP3-файлы будут сохранены в папке по умолчанию Rip музыка. Вы можете изменить расположение нажав кнопку Изменить и указав новое место.
4. Нажмите OK чтобы сохранить.
ШАГ 2 — Скопируйте все песни с аудио компакт-диска в формате MP3
1. Вставьте аудио компакт-диск в дисковод компакт-дисков. Windows Media Player автоматически обнаружит ваш компакт-диск и начнет копирование все песни в формате MP3.
2. По умолчанию, все песни будут выбраны и скопированы.
3. По окончанию, у всех песен будет статус Скопированы в библиотеку.
4. Нажмите на Mузыка. Вы должны увидеть все скопированные песни.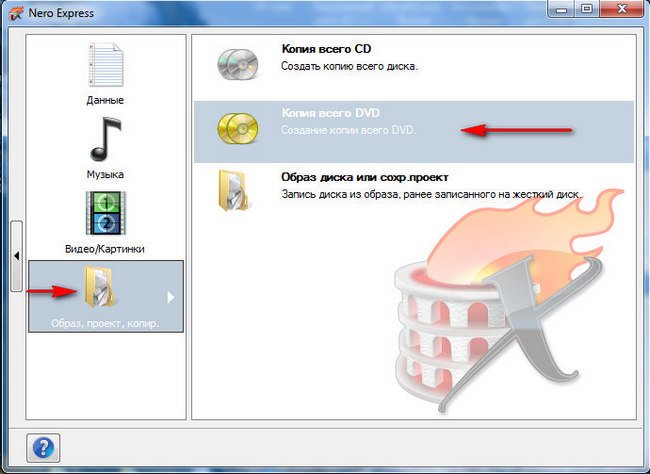
ПРИМЕЧАНИЕ: Если вы заметили, WMP обновил год альбома в библиотеке. Он отличается от первоначально показанного на CD.
5. Вы также должны видеть все свои песни в формате MP3 в изначальной папке на вашем компьютере.
ПРИМЕЧАНИЕ: Следующий раз, когда вы вставляете музыкальный компакт-диск в дисковод, вы будете оповещены с помощью диалогового окна автозапуска, как на картинке ниже. Выберите Воспроизведение аудио CD с помощью Windows Media Player.
Windows Media Рlayer начнет воспроизведение компакт-диска и автоматическое копирование музыкальных CD. Если WMP показывает ТОЛЬКО окно проигрывателя, вы можете переключиться в библиотеку и контролировать копирование, выбрав верхний правый красный значок, чтобы остановить копирование CD.
КОПИРОВАНИЕ ДИСКОВ ВРУЧНУЮ
Чтобы вручную выбрать песни для копирования, следуйте инструкциям. Чтобы копировать автоматически, смотрите Копировать Диски Автоматически.
ШАГ 1 — Отключите автоматическую музыку копирования
1.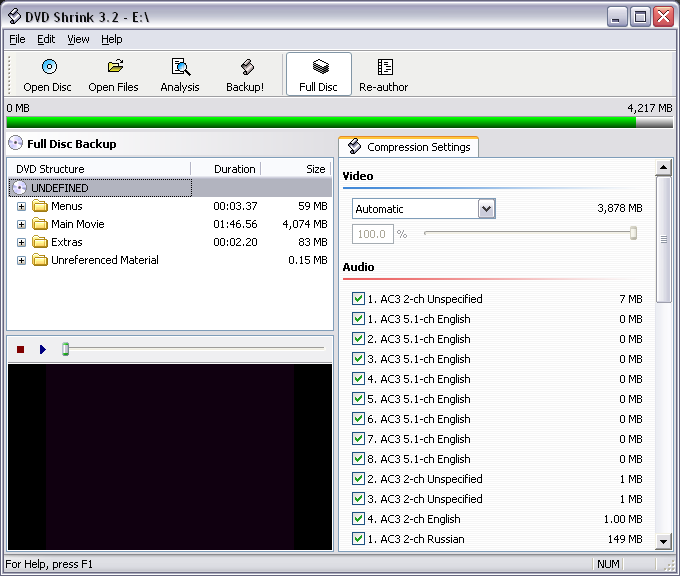 Запустите Windows Media Player.
Запустите Windows Media Player.
2. Нажмите на кнопку Упорядочить и выберите Функции.
3. На вкладке Music Rip, убедитесь, что выбран MP3 формат в опции и копировать CD при вставлении НЕ ОТМЕЧЕНО.
4. Нажмите OK чтобы сохранить.
ШАГ 2 — Копировать отдельные песни в формате MP3
1. Вставьте компакт-диск в дисковод. Windows Media Player автоматически определит ваш компакт-диск, как на рисунке ниже.
2. По умолчанию, все песни будут выбраны.
3. Выберите песни, которые вы хотите скопировать или сняв флажок рядом с названием песни. Когда все будет готово, нажмите кнопку Копировать CD.
ПРИМЕЧАНИЕ: MP3 файлы будут сохранены в папку по умолчанию.
4. По окончанию, у всех песен будет статус Скопированы в библиотеку.
5. Нажмите на Музыка. Вы должны увидеть все доступные песни, которые были только что скопированы в вашей Библиотеке.
6. Как только процесс копирования завершен, вы увидите ваши песни в формате MP3 в изначальной папке.
АВТОМАТИЧЕСКИЙ ТРАНСФЕР МУЗЫКИ В ПЛЕЕР SANSA
Когда вы скопировали аудио файлы, вы можете переносить их на плеер. Для этого выполните следующие действия. Если вы хотите создать список воспроизведения и перенести весь список, cмотрите создать плейлист и перенести его на плеер Sansa.
ШАГ 1 — Синхронизировать все музыкальные файлы в библиотеке на Sansa плеер
1. Запустите Windows Media Player.
3. Щелкните правой кнопкой мыши на плеер Sansa в левой стороне и выберите Настроить Синхронизацию.
4. Вам будет предложено ввести имя устройства. Вы можете создать уникальное имя или использовать по умолчанию уже перечисленные.
Осторожно: Если WMP начнет синхронизацию после того как вы выбрали ЗАКОНЧИТЬ, выберите ЗАВЕРШИТЬ СИНХРОНИЗАЦИЮ и выберите НАСТРОИТЬ СИНХРОНИЗАЦИЮ снова.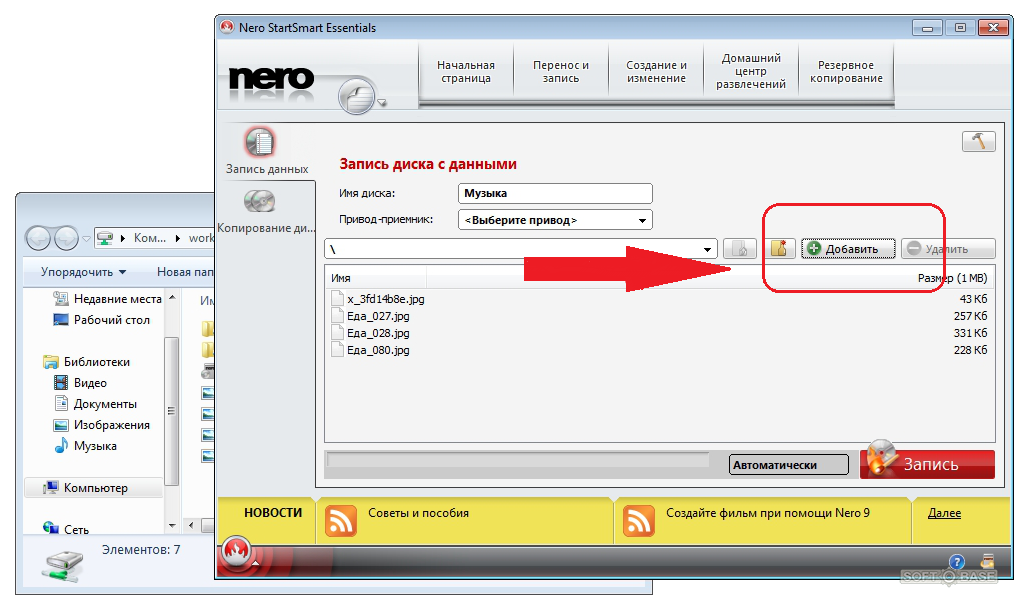
5. Теперь вы должны быть уведомлены в окне Настройки Устройств. Убедитесь, что синхронизация устройства автоматически проверяется и синхронизация Плейлистов выбран в разделе Доступные Плейлисты.
6. Вся музыка будет содержать все песни доступны в вашей библиотеке. Убедитесь в том, что вся музыка находится на правой панели в разделе .
7. Выделите плейлист или нежелательные элементы связаны с музыкой и нажмите на кнопку Удалить, чтобы удалить их из списка.
8. Если вы дважды щелкните на Вся музыка, вы можете увидеть список песен на нем.
9. Нажмите кнопку Готово. Windows Media Player начнет синхронизацию всех песен в вашей библиотеке на Sansa плеер.
СОЗДАТЬ ПЛЕЙЛИСТ И СИНХРОНИЗИРОВАТЬ ЕГО С ПЛЕЕРОМ SANSA
Для создания списка воспроизведения и передачи его в плеер Sansa выполните следующие шаги. Чтобы синхронизировать все песни на устройство, см. Автоматически преренести музыку на плеер Sansa.
ШАГ 1 — Создайте плейлист
1. Запустите Windows Media Player.
Запустите Windows Media Player.
2. Нажмите кнопку Создать список воспроизведения, чтобы создать новый плейлист.
3. Назовите список воспроизведенияи перетащите песен в список воспроизведения в порядке, в котором вы хотите, их проигрывать Вы также можете изменить порядок песен после перетаскивания их в список воспроизведения.
4. После того как вы закончите с выбором, нажмите на кнопку воспроизведения, чтобы просмотреть или изменить порядок песен.
ШАГ 2 — Синхронизировать все музыкальные файлы в библиотеке на Sansa плеер
1. Подключите плеер Sansa (в режиме MTP) к ПК.
2. Щелкните правой кнопкой мыши на плеер Sansa в левой стороне и выберите Настроить Синхронизацию.
3. Теперь вы увидите окно Настройки Устройств. Убедитесь, что синхронизация устройства автоматически проверяется и персональные списки воспроизведения выбираются Доступные Плейлисты.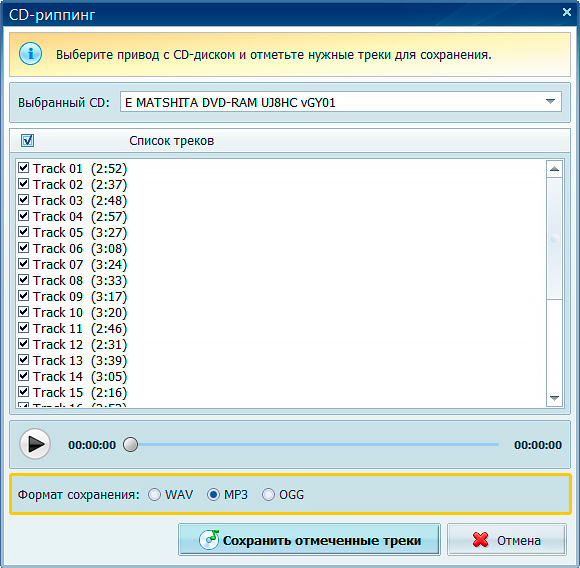
4. Выберите список воспроизведения, который вы только что создали и нажмите кнопку Добавить.
5. Плейлист теперь должен быть на правой панели Списков воспроизведения для синхронизации . Дважды щелкните по списку воспроизведения, чтобы увидеть список песен.
6. Чтобы удалить список воспроизведения или остановки синхронизации Всей музыки, выделите его и нажмите на кнопку Удалить.
7. Нажмите кнопку Готово.
8. Любые изменения, внесенные в список воспроизведения в Windows Media Player теперь будут автоматически синхронизированы с плеером Sansa когда вы подключите его.
| ID ответа | 40603 |
| Опубликовано | 14.09.2022 01:34 |
| Обновлено | 22. 09.2022 05:29 09.2022 05:29 |
Как скопировать CD диск в Linux 2023
Сегодня уже поднимал тему записи CD дисков в линукс, и теперь хочу немного продолжить тему, так как есть ещё одна консольная программа, которая может пригодится кому то, особенно любящим консоль. Как скопировать CD диск в Linux?
Называется эта программа cdrdao. Установить эту программу можно в терминале командой:
sudo apt-get install cdrdao
sudo apt-get install cdrdao |
Программа эта очень лёгкая, так что вам не понадобится рохля для «поднятия» этой тяжести. Я сегодня как раз ушёл с гнома, так как мой ноутбук стал уже неровно дышать от перегрузок, которые я взвалил на него.
Команда cdrdao -это альтернатива для wodim. Возможности cdrdao не так широки, но она предлагает гораздо больше параметров для считывания и записи аудио-дисков. Название команды подсказывает, что информация создается в режиме односеансовой записи (disk at once, коротко — DAO).
Название команды подсказывает, что информация создается в режиме односеансовой записи (disk at once, коротко — DAO).
На практике команда cdrdao чаще всего используется для копирования аудио-дисков. Первая команда cdrdao создает файлы data.bin (содержимое компакт-диска) и data.toc (оглавление). Вторая команда записывает эти данные на CD.
user$ cdrdao read-cd —device 0,0,0 data.toc user$ cdrdao write —device 0,0,0 —buffers 64 data.toc
user$ cdrdao write —device 0,0,0 —buffers 64 data.toc |
Верификация дисков с данными. Следующая команда сравнивает содержимое CD с оглавлением каталога master файл за файлом и байт за байтом. Все найденные различия записываются в файл diff.log, находящийся в домашнем каталоге.
Вместо /media/cdrom необходимо указать каталог в вашей файловой системе, к которому будет привязан CD.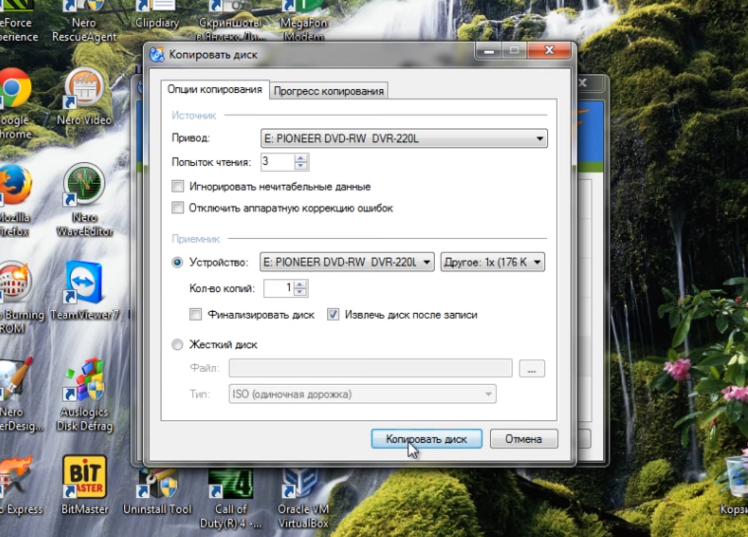
root# diff -qrd /master /media/cdrom/ >& ~/diff.log
root# diff -qrd /master /media/cdrom/ >& ~/diff.log |
Во втором окне (или во второй консоли) можно проследить процесс создания файла diff.log с помощью tail. Поскольку в данном случае используются символьные ссылки, не обойдется без сообщений об ошибках, так как символьные ссылки уже не будут указывать в нужное место CD.
Однако по-настоящему беспокоиться стоит в том случае, когда отдельные файлы вообще не удается прочитать (ошибка ввода-вывода) или когда оглавление файлов отличается от необходимого (а вы уверены, что не вносили в файл изменений).
root# tail -f ~/diff.log
root# tail -f ~/diff.log |
Если вы хотите просто протестировать, можно ли прочитать все данные содержащиеся на диске (вне зависимости от того, что это за данные), выполните следующую команду. Такой тест оправдан, например, в тех случаях, когда вы получили компакт-диск, который, возможно, неисправен (например, это касается установочного диска Linux).
Такой тест оправдан, например, в тех случаях, когда вы получили компакт-диск, который, возможно, неисправен (например, это касается установочного диска Linux).
root# dd if=/dev/cdrom of=/dev/null
root# dd if=/dev/cdrom of=/dev/null |
Вот такие полезные программы, которые могут быть интересны любителям консоли:)
Как скопировать компакт-диск в Windows 11
Компакт-диски давно прошли свой расцвет, который пришелся на 2000 год, когда их продажи превысили 13 миллиардов долларов(открывается в новом окне) в США. Сначала на смену пришли MP3-плееры, а затем потоковые сервисы. Но все еще есть те из нас, у кого есть большие коллекции радужных пластиковых дисков, и вы все еще можете найти их в продаже в магазинах винтажных пластинок и в Интернете.
Новое приложение Media Player для Windows 11 изначально не включало возможность копирования компакт-дисков, но обновление в предварительных сборках операционной системы показывает, что оно возвращается.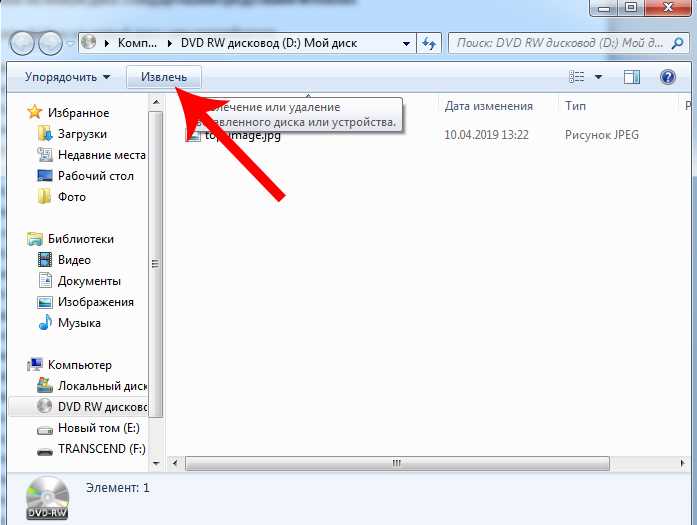 Здесь мы рассмотрим эту новую функцию, а также покажем вам некоторые другие способы превращения ваших компакт-дисков в медиафайлы на вашем ПК.
Здесь мы рассмотрим эту новую функцию, а также покажем вам некоторые другие способы превращения ваших компакт-дисков в медиафайлы на вашем ПК.
Как копировать компакт-диски с помощью обновленного приложения Windows 11 Media Player
Для большинства читателей этот раздел будет интересен только после того, как Microsoft добавит копирование компакт-дисков в выпущенную версию ОС. Сейчас это только в превью. Но не беспокойтесь: компания взяла на себя обязательство выпускать новые функции для ОС, когда они будут готовы, поэтому вам, вероятно, не придется ждать крупного обновления. На данный момент любой пользователь Windows 11 уже может воспроизводить компакт-дисков с помощью приложения Media Player, которое выглядит следующим образом:
(Фото: PCMag)
После обновления вы получаете новый выбор Rip CD:
(Фото: PCMag)
Вы можете загрузить свой компакт-диск, нажать эту кнопку, и все готово. После завершения (во время процесса отображается процент скопированных файлов) ваши музыкальные файлы появляются в папке «Музыка» во вложенной папке, созданной с использованием имени исполнителя и альбома, как показано ниже.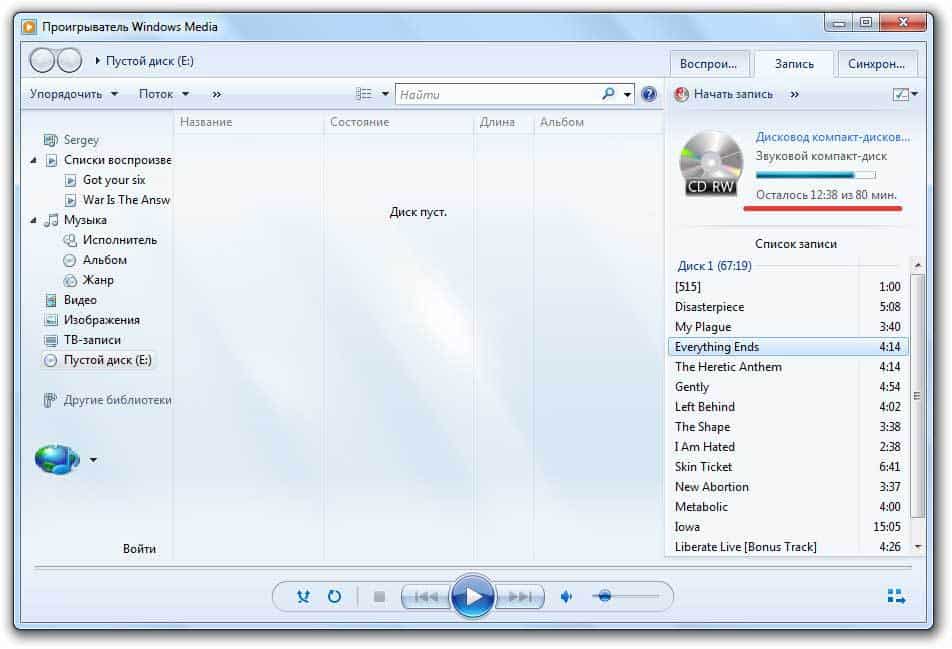
(Фото: PCMag)
Обратите внимание: если вы хотите копировать только выбранные треки, а не весь альбом, вы можете выбрать отдельные треки (записи которых выделены цветом) и использовать появившуюся кнопку Копировать, чтобы сохранить копию музыкальных файлов на вашем диске.
(Фото: PCMag)
Параметры формата Windows 11 для копирования компакт-дисков
Новый инструмент копирования выходит за рамки простой операции одним щелчком мыши. У вас есть выбор из четырех форматов аудиофайлов, которые может создать приложение:
AAC: Advanced Audio Coding, расширение стандарта MPEG-2, используемое устройствами Apple
WMA: Windows Media Audio
FLAC: бесплатный аудиокодек без потерь
ALAC: Apple Lossless Audio Codec
Заметно отсутствует MP3, что не является большой потерей, поскольку обеспечивает худшее качество звука и файлы большего размера, чем включенные.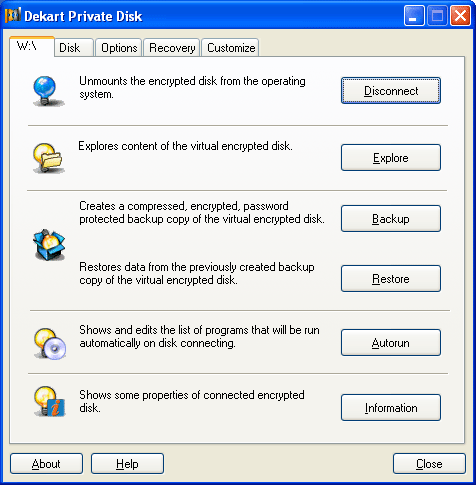
(Фото: PCMag)
Для AAC (который, как и MP3 и WMA, является кодеком с потерями ), вы также можете выбрать скорость передачи данных от 96 Кбит/с до 320 Кбит/с, а для WMA — от 96 Кбит/с до 192 Кбит/с.
Для двух кодеков без потерь, FLAC и ALAC, такого выбора нет, так как нет сжатия. Какой формат и битрейт вы выберете, зависит от того, сколько места на диске вы хотите выделить для музыкальных файлов, и от того, насколько разборчивы ваши уши, когда дело доходит до точности звука. Пуристы захотят использовать форматы без потерь, но если вы передаете файлы на смартфон, вы можете использовать кодек с потерями, такой как AAC, чтобы сэкономить место для хранения.
Что использовать, если у вас еще нет возможности записи компакт-дисков в приложении Windows 11 Media Player
Даже если у вас еще нет возможностей копирования в новом медиаплеере, у вас все еще есть множество других возможностей для копирования компакт-дисков в Windows 11. Давайте рассмотрим только три. Один не требует установки, а другой бесплатный и мощный.
Давайте рассмотрим только три. Один не требует установки, а другой бесплатный и мощный.
Обратите внимание, что Apple iTunes, которую вы можете установить на свой ПК с Windows 11, также может копировать компакт-диски, но эта программа с годами раздулась, поэтому вы можете предпочесть более легкий вариант. Однако у него есть дополнительная возможность синхронизации скопированной музыки с iPhone.
Используйте устаревший проигрыватель Windows Media
Хотя новое приложение Media Player в миллион раз приятнее для глаз и гораздо более современно, чем то, что висит в Windows уже пару десятилетий, верите вы или нет, что оно старо- школьное приложение по-прежнему доступно и предустановлено в Windows 11.
Рекомендовано нашими редакторами
Новый медиаплеер Windows 11 значительно улучшает аудио и видео
Самодельные сборщики ПК теперь могут покупать лицензии Windows 11 у Microsoft
Лучшие советы и рекомендации по Windows 11
(Фото: PCMag)
Обратите внимание на опцию Rip CD над названиями дорожек.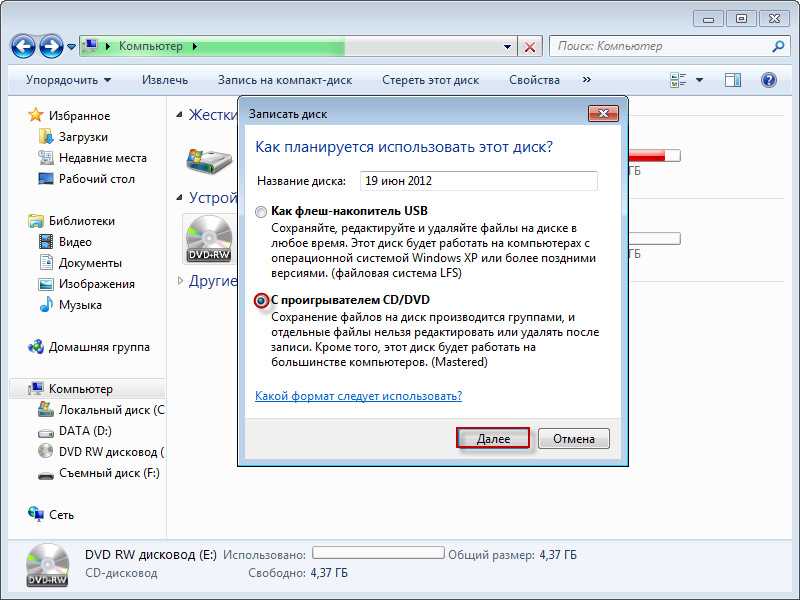 С помощью этого инструмента вы по-прежнему можете копировать компакт-диски в формат MP3, поэтому, если вам это нужно, вы захотите использовать этого старого парня, даже если у вас есть новая функция копирования Media Player. В целом, он предлагает другой набор форматов файлов, без AAC. Он добавляет WAV, который является еще одним, хотя и более старым, форматом без потерь.
С помощью этого инструмента вы по-прежнему можете копировать компакт-диски в формат MP3, поэтому, если вам это нужно, вы захотите использовать этого старого парня, даже если у вас есть новая функция копирования Media Player. В целом, он предлагает другой набор форматов файлов, без AAC. Он добавляет WAV, который является еще одним, хотя и более старым, форматом без потерь.
(Фото: PCMag)
Используйте Foobar 2000
Foobar 2000 (открывается в новом окне) — это бесплатное приложение с открытым исходным кодом, которое существует уже много лет, но по-прежнему часто обновляется. Его интерфейс более простой, чем у большинства, но он легко настраивается и поддерживает больше форматов файлов как для воспроизведения, так и для копирования — до тех пор, пока вы готовы пройти дополнительную настройку. Например, чтобы скопировать во FLAC, вам нужно скачать исполняемый файл FLAC, хотя вы можете скачать сразу пакет конвертеров с сайта разработчика. Поддерживаемые форматы включают MP3, MP4/M4A, CD Audio, Vorbis, Opus, FLAC, WavPack, WAV, AIFF и Musepack.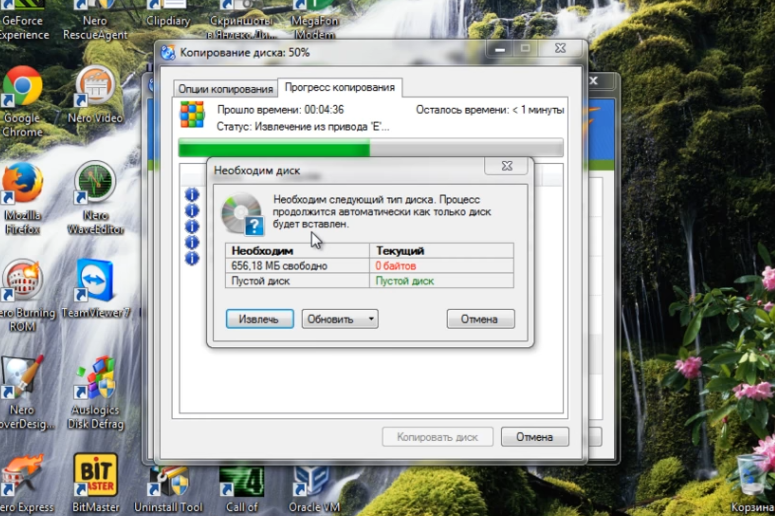 Для Foobar доступно множество плагинов, поэтому его можно легко расширить для любого существующего аудиокодека.
Для Foobar доступно множество плагинов, поэтому его можно легко расширить для любого существующего аудиокодека.
Приложение также служит музыкальной библиотекой с пользовательскими списками воспроизведения, тегами, организацией папок и отслеживанием новых загрузок музыки, а также мощным поиском.
(Фото: PCMag)
Если вы вставите компакт-диск в дисковод, появится опция Копировать компакт-диск. Затем приложение спросит, хотите ли вы загрузить изображения и информацию о диске из общедоступных баз данных.
Используйте EZ CD Audio Converter
Второй способ копирования компакт-дисков, если у вас еще нет встроенной опции в Windows 11, — это использование EZ CD Audio Converter(откроется в новом окне). Этот метод намного проще, но почти так же эффективен, как Foobar, с широкой поддержкой форматов файлов. Это не требует какой-либо настройки или знания кодеков, хотя вы можете настроить эти параметры по своему усмотрению. Вы вставляете компакт-диск в дисковод и нажимаете «Копировать компакт-диск» — никаких вопросов, никаких отдельных загрузок. Тем не менее, вы можете переключаться между множеством кодеков и форматов файлов, если хотите. Он автоматически находит обложки альбомов и информацию о треках из онлайн-источников. Платная версия приложения ($39)..99) добавляет поддержку форматов без потерь и высококачественных форматов, таких как DSD (открывается в новом окне).
Тем не менее, вы можете переключаться между множеством кодеков и форматов файлов, если хотите. Он автоматически находит обложки альбомов и информацию о треках из онлайн-источников. Платная версия приложения ($39)..99) добавляет поддержку форматов без потерь и высококачественных форматов, таких как DSD (открывается в новом окне).
(Фото: PCMag)
Больше, чем музыка…
Если вам нужно больше, чем звук (например, видео), ознакомьтесь с нашей статьей о том, как копировать диски Blu-ray на компьютер, а также с нашим обзором лучших бесплатных программ для копирования DVD.
Нравится то, что вы читаете?
Подпишитесь на информационный бюллетень Tips & Tricks , чтобы получить советы экспертов, чтобы получить максимальную отдачу от вашей технологии.
Этот информационный бюллетень может содержать рекламу, предложения или партнерские ссылки. Подписка на информационный бюллетень означает ваше согласие с нашими Условиями использования и Политикой конфиденциальности. Вы можете отказаться от подписки на информационные бюллетени в любое время.
Вы можете отказаться от подписки на информационные бюллетени в любое время.
Спасибо за регистрацию!
Ваша подписка подтверждена. Следите за своим почтовым ящиком!
Подпишитесь на другие информационные бюллетени
Как скопировать аудио компакт-диск в Windows 10 и 11 (4 способа)
В этом руководстве показано, как шаг за шагом копировать музыку с аудио компакт-диска в Windows 10 и 11.
Шаги на этой странице покажут вам, как копировать музыку с аудио компакт-диска на жесткий диск вашего компьютера в аудиоформате MP3, WMA, WAV или FLAC.
Методы:
Копирование аудио компакт-диска — это хороший вариант для резервного копирования музыкальной коллекции компакт-дисков, прослушивания песен с компакт-диска на портативном музыкальном проигрывателе или мобильном телефоне или восстановления музыки с поврежденного компакт-диска.
Чтобы скопировать аудио компакт-диск, вам понадобится дисковод для компакт-дисков и устройство для копирования компакт-дисков. CD Ripper (также известный как CD-граббер или CD-экстрактор) — это программное обеспечение, которое копирует и конвертирует звуковые дорожки с аудио компакт-диска на компьютер в стандартные форматы аудиофайлов, такие как MP3, WMA, WAV или FLAC.
CD Ripper (также известный как CD-граббер или CD-экстрактор) — это программное обеспечение, которое копирует и конвертирует звуковые дорожки с аудио компакт-диска на компьютер в стандартные форматы аудиофайлов, такие как MP3, WMA, WAV или FLAC.
Что означает копирование компакт-диска?
Копирование компакт-диска — это копирование содержимого компакт-диска на компьютер.
В каком аудиоформате лучше всего копировать компакт-диск?
Лучшим аудиоформатом для копирования аудио компакт-диска является аудиоформат без потерь, такой как WAV, FLAC, ALAC или WMA без потерь.
Влияет ли копирование компакт-диска на компакт-диск?
Копирование компакт-диска никак не повлияет на компакт-диск.
Где находится кнопка «Копировать компакт-диск» в проигрывателе Windows Media?
Если в приводе компакт-дисков вашего компьютера есть аудио компакт-диск, в верхнем меню проигрывателя Windows Media появится кнопка «Копировать компакт-диск» (см. изображение ниже).
изображение ниже).
Как скопировать аудио компакт-диск в Windows 10 и 11 с помощью проигрывателя Windows Media
1. Вставьте аудио компакт-диск, который вы хотите скопировать, в дисковод вашего ПК.
2. Откройте проигрыватель Windows Media. Один из способов открыть проигрыватель Windows Media — нажать кнопку меню «Пуск» Windows > ввести wmp > щелкните Проигрыватель Windows Media , когда он появится в результатах поиска.
Другой способ открыть проигрыватель Windows Media — одновременно нажать клавиши Windows + R на клавиатуре > введите wmplayer.exe > нажмите Enter или нажмите OK .
3. На левой боковой панели щелкните свой компакт-диск (например, AlbumName (F:)).
4. Нажмите Rip settings , перейдите к Format и выберите MP3 или другой аудиоформат, например WMA, WAV или FLAC. FLAC и WAV предлагают лучшее качество.
5. Нажмите еще раз на Rip settings , перейдите к Audio Quality и выберите 320 Kbps .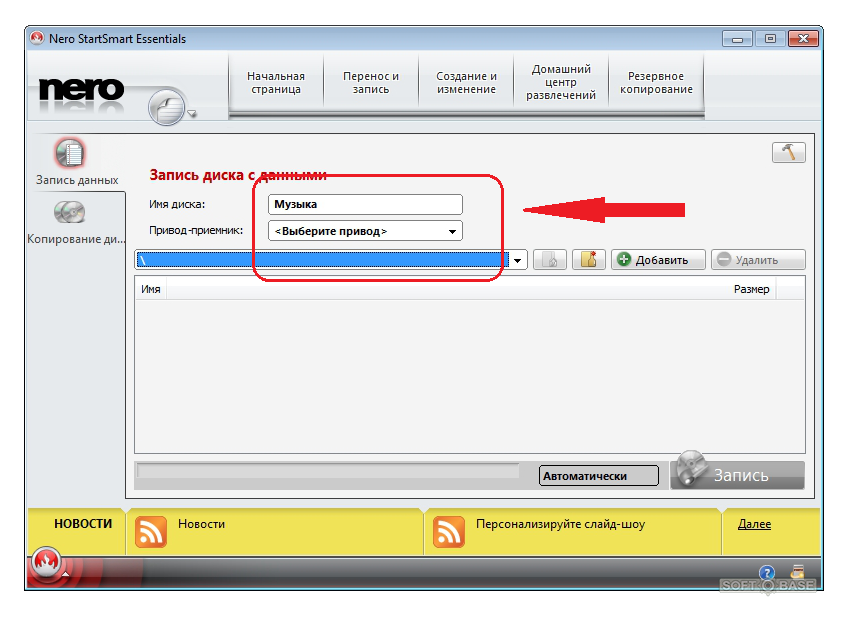 Примечание: Если вы выбрали аудиоформат WAV или FLAC, вам не нужно выбирать настройку качества.
Примечание: Если вы выбрали аудиоформат WAV или FLAC, вам не нужно выбирать настройку качества.
6. Вы можете снять отметки с песен, которые не хотите копировать на компьютер.
7. Нажмите на Rip CD , расположенный рядом с Rip settings вверху.
Теперь проигрыватель Windows Media будет копировать музыку с аудио компакт-диска на компьютер.
Проигрыватель Windows Media сохранит ваш компакт-диск в папке «Музыка» на вашем ПК.
Как скопировать аудио компакт-диск в FLAC в Windows 10 и 11 с помощью Exact Audio Copy (EAC)
Exact Audio Copy (EAC) — один из лучших (вероятно, лучший) рипперов компакт-дисков. И это совершенно бесплатно.
Вы можете скачать Exact Audio Copy с FOSSHUB здесь.
Во-первых, вам нужно настроить Exact Audio Copy.
Вам нужно будет настроить его только один раз.
Настройка точной аудиокопии (EAC)
1. Откройте Exact Audio Copy.
2. Убедитесь, что CD-привод вашего ПК выбран. Вы можете найти меню выбора диска в верхнем левом углу EAC.
Убедитесь, что CD-привод вашего ПК выбран. Вы можете найти меню выбора диска в верхнем левом углу EAC.
3. Вставьте компакт-диск в дисковод вашего компьютера.
4. Когда появится окно «Настроить AccurateRip», нажмите кнопку Настройте кнопку , и AccurateRip настроит привод CD/DVD вашего компьютера.
Это займет всего несколько секунд.
Это заставит дисковод компакт-дисков правильно работать с EAC.
Эту настройку необходимо выполнить только один раз. После этого диск останется настроенным.
AccurateRip улучшает копирование аудио компакт-дисков, сверяя скопированные дорожки с базой данных Интернета и гарантируя отсутствие ошибок.
Для активации плагина AccurateRip вам понадобится более старый и популярный компакт-диск.
Просто попробуйте найти компакт-диск, на котором появляется окно «Настроить AccurateRip», когда вы вставляете его в компьютер.
В базе данных калибровки много компакт-дисков. Вы можете использовать поп, рок, хип-хоп и другую классику для настройки привода CD/DVD вашего ПК с помощью AccurateRip.
Если окно «Настроить AccurateRip» не появляется, вам нужно будет найти компакт-диск, на котором оно появляется, и после настройки вы можете вставить компакт-диск, который хотите скопировать.
После завершения настройки AccurateRip появится небольшое окно подтверждения.
5. Нажмите кнопку OK .
Теперь вы увидите треки вашего компакт-диска в EAC.
6. Щелкните EAC в верхнем левом углу, а затем щелкните Параметры EAC .
Появится окно «Параметры EAC».
7. Перейдите на вкладку Извлечение .
8. Убедитесь, что настройки на 9Вкладка 0171 Извлечение точно такая же, как на изображении ниже.
9. Перейдите на вкладку Общие .
10. Убедитесь, что настройки на вкладке Общие точно такие же, как на изображении ниже.
11. Перейдите на вкладку Инструменты .
12. Убедитесь, что настройки на вкладке Инструменты точно такие же, как на изображении ниже.
13. Перейдите на вкладку Нормализовать .
14. Убедитесь, что Параметр «Нормализация » отключен. Эта опция обычно отключена по умолчанию.
15. Перейдите на вкладку Имя файла .
16. Здесь вы увидите различные примеры имен файлов. Введите любую схему имени файла в поле Использовать различные схемы именования исполнителей . См. изображение ниже для примера.
17. Убедитесь, что опция Заменить пробелы подчеркиванием внизу отключена.
18. Нажмите на OK 9Кнопка 0172 внизу окна настроек.
19. Нажмите EAC в верхнем левом углу, а затем нажмите Drive Options .
20. Если появится информационное/предупреждающее окно, нажмите кнопку OK .
Появится окно «Параметры дисков».
21. Перейдите на вкладку Метод извлечения .
22. Включите параметр Безопасный режим со следующими функциями диска .
23. Убедитесь, что на накопителе есть функция «Точный поток». и Диск кэширует аудиоданные .
и Диск кэширует аудиоданные .
24. Нажмите на вкладку Диск .
25. Нажмите кнопку Autodetect read command now и дождитесь завершения процесса чтения и выбора команды чтения. Ваш выбор может отличаться от моего. Это зависит от CD-привода.
26. Есть еще четыре параметра, но их следует выбирать только в том случае, если вы знаете, что ваш CD-привод поддерживает эти параметры. Если ваш дисковод компакт-дисков не поддерживает параметры или вы не знаете, просто оставьте параметры не отмеченными.
27. Перейдите на вкладку Смещение/скорость .
28. Убедитесь, что настройки на вкладке Offset / Speed точно такие же, как на изображении ниже.
29. Перейдите на вкладку Обнаружение пропусков .
30. В методе поиска Gab/Index вы выбираете метод.
31. В Точность обнаружения выберите либо Точный , либо Безопасный . Здесь я выбираю Secure .
32. Нажмите кнопку OK в нижней части окна настроек.
33. Щелкните EAC в верхнем левом углу, а затем щелкните Параметры сжатия .
Появится окно «Параметры сжатия».
34. Перейдите на вкладку Внешнее сжатие .
35. Включите параметр Использовать внешнюю программу для сжатия .
36. Выберите кодировщик , определяемый пользователем .
37. Изменить Использовать расширение файла на .flac .
38. В Программа, включая путь, используемый для сжатия , вы нажимаете кнопку Обзор .
Появится окно «Выберите кодировщик командной строки».
39. В этом окне вы переходите к месту на вашем компьютере, где находится файл flac.exe.
Exact Audio Copy поставляется со старым кодировщиком FLAC в C:\Program Files\Exact Audio Copy\Flac или C:\Program Files (x86)\Exact Audio Copy\Flac .
Или вы можете загрузить последнюю версию кодировщика FLAC здесь.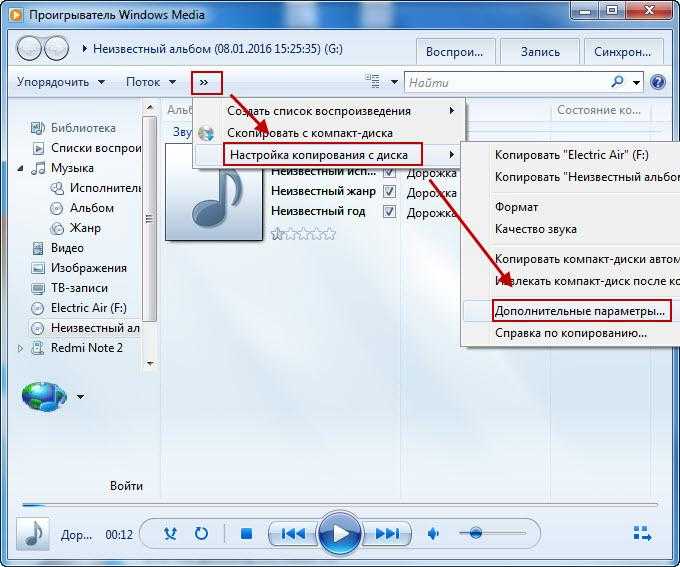
40. Выберите файл flac.exe .
41. Нажмите кнопку Открыть .
42. В Дополнительные параметры командной строки скопируйте и вставьте строку ниже.
-8 -V -T "ARTIST=%исполнитель%" -T "TITLE=%title%" -T "ALBUM=%albumtitle%" -T "DATE=%year%" -T "TRACKNUMBER=%tracknr%" -T "GENRE=%genre%" -T "PERFORMER=%albuminterpret%" -T "COMPOSER=%composer%" %haslyrics%--tag-from-file=LYRICS="%lyricsfile%"%haslyrics% -T "ALBUMARTIST=%albumartist%" -T "DISCNUMBER=%cdnumber%" -T "TOTALDISCS=%totalcds%" -T "TOTALTRACKS=%numtracks%" -T "COMMENT=%comment%" %source% -o %dest %
43. В Битрейт можно выбрать битрейт. Но на самом деле это ничего не делает. Таким образом, вы можете выбрать все, что хотите здесь. Это не имеет значения.
44. Отключите параметры Использовать проверку CRC и Добавить тег ID3 .
45. Включите параметр Проверить наличие внешних программ с кодом возврата .
46.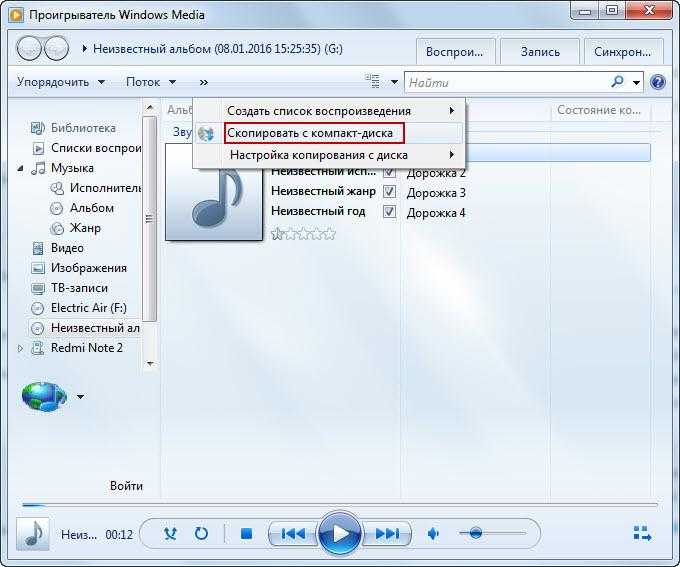 Щелкните вкладку ID3 Tag .
Щелкните вкладку ID3 Tag .
47. Отключите все параметры, кроме последнего параметра, который равен 9.0171 Запишите изображение обложки в папку извлечения .
48. Нажмите кнопку OK в нижней части окна настроек.
49. Щелкните EAC в верхнем левом углу, а затем щелкните Параметры метаданных .
Появится окно «Параметры метаданных».
50. На вкладке Metadata Provider убедитесь, что выбран CUE Tools DB Metadata Plugin .
51. Нажмите на ОК кнопка внизу окна настроек.
EAC настроен. Вам не нужно делать это снова, если вы не хотите использовать EAC на другом ПК.
Теперь пришло время скопировать компакт-диск.
Примечание: Если Exact Audio Copy не показывает информацию о компакт-диске (названия и исполнители), выполните следующие действия. Если он показывает правильную информацию о компакт-диске, вы можете пропустить эти шаги и перейти к шагу 60.
Exact Audio Copy не показывает информацию о компакт-диске (названия и исполнители)
52. Щелкните EAC в верхнем левом углу, а затем щелкните Параметры метаданных .
Появится окно «Параметры метаданных».
53. Перейдите на вкладку freedb .
54. Введите свой адрес электронной почты.
55. Нажмите кнопку OK внизу окна настроек.
56. Нажмите кнопку Получить информацию о компакт-диске от поставщика метаданных .
Появится небольшое окно с предупреждающим сообщением.
57. Нажмите кнопку Да .
Появится окно «Поиск метаданных», в котором будут выполняться поиски метаданных.
58. Если ваш компакт-диск появится в списке результатов поиска, выберите его.
59. Нажмите кнопку OK .
Надеемся, чтоExact Audio Copy отобразит правильные названия и исполнителей.
Копирование аудио компакт-диска с помощью Exact Audio Copy
60. Нажмите Действие в верхнем меню, а затем нажмите Обнаружить гэбы .
Нажмите Действие в верхнем меню, а затем нажмите Обнаружить гэбы .
EAC теперь будет анализировать ваш компакт-диск и обнаруживать ляпы.
61. Нажмите Действие в верхнем меню, а затем нажмите Добавить гэбы к предыдущей дорожке (по умолчанию) .
62. Щелкните Действие в верхнем меню > Создать лист CUE > Несколько файлов WAV с габами… (несовместимо) .
Появится окно «Сохранить лист CUE».
63. Выберите место на вашем компьютере, где вы хотите сохранить файл.
64. Нажмите кнопку Сохранить .
65. После создания листа CUE снова щелкните Действие > Тестирование и копирование выбранных дорожек > Сжатие .
Появится окно «Обзор папок».
66. Выберите место на вашем компьютере, где вы хотите сохранить компакт-диск. У вас также есть возможность создать новую папку.
67. Нажмите кнопку OK .
Exact Audio Copy теперь будет копировать музыку с вашего Audio CD на ваш компьютер.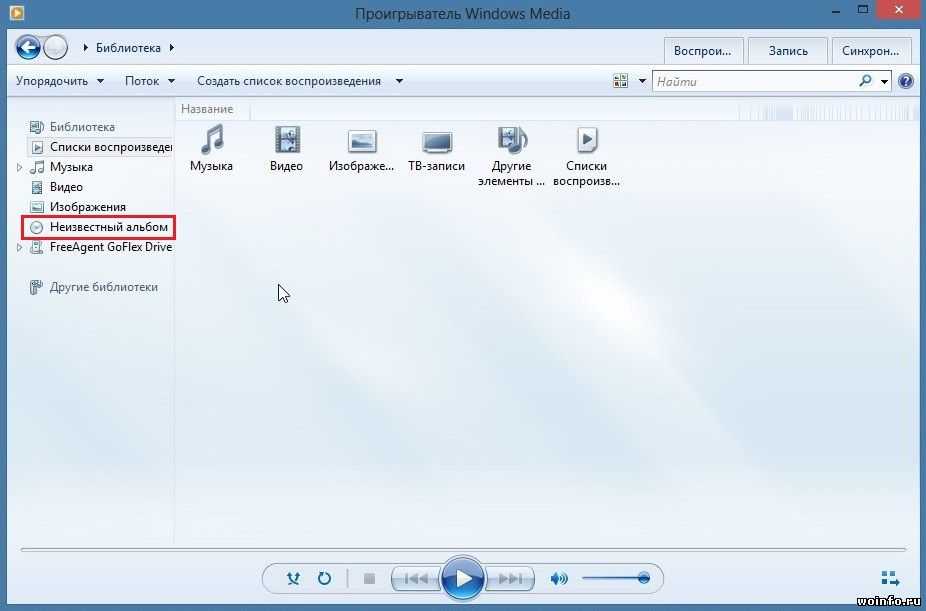
Это может занять некоторое время.
Время, необходимое для этого, зависит от компакт-диска, дисковода компакт-дисков и аппаратного обеспечения вашего ПК.
Как скопировать аудио компакт-диск в Windows 10 и 11 с помощью fre:ac
fre:ac — еще один популярный бесплатный риппер CD.
Вы можете загрузить fre:ac из магазина Microsoft или с их веб-сайта, здесь.
1. Открытая частота переменного тока.
2. Вставьте компакт-диск в дисковод вашего компьютера.
fre:ac теперь извлекает информацию с компакт-диска, а затем показывает треки вашего компакт-диска.
3. Включите параметр Создать список воспроизведения .
4. В Selected encoder выберите FLAC Audio Encoder , LAME MP3 Encoder или другой аудиоформат.
Аудиоформаты WAV и FLAC обеспечивают наилучшее качество, но размер файла дорожек будет намного больше, чем у файлов MP3. Я бы выбрал FLAC для высокого качества или MP3, если ваше устройство не поддерживает FLAC или если у вас проблемы с местом на диске.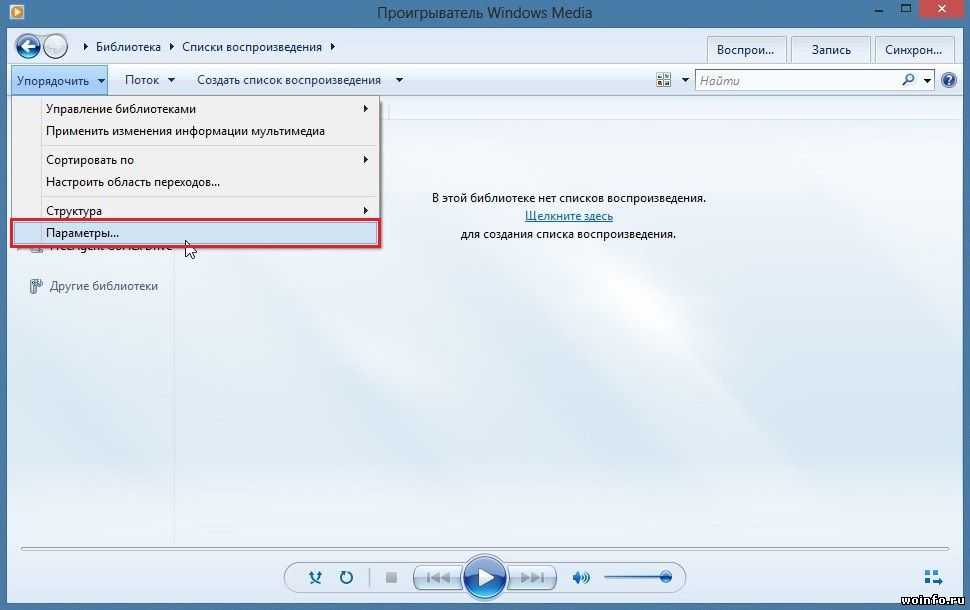
5. Если вы выбрали MP3 , нажмите кнопку настроек на верхней панели инструментов или нажмите кнопку настроек рядом с выбранной опцией LAME MP3 Encoder . Но если вы выберете WAV или FLAC , вы можете пропустить следующие шаги и продолжить с шага 10.
Появится окно «LAME MP3 Encoder».
6. В Использовать предустановку выберите Пользовательские настройки .
7. В VBR mode , вы выбираете опцию CBR .
8. Установите битрейт 320 кбит/с .
9. Нажмите кнопку OK в нижней части окна настроек.
10. В папке Output , расположенной внизу, вы можете увидеть и изменить место на вашем компьютере, где fre:ac сохранит компакт-диск. Вы можете изменить это местоположение, нажав кнопку Select .
11. Когда вы будете готовы, вы нажимаете кнопку запуска.
Или вы нажимаете Кодировать , расположенную в верхнем меню, а затем нажимаете Начать кодирование .
fre:ac теперь будет копировать музыку с вашего Audio CD на ваш компьютер.
Как скопировать аудио компакт-диск в Windows 10 и 11 с помощью VLC
Вы можете загрузить медиаплеер VLC из магазина Microsoft Store или с их веб-сайта здесь.
Примечание. VLC не позволяет одновременно копировать несколько дорожек компакт-диска.
1. Откройте VLC.
2. Вставьте компакт-диск в дисковод вашего компьютера.
3. Щелкните Media в верхнем левом углу, а затем щелкните Convert/Save .
Появится окно «Открыть носитель».
4. В этом окне щелкните вкладку Диск .
5. Выберите Audio CD .
6. В Track выберите трек, который хотите сохранить на свой компьютер.
7. Нажмите кнопку Convert/Save в нижней части окна.
Появится окно «Преобразовать».
8. В этом окне в Profile выберите Audio — CD (WAV), Audio — FLAC или Audio — MP3 .
Аудиоформаты WAV и FLAC обеспечивают наилучшее качество, но размер файла дорожек будет намного больше, чем у файлов MP3. Я бы выбрал FLAC для высокого качества или MP3, если ваше устройство не поддерживает FLAC или если у вас проблемы с местом на диске.
9. Если вы выбрали MP3 , нажмите кнопку (гаечный ключ/инструмент) рядом с меню выбора профиля. Но если вы выберете WAV или FLAC , то вы можете пропустить следующие шаги и продолжить с шага 13.
Появится окно «Редактирование профиля».
10. Перейдите на вкладку Аудиокодек .
11. В поле Битрейт выберите или введите 320 кбит/с .
12. Нажмите на Кнопка Сохранить .
13. Нажмите кнопку Обзор .
Появится окно «Сохранить файл».
14. Выберите место на вашем компьютере, где вы хотите сохранить трек.
15. В поле Имя файла введите название дорожки.
16. Нажмите кнопку Сохранить .