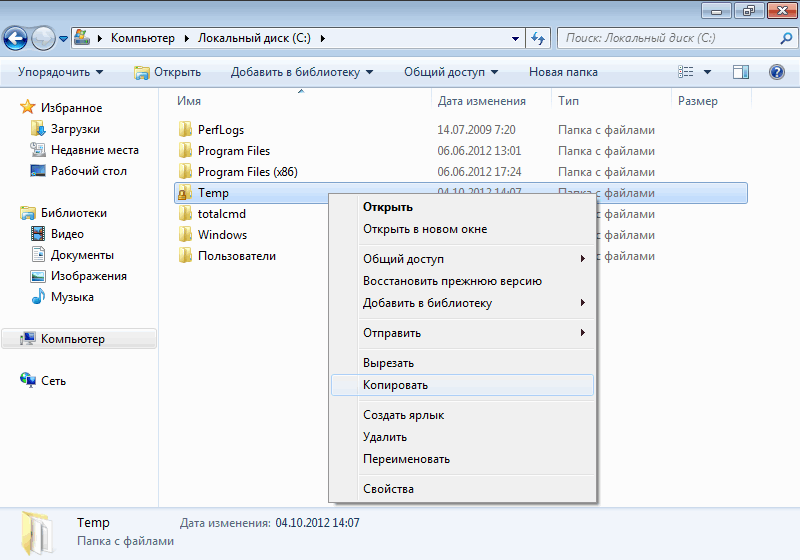Как скопировать данные с поврежденного жесткого диска
Как скопировать данные с поврежденного жесткого диска Пожалуйста, включите JavaScript в браузере!Если состояние одного или нескольких жестких дисков вашего компьютера ухудшилось и хранение данных на этих дисках стало ненадежным, Kaspersky Security Cloud уведомляет вас об этом и предлагает скопировать данные с этих жестких дисков на другие носители информации.
Чтобы скопировать данные с поврежденного жесткого диска на исправный жесткий диск, выполните следующие действия:
- Выполните одно из следующих действий:
- В открывшемся окне Копирование важных данных нажмите на кнопку Начать копирование.
Откроется окно Выбор хранилища.
- В окне Выбор хранилища выберите исправный жесткий диск, на который будут скопированы данные с поврежденного диска.
- Нажмите на кнопку Далее.
Откроется окно Выбор файлов и папок для копирования.
- Выполните одно из следующих действий:

Откроется окно Создание папки для копирования данных.
- Выполните одно из следующих действий:
- Чтобы создать на выбранном исправном диске новую папку и скопировать в нее файлы и папки с поврежденного диска, нажмите на кнопку Далее.
- Чтобы выбрать существующую папку на исправном диске и скопировать в нее файлы и папки с поврежденного диска, нажмите на кнопку Изменить.
- Выполните одно из следующих действий:
- Если на выбранном исправном диске достаточно места для копирования выбранных файлов и папок, нажмите на кнопку Далее, чтобы начать копирование.
- Если на выбранном исправном диске недостаточно места для копирования выбранных файлов и папок, нажмите на кнопку Назад, чтобы выбрать другой исправный диск и повторить попытку.
- После завершения копирования выполните одно из следующих действий:
- Чтобы открыть папку, в которую были скопированы данные с поврежденного жесткого диска, нажмите на кнопку Открыть папку.

- Чтобы закрыть окно, нажмите на кнопку Готово.
- Чтобы открыть папку, в которую были скопированы данные с поврежденного жесткого диска, нажмите на кнопку Открыть папку.
Чтобы скопировать данные с поврежденного жесткого диска в онлайн-хранилище Dropbox, выполните следующие действия:
- Выполните одно из следующих действий:
- В открывшемся окне Копирование важных данных нажмите на кнопку Начать копирование.
Откроется окно Выбор хранилища.
- В окне Выбор хранилища выберите онлайн-хранилище Dropbox.
Также вы можете выполнить одно из следующих действий:
- Если хранилище неактивно, нажмите на кнопку Активировать.
- Если вы хотите отключить хранилище, нажмите на ссылку Отключить хранилище.
- Нажмите на кнопку Далее.
Откроется окно Копирование данных.
- Выполните одно из следующих действий:
- После того, как вы добавили в список все файлы и папки, которые вы хотите скопировать, нажмите на кнопку Начать копирование.
Начнется копирование данных.
- После завершения копирования выполните одно из следующих действий:
- Если копирование данных завершено успешно, нажмите на кнопку Готово, чтобы закрыть окно.

- Если программа уведомила вас о невозможности скопировать данные, освободите место в онлайн-хранилище и повторите попытку.
- Если копирование данных завершено успешно, нажмите на кнопку Готово, чтобы закрыть окно.
Есть ограничения на копирование данных, хранящихся в облачном хранилище OneDrive.
В начало
Как скопировать защищенный диск правильно?
Оптические диски, несмотря на распространение других типов носителей информации, по-прежнему сохраняют свою актуальность. Во-первых, они намного дешевле, чем usb–накопители, а во-вторых большинство фильмов, аудиокниг и игр, предназначенных для продажи, записано именно на них.
Владельцы авторских прав для защиты содержимого предусматривают всевозможные способы, препятствующие свободному копированию диска, но иногда снять копию просто необходимо, а для этого понадобятся и кое-какие знания, и дополнительный софт.
Поскольку способы защиты от копирования диска различны, методы ее снятия также отличаются друг от друга. Самый простой, но очень эффективный способ — создание образа диска, т. е. его точной копии.
е. его точной копии.
Получив образ, который по своей сути — архивный файл, мы можем извлечь его содержимое с помощью обычной программы-архиватора, наподобие бесплатной 7-Zip, или просто, записав данный образ на другой диск, что также доступно за счет возможностей бесплатного софта, например, CDBurnerXP. Стоит знать, что полученный образ можно и не «прожигать» на диск, а смонтировать виртуальный привод и подключать готовый образ уже к нему.
Для монтирования виртуальных приводов существует множество программ, как пример, Virtual CloneDrive.
Конечно, приведенные способы далеко не всегда оказываются результативными, и тогда для копирования приходится прибегать уже к более серьезным, специально созданным для этой цели, программам.
SlySoft CloneCD
Данное приложение разработано для решения одной единственной проблемы, а именно, «как снять копию с диска, в том числе и защищенного». Работать в данном приложении очень просто, единственное, что понадобится для создания клона защищенного диска — это включить специальный режим «Raw Mode».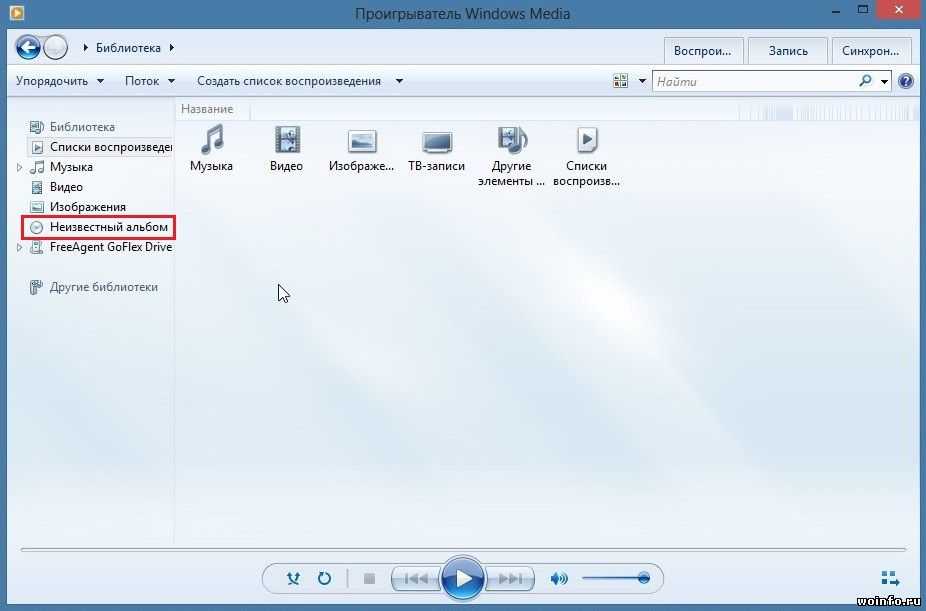 Несмотря на высокую эффективность софта, программа не всегда может обойти все алгоритмы защиты, особенно те, которые применяют для запрета на копирование в игровых дисках.
Несмотря на высокую эффективность софта, программа не всегда может обойти все алгоритмы защиты, особенно те, которые применяют для запрета на копирование в игровых дисках.
Если же SlySoft CloneCD оказывается бесполезным, остается только попробовать решить эту задачу в другом приложении.
Daemon Tools
Данная программа представляет собой большой набор утилит для выполнения самых разнообразных действий, связанных с дисками. Среди этого многообразия нас в первую очередь будет интересовать специальный инструмент CloneCD, предназначенный для клонирования защищенных оптических дисков. CloneCD умеет обходить разные типы алгоритмов, противодействующих копированию, в том числе и применимых в дисках PlayStation.
Если же говорить более конкретно о алгоритмах защиты современных дисков, то это, в первую очередь, Securom, SafeDisc(C-Dilla), Laserlock и StarForce.
Alcohol 120%
Данная программа является одним из лучших приложений для работы с дисками, в том числе и для решения задач, связанных с копированием.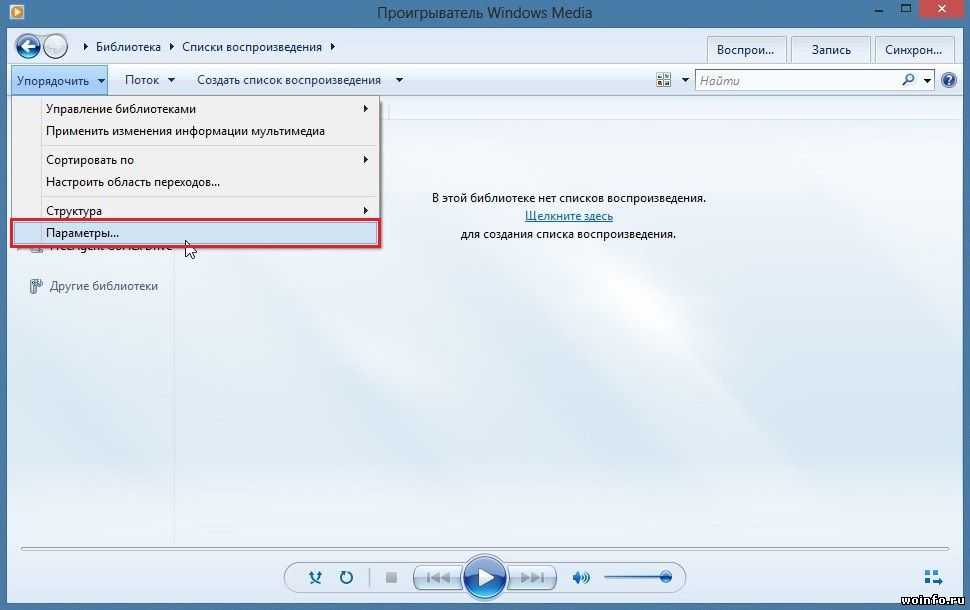
Высокую эффективность данное приложение демонстрирует даже при клонировании игровых дисков, защищенных с помощью алгоритма StarForce.
Также стоит отметить, что программа позволяет монтировать виртуальные приводы и подключать к ним образы игровых дисков, что значительно увеличивает скорость по сравнению с использованием обычного диска, вставленного в физический привод.
Просмотров: 34213
Похожие статьи
- Дефрагментация жесткого диска
- Защита изображений от копирования
- Открытие файлов PDF
- Для чего нужна карта сайта?
- Правила проведения улучшений на сайте
Похожие вопросы
- Как разместить корзину на Панели задач
- Как запустить установку операционной системы в BIOS ASRock?
- Как правильно извлечь из принтера застрявший лист бумаги?
- Как увеличить производительность операционной системы с помощью виртуального диска в оперативной памяти?
- Что делать, если залили клавиатуру ноутбука?
Комментарии
Написать комментарий
Ваше имя:
Введите дату добавления коментария
Текст комментария:
Введите код с картинки
Облако тегов
- AdSense
- CSS
- Chrome
- Dmoz
- Drupal
- Evernote
- Firefox
- ICQ
- Joomla
- Linux
- Mac OS X
- Microsoft
- Photoshop
- Sape
- Skype
- Telegram
- WebMoney
- Windows
- YouTube
- html
- iOS
- iPad
- iPhone iPad
- Антивирусные программы
- Аудит
- Блог
- Графика
- Дизайн
- Домен
- Заработок в Интернет
- Игры
- Индексация
- Интернет магазин
- Интернет-реклама
- Конверсия
- Контекстная реклама
- Контент
- Метрика
- Мобильные приложения
- Настройка компьютера
- Облачные сервисы
- Онлайн сервисы
- Перелинковка
- Поведенческие факторы
- Поисковые запросы
- Почта Яндекс
- Роботы
- Семантическое ядро
- Спам
- Ссылки
- Статистика
- Текст
- Траст
- Трафик
- Фильтры Яндекс
- Форматы
- Хостинг
- Электронные книги
- Юзабилити
- Яндекс
- Яндекс.
 Деньги
Деньги
Копирование файлов с помощью удаленного рабочего стола
Вы можете копировать любые файлы на один или несколько клиентских компьютеров, за исключением файлов системного программного обеспечения.
Копирование файлов работает быстрее всего с небольшим количеством файлов. Например, копирование десяти файлов размером 10 КБ каждый занимает больше времени, чем копирование одного файла размером 100 КБ. Для более быстрого копирования скопируйте один файловый архив (например, ZIP-файл) на удаленные компьютеры. Если клиентский компьютер находится в спящем режиме, когда вы пытаетесь скопировать элементы, вы должны использовать удаленный рабочий стол, чтобы разбудить целевой компьютер, а затем скопировать элементы.
Копирование с помощью перетаскивания
Вы можете копировать элементы, перетаскивая их между окнами Finder на компьютере администратора, окном удаленного рабочего стола и окнами управления.
Это может быть хорошим способом сбора или распространения файлов между удаленными компьютерами.
Перетащите элемент из окна Finder на выбранный компьютер в главном окне или в окне управления.
При перетаскивании элементов в окно управления или из него необходимо учитывать следующее:
Вошедший в систему пользователь должен иметь права на запись в том месте, куда добавляются элементы.
Если элемент с таким именем уже существует в месте, куда вы копируете элемент, элемент копируется и переименовывается с добавленным номером в конце.
Скопированные элементы отображаются в окне «Передача файлов» и не регистрируются как задача в журнале.
Скопированные элементы сохраняют своих первоначальных владельцев и разрешения.
Копировать от администратора на клиенты
Вы можете одновременно копировать элементы на любое количество клиентских компьютеров.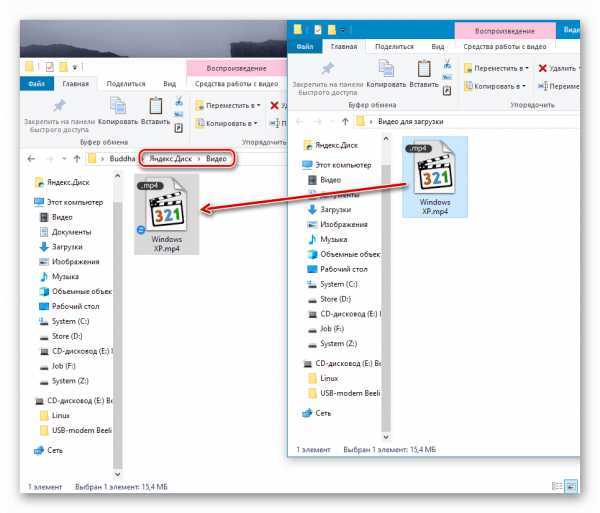
В удаленном рабочем столе выберите список компьютеров на боковой панели главного окна, выберите один или несколько компьютеров, затем выберите «Управление» > «Копировать элементы».
Добавьте файлы или папки в список «Элементы для копирования».
Нажмите кнопку «Добавить», чтобы просмотреть локальные тома на наличие элементов для копирования или перетащите файлы и папки в список.
Если вы хотите удалить элемент из списка, выберите его и нажмите кнопку «Удалить» .
Повторяйте этот шаг, пока все элементы, которые вы хотите скопировать, не появятся в списке.
Выберите параметры копирования.
Если вы хотите запланировать это событие на другое время или задать его повторение, нажмите кнопку Расписание.
Дополнительные сведения см. в разделе Расписание задач.
Щелкните Копировать.
Элементы копируются в указанное место назначения.
 Если копирование завершилось неудачно, в окне отзыва о задаче появится сообщение об ошибке.
Если копирование завершилось неудачно, в окне отзыва о задаче появится сообщение об ошибке.
Копирование из Finder в клиент
Вы можете копировать файлы или папки непосредственно из Finder на компьютере администратора в окно управления.
В удаленном рабочем столе выберите список компьютеров на боковой панели главного окна, затем выберите один или несколько компьютеров.
В Finder найдите элемент или элементы, которые вы хотите скопировать, затем перетащите элементы из Finder на экран клиента в окне управления.
Выберите параметры копирования, затем нажмите «Копировать».
Копировать из клиента в Finder
Вы можете копировать файлы или папки с удаленного компьютера на компьютер администратора.
Чтобы скопировать файл, его необходимо найти с помощью отчета или в окне управления. Кроме того, вы можете перетаскивать элементы из окна управления на рабочий стол компьютера администратора.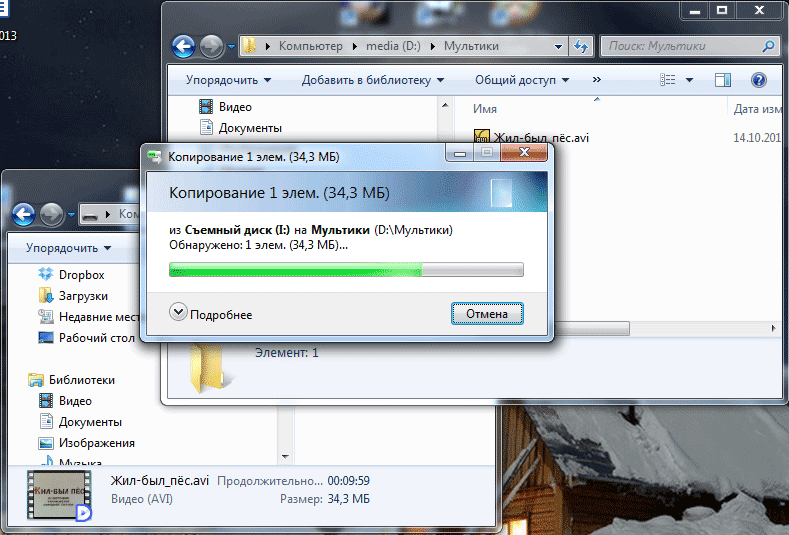 Скопированные элементы сохраняют своих первоначальных владельцев и разрешения.
Скопированные элементы сохраняют своих первоначальных владельцев и разрешения.
В удаленном рабочем столе выберите список компьютеров на боковой панели главного окна, выберите один или несколько компьютеров, затем выберите отчет о поиске файлов, чтобы найти элемент.
Дополнительные сведения см. в разделе Поиск файлов.
Выберите элемент, который вы хотите скопировать, в окне отчета.
Перетащите элемент из окна отчета в Finder администратора или нажмите кнопку «Копировать на этот компьютер» в верхней части окна отчета.
Выберите параметры копирования, затем нажмите «Копировать».
Копировать с клиента на клиент
Вы можете копировать файлы или папки между удаленными компьютерами.
Чтобы скопировать файл, необходимо найти его с помощью отчета, а затем выбрать целевой компьютер или список для получения файла.
В удаленном рабочем столе выберите список компьютеров на боковой панели главного окна, выберите один или несколько компьютеров, затем выберите «Отчет» > «Поиск файлов» или «Взаимодействие» > «Поиск Spotlight».

Дополнительные сведения см. в разделе Поиск файлов.
Выберите элемент, который вы хотите скопировать, в окне отчета, затем выберите один или несколько компьютеров в окне удаленного рабочего стола.
Перетащите элемент, который вы хотите скопировать, из окна отчета о поиске файлов на выбранных клиентов в окне удаленного рабочего стола.
Выберите параметры копирования, затем нажмите «Копировать».
Восстановление элементов из основной копии
Вы можете использовать команду «Копировать элементы» для восстановления несистемных файлов на клиентских компьютерах с помощью основной копии. Это полезно для того, чтобы на каждом клиентском компьютере были одни и те же файлы.
Команда «Копировать элементы» не копирует системное программное обеспечение, которое скрыто (не отображается в Finder). Вы не можете использовать команду «Копировать элементы» для копирования системного программного обеспечения macOS на клиентские компьютеры.
Вы можете начать с создания образа диска, содержащего папки и файлы macOS, которые вы хотите скопировать. Кроме того, вы можете копировать файлы с любого локального тома или съемного носителя. Вы также можете автоматизировать процесс восстановления, как описано в разделе Расписание задач.
Сделайте основную копию тома, содержащего файлы, которые необходимо восстановить.
Смонтируйте том главной копии на компьютере администратора.
Тома главной копии должны быть локальными томами, а не смонтированными по сети.
В удаленном рабочем столе выберите список компьютеров на боковой панели главного окна, выберите один или несколько компьютеров, затем выберите «Выбор управления» > «Копировать элементы».
Добавьте том основной копии в список элементов копирования, затем выберите параметры копирования.
Если вы хотите запланировать это событие на другое время или задать его повторение, нажмите кнопку Расписание.

Дополнительные сведения см. в разделе Расписание задач.
Щелкните Копировать.
См. также Планирование задач на удаленном рабочем столеСохранение задач на удаленном рабочем столеСоздание и использование шаблонов задач на удаленном рабочем столе
Эффективное копирование файлов на внешний жесткий диск
В: Как копировать файлы на внешний жесткий диск?
«У меня дома есть компьютер, которым я пользуюсь уже много лет. На моем компьютере хранится огромное количество данных. Я всегда беспокоюсь о безопасности данных. У меня много академических и личные данные, которые включают в себя мои воспоминания за последние три года. Я хочу знать, есть ли простой способ скопировать файлы на внешний жесткий диск, поскольку моего хранилища становится мало. Я хочу знать самый простой способ скопировать большую часть данных с моего компьютера на внешний жесткий диск. Я ищу эффективный способ сделать это, так как я не могу позволить себе потерять какие-либо данные».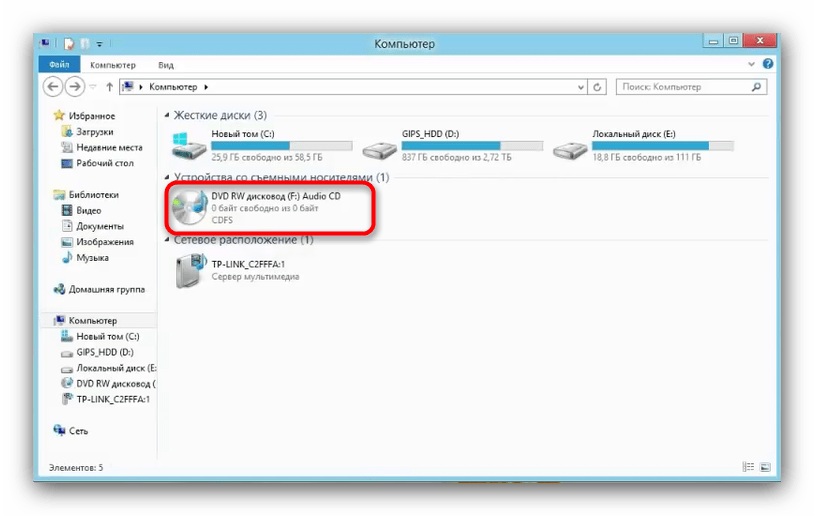
Совершенно очевидно, что в наше время данные очень ценны для всех. Копирование файлов на внешний жесткий диск необходимо каждому человеку, использующему компьютер. К счастью, в этом руководстве вы найдете простые решения, применимые во многих ситуациях. Кроме того, к вашим услугам будет Wondershare UBackit для синхронизации файлов с внешним жестким диском. Короче говоря, в руководстве есть ответы на все вопросы, которые возникают у вас в голове, вам просто нужно внимательно прочитать руководство.
- Часть 1. Перенос файлов на внешний жесткий диск традиционными способами «копировать» и «вставить»
- Часть 2: копирование файлов на внешний жесткий диск с помощью командной строки
- Часть 3: файлы изображений истории файлов на внешний жесткий диск
- Часть 4: Как сделать резервную копию файлов на внешние жесткие диски с помощью Wondershare UBackit?
Перенос файлов на внешний жесткий диск с помощью традиционного «копирования» и «вставки»
Мы начнем с самого простого и наиболее часто используемого метода переноса файлов на внешний жесткий диск.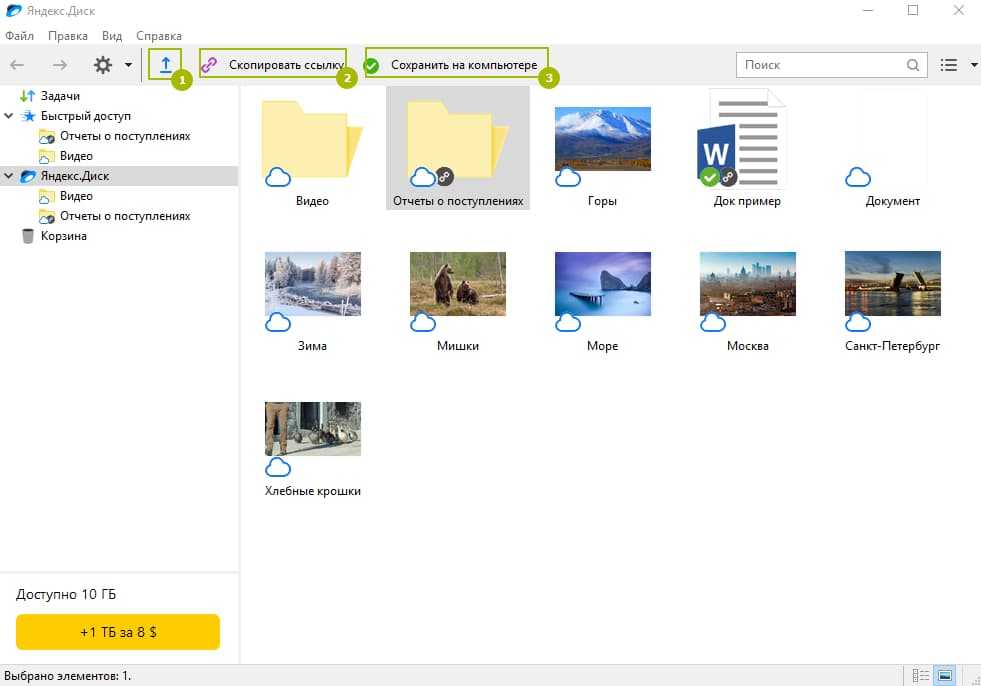 Вам не нужно выполнять какие-либо лихорадочные приемы, чтобы выполнить этот метод, просто следуйте инструкциям;
Вам не нужно выполнять какие-либо лихорадочные приемы, чтобы выполнить этот метод, просто следуйте инструкциям;
Шаг 1 Подключение жесткого диска
В первую очередь необходимо включить компьютер. Затем вам необходимо определить тип подключения для жесткого диска и вашего конкретного компьютера. Если есть необходимость в адаптере, вы обязательно должны его приобрести. Получив адаптер, подключите его стороной кабеля к внешнему жесткому диску, а другой — к компьютеру. Прежде чем продолжить, вы можете отформатировать жесткий диск, если это необходимо.
Шаг 2 Добавление файлов в Windows
После успешного подключения откройте проводник и найдите папку с файлами, которые хотите скопировать. Теперь выделите файлы, которые вы хотите передать, и щелкните правой кнопкой мыши, чтобы скопировать файлы, или нажмите «CNTRL C». Теперь дважды щелкните имя вашего внешнего жесткого диска и вставьте сюда скопированные файлы. Продолжительность передачи файлов будет зависеть от размера данных.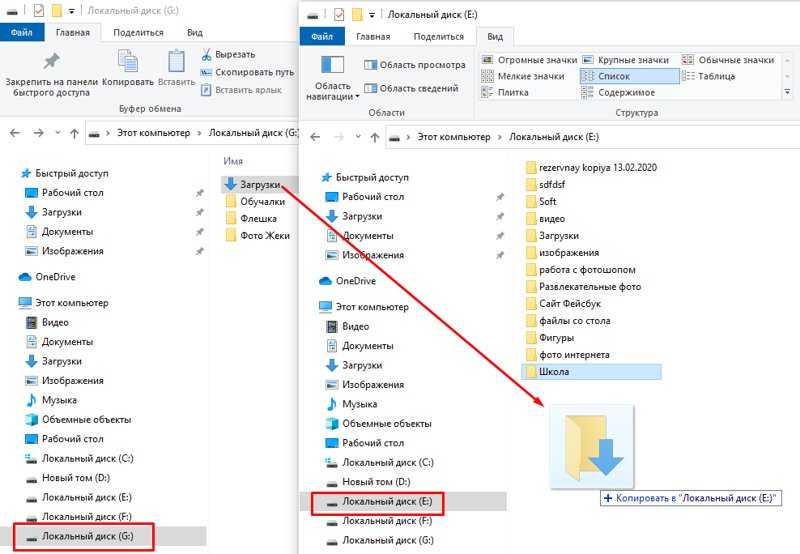 После завершения извлеките жесткий диск.
После завершения извлеките жесткий диск.
Шаг 3 Добавление файлов на Mac
Если вы пользуетесь продукцией Apple, процедура для нее точно такая же. Open Finder выделяет файлы, которые вы хотите передать, и копирует их. Кроме того, щелкните внешний жесткий диск, а затем пункт меню «Правка» и нажмите «вставить элементы», чтобы дождаться завершения процедуры. После завершения нажмите кнопку «Извлечь», щелкнув правой кнопкой мыши имя внешнего жесткого диска. Время передачи обычно зависит от типа кабеля и порта на вашем компьютере.
Копировать файлы на внешний жесткий диск с помощью командной строки
Мы рассмотрели простейший способ переноса файлов на внешний жесткий диск. Тем не менее, есть еще одна утилита, предоставляемая Windows под названием «Командная строка», которую вы можете использовать, чтобы тратить меньше времени на передачу файлов на внешний жесткий диск. Следуйте шагам;
Шаг 1 Откройте компьютер и правильно подключите к нему жесткий диск.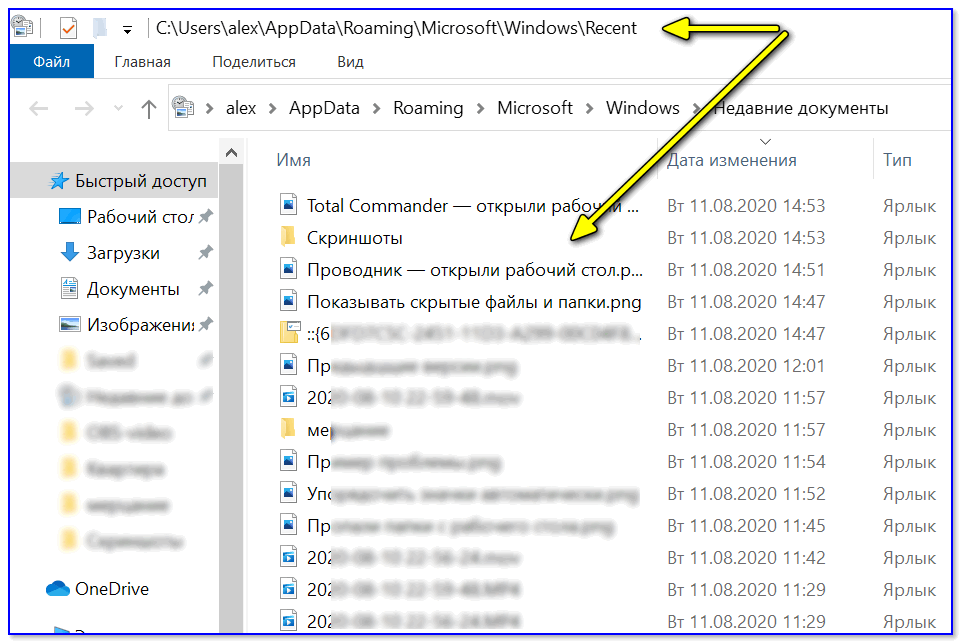
Шаг 2 Откройте командную строку из строки поиска.
Шаг 3 Используйте эту команду для копирования файлов с компьютера на внешний жесткий диск;
«C:\User/desktop\Example\.txt F:\backup\Example.txt» В этом «C» должен быть местом назначения, откуда вы хотите скопировать данные, а «F» должен быть вашим внешним жестким диском , куда вы хотите вставить данные.
Шаг 4 Убедитесь, что вы выбрали правильные диски для копирования и вставки данных, так как одна ошибка может привести к серьезным проблемам. Дождитесь окончания процедуры, извлеките жесткий диск и закройте окно командной строки.
Файлы истории файлов изображений на внешний жесткий диск
Окно никогда не позволяет вам зависеть от какой-либо другой утилиты. История файлов — это встроенный инструмент Windows, способный передавать данные с компьютера на любое внешнее запоминающее устройство. Вы можете легко положиться на этот инструмент для легкой передачи данных. Следуйте инструкциям, чтобы использовать историю файлов.
Следуйте инструкциям, чтобы использовать историю файлов.
Шаг 1 Включите компьютер и перейдите в панель управления. Здесь найдите «история файлов» и откройте его.
Шаг 2 Кроме того, нажмите на опцию «Добавить диск», чтобы найти внешний жесткий диск и выбрать его в качестве папки назначения.
Шаг 3 Теперь включите расписание задач, чтобы регулярно копировать ценные данные. Если вы хотите исключить какой-либо файл из этой процедуры и выделить определенный период резервного копирования или сохранить сохраненные версии образа резервной копии файла, вы можете использовать «Дополнительные настройки».
Шаг 4 данные и имеет определенные ограничения, которые вы можете увидеть в ограничениях окон резервного копирования.
Из предыдущих разделов вы узнали, как создавать резервные копии файлов с помощью встроенных утилит Windows.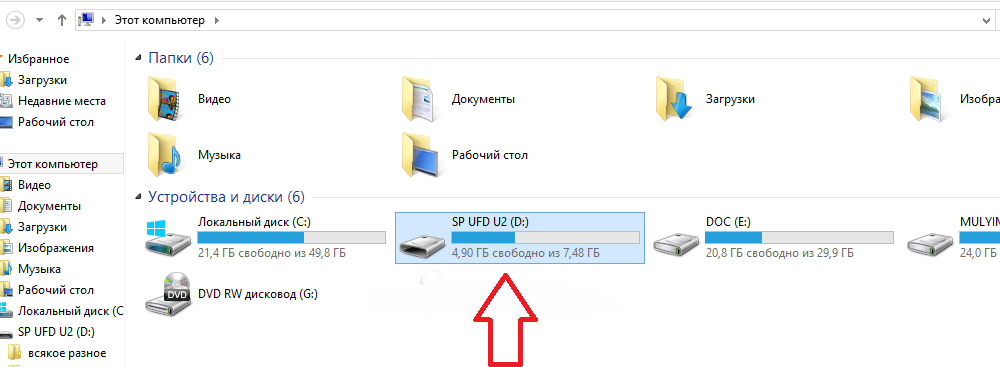 И есть третий способ. Вы можете использовать Wondershare UBackit для резервного копирования файлов на внешние жесткие диски. UBackit имеет четыре черты.
И есть третий способ. Вы можете использовать Wondershare UBackit для резервного копирования файлов на внешние жесткие диски. UBackit имеет четыре черты.
- Сделайте резервную копию ваших файлов, папок с жесткого диска в три простых шага.
- Установите расписание автоматического резервного копирования, чтобы не беспокоиться о потере данных.
- Отфильтруйте документы, фотографии, аудио, видео и программы, чтобы сделать процесс резервного копирования более быстрым и легким.
- Контролируйте хранилище, защищайте среду резервного копирования и интеллектуально уведомляйте расписание резервного копирования.
Как сделать резервную копию файлов на внешний жесткий диск?
Шаг 1 Запуск Wondershare Ubackit
Начало 1 месяц пробной покупки сейчас
Шаг 2 Выберите файлы/папки из жесткого диска
Шаг 3 Выберите «Справочное средство
Шаг 4». может запланировать резервное копирование ежедневно, еженедельно, ежемесячно и без перерыва в соответствии с вашими требованиями.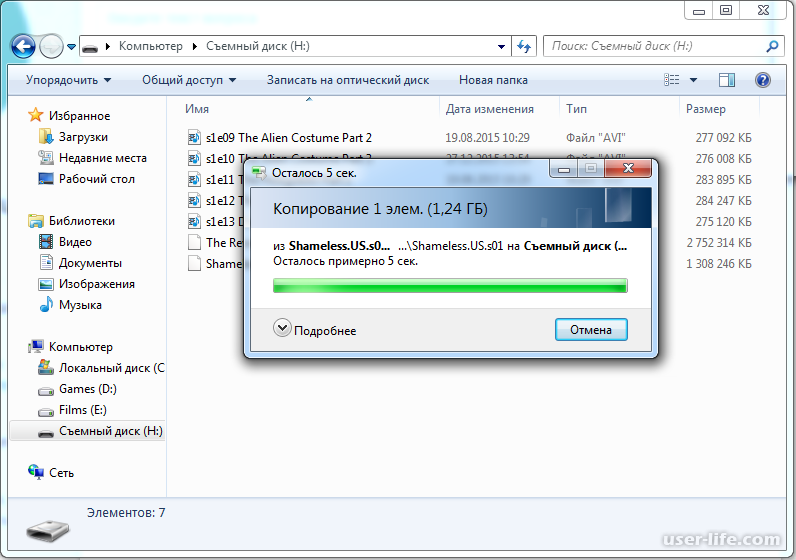


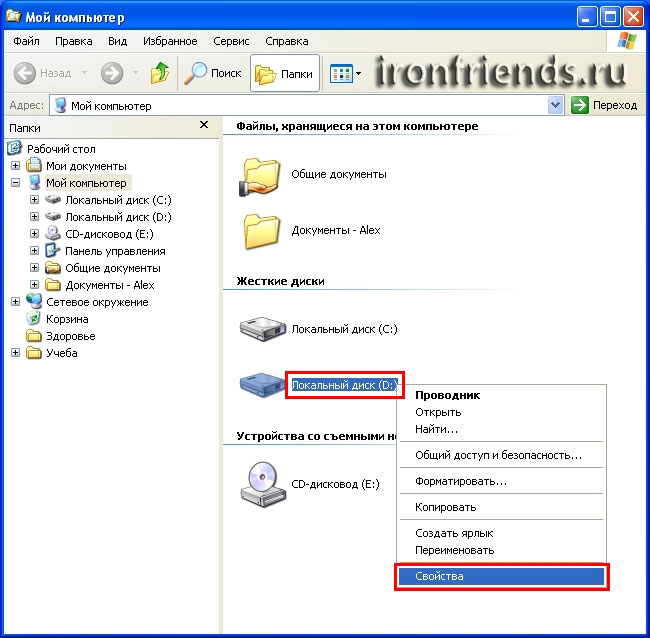

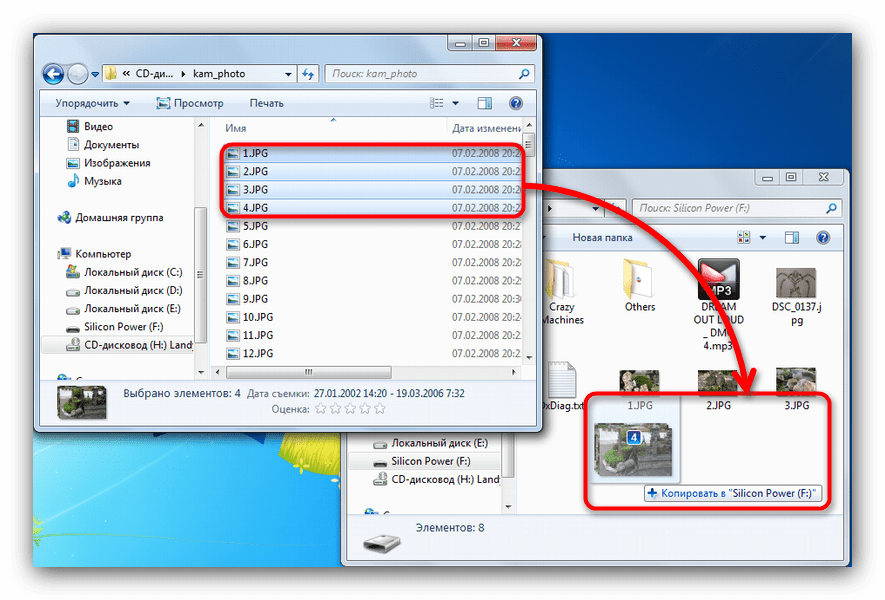 Деньги
Деньги Если копирование завершилось неудачно, в окне отзыва о задаче появится сообщение об ошибке.
Если копирование завершилось неудачно, в окне отзыва о задаче появится сообщение об ошибке.