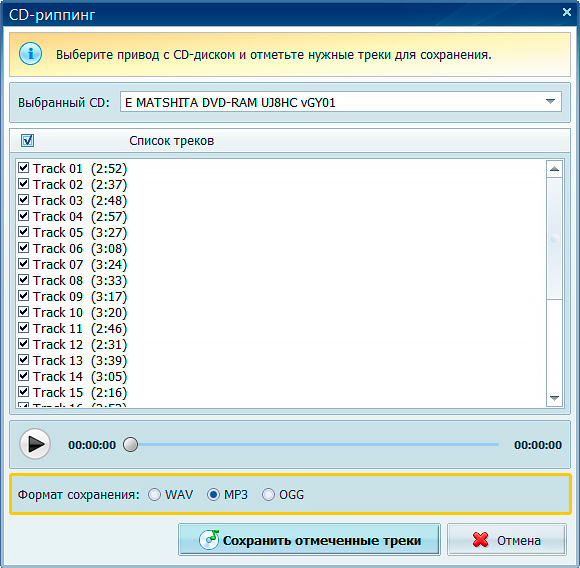Копировать аудио компакт-диски, создавать списки воспроизведения и передача музыки на плеер Sansa при использовании Windows Media Player 12
ПРИМЕЧАНИЕ. SanDisk Clip Sport и Clip Jam поддерживают только плейлисты M3U. Для создания плейлистов для Clip Sport и Clip Jam см. Следующую статью.
— Cоздание списка воспроизведения на плеере Clip Sport/Jam
Уведомление об ограничении ответственности: Использование программного обеспечения сторонних производителей или веб-сайтов
ПРИМЕЧАНИЕ. Проигрыватель Windows Media 12 включен в Windows 7, 8 и 10.
АВТОМАТИЧЕСКОЕ КОПИРОВАНИЕ ДИСКОВ
Чтобы автоматически копировать аудио-диски, следуйте инструкциям приведенным ниже. Чтобы копировать вручную, смотрите Копировать Диски вручную.
ШАГ 1 — Включить автоматическое копирование музыки
1. Запустите Windows Media player.
2. Нажмите Oрганизовать и выберите Oпции.
3. Во вкладке Rip Music, и под Формат, убедитесь, что выбран флажок Копировать MP3 и CD автоматически.
Во вкладке Rip Music, и под Формат, убедитесь, что выбран флажок Копировать MP3 и CD автоматически.
ПРИМЕЧАНИЕ: Вы можете изменить качество звука в секции качество аудио, сдвинув панель на лево или вправо. Чем выше битрейт, тем выше качество звука будет. По умолчанию установлен в 128 кбит / с и максимум 320. MP3-файлы будут сохранены в папке по умолчанию Rip музыка. Вы можете изменить расположение нажав кнопку Изменить и указав новое место.
4. Нажмите OK чтобы сохранить.
ШАГ 2 — Скопируйте все песни с аудио компакт-диска в формате MP3
1. Вставьте аудио компакт-диск в дисковод компакт-дисков. Windows Media Player автоматически обнаружит ваш компакт-диск и начнет копирование все песни в формате MP3.
2. По умолчанию, все песни будут выбраны и скопированы.
3. По окончанию, у всех песен будет статус Скопированы в библиотеку.
4. Нажмите на Mузыка. Вы должны увидеть все скопированные песни.
ПРИМЕЧАНИЕ: Если вы заметили, WMP обновил год альбома в библиотеке. Он отличается от первоначально показанного на CD.
5. Вы также должны видеть все свои песни в формате MP3 в изначальной папке на вашем компьютере.
ПРИМЕЧАНИЕ: Следующий раз, когда вы вставляете музыкальный компакт-диск в дисковод, вы будете оповещены с помощью диалогового окна автозапуска, как на картинке ниже. Выберите Воспроизведение аудио CD с помощью Windows Media Player.
Windows Media Рlayer начнет воспроизведение компакт-диска и автоматическое копирование музыкальных CD. Если WMP показывает ТОЛЬКО окно проигрывателя, вы можете переключиться в библиотеку и контролировать копирование, выбрав верхний правый красный значок, чтобы остановить копирование CD.
КОПИРОВАНИЕ ДИСКОВ ВРУЧНУЮ
Чтобы вручную выбрать песни для копирования, следуйте инструкциям. Чтобы копировать автоматически, смотрите Копировать Диски Автоматически.
ШАГ 1 — Отключите автоматическую музыку копирования
1. Запустите Windows Media Player.
Запустите Windows Media Player.
2. Нажмите на кнопку Упорядочить и выберите Функции.
3. На вкладке Music Rip, убедитесь, что выбран MP3 формат в опции и копировать CD при вставлении НЕ ОТМЕЧЕНО.
4. Нажмите OK чтобы сохранить.
ШАГ 2 — Копировать отдельные песни в формате MP3
1. Вставьте компакт-диск в дисковод. Windows Media Player автоматически определит ваш компакт-диск, как на рисунке ниже.
2. По умолчанию, все песни будут выбраны.
3. Выберите песни, которые вы хотите скопировать или сняв флажок рядом с названием песни. Когда все будет готово, нажмите кнопку Копировать CD.
ПРИМЕЧАНИЕ: MP3 файлы будут сохранены в папку по умолчанию.
4. По окончанию, у всех песен будет статус Скопированы в библиотеку.
5. Нажмите на Музыка. Вы должны увидеть все доступные песни, которые были только что скопированы в вашей Библиотеке.
6. Как только процесс копирования завершен, вы увидите ваши песни в формате MP3 в изначальной папке.
АВТОМАТИЧЕСКИЙ ТРАНСФЕР МУЗЫКИ В ПЛЕЕР SANSA
Когда вы скопировали аудио файлы, вы можете переносить их на плеер. Для этого выполните следующие действия. Если вы хотите создать список воспроизведения и перенести весь список, cмотрите создать плейлист и перенести его на плеер Sansa.
ШАГ 1 — Синхронизировать все музыкальные файлы в библиотеке на Sansa плеер
1. Запустите Windows Media Player.
3. Щелкните правой кнопкой мыши на плеер Sansa в левой стороне и выберите Настроить Синхронизацию.
4. Вам будет предложено ввести имя устройства. Вы можете создать уникальное имя или использовать по умолчанию уже перечисленные.
Осторожно: Если WMP начнет синхронизацию после того как вы выбрали ЗАКОНЧИТЬ, выберите ЗАВЕРШИТЬ СИНХРОНИЗАЦИЮ и выберите НАСТРОИТЬ СИНХРОНИЗАЦИЮ снова.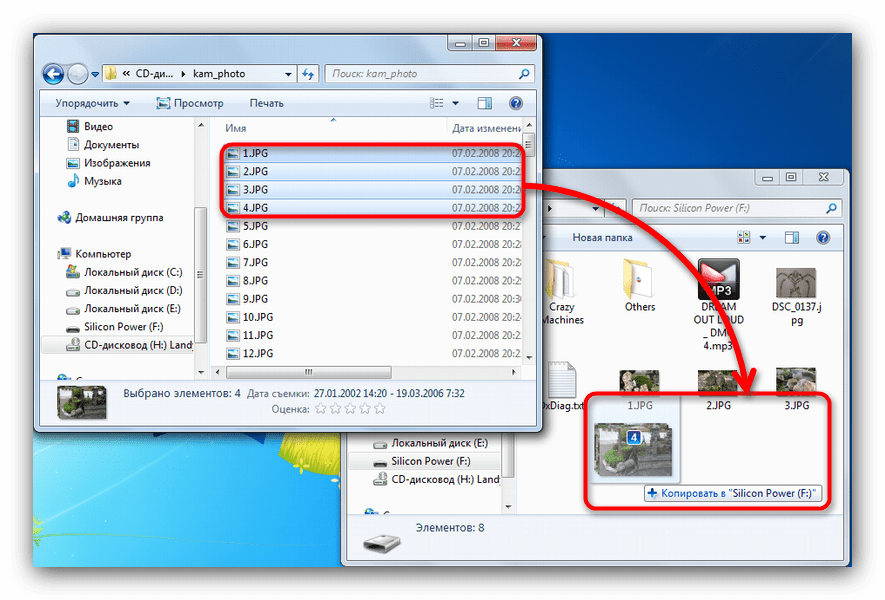
5. Теперь вы должны быть уведомлены в окне Настройки Устройств. Убедитесь, что синхронизация устройства автоматически проверяется и синхронизация Плейлистов выбран в разделе Доступные Плейлисты.
6. Вся музыка будет содержать все песни доступны в вашей библиотеке. Убедитесь в том, что вся музыка находится на правой панели в разделе .
7. Выделите плейлист или нежелательные элементы связаны с музыкой и нажмите на кнопку Удалить, чтобы удалить их из списка.
8. Если вы дважды щелкните на Вся музыка, вы можете увидеть список песен на нем.
9. Нажмите кнопку Готово. Windows Media Player начнет синхронизацию всех песен в вашей библиотеке на Sansa плеер.
СОЗДАТЬ ПЛЕЙЛИСТ И СИНХРОНИЗИРОВАТЬ ЕГО С ПЛЕЕРОМ SANSA
Для создания списка воспроизведения и передачи его в плеер Sansa выполните следующие шаги. Чтобы синхронизировать все песни на устройство, см. Автоматически преренести музыку на плеер Sansa.
ШАГ 1 — Создайте плейлист
1.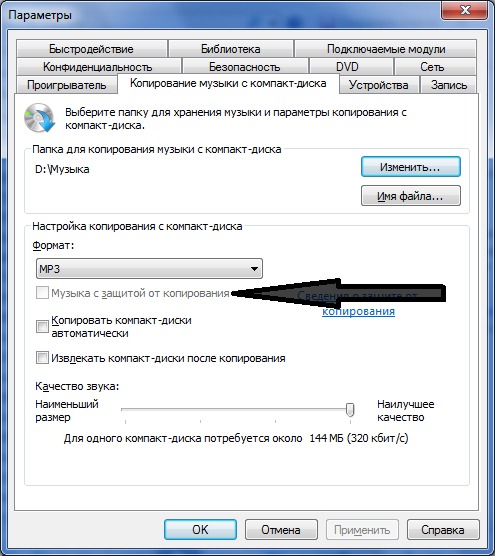 Запустите Windows Media Player.
Запустите Windows Media Player.
2. Нажмите кнопку Создать список воспроизведения, чтобы создать новый плейлист.
3. Назовите список воспроизведенияи перетащите песен в список воспроизведения в порядке, в котором вы хотите, их проигрывать Вы также можете изменить порядок песен после перетаскивания их в список воспроизведения.
4. После того как вы закончите с выбором, нажмите на кнопку воспроизведения, чтобы просмотреть или изменить порядок песен.
ШАГ 2 — Синхронизировать все музыкальные файлы в библиотеке на Sansa плеер
1. Подключите плеер Sansa (в режиме MTP) к ПК.
2. Щелкните правой кнопкой мыши на плеер Sansa в левой стороне и выберите Настроить Синхронизацию.
3. Теперь вы увидите окно Настройки Устройств. Убедитесь, что синхронизация устройства автоматически проверяется и персональные списки воспроизведения выбираются Доступные Плейлисты.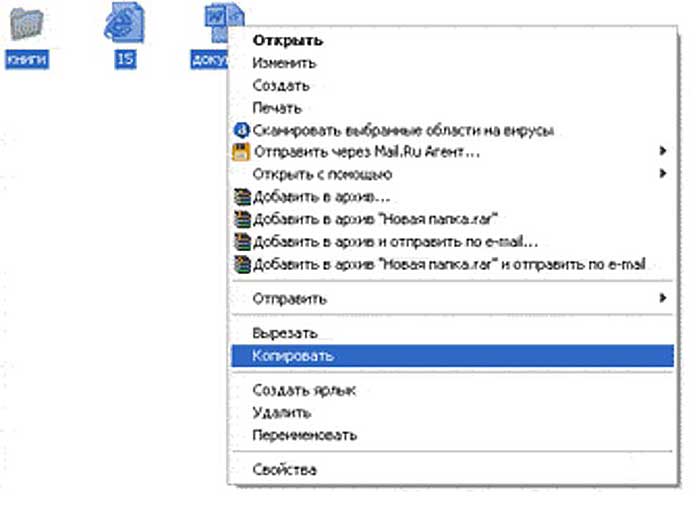
4. Выберите список воспроизведения, который вы только что создали и нажмите кнопку Добавить.
5. Плейлист теперь должен быть на правой панели Списков воспроизведения для синхронизации . Дважды щелкните по списку воспроизведения, чтобы увидеть список песен.
6. Чтобы удалить список воспроизведения или остановки синхронизации Всей музыки, выделите его и нажмите на кнопку Удалить.
7. Нажмите кнопку Готово.
8. Любые изменения, внесенные в список воспроизведения в Windows Media Player теперь будут автоматически синхронизированы с плеером Sansa когда вы подключите его.
| ID ответа | 40603 |
| Опубликовано | 14.09.2022 01:34 |
| Обновлено | 22. 09.2022 05:29 09.2022 05:29 |
Как скопировать DVD-фильм на чистый DVD-диск(включая бесплатный метод)
By Карен Нельсон Last updated: 03 февраля 2021 г.
Некоторые коллекционеры DVD все еще ищут способ скопировать DVD-диск на чистый DVD-диск для резервного копирования, даже сейчас DVD уже не популярны.На самом деле копирование с DVD на DVD-сложный процесс, не говоря уже о том, что большинство DVD защищены авторскими правами.Но с VideoSolo DVD Copy все будет проще.
Для простоты мы поделимся инструкциями о том, как скопировать DVD на DVD-диск.Прежде чем мы начнем, вы можете узнать несколько основных вещей.Или вы можете перейти к части 2, чтобы просмотреть шаги.
CONTENTS
1. Изучите некоторые основные принципы копирования DVD
2. Как клонировать весь DVD-диск с фильмом за несколько шагов
3.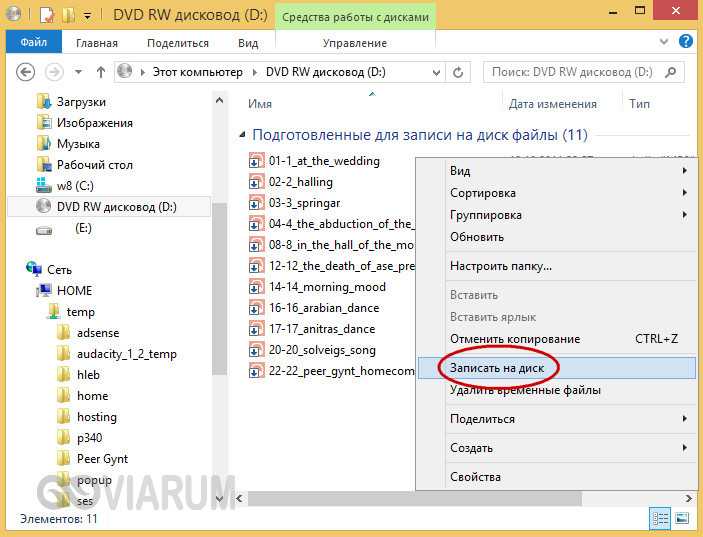 [Бесплатно] Как скопировать незащищенный DVD в Windows 10/7
[Бесплатно] Как скопировать незащищенный DVD в Windows 10/7
Изучите некоторые основные принципы копирования DVD
1.DVD с защитой от копирования
Мы знаем, что большинство коммерческих DVD-дисков с фильмами защищены или имеют ограничения по региону.Итак, чтобы скопировать этот защищенный DVD-диск, мы сначала должны удалить защиту авторских прав или региональный код.Затем мы можем начать копирование структур DVD.Не все программы для копирования DVD могут расшифровать защиту DVD, но VideoSolo DVD Copy может.Вот почему мы рекомендуем это здесь.
VideoSolo DVD Copy специально разработан для любителей DVD-фильмов, которые хотят создать резервную копию своих DVD-дисков, чтобы предотвратить их повреждение или потерю.Он может копировать как самодельные, так и коммерческие DVD-диски на чистый DVD, образ ISO или папку DVD с соотношением сторон 1: 1.Когда он обнаруживает защиту на диске, он автоматически удаляет их с DVD-диска.
Для таких пользователей DVD требуется большое удобство для резервного копирования DVD-диска с фильмами.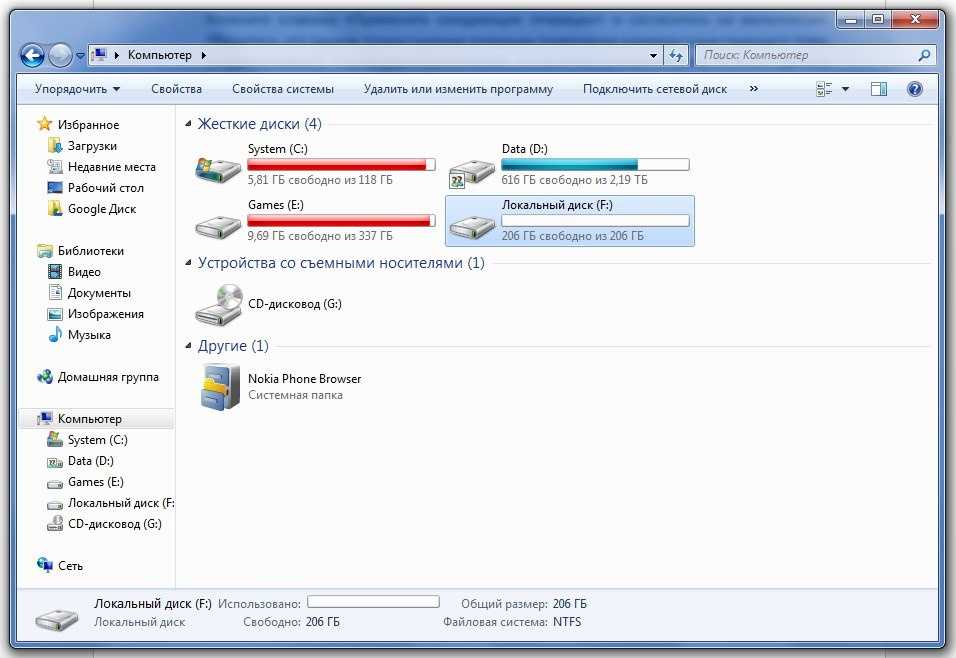 Более того, у него есть пробная версия, которая предлагает 3 бесплатных возможности для копирования DVD.Вы можете скачать его здесь:
Более того, у него есть пробная версия, которая предлагает 3 бесплатных возможности для копирования DVD.Вы можете скачать его здесь:
При наличии двух дисководов: (1)Вставьте исходный диск в читаемый дисковод и вставьте чистый диск в пишущий дисковод.(2)Откройте VideoSolo DVD Скопируйте и выберите источник и цель.(3)Скопируйте исходный DVD-диск на чистый DVD-диск.
Когда есть 1 дисковод
Поскольку у вас только 1 дисковод, вы можете скопировать свой DVD-диск в файл образа ISO, а затем записать образ ISO на DVD.VideoSolo DVD Copy может сделать это за вас.
Примечание.Убедитесь, что ваш дисковод доступен для записи и записи.(1)Вставьте исходный диск в дисковод.(2)Откройте DVD VideoSolo Скопируйте и скопируйте исходный диск в файл образа ISO.(3)Выньте исходный диск и вставьте чистый диск в дисковод.(4)Импортируйте файл образа ISO и запишите образ ISO на чистый DVD-диск.
Что ж, теперь вы можете перейти к следующей части, чтобы узнать, как использовать VideoSolo DVD Copy, чтобы выполнить указанную выше задачу.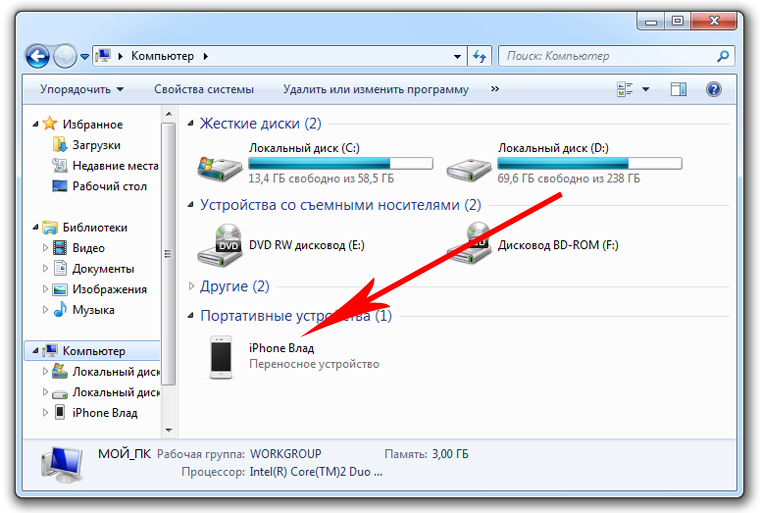 Кроме того, правила копирования DVD-дисков различаются в разных странах.Прежде чем пытаться скопировать DVD-диск на другой DVD-диск или компьютер, убедитесь, что вы не нарушаете местные законы.В то же время мы должны настаивать на том, чтобы иметь полное право на получение копии уже купленных DVD-дисков.Этот пост направлен на предоставление эффективных и простых в использовании решений по копированию DVD-дисков, которые у нас уже есть, только для частного использования, без поощрения копирования взятых напрокат или заимствованных DVD-дисков с целью коммерческой прибыли.
Кроме того, правила копирования DVD-дисков различаются в разных странах.Прежде чем пытаться скопировать DVD-диск на другой DVD-диск или компьютер, убедитесь, что вы не нарушаете местные законы.В то же время мы должны настаивать на том, чтобы иметь полное право на получение копии уже купленных DVD-дисков.Этот пост направлен на предоставление эффективных и простых в использовании решений по копированию DVD-дисков, которые у нас уже есть, только для частного использования, без поощрения копирования взятых напрокат или заимствованных DVD-дисков с целью коммерческой прибыли.
Как клонировать весь DVD-диск с фильмом за несколько шагов
Шаг 1.Запустите VideoSolo DVD Copy
Установите VideoSolo DVD Copy на компьютер, а затем запустите его.Затем вставьте исходный диск в дисковод.Если у вас 2 дисковода, вы можете вставить чистый диск в другой дисковод.
Шаг 2.Импортировать источник/установить Traget
Теперь из «Файл»> «Выбрать источник» выберите исходный DVD-диск.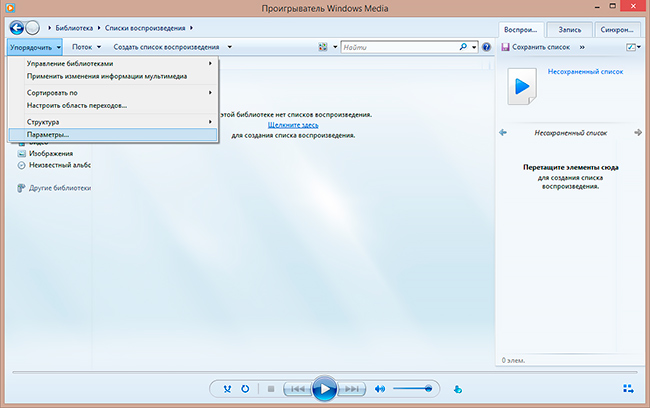 Затем выберите «Выбрать цель», чтобы установить выходной файл.Вы можете выбрать дисковод с чистым диском.Если у вас только 1 дисковод, вам нужно выбрать файл образа ISO в качестве выходного.
Затем выберите «Выбрать цель», чтобы установить выходной файл.Вы можете выбрать дисковод с чистым диском.Если у вас только 1 дисковод, вам нужно выбрать файл образа ISO в качестве выходного.
Шаг 3.Клонируйте DVD в DVD
Чтобы сохранить исходное качество 1: 1, вам лучше выбрать «Полный фильм» в параметрах режима копирования.Затем нажмите «Далее»> «Пуск», чтобы скопировать DVD-диск с фильмом.Обычно для завершения копирования требуется некоторое время.Вы можете заняться другими делами и оставить программу в покое.
Шаг 4.Записать ISO на DVD(для 1 привода)
Если у вас только 1 привод, вам нужно сделать еще один шаг-записать ISO-образ на DVD.Вставьте чистый диск в дисковод и повторите шаги с 1 по 3.Обратите внимание, что здесь вам нужно выбрать файл образа ISO в качестве источника и пустой диск в качестве вывода.
Вы знаете, как скопировать свой DVD-диск на DVD с помощью VideoSolo DVD Copy? Если у вас все еще есть проблемы, обратитесь в службу поддержки, и они помогут вам их решить.
[Бесплатно] Как скопировать незащищенный DVD в Windows 10/7
Как правило, если ваш DVD-диск не защищен, вы можете выполнить следующие шаги, чтобы бесплатно скопировать DVD на DVD в Windows 10/Windows 7.
Шаг 1. Вставьте исходный DVD-диск в дисковод и скопируйте все содержимое с диска на компьютер.
Шаг 2. Выньте исходный диск и вставьте чистый диск в привод.Когда компьютер успешно прочитает диск, появится всплывающее окно, в котором вам нужно выбрать «Записать файлы на диск».
Шаг 3. Затем во всплывающем окне «Записать на диск» укажите «Название диска», а затем выберите «С CD/DVD-плеером» возможность записать созданную папку DVD на DVD.
+Шаг 4. Наконец, перетащите содержимое DVD на компьютер в окно записи DVD, в котором отображается desktop.ini для записи на пустой диск DVD.
Этот бесплатный метод можно применить только к незащищенному DVD-диску с фильмом.Если вы хотите создать резервную копию защищенных DVD-фильмов, вам лучше выбрать VideoSolo DVD Copy.
Импорт песен с компакт-дисков в iTunes на ПК
Вы можете импортировать песни с компакт-дисков в свою библиотеку iTunes. После того, как вы импортируете песни, вы можете слушать их, не имея оригинального компакт-диска в дисководе.
Формат кодирования по умолчанию — AAC. Чтобы изменить форматы, см. раздел Выбор параметров импорта.
Выберите, что произойдет, когда вы вставите компакт-диск
В приложении iTunes на ПК выберите «Правка» > «Настройки», затем нажмите «Основные».
Нажмите всплывающее меню «Когда вставлен компакт-диск», затем выберите один из вариантов:
Показать компакт-диск: iTunes открывает компакт-диск, но не воспроизводит и не импортирует его.
Воспроизведение компакт-диска: iTunes начинает воспроизведение компакт-диска без его импорта.
Запросить импорт компакт-диска: iTunes открывает компакт-диск и спрашивает, хотите ли вы его импортировать.

Импорт компакт-диска: iTunes автоматически импортирует компакт-диск.
Импорт компакт-диска и извлечение: iTunes импортирует компакт-диск, а затем извлекает его. Это хороший вариант, если вы планируете импортировать много компакт-дисков.
Импорт песен с компакт-дисков в библиотеку iTunes
iTunes импортирует большинство песен за несколько минут, а весь компакт-диск — примерно за 10 минут.
В приложении iTunes на ПК вставьте аудио компакт-диск в дисковод для компакт-дисков или DVD-дисков или во внешний дисковод, подключенный к компьютеру.
Если вы не видите информацию о компакт-диске, нажмите кнопку компакт-диска в левом верхнем углу окна iTunes.
В появившемся окне выберите, что вы хотите сделать:
Импортировать все песни с компакт-диска: Нажмите Да. iTunes начинает импорт компакт-диска.
 По завершении перейдите к шагу 6.
По завершении перейдите к шагу 6. Запрет импорта определенных песен: Нажмите «Нет» и перейдите к шагу 3.
галочки рядом с любыми песнями, которые вы не хотите импортировать.
Если вы не видите флажки рядом с песнями, выберите «Правка» > «Настройки», нажмите «Основные» и убедитесь, что установлен флажок «Флажки в виде списка».
Если вы не подключены к Интернету или iTunes не может найти информацию о компакт-диске, песни отображаются как «Дорожка 01», «Дорожка 02» и т. д. См. раздел Если вы не видите песни в iTunes.
Чтобы добавить выбранные песни в свою библиотеку, нажмите «Импорт компакт-диска» в правом верхнем углу окна iTunes.
Выберите параметры импорта, затем нажмите OK.
Вы можете продолжать использовать iTunes во время импорта песен.
Чтобы отменить импорт, нажмите «Остановить импорт». Любые песни, которые iTunes импортирует до отмены импорта, добавляются в вашу медиатеку iTunes.

По завершении импорта песен нажмите кнопку «Извлечь» в правом верхнем углу окна iTunes.
После того, как песни будут импортированы в вашу медиатеку iTunes, вы сможете воспроизводить их, создавать с ними плейлисты и т. д.
Если у вас возникли проблемы с импортом песен с аудио компакт-диска
В приложении iTunes на ПК проверьте следующее, если iTunes не распознает аудио компакт-диски или у вас возникли проблемы с импортом песен:
Если iTunes не распознает аудио компакт-диск (он не отображается в окне iTunes) или окно не появляется при вставке компакт-диска, выйдите из iTunes, а затем снова откройте его, дважды щелкнув значок приложения в папку iTunes в папке Program Files на жестком диске. Не открывайте iTunes с помощью ярлыка на рабочем столе. Если iTunes теперь распознает компакт-диск, удалите ярлык iTunes и создайте новый.
Если включено исправление ошибок, импорт компакт-дисков может занять больше времени.
 Выберите «Правка» > «Настройки», нажмите «Основные», затем нажмите «Импортировать настройки». Если флажок «Использовать исправление ошибок при чтении аудио компакт-дисков» не установлен, установите его. Если он уже выбран, снимите его.
Выберите «Правка» > «Настройки», нажмите «Основные», затем нажмите «Импортировать настройки». Если флажок «Использовать исправление ошибок при чтении аудио компакт-дисков» не установлен, установите его. Если он уже выбран, снимите его.Если у вас возникли проблемы с импортом песен, убедитесь, что вы проверяете сайт производителя вашего компьютера или привода на наличие обновлений микропрограммы и устанавливаете все, что подходит для вашего компьютера и привода CD или DVD.
Убедитесь, что у вас установлены последние обновления программного обеспечения для Windows или дисковода компакт-дисков или DVD-дисков. Проверьте наличие обновлений на веб-сайте Windows и на сайте производителя вашего компьютера или накопителя. Также убедитесь, что у вас установлены последние версии драйверов для видеокарты и звуковой карты.
Если у вас более одного привода CD или DVD, попробуйте использовать iTunes с каждым приводом.
Чтобы узнать, может ли iTunes обнаружить какие-либо проблемы с вашим дисководом компакт-дисков, выберите «Справка» > «Выполнить диагностику», затем выберите «Проверка дисковода CD/DVD».
 См. статью службы поддержки Apple Сбор и использование диагностики iTunes в iTunes для Windows.
См. статью службы поддержки Apple Сбор и использование диагностики iTunes в iTunes для Windows.Если импорт песни с аудио компакт-диска занимает много времени (более 10 минут), возможно, компакт-диск загрязнен или поцарапан. Попробуйте протереть компакт-диск мягкой безворсовой тканью, а затем снова импортировать песни.
Если у вас по-прежнему возникают проблемы с импортом песен, посетите веб-сайт поддержки iTunes.
Если импортированные песни звучат неправильно
Если вы слышите хлопки или щелчки при воспроизведении песен, импортированных с компакт-диска, возможно, дисковод неправильно считывает компакт-диск. Попробуйте включить исправление ошибок, а затем снова импортировать эти песни.
В приложении iTunes на ПК выберите «Правка» > «Настройки», затем нажмите «Основные».
Нажмите «Параметры импорта», затем выберите «Использовать исправление ошибок при чтении аудио компакт-дисков».

Вставьте компакт-диск и снова импортируйте песни.
Чтобы предотвратить появление повторяющихся элементов в вашей медиатеке iTunes, удалите все ранее импортированные песни.
Вы также можете узнать у производителя вашего компьютера или дисковода, есть ли обновление микропрограммы для дисковода.
Чтобы узнать, как добавить другое содержимое в iTunes, см. раздел Как добавлять элементы.
См. также Поиск элементов и дубликатов в iTunes на ПКИзменение общих настроек в iTunes на ПКИзменение места хранения файлов iTunes на ПКИзменение информации о песнях и компакт-дисках в iTunes на ПК
Как сделать копию музыкального компакт-диска
Если вы хотите сделать резервную копию музыкального компакт-диска или поделиться своей музыкой с другими, вы можете сделать это, скопировав компакт-диск. Чтобы скопировать музыкальный компакт-диск, вам понадобится чистый компакт-диск, компьютер с дисководом для компакт-дисков и программное обеспечение для редактирования музыки. Процесс копирования музыкального компакт-диска относительно прост и занимает всего несколько минут.
Процесс копирования музыкального компакт-диска относительно прост и занимает всего несколько минут.
Проигрыватель Windows Media 12 можно использовать для копирования компакт-дисков, и вы можете узнать, как это сделать, используя это руководство. Вставьте компакт-диск, который вы хотите скопировать, на жесткий диск после его загрузки. Чтобы скопировать музыку с компакт-диска на компьютер, щелкните ее правой кнопкой мыши и выберите Копировать компакт-диск. Вы можете либо проигнорировать, либо удалить опцию автозаполнения из своего браузера. Настройки Rip можно изменить тремя способами: формат, качество и местоположение. Щелкнув значок «Копирование» на индикаторе выполнения проигрывателя Windows Media, вы можете увидеть статус копирования каждой песни. Если у вас возникли проблемы с поиском песни, не копируйте ее повторно, потому что это неправильный формат. Для просмотра DVD-диска с фильмом необходимо сначала загрузить приложение для декодера DVD. В Windows 11 Media Player включает новую музыкальную библиотеку, а также управление списками воспроизведения.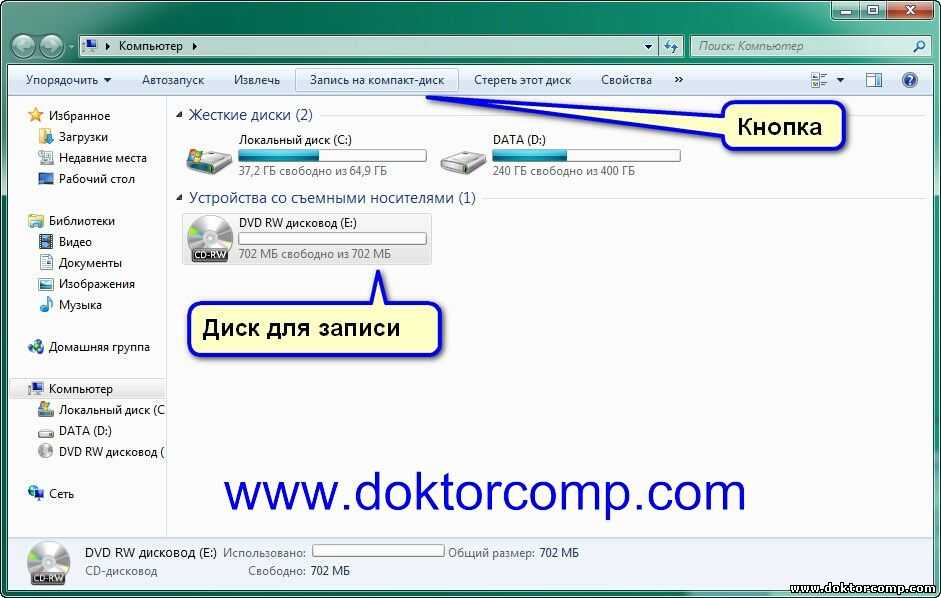
Диск должен быть вставлен в жесткий диск с помощью диска. Если он появится на вашем рабочем столе, откройте проигрыватель Windows Media и выберите вариант без оскорблений. Наконец, выберите Rip CD в разделе « Audio CD » и убедитесь, что приложение является Rip CD, или измените настройки в разделе «Audio CD».
Можно ли скопировать музыкальный компакт-диск?
Источник изображения: https://pinimg.comЭто легко сделать с компакт-диском, который был скопирован или импортирован в компьютер. Это законно, если вы владеете компакт-диском и собираетесь использовать его в личных целях.
Использование привода оптических дисков можно использовать для копирования компакт-диска на компьютер. Резервное копирование музыкальных дисков или копирование программы в цифровой файл ISO — оба варианта. Это не относится к компьютерам Mac или ПК с Windows. На вашем компьютере есть дисковод DVD-RW, что означает, что вы можете копировать на него DVD-диски.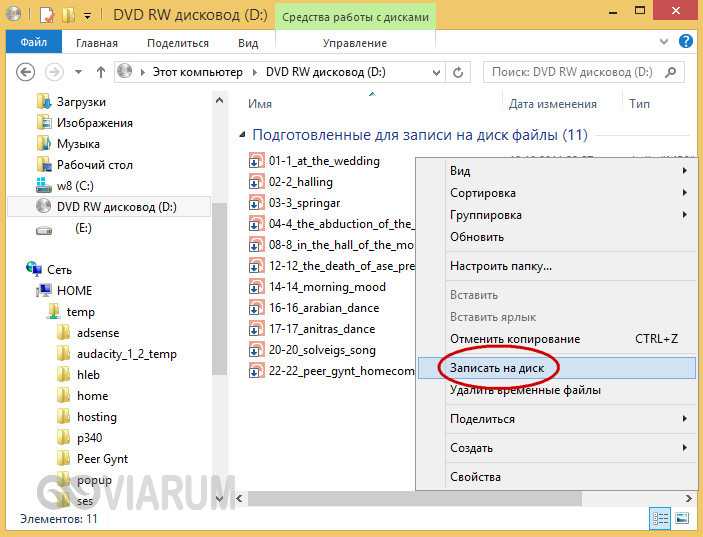 При копировании аудио компакт-диска вам будет предоставлен файл CUE. Если ImgBurn открыт, выберите ImgBurn, а затем Mode. В большинстве стран незаконно распространять материалы, защищенные авторским правом, без разрешения правообладателя.
При копировании аудио компакт-диска вам будет предоставлен файл CUE. Если ImgBurn открыт, выберите ImgBurn, а затем Mode. В большинстве стран незаконно распространять материалы, защищенные авторским правом, без разрешения правообладателя.
Это отличный способ наслаждаться музыкой, потому что вы можете сохранять свои любимые песни с компакт-диска или USB-накопителя на свое устройство Android. Чтобы перенести музыку с компакт-диска на телефон Android, вы можете использовать приложения, программное обеспечение или USB-накопитель. Вы можете скачивать музыку из библиотеки, но не можете копировать ее. RIAA скорее взимает лицензионный сбор с вас, чем со СМИ.
Как сделать дубликат компакт-диска?
Источник изображения: https://filegets.com В Windows 10 вы можете копировать компакт-диски, копируя и записывая их. Первый шаг — разорвать аудиофайлов с исходного компакт-диска и записать их на целевой компакт-диск. Проигрыватель Windows Media, который входит в состав предустановленной программы Windows, поддерживает как копирование компакт-дисков, так и запись компакт-дисков.
Записав компакт-диск, вы можете переносить музыку с одного компакт-диска на другой. Хотя процесс может проходить на любом компьютере с CD-приводом, он удобнее на компьютерах с двумя дисками сразу. Чтобы записать песни с компакт-диска, перейдите в нижнюю часть проигрывателя Windows Media и выберите вкладку «Запись».
Законность копирования компакт-дисков
Копирование компакт-дисков разрешено только для личного использования, если копия предназначена только для личного использования. Незаконно отдавать копию или давать ее взаймы с целью копирования. Это самый простой способ переноса компакт-дисков с одного привода на другой.
Как скопировать музыкальный компакт-диск в Windows?
Источник изображения: https://lifewire.com Чтобы скопировать музыкальный компакт-диск в Windows, вы можете использовать встроенную функцию записи CD/DVD. Сначала вставьте компакт-диск в CD/9 вашего компьютера.0169 DVD-привод . Затем откройте проигрыватель Windows Media и нажмите кнопку «Записать». В окне «Запись» выберите параметр «Записать аудио компакт-диск». Наконец, нажмите кнопку «Начать запись», чтобы начать процесс записи компакт-диска.
В окне «Запись» выберите параметр «Записать аудио компакт-диск». Наконец, нажмите кнопку «Начать запись», чтобы начать процесс записи компакт-диска.
В этом учебном пособии вы узнаете, как копировать (или копировать) аудио компакт-диски на компьютер с помощью проигрывателя Windows Media. В руководстве также объясняется, как записывать файлы на компакт-диск с помощью Microsoft Media Player. Чтобы использовать эту функцию, на вашем компьютере должны быть работающий проигрыватель Windows Media и работающий дисковод DVD. Если выбран проигрыватель Windows Media, содержимое компакт-диска (или файлы) записывается на него. Этот процесс приведет к удалению компакт-диска с вашего компьютера. Возможно, тип файла несовместим с вашим автомобилем 9.0169 аудиоплеер или что на диске отсутствует дефект. В большинстве стран действуют законы, запрещающие продажу записанных компакт-дисков, которые классифицируются как пиратство.
Как скопировать компакт-диск на другой компакт-диск
Чтобы скопировать компакт-диск на другой компакт-диск, вам потребуется компьютер с дисководом для компакт-дисков и чистый компакт-диск. Вам также понадобится программное обеспечение для записи компакт-дисков. Многие компьютеры поставляются с предустановленным программным обеспечением. Когда у вас есть все необходимые материалы, вы можете начать процесс копирования компакт-диска. Сначала вставьте компакт-диск, который вы хотите скопировать, в дисковод компакт-дисков компьютера. Затем откройте программу для записи компакт-дисков. Скорее всего, вы увидите список файлов на компакт-диске. Выберите файлы, которые вы хотите скопировать. Затем вставьте чистый компакт-диск в дисковод компьютера. Программное обеспечение предложит вам выбрать, хотите ли вы скопировать файлы на компакт-диск или создать файл образа. Выберите копирование файлов на компакт-диск. После этого программа для записи компакт-дисков начнет процесс копирования файлов на чистый компакт-диск. После завершения процесса вы можете извлечь компакт-диск из компьютера и вставить его в Проигрыватель компакт-дисков для прослушивания музыки.
Вам также понадобится программное обеспечение для записи компакт-дисков. Многие компьютеры поставляются с предустановленным программным обеспечением. Когда у вас есть все необходимые материалы, вы можете начать процесс копирования компакт-диска. Сначала вставьте компакт-диск, который вы хотите скопировать, в дисковод компакт-дисков компьютера. Затем откройте программу для записи компакт-дисков. Скорее всего, вы увидите список файлов на компакт-диске. Выберите файлы, которые вы хотите скопировать. Затем вставьте чистый компакт-диск в дисковод компьютера. Программное обеспечение предложит вам выбрать, хотите ли вы скопировать файлы на компакт-диск или создать файл образа. Выберите копирование файлов на компакт-диск. После этого программа для записи компакт-дисков начнет процесс копирования файлов на чистый компакт-диск. После завершения процесса вы можете извлечь компакт-диск из компьютера и вставить его в Проигрыватель компакт-дисков для прослушивания музыки.
Копирование и запись компакт-дисков — это два метода, используемые для копирования компакт-дисков в Windows 10.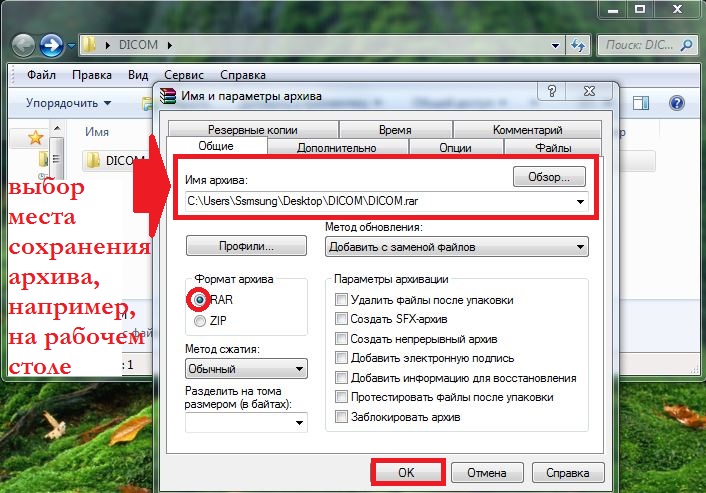

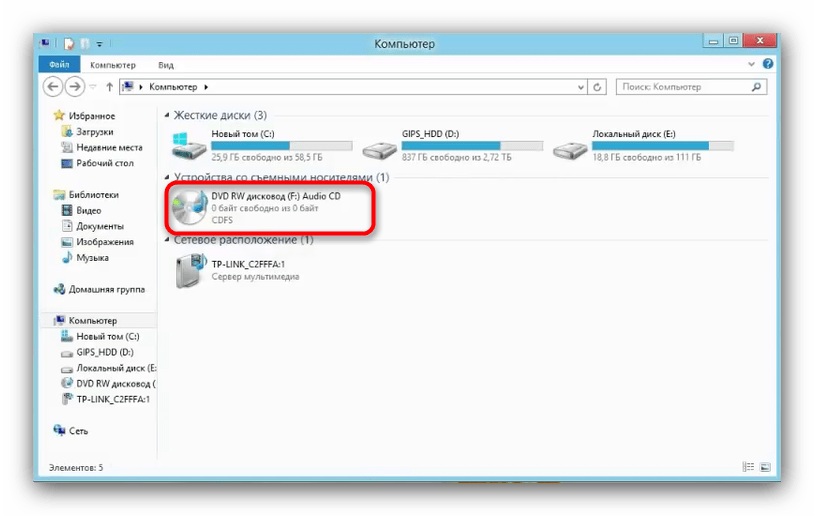
 По завершении перейдите к шагу 6.
По завершении перейдите к шагу 6. 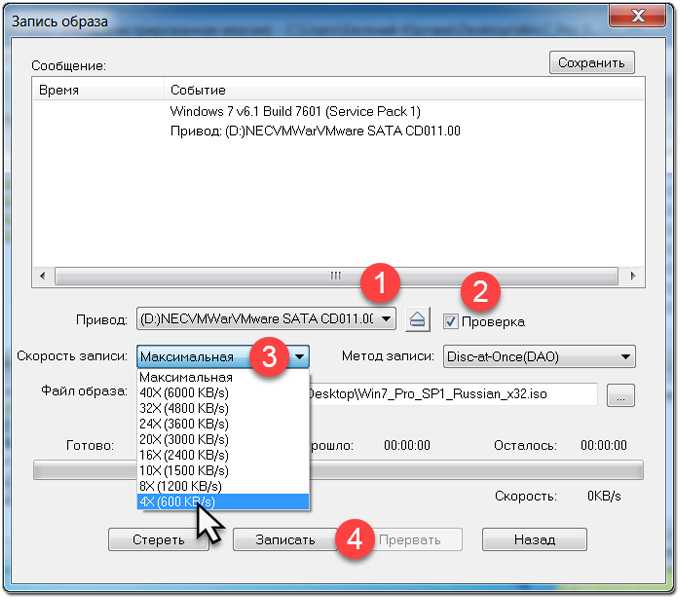
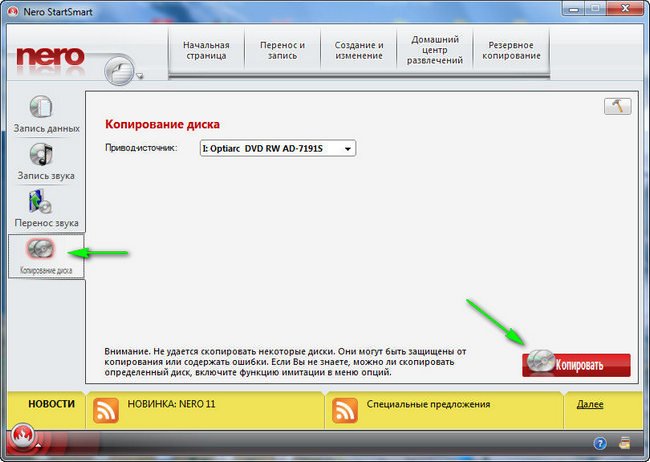 Выберите «Правка» > «Настройки», нажмите «Основные», затем нажмите «Импортировать настройки». Если флажок «Использовать исправление ошибок при чтении аудио компакт-дисков» не установлен, установите его. Если он уже выбран, снимите его.
Выберите «Правка» > «Настройки», нажмите «Основные», затем нажмите «Импортировать настройки». Если флажок «Использовать исправление ошибок при чтении аудио компакт-дисков» не установлен, установите его. Если он уже выбран, снимите его.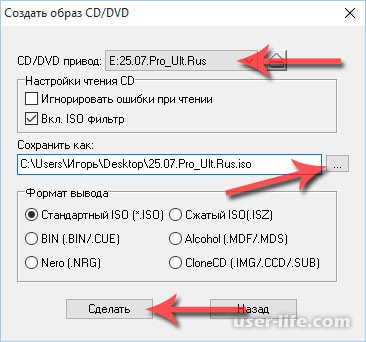 См. статью службы поддержки Apple Сбор и использование диагностики iTunes в iTunes для Windows.
См. статью службы поддержки Apple Сбор и использование диагностики iTunes в iTunes для Windows.