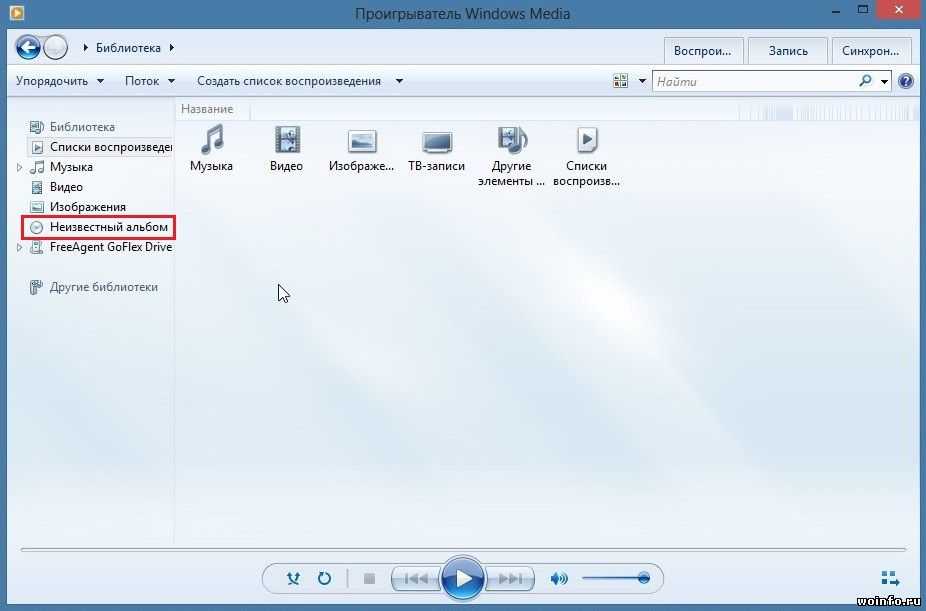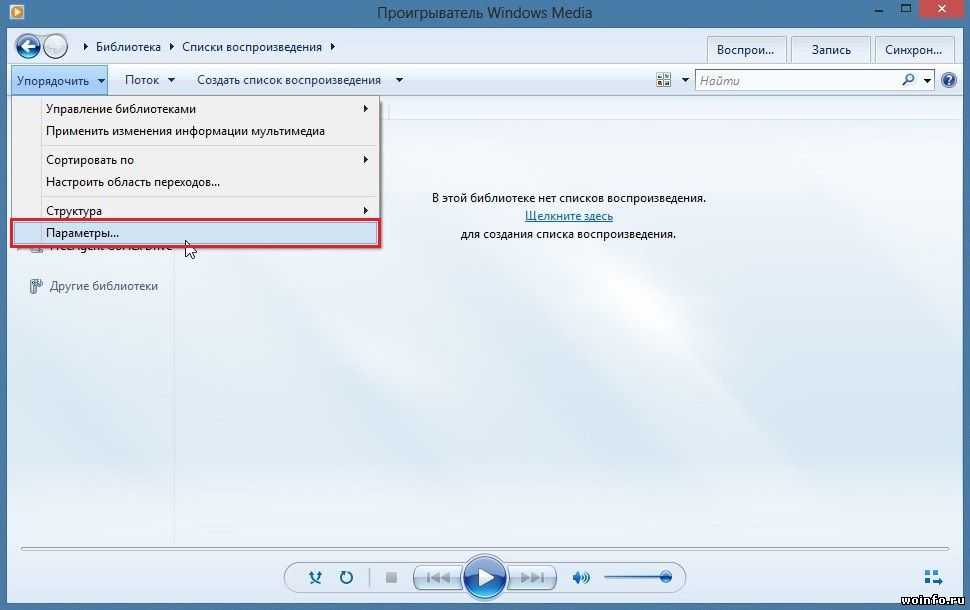Как скопировать компакт-диск звуковых дорожек с Windows Media Player в XP и 7
Привет друзья, в сегодняшнем уроке вы узнаете, как компьютер может копировать аудио компакт-диск (с треками) без использования дополнительного программного обеспечения, но только один существующий в любой операционной системы Windows. В частности, мы увидим, как мы можем копировать аудио компакт-диска с помощью Windows Media Player, которая поставляется предустановленным в Windows операционных систем XP, Vista или Windows, 7.
Мы можем сделать это с помощью любого программного обеспечения для записи, которая имеет функцию или копирования CD Rip Audio CD, но то, что я использовать дополнительное программное обеспечение для него, когда окна уже поставляется с инструментом, чтобы помочь нам в этом отношении?
Вероятно, многие из вас испытывали искушение полагать, что копирование аудио-CD такое же, как и для mp3-CD. Вы вставили аудио компакт-диск в оптический дисковод, вошли в «Мой компьютер», а затем в оптический дисковод, выбрали песни, щелкнули правой кнопкой мыши и «Копировать» и вставили в раздел или папку на рабочем столе.
Аудио компакт-диски отличаются от mp3 украшенных намного превосходит качество звука, который будет занимать больше места на диске, чем дескриптор файла mp3. Я посреди вас, sgur больше пользователей, владеющих старше тип стерео или автомобильных магнитол старшего поколения, которые не читают mp3, чем компакт-диски аудио компакт-дисков. Конечно коллекцию компакт-дисков, которые вы использовали, чтобы слушать аудио объединить аудио компакт-диски там, что хотите скопировать в компьютер с текущей коллекцией музыки. Нет ничего проще. Введите Audio CD в дисковод и открытых Windows Media Player. Затем нажмите на кнопку Копировать из меню, расположенном в левой части проигрывателя компакт-дисков (для Windows XP), отметьте песни, которые вы хотите скопировать с компакт-диска и выберите команду Копировать музыки. Если вам нужны дополнительные настройки на формат, в котором doritti скопировать аудиофайлы на CD, видео-учебник мы показали, как можно добраться до расширенных настроек, которые позволяют изменить формат, в котором для копирования треков с компакт-диска.

Для Windows Vista или Windows, после 7 Вставьте аудио компакт-диск в привод, открываем Windows Media Player и нажмите на оптический привод отображается в левом боковом меню в левой стороне игрока. Проверьте дорожки, которые нужно скопировать в компьютер, и на панели инструментов (Панель инструментов) будет иметь кнопку Rip CD. Нажмите Rip CD и дорожки будут скопированы на компьютер в считанные минуты. Кроме того, если вы хотите более продвинутые настройки, связанные с выбором формата, в котором вы хотите скопировать треки в видео уроке мы показали, как доступ к этим настройкам, как и что вы можете использовать.
ВНИМАНИЕ: Хотя видео-учебник я упоминал, что при установке K-Lite Codec вы можете ripui формат mp3 треков с помощью Windows Media Player в Windows XP, кажется, что это не представляется возможным.
 Только операционная система Windows, поставляется с предустановленной 7 mp3 аудио кодек для Windows Media Player. также не используйте опцию «Защита от копирования музыки» (действительно для Windows XP и для Windows Vista или Windows 7), упомянутых в руководстве. Небольшая ошибка закралась Опция «Защита от копирования музыки» делает файлы, скопированные на компьютер в формате WMA, защищенными от перераспределения, что может помешать пользователю использовать скопированные песни на другом устройстве или в другом проигрывателе.
Только операционная система Windows, поставляется с предустановленной 7 mp3 аудио кодек для Windows Media Player. также не используйте опцию «Защита от копирования музыки» (действительно для Windows XP и для Windows Vista или Windows 7), упомянутых в руководстве. Небольшая ошибка закралась Опция «Защита от копирования музыки» делает файлы, скопированные на компьютер в формате WMA, защищенными от перераспределения, что может помешать пользователю использовать скопированные песни на другом устройстве или в другом проигрывателе.Тем не менее, я предлагаю вам посмотреть видео учебник, чтобы точно узнать, как скопировать CD с треками на компьютере с помощью Windows Media Player.
Помните, что если у вас есть предложения, жалобы или дополнения, не стесняйтесь писать в поле для комментариев, де-также, если вы встретились в поле для комментариев у пользователя есть проблемы, и вы можете помочь ему, не стесняйтесь делать это, единственный способ, которым мы можем сделать это место лучше, увидеть в поле для комментариев!
На поле для комментариев пытается получить немного на эту тему, так что другие посетители могут предложить учебник + комментарии соответствующие комментарии могут быть дополнительная поддержка для пользовательских ошибок, или желание учиться.
Перед тем как задать вопрос, попробуйте обратиться комментариям старейших, в большинстве случаев там уже ответил на ваш вопрос.
Используйте больше категорий в верхней части сайта и поисковой системы с правого угла, чтобы быстро добраться до того, что вас интересует, мы имеем над 700 учебных пособий, которые охватывают почти каждый жанр программного обеспечения, мы поняли, я вы просто должны искать их и наблюдать за ними.Инструкция по применению videotutorial.ro
Search Engine.
Если, например, у вас есть проблемы с Yahoo Messenger, вы можете ввести в наших терминах поисковых систем, таких как Yahoo, Mess, Messenger, ID беспорядок, multimess проблемы мессенджера, ошибки мессенджера и т.д., вы увидите, что у вас будет выбор.Категории.
Для того, чтобы найти что-то связанное с Yahoo Messenger, используя категории можно привести категорию:ИнтернетТам будет открывать другие подкатегории, где вы выбираете Голос-чатОттуда вы можете пойти на подкатегории YahooИ, наконец, с этими фильтрами поступит на страницу, где только элементы, связанные с Yahoo Messenger или Yahoo Mail.
Если вы используете категорию раскрывающийся, они находят планку в домашних категориях: Офис, Графический дизайн, оборудование, Интернет, мультимедиа, безопасности, системы, хранения, резервного копирования, под эти категории организованы подкатегории и суб-суб -categorii, это более точной фильтрации.Архивы.
на архив Вы можете найти все наши обучающие программы, организованные красивые дни saptameni, месяцы и годы.
Все логично, просто следовать логике.
Наслаждайтесь!
Адриан…… ..linux.videotutorial.ro
Поданный в: Резервное копирование файлов, Audio Coding, преобразование, Учебники помечены Как дети CD с треками и Windows Media Player, Как uiesti копирование аудио компакт-дисков, Копирование аудио компакт-диск в компьютер с Windows Media Player, Как скопировать компакт-диск с треками в окнах 7, Как скопировать компакт-диск с треками в Windows XP, Как копировать компакт-диск аудио uieste, ОПЖТ копирование аудио компакт-дисков, трюки Windows Media плэир, учебник копию Audio CD с Windows Media Player, Audio CD Rip-ОПЖТ учебник, Скопируйте дорожки видео-учебник с Windows Media Player, Видео учебник рип CD треков ОПЖТ, Видеоинструкция CD Audio Copy с Windows Media Player, Видеоинструкция копии CD треков в Windows Media Player, Видеоинструкция рип CD треков ОПЖТ
Как скопировать аудио CD на ПК или Mac
Если вы еще не скопировали свои музыкальные компакт-диски в аудиофайлы на своем компьютере, еще не поздно. Все, что нужно — это привод CD и немного времени. Когда вы закончите, ваша физическая музыкальная коллекция станет вашей цифровой музыкальной коллекцией .
Все, что нужно — это привод CD и немного времени. Когда вы закончите, ваша физическая музыкальная коллекция станет вашей цифровой музыкальной коллекцией .
Затем вы можете слушать эту музыку на своем компьютере или скопировать ее на свой смартфон . Есть даже много бесплатных сервисов, которые позволят вам хранить эту музыку онлайн и транслировать ее из любого места .
Получить CD-дисковод
СВЯЗАННО: Как вывести свою музыкальную коллекцию в Интернет и получить к ней доступ с любого устройства
Многие современные ноутбуки — и даже настольные ПК — больше не имеют приводов CD. Если на вашем компьютере есть CD-привод, то все в порядке. (DVD-приводы удваиваются, как и CD-диски, конечно.)
Если у вас нет компакт-диска на вашем компьютере, это тоже не проблема. Вы можете купить CD-дисководы, которые подключаются к ноутбуку или любому другому компьютеру через USB. Вы можете купить внешние CD и DVD приводы всего за 12 долларов на Amazon . Когда у вас есть этот привод, вы можете держать его под рукой и использовать его всякий раз, когда вам нужно использовать CD или DVD на компьютере, на котором нет привода CD.
Когда у вас есть этот привод, вы можете держать его под рукой и использовать его всякий раз, когда вам нужно использовать CD или DVD на компьютере, на котором нет привода CD.
Выберите программное обеспечение для копирования
Теперь вам нужно выбрать программное обеспечение для копирования, которое вы хотите использовать. Многие популярные программы, которые вы уже используете, имеют возможность копирования CD. В iTunes на Mac и ПК это встроено — по умолчанию, когда вы вставляете компакт-диск во время работы iTunes, он попросит «импортировать» компакт-диск в iTunes, скопировав на нем музыку в цифровые файлы. Настройки кодирования можно контролировать, нажав кнопку «Импорт настроек» в окне настроек iTunes.
Проигрыватель Windows Media также имеет встроенную функцию и даже по умолчанию включен в Windows 10. Запустите проигрыватель Windows Media, и вы сможете использовать кнопку «Копировать», чтобы скопировать файлы с него на компьютер. Но вам, вероятно, лучше использовать iTunes или одну из более продвинутых программ, чем Windows Media Player.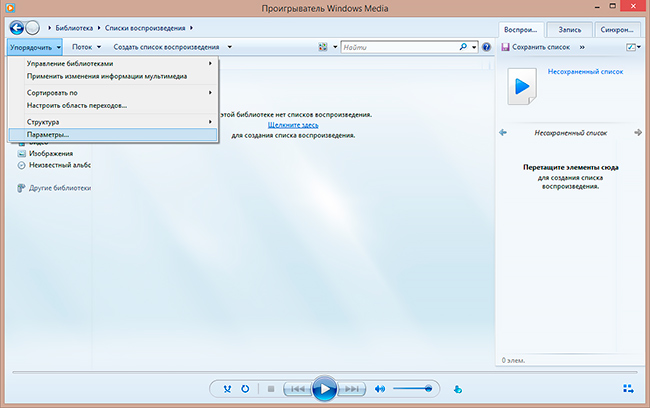 Если вы используете Windows Media Player, убедитесь, что вы не копируете файлы WMA, и убедитесь, что защита от копирования отключена, чтобы вы не создавали DRM-файлы с ограниченным использованием.
Если вы используете Windows Media Player, убедитесь, что вы не копируете файлы WMA, и убедитесь, что защита от копирования отключена, чтобы вы не создавали DRM-файлы с ограниченным использованием.
Просто использовать iTunes — или даже Windows Media Player — вероятно, будет хорошо для большинства людей. Но, если вы хотите больше контроля и расширенных опций, более продвинутые инструменты также доступны.
Многие аудиофилы клянутся Exact Audio Copy в Windows, также известной как EAC, которая включает в себя расширенные функции исправления ошибок для почти идеальных разрывов. Вам также необходимо отдельно загрузить кодировщик MP3 LAME и предоставить его в EAC. CDex может работать не так хорошо, как EAC, но может быть проще в использовании. Пользователи Mac, вероятно, должны попробовать Max, который также включает в себя функции уменьшения ошибок. LAME — лучший в своем классе MP3-кодер, и EAC, CDex и Max могут использовать его.
Выберите формат и битрейт
СВЯЗАННЫЙ: В чем различия между MP3, FLAC и другими аудиоформатами?
При копировании дисков вам нужно будет выбрать формат и битрейт.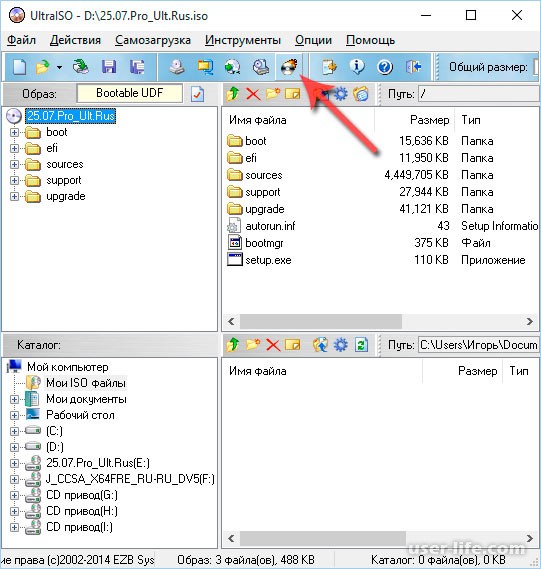 Разные форматы имеют разную совместимость — MP3 наиболее совместим с самыми разными устройствами, но AAC более эффективен и создает файлы меньшего размера с одинаковым уровнем качества.
Разные форматы имеют разную совместимость — MP3 наиболее совместим с самыми разными устройствами, но AAC более эффективен и создает файлы меньшего размера с одинаковым уровнем качества.
Вам также нужно будет выбрать битрейт или уровень качества — более высокие уровни качества означают большие файлы. Некоторые типы аудиофайлов « без потерь » и обеспечивают максимальное качество звука за счет больших размеров файлов. FLAC с открытым исходным кодом и Apple Lossless Audio Codec (ALAC) являются примерами этого.
Эта часть решения зависит от вас. Люди, которые не заботятся о размерах файлов и просто хотят заархивировать свою музыкальную коллекцию на самом высоком уровне качества, предпочитают копировать музыку в файлы FLAC или ALAC без потерь для целей архивирования — в конце концов, вы всегда можете использовать инструмент преобразования звука, чтобы уменьшить размер MP3 или AAC файлы из тех, при необходимости. Но нет пути от файла MP3 или AAC с потерями к файлу без потерь — вам нужно будет заново скопировать оригинальные диски, чтобы получить их.
Если вы просто хотите скопировать коллекцию, которая звучит хорошо и будет проигрывать практически все, лучше всего подойдет MP3. При копировании в MP3 вы, вероятно, захотите использовать кодировщик LAME и выбрать 256 кбит / с VBR в качестве параметра качества — это то, что большинство людей рекомендуют в наши дни.
Если вы в основном используете программное обеспечение и устройства Apple, AAC или Apple Lossless, безусловно, подойдут вам. Даже Android-смартфоны воспроизводят файлы AAC, но не каждое устройство.
Пометьте свои песни автоматически
Программа копирования, которую вы используете, должна уметь обнаруживать вставленные диски, искать их в Интернете и автоматически заполнять соответствующие теги для каждой песни — имя исполнителя, название альбома, название дорожки, год выпуска и т. Д. — для вас. Это встроено в iTunes и называется «Автоматически извлекать названия треков CD из Интернета».
В зависимости от используемой вами программы вам может потребоваться настроить параметры поставщика метаданных и подтвердить, что программа автоматически помечает вашу музыку для вас.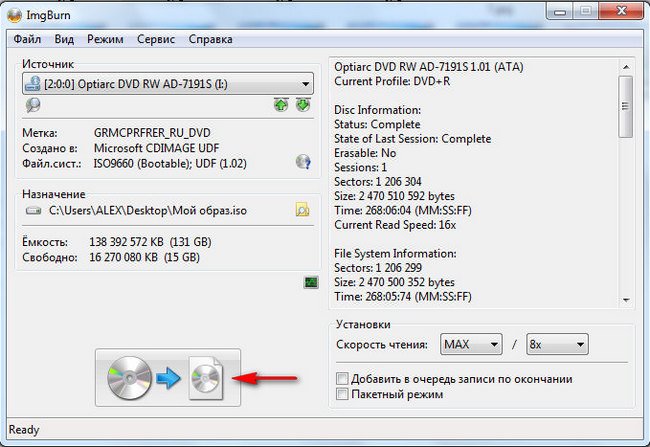 Это сэкономит вам много времени.
Это сэкономит вам много времени.
Вы также можете изменить схемы имен папок и файлов. iTunes справляется с этим, добавляя разорванную музыку в папку библиотеки iTunes, но такие программы, как EAC и CDex, дают вам больше контроля.
Обязательно сделайте резервную копию своей музыкальной коллекции после ее копирования — например, на внешний жесткий диск. Вы не захотите проходить весь процесс снова, если ваш жесткий диск когда-нибудь умрет, и вы потеряете файлы.
Как скопировать (или скопировать) аудио компакт-диск на компьютер
Если у вас есть какая-либо музыкальная коллекция, даже если это всего лишь несколько компакт-дисков, почему бы не скопировать (или не скопировать) их на свой компьютер.
Есть несколько веских причин для копирования вашей музыкальной коллекции на компьютер. Во-первых, он служит резервной копией на случай, если вы потеряете или повредите оригинальный компакт-диск. Во-вторых, вы можете записать копию оригинала и использовать ее в своем проигрывателе компакт-дисков.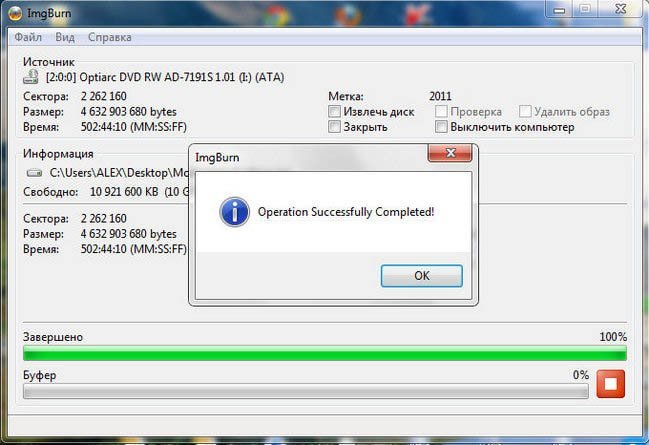 Таким образом, ваш оригинал будет очень мало использован, и поэтому он должен оставаться первозданным. И, наконец, вы можете слушать музыку на своем компьютере всего за пару кликов.
Таким образом, ваш оригинал будет очень мало использован, и поэтому он должен оставаться первозданным. И, наконец, вы можете слушать музыку на своем компьютере всего за пару кликов.
Содержание
- Как скопировать компакт-диск на компьютер.
- Параметры копирования компакт-диска проигрывателя Windows Media.
- Запуск Rip
- Добавить опцию защиты от копирования?
- Проверка работы.
Как скопировать компакт-диск на компьютер.
Копирование музыкальных компакт-дисков на компьютер обычно называется копированием. Вы копируете компакт-диск.
Хотя существует множество программ, которые можно использовать для копирования компакт-дисков, мы будем использовать проигрыватель Windows Media. Media Player отлично подходит для этой работы, и он уже установлен на большинстве ПК.
Вставьте аудио CD, который вы хотите скопировать, в лоток для CD/DVD.
Игнорировать любые всплывающие сообщения.
Если компакт-диск начинает воспроизводиться, просто остановите его, нажав X в правом верхнем углу.
Затем запустите проигрыватель Windows Media, нажав кнопку СТАРТ, затем введите –
медиаплеер.
Когда проигрыватель Windows Media появится вверху списка, щелкните его левой кнопкой мыши.
Если вы используете Media Player впервые, вы можете увидеть окно Добро пожаловать в Windows Media Player.
Просто нажмите кнопку РЕКОМЕНДУЕМЫЕ настройки, а затем нажмите ГОТОВО.
После запуска Media Player просмотрите список на левой панели и щелкните имя компакт-диска.
Содержимое (музыкальные дорожки) будет отображаться на правой панели.
Параметры копирования компакт-диска проигрывателя Windows Media.
На некоторых компьютерах проигрыватель Windows Media будет настроен на копирование аудио компакт-дисков в формате Windows Media Audio (WMA). Нам не нужен этот . Мы хотим, чтобы вся наша скопированная музыка была в Формат MP3 .
MP3 — гораздо более универсальный формат файлов. Это означает, что вы сможете воспроизводить музыку на большинстве устройств.
Это означает, что вы сможете воспроизводить музыку на большинстве устройств.
Так что перед тем, как мы начнем, стоит убедиться, что Media Player настроен на копирование вашей музыки в формате MP3.
Нажмите кнопку НАСТРОЙКИ RIP, затем нажмите ДОПОЛНИТЕЛЬНЫЕ ПАРАМЕТРЫ в открывшемся меню.
В открывшемся окне убедитесь, что вы находитесь на вкладке RIP MUSIC.
Затем посмотрите на поле ФОРМАТ.
Если он настроен на MP3, все готово. Если установлено какое-либо другое значение, щелкните стрелку раскрывающегося списка, затем щелкните MP3.
На этой странице вы также можете изменить качество записи.
По завершении нажмите кнопку OK.
О качестве
Записи лучшего качества занимают больше места. Но обычно я двигаю ползунок до самого лучшего качества.
Запуск копирования
В этот раз вам нужно будет проверить или изменить настройки копирования только один раз. Теперь проигрыватель Windows Media будет запоминать и использовать эти настройки.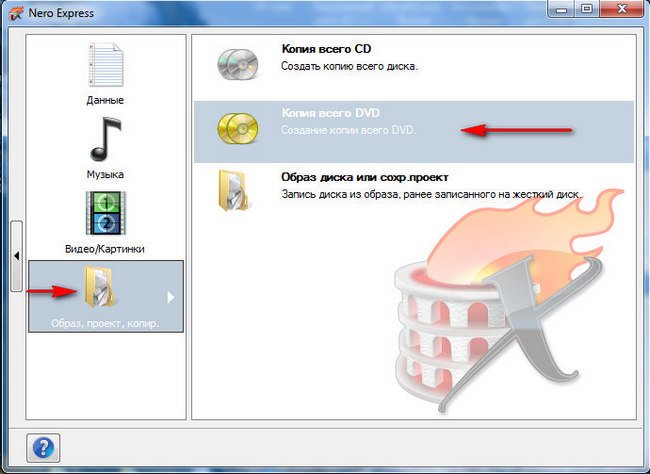
Итак, мы все настроили, пришло время скопировать этот компакт-диск.
Чтобы начать копирование музыки, нажмите кнопку RIP CD.
Добавить опцию защиты от копирования?
Если вы копируете компакт-диск впервые, вы можете увидеть окно «Параметры копирования».
Выберите вариант НЕ ДОБАВЛЯТЬ ЗАЩИТУ ОТ КОПИРОВАНИЯ К ВАШЕЙ МУЗЫКЕ, а затем нажмите Я ПОНИМАЮ, ЧТО МУЗЫКА КОПИРОВАЛАСЬ и т. д.
Добавление защиты от копирования серьезно ограничит ваши действия с музыкой. Вы этого не хотите.
Наконец, нажмите кнопку OK.
Увидев это уведомление, многие люди ошибочно полагают, что они защищают свою музыку от повреждения, удаления, повреждения или чего-то подобного.
Это не так. На самом деле это помешает вам передавать скопированную музыку на другие устройства.
Если на вашем компьютере уже есть музыкальные файлы с включенной защитой от копирования, вы можете попробовать удалить ее. Вот руководство по удалению DRM из файлов Windows Media Audio.
После запуска процесса копирования вы можете увидеть, что происходит, проверив столбец RIP STATUS.
- Pending — ожидает копирования.
- Ripping – копируется.
- Скопировано в библиотеку — скопировано.
Проигрыватель Windows Media автоматически создаст новую папку внутри папки «Музыка» для хранения скопированного компакт-диска.
Проверка работы.
Когда все треки РАЗОРВАНЫ, стоит зайти в папку «Музыка» и проверить, есть ли там компакт-диск и все треки (это не первый раз, когда компьютер обманывает).
Замените компакт-диск и повторите попытку.
Больше замечательных руководств с домашнего компьютера
Как скопировать аудио компакт-диск в Windows 10 и 11 (4 способа)
В этом руководстве показано, как шаг за шагом копировать музыку с аудио компакт-диска в Windows 10 и 11.
Шаги на этой странице покажут вам, как копировать музыку с аудио компакт-диска на жесткий диск вашего компьютера в аудиоформате MP3, WMA, WAV или FLAC.
Методы:
Копирование аудио компакт-диска — это хороший вариант для резервного копирования музыкальной коллекции компакт-дисков, прослушивания песен с компакт-диска на портативном музыкальном плеере или мобильном телефоне или восстановления музыки с поврежденного компакт-диска.
Чтобы скопировать аудио компакт-диск, вам понадобится дисковод для компакт-дисков и устройство для копирования компакт-дисков. CD Ripper (также известный как CD-граббер или CD-экстрактор) — это программное обеспечение, которое копирует и конвертирует звуковые дорожки с аудио компакт-диска на компьютер в стандартные форматы аудиофайлов, такие как MP3, WMA, WAV или FLAC.
Что означает копирование компакт-диска?
Копирование компакт-диска — это копирование содержимого компакт-диска на компьютер.
В каком аудиоформате лучше всего копировать компакт-диск?
Лучшим аудиоформатом для копирования аудио компакт-диска является аудиоформат без потерь, такой как WAV, FLAC, ALAC или WMA без потерь.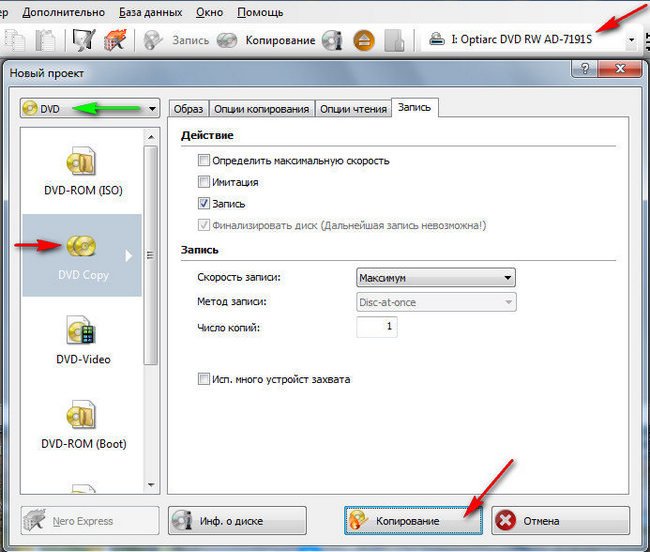
Влияет ли копирование компакт-диска на компакт-диск?
Копирование компакт-диска никак не повлияет на компакт-диск.
Где находится кнопка «Копировать компакт-диск» в проигрывателе Windows Media?
Если в приводе компакт-дисков вашего компьютера есть аудио компакт-диск, в верхнем меню проигрывателя Windows Media появится кнопка «Копировать компакт-диск» (см. изображение ниже).
Как скопировать аудио компакт-диск в Windows 10 и 11 с помощью проигрывателя Windows Media
1. Вставьте аудио компакт-диск, который вы хотите скопировать, в дисковод вашего ПК.
2. Откройте проигрыватель Windows Media. Один из способов открыть проигрыватель Windows Media — нажать кнопку меню «Пуск» Windows >
ввести wmp > нажать Проигрыватель Windows Media , когда он появится в результатах поиска. Другой способ открыть проигрыватель Windows Media — одновременно нажать клавиши Windows + R на клавиатуре > введите wmplayer.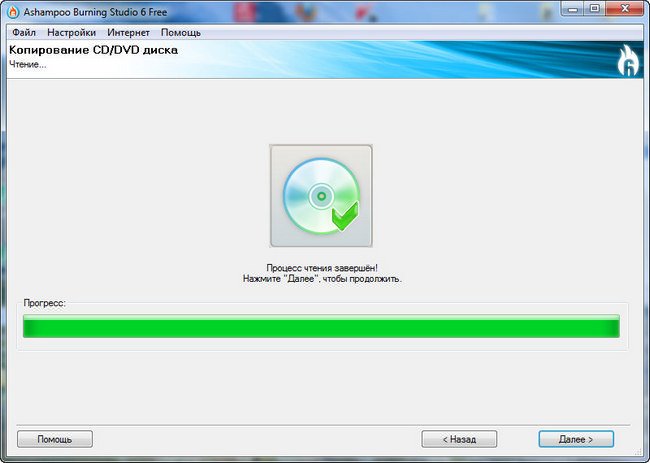 exe > нажмите Enter или нажмите OK .
exe > нажмите Enter или нажмите OK .
3. На левой боковой панели щелкните свой компакт-диск (например, AlbumName (F:)).
4. Щелкните Rip settings , перейдите к Format и выберите MP3 или другой аудиоформат, например WMA, WAV или FLAC. FLAC и WAV предлагают лучшее качество.
5. Нажмите еще раз на Rip settings , перейдите к Audio Quality и выберите 320 Kbps . Примечание: Если вы выбрали аудиоформат WAV или FLAC, вам не нужно выбирать настройку качества.
6. Вы можете снять отметки с песен, которые не хотите копировать на компьютер.
7. Нажмите на Rip CD , расположенный рядом с Rip settings вверху.
Теперь проигрыватель Windows Media будет копировать музыку с аудио компакт-диска на компьютер.
Проигрыватель Windows Media сохранит ваш компакт-диск в папке «Музыка» на вашем ПК.
Как скопировать аудио компакт-диск в FLAC в Windows 10 и 11 с помощью Exact Audio Copy (EAC)
Exact Audio Copy (EAC) — один из лучших (вероятно, лучший) рипперов компакт-дисков. И это совершенно бесплатно.
И это совершенно бесплатно.
Вы можете скачать Exact Audio Copy с FOSSHUB здесь.
Во-первых, вам нужно настроить Exact Audio Copy.
Вам нужно будет настроить его только один раз.
Настройка точной аудиокопии (EAC)
1. Откройте Exact Audio Copy.
2. Убедитесь, что CD-привод вашего ПК выбран. Вы можете найти меню выбора диска в верхнем левом углу EAC.
3. Вставьте компакт-диск в дисковод вашего компьютера.
4. Когда появится окно «Настроить AccurateRip», нажмите кнопку Настроить , и AccurateRip настроит привод CD/DVD вашего компьютера.
Это займет всего несколько секунд.
Это заставит дисковод компакт-дисков правильно работать с EAC.
Эту настройку необходимо выполнить только один раз. После этого диск останется настроенным.
AccurateRip улучшает копирование аудио компакт-дисков, сверяя скопированные дорожки с базой данных Интернета и гарантируя отсутствие ошибок.
Для активации плагина AccurateRip вам понадобится более старый и популярный компакт-диск.
Просто попробуйте найти компакт-диск, на котором появляется окно «Настроить AccurateRip», когда вы вставляете его в компьютер.
В базе данных калибровки много компакт-дисков. Вы можете использовать поп, рок, хип-хоп и другую классику для настройки привода CD/DVD вашего ПК с помощью AccurateRip.
Если окно «Настроить AccurateRip» не появляется, вам нужно будет найти компакт-диск, на котором оно появляется, и после настройки вы можете вставить компакт-диск, который хотите скопировать.
После завершения настройки AccurateRip появится небольшое окно подтверждения.
5. Нажмите кнопку OK .
Теперь вы увидите треки вашего компакт-диска в EAC.
6. Щелкните EAC в верхнем левом углу, а затем щелкните Параметры EAC .
Появится окно «Параметры EAC».
7. Перейдите на вкладку Извлечение .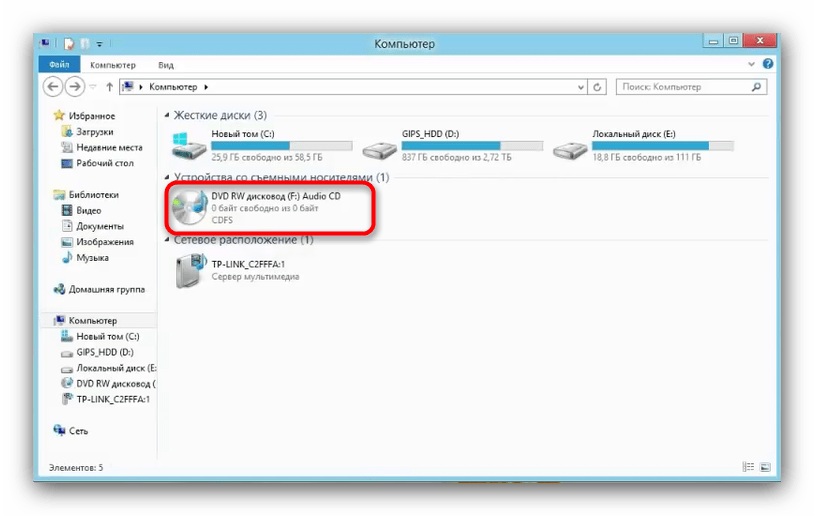
8. Убедитесь, что настройки на 9Вкладка 0166 Извлечение точно такая же, как на изображении ниже.
9. Перейдите на вкладку Общие .
10. Убедитесь, что настройки на вкладке Общие точно такие же, как на изображении ниже.
11. Перейдите на вкладку Инструменты .
12. Убедитесь, что настройки на вкладке Tools точно такие же, как на изображении ниже.
13. Перейдите на вкладку Нормализовать .
14. Убедитесь, что Параметр «Нормализация» отключен. Эта опция обычно отключена по умолчанию.
15. Перейдите на вкладку Имя файла .
16. Здесь вы увидите различные примеры имен файлов. Введите любую схему имени файла, которую вы хотите, в поле Использовать различные схемы именования исполнителей . См. изображение ниже для примера.
17. Убедитесь, что опция Заменить пробелы подчеркиванием внизу отключена.
18. Нажмите на OK 9Кнопка 0167 внизу окна настроек.
19. Нажмите EAC в верхнем левом углу, а затем нажмите Drive Options .
20. Если появится информационное/предупреждающее окно, нажмите кнопку OK .
Появится окно «Параметры дисков».
21. Перейдите на вкладку Метод извлечения .
22. Включите безопасный режим со следующими функциями диска .
23. Убедитесь, что на накопителе есть функция «Точный поток». и Диск кэширует аудиоданные .
24. Щелкните вкладку Привод .
25. Нажмите кнопку Autodetect read command now и дождитесь завершения процесса чтения и выбора команды чтения. Ваш выбор может отличаться от моего. Это зависит от CD-привода.
26. Есть еще четыре параметра, но их следует выбирать только в том случае, если вы знаете, что ваш CD-привод поддерживает эти параметры. Если ваш дисковод компакт-дисков не поддерживает параметры или вы не знаете, просто оставьте параметры не отмеченными.
27. Перейдите на вкладку Смещение/скорость .
28. Убедитесь, что настройки на вкладке Offset / Speed точно такие же, как на изображении ниже.
29. Перейдите на вкладку Обнаружение пропусков .
30. В методе поиска Gab/Index вы выбираете метод.
31. В Точность обнаружения выберите либо Точный , либо Безопасный . Здесь я выбираю Secure .
32. Нажмите кнопку OK в нижней части окна настроек.
33. Щелкните EAC в верхнем левом углу, а затем щелкните Параметры сжатия .
Появится окно «Параметры сжатия».
34. Перейдите на вкладку Внешнее сжатие .
35. Включите параметр Использовать внешнюю программу для сжатия .
36. Выберите кодировщик , определяемый пользователем .
37. Изменить Использовать расширение файла на .flac .
38. В Программа, включая путь, используемый для сжатия , вы нажимаете кнопку Обзор .
Появится окно «Выберите кодировщик командной строки».
39. В этом окне вы переходите к месту на вашем компьютере, где находится файл flac.exe.
Exact Audio Copy поставляется со старым кодировщиком FLAC в C:\Program Files\Exact Audio Copy\Flac или C:\Program Files (x86)\Exact Audio Copy\Flac .
Или вы можете загрузить последнюю версию кодировщика FLAC здесь.
40. Выберите файл flac.exe .
41. Нажмите кнопку Открыть .
42. В Дополнительные параметры командной строки скопируйте и вставьте строку ниже.
-8 -V -T "ARTIST=%исполнитель%" -T "TITLE=%title%" -T "ALBUM=%albumtitle%" -T "DATE=%year%" -T "TRACKNUMBER=%tracknr%" -T "GENRE=%genre%" -T "PERFORMER=%albuminterpret%" -T "COMPOSER=%composer%" %haslyrics%--tag-from-file=LYRICS="%lyricsfile%"%haslyrics% -T "ALBUMARTIST=%albumartist%" -T "DISCNUMBER=%cdnumber%" -T "TOTALDISCS=%totalcds%" -T "TOTALTRACKS=%numtracks%" -T "COMMENT=%comment%" %source% -o %dest %
43. В Битрейт можно выбрать битрейт. Но на самом деле это ничего не делает. Таким образом, вы можете выбрать все, что хотите здесь. Это не имеет значения.
В Битрейт можно выбрать битрейт. Но на самом деле это ничего не делает. Таким образом, вы можете выбрать все, что хотите здесь. Это не имеет значения.
44. Отключите параметры Использовать проверку CRC и Добавить тег ID3 .
45. Включите параметр Проверить наличие внешних программ с кодом возврата .
46. Нажмите на вкладку ID3 Tag .
47. Отключите все параметры, кроме последнего параметра, который равен 9.0166 Запись изображения обложки в папку извлечения .
48. Нажмите кнопку OK в нижней части окна настроек.
49. Щелкните EAC в верхнем левом углу, а затем щелкните Параметры метаданных .
Появится окно «Параметры метаданных».
50. На вкладке Metadata Provider убедитесь, что выбран CUE Tools DB Metadata Plugin .
51. Нажмите на ОК кнопка внизу окна настроек.
EAC настроен. Вам не нужно делать это снова, если вы не хотите использовать EAC на другом ПК.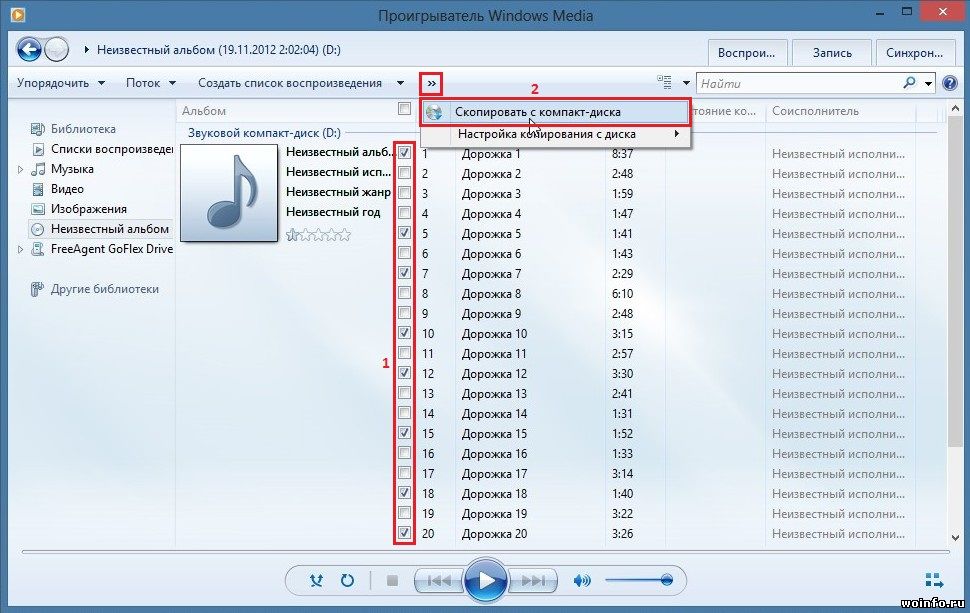
Теперь пришло время скопировать компакт-диск.
Примечание: Если Exact Audio Copy не показывает информацию о компакт-диске (названия и исполнители), выполните следующие действия. Если он показывает правильную информацию о компакт-диске, вы можете пропустить эти шаги и перейти к шагу 60.
Exact Audio Copy не показывает информацию о компакт-диске (названия и исполнители)
52. Щелкните EAC в верхнем левом углу, а затем щелкните Параметры метаданных .
Появится окно «Параметры метаданных».
53. Перейдите на вкладку freedb .
54. Введите свой адрес электронной почты.
55. Нажмите кнопку OK в нижней части окна настроек.
56. Нажмите кнопку Получить информацию о компакт-диске от поставщика метаданных .
Появится небольшое окно с предупреждающим сообщением.
57. Нажмите кнопку Да .
Появится окно «Поиск метаданных», в котором будут выполняться поиски метаданных.
58. Если ваш компакт-диск появится в списке результатов поиска, выберите его.
59. Нажмите кнопку OK .
Надеемся, чтоExact Audio Copy отобразит правильные названия и исполнителей.
Копирование аудио компакт-диска с помощью Exact Audio Copy
60. Нажмите Действие в верхнем меню, а затем нажмите Обнаружить гэбы .
EAC теперь будет анализировать ваш компакт-диск и обнаруживать ляпы.
61. Нажмите Действие в верхнем меню, а затем нажмите Добавить гэбы к предыдущей дорожке (по умолчанию) .
62. Нажмите Действие в верхнем меню > Создать лист CUE > Несколько файлов WAV с габами… (несовместимо) .
Появится окно «Сохранить лист CUE».
63. Выберите место на вашем компьютере, где вы хотите сохранить файл.
64. Нажмите кнопку Сохранить .
65. После создания листа CUE снова щелкните Действие > Тестирование и копирование выбранных дорожек > Сжатие .
Появится окно «Обзор папок».
66. Выберите место на вашем компьютере, где вы хотите сохранить компакт-диск. У вас также есть возможность создать новую папку.
67. Нажмите кнопку OK .
Exact Audio Copy теперь будет копировать музыку с вашего Audio CD на ваш компьютер.
Это может занять некоторое время.
Время, необходимое для этого, зависит от компакт-диска, дисковода компакт-дисков и аппаратного обеспечения вашего ПК.
Как скопировать аудио компакт-диск в Windows 10 и 11 с помощью fre:ac
fre:ac — еще один популярный бесплатный риппер CD.
Вы можете загрузить fre:ac из магазина Microsoft или с их веб-сайта, здесь.
1. Открытая частота переменного тока.
2. Вставьте компакт-диск в дисковод вашего компьютера.
fre:ac теперь извлекает информацию с компакт-диска, а затем показывает треки вашего компакт-диска.
3. Включите параметр Создать список воспроизведения .
4. В Selected encoder выберите FLAC Audio Encoder , LAME MP3 Encoder или другой аудиоформат.
Аудиоформаты WAV и FLAC обеспечивают наилучшее качество, но размер файла дорожек будет намного больше, чем у файлов MP3. Я бы выбрал FLAC для высокого качества или MP3, если ваше устройство не поддерживает FLAC или если у вас проблемы с местом на диске.
5. Если вы выбрали MP3 , нажмите кнопку настроек на верхней панели инструментов или нажмите кнопку настроек рядом с выбранным параметром LAME MP3 Encoder . Но если вы выберете WAV или FLAC , то вы можете пропустить следующие шаги и продолжить с шага 10.
Появится окно «LAME MP3 Encoder».
6. В Использовать предустановку выберите Пользовательские настройки .
7. В VBR mode , вы выбираете опцию CBR .
8. Установите битрейт 320 кбит/с .
9. Нажмите кнопку OK в нижней части окна настроек.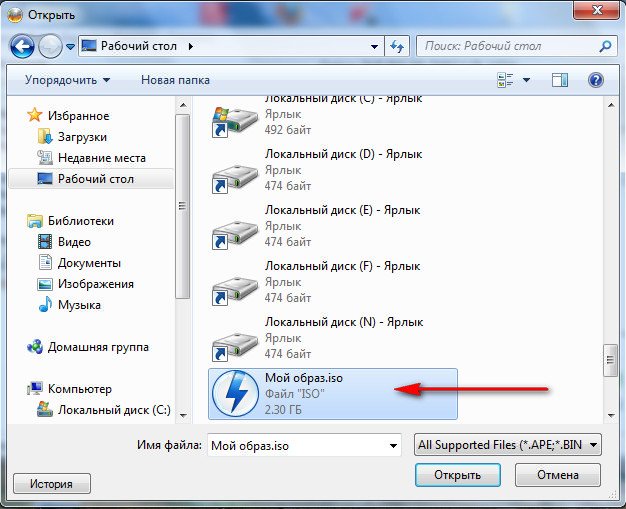
10. В папке Output , расположенной внизу, вы можете увидеть и изменить место на вашем компьютере, где fre:ac сохранит компакт-диск. Вы можете изменить это местоположение, нажав кнопку Select .
11. Когда вы будете готовы, вы нажимаете кнопку запуска.
Или вы нажимаете Кодировать , расположенную в верхнем меню, а затем нажимаете Начать кодирование .
fre:ac теперь будет копировать музыку с вашего Audio CD на ваш компьютер.
Как скопировать аудио компакт-диск в Windows 10 и 11 с помощью VLC
Вы можете загрузить медиаплеер VLC из магазина Microsoft Store или с их веб-сайта здесь.
Примечание. VLC не позволяет одновременно копировать несколько дорожек компакт-диска.
1. Откройте VLC.
2. Вставьте компакт-диск в дисковод вашего компьютера.
3. Щелкните Media в верхнем левом углу, а затем щелкните Convert/Save .
Появится окно «Открыть носитель».
4. В этом окне щелкните вкладку Disc .
5. Выберите Audio CD .
6. В Track выберите трек, который хотите сохранить на свой компьютер.
7. Нажмите кнопку Convert/Save в нижней части окна.
Появится окно «Преобразовать».
8. В этом окне в Profile выберите Audio — CD (WAV), Audio — FLAC или Audio — MP3 .
Аудиоформаты WAV и FLAC обеспечивают наилучшее качество, но размер файла дорожек будет намного больше, чем у файлов MP3. Я бы выбрал FLAC для высокого качества или MP3, если ваше устройство не поддерживает FLAC или если у вас проблемы с местом на диске.
9. Если вы выбрали MP3 , нажмите кнопку (гаечный ключ/инструмент) рядом с меню выбора профиля. Но если вы выберете WAV или FLAC , то вы можете пропустить следующие шаги и продолжить с шага 13.
Появится окно «Редактирование профиля».
10. Перейдите на вкладку Аудиокодек .