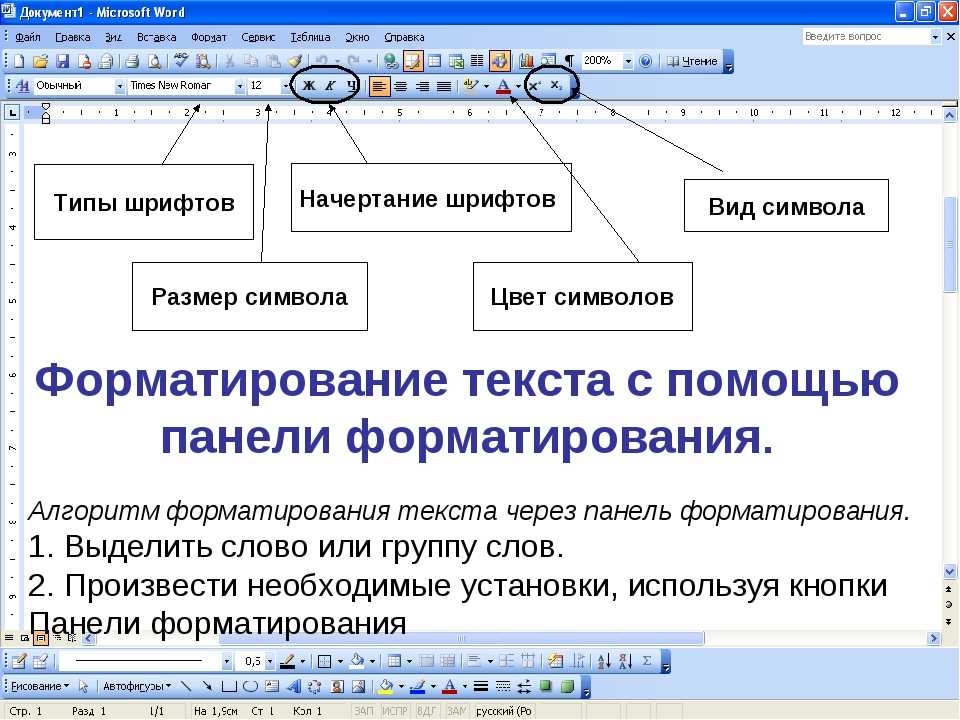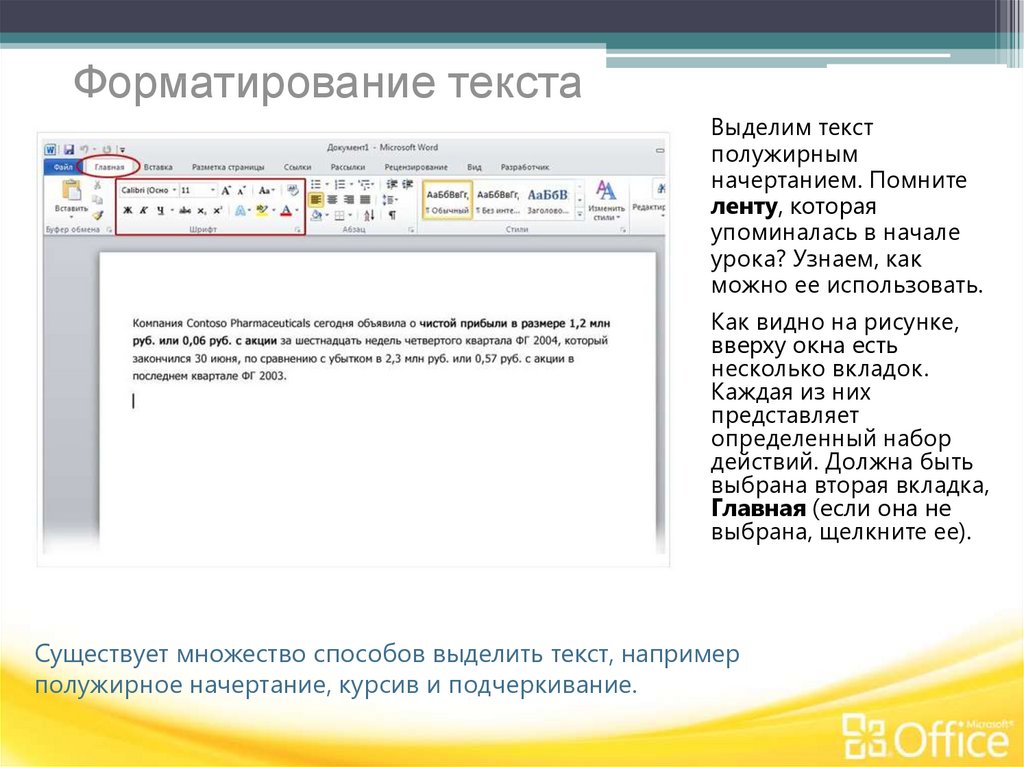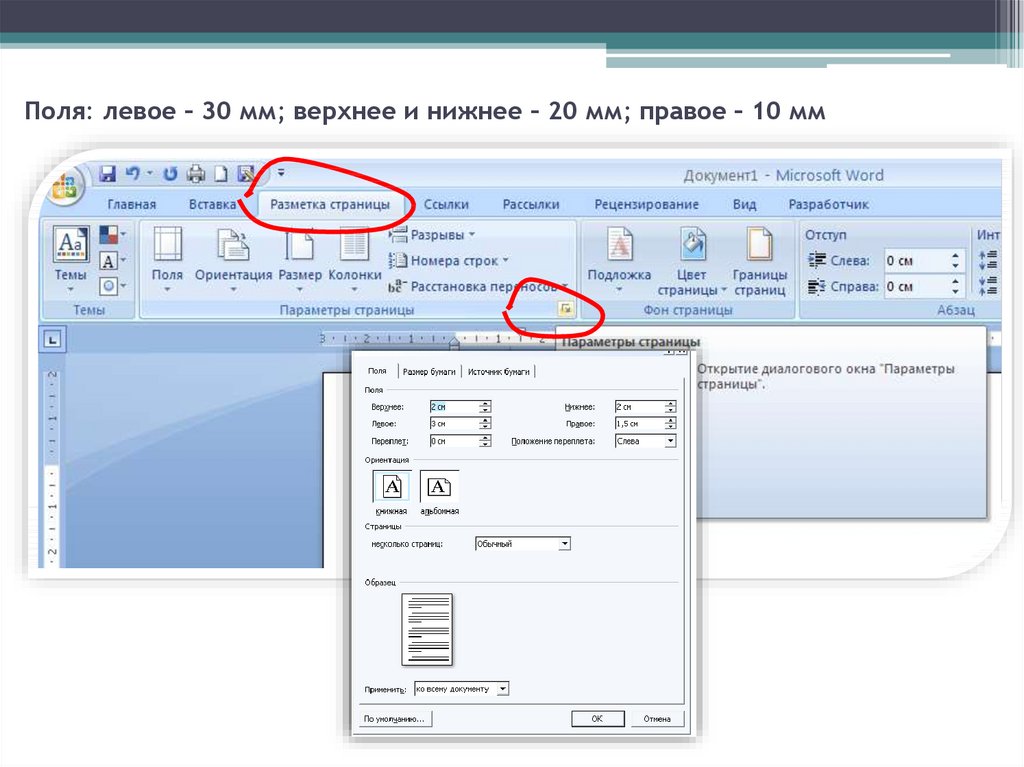Добавление и форматирование в Word для Интернета
Переход с Google Документов на Word в Интернете
Переход на Microsoft 365
Переход с Google Документов на Word в Интернете
Переход с Google Документов на Word в Интернете
Добавление и форматирование текста
-
Работа с документами
Статья -
Общий доступ и совместная работа
Статья -
Добавление и форматирование текста
Статья -
Верстка и редактирование
Статья -
Полезные советы
Статья
Далее: Переход с Google Таблиц на Excel в Интернете
Word для Интернета Еще. ..Меньше
..Меньше
Добавление и форматирование текста
-
Установите курсор в нужное место документа и введите текст.
-
На вкладке Главная выберите один из параметров.
-
Шрифт , размер шрифта, полужирное начертание, курсив, подчеркивание, выделение и цвет
-
Группа Абзац: маркеры, нумерация, выравнивание, междустрочный интервал, интервалы до абзаца и после него.

-
Группа Стили: заголовки, подзаголовки, названия.
-
Вставка рисунка
-
На вкладке Вставка нажмите кнопку Рисунок.
-
Выберите это устройство или Bing.
-
Это устройство : выберите это устройство, перейдите к нужному рисунку и нажмите кнопку Открыть.

-
Bing — выберите пункт изображения из Интернета, выберите фотографию акции или найдите нужный вариант, а затем нажмите кнопку Вставить.
-
Вставка таблицы
Добавление ссылки
-
Выделите фрагмент текста.
-
На вкладке Вставка нажмите кнопку Ссылка.

-
В поле отображаемый текствведите текст, который вы хотите отобразить.
-
В поле Адрес введите URL-адрес.
-
Нажмите вкладку Вставка.
Как поменять шрифт в Ворде, работа со шрифтами в Word Блог Ивана Кунпана
Оглавление:
- Зачем нужны шрифты в Ворде
- Как поменять шрифт в Ворде, основной
- Как сделать шрифт жирным в Ворде, курсив
- Как поменять шрифт в Ворде с заглавных на прописные
- Как поменять шрифт в нумерации страниц в Ворде
- Заключение
Как поменять шрифт в Ворде, сегодня мы рассмотрим этот вопрос.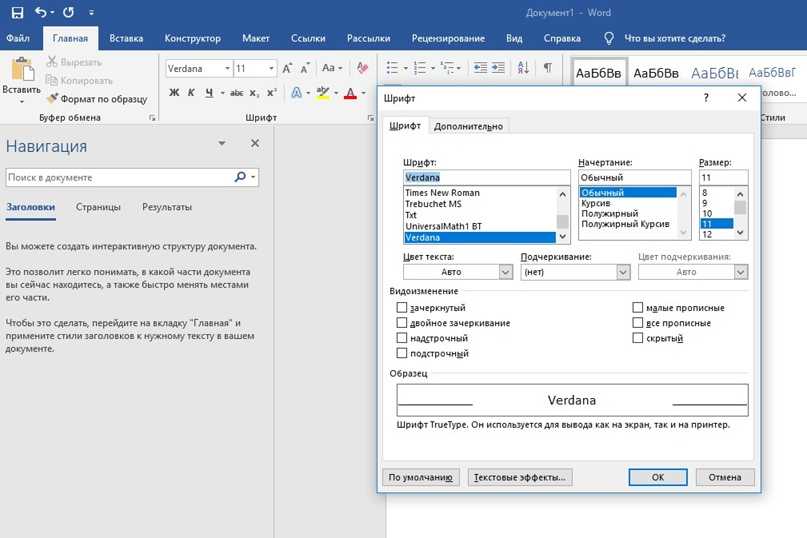 Во время работы с документами Ворд, не все новички знают, как меняются шрифты в текстах. Необходимость в изменении шрифтов возникает тогда, когда пишутся статьи, книги и другие материалы. Далее, мы пошагово будем разбирать самые простые способы изменения шрифтов в текстовом редакторе Word.
Во время работы с документами Ворд, не все новички знают, как меняются шрифты в текстах. Необходимость в изменении шрифтов возникает тогда, когда пишутся статьи, книги и другие материалы. Далее, мы пошагово будем разбирать самые простые способы изменения шрифтов в текстовом редакторе Word.
Здравствуйте друзья! Когда пишутся статьи, книги, и другие текстовые материалы в документах Word, пользователи вынуждены изменять шрифт текста. Зачем его изменять? Чтобы было удобно читать каждое предложение в тексте. Можно привести другой пример.
Например, Вы зарабатываете в Интернете, и пишете статьи на заказ заказчикам на фрилансе. Как обычно, заказчики в текстовом задании указывают, какой шрифт для текста нужен.
Вряд ли люди станут читать статью, где написано всё непонятным шрифтом и мелким размером. В данной статье разберем вопрос, как поменять шрифт в Ворде. Уверен, эта информация поможет новичкам.
к оглавлению ↑
Как поменять шрифт в Ворде, основнойНа практике, процесс изменения шрифтов в тексте очень простой. Чтобы его изменить, открываем любой текстовый документ Ворда на компьютере и выделяем в нём левой кнопкой мыши текст. Далее, на основной панели документа можно увидеть панель со шрифтами, которые Вы сможете использовать для текста (Скрин 1).
Чтобы его изменить, открываем любой текстовый документ Ворда на компьютере и выделяем в нём левой кнопкой мыши текст. Далее, на основной панели документа можно увидеть панель со шрифтами, которые Вы сможете использовать для текста (Скрин 1).
Нажимаем, кнопкой мыши на список шрифтов и выбираем из списка любой шрифт (Скрин 2).
По мере того, как Вы будете менять шрифт, текст будет изменятся на другой формат. Также есть возможность увеличить размер шрифта чтобы он был заметен. С правой стороны, где находятся шрифты есть панель с размерами от 8 до 72. Можете прописать в поле размеров свой вариант. Теперь, нам известно, как поменять шрифт в Ворде. Это был основной и простой способ изменения шрифта в Word.
к оглавлению ↑
Как сделать шрифт жирным в Ворде, курсивВ текстовых документах Ворда меняются не только шрифты. Текст можно сделать жирным и курсивом. Обычно жирным выделяют заголовки в тексте или подзаголовки.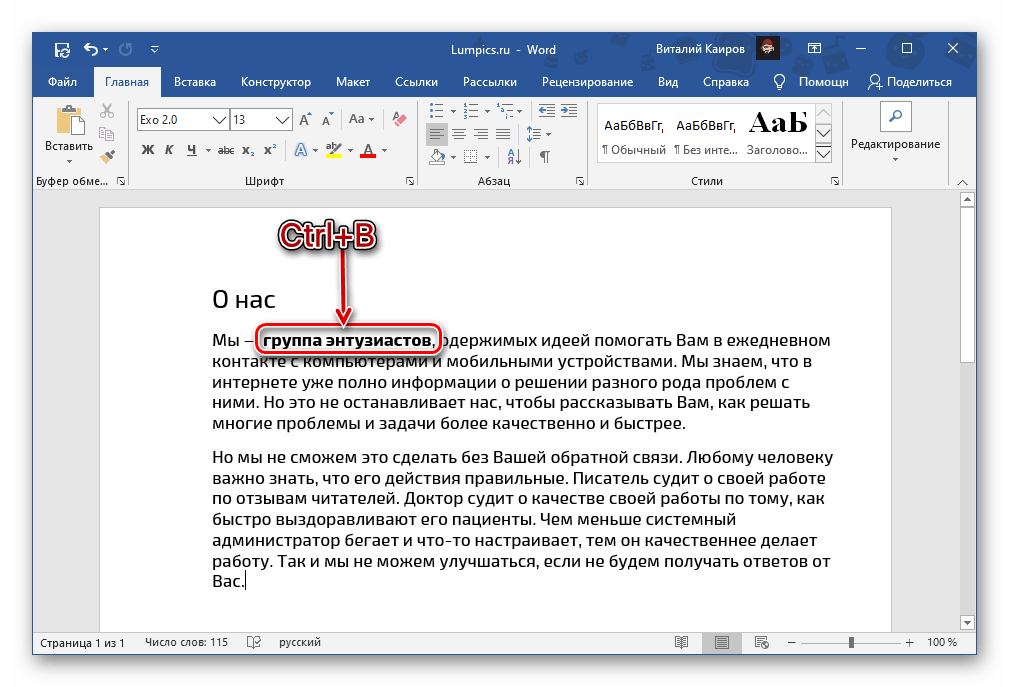 Итак, чтобы нам это сделать, открываем снова свой документ Ворд. Затем, выделяем любое предложение, и нажимаем вверху панели Word кнопку – «Ж» (Скрин 3).
Итак, чтобы нам это сделать, открываем снова свой документ Ворд. Затем, выделяем любое предложение, и нажимаем вверху панели Word кнопку – «Ж» (Скрин 3).
После этого, Ваш выделенный текст станет жирным. Теперь, текст можно сделать курсивом. Эта функция в Ворде, преобразует текст в курсивный вид. Также выделяем текст, и нажимаем наверху Ворда – «К», это означает курсив (Скрин 4).
Как видите, текст стал курсивным.
к оглавлению ↑
Как поменять шрифт в Ворде с заглавных на прописныеКогда печатаешь какой-нибудь текст в Word на компьютере, можно по ошибке нажать на клавишу Caps Lock, которая делает заглавные буквы. Как изменить шрифт с заглавных букв на прописные, чтобы текст не набирать снова? Есть самый простой вариант изменения. Выделяем текст в документе, и нажимаем на клавиатуре Вашего компьютера одновременно две клавиши — Shift+F3 (Скрин 5).
Текст, который был выделен в документе изменится на прописной, а заглавные буквы исчезнут.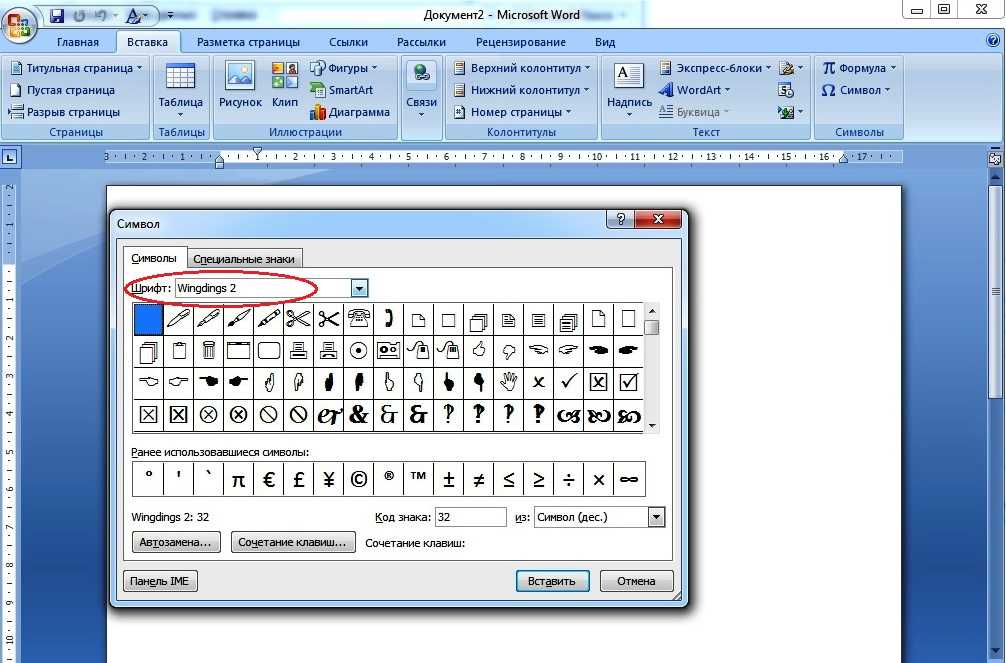
к оглавлению ↑
Как поменять шрифт в нумерации страниц в ВордеДовольно часто в вордовских документах встречается нумерация страниц. Чтобы нумерация отличалась и была заметной, её меняют на другой шрифт. Для этого нажимаем на номер той или иной страницы два раза левой кнопкой мыши. Далее, выделяем его. Вверху главной панели Ворда мы снова можем выбрать любой понравившейся шрифт и установить его на нумерацию (Скрин 6).
Список шрифтов в Ворде на выбор большой.
к оглавлению ↑
ЗаключениеВ статье мы разобрали вопрос, как поменять шрифт в Ворде, и немного поработали со шрифтами. Пользуйтесь ими во время написания статьи, книги и других материалов. Вам этот навык пригодиться, в том числе и для заработка через Интернет. Спасибо Вам за внимание!
Спасибо Вам за внимание!
С уважением, Иван Кунпан.
Просмотров: 3652
Как найти и заменить форматирование в Word (например, жирный шрифт, курсив и шрифт)
Использование функции «Найти и заменить» для изменения форматирования в документах Microsoft Word
by Avantix Learning Team | Обновлено 13 мая 2022 г.
Применимо к: Microsoft ® Word ® 2013, 2016, 2019, 2021 или 365 (Windows)
курсивом и изменением его на другие форматы. Вы или даже ищете текст с определенным форматированием и меняете текст и форматы. С помощью функции «Найти и заменить» вы можете искать и изменять форматирование как символов, так и абзацев.
Вы можете использовать функцию «Найти и заменить» в следующих случаях:
- Вы хотите удалить форматирование символов во всем документе, например, в каждом экземпляре полужирного шрифта. Форматирование символов включает любое форматирование в группе «Шрифт» на вкладке «Главная» на ленте или в диалоговом окне «Шрифт».

- Вы хотите заменить каждый экземпляр одного шрифта другим шрифтом.
- Вы хотите найти все экземпляры синего цвета и заменить их зелеными.
- Вы хотите отформатировать определенный текст с согласованным форматированием. Например, вы хотите отформатировать каждый экземпляр названия вашей компании полужирным шрифтом и синим цветом.
- Вы хотите найти и изменить форматирование абзаца. Например, для каждого абзаца, выровненного по правому краю с одинарным межстрочным интервалом, вы хотите выровнять его по левому краю и изменить межстрочный интервал.
Примечание. Лучший способ справиться с глобальными изменениями форматирования — использовать стили, но если вы не использовали стили, функция «Найти и заменить» позволяет быстро внести изменения в документ. Вы даже можете использовать функцию «Найти и заменить», чтобы изменить стили.
Рекомендуемый артикул: Как найти и заменить в Word (и использовать подстановочные знаки)
Хотите узнать больше о Microsoft Word? Посетите наш виртуальный класс или очные курсы Word >
Примечание.
Команда «Заменить» появляется на вкладке «Главная» на ленте в группе «Редактирование»:
Если вы хотите выполнять расширенные задачи поиска и замены, вам нужно отобразить расширенное диалоговое окно «Найти и заменить», нажав «Дополнительно»:
Если при выполнении задачи «Найти и заменить» вы не удовлетворены результатами после закрытия диалогового окна, нажмите Ctrl + Z, чтобы отменить отмену, и повторите попытку.
Поиск и замена форматирования символов
Если вы хотите выполнить поиск только по форматированию символов, например полужирному или курсиву, вы можете использовать функцию «Найти и заменить».
Если вы хотите найти и заменить определенное форматирование символов (например, заменить курсив жирным шрифтом), вам, возможно, придется запустить процесс поиска и замены несколько раз.
Чтобы найти и заменить форматирование символов в документе Word:
- Поместите курсор в начало документа.

- Перейдите на вкладку «Главная» на ленте.
- В группе «Редактирование» нажмите «Заменить», чтобы открыть диалоговое окно «Заменить». Либо нажмите Ctrl + H, чтобы отобразить диалоговое окно «Заменить».
- При необходимости нажмите «Дополнительно», чтобы отобразить расширенные параметры «Найти и заменить».
- Щелкните в поле Найти что.
- Щелкните Формат в нижней части диалогового окна. Появится раскрывающееся меню.
- Выберите шрифт. Появится диалоговое окно.
- Выберите нужный формат (например, курсив в области «Стиль шрифта»).
- Нажмите OK.
- Щелкните в поле Заменить на.
- Нажмите «Формат», а затем выберите «Шрифт».
- Выберите формат, который вы хотите использовать в качестве замены (например, полужирный в области «Стиль шрифта»).
- Нажмите OK.
- Нажмите «Найти далее», а затем нажмите «Заменить» для каждого вхождения или нажмите «Заменить все». Если вы пытаетесь заменить курсив жирным шрифтом, это добавит жирный шрифт и сохранит курсив.

- Если теперь вы хотите удалить курсив, убедитесь, что он отображается в разделе «Найти».
- Щелкните в поле Заменить на.
- Щелкните стрелку рядом с Формат и выберите Шрифт.
- В области «Стиль шрифта» выберите «Без курсива».
- Нажмите OK.
- Нажмите «Найти далее», а затем нажмите «Заменить» для каждого вхождения или нажмите «Заменить все».
- Нажмите Закрыть.
В следующем примере диалоговое окно «Найти и заменить» используется для поиска текста, выделенного жирным шрифтом, и добавляется курсивом:
Если вы хотите найти и заменить шрифт, для этого потребуется только одна задача поиска и замены. Если вы хотите найти и удалить цвет шрифта, вы можете найти цвет шрифта (например, синий) и заменить его цветом шрифта Автоматически.
Удалить форматирование символов с помощью функции «Найти и заменить»
Чтобы удалить форматирование символов с помощью функции «Найти и заменить» в документе Word:
Поместите курсор в начало документа.
- Перейдите на вкладку «Главная» на ленте.
- В группе «Редактирование» нажмите «Заменить», чтобы открыть диалоговое окно «Заменить». Либо нажмите Ctrl + H, чтобы отобразить диалоговое окно «Заменить».
- При необходимости нажмите «Дополнительно», чтобы отобразить расширенные параметры «Найти и заменить».
- Щелкните в поле Найти что.
- Щелкните Формат в нижней части диалогового окна. Появится раскрывающееся меню.
- Выберите шрифт. Появится диалоговое окно.
- Выберите форматы, которые вы хотите найти.
- Нажмите OK.
- Щелкните в поле Заменить на.
- Щелкните Формат и выберите Шрифт.
- Выберите «Обычный» в области «Стиль шрифта» и отключите любое другое форматирование.
- Нажмите OK.
- Нажмите «Найти далее», а затем нажмите «Заменить» для каждого вхождения или нажмите «Заменить все».
- Нажмите Закрыть.
В следующем примере функция «Найти и заменить» используется для поиска и удаления текста, выделенного курсивом:
появляются остаются как есть):
Удалить форматирование поиска и замены из предыдущих поисков
Если вы выполняли предыдущий поиск и замену с форматированием, вам нужно удалить эти параметры, если вы хотите выполнить другой поиск.
Чтобы удалить предыдущее форматирование в диалоговом окне «Найти и заменить»:
- Перейдите на вкладку «Главная» на ленте.
- В группе «Редактирование» нажмите «Заменить», чтобы открыть диалоговое окно «Заменить». Либо нажмите Ctrl + H, чтобы отобразить диалоговое окно «Заменить».
- При необходимости нажмите «Дополнительно», чтобы отобразить расширенные параметры «Найти и заменить».
- Нажмите в поле «Найти».
- Нажмите «Без форматирования» в нижней части диалогового окна.
- Щелкните в поле «Заменить на».
- Нажмите «Без форматирования» в нижней части диалогового окна.
- Перейдите к следующей задаче «Найти и заменить».
Поиск и замена форматирования абзаца
Вы также можете использовать функцию «Найти и заменить», чтобы изменить форматирование абзаца. Например, вы можете захотеть найти все вхождения абзаца с пробелом перед цифрой 9.pt и пробел после 7 pt и измените его на пробел перед 8 pt и пробел после 6 pt. Как упоминалось выше, этот тип форматирования может быть включен в стили.
Как упоминалось выше, этот тип форматирования может быть включен в стили.
Чтобы изменить форматирование абзаца с помощью функции «Найти и заменить» в документе Word:
- Поместите курсор в начало документа.
- Перейдите на вкладку «Главная» на ленте.
- В группе «Редактирование» нажмите «Заменить», чтобы открыть диалоговое окно «Заменить». Либо нажмите Ctrl + H, чтобы отобразить диалоговое окно «Заменить».
- При необходимости нажмите «Дополнительно», чтобы отобразить расширенные параметры «Найти и заменить».
- Щелкните в поле Найти что.
- Щелкните Формат в нижней части диалогового окна. Появится раскрывающееся меню.
- Выберите Абзац. Появится диалоговое окно.
- Выберите форматы, которые вы хотите найти. В этом диалоговом окне вы также можете ввести определенные значения (например, 9 pt ранее). Форматирование абзаца включает выравнивание, отступы, межстрочный интервал и пространство до и после.
- Нажмите OK.

- Щелкните в поле Заменить на.
- Нажмите «Формат», а затем выберите «Абзац».
- Выберите формат(ы), которые вы хотите использовать в качестве замены. В этом диалоговом окне вы также можете ввести определенное количество (например, 8 pt ранее).
- Нажмите OK.
- Нажмите «Найти далее», а затем нажмите «Заменить» для каждого вхождения или нажмите «Заменить все».
- Нажмите Закрыть.
В приведенном ниже примере функция «Найти и заменить» будет искать любые абзацы с пробелом перед цифрой 9.и пробел после числа 7, а затем замените его пробелом перед числом 8 и пробелом после числа 6.
Поиск и замена текста с форматированием
Вы также можете ввести текст в полях Найти и Заменить на, если хотите. чтобы найти текст с определенным форматированием и заменить его.
Подпишитесь, чтобы получать больше статей, подобных этой
Была ли эта статья полезной для вас? Если вы хотите получать новые статьи, ПРИСОЕДИНЯЙТЕСЬ к нашему списку рассылки.
Дополнительные ресурсы
Как добавить номера страниц в Word (шаг за шагом)
Как просмотреть статистику документа в Microsoft Word
Как обновить все номера рисунков в Microsoft Word
Как проверить количество слов в Microsoft Word (4 способа)
Как сделать верхний или нижний индекс в Word (с помощью ярлыков)
Связанные курсы
Microsoft Word: средний/продвинутый уровень
Microsoft Word: проектирование динамических документов Word с использованием полей
Microsoft Word: мастер-класс по работе с длинными документами
Microsoft Word: Доступные документы Word
Microsoft Excel: Средний/продвинутый уровень
Microsoft PowerPoint: Средний/продвинутый уровень
ПРОСМОТРЕТЬ ДРУГИЕ КУРСЫ >
Наши курсы под руководством инструктора проводятся в формате виртуального класса или в нашем центре Торонто по адресу: 18 King Street East, Suite 1400, Торонто, Онтарио, Канада (некоторые очные занятия также могут проводиться в другом месте в центре Торонто).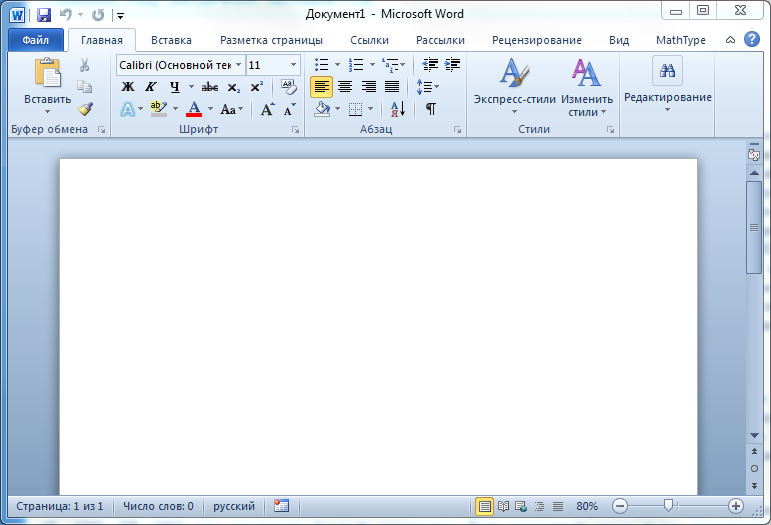 Свяжитесь с нами по адресу [email protected], если вы хотите организовать индивидуальный виртуальный класс под руководством инструктора или обучение на месте в удобное для вас время.
Свяжитесь с нами по адресу [email protected], если вы хотите организовать индивидуальный виртуальный класс под руководством инструктора или обучение на месте в удобное для вас время.
Copyright 2022 Avantix ® Обучение
Вы можете вставить или ввести o со знаком ударения в Word с помощью встроенных инструментов или сочетаний клавиш (включая сочетания клавиш с альтернативным кодом). Буква о может быть вставлена с ударением как в верхнем, так и в нижнем регистре. Ниже приведены распространенные ударения в верхнем или нижнем регистре: Ò, Ó, Ô, Õ, Ö, ò, ó, ô, õ или ö.
Microsoft Word автоматически отслеживает статистику ваших документов. Эти статистические данные отображаются в свойствах Word и включают имя файла, каталог, шаблон, автора, время редактирования, дату последней печати и пользователя, который последним изменил документ.
Если вы часто вставляете таблицы в Word, вы можете создать шаблон таблицы, чтобы сэкономить время. Имейте в виду, что на таблицы влияют темы, стили и стили таблиц, поэтому, если кажется, что вставляемый шаблон таблицы меняет форматирование, текущий документ может иметь форматирование, отличное от исходного документа, когда шаблон таблицы был сохранен. Шаблон таблицы сохраняется как стандартный блок и отображается в Quick Tables.
Имейте в виду, что на таблицы влияют темы, стили и стили таблиц, поэтому, если кажется, что вставляемый шаблон таблицы меняет форматирование, текущий документ может иметь форматирование, отличное от исходного документа, когда шаблон таблицы был сохранен. Шаблон таблицы сохраняется как стандартный блок и отображается в Quick Tables.
Microsoft, логотип Microsoft, Microsoft Office и связанные приложения Microsoft и логотипы являются зарегистрированными товарными знаками Microsoft Corporation в Канаде, США и других странах. Все остальные товарные знаки являются собственностью зарегистрированных владельцев.
Avantix Learning | 18 King Street East, Suite 1400, Торонто, Онтарио, Канада M5C 1C4 | Свяжитесь с нами по адресу [email protected]
Как выделить жирный шрифт, курсив и подчеркивание в MS Word
TheTechieSenior.com поддерживается читателями. Мы можем получить комиссию, если вы покупаете по ссылкам на этом сайте. Как партнер Amazon, мы зарабатываем на соответствующих покупках.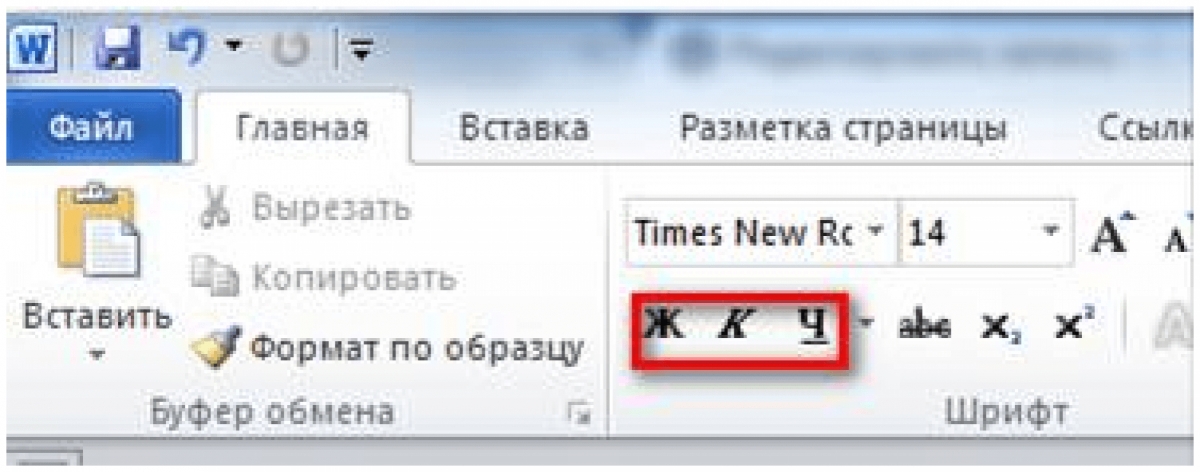 Узнайте больше здесь .
Узнайте больше здесь .
Все видели текст, выделенный полужирным шрифтом, курсивом или подчеркнутый. Эта статья научит вас, как легко выделять жирным шрифтом, курсивом или подчеркиванием в MS Word.
Содержание
Инструкции, приведенные в этой статье, работают одинаково и применимы как к версиям Microsoft Word для Windows, так и к Mac. Однако дизайн и внешний вид полей шрифтов и других упомянутых элементов управления могут различаться в версиях для Mac и Windows. Эта статья может содержать инструкции, которых нет в версиях для Android, iOS или iPadOS*.
Как выделить жирный шрифт, курсив или подчеркивание в MS Word
Процессы выделения полужирным шрифтом, курсивом или подчеркиванием в Microsoft Word практически идентичны. Для ясности для тех, кому нужно знать только одно из трех, я разбил каждый на отдельный процесс.
Для любого из них процесс начинается с выбора слов, которые вы хотите отформатировать. Этот выбор может быть любой длины, от одного символа до всего документа. Методы выделения блока текста довольно универсальны для компьютеров и разных приложений. Если вы новичок в компьютерах или совершенно не знакомы с MS Word или другим программным обеспечением для обработки текстов, вот как выделить текст.
Методы выделения блока текста довольно универсальны для компьютеров и разных приложений. Если вы новичок в компьютерах или совершенно не знакомы с MS Word или другим программным обеспечением для обработки текстов, вот как выделить текст.
Вы узнаете, что ваш текст выделен, когда он остается затененным или выделенным, даже если вы не касаетесь клавиатуры.
Как выделить часть текста в MS Word (и большинстве других приложений).
Ниже приведены некоторые способы выбора определенного подмножества слов, а также выбора всех слов одновременно.
Простой способ выбора содержимого — первый способ:
- Щелкните мышью или трекпадом слева от первого слова, которое нужно отформатировать.
- Удерживая нажатой клавишу Shift, щелкните справа от последнего слова или символа, который вы хотите отформатировать.
- Теперь ваш выбор должен быть выделен.
Простой способ выбора содержимого — второй способ:
Вы также можете сделать свой выбор с помощью мыши или сенсорной панели.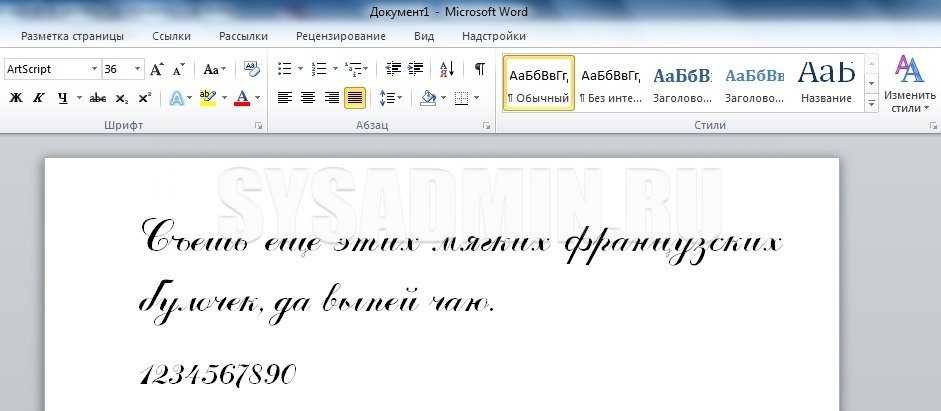
- Нажмите и удерживайте мышь или сенсорную панель в начале выделения.
- Перетащите влево и вправо, пока не будет выделен весь нужный текст.
Выбрать все слова или символы в документе:
Если вы работаете с документом, в котором вы хотите, чтобы каждый символ был отформатирован определенным образом, вы можете выбрать весь документ с помощью одной комбинации клавиш.
- Удерживайте клавиши Command на Mac или Control в Windows.
- Коснитесь клавиши A.
Весь текст в вашем документе должен быть выделен и выделен.
Что выделено жирным шрифтом в Microsoft Word?
Жирный шрифт используется, когда вы хотите выделить часть документа. Это пример полужирного текста внутри абзаца. Вы можете использовать полужирный шрифт для выделения заголовков, таких как тот, что находится прямо над этим абзацем. Его можно использовать для выделения в предложениях. Заголовки часто выделяются жирным шрифтом.
Функция Microsoft Word под названием «Стили» также может использоваться для выделения жирным шрифтом заголовков, но в этой статье мы будем придерживаться самых основных методов. (Подсказка: стили находятся на ленте после нажатия на вкладку «Главная».)
Как выделить текст жирным шрифтом в MS Word.
Я перечислю способы выделения текста жирным шрифтом от самых простых и быстрых до самых сложных. Для любого из первых трех методов вам сначала нужно выделить текст, который вы хотите отформатировать жирным шрифтом.
1) Самый быстрый способ сделать текст жирным в Microsoft Word:
• Выберите слово или слова, которые хотите выделить жирным шрифтом.
• Используйте клавиши Command + B на Mac или Control + B в Windows, чтобы выделить их жирным шрифтом. Клавиши должны быть нажаты одновременно.
2) Второй самый простой способ выделения текста жирным шрифтом:
• Выделите текст, который хотите выделить жирным шрифтом.
• На вкладке «Главная» MS Word найдите раздел, содержащий раскрывающийся список для изменения шрифта. Прямо под этим полем находится ряд кнопок, который начинается с кнопки, помеченной жирным шрифтом в верхнем регистре 9.0031 Б . Это жирная кнопка.
Прямо под этим полем находится ряд кнопок, который начинается с кнопки, помеченной жирным шрифтом в верхнем регистре 9.0031 Б . Это жирная кнопка.
• Выберите его, чтобы выделить выделение жирным шрифтом. (Кнопка будет казаться нажатой, когда она активна.)
• Снимите выделение, чтобы текст стал жирным.
• Выберите слова, которые хотите выделить жирным шрифтом.
• Щелкните правой кнопкой мыши выделенный текст.
• В появившемся меню выберите Шрифт…
• Откроется окно управления шрифтом. В верхней части окна убедитесь, что выбран шрифт.
• В центре первой строки находится раздел под названием «Стиль шрифта». Щелкните список чуть ниже стиля шрифта и выберите 9.0031 Жирный .
Чтобы использовать этот метод для возврата к обычному тексту, выполните те же действия, но выберите «Обычный» из списка вариантов.
Как выделить слова курсивом в Microsoft Word.
Методы выделения текста курсивом и подчеркивания в Microsoft Word очень похожи на метод, который мы использовали для жирного текста.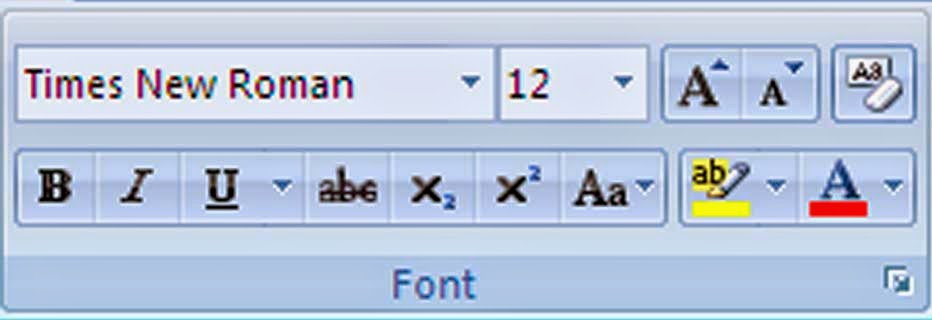 Однако, чтобы исключить любую возможность путаницы, я дам детали отдельно для каждого.
Однако, чтобы исключить любую возможность путаницы, я дам детали отдельно для каждого.
1) Самый простой и быстрый способ выделить слова курсивом в Microsoft Word:
• Выделите текст, который хотите выделить жирным шрифтом, следуя приведенным выше инструкциям.
• Используйте клавиши Command + I на Mac или Control + I в Windows, чтобы выделить текст курсивом.
2) Второй самый простой способ выделения слов курсивом:
• Выберите блок текста, который вы хотите выделить курсивом.
• На вкладке «Главная» MS Word найдите раздел, содержащий раскрывающийся список для изменения шрифта. Это тот же раздел, где вы нашли полужирную кнопку в предыдущей инструкции.
• В ряду кнопок, который начинается с полужирного прописного B , вторая кнопка выделена курсивом I . Выберите его, чтобы выделить текст курсивом.
• Отмените выбор, чтобы вернуться к обычному тексту.
Бывают случаи, когда вы выделяете курсивом большие блоки текста.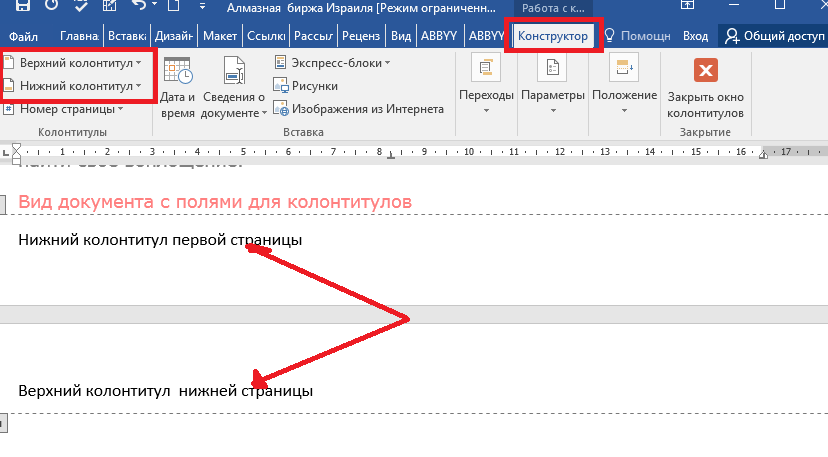 Например, курсив часто используется для обозначения цитируемого текста в книгах и других формах письма. Соответственно, вы можете выделять курсивом одну букву или несколько абзацев одновременно. Выберите буквы, слова или предложения, которые вы хотите выделить курсивом.
Например, курсив часто используется для обозначения цитируемого текста в книгах и других формах письма. Соответственно, вы можете выделять курсивом одну букву или несколько абзацев одновременно. Выберите буквы, слова или предложения, которые вы хотите выделить курсивом.
• С помощью мыши или сенсорной панели щелкните правой кнопкой мыши выделенный текст.
• В появившемся меню выберите Шрифт…
• Откроется тот же блок управления шрифтом, который вы использовали в третьем методе выделения текста жирным шрифтом. В верхней части окна убедитесь, что выбран шрифт.
• Щелкните список под заголовком Стиль шрифта. Вы заметили, что у вас есть два варианта курсива — курсив и полужирный курсив. Выберите то, что вам нужно.
• Выполните те же действия, чтобы вернуться к обычному тексту. Просто выберите Обычный из списка вариантов.
Как подчеркнуть текст в Microsoft Word.
Выберите раздел содержимого, как указано выше.
1) Самый быстрый способ подчеркнуть выделение в Microsoft Word:
• Найдите символы, которые вы хотите подчеркнуть. Выберите их, следуя инструкциям выше.
Выберите их, следуя инструкциям выше.
• Используйте клавиши Command + U на Mac или Control + U в Windows, чтобы подчеркнуть текст. Убедитесь, что вы нажимаете Command или Control и букву U одновременно.
2) Второй самый простой способ подчеркивания в Microsoft Word:
• Выберите блок текста, который вы хотите подчеркнуть.
• На вкладке «Главная» MS Word найдите раздел, содержащий раскрывающийся список для изменения шрифта. Это тот же раздел, где вы нашли полужирную кнопку в предыдущей инструкции.
• В ряду кнопок, который начинается с выделенной жирным шрифтом прописной буквы B , третья кнопка имеет подчеркнутый номер U . Выберите его, чтобы подчеркнуть текст.
• Отмените выбор, чтобы вернуться к обычному тексту.
Подчеркивания обычно не используются в больших блоках текста, отчасти потому, что они могут затруднить чтение последовательных строк текста. Однако вы можете подчеркнуть столько текста, сколько пожелаете.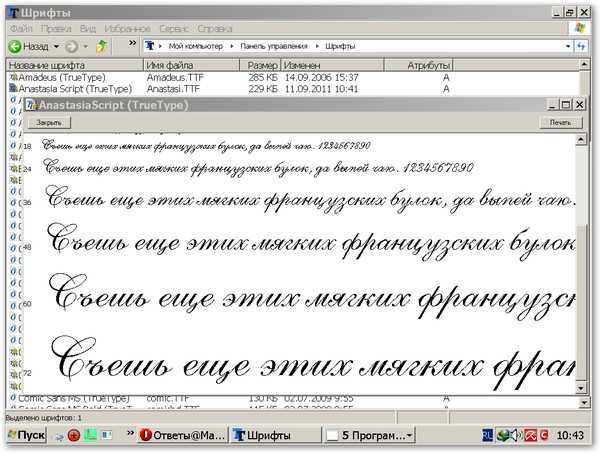
• Выберите слова, которые необходимо подчеркнуть.
• С помощью мыши или сенсорной панели щелкните правой кнопкой мыши текст, который нужно подчеркнуть.
• В появившемся меню выберите «Шрифт…»
• Откроется тот же блок управления шрифтом, который вы использовали в третьем способе выделения текста жирным шрифтом и курсивом. В верхней части окна убедитесь, что выбран шрифт.
• На этот раз перейдите ко второму ряду элементов управления с метками «Цвет» и «Подчеркивание». Первый элемент управления в этой строке управляет цветом шрифта. Второй элемент управления позволяет вам выбирать из большого количества подчеркиваний.
• Выберите то, что вам больше нравится.
В списке стилей подчеркивания первым является Words only . Если вы выберете Words only , подчеркивание будет отображаться только под фактическими словами. Пробелы между словами подчеркиваться не будут. Другие варианты в списке приведут к подчеркиванию, которое простирается от начала выбранного вами текста до конца выделения, включая пробелы между словами.
Чтобы вернуться к обычному тексту без подчеркивания, выполните те же шаги, но на этот раз выберите (нет) для стиля подчеркивания.
Дополнительный совет: Если вы заранее знаете, что хотите, чтобы строка текста была выделена полужирным шрифтом, курсивом или подчеркнута, поместите курсор в точку документа, где должен начинаться текст. Нажмите кнопку, выделенную полужирным шрифтом, курсивом или подчеркиванием на вкладке «Главная» ленты, и начните вводить текст. Текст с того места, где вы расположили курсор, теперь должен быть выделен жирным шрифтом, курсивом или подчеркнут.
Вы можете щелкнуть все три — жирный шрифт, курсив и подчеркивание одновременно. Когда вы вводите текст, к нему одновременно применяются все три формата.
Когда вы будете готовы вернуться к обычному весу шрифта, снова нажмите кнопку полужирного шрифта, курсива или подчеркивания. С этого момента ваш текст вернется в нормальное состояние.
Здесь вы найдете дополнительные советы и рекомендации по работе с Microsoft Word.