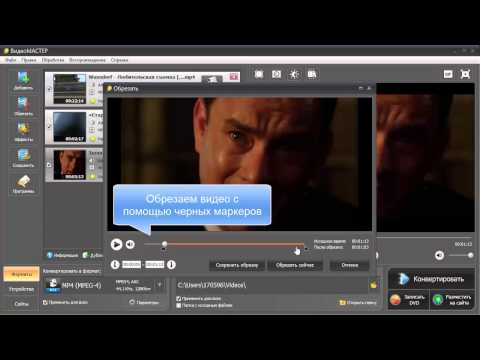Склеить видео — онлайн сервис для объединения видео
Снять качественное видео одним дублем очень сложно. Любой кинофильм, музыкальный клип, видеоурок и даже просто короткий ролик состоит из нескольких отрывков, соединенных в один файл. Если вы хотите узнать, как без регистрации склеить видео онлайн бесплатно или на компьютере в видеоредакторе, читайте нашу инструкцию.
Содержание
Как склеить видео онлайн
1. Перейдите в онлайн-видеоредактор и добавьте нужные клипы. Для этого нажмите «Загрузить файл» и по очереди подгрузите два ролика со своего устройства на сервер.
2. Выберите формат исходящего видео или оставьте по умолчанию. Разверните вкладку дополнительных настроек, найдите функцию «Cклеить видео» и поставьте галочку.
3. Щелкните «Конвертировать». После окончания конвертации склеенное видео
автоматически загрузится на жесткий диск вашего компьютера.
Другие способы склеить видео
Объединить несколько роликов онлайн – удобно, если клипы небольшие или задачу нужно выполнить разово. В остальных случаях лучше установить программу на компьютер. ВидеоМАСТЕР позволит не только качественно склеить записи, но и дополнительно их обработать. Вы сможете загружать ролики любого размера и формата, использовать инструменты редактирования и выполнять конвертацию под устройства или в другие расширения.
ОСНОВНОЙ ФУНКЦИОНАЛ ПРОГРАММЫ:
- обрезка ненужных фрагментов,
- склеивание нескольких записей в одну,
- поворот клипов на 90, 180 и 270°,
- наложение эффектов,
- добавление надписей и картинок,
- работа со звуком.

Скачать сейчас Отлично работает на Windows
Как склеить видео в редакторе ВидеоМАСТЕР
ШАГ 1. Установите программу
Загрузите дистрибутив конвертерасебе на компьютер. Откройте папку, в которую сохранился файл и начните установку. Выполняйте действия по инструкции, не забудьте проверить наличие галочки возле пункта «Создать ярлык на рабочем столе». Запустите программу.
Скачать сейчас Отлично работает на Windows
ШАГ 2. Добавьте видео
Кликните «Добавить» –> «Добавить видео или аудио». Из папки на ПК возьмите
нужные ролики, они появятся в программе в виде списка. Вы можете добавлять
клипы поштучно или сразу целой папкой.
ШАГ 3. Склейте записи
Нажмите кнопку «Соединить», расположенную на левой панели. Галочками отмечены все ролики, которые должны быть склеены. Вы можете убрать отметки с ненужных, поменять записи местами. Выберите формат склеенного видео и запустите конвертацию.
Сайт или софт – отличный результат при любом выборе
Использовать софт или соединить части видео в
онлайн-сервисе?
Оба варианта работают с высокой скоростью и не требуют глубокого
знания монтажа.
Сайт позволяет обрабатывать видео без скачивания программ на компьютер. Это
отличный ответ на вопрос, как склеить видео онлайн. Вся работа сводится к
нескольким кликам мыши, а результат порадует отличным качеством. Но здесь нельзя
провести даже базовую обработку видео, а из-за того, что сайт зависит от
интернет-соединения, видео больших размеров может долго грузиться.
Конвертировать онлайн
Программа предлагает дополнительные возможности редактирования видеоролика, позволяет накладывать музыку и текст. В ней можно объединить несколько видео в одно без соединения с сетью, к тому же софт разрешает обрабатывать одновременно больше двух файлов. Скачайте ВидеоМАСТЕР и лично убедитесь, насколько просто обрабатывать в нём клипы даже новичкам.
Скачать программу
Склеить видео онлайн | Соединить два или несколько роликов
Как склеить несколько видео онлайн
1
Загрузите видеоклипы
Кликните на кнопку «Добавить файлы» или перетащите документы из Проводника в окно загрузки. У вас есть возможность импортировать для работы видеоклипы любого формата: MP4, AVI, VOB и другие.
2
Склейте видеофайлы
Меняйте последовательность роликов на таймлайне простым перетаскиванием. В левой части меню выберите плавный переход. Можно добавить музыку из коллекции или загрузить аудиофайл с компьютера.
В левой части меню выберите плавный переход. Можно добавить музыку из коллекции или загрузить аудиофайл с компьютера.
3
Экспортируйте результат
После завершении редактирования видеоролика нажмите кнопку «Сохранить результат». Укажите, какой вариант вывода вам более всего подходит, а после дождитесь окончания процесса конвертации.
Альтернатива веб-платформы:
как объединить видео без онлайн-сервисов
Веб-платформа позволяет быстро, без водяного знака и без скачивания программ соединить видео онлайн. С ее помощью вы способны добавить плавные переходы и наложить музыкальную композицию. Однако сервис может тормозить при работе с файлами большого размера: время обработки зависит от качества интернет-соединения.
Чтобы смонтировать впечатляющий видеоклип, воспользуйтесь видеоредактором на компьютер. Для качественной обработки роликов скачайте приложение ВидеоМОНТАЖ, которое подходит даже начинающим и работает на русском языке.
Скачайте видеоредактор прямо сейчас:
Скачать редактор подходит для всех версий Windows
Встроенные плавные переходы
Редактор содержит 30+ переходов, которые можно разместить на стыке клипов. Продолжительность такой анимации свободно настраивается.
Продолжительность такой анимации свободно настраивается.
Замена фона с помощью хромакея
При работе с видеоматериалом с однотонным фоном вы можете заменить задний план на картинку или клип с компьютера.
Инструменты для видеомонтажа
У вас есть возможность обрезать клип, нарезать его на отдельные части, а также смонтировать несколько кусков видео в один материал.
Функции для повышения качества видео
Пользователь способен улучшить отрывки: настроить яркость, контраст и насыщенность, стабилизировать картинку и применить эффекты.
Удобная работа с аудиоматериалом
Вы сможете отключить исходный звук, накладывать музыку или записывать озвучку. Также софт содержит встроенную коллекцию аудиотреков.
Готовые профили экспорта
Сохраняйте готовый материал в любом подходящем вам формате. Также возможно быстрое сохранение видеоролика без конвертации.
Как склеить видео:
всего за 2 минуты!
Загрузите видео
Добавьте переходы
Сохраните результат
Начать работу
Как объединить видео: 4 простых шага
Чтобы объединить видео без онлайн-сервиса, нужно скачать редактор.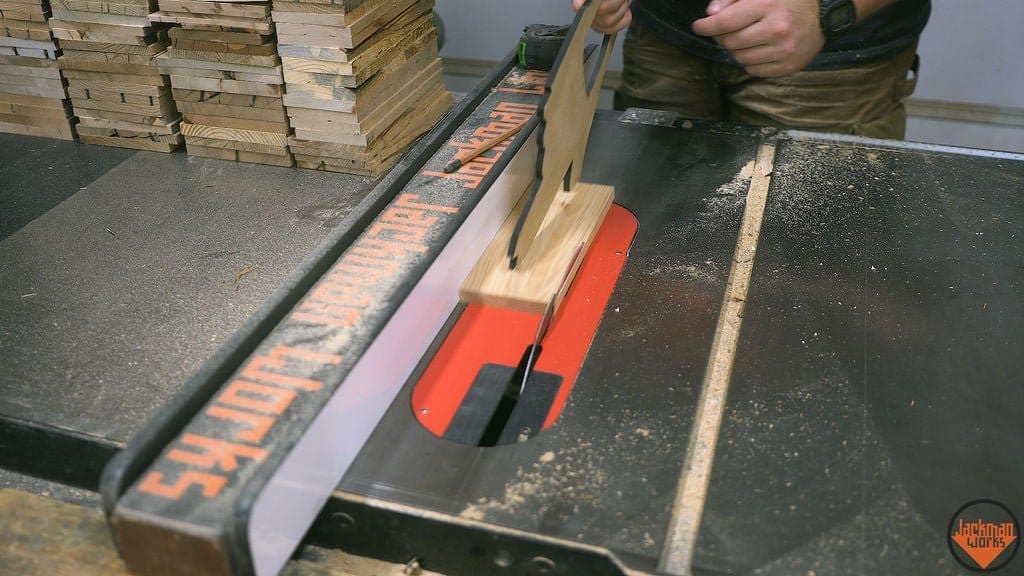 У вас есть возможность загрузить его бесплатно и установить на все версии Windows. Запустите установщик программы и пройдите стандартные этапы инсталляции. Затем следуйте простой инструкции:
У вас есть возможность загрузить его бесплатно и установить на все версии Windows. Запустите установщик программы и пройдите стандартные этапы инсталляции. Затем следуйте простой инструкции:
Загрузите видеофайлы
В стартовом меню кликните «Создать новый проект». В разделе «Файлы» нажмите «Добавить видео и фото». Укажите нужные ролики, и они будут автоматически добавлены на временную шкалу.
Предварительно можно поделить материал на отдельные части инструментом «Нарезка видео». Если нужно обрезать видеоклип, выделите его на таймлайне. Нажмите на значок ножниц. Скорректируйте длину с помощью ползунков и кликните «Применить». Для удаления лишнего фрагмента используйте опцию «Разделить». Вы можете перевести ролик в другой формат или сохранить без перекодирования.
Добавьте переходы
Чтобы соединить два видео, просто загрузите несколько файлов. Они будут автоматически помещены рядом на таймлайне. Для склейки материала с помощью плавных переходов, перейдите в соответствующий раздел на левой панели. Выберите анимацию и перетащите ее на стык клипов. При необходимости вы можете изменить продолжительность перехода. Для этого кликните по цифре под анимацией и введите новые данные.
Выберите анимацию и перетащите ее на стык клипов. При необходимости вы можете изменить продолжительность перехода. Для этого кликните по цифре под анимацией и введите новые данные.
Скорректируйте видеоряд
Программа содержит несколько инструментов, которые позволят разнообразить визуальный ряд и повысить качество картинки. Софт содержит пресеты, которые стилизуют кадр под старину, делают его черно-белым, а также выполняют цветокоррекцию под фильм.
Выделите материал на таймлайне и нажмите «Редактировать». Вы сможете настроить громкость звука, скорость воспроизведения, яркость, контраст, насыщенность, цветовой тон картинки. Также можно применить комплексное улучшение, автоуровни, и стабилизировать визуальный ряд.
Чтобы добавить мелодию или озвучку, дважды нажмите на звуковую дорожку. Вы также можете использовать трек из коллекции музыки. Для этого перейдите в раздел «Файлы» и выберите соответствующую опцию. Выделите аудио и нажмите «Добавить выделенные треки».
Экспортируйте результат
В видеоредакторе вы сможете вывести работу во всех популярных форматах и подготовить для воспроизведения на мобильных устройствах. Также у вас есть возможность оформить материал для публикации на сайтах, например, YouTube, ВКонтакте, Facebook и других. Нажмите «Сохранить видео» и выберите подходящий вариант экспорта.
с той же простотой вы сможете выполнить
и другие задачи по созданию и обработке видео:
- Подготовка слайд-шоу
- Сжатие видеофайла без потери качества
- Зацикливание видеоклипа
- Создание заставок и титров
- Наложение музыкальной композиции
- Добавление эффекта «стоп-моушен»
Free Video Merger — присоединяйтесь к видео MP4/MOV/M4V онлайн
Free Video Merger Online
FlexClip объединяет все ваши видеоклипы одним кликом. Загрузите, а затем соедините их вместе.
Скоро появится версия этого инструмента для мобильных телефонов. Пожалуйста, посетите flexclip.com в браузере вашего компьютера, чтобы использовать этот бесплатный инструмент.
Пожалуйста, посетите flexclip.com в браузере вашего компьютера, чтобы использовать этот бесплатный инструмент.
Связанные инструменты
Добавить логотип к видео
Добавить музыку к видео
Добавить текст к видео
Добавить водяной знак к видео
Compress Video
Преобразование видео
Фильтр видео
Mute Video
Экран записи
ТРИЗМА
Видео Яркость
ВТОРИТЕЛЬНЫЙ видео
Видео Скорость
Исследуйте больше
DOLT VIDEE 9000
видео
. Zoom Video
Zoom Video
GIF Maker
Make a Meme
Create GIF from Photos
Convert Video to GIF
Convert Audio to Video
Video Collage Maker
Редактор подзаголовок
онлайн -монтаж Montage Maker
Motion Graphics Maker
MP4 к GIF
GIF EDITOR
Добавить текст MP4
Добавить подзами Текст в GIF
Добавить аудио к фото
Добавить изображение в MP3
Удалить фон
Маскирование видео
Картинка в картинке Видеоредактор
Подробнее
Поддерживаются все популярные форматы
Вы можете объединять видео в MOV, M4V, MP4 и других популярных форматах с разным соотношением сторон, скоростью, длиной.
 Присоединяйтесь к своим видео вместе сейчас!
Присоединяйтесь к своим видео вместе сейчас!Быстрое слияние
FlexClip объединяет ваше видео в 3 раза быстрее, чем любые другие конкуренты. Получите объединенное видео за считанные секунды!
Бесплатно
Слияние видеоFlexClip бесплатно! Вы можете скачать видео в разных разрешениях без водяных знаков.
Как объединить видео в 3 шага
1. Выберите видео
Выберите видео, которые вы хотите объединить с компьютера.
Приказы на изменение2. Приказы на изменение
Перетащите, чтобы изменить приказы по своему желанию.
3. Загрузите видео
Нажмите кнопку загрузки, чтобы экспортировать видео без потери качества.
Как объединить видео на Windows, Mac и мобильных телефонах бесплатно
Здесь представлены лучшие решения для объединения видео в Windows 10 и Windows 11, они бесплатны и не требуют усилий.
Пятница, 29 июля 2022 г., 15:26 PDT, Карен Грин
Как объединить видео
Объединение видео — это обычно используемый и практичный навык редактирования видео, используемый практически всеми видеоредакторами. Время от времени вам может понадобиться объединить два или более видеоклипов на вашей камере в один, чтобы создать длинный видеоролик, но если вы новичок в редактировании видео или не являетесь техническим специалистом, вы можете быть сбиты с толку. Не беспокойтесь, вот два простых решения, на этой странице вы найдете два способа объединения видео в Windows 10 и 11. Данные методы совершенно бесплатны и довольно просты в использовании.
Время от времени вам может понадобиться объединить два или более видеоклипов на вашей камере в один, чтобы создать длинный видеоролик, но если вы новичок в редактировании видео или не являетесь техническим специалистом, вы можете быть сбиты с толку. Не беспокойтесь, вот два простых решения, на этой странице вы найдете два способа объединения видео в Windows 10 и 11. Данные методы совершенно бесплатны и довольно просты в использовании.
Не пропустите : 16 лучших приложений для создания заставок, 22 онлайн-редактора видео, 16 лучших программ для редактирования видео для Mac Windows с фотографиями
Способ 3. Как объединить видео на Mac
Способ 4. Как объединить видео на iPhone и телефоне Android
Способ 5. Как объединить видео онлайн с помощью Adobe Express
Часто задаваемые вопросы об объединении видео
Метод 1. Как объединить видео в Windows с помощью FilmForth
FilmForth, лучшая программа для объединения видео, представляет собой легкую и практичную программу для редактирования видео, которая не только объединяет столько видео, сколько вы хотите, в одно простым нажатием, но также дает вам возможность раскрыть ваше творчество, добавляя специальные эффекты, эффекты появления и исчезновения, наклейки и даже переходы к вашим видео.
FilmForth прост в использовании, загружается бесплатно и полностью поддерживает все популярные функции редактирования видео. Нажмите кнопку загрузки ниже, чтобы получить FilmForth из магазина Microsoft и установить его на ПК с Windows 10 и Windows 11 менее чем за 2 минуты!
Шаг 1. Создайте проект в FilmForth
Чтобы объединить видео с помощью FilmForth, сначала убедитесь, что FilmForth полностью установлен, затем запустите FilmForth из меню «Пуск» Windows и нажмите кнопку «Новый проект» в программе.
Создать новый проект
Шаг 2. Импорт видеоклипов в FilmForth
Перетащите видеоклипы в программу или нажмите кнопку ДОБАВИТЬ ВИДЕО/ФОТОКЛИПЫ, чтобы загрузить два или более видеоклипов, которые вы хотите объединить в программу, и вы увидите их выстроенными на временной шкале.
Импорт видеофайла
Шаг 3. Редактирование добавленных видеоклипов
Перед объединением ваших видео вы можете редактировать свои видео как хотите. Функции редактирования видео, предлагаемые FilmForth, включают обрезку, кадрирование, добавление специальных эффектов, изменение скорости воспроизведения, отсоединение звука, вращение, разделение видео и т. д. всплывающее окно на нижней панели управления для дальнейших операций по редактированию видео. Кроме того, вы можете перетаскивать точку воспроизведения выбранного видеоклипа, чтобы быстро обрезать его.
Функции редактирования видео, предлагаемые FilmForth, включают обрезку, кадрирование, добавление специальных эффектов, изменение скорости воспроизведения, отсоединение звука, вращение, разделение видео и т. д. всплывающее окно на нижней панели управления для дальнейших операций по редактированию видео. Кроме того, вы можете перетаскивать точку воспроизведения выбранного видеоклипа, чтобы быстро обрезать его.
Редактируйте видео
Шаг 4. Объедините импортированные видеоклипы в один
Видео, добавленные в программу FilmForth, будут автоматически объединены после сохранения и экспорта. Вы можете перетаскивать добавленные видеоклипы на временной шкале, а также нажимать кнопки «Открытие», «Окончание» и «Сочетание» по бокам соседних видеоклипов, чтобы добавить эффекты перехода между ними.
Объединение видео в одно
Шаг 5. Сохранение и экспорт объединенного видеоклипа
Когда вы будете готовы, нажмите кнопку «Сохранить видео» в правом нижнем углу, чтобы экспортировать видео. Настройте такие параметры, как битрейт видео, частоту кадров, качество звука и т. д., а затем определите выходной путь и экспортируйте комбинированный видеоклип.
Настройте такие параметры, как битрейт видео, частоту кадров, качество звука и т. д., а затем определите выходной путь и экспортируйте комбинированный видеоклип.
Сохранение и экспорт видео
Способ 2. Объединение видео в Windows с фотографиями
приложение для Windows может стать для вас идеальным инструментом для редактирования видео.
Photos от Microsoft — одно из лучших приложений для объединения видео в Windows. Это бесплатное и простое программное обеспечение для объединения видео, которое предустановлено на ПК с Windows 10 и Windows 11. Фото предлагает множество простых и удобных функций редактирования видео, таких как обрезка видео и объединение видео.
Шаг 1. Чтобы объединить видео с Фото, сначала запустите Фото из меню «Пуск» Windows, выберите Видеоредактор и создайте новый видеопроект.
Шаг 2. Нажмите кнопку «Добавить», чтобы импортировать все видеоклипы, которые вы собираетесь объединить, из локального хранилища вашего компьютера, и нажмите «Поместить их в раскадровку».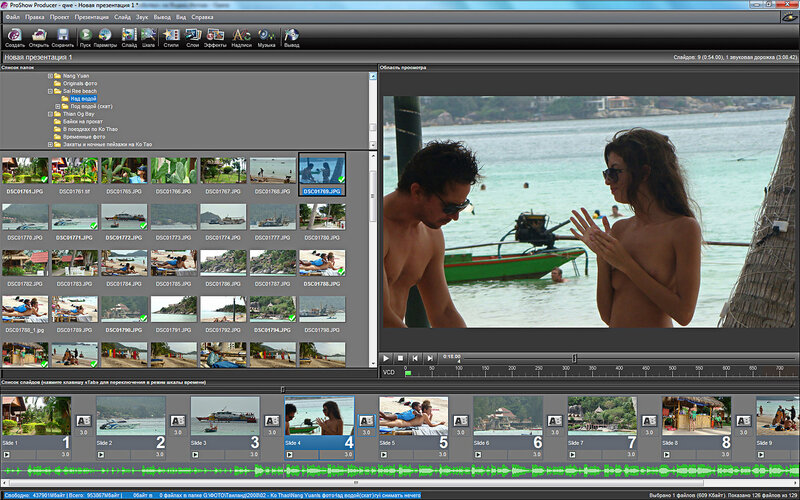
Шаг 3. Добавленные видеоклипы будут автоматически объединены после экспорта. Перед этим вы можете перетаскивать и перемещать добавленные видеоклипы в раскадровке.
Объединить видео в фотографии
Шаг 4. Нажмите кнопку «Готово», чтобы сохранить и экспортировать повернутое видео.
Метод 3. Как объединить видео на Mac с помощью iMovie
Для тех, у кого есть компьютер Mac, но кто еще не знает, у вас есть скрытая опция на вашем Mac, позволяющая легко редактировать видео. Это приложение под названием iMovie, предустановленное приложение для редактирования видео на Mac и iPhone с практическими функциями редактирования видео, такими как добавление музыки к видео.
Он подходит для ваших ежедневных потребностей редактирования и не стоит вам ни копейки. Без лишних слов давайте посмотрим, как мы можем легко объединить видео с помощью iMovie.
Далее вы узнаете, как объединять видео MP4 на Mac с помощью приложения iMovie.
- Запустите приложение iMovie на компьютере Mac.

- Запустите новый проект и импортируйте клипы, которые вы собираетесь объединить, в приложение iMovie.
- Перетащите импортированные клипы на временную шкалу.
- Перетащите, чтобы изменить порядок добавленных видеоклипов на временной шкале ниже.
- Когда будете готовы, нажмите кнопку экспорта в левом верхнем углу.
- Выберите «Файлы» в меню экспорта, чтобы сохранить объединенное видео в виде отдельного видеофайла.
Объединить видео в iMovie
Способ 4. Как объединить видео на iPhone и телефоне Android с помощью CapCut
С развитием видеоиндустрии все больше и больше людей начинают редактировать видео и создавать контент с помощью своих мобильных телефонов. Существует множество отличных приложений для редактирования видео, которые позволяют легко создавать видео в интуитивно понятном, но функциональном интерфейсе, независимо от того, являетесь ли вы новичком в редактировании видео или профессионалом.
В этой части мы будем использовать популярное приложение для редактирования видео CapCut, чтобы объединить видео на iPhone и Android-смартфонах. Приложение CapCut бесплатное и простое в использовании, оно совместимо как с Android, так и с iOS.
Приложение CapCut бесплатное и простое в использовании, оно совместимо как с Android, так и с iOS.
- Загрузите, установите и запустите приложение CapCut на своем телефоне iPhone или Android.
- Нажмите кнопку «Новый проект», чтобы начать новый проект редактирования видео.
- Импортируйте видеоклипы, которые вы хотите объединить, в приложение CapCut.
- Перетащите добавленные видеоклипы на временную шкалу, чтобы изменить порядок слияния.
- Нажмите кнопку между двумя соседними видеоклипами, чтобы добавить эффект перехода (при необходимости)
- Нажмите правую верхнюю кнопку, чтобы сохранить и экспортировать объединенное видео из CapCut на телефон Android или iPhone.
Объединить видео в CapCut
Метод 5. Как объединить видео онлайн с помощью Adobe Express
В настоящее время создание видео стало новой популярной тенденцией. Отличное программное обеспечение для редактирования видео может не только объединять видео, но и предоставлять множество функций редактирования, таких как добавление фильтров, добавление живых анимаций и т. д., чтобы у пользователей было более широкое рабочее пространство. Но для пользователей, которым лишь изредка нужно объединять видео, лучшим выбором будет мощный онлайн-инструмент, а Adobe Express — лидер.
д., чтобы у пользователей было более широкое рабочее пространство. Но для пользователей, которым лишь изредка нужно объединять видео, лучшим выбором будет мощный онлайн-инструмент, а Adobe Express — лидер.
Нужна только стабильная сеть, Adobe Express позволяет профессионально объединять видео за несколько минут без загрузки какого-либо программного обеспечения. Более того, этот онлайн-инструмент для редактирования видео, предоставляемый Adobe, является бесплатным и не требует кредитной карты. Все пользователи могут использовать его постоянно и бесплатно.
Выполните подробные действия, описанные ниже, или просмотрите обучающее видео, чтобы узнать о простом методе объединения видео в Интернете с помощью Adobe Express.
Шаг 1. Загрузите видео
Откройте главную страницу Adobe Express и зарегистрируйтесь. Затем найдите инструмент слияния на странице инструментов, как показано ниже.
Найти инструмент
Когда появится окно слияния, вы можете перетащить свое видео в регион или просто нажать кнопку, чтобы загрузить свое видео в Adobe Express.
Загрузить видео
Шаг 2. Объединить сейчас
После загрузки видео нажмите кнопку «Плюс», чтобы добавить другие целевые видео, которые вы хотите объединить. Кроме того, в правой части окна Adobe Express предусмотрена функция изменения размера видео. Вы можете выбрать наиболее подходящий размер из трех вариантов Пейзаж (16:9).), Портрет (9:16) и Квадрат (1:1) для объединения видео.
Объединить сейчас
Совет. Вы можете использовать инструменты для обрезки или отключения звука каждого видео, чтобы добиться желаемых идеальных видеоэффектов.
Использование инструментов
Шаг 3. Сохраните новое видео
На временной шкале вы можете увидеть вертикальную линию. Это разделительная линия между двумя видео на временной шкале. Проверьте предварительный просмотр и нажмите кнопку «Загрузить», чтобы сохранить объединенное видео на свое устройство.
Скачать новое видео
Часто задаваемые вопросы о слиянии видео
Как проще всего объединить видео?
Бесплатный, но мощный онлайн-инструмент — самый простой способ объединить видео. Без загрузки и установки какого-либо программного обеспечения онлайн-инструменты для редактирования видео могут сократить ваше время и повысить эффективность вашей работы.
Без загрузки и установки какого-либо программного обеспечения онлайн-инструменты для редактирования видео могут сократить ваше время и повысить эффективность вашей работы.
Теперь здесь мы предлагаем простые шаги для объединения видео с одним из лучших онлайн-редакторов Adobe Express.
Шаг 1. Перейдите на сайт Adobe Express и зарегистрируйтесь.
Шаг 2. Найдите инструмент объединения видео и загрузите свои видео.
Шаг 3. Выберите размер видео и сохраните новое комбинированное видео на свой компьютер.
Как объединить видео на моем iPhone?
Вы можете использовать iMovie для объединения видео на вашем iPhone. iMovie — это бесплатный и простой в использовании видеоредактор, предлагаемый Apple. Вы можете использовать его на iPhone и Mac, чтобы свободно и просто объединять видео. Теперь вот шаги для вас, чтобы узнать метод.
Шаг 1. Запустите программу iMovie и создайте новый проект фильма.
Шаг 2. Импортируйте видео, которые вы хотите объединить, в iMovie
Шаг 3. Нажмите кнопку «Готово» и сохраните новое видео в Фото.
Нажмите кнопку «Готово» и сохраните новое видео в Фото.
Как вырезать и соединять видео?
Вы можете вырезать и объединять видео с помощью профессионального, но удобного видеоредактора FilmForth. FilmForth — это бесплатный видеоредактор с богатыми функциями, который может предоставить пользователям широкие возможности для работы, чтобы пользователи могли в полной мере проявить свои творческие способности с помощью различных инструментов редактирования. Функции обрезки и слияния предлагаются FilmForth, вы можете прочитать содержимое этого поста выше, чтобы узнать о методе объединения видео с FilmForth, а затем перейти к другому посту и узнать больше о том, как обрезать видео в Windows 10.
Наконец-то
Это все о том, как объединить видео в Windows 10 и Windows 11, я надеюсь, вы сможете найти один метод, который подходит вам и работает для вас. Если вам нравится этот пост, пожалуйста, помогите поделиться этим постом и отличной информацией! И если вы все еще не знаете, как объединить видео или не достигли идеального результата, вы можете оставить нам сообщение.


 Присоединяйтесь к своим видео вместе сейчас!
Присоединяйтесь к своим видео вместе сейчас!