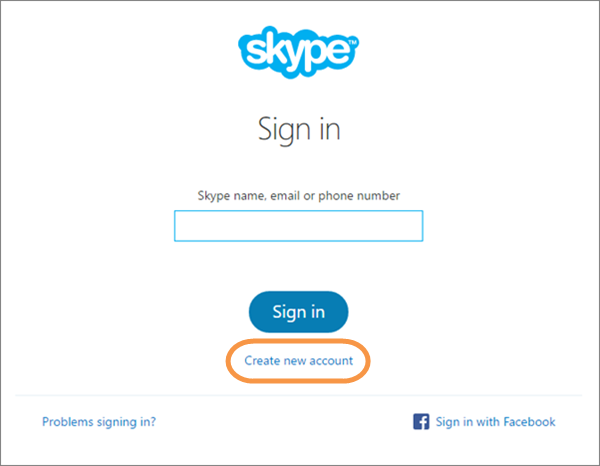Как создать учетную запись Скайп: инструкция
Хотите создать учетную запись Скайп, но не знаете, с чего начать? Ничего сложного – следуйте нашим советам и уже через несколько минут вы создадите себе профиль в системе Microsoft, что позволит начать общение!
С помощью мобильного телефона
Когда вы в первый раз откроете приложение, автоматически появится окно авторизации, где есть кнопка «Создать аккаунт в Скайп».
На первом этапе вы можете выбрать, как будете регистрироваться:
- Через номер телефона;
- С помощью существующего адреса электронной почты.
Если вы хотите создать учетную запись в Скайпе с помощью номера телефона, выбирайте код страны и вводите остальные цифры.
- В новом поле введите пароль и нажмите «Далее»;
- Появится окно, где нужно указать имя и фамилию, после чего нажмите на кнопку продолжения;
- Теперь подтвердите номер телефона – на указанный вами мобильный придет код подтверждения;
- Впишите код безопасности в соответствующее поле.

Продолжаем разбираться, как создать новый аккаунт Скайп после подтверждения личности:
- Система попросит вас решить задачу (это защита от ботов) – ничего сложного;
- Теперь можете загрузить свой аватар, если подготовили картинку. Если нет – не переживайте, поставите фото немного позже. Жмите «Далее»!
Учетная запись Скайпа нужна не только для переписки – если вы хотите общаться по видеосвязи и делать голосовые звонки, стоит проверить, как работает оборудование:
- Убедитесь, что система выбрала правильные динамики и микрофон;
- Проверьте громкость и качество звука – для этого существуют специальные динамические шкалы;
- Выберите уровень шумоподавления (можно оставить по умолчанию) и сделайте пробный звонок, чтобы убедиться, что все хорошо;
- Посмотрите, как работает камера – видно ли вас, правильное ли устройство выбрано;
- При желании используйте один из встроенных эффектов фона;
- А теперь жмите «ОК» и завершайте регистрацию!
Вот как создать новую учетную запись в Скайпе с помощью мобильного телефона – он всегда будет привязан к вашему профилю, в дальнейшем его можно использовать для авторизации.
С помощью электронной почты
В этой части обзора поговорим о том, как создать учетную запись в Скайпе, используя электронный почтовый ящик. Особой разницы нет, но нужно разобрать все возможные варианты!
Очень удобный способ, если ранее вы уже использовали мобильный для регистрации аккаунта, а теперь хотите завести дополнительный профиль. Приступаем?
- Нажмите на кнопку «Использовать существующий адрес электронной почты»;
- Впишите свой почтовый ящик и нажмите «Далее»;
- Придумайте пароль для своей учетной записи и нажмите на значок продолжения;
- Введите имя и фамилию в соответствующие строки;
- На ваш адрес электронной почты будет отправлено письмо с подтверждением – проверяйте ящик;
- Скопируйте код проверки и вставьте его в появившееся окно;
- Теперь решаем задачу (вы же не робот) – нужно повернуть изображение и нажать «Готово».
Мы практически закончили разбираться, как создать учетную запись Скайп.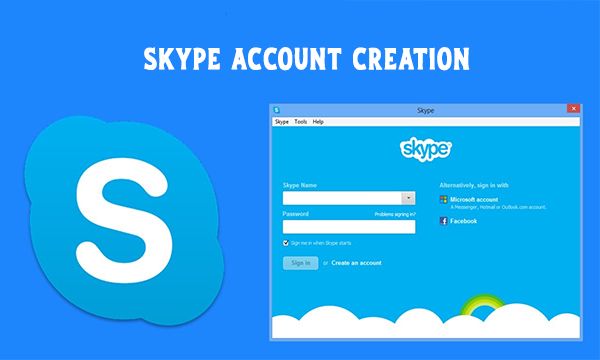 Завершаем настройку перед началом общения:
Завершаем настройку перед началом общения:
- Нажмите на кнопку «Загрузить фото» и выберите картинку на компьютере;
- Или пропустите этот шаг, вы сможете поставить аватар позже.
Чтобы успешно завершить создание учетной записи Скайп, нужно протестировать оборудование. Ведь вы планируете общаться с друзьями, коллегами, знакомыми?
- Выберите микрофон и проверьте, насколько хорошо вас слышно;
- Настройте уровень шумоподавления;
- Выберите динамики, подключенные к компьютеру, и настройте громкость;
- При желании можно сделать бесплатный пробный звонок;
- Теперь посмотрите, какая камера выбрана – и убедитесь, что вас хорошо видно;
- Если хотите, используйте эффекты фона. Готово!
Обратите внимание: в окне «Использовать существующий адрес электронной почты» вы увидите кнопку «Получить новый адрес». Если не хотите пользоваться существующим ящиком, можно моментально зарегистрировать новый – просто придумать его название и задать грамотный надежный пароль.
Дальнейшая инструкция ничем не отличается от алгоритма, приведенного выше.
Вам удалось бесплатно создать учетную запись Skype на компьютере? Поделитесь, с какими трудностями вы столкнулись, что вызывает вопросы – или наоборот, какие действия показались слишком легкими?
Как я безуспешно пытался восстановить угнанный аккаунт Skype — Офтоп на vc.ru
Чем больше каналов коммуникации создается, тем больше приложений приходится использовать. Facebook Messenger, Telegram, WhatsApp, корпоративная почта, личная почта, SMS, голосовая связь и даже ВК порой – работа с клиентами и партнерами заставляет присутствовать везде. Среди таких приложений был и Skype, с которого и началась данная история.
838 просмотров
Угнали, с кем не бывает
Все началось банально и прозаично. Вечерним морозным
понедельником я возвращался домой, когда получил SMS с текстом «адрес
электронной почты [email protected] добавлен в вашу учетную запись Skype».
Нормально, подумал я, отписался родителям, что меня хакнули, и со спокойной душой поехал дальше. Не тут-то было. Следующая SMS заставила меня немного взгрустнуть и выматериться «из учетной записи Microsoft удалены сведения (здесь был мой номер телефона)». Плохо, надо было скорее добраться до компа и нормального интернета.
Здесь должны быть мемы про «Почту России»
Добравшись до компьютера, я убедился, что Skype взломан, и стал восстанавливать аккаунт. Email есть, номер привязан, платежи были, аккаунт с древних времен. Что может быть проще.
Нашел на support.microsoft.com нужную страницу, заполнил все необходимые данные, отправил. В 22:40 получил письмо (скрин 1 ниже), что данных для восстановления аккаунта недостаточно (здесь и далее в скриншотах подчеркнуты наиболее интересные моменты).
Скрин 1
Однако поворот. Пошел искать онлайн-техподдержку. Нашел. Прочитал.
Долго улыбался. «Техподдержка Microsoft работает с 9 до 18:00, выходные
суббота, воскресенье».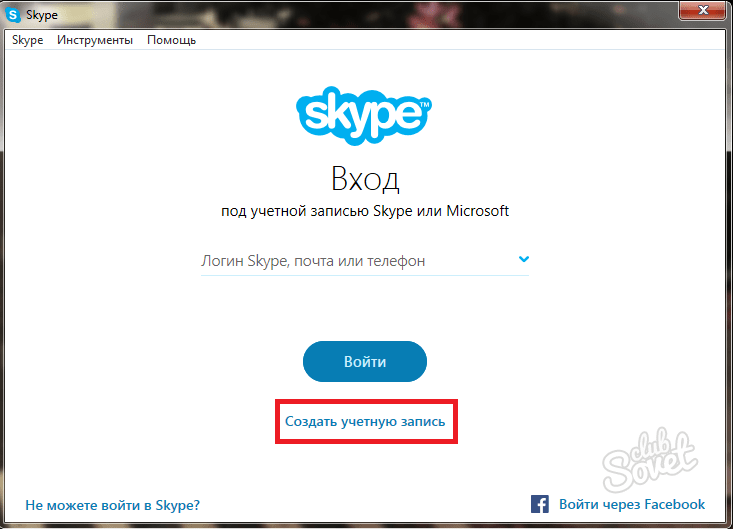
Скриншот не сделал, но данная текстовка доступна для каждого после 18:00. Хорошо, что завтра вторник, а не суббота! Пошел спать, еще не предполагая, что мною был куплен билет в этот бл**ий цирк с местом в первом ряду.
У вас дыра в безопасности. Хоть что-то у нас в безопасности!
Наутро я решил избавить себя от общения с бездушными ботами и автоответами и стал искать человеческого детеныша менеджера, который решит мою проблему.
Вереница посадочных страниц с призывом дать мне контакт за следующей кнопкой как бы намекала, что Microsoft стремится решать свои проблемы путем вики и базы знаний и делиться сокровенным имейлом человека не готов.
Плутая по лабиринтам страниц и переходов, я раз за разом возвращался к начальной
точке, не теряя надежды найти человека, а не бездушную машину, которая не может
решить мои вопросы, и удача улыбнулась мне. Описав еще раз свою проблему, я
наконец-то получил ответ, правда, не тот, на который рассчитывал (скрин 2
ниже).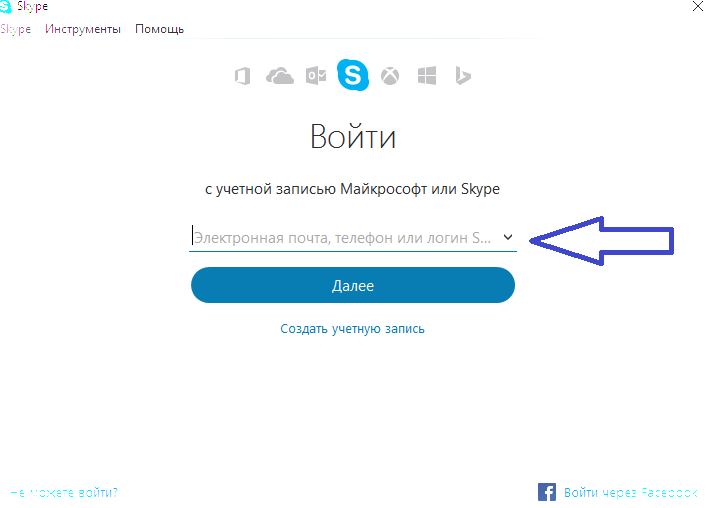
Скрин 2
Смутило меня, собственно, две вещи: это необходимость ввести почтовый адрес мошенника и ожидание в 30 дней. Да не, бред какой-то. Заполнил анкету и попутно написал менеджеру письмо с этими двумя вопросами.
Правда, заполняя анкету, я запнулся на прошлых платежах в Skype, так как это было во времена, когда комментатор Гусев обозвал в прямом эфире Широкова говном, а сборная России сенсационно обыграла Голландию в четвертьфинале.
Skype же требовал точный день, месяц и конкретную сумму платежа. Пришлось сделать вид, что никогда не платил. Иначе пройти анкету до конца было невозможно.
Через пару часов я получил шедевральный ответ (скрин 3 ниже), после которого у меня сложилось ощущение, что разводят повторно. Проверил домен — нет, все хорошо, принадлежит Microsoft.
В ответах менеджера отсутствуют шаблоны и присутствует слишком много личного? Да хз, веяния времени в работе саппорта. Но епрст, это же реальный ответ от техподдержки Microsoft!
Скрин 3
Мне предложили официально угнать собственный аккаунт у
угонщика, воспользовавшись собственной дырой, Карл! Собственно, о чем и спросил
в ответном письме, избегая нецензурных форм.
Высший технический отдел
Видимо, предоставленных мной данных, существующего имейла, привязанного ранее телефона, предоставленных контактов и другой информации оказалось недостаточно, потому что меня попросили предоставить расширенный перечень информации о себе (часть скриншота номер 4) в «высший технический отдел», который вскоре ответил мне, что «К сожалению, из предоставленных данных мы не смогли однозначно удостоверить ваши права на эту учетную запись» и влепили мне бан на 24 часа на попытки восстановления аккаунта.
Скрин 4
Где Skype получали – там и восстанавливайте
Вишенкой на торте стал ответ менеджера на мой беззвучный вопрос «доколе?!» (скриншот 5). 30-60 дней на восстановление аккаунта.
Скриншот 5Зачем я все это написал? Я просто уже не знаю, как восстановить учетку. Возможно, вынос в публичку как-то поможет.
Что такое мой идентификатор Skype? Как найти свой уникальный идентификатор Skype
youtube.com/embed/T8THZjMcteM» frameborder=»0″ allowfullscreen=»»>- Ваш Skype ID — это уникальное имя, связанное с вашей учетной записью, которое нельзя изменить.
- Чтобы узнать свой идентификатор Skype, вам просто нужно открыть свой профиль Skype. Сделать это можно как на рабочем столе, так и в мобильном приложении для iPhone и Android.
- Раньше вы могли установить свой собственный идентификатор Skype, но теперь он создается и предоставляется вам при создании учетной записи Skype.
- Посетите домашнюю страницу Business Insider, чтобы узнать больше.
Ваше имя в Skype — это уникальный идентификатор вашей учетной записи, представленный в виде строки цифр и букв, начинающихся со слова «живой».
До того, как Microsoft приобрела Skype, этот идентификатор представлял собой персональное имя пользователя, которое вы выбирали при создании новой учетной записи.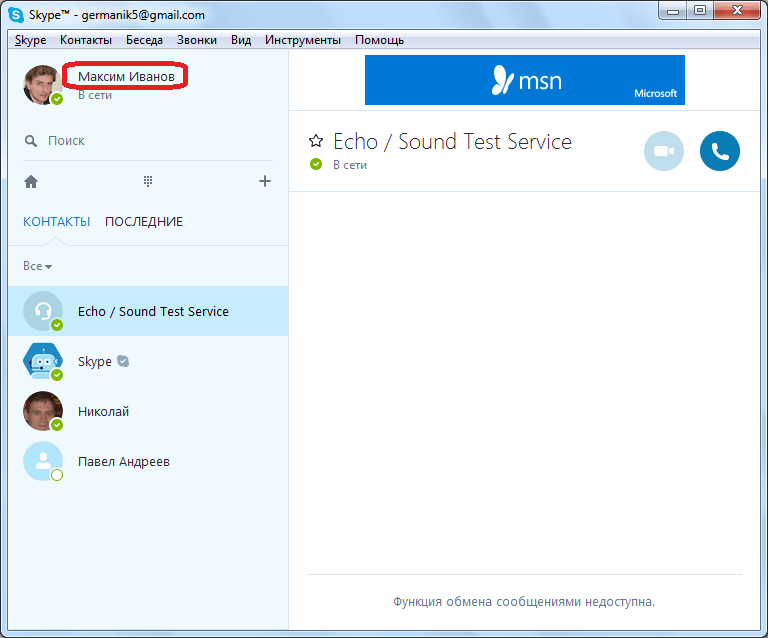 Если вы создали свою учетную запись на заре существования Skype, у вас все еще может быть это персональное имя пользователя.
Если вы создали свою учетную запись на заре существования Skype, у вас все еще может быть это персональное имя пользователя.
Тем не менее, теперь нельзя изменить ни старое имя пользователя, ни новое рандомизированное имя. Однако вы можете изменить свое отображаемое имя в Skype. Информацию о том, как это сделать, см. в нашей статье «Как изменить отображаемое имя в Skype, чтобы друзьям или работодателям было проще найти вас».
Ваш идентификатор Skype можно найти в профиле Skype, в мобильном приложении для iPhone и Android, а также в настольном приложении. Процессы для обоих почти идентичны.
Ознакомьтесь с продуктами, упомянутыми в этой статье:iPhone 11 (от 699,99 долларов США в Best Buy)
Samsung Galaxy S10 (от 899,99 долларов США в Best Buy)
Как найти свой идентификатор Skype в мобильном приложении1. Откройте приложение Skype на телефоне или планшете.
2. Нажмите на изображение своего профиля в верхней части экрана. Если у вас нет изображения профиля для вашей учетной записи, вы должны увидеть свои инициалы внутри серого круга.
Нажмите на изображение своего профиля в верхней части экрана. Если у вас нет изображения профиля для вашей учетной записи, вы должны увидеть свои инициалы внутри серого круга.
3. Откроется всплывающее окно. Нажмите «Профиль Skype» в разделе «Управление».
Откройте свой профиль в Скайпе. Марисса Перино/Business Insider 4. Вы найдете свое имя Skype в разделе «Профиль» прямо над адресом электронной почты, использованным для создания учетной записи.
Вы найдете свое имя Skype в разделе «Профиль» прямо над адресом электронной почты, использованным для создания учетной записи.
1. Откройте приложение Skype на рабочем столе.
2. Нажмите на изображение своего профиля в левом верхнем углу экрана. Если у вас нет изображения профиля для вашей учетной записи, вы должны увидеть свои инициалы внутри серого круга.
3. Нажмите «Профиль Skype».
Вы можете получить доступ к своему профилю Skype одним щелчком мыши. Марисса Перино/Business Insider
Марисса Перино/Business Insider4. Откроется всплывающее окно, где вы найдете свое имя Skype под заголовком «Профиль».
Ваше имя в Skype обычно представляет собой набор букв и цифр. Марисса Перино/Business InsiderКак сделать звонок в Skype на компьютере или мобильном устройстве или начать групповой звонок
Как изменить отображаемое имя в Skype, чтобы друзьям или работодателям было проще вас найти
Как заблокировать или разблокировать кого-либо в Skype за несколько простых шагов
Как добавить контакты в Skype, чтобы быстро звонить и начинать чаты на компьютере или мобильном телефоне
Как записывать звонки Skype на компьютере
Марисса Перино
Марисса Перино — бывший стажер редактора, освещающая образ жизни руководителей.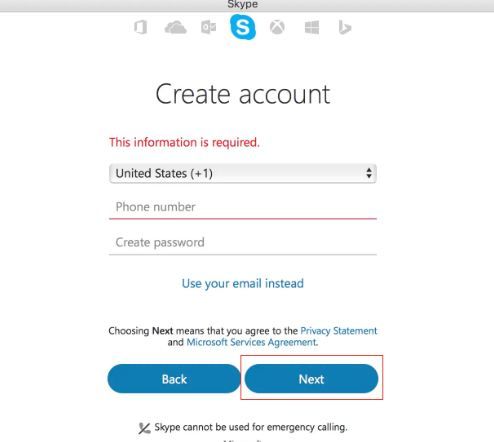 Ранее она работала в Cold Lips в Лондоне и Creative Nonfiction в Питтсбурге. Она изучала журналистику и коммуникации в Университете Питтсбурга, а также писательское мастерство. Найдите ее в Твиттере: @mlperino.
Ранее она работала в Cold Lips в Лондоне и Creative Nonfiction в Питтсбурге. Она изучала журналистику и коммуникации в Университете Питтсбурга, а также писательское мастерство. Найдите ее в Твиттере: @mlperino.
ПодробнееПодробнее
Insider Inc. получает комиссию, когда вы покупаете по нашим ссылкам.
Как навсегда удалить свою учетную запись Skype
Найдите статью в блоге
С появлением инструментов для видеоконференций, а также бесплатных звонков и видеофункций в таких приложениях, как WhatsApp, Telegram и Slack, Skype больше не популярный.
Если вы все еще используете Skype, вы можете пересмотреть свое решение, так как видео- и голосовые вызовы Skype не шифруются сквозным шифрованием по умолчанию.
При удалении моей учетной записи Skype удаляется моя учетная запись Microsoft?
Microsoft, владелец Skype, невероятно усложнила пользователям удаление учетных записей Skype. Skype предлагает пользователям удалить свою учетную запись Microsoft, если они хотят удалить свою учетную запись Skype.
Skype предлагает пользователям удалить свою учетную запись Microsoft, если они хотят удалить свою учетную запись Skype.
Но, по словам Microsoft, есть обходной путь, если вы не хотите удалять свою учетную запись Microsoft. Решение состоит в том, чтобы отвязать вашу учетную запись Skype от вашей учетной записи Microsoft. Читайте дальше, чтобы узнать, как удалить свою учетную запись Skype, не удаляя учетную запись Microsoft.
Как удалить Skype с помощью браузера Mac или Windows
Вот как удалить Skype в таких браузерах, как Chrome, Firefox или Safari.
- Войдите в свою учетную запись Skype
- Прокрутите страницу до конца и нажмите Моя учетная запись > Настройки учетной записи .
- Появится всплывающее сообщение, сообщающее вам все, что вам нужно знать об отмене связи вашего идентификатора Skype с Microsoft. Нажмите Продолжить .
- Далее вам необходимо закрыть свою учетную запись Skype. Перейдите на страницу закрытия Skype.

- Выберите причину в раскрывающемся меню.
- Выберите Пометить счет для закрытия .
После пометки вашей учетной записи для закрытия у вас будет 60-дневный период, чтобы восстановить свою учетную запись, если вы поймете, что она вам все-таки нужна.
Как удалить Skype на мобильном устройстве
Отвязать или удалить учетную запись Skype можно только через браузер версия платформы. После того, как вы это сделаете, не стесняйтесь удалять Skype со своего смартфона или других устройств.
Для Android:
- Перейдите в приложение Play Store > Настройки > Мои приложения и игры
- Нажмите Установлено и найдите приложение Skype. Нажмите «Удалить».
Для iOS
- Найдите приложение Skype на своем устройстве.
- Нажмите и удерживайте, пока не появится всплывающее меню. Щелкните Удалить приложение.
- Появится всплывающее окно, подтверждающее, что вы хотите удалить приложение с телефона
Замаскируйте свой IP-адрес с помощью VPN ваша конфиденциальность серьезно.



 Дальнейшая инструкция ничем не отличается от алгоритма, приведенного выше.
Дальнейшая инструкция ничем не отличается от алгоритма, приведенного выше.