Как соединить PDF-файлы? Инструкции и бесплатные способы
Часто нужно соединить PDF файлы в один ― если у вас есть несколько сканов документов, разрозненные главы книги, отчеты за разные периоды и т.д. В многостраничном файле данные не потеряются. К тому же структурированный документ удобнее публиковать и отправлять по электронной почте. В статье разберем, как объединить pdf файлы в один онлайн-инструментами, на смартфоне и удобной программой PDF Commander.
Как объединить PDF-файлы: самый простой способ!
Бесплатно объединить 2 PDF в 1 файл можно с помощью программы PDF Commander. Среди аналогов софт отличается доступностью и максимально понятным интерфейсом ― разобраться в нем сможет любой пользователь независимо от возраста и опыта. Чтобы начать работу, достаточно скачать дистрибутив с сайта разработчика и установить программу на свой ПК или ноутбук.
Инструкция, как склеить набор разных документов в один файл:
- Запустите PDF Commander и в стартовом меню нажмите кнопку «Объединить в PDF».

- В следующем окне выберите требуемые файлы. Для этого кликните «Выбрать файлы» или воспользуйтесь простым перетаскиванием из проводника.
- Нужные страницы отобразятся на панели приложения. Здесь их несложно поменять местами с помощью стрелок или вручную.
- Чтобы подтвердить решение, щелкните «Объединить файлы». Многостраничный документ откроется в редакторе. Проверьте, верна ли последовательность страничек. Если все собрано правильно, сохраните итоговый результат. Для этого выберите в верхнем меню «Файл» и затем «Сохранить как» (или нажмите на значок дискеты вверху страницы).
Что еще можно делать в программе
PDF Commander ― полноценный комбайн для работы с форматом. Он позволяет объединять фото в ПДФ, создавать документы с нуля или редактировать уже имеющиеся.
Основные функции приложения:
- добавление новых листов или удаление лишних;
- разделение многостраничного файла на отдельные листы;
- подготовка PDF к печати;
- редактирование — вставка изображений, фото, схем, таблиц;
- добавление ручных заметок и рисунков в документ;
- копирование и вставка текста в файл;
- извлечение изображений из документа;
- конвертация в другие форматы;
- создание закладок;
- защита документа паролем;
- маскировка части текста;
- изменение метаданных файла.

Редактор стабильно работает в Windows 10, 11 и совсем ранних версиях операционной системы. К системным ресурсам компьютера программа нетребовательна: достаточно иметь 256 Мб оперативной памяти, не менее 500 Мб места на жестком диске и процессор с частотой от 1 ГГц.
Как соединить файлы онлайн
Чтобы не устанавливать на ПК специальный софт, можно пойти другим путем и воспользоваться веб-сервисом для работы с PDF. Большинство решений бесплатны и позволяют без авторизации загружать и склеивать страницы, но с определенными ограничениями.
iLovePDF
Дает возможность выполнять практически любые действия с PDF-форматом: соединять, сжимать, преобразовывать и редактировать. Конвертировать ПДФ возможно в документы Word или PowerPoint, электронные таблицы Excel, JPG или PDF/A (для создания архива и долгого хранения).
У сервиса есть приложение iLovePDF Desktop для Windows и macOS. Это удобно, если вы планируете работать с документами в автономном режиме, где нет интернета, например в дороге или за городом. Сервис помогает защитить свои авторские права, поставив на документ водяной знак или пароль.
Сервис помогает защитить свои авторские права, поставив на документ водяной знак или пароль.
Чтобы склеить несколько файлов:
- Выберите раздел «Объединить PDF».
- Загрузите страницы, упорядочите их в верной последовательности. Это можно сделать вручную или автоматически (тогда сервис расставит их только в алфавитном порядке).
- Нажмите красную кнопку и запустите процесс объединения. Скомпилированный файл доступен для скачивания. При желании его можно отправить в Dropbox или Google Drive, либо продолжить редактировать.
iLovePDF ― бесплатный сайт, но с ограничением на количество объединяемых файлов (не больше 25). По подписке это число увеличивается до 500 документов. Чтобы начать пользоваться сервисом и выполнить базовые действия, регистрироваться не обязательно.
123apps
Сервис 123apps включает нескольких функциональных веб-приложений на любые случаи жизни: видеоредактор, средства для работы с аудио, конвертер, разархиватор.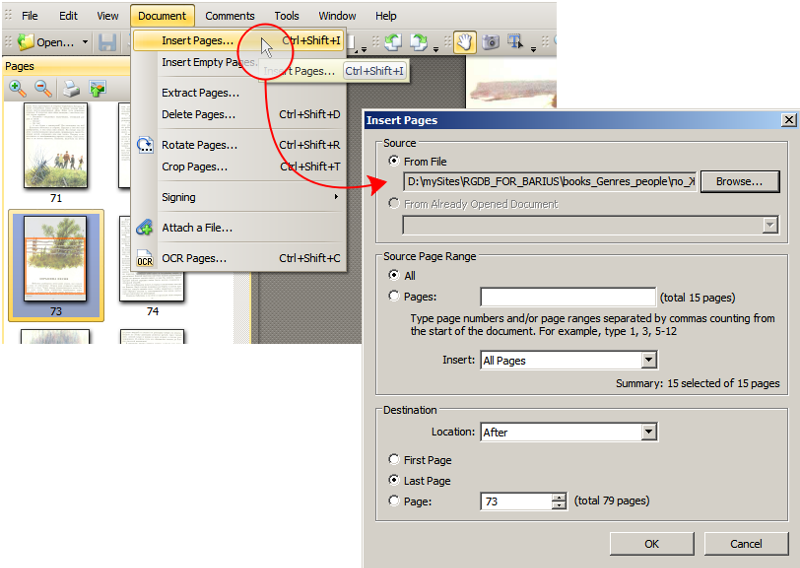
Как сделать объединение страниц:
- Найдите блок «PDF инструменты» и выберите «Объединить».
- Найдите необходимые файлы. Странички с документами можно добавлять не только с жесткого диска, но и из сервисов типа Dropbox или Google Диск, а также по прямой ссылке с сайта.
- При необходимости поменяйте местами загруженные документы и подтвердите выбор.
- Скачайте файл на компьютер или загрузите в одно из облачных хранилищ, предварительно авторизовавшись в нем.
В 123apps бесплатно получится обработать 25 документов в сутки. У сервиса простой минималистичный интерфейс с забавными иконками для каждой операции. Создав ПДФ из нескольких файлов, вы также сможете перенести его в формат изображения, HTML, Excel-табличку или документ Word.
Smallpdf
Сервис, котором удобно не только объединять PDF-файлы, но и сжимать, разбивать на странички, корректировать, ставить свои цифровые подписи. В режиме редактора в документ получится добавить текст, изображения, рукописные заметки и другие графические элементы из каталога.
Для того, чтобы склеить ПДФ файлы:
- Выберите инструмент объединения на главной странице сайта.
- Загрузите файлы, которые необходимо соединить. Это могут быть текстовые документы, снимки, таблицы. Здесь же их вручную возможно поменять местами, повернуть, увеличить для предпросмотра.
- Подтвердите свое решение или скачайте готовый документ. По желанию его также можно загрузить в облако или продолжить редактировать в сервисе.
В инструменте SmallPDF предусмотрены всевозможные операции с PDF-форматом, поэтому по богатству функционала он близок к десктопным редакторам. Поддерживается простановка номеров страниц и штампов, обрезка страничек по размеру.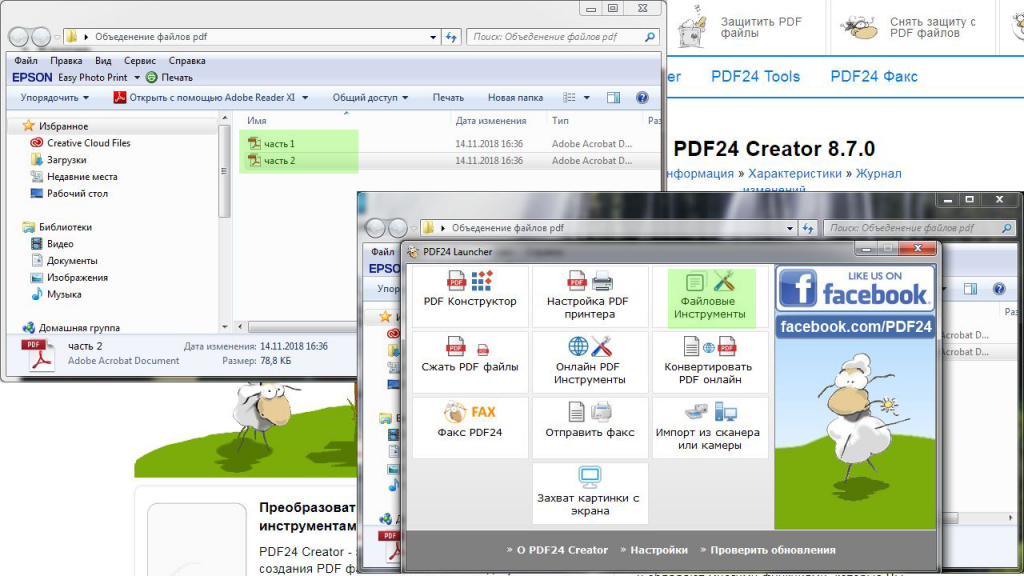 Чтобы пользоваться всеми возможностями ресурса, нужно авторизоваться. Например, только зарегистрированные пользователи могут делиться созданными документами. У Smallpdf имеется собственный облачный сервис для синхронизации файлов, загруженных в версии для ПК и мобильной.
Чтобы пользоваться всеми возможностями ресурса, нужно авторизоваться. Например, только зарегистрированные пользователи могут делиться созданными документами. У Smallpdf имеется собственный облачный сервис для синхронизации файлов, загруженных в версии для ПК и мобильной.
Как объединить PDF-файлы в один документ на смартфоне
Персональный компьютер или ноутбук не всегда оказываются под рукой в нужный момент. Поэтому полезно иметь средство для управления PDF и на своем смартфоне или планшете. Подобных приложений много и для пользователей Android, и для «яблочной» техники. Приведем примеры самых удачных решений.
PDFelement
Это многофункциональный PDF-ридер, разработанный для владельцев устройств на Android и iOS. Есть также кроссплатформенная десктопная версия с похожим набором функций. Приложение позволяет открывать и просматривать файлы, склеивать, разделять, редактировать и подписывать.
В PDFelement есть целый набор опций для аннотирования документа: текст можно выделять, подчеркивать, рисовать пометки или комментировать непосредственно на смартфоне.
Как скомбинировать несколько файлов:
- Перейдите в режим редактирования.
- Загрузите из встроенной памяти смартфона необходимые листы.
- Нажмите на верхнюю кнопку и программа предоставит готовый документ. Вам останется только выбрать нужную папку для сохранения.
PDF Utils
Приложение для смартфонов на базе ОС Android. Обладает лаконичным интерфейсом, но со всеми базовыми функциями: чтение, конвертация, сжатие, извлечение картинок, удаление лишней страницы. Есть опция перевода текста в PDF.
В целом приложение бесплатное, но ряд функций ограничен. Например, накладывать водяные знаки, защиту паролем, нумерацию и примечания возможно только по платной подписке.
Как пользоваться приложением:
- В главном меню кликните «Объединение файлов и изображений».

- Выберите из внутреннего хранилища необходимые документы.
- Подтвердите выбор.
PDF Utils ― полноценный инструмент для управления форматом. При конвертации из одного расширения в другое качество не снижается, все операции занимают несколько секунд. У приложения есть недостаток ― всплывающая реклама в процессе обработки файла.
Приложение «Файлы» для iOS
Программа позволяет управлять всеми файлами на iPhone или iPad. Основное удобство в том, что скачивать его не нужно, приложение уже встроено в iOS. Сохранить готовый документ можно в памяти смартфона или отправить в один из поддерживаемых облачных сервисов: iCloud, Яндекс.Диск, Облако Mail.ru.
Чтобы начать объединение:
- Зайдите в менеджер, найдите раздел «Обзор» или Browse внизу экрана.
- Выберите директорию, где лежат нужные файлы.
- В верхнем углу кликните на значок с тремя точками, в открывшемся меню найдите пункт «Выбрать».
- Отметьте листы, которые предстоит склеить между собой.

- Внизу дисплея тапните «Создать PDF». Готовый объединенный файл сохранится в той же папке, где были исходные листы.
В этом файловом менеджере есть поддержка тегов и удобный поиск: можно вбить часть названия, расширение или дату создания, и по этим параметрам приложение предложит подходящие варианты.
Заключение
Чтобы объединить файлы в общий ПДФ документ, можно воспользоваться онлайн сервисом, десктопным софтом или скачать приложение на смартфон. Выбор инструмента зависит от того, как часто и в каких объемах вы работаете с документацией.
Если вам нужно регулярно обрабатывать, редактировать и комбинировать ПДФ, проще всего скачать PDF Commander. В нем вы сможете без ограничений объединять и редактировать листы, а конвертировать можно в самые популярные форматы форматы, например Word и JPG- картинки.
Если вы нашли опечатку — выделите ее и нажмите Ctrl + Enter! Для связи с нами вы можете использовать [email protected].
Oбъединить пдф — Oбъединить PDF, Oбъединить файлы пдф
Когда вы добавляете несколько файлов Adobe PDF вместе в наше бесплатное PDF объединить-файлов, вы должны сохранить размер и ориентацию всех страниц в исходных PDF-файлах.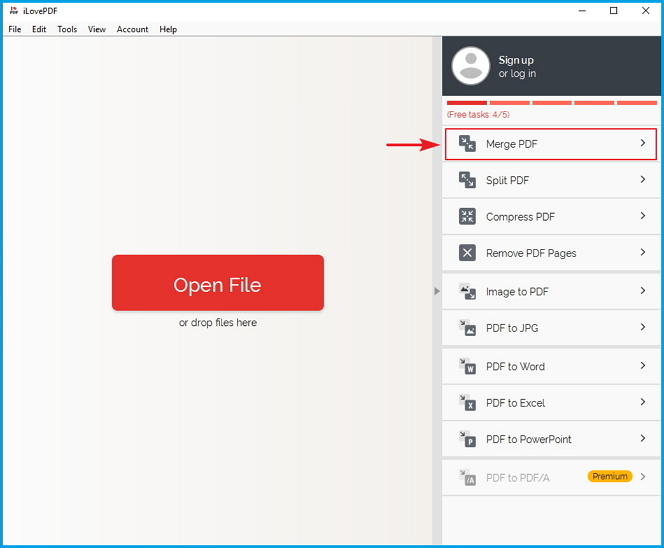 Тем не менее, наше средство объединения PDF нисколько не мешает вам вносить пдф в один файл (редактировать) в загруженные файлы документов, если это необходимо, например, просто изменять порядок страниц вашего PDF-файла. Что ж, до или после сшить пдф вы можете использовать наш бесплатный разделитель PDF, чтобы удалить любые страницы в ваших документах, которые вам не нужны в итоговом PDF-файле.
Тем не менее, наше средство объединения PDF нисколько не мешает вам вносить пдф в один файл (редактировать) в загруженные файлы документов, если это необходимо, например, просто изменять порядок страниц вашего PDF-файла. Что ж, до или после сшить пдф вы можете использовать наш бесплатный разделитель PDF, чтобы удалить любые страницы в ваших документах, которые вам не нужны в итоговом PDF-файле.
Продолжайте читать, чтобы узнать, как объединить PDF-файлы в Интернете, но прежде вы узнаете несколько общих преимуществ объединения PDF-файлов.
Преимущества объединить пдф PDF?Проведите вниз!
Легче обмениваться данными и документами:Если вы ежедневно имеете дело с большим количеством документов PDF, лучше всего объединить файлы PDF в один файл формата PDF. Предположим, что вы редактор и получаете несколько PDF-файлов для статьи своих авторов в день. Вместо того, чтобы прикреплять к вашей электронной почте несколько файлов документов, вам просто нужно объединить их, чтобы создать единый организованный файл PDF-документа и мгновенно отправить его. Это самый простой способ склеить пдф несколькими файлами PDF. Вам не нужно прикреплять несколько PDF-файлов по отдельности или отправлять отдельные электронные письма. Объединение файлов PDF в один файл не сложнее, наше объединить пдф сделает все за вас за считанные секунды.
Это самый простой способ склеить пдф несколькими файлами PDF. Вам не нужно прикреплять несколько PDF-файлов по отдельности или отправлять отдельные электронные письма. Объединение файлов PDF в один файл не сложнее, наше объединить пдф сделает все за вас за считанные секунды.
Когда вы объедините PDF-файлы в один файл, это поможет вам более эффективно обьеденить пдф своими файлами. Например, если вы руководитель отдела кадров (HR) и вам необходимо объединить все внутренние меморандумы за месяц, нет необходимости создавать папку и сохранять все памятки документов. Очевидно, это займет много места на компьютере. Итак, идеальный способ — просто преобразовать все заметки в несколько файлов PDF, после чего объединить их с помощью бесплатного комбайнера PDF.
Более быстрая печать документов:Объединение PDF-файлов в один — лучший способ подготовить его к будущей печати. Однако, если ваши документы Adobe PDF сохраняются индивидуально, очевидно, что на их печать уходит больше времени.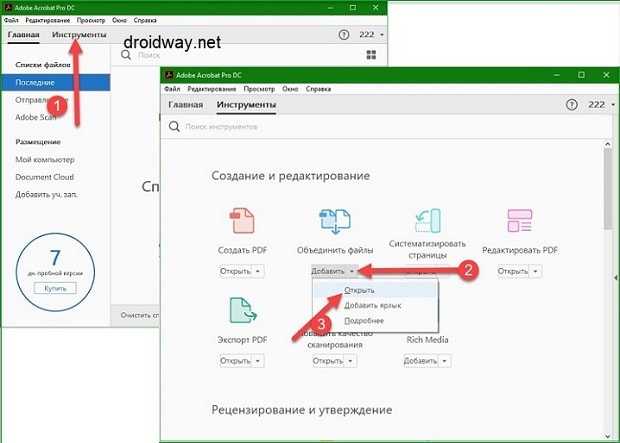 Когда вы объединили PDF в один файл PDF-документа, их становится удобно распечатать. Это означает, что вам просто нужно открыть файл документа, нажать кнопку «Печать» и просто дождаться документов в принтере. Короче говоря, объединить файлы в пдф даст вам больше времени для более важных задач. Кроме того, слияние PDF-файлов онлайн теперь вам удобно, поскольку мы разработали это бесплатное и лучшее объединить пдф файлов для вас!
Когда вы объединили PDF в один файл PDF-документа, их становится удобно распечатать. Это означает, что вам просто нужно открыть файл документа, нажать кнопку «Печать» и просто дождаться документов в принтере. Короче говоря, объединить файлы в пдф даст вам больше времени для более важных задач. Кроме того, слияние PDF-файлов онлайн теперь вам удобно, поскольку мы разработали это бесплатное и лучшее объединить пдф файлов для вас!
Да, это действительно простая математика. Сохранение нескольких PDF-файлов занимает больше места, чем один файл. Поскольку файлы Adobe PDF имеют постоянную функцию, они не всегда обозначаются как простые документы. Кроме того, файлы PDF состоят из графиков, изображений, таблиц и т. Д. Следовательно, каждый отдельный файл документа PDF занимает место в вашей системе. Если вы объедините несколько PDF-файлов в один файл, это, очевидно, сэкономит вам немного места. Итак, используйте онлайн-объединитель PDF-файлов в Интернете, который помогает объединять PDF-файлы в один PDF-файл, не нарушая макет документа.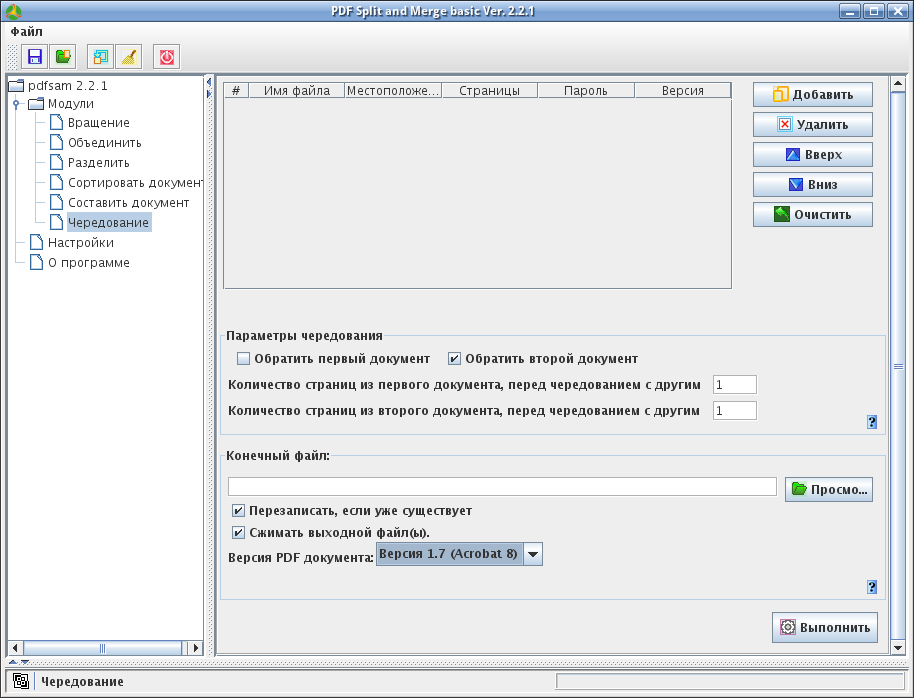
Здесь вы узнаете, как наше онлайн-объединить пдф-файлов помогает вам бесплатно объединять PDF-файлы, давайте взглянем:
Шаг 1:
Перетащите или загрузите два или более PDF-файлов в PDF Joiner
Шаг 2:
После загрузки файлов PDF нажмите «Объединить PDF».
Шаг 3:
Ваш объединенный файл PDF-документа готов к загрузке, нажмите «Загрузить» и сохраните его в системном хранилище.
Часто задаваемые вопросы:Как объединить пдф файлы в один в Windows?Редактор PDF-Xchanger сделает это за вас за несколько шагов. Давайте найдем:
- Вам нужно выбрать «Файл»> «Новый документ».
- Затем просто выберите опцию «Объединить файл в один PDF-файл». Там вы можете увидеть, что откроется окно со списком файлов.
- Теперь вам нужно перетащить файлы, которые вы хотите объединить в один PDF-файл.

- Вы можете добавить в список файлы Adobe PDF или любую комбинацию текста, изображений, документов MS Word, Excel или PowerPoint.
Помните, что наш бесплатный онлайн-комбайнер PDF поможет вам объединить несколько PDF, включая все страницы, в один файл документа.
Как пдф в один файл на Mac?Вот простые шаги, с помощью которых вы можете объединить два или более PDF-файлов на Mac:
- Начните с загрузки версии PDF Reader для Mac и запустите приложение
- Теперь, в режиме управления, вы должны щелкнуть меню «Инструмент» в данной верхней строке меню.
- Теперь вам нужно выбрать вариант слияния
- Затем вам нужно выбрать файлы PDF, которые вы хотите объединить.
- Вы можете изменить порядок, просто перетащив файл и нажав «Объединить».
- Наконец, пришло время выбрать папку для сохранения объединенного PDF-файла.
В качестве альтернативы вы можете использовать редактор страниц:
- Во-первых, вам нужно открыть документ Adobe PDF, который вам нужно объединить в PDF Reader.

- Теперь щелкните значок «Редактировать страницу» на панели инструментов, чтобы просто просмотреть PDF-файл в виде эскизов.
- Затем вам нужно выбрать опцию «Добавить».
- Сразу после этого просто выберите один или несколько PDF-файлов, которые вы хотите добавить в текущий PDF-файл, который вы используете.
- Наконец, нажмите значок «Добавить», чтобы просто добавить выбранные файлы к существующему.
Присоединяйтесь к PDF в Foxit Reader, выполнив следующие действия:
- Внутри Foxit PDF Editor перейдите к параметрам «Файл> Создать> Объединить файлы», чтобы просто открыть диалоговое окно объединения.
- Затем нажмите кнопку «Добавить файлы», чтобы просто выбрать один из предложенных вариантов: «Добавить файлы, Добавить папки или Добавить открытые файлы», чтобы выбрать несколько файлов, которые вам необходимы для их объединения.
- Наконец, нажмите «Объединить», чтобы выполнить задачу.

Наша служба слияния PDF-файлов — это служба на основе веб-браузера, с которой вы работаете для всех операционных систем «Mac, Windows и Linux» и даже точно помогаете склеить PDF на всех интеллектуальных устройствах «мобильные, табличные и т. Д.»
Да, пора сшить PDF:Теперь мы не можем повторить это еще раз! объединить PDF - это то, что называют более простым способом поделиться своими документами: объединить пдф делает управление документами более эффективным; он предоставляет вам варианты от более быстрой печати до системы экономии и многого другого. Итак, всякий раз, когда вы предпочитаете объединение пдф онлайн-файлы и их элементы, наше бесплатное онлайн-объединить пдф в один файл — это правильный путь!
Other Languages: Merge PDF, PDF Birleştirme, Łączenie PDF, Gabung PDF, Sloučit PDF, PDF Zusammenfügen, Unir PDF, Fusionner PDF, Unir PDF, Unisci PDF, Združi PDF, Slå sammen PDF, PDF Tiedostojen Yhdistäminen, Sammenflet PDF, دمج PDF, Συγχωνευση PDF, Sammanfoga PDF, PDF 합치기, PDF Egyesítés, Ghép file PDF, รวมไฟล์ PDF, איחוד קבצי PDF, PDF 結合
Объединить PDF в один файл
20 апреля 2019 г.
по Бен Лю
Директор по электронной коммерции — цифровой маркетинг
В корпоративных условиях пользователи могут ежедневно или еженедельно сталкиваться с большим объемом PDF-документов. Эти файлы могут содержать что угодно: от информации о счете-фактуре до данных о персонале или операционных фактов и цифр. Это могут быть руководства по обучению сотрудников или документация по внутреннему программному обеспечению и рабочим процессам. С таким количеством возможностей для работы с этими файлами крайне важно иметь соответствующие инструменты для быстрой и эффективной работы с ними.
Необходимость объединять PDF-файлы воедино является обычной на этом уровне бизнеса. Это может быть удобно для группировки похожих данных, или это может быть консолидация работы, выполненной несколькими разными командами. Какой бы ни была причина, объединение PDF-файлов не должно отнимать много времени или вызывать разочарование. С Kofax Power PDF вы можете объединить документы всего за несколько шагов. Увидеть как это работает.
С Kofax Power PDF вы можете объединить документы всего за несколько шагов. Увидеть как это работает.
Использование Power PDF для объединения файлов в один PDF
Объединение файлов — это простой процесс при использовании Power PDF. Используя встроенный режим Document Assembly, пользователи могут наслаждаться средой перетаскивания, которая упрощает работу с несколькими документами и большим количеством страниц. Чтобы объединить разные документы, выполните следующие действия:
- Откройте основной документ, с которым вы хотите работать, в Power PDF.
- Найдите раздел «Страницы» на ленте «Главная» и нажмите «Сборка документа», чтобы открыть многостраничный дисплей.
- Щелкните правой кнопкой мыши любую часть панели сборки документа и выберите «Вставить страницы».
- Откройте файл PDF (или не PDF для автоматического преобразования) в диалоговом окне. Power PDF вставляет весь документ в указанное место. При необходимости повторите для дополнительных документов.

- По завершении закройте Document Assembly и сохраните новую копию файла.
Что, если порядок страниц с самого начала не так важен, а главное, что вам нужно сделать, это быстрое объединение большого количества документов? Power PDF позволяет объединить все открытые документы в один новый PDF всего за несколько кликов, независимо от того, работаете ли вы на Mac или ПК. Вот как:
- Откройте все файлы, которые вы хотите объединить, в Power PDF.
- Найдите раздел «Создать» на ленте «Главная».
- Нажмите «Объединить все», затем «Объединить все открытые PDF-файлы».
Power PDF выполняет операцию и выводит новый файл с содержимым всех открытых документов. Используйте Document Assembly, чтобы изменить порядок страниц по мере необходимости, или сохраните документ, чтобы завершить процесс.
Связанная запись: Обратный порядок страниц в PDF
Ознакомьтесь со всеми богатыми функциями Power PDF уже сегодня
Благодаря простому процессу управления структурами документов и объединению PDF-файлов для экономии места и избежания путаницы Power PDF предлагает важный инструмент для бизнес-пользователей.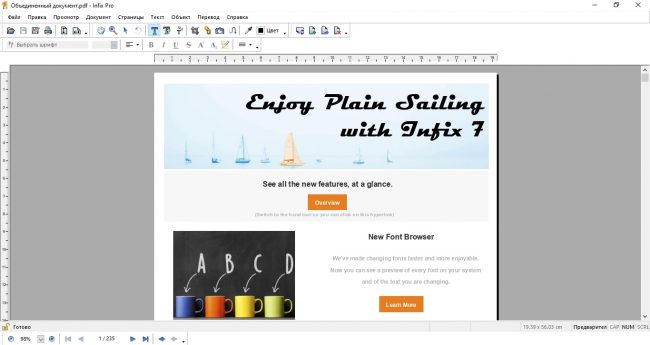 Заставьте формат PDF и его функции работать на вас, а не наоборот, когда вы используете программное обеспечение, созданное с учетом ваших конкретных требований.
Заставьте формат PDF и его функции работать на вас, а не наоборот, когда вы используете программное обеспечение, созданное с учетом ваших конкретных требований.
Вы можете попробовать бесплатную 15-дневную пробную версию прямо сейчас. Загрузите Power PDF сегодня и убедитесь, как легко редактировать PDF-файлы, когда у вас есть все нужные инструменты в одном удобном пакете.
Поделиться
SwifDoo PDF Merger позволяет легко объединить ваши файлы PDF в один | SwifDoo
Интуитивное объединение и разделение PDF-файлов
Возможно, вам будет сложно объединить несколько PDF-файлов в один файл или разделить большой PDF-файл на несколько файлов меньшего размера. SwifDoo PDF упростит слияние и разделение PDF-документов.
Объединяйте PDF-документы в одно мгновение
Слияние PDF-файлов может быть намного проще, чем вы думаете, с помощью SwifDoo PDF.
В пару кликов пользователи могут объединить несколько PDF-файлов в один и объединить определенные страницы в каждом PDF-файле.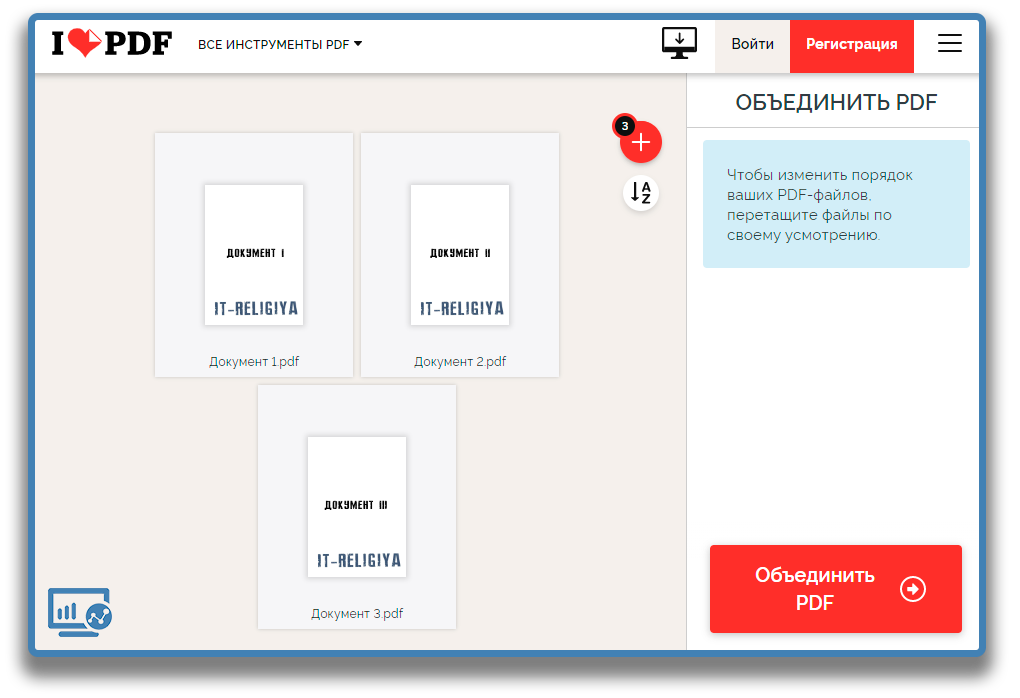
Разделение страниц PDF в мгновение ока
При работе с большими файлами PDF пользователи могут также разделить документы на более мелкие. SwifDoo PDF оказался эффективным инструментом для разделения PDF на несколько файлов. Кроме того, пользователи могут определить, какие страницы экспортировать в PDF.
Советы по слиянию и разделению PDF
Как сохранить определенные страницы PDF с помощью 4 рабочих решений
5 лучших инструментов для слияния PDF, которые работают онлайн и офлайн
6 лучших альтернатив PDFsam в 2022 году
Как объединить или разделить документы PDF с помощью SwifDoo PDF
Откройте документ PDF с помощью SwifDoo PDF
Щелкните вкладку «Страница», чтобы выбрать «Объединить» или «Разделить»
Выберите Диапазон страниц, Выходной путь и нажмите «Старт»
Часто задаваемые вопросы об объединении PDF
В: Как я могу объединить PDF-файлы на Mac?
- Пользователи Apple могут объединять два или более PDF-документа со встроенным предварительным просмотром:
- 1.
 Выберите «Просмотр» после открытия PDF-файла в режиме предварительного просмотра, а затем нажмите «Эскизы», чтобы отобразить страницу.
миниатюры на боковой панели;
Выберите «Просмотр» после открытия PDF-файла в режиме предварительного просмотра, а затем нажмите «Эскизы», чтобы отобразить страницу.
миниатюры на боковой панели; - 2. Укажите, куда вставить другой документ, и выберите миниатюру страницы;
- 3. Выберите «Вставить» во вкладке «Правка», а затем выберите «Страница из файла»;
- 4. Выберите PDF-файл, который вы хотите добавить, затем нажмите «Открыть»;
- 5. Выберите «Файл», а затем выберите «Экспортировать как PDF», чтобы сохранить изменения.
В: Безопасно ли объединять PDF-файлы?
- Да, PDF-файлы можно безопасно объединять как онлайн, так и офлайн. Для онлайн-инструментов PDF все файлы
вы загружаете на онлайн-платформу, а также файл, сгенерированный на сервере, будут удалены
постоянно в течение определенного времени.
Что касается программы для удаления PDF, то выполнять любую операцию определенно безопасно, потому что действие
не требует загрузки файлов на сервер, и все документы хранятся на вашем компьютере.

В: Как объединить PDF-файлы в Chrome?
- Пользователи могут объединять различные PDF-файлы в Chrome с помощью расширения Merge PDF для Chrome. Вот как это сделать:
- 1. Перейдите в интернет-магазин расширений Chrome и введите «Объединить PDF» в строке поиска;
- 2. Нажмите «Добавить в Chorme» и выберите «Добавить расширение» во всплывающем окне, отображаемом на экран;
- 3. Чтобы активировать расширение, перейдите к расширениям Chrome и нажмите «Объединить PDF»;
- 4. Загрузите файлы из локальной папки или Google Диска и выберите «Загрузить и объединить». После завершения вы можете загрузить новый PDF-файл.
В: Какое бесплатное объединение PDF лучше всего?
- Для Windows, Soda PDF, Foxit PDF, SwifDoo PDF, iLovePDF, SmallPDF, PDF2Go, PDF Escape; Для Mac: Apple Preview, PDF Expert, PDF Pen, PDFelement.
В: Как мне объединить PDF-файлы в один файл с помощью Adobe Акробат?
- 1.
 Откройте Adobe Acrobat DC и выберите вкладку «Инструменты», чтобы выбрать «Объединить файлы»;
Откройте Adobe Acrobat DC и выберите вкладку «Инструменты», чтобы выбрать «Объединить файлы»; - 2. Нажмите «Добавить файлы», чтобы выбрать файлы, с которыми вы хотите объединиться; по желанию можно организовать и удалите контент, изменив порядок файлов или нажав «Удалить», чтобы удалить любой контент, который вам не нужен. хочу;
- 3. Когда это будет сделано, выберите место, куда вы хотите экспортировать новый PDF-файл, а затем щелкните «Объединить файлы».
SwifDoo PDF
Редактировать PDF-документ так же просто, как текстовые файлы
Бесплатно Скачать Обновление до PRO
Требования к системе и оборудованию
ОС: Windows 11, 10, 8, 7 и XP (32 и 64)
Процессор: Процессор 1 ГГц или выше
1: 1 Место на жестком диске 150 МБ или выше
ОЗУ: 1 ГБ ОЗУ или выше
Рейтинг клиентов
4.8by 1251 Пользователи
Новый выпуск
Версия: 2,0.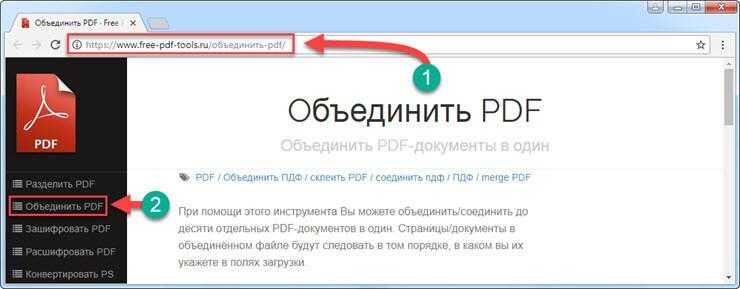


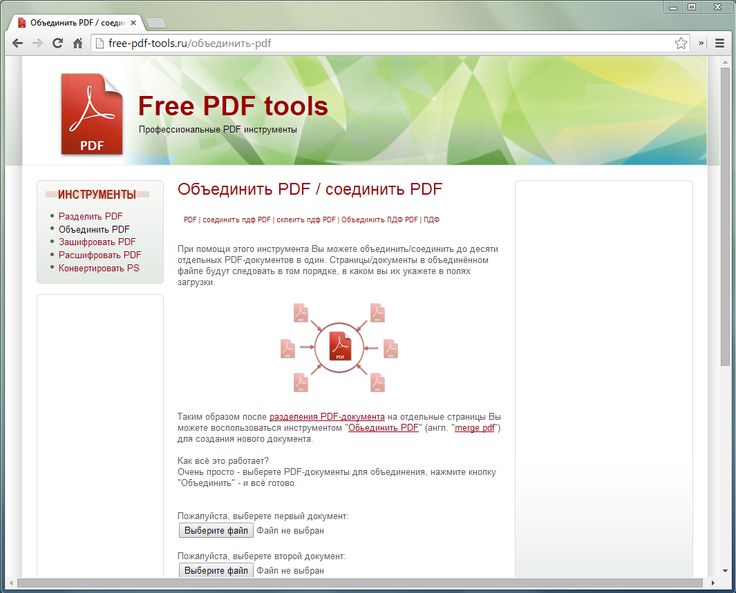
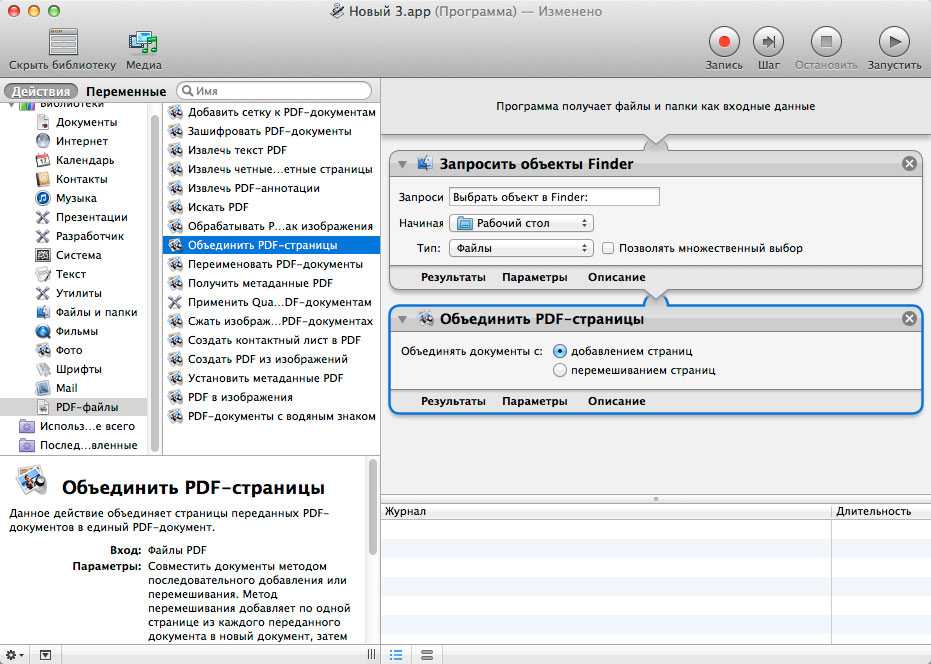


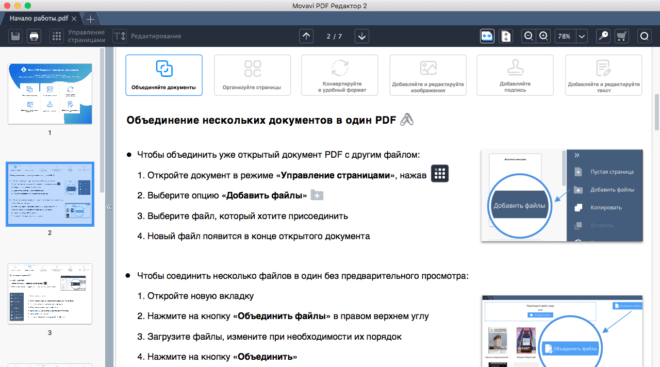
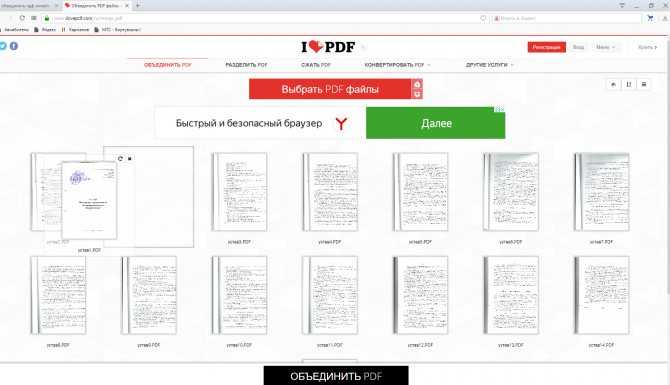
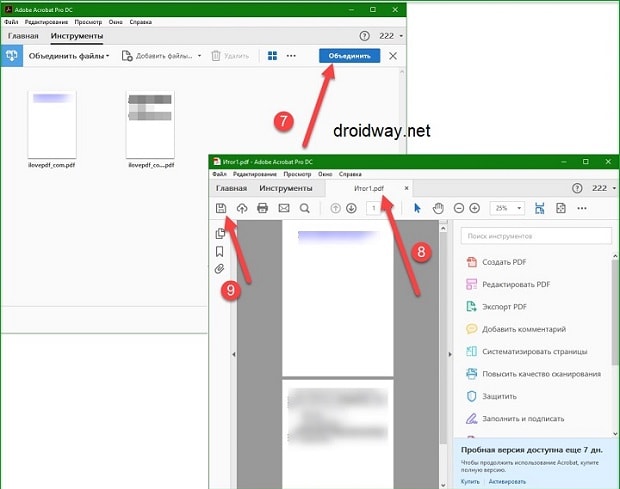
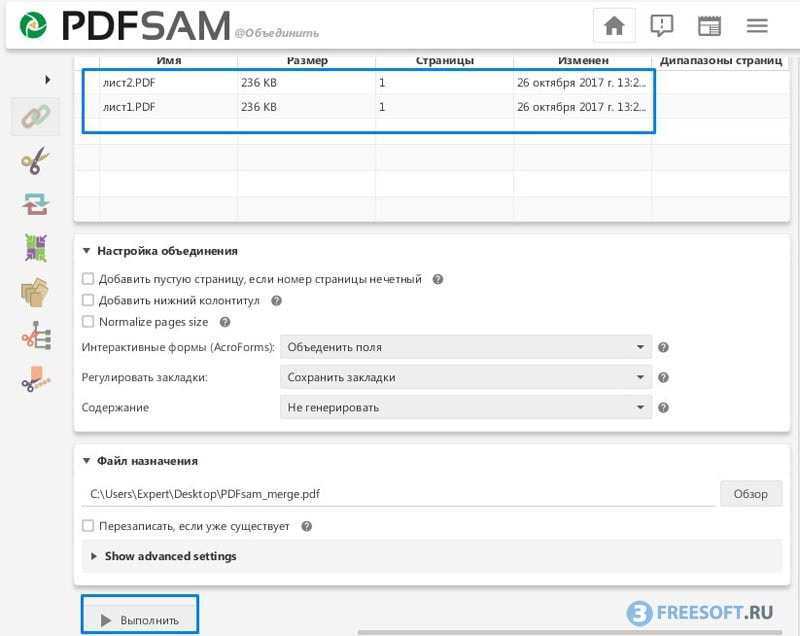 Выберите «Просмотр» после открытия PDF-файла в режиме предварительного просмотра, а затем нажмите «Эскизы», чтобы отобразить страницу.
миниатюры на боковой панели;
Выберите «Просмотр» после открытия PDF-файла в режиме предварительного просмотра, а затем нажмите «Эскизы», чтобы отобразить страницу.
миниатюры на боковой панели;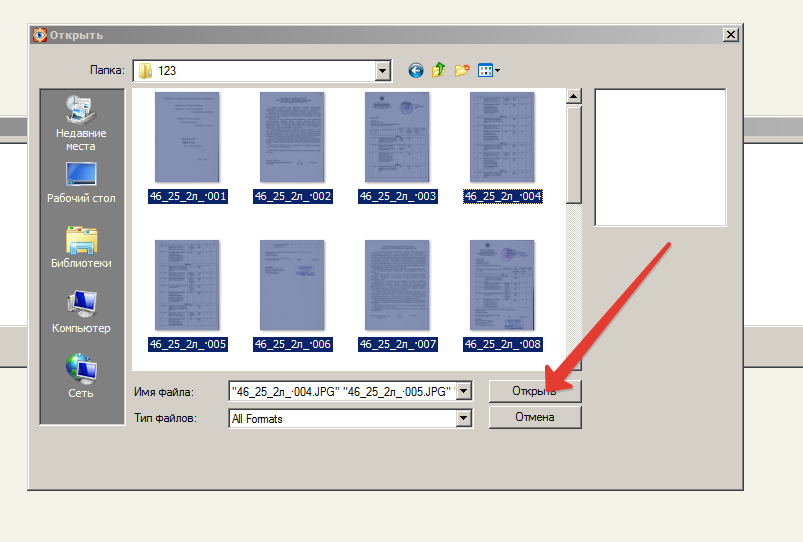
 Откройте Adobe Acrobat DC и выберите вкладку «Инструменты», чтобы выбрать «Объединить файлы»;
Откройте Adobe Acrobat DC и выберите вкладку «Инструменты», чтобы выбрать «Объединить файлы»;