Как перенести фотографии с телефона Samsung на ПК
Может быть передать фотографии С телефона Android на компьютер — утомительная задача, если вы не знаете, с чего начать. К счастью, это просто, если вы знаете, где искать.
Говорят, что лучшая камера — это та, которая у вас есть, и часто именно эта камера Встроенная камера в вашем смартфоне. Если вы закончите фотографировать много картинок или видео с телефона, вам, несомненно, понадобится Перенесите эти фотографии на свой компьютер ваш в какой-то момент, чтобы отредактировать его.
Если у вас есть Телефон Samsung — Может быть Galaxy S (смартфон), Galaxy Tab (планшет) или Galaxy Note Вы просто уехали в отпуск, на концерт или на день рождения и запечатлели лучшие моменты этих моментов. Теперь у вас на телефоне есть куча фотографий, которые вы хотите поместить на компьютер.
Как лучше всего это сделать?
Как оказалось, вы можете использовать несколько методов. Все они могут быть использованы передавать файлы Всех видов, а не только картинок, так что вы можете выбрать наиболее удобный для вас способ. Вот как передать фотографии С телефона Samsung на компьютер.
Вот как передать фотографии С телефона Samsung на компьютер.
1. Перенесите фотографии с телефона Samsung на компьютер с помощью USB-кабеля.
Мы ставим этот метод на первое место, потому что он самый простой и, скорее всего, правильно работает практически с любым устройством Samsung. В конце концов, все мобильные устройства используют USB-разъем для зарядки, и каждый современный ПК с Windows имеет USB-порт По крайней мере, один вы можете использовать.
Чтобы перенести фотографии с телефона Samsung на компьютер с помощью кабеля USB:
- Подключите телефон к компьютеру с помощью кабеля USB.
- В первый раз, когда вы сделаете это, драйверы устройств будут загружены и установлены на ваш компьютер автоматически. Если ваша система запрашивает разрешение на это, дайте его.
- На телефоне Samsung, когда вас попросят разрешить доступ к данным устройства, разрешите это.
- Открыть Проводник на вашем компьютере и получить доступ этот компьютер Вы увидите свой телефон Samsung в разделе «Устройства и диски».

2. Перенесите файлы на компьютер с помощью внешней SD-карты.
Если на вашем устройстве Samsung есть слот для карты microSD , вы можете предпочесть этот метод использованию кабеля USB. В то время как некоторые ноутбуки имеют встроенное устройство чтения карт памяти SD или microSD, большинство настольных компьютеров этого не делают. Благо можно купить такой переходник, как Устройство чтения SD-карт Anker 2-в-1 , который подключается через USB.
Вставьте внешнюю карту в телефон и используйте приложение. Проводник Android Чтобы переместить все свои фото на карту. Извлеките карту, вставьте ее в адаптер, и вы увидите адаптер на своем компьютере как внешнее устройство под этот компьютер после подключения. Затем вы можете скопировать с него фотографии, используя приведенные выше инструкции в разделе «Использование USB-кабеля».
3. Передача файлов с телефона Samsung по Bluetooth.
Вероятно, ваш телефон Samsung поддерживает Bluetooth, но для этого метода требуется Компьютер с поддержкой Bluetooth также. Большинство ноутбуков работают таким образом, но некоторые настольные компьютеры не имеют необходимой поддержки. Как совместимость с SD-картой, вы можете купить USB-адаптер Bluetooth Чтобы добавить эту функциональность в свой компьютер по низкой цене.
Если вы много перемещаете файлы, стоит несколько долларов, чтобы не подключать какие-либо кабели.
На телефоне Samsung дважды смахните вниз от верхнего края экрана, чтобы разблокировать Панель быстрых настроек , затем коснитесь Блютуз Включите его, если он еще не активен. Когда появится диалоговое окно Bluetooth, нажмите на своем телефоне, чтобы сделать его видимым. Это позволит вашему компьютеру найти его и подключиться к нему.
В Windows 10 подключитесь к телефону, выполнив следующие действия:
- Перейти к Настройки -> Устройства -> Bluetooth и другие устройства и включить Блютуз Если еще не было.

- В списке видимых устройств Bluetooth выберите свой телефон и коснитесь спаривание. Если вы его не видите, коснитесь Добавить Bluetooth или другое устройство выше.
- Цифровой код доступа появится на обоих устройствах. Если значок одинаковый на обоих, коснитесь نعم В Windows 10 нажмите Ok на вашем телефоне Samsung.
- При сопряжении коснитесь Отправлять или получать файлы через Bluetooth , Потом Получение файлов.
- На телефоне Samsung используйте приложение «Мои файлы», чтобы выбрать все фотографии, которые хотите передать. Нажмите Поделиться и выберите
- Когда на компьютере появится запрос на передачу файла, нажмите окончание.
Если вы застряли, ознакомьтесь с нашим полным руководством Для подключения телефона к ПК через Bluetooth.
4. Используйте синхронизацию с облачным хранилищем для передачи файлов.
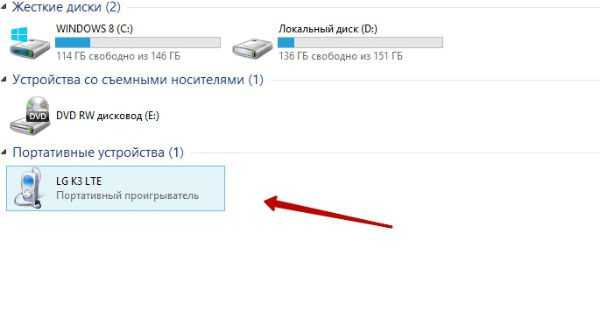
Можно сказать что Облачное хранилище Это самый простой способ передачи файлов на несколько устройств, но у него есть серьезный недостаток: ограниченное пространство для хранения. Это не имеет значения, если вам нужно сделать всего несколько фотографий. Однако, поскольку высококачественные фотографии занимают много места, у вас могут возникнуть проблемы с переносом больших альбомов.
Сначала создайте учетную запись в бесплатном облачном хранилище. Это может быть услуга Google Drive Это ваш лучший выбор, так как он предлагает большой объем свободного места для пользователей с емкостью 15 ГБ. Затем вам нужно будет установить приложение Google Drive на устройство Samsung и ПК.
На вашем устройстве Samsung:
- Открыть Приложение «Галерея».
- Выберите все фотографии, которые хотите передать, затем нажмите مشاركة и выберите Сохранить на Диск.
- Выберите правильную учетную запись Google Диска (если вы вошли в несколько), затем выберите папку, в которую вы хотите сохранить фотографии, затем нажмите спасти.

- Подождите, пока произойдет синхронизация.
- На ПК перейдите в Папка Google Диска , найдите, где сохранены изображения, а затем переместите их в любое другое место в вашей системе.
Скачать: Google Диск для системы Android | Windows (Бесплатно, доступна подписка)
Облачное хранилище Samsung
Samsung предлагает универсальное облачное хранилище, которое работает так же, как Google Диск. Если вы только что купили новое устройство Samsung, скорее всего, у вас есть базовая подписка на Samsung Cloud Drive.
Обеспечивает слой Облачный диск Samsung Бесплатные 15 ГБ облачного хранилища, которое вы можете использовать для синхронизации ваших фотографий и других файлов с вашим компьютером. Если этого недостаточно, вы можете перейти на 50 ГБ за 200 доллар в месяц или до 3 ГБ за XNUMX доллара в месяц.
Если ваш телефон отображается в Список совместимости Samsung Cloud , Samsung Cloud Drive предустановлен (при условии, что вы не очистили установку по умолчанию и заменили ее на Пользовательский ROM).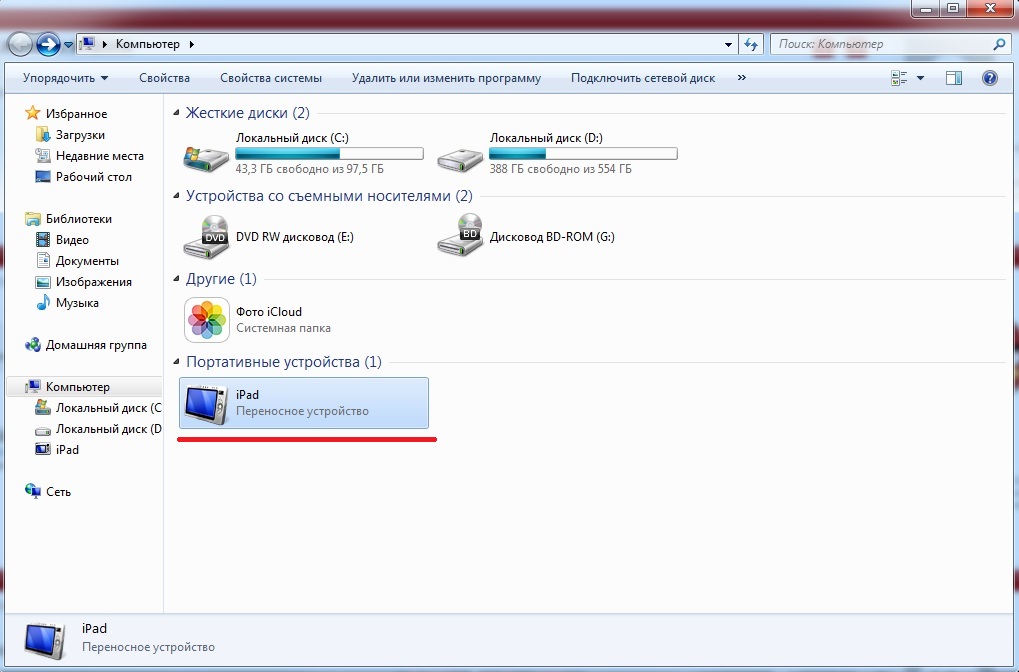 Вот как это использовать:
Вот как это использовать:
- На устройстве Samsung перейдите к фотографиям, которые вы хотите отправить на свой компьютер. Щелкните значок Совместное использование.
- Из списка приложений выберите Облачный диск Samsung.
- Создайте специальную папку для ваших файлов или фотографий, если хотите, затем выберите Сделанный.
- Если вы никогда раньше не использовали Samsung Cloud Drive, вам необходимо создать учетную запись на этом этапе.
- Теперь на своем ПК перейдите в страница авторизации в Samsung Cloud. Введите свои учетные данные Samsung Cloud Drive, и ваши файлы будут ждать вас.
5. Используйте Samsung Flow для беспроводной передачи файлов.
Samsung Flow, ранее известный как Samsung SideSync, подключает ваш смартфон Samsung к компьютеру через локальное соединение Wi-Fi. После установки соединения вы можете передавать фотографии (и другие файлы) со своего устройства Samsung.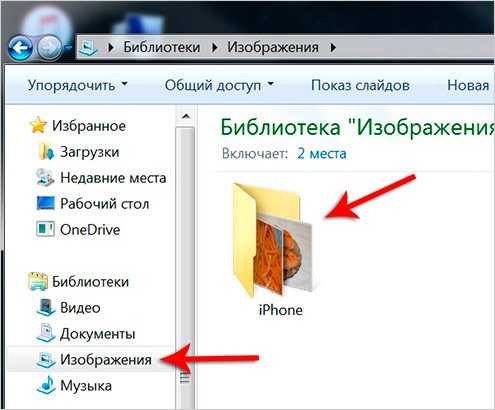 к ПК по беспроводной сети.
к ПК по беспроводной сети.
А еще лучше, вы можете использовать компьютер Для управления телефоном Samsung ваш. Samsung Flow создает зеркальный экран для устройства Samsung на вашем ПК. Затем вы можете открывать приложения на своем телефоне, просматривать фотографии, получать доступ к своим сообщениям и делать все, что вы обычно делаете на компьютере.
Как использовать Samsung Flow для передачи фотографий и файлов
Samsung Flow прост в использовании и работает со многими устройствами Samsung. Вот как это настроить:
- На телефоне Samsung перейдите в Google Play и загрузите Приложение Samsung Flow для Android.
- На своем ПК перейдите в Microsoft Store и загрузите Приложение Samsung Flow для Windows 10.
- Убедитесь, что ваш компьютер и телефон Samsung подключены к одной сети через Ethernet или Wi-Fi.
- Откройте приложение Samsung Flow на своем телефоне Samsung. Затем откройте Samsung Flow на ПК и коснитесь старт.

- Выберите телефон Samsung в приложении Samsung Flow на ПК. подтверждать пароль для звонка На телефоне Samsung, затем снова на ПК. После подтверждения Samsung Flow будет подключен.
После завершения подключения вы можете начать пользоваться телефоном Samsung со своего ПК. Вот как перенести фотографии с телефона Samsung на ПК с помощью Samsung Flow:
- В приложении Samsung Flow щелкните значок меню с тремя точками в правом верхнем углу и выберите Настройки.
- Найдите Папка загрузок используя опцию Изменение. Вы должны сделать это, иначе передача файлов не будет завершена.
- Когда закончите, нажмите стрелка назад чтобы вернуться на главный экран.
- Теперь выберите значок Дополнительная в нижнем левом углу.
- Найдите صورة , затем перейдите к фотографии, которую хотите отправить.
Хотя это простой метод, он отправляет только одно изображение за раз, что неэффективно. Если вы хотите отправить более одной фотографии со своего телефона Samsung на компьютер за раз, попробуйте следующее:
Если вы хотите отправить более одной фотографии со своего телефона Samsung на компьютер за раз, попробуйте следующее:
- В приложении Samsung Flow выберите значок Дополнительная в нижнем левом углу.
- Найдите Мои файлы -> Изображения , затем выберите каждую фотографию, которую хотите отправить на свой компьютер.
6. Используйте FTP через Wi-Fi для передачи файлов с телефона Samsung.
FTP (протокол передачи файлов) — простой метод передавать файлы В сети между сервером (в данном случае телефоном Samsung) и клиентом (конечным компьютером). Для этого вам необходимо установить приложение, позволяющее вашему телефону стать сервером, а также Приложение FTP что позволяет вашему компьютеру обмениваться данными во время работы приложения телефонного сервера.
На телефоне вы можете использовать бесплатное приложение под названием WiFi FTP Server. Он прост в использовании, но содержит ненавязчивую рекламу. После установки легко нажать кнопку Начало Чтобы включить серверный режим.
После установки легко нажать кнопку Начало Чтобы включить серверный режим.
В Windows мы рекомендуем С помощью этих бесплатных приложений FTP Если у вас есть опыт в Использовать FTP. В противном случае мы рекомендуем использовать только Возможности FTP в проводнике Вместо этого.
Теперь, когда ваш телефон и компьютер настроены, вы можете передавать фотографии следующим образом:
- Откройте FTP-сервер WiFi на своем телефоне и коснитесь Начало. Разрешите разрешения, если будет предложено.
- Обратите внимание на URL-адрес сервера, пользователя и пароль, так как вам нужно будет использовать их в качестве сведений о подключении в FTP-клиенте на вашем компьютере.
- После подключения вы сможете просматривать все содержимое вашего телефона Samsung через FTP-клиент. Перейдите в папку DCIM, чтобы найти фотографии с камеры.
- Используйте FTP-клиент, чтобы загрузить эти изображения на свой компьютер.

Скачать: WiFi FTP-сервер для системы Android (Бесплатно)
Перенести фотографии с телефона Samsung очень просто
Мы рассмотрели несколько способов переноса фотографий с телефона Samsung на ПК. В зависимости от того, как часто вам нужно это делать и сколько фотографий вы хотите передать, одно из этих действий подойдет вам лучше всего.
Чтобы узнать больше о том, что вы можете делать со своим телефоном, ознакомьтесь с Крутые способы персонализировать свой телефон Samsung Ваш.
Источник
Как перекинуть фото с телефона на компьютер: простые способы
Современные смартфоны обладают более-менее сносными встроенными камерами, позволяющими делать довольно качественные снимки. Конечно, профессиональные фотографы найдут множество недостатков у этих камер. А вот большинство обычных пользователей удовлетворяются качеством снимков на встроенную камеру, потому часто используют свои смартфоны для фотографирования, когда под рукой нет качественного фотоаппарата. Тем более современные двойные камеры в смартфонах значительно повысили уровень качества таких фотографий.
Тем более современные двойные камеры в смартфонах значительно повысили уровень качества таких фотографий.
После проведения съёмок на телефон, пользователю может понадобиться перекинуть отснятые фото с телефона на компьютер для выполнения различных задач: создания на ПК архива с фотографиями, редактирования материала в графических редакторах (функционал редакторов для смартфонов ограничен и зачастую неудобен), создания презентаций и др. Передать фото с телефона на компьютер можно различными способами, некоторые из них рассматриваются ниже в данной статье.
Как перекинуть фото с телефона на компьютер через шнур
Зарядный шнур может использоваться не только по его прямому назначению (для зарядки смартфона), но ещё и для обмена информацией между смартфоном и компьютером. Использование для передачи информации зарядного шнура наиболее надёжно, так как при проводном подключении не происходит потерь сигнала, соединение стабильно и постоянно. Конечно, при условии, что используется качественный шнур, а ПК и телефон исправны.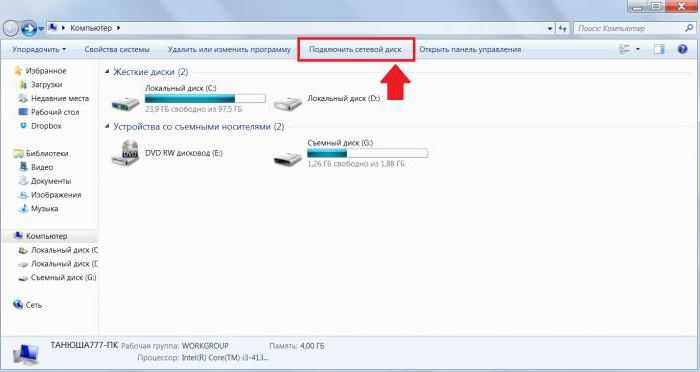
Для передачи фото с телефона на компьютер зарядный шнур необходимо подключить одним концом к разъёму телефона, а другим – к компьютеру (как правило, подключение к ПК осуществляется через USB интерфейс). Компьютер должен определить смартфон, иногда для этого необходимо самостоятельно установить драйверы, но в большинстве случаев ОС либо устанавливает их сама, либо вовсе не требует установки последних.
Далее начинаются различия, исходя из установленных на смартфоне и ПК операционных систем. Однако все действия пользователя в целом сводятся к следующим действиям: выбрать способ подключения и собственно осуществить передачу фото с телефона на компьютер.
Корпорация Microsoft занимает на рынке ОС наибольшую долю, поэтому следующий порядок действий того, как перекинуть фото с телефона на компьютер через шнур, определяется на примере Windows, но в целом алгоритм универсален для всех операционных систем:
- Подключить смартфон к компьютеру через USB шнур.
- Выбрать вариант подключения «медиа-устройство (MTP)» на смартфоне.
 В различных версиях Android может немного отличаться, например иногда нужно выбрать устройство как Накопитель. С iOS необходимо проделать то же самое.
В различных версиях Android может немного отличаться, например иногда нужно выбрать устройство как Накопитель. С iOS необходимо проделать то же самое. - Дождавшись определения смартфона ОС, открыть на компьютере корневую папку телефона.
- Далее необходимо пройти на ПК по пути, где расположены нужные фото (если их найти не удаётся можно воспользоваться поиском).
- После этого фото с телефона на компьютер можно просто переместить или скопировать, как обычные файлы.
Как скинуть фото с телефона на компьютер без провода
В некоторых случаях в силу различных причин пользователь для того, чтобы передать фото на компьютер, не может использовать зарядный шнур. В этом случае необходимо знать, как скинуть фото с телефона на компьютер без провода. Передача данных может осуществляться посредством беспроводного соединения (WiFi или Bluetooth) ПК и смартфона. Также возможно использование для этих целей различных облачных сервисов и файловых хранилищ, картридера для подключения к ПК sd-карты из телефона. Но и это далеко не всё, здесь перечислены лишь самые простые из способов того, как скинуть фото с телефона на компьютер без использования провода.
Но и это далеко не всё, здесь перечислены лишь самые простые из способов того, как скинуть фото с телефона на компьютер без использования провода.
Беспроводные способы передачи фото со смартфона на ПК не всегда отличаются надёжностью и гарантируют сохранность данных, а некоторые из них требуют наличия дополнительного оборудования или выхода в интернет. В отличие от того, как перекинуть фото с телефона на компьютер через зарядный шнур, главное преимущество беспроводных способов передачи данных – их многочисленность и разнообразие. Из всего перечня их можно выбрать в конкретной ситуации самый подходящий, который будет удовлетворять требованиям надёжности и быстроты передачи, наличию оборудования. Если у пользователя отсутствует качественный зарядный шнур, ему следует воспользоваться нижеприведёнными способами передачи фото.
Передача фото по Bluetooth
Bluetooth – одна из наиболее распространённых спецификаций беспроводных сетей. Может использоваться для обмена различными данными между устройствами с его поддержкой, в том числе и для передачи фото с телефона на компьютер.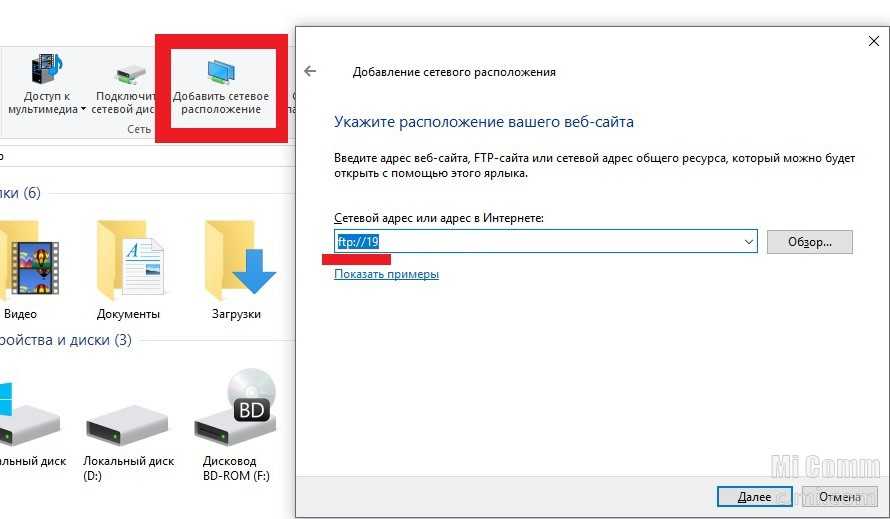 Скорость передачи данных и расстояние их передачи зависят от поддерживаемой устройствами версии Bluetooth. На 2018 год последней версией этого беспроводного соединения является Bluetooth 5.0.
Скорость передачи данных и расстояние их передачи зависят от поддерживаемой устройствами версии Bluetooth. На 2018 год последней версией этого беспроводного соединения является Bluetooth 5.0.
Если современные смартфоны практически стопроцентно оснащаются модулями Bluetooth, то компьютеры ими оснащаются не все (чаще всего их имеют ноутбуки). Для ПК зачастую приходится докупать отдельные модули Bluetooth.
Передача фото по Bluetooth не отличается особой надёжностью (особенно на больших расстояниях) и скоростью (прежде всего старые версии), но имеет и некоторые плюсы: широкую распространённость, простоту использования и малое энергопотребление (начиная с Bluetooth 4.0). Чтобы осуществить передачу фото посредством данной беспроводной сети, необходимо:
- Включить Bluetooth на телефоне и компьютере,
- Выбрать на телефоне фото, которые необходимо передать,
- Выбрать отправку по Bluetooth в соответствующем пункте контекстного меню телефона,
- Подтвердить получение файлов на компьютере,
- Дождаться окончания передачи фото.

Иногда перед отправкой файлов, необходимо произвести сопряжение устройств, а иногда это происходит автоматически при первой передаче файлов.
Передача фото через облачные хранилища
Для передачи фото с телефона на компьютер можно использовать и облачные хранилища. Такой вариант требует подключения к интернету на обоих устройствах. Скорость передачи данных зависит от скорости интернет-соединения. Данный способ беспроводной передачи файлов обладает несомненными плюсами: довольно высокой надёжностью, высокой дальностью связи (передать данные можно из любой точки мира, где есть интернет), простотой использования.
Облачные хранилища позволяют бесплатно передать достаточно большой объём фото. Так «Яндекс.Диск» при регистрации в сервисе предоставляет 10 Гб виртуального пространства. Подобные сервисы есть у Google, Mail.ru и многих других. Выбор сервиса не принципиален, пользователь может использовать любой из них по своему желанию. Можете почитать статью про лучшие бесплатные облачные хранилища. Также, вероятнее всего, вам полезно будет узнать, как сделать безлимитный Яндекс.Диск для фото и видео с телефона.
Также, вероятнее всего, вам полезно будет узнать, как сделать безлимитный Яндекс.Диск для фото и видео с телефона.
Для передачи изображений с телефона на компьютер необходимо выполнить следующие действия:
- Загрузить фотографии с телефона на облачный сервис,
- Войти на компьютере в аккаунт облачного сервиса, где хранятся нужные файлы,
- Скачать фото с сервиса на ПК.
У «Яндекс.Диск» есть удобное приложения для Windows, позволяющее работать с файлами на облаке, не загружая их непосредственно на компьютер. Приложение может помочь при нехватке места на накопителе ПК. Нужно отметить, что подобное приложение есть и у Google.
Передача фото с помощью картридера
Для беспроводного скидывания фото с телефона на компьютер можно использовать картридер. Этот способ передачи информации довольно прост и надёжен, плюс к этому имеет высокую скорость передачи фото, но требует наличия дополнительного оборудования (картридера и micro sd карты).
Знакомьтесь, это картридер, который читает очень много форматов флеш накопителей
Картридеры различаются по типу подключения.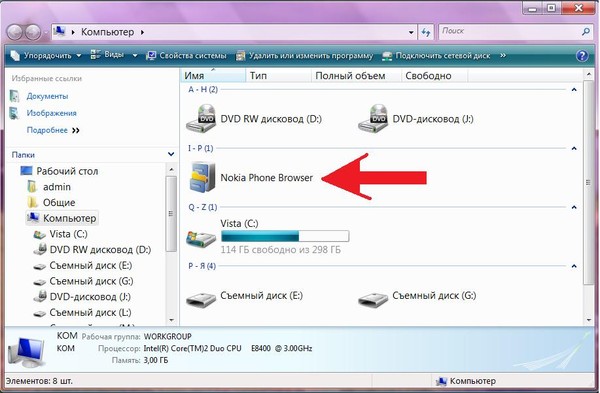 Наиболее распространены USB картридеры, так как это популярнейший разъём подключения к компьютеру устройств и аксессуаров. Широко распространены и SD картридеры.
Наиболее распространены USB картридеры, так как это популярнейший разъём подключения к компьютеру устройств и аксессуаров. Широко распространены и SD картридеры.
Для передачи данных посредством картридера необходимо:
- (опционально). Переместить или скопировать фото, которые необходимо передать, на micro sd телефона. Пропустить этот пункт, если фотографии по умолчанию сохраняются на micro sd,
- Извлечь micro sd из телефона и вставить в картридер,
- Подключить картридер к соответствующему интерфейсу компьютера,
- Дождаться определения компьютером micro sd,
- Скопировать или переместить фото с micro sd на компьютер, предварительно отыскав файлы на micro sd средствами ОС.
Способы того, как скинуть фото с телефона на персональный компьютер без провода, в сравнении с тем, как перекинуть снятые фото с телефона на компьютер через шнур, отличаются требованием некоторого оборудование, которого может не быть в наличии у пользователя. Зарядный шнур же необходимое приложение к любому телефону, поэтому проводной способ передачи данных более универсален. Однако и беспроводные методы передачи фото обладают некоторыми преимуществами. В статье приведены далеко не все способы передачи фото со смартфона на ПК, только самые простые из них, которые сможет использовать и неопытный пользователь. Однако простота в данном случае не подразумевает плохой результат.
Однако и беспроводные методы передачи фото обладают некоторыми преимуществами. В статье приведены далеко не все способы передачи фото со смартфона на ПК, только самые простые из них, которые сможет использовать и неопытный пользователь. Однако простота в данном случае не подразумевает плохой результат.
Как перенести фотографии с Android на компьютер
(Изображение предоставлено Microsoft)Существует множество причин, по которым вам следует знать, как перенести фотографии с Android на компьютер. Возможно, вы только что приобрели один из лучших разблокированных телефонов Android или лучшие планшеты Android и хотите создать резервную копию галереи со своего старого устройства. Или, возможно, вы хотите протестировать дисплей одного из лучших ноутбуков с Windows, просмотрев снимки на большом экране вашего компьютера.
Какой бы ни была ваша мотивация, знание того, как переносить фотографии с Android на ПК, позволит вам с легкостью просматривать, обмениваться и редактировать ваши драгоценные фотографии на ПК с Windows, а также предоставит вам место для физического резервного копирования ваших фотографий, если вы предпочел бы не использовать облачное хранилище.
Благодаря удобному приложению Microsoft Phone Link (ранее известному как Your Phone) вы можете мгновенно просматривать свою галерею на компьютере с Windows по беспроводной сети, позволяя сохранять изображения на компьютер всего за пару кликов. Или, если вы предпочитаете делать что-то по старинке, подключить телефон через USB так же просто.
Процесс настройки Phone Link немного отличается в зависимости от того, есть ли у вас телефон Samsung или нет, поскольку Microsoft и Samsung имеют партнерские отношения, что означает, что функциональность Phone Link встроена в последние устройства Samsung Galaxy в определенных регионах. Тем не менее, по-прежнему так же просто настроить Phone Link на устройствах сторонних производителей или на устройствах без встроенной функции Phone Link.
Итак, если вы хотите узнать, как перенести фотографии с Android на ПК, следуйте этому руководству, чтобы узнать все об этом.
Беспроводная передача фотографий с Android на ПК с Windows: телефон Samsung
1. Откройте приложение Phone Link на своем ПК, нажав , запустив меню «Пуск» и , набрав « Phone Link », пока оно не появится , перед щелкнув значок приложения . Если вы не видите приложение, вы можете установить его из Магазина Microsoft (откроется в новой вкладке).
Откройте приложение Phone Link на своем ПК, нажав , запустив меню «Пуск» и , набрав « Phone Link », пока оно не появится , перед щелкнув значок приложения . Если вы не видите приложение, вы можете установить его из Магазина Microsoft (откроется в новой вкладке).
2. Откройте ссылку на приложение Windows на своем телефоне Samsung, нажав , открыв панель приложений и , выполнив поиск « Link to Windows ». Нажмите значок Ссылка на приложение Windows , чтобы открыть его.
(Изображение предоставлено Samsung) 3. Теперь вы увидите ссылку на страницу настроек Windows. Коснитесь переключателя рядом с Вкл. , чтобы включить эту функцию.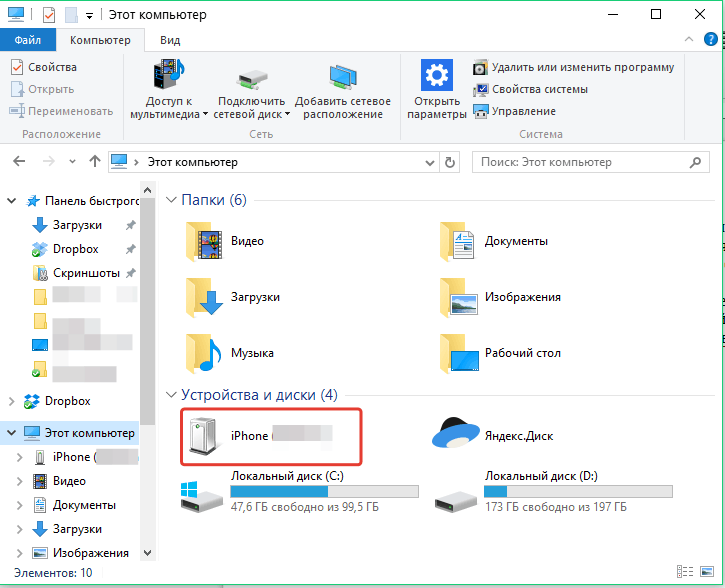 Далее, добавьте свою учетную запись Microsoft на свой телефон, если вы еще этого не сделали, коснувшись учетной записи Microsoft .
Далее, добавьте свою учетную запись Microsoft на свой телефон, если вы еще этого не сделали, коснувшись учетной записи Microsoft .
Примечание. Используемая вами учетная запись Microsoft также должна быть зарегистрирована на ПК с Windows, с которым вы хотите синхронизировать фотографии.
(Изображение предоставлено Samsung)4. Откройте приложение Phone Link на вашем ПК и нажмите Начать .
(Изображение предоставлено Microsoft)5. Установите флажок рядом с « Приложение Link to Windows готово» , затем нажмите Сопряжение вручную .
(Изображение предоставлено Microsoft)6. Нажмите Создать PIN-код , после чего PIN-код появится на следующем экране.
(Изображение предоставлено Microsoft) 7. Откройте приложение Link to Windows на телефоне Samsung и , нажмите «Продолжить» на этом экране.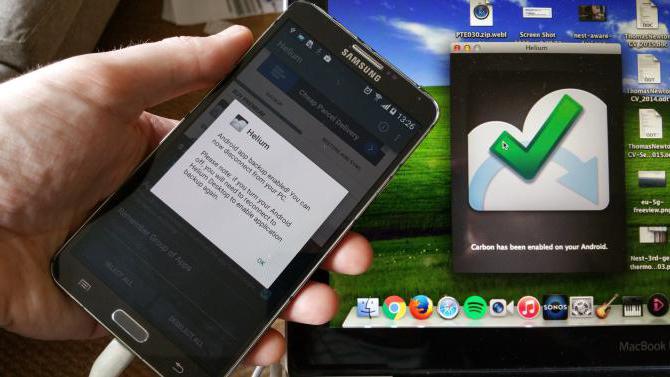
8. Введите PIN-код , отображаемый в приложении Phone Link на вашем ПК, в приложение Link to Windows на телефоне Samsung.
(Изображение предоставлено Samsung)9. Нажмите «Готово» в приложении «Ссылка на Windows» на телефоне Samsung , чтобы завершить процесс сопряжения на вашем телефоне.
(Изображение предоставлено Samsung)10. Откройте приложение Phone Link на ПК и нажмите «Продолжить» , чтобы завершить процесс сопряжения на вашем компьютере.
(Изображение предоставлено Microsoft) 11. Теперь ваш телефон Samsung и ПК подключены, вы можете просматривать свои фотографии на ПК, щелкнув вкладку Фото в приложении Phone Link . Чтобы сохранить фотографию на свой ПК, щелкните правой кнопкой мыши на ней , затем щелкните Сохранить как .
Беспроводная передача фотографий с Android на ПК с Windows: телефон не Samsung
1. Откройте приложение Phone Link на своем ПК, запустив меню «Пуск» и набрав « Phone Link », пока оно не появится, прежде чем щелкнуть значок приложения . Если вы не видите приложение, вы можете установить его из Магазина Microsoft (откроется в новой вкладке).
(Изображение предоставлено Microsoft)2. Установите приложение Link to Windows на свой телефон, загрузив его из Play Store (откроется в новой вкладке). После установки откройте панель приложений и найдите « Ссылка на Windows ». Нажмите значок Ссылка на приложение Windows , чтобы открыть его.
(Изображение предоставлено Samsung) 3.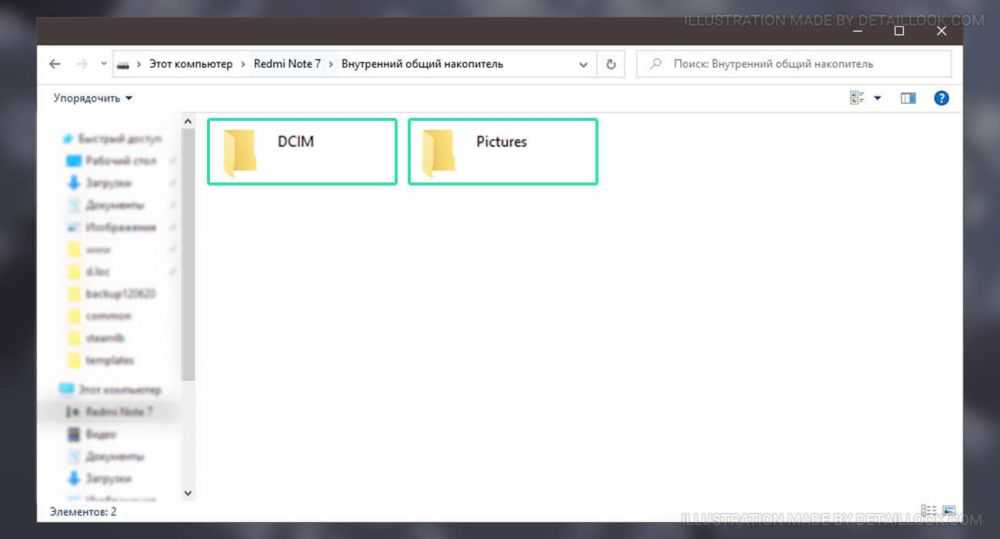 Нажмите Свяжите телефон и ПК , затем нажмите Продолжить на следующей странице.
Нажмите Свяжите телефон и ПК , затем нажмите Продолжить на следующей странице.
4. Теперь приложение должно открыть сканер QR-кода. Разрешите продолжение разрешений на этой странице, нажав . Только в этот раз или При использовании приложения , в зависимости от ваших предпочтений. Держите приложение работающим с открытым сканером QR-кода , так как он вам скоро понадобится.
(Изображение предоставлено Microsoft)5. Откройте приложение Phone Link на вашем ПК и нажмите Начать .
(Изображение предоставлено Microsoft)6. Установите флажок рядом с У меня готово приложение Link to Windows , затем нажмите Сопряжение с QR-кодом .
(Изображение предоставлено Microsoft) 7. Откройте ссылку на приложение Windows на своем телефоне и поднесите его к экрану компьютера –, отсканируйте QR-код . Сканер QR-кода вашего телефона должен быть открыт с предыдущего шага. Вы увидите сообщение «Сопряжение с ПК» во время синхронизации телефона и ПК.
Откройте ссылку на приложение Windows на своем телефоне и поднесите его к экрану компьютера –, отсканируйте QR-код . Сканер QR-кода вашего телефона должен быть открыт с предыдущего шага. Вы увидите сообщение «Сопряжение с ПК» во время синхронизации телефона и ПК.
8. Нажмите «Продолжить» 9.0016 , затем нажмите ПРОДОЛЖИТЬ для настройки разрешений.
(Изображение предоставлено Microsoft)9. Нажмите Разрешить в каждом из появляющихся запросов на разрешение.
(Изображение предоставлено Microsoft)10. Нажмите «Продолжить» , затем «Разрешить» . Наконец, нажмите Готово , чтобы завершить настройку.
(Изображение предоставлено Microsoft) 11. Откройте приложение Phone Link на своем ПК и нажмите «Продолжить» , чтобы завершить процесс сопряжения на вашем компьютере.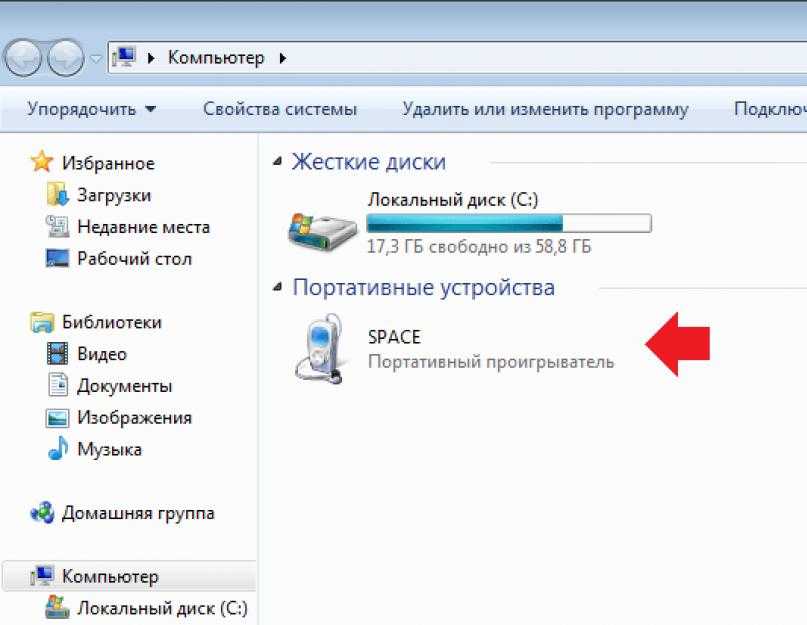
12. Теперь ваш телефон и ПК подключены, вы можете просматривать свои фотографии на ПК, щелкнув вкладку «Фотографии» в приложении «Телефонная связь». Чтобы сохранить фотографию на свой компьютер, щелкните ее правой кнопкой мыши , затем щелкните Сохранить как .
(Изображение предоставлено Microsoft)Передача фотографий с Android на ПК с Windows через USB
Если у вас есть огромная куча фотографий, которые вы хотите перенести на свой ПК, сделать это через USB — это самый быстрый и эффективный способ сделай это. К счастью, встроенное в Windows приложение «Фотографии» позволяет очень легко импортировать фотографии с вашего телефона Android.
Примечание. Это руководство основано на устройстве Samsung Galaxy. На устройстве не Samsung процесс почти идентичен, но может немного отличаться. Мы подробно описали, чем отличаются шаги, и предоставили шаги для тех, кто использует устройство Google.
1. Соедините телефон и ПК с помощью USB-кабеля — желательно того, который был в комплекте с телефоном. Теперь проведите вниз сверху экрана телефона, чтобы открыть панель уведомлений, затем коснитесь USB для передачи файлов , чтобы открыть меню настроек USB.
(Изображение предоставлено Samsung)2. Нажмите «Передача изображений» , чтобы перевести телефон в режим передачи изображений.
(Изображение предоставлено Samsung)На устройстве не Samsung, таком как Google Pixel, перейдите в «Настройки» и коснитесь Подключенные устройства . Коснитесь USB , а затем выберите Передача файлов / Android Auto в разделе Использовать USB для , чтобы перевести телефон в режим передачи изображений.
(Изображение предоставлено: Будущее) 3. Откройте приложение Photos на своем ПК, открыв меню «Пуск» и набрав « Photos », пока не появится приложение, перед щелкнув значок приложения .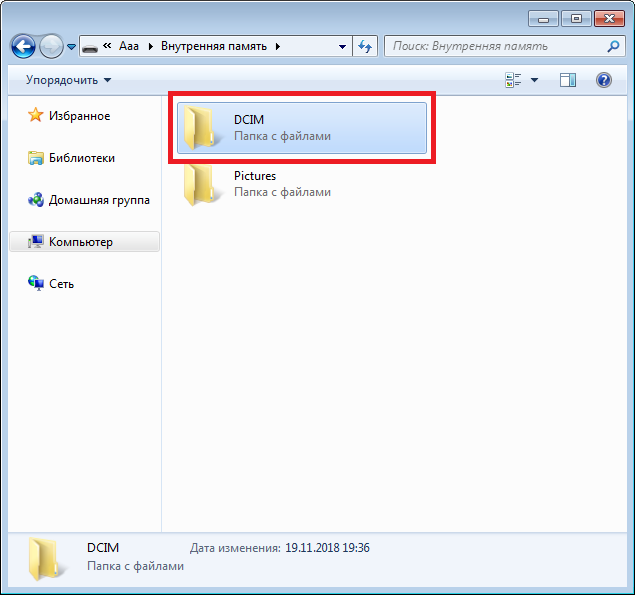
4. Щелкните значок импорта в правом верхнем углу, затем щелкните С подключенного устройства .
(Изображение предоставлено Microsoft)5. Нажмите на свой имя устройства для продолжения.
(Изображение предоставлено Microsoft)6. Теперь ваш компьютер будет сканировать ваш телефон на наличие фото и видео. Это может занять некоторое время, в зависимости от того, сколько фотографий и видео у вас есть на вашем телефоне.
(Изображение предоставлено Microsoft) 7. После того, как ваш телефон будет отсканирован, вы увидите свои фотографии и видео в приложении «Фотографии». Вы можете выбрать файлы, которые вы хотите импортировать на нажав кнопку установите флажок на отдельных фотографиях или установите флажок на отдельных месяцах , если вы хотите импортировать файлы большими партиями.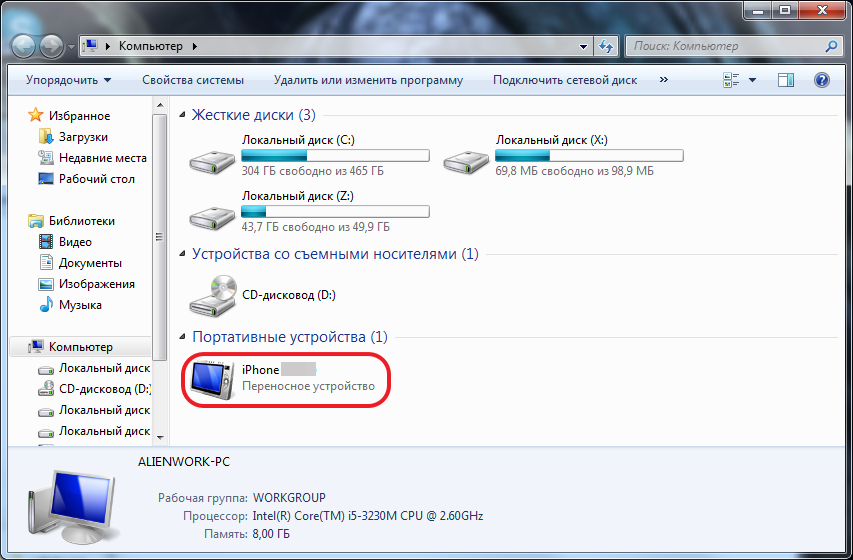
8. Когда вы закончите выбор, выберите местоположение на вашем ПК , где будут сохранены импортированные файлы, нажав Изменить место назначения . Если вы хотите удалить исходные файлы с вашего телефона после их импорта, установите флажок внизу . Когда вы будете готовы к импорту, щелкните Импортировать [X] из [X] элементов внизу.
(Изображение предоставлено Microsoft)Как перенести фотографии с Android на Mac
Самый простой способ перенести фотографии с телефона Android на Mac — использовать USB-кабель. Однако, если вы просто подключите свой телефон к Mac, вы заметите, что ничего не произойдет. По умолчанию вы не можете просто передавать файлы между телефоном Android и Mac, как с внешним запоминающим устройством. Однако, к счастью, есть бесплатное программное обеспечение, которое решает эту проблему.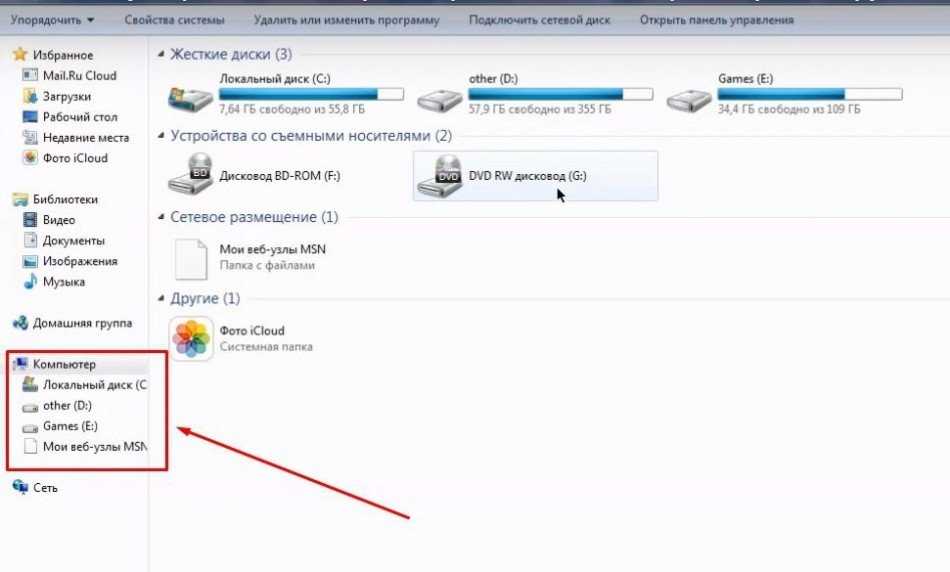
1. Перейдите к Android File Transfer (открывается в новой вкладке) и нажмите ЗАГРУЗИТЬ СЕЙЧАС .
(Изображение предоставлено Future)2. После загрузки программного обеспечения перейдите в папку «Загрузки» и дважды щелкните файл .dmg . При появлении запроса перетащите значок Android File Transfer в папку «Приложения» .
(Изображение предоставлено Future)3. Подключите свой телефон Android к Mac с помощью кабеля USB. Разблокируйте телефон , проведите пальцем вниз от верхней части экрана , чтобы открыть уведомления, и коснитесь уведомления Android System USB . Выберите Передача файлов/Android Auto .
(Изображение предоставлено в будущем) 4. На вашем Mac перейдите в Приложения и , дважды щелкните Android File Transfer .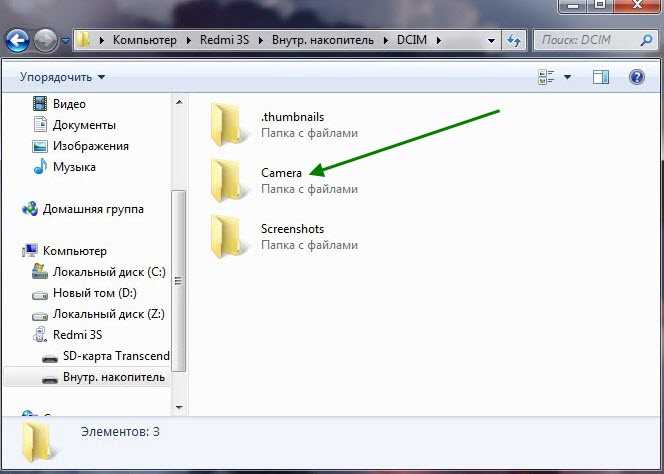
5. Если вы используете Apple Silicon Mac, вам необходимо установить Rosetta, которая позволяет программам, написанным для компьютеров Mac на базе Intel, работать на машинах Apple на базе Silicon. При появлении запроса выберите Установить . После установки Rosetta снова откройте приложения и , снова дважды щелкните Android File Transfer .
(Изображение предоставлено в будущем)6. Если вы впервые открываете программное обеспечение, вы можете получить всплывающее окно системы безопасности с вопросом, уверены ли вы, что хотите открыть программу, загруженную из Интернета. Нажмите Открыть .
(Изображение предоставлено Future) 7. Приложение Android File Transfer откроет окно, предоставляя вам доступ к вашему телефону Android, как к съемному устройству хранения данных. Чтобы получить доступ к фотографиям на телефоне, щелкните DCIM , затем щелкните Камера в раскрывающемся меню файлов.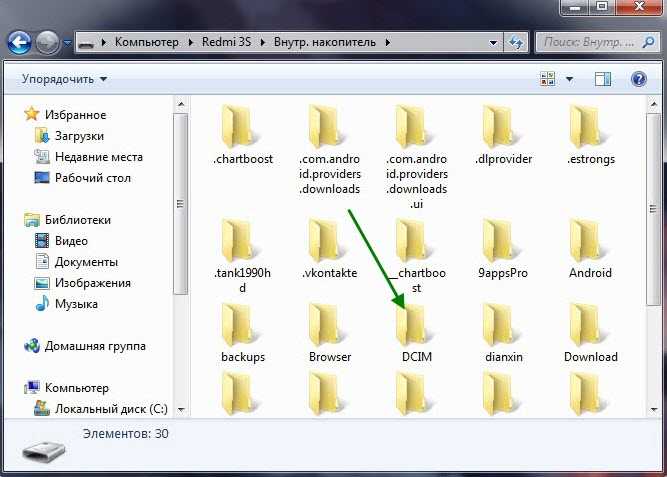
8. Откройте окно Finder и перейдите туда, куда вы хотите отправить фотографии на вашем Mac. Затем выберите фотографии, которые вы хотите переместить в окне передачи файлов Android, прежде чем перетащить их в Finder .
(Изображение предоставлено Future)И мы закончили. Теперь вы знаете, как перенести фотографии с Android на ПК, узнать, как удалить программы в Windows 11, как установить приложения Android в Windows 11 и как включить историю буфера обмена в Windows. У нас также есть множество руководств на тему Android, в том числе о том, как сбросить настройки телефона Android, как очистить кеш на Samsung Galaxy S22 и как обмениваться файлами между Android и iPhone.
Получите мгновенный доступ к последним новостям, самым горячим обзорам, выгодным предложениям и полезным советам.
Свяжитесь со мной, чтобы сообщить о новостях и предложениях от других брендов Future.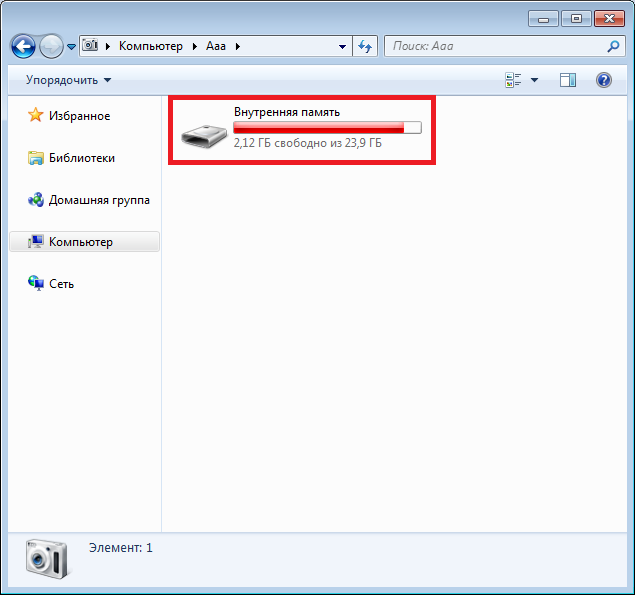 Получайте электронные письма от нас от имени наших надежных партнеров или спонсоров.
Получайте электронные письма от нас от имени наших надежных партнеров или спонсоров.Дейл Фокс — независимый журналист из Великобритании. Он был техническим ботаником с детства, когда он использовал деньги от своей первой работы разносчиком газет, чтобы купить подписку на журнал GamesMaster. Дейл ранее был ведущим и редактором в Китае, где он также работал копирайтером для OnePlus в ее штаб-квартире в Шэньчжэне.
При участии
- Питера Волински, редактора How To & Cameras
Как перенести фотографии с телефона на компьютер?
Итак, вы только что вернулись из отпуска, концерта или празднования дня рождения со своим мобильным устройством Samsung. Вы накопили много изображений на своем устройстве и хотите перенести их на свой компьютер, но не может перенести фотографии с Android на ПК . Каков наиболее эффективный метод для достижения этой цели?
В этой статье вы узнаете, как перенести данные с телефона Samsung на компьютер.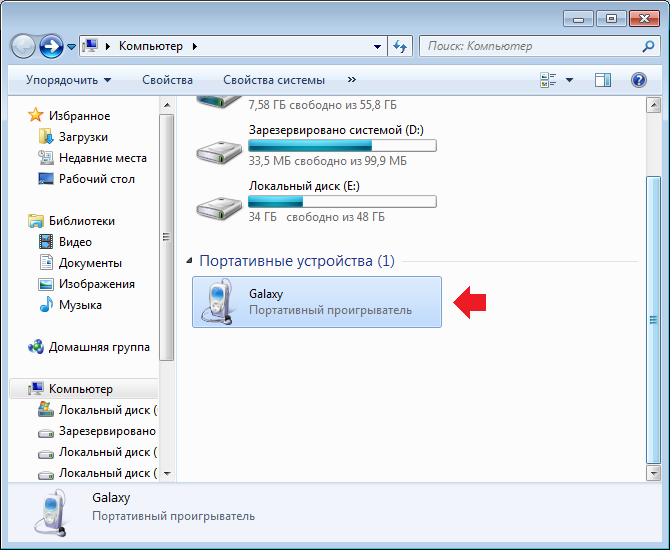 Как оказалось, вы можете использовать различные подходы. Все они могут передавать файлы всех типов, а не только изображения, поэтому вы можете выбрать тот, который вам больше всего подходит.
Как оказалось, вы можете использовать различные подходы. Все они могут передавать файлы всех типов, а не только изображения, поэтому вы можете выбрать тот, который вам больше всего подходит.
MobileTrans: передача файлов Android
Передавайте ценные воспоминания туда, где они вам нужны. MobileTrans позволяет легко и быстро передавать файлы между вашим компьютером и устройством Android.
Попробуйте бесплатно Попробуйте бесплатно
безопасно и надежно
Способ 1: передача фотографий с устройства Samsung на компьютер через USB-кабель
Мы начали с этой стратегии, поскольку она является самой простой и, скорее всего, будет работать с любым смартфоном Samsung. В конце концов, USB используется для зарядки всех мобильных устройств, и каждый современный ПК с Windows имеет как минимум один USB-порт.
Используя USB-соединение, вот , как перенести фотографии с Android на компьютер с помощью простого метода, указанного ниже:
- Подключите телефон к компьютеру с помощью USB-кабеля.
 Драйверы устройств
Драйверы устройств - будут автоматически загружены и установлены на ваш компьютер при первом выполнении этой операции. Если ваша система запрашивает ваше разрешение, предоставьте его.
- Разрешить доступ к данным устройства на устройстве Samsung при появлении запроса.
- Когда вы откроете проводник и перейдете к этому компьютеру, вы увидите устройство Samsung, указанное в разделе «Устройства и диски». Теперь с помощью проводника вы можете получить доступ к содержимому файлов устройства, включая все его изображения. На большинстве устройств фотографии хранятся в папке DCIM.
Способ 2: передача фотографий с устройства Samsung на компьютер через Bluetooth
Хотя ваш смартфон Samsung, скорее всего, поддерживает Bluetooth, этот подход также требует использования ПК с поддержкой Bluetooth. Большинство ноутбуков подходят, но некоторые настольные компьютеры не подходят. Стоит потратить несколько долларов, чтобы не подключать какие-либо шнуры, если вы часто передаете данные.
Дважды потяните вниз верхнюю часть экрана устройства Samsung, чтобы открыть панель быстрых настроек, затем коснитесь Bluetooth, чтобы активировать ее, если она еще не активирована. Когда появится диалоговое окно Bluetooth, коснитесь, чтобы сделать ваше устройство видимым. Благодаря этому ваш компьютер сможет найти его и подключиться к нему.
Как перенести изображения с телефона Android на компьютер ? Выполните следующие действия:
- Если Bluetooth еще не включен, перейдите в «Настройки» > «Устройства» > «Bluetooth и другие устройства» и активируйте его.
- Выберите свое устройство из списка видимых устройств Bluetooth и нажмите «Сопряжение». Если вы его не видите, перейдите наверх и нажмите «Добавить Bluetooth» или другие устройства.
- Оба будут иметь числовой код доступа. Выберите «Да» в Windows 10 и «ОК» на устройстве Samsung, если они совпадают.
- После подключения устройств перейдите к разделу «Отправка и получение файлов через Bluetooth», а затем «Получить файлы».

- Используйте приложение «Мои файлы» на мобильном телефоне Samsung, чтобы выбрать все фотографии, которые вы хотите загрузить. Выберите Bluetooth в качестве метода и ваш компьютер в качестве пункта назначения при обмене ими.
- Нажмите Готово, когда на ПК появится запрос на передачу файла.
Способ 3: перенос фотографий с устройства Samsung на компьютер с помощью внешней SD-карты
Если ваш смартфон Samsung имеет слот для карты microSD, этот метод может быть предпочтительнее, чем использование USB-подключения. В некоторых ноутбуках есть устройства для чтения карт памяти SD или microSD, но в большинстве машин их нет. Выполните следующие шаги, чтобы передать изображения коммутатора на телефон.
- Вставьте внешнюю карту в свое устройство, затем перенесите все свои изображения на карту с помощью программы Android File Explorer. Извлеките карту, вставьте ее в адаптер и отобразите как внешнее устройство в разделе «Этот компьютер» на вашем ПК.

- Затем, следуя приведенным выше инструкциям USB, вы можете копировать фотографии с него.
Способ 4. Перенос фотографий с устройства Samsung на компьютер через Samsung Cloud Drive
Samsung предлагает встроенную службу облачного хранилища, которая работает аналогично Google Диску. Если вы недавно приобрели новое устройство Samsung, возможно, у вас уже есть базовая подписка на Samsung Cloud Drive. Бесплатный уровень Galaxy Cloud Drive предоставляет 15 ГБ облачного хранилища для синхронизации изображений и других данных с вашим ПК. Если этого недостаточно, вы можете платить 1 доллар в месяц за 50 ГБ или 3 доллара в месяц за 200 ГБ.
Как перенести фотографии с телефона на компьютер ? Samsung Cloud Drive предустановлен на вашем устройстве, если он присутствует в списке совместимости с Samsung Cloud (при условии, что вы не удалили исходную установку и не заменили ее пользовательским ПЗУ). Вот как это использовать:
- Перейдите к фотографии, которую вы хотите передать на свой компьютер на своем мобильном телефоне Samsung.
 Нажмите кнопку «Поделиться».
Нажмите кнопку «Поделиться». - Выберите Samsung Cloud Drive из списка приложений.
- Если хотите, создайте отдельную папку для файлов или фотографий, затем нажмите «Готово».
- Вы должны создать учетную запись, если вы никогда раньше не использовали Samsung Cloud Drive.
- Перейдите на страницу входа в Samsung Cloud на своем компьютере. Вы найдете свой файл готовым для вас, если вы введете свои учетные данные Samsung Cloud Drive.
Способ 5. Перенос фотографий с устройства Samsung на компьютер через Samsung Flow
Samsung Flow, ранее известный как Samsung SideSync, использует локальное соединение Wi-Fi для подключения смартфона Samsung к компьютеру. Вы можете без проводов передавать изображения (и другие данные) со смартфона Samsung на компьютер после установления соединения.
Более того, вы можете управлять своим гаджетом Samsung с компьютера. Samsung Flow отображает экран вашего устройства Samsung на вашем ПК. Затем вы можете использовать свой телефон для запуска приложений, пролистывания изображений, проверки сообщений и выполнения всего остального, что вы делаете на телефоне. Вероятно, это лучший способ узнать , как загружать изображения с телефона Samsung на компьютер.
Затем вы можете использовать свой телефон для запуска приложений, пролистывания изображений, проверки сообщений и выполнения всего остального, что вы делаете на телефоне. Вероятно, это лучший способ узнать , как загружать изображения с телефона Samsung на компьютер.
- Убедитесь, что приложение Samsung Flow установлено на вашем телефоне и компьютере. Затем на мобильном телефоне Samsung откройте Samsung Flow.
- В приложении Samsung Flow на ПК выберите свой смартфон Samsung. Подтвердите соединение с ключом доступа как на устройстве Samsung, так и на ПК. Samsung Flow теперь подключен после подтверждения.
- Выберите «Настройки» в трехточечном символе меню в правом верхнем углу приложения Samsung Flow.
- Используя Изменить, укажите папку загрузок. Требуется; в противном случае передача файлов завершится ошибкой.
- Чтобы вернуться на главный экран, еще раз коснитесь стрелки «Назад».
- Теперь в левом нижнем углу выберите значок «Плюс».
 Выберите «Изображение» в раскрывающемся меню, затем найдите изображение, которым хотите поделиться.
Выберите «Изображение» в раскрывающемся меню, затем найдите изображение, которым хотите поделиться.
Метод 6: Перенос фотографий с устройства Samsung на компьютер в один клик
MobileTrans — Phone Transfer — это инструмент, который позволяет передавать фотографии с Android на ПК независимо от версии операционной системы. Данные с мобильного телефона (фото, видео, сообщения, музыка, приложения) можно перенести на ПК. Для этого подключите обе машины к одному компьютеру и выполните инструкции программы.
Скачать бесплатно Скачать бесплатно
безопасно и надежно
Даже если Wondershare MobileTrans специализируется на передаче данных между телефонами, это еще не все, на что он способен. Вы также можете сделать полный клон устройства или сделать резервную копию всех ваших данных, сообщений и контактов и сохранить их на своем ПК.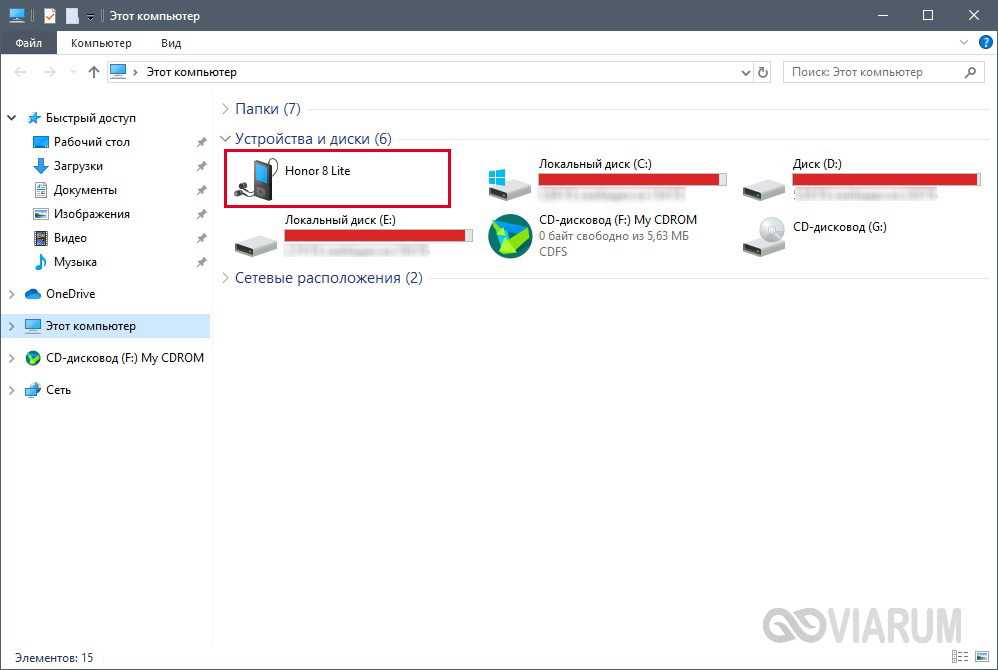


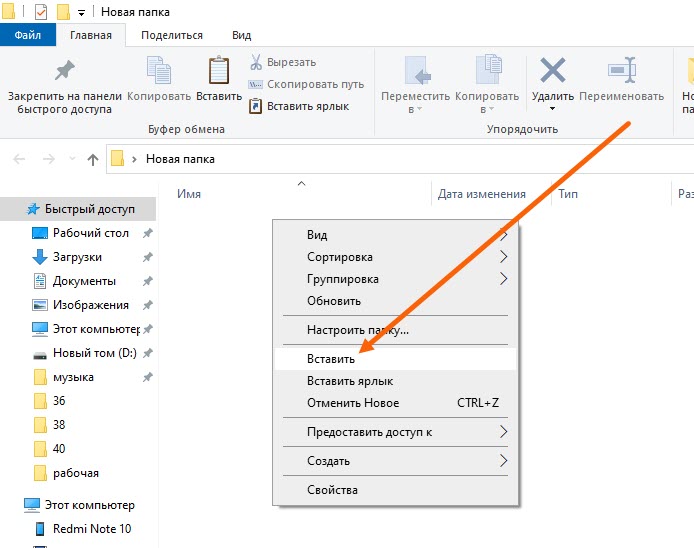
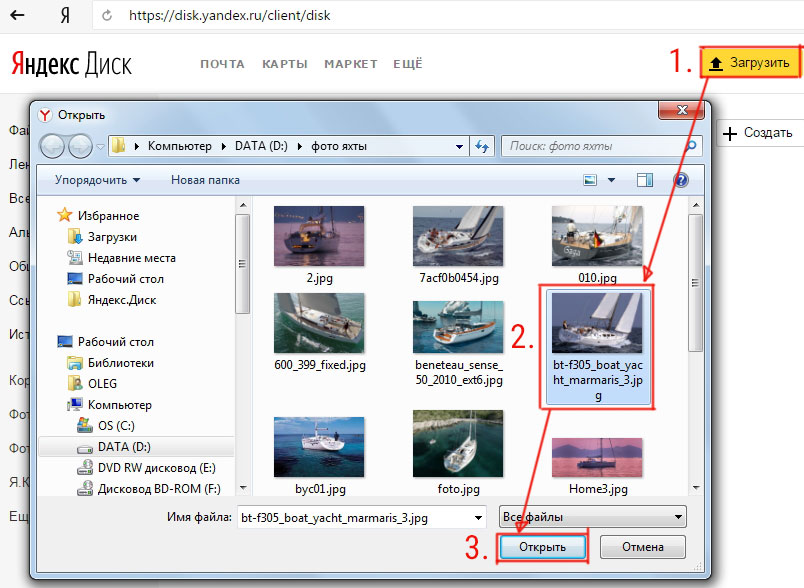

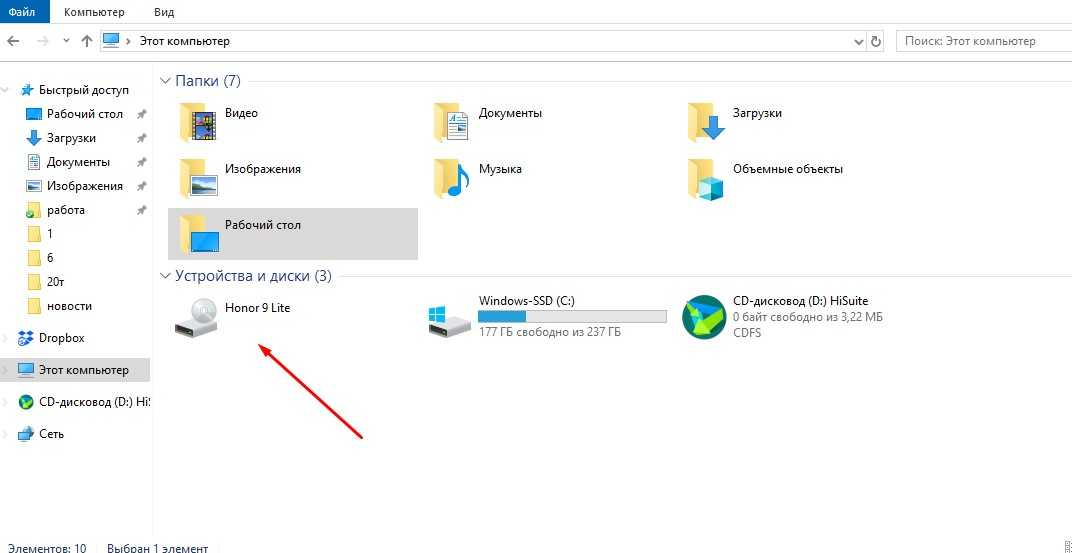
 В различных версиях Android может немного отличаться, например иногда нужно выбрать устройство как Накопитель. С iOS необходимо проделать то же самое.
В различных версиях Android может немного отличаться, например иногда нужно выбрать устройство как Накопитель. С iOS необходимо проделать то же самое.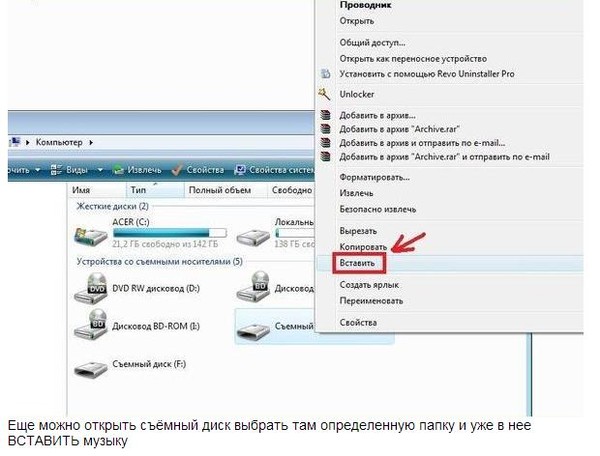


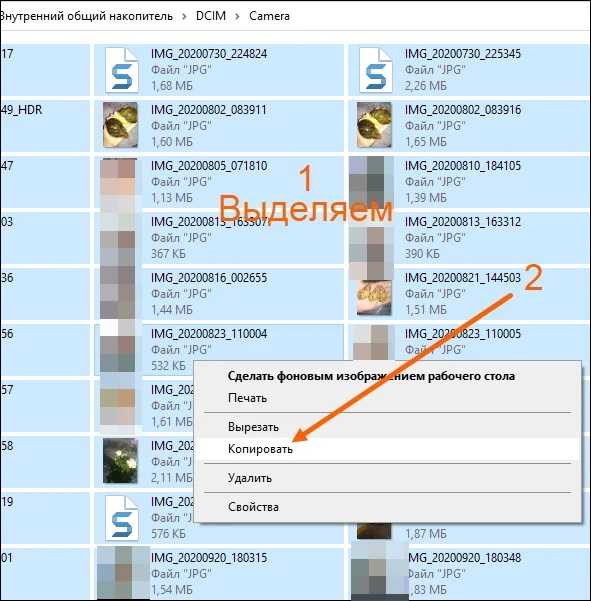
 Нажмите кнопку «Поделиться».
Нажмите кнопку «Поделиться».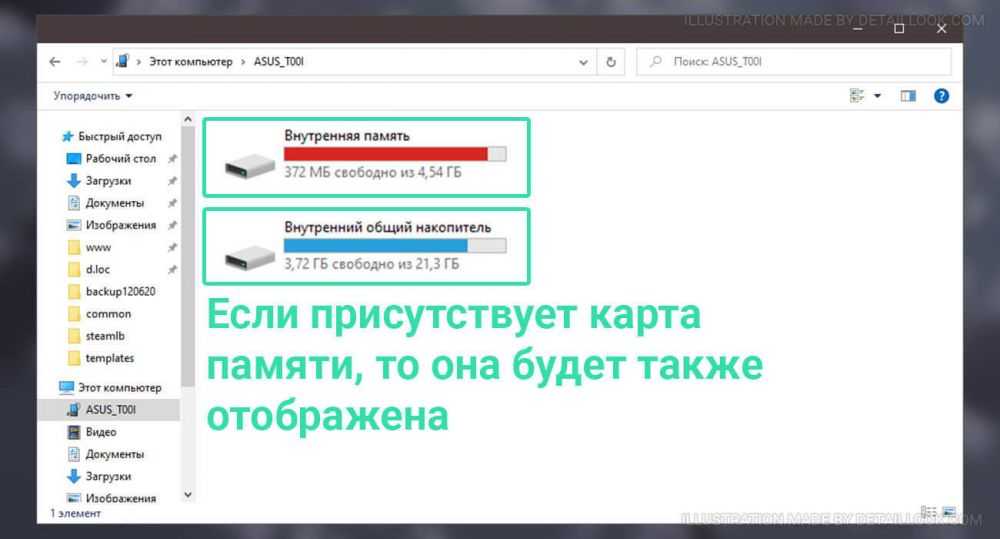 Выберите «Изображение» в раскрывающемся меню, затем найдите изображение, которым хотите поделиться.
Выберите «Изображение» в раскрывающемся меню, затем найдите изображение, которым хотите поделиться.