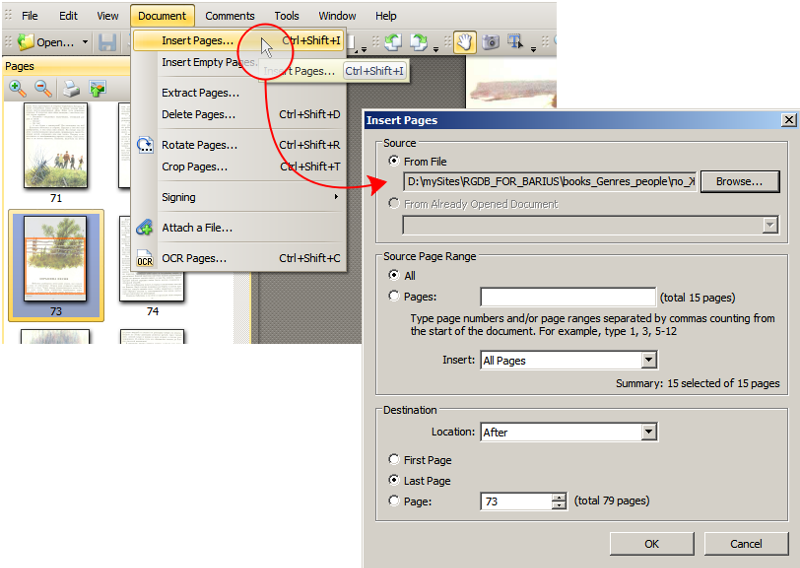Oбъединить пдф — Oбъединить PDF, Oбъединить файлы пдф
Когда вы добавляете несколько файлов Adobe PDF вместе в наше бесплатное PDF объединить-файлов, вы должны сохранить размер и ориентацию всех страниц в исходных PDF-файлах. Тем не менее, наше средство объединения PDF нисколько не мешает вам вносить пдф в один файл (редактировать) в загруженные файлы документов, если это необходимо, например, просто изменять порядок страниц вашего PDF-файла. Что ж, до или после сшить пдф вы можете использовать наш бесплатный разделитель PDF, чтобы удалить любые страницы в ваших документах, которые вам не нужны в итоговом PDF-файле.
Продолжайте читать, чтобы узнать, как объединить PDF-файлы в Интернете, но прежде вы узнаете несколько общих преимуществ объединения PDF-файлов.
Преимущества объединить пдф PDF?Проведите вниз!
Легче обмениваться данными и документами:Если вы ежедневно имеете дело с большим количеством документов PDF, лучше всего объединить файлы PDF в один файл формата PDF. Предположим, что вы редактор и получаете несколько PDF-файлов для статьи своих авторов в день. Вместо того, чтобы прикреплять к вашей электронной почте несколько файлов документов, вам просто нужно объединить их, чтобы создать единый организованный файл PDF-документа и мгновенно отправить его. Это самый простой способ склеить пдф несколькими файлами PDF. Вам не нужно прикреплять несколько PDF-файлов по отдельности или отправлять отдельные электронные письма. Объединение файлов PDF в один файл не сложнее, наше объединить пдф сделает все за вас за считанные секунды.
Предположим, что вы редактор и получаете несколько PDF-файлов для статьи своих авторов в день. Вместо того, чтобы прикреплять к вашей электронной почте несколько файлов документов, вам просто нужно объединить их, чтобы создать единый организованный файл PDF-документа и мгновенно отправить его. Это самый простой способ склеить пдф несколькими файлами PDF. Вам не нужно прикреплять несколько PDF-файлов по отдельности или отправлять отдельные электронные письма. Объединение файлов PDF в один файл не сложнее, наше объединить пдф сделает все за вас за считанные секунды.
Когда вы объедините PDF-файлы в один файл, это поможет вам более эффективно обьеденить пдф своими файлами. Например, если вы руководитель отдела кадров (HR) и вам необходимо объединить все внутренние меморандумы за месяц, нет необходимости создавать папку и сохранять все памятки документов. Очевидно, это займет много места на компьютере. Итак, идеальный способ — просто преобразовать все заметки в несколько файлов PDF, после чего объединить их с помощью бесплатного комбайнера PDF.
Объединение PDF-файлов в один — лучший способ подготовить его к будущей печати. Однако, если ваши документы Adobe PDF сохраняются индивидуально, очевидно, что на их печать уходит больше времени. Когда вы объединили PDF в один файл PDF-документа, их становится удобно распечатать. Это означает, что вам просто нужно открыть файл документа, нажать кнопку «Печать» и просто дождаться документов в принтере. Короче говоря, объединить файлы в пдф даст вам больше времени для более важных задач. Кроме того, слияние PDF-файлов онлайн теперь вам удобно, поскольку мы разработали это бесплатное и лучшее объединить пдф файлов для вас!
Экономия места в системе:Да, это действительно простая математика. Сохранение нескольких PDF-файлов занимает больше места, чем один файл. Поскольку файлы Adobe PDF имеют постоянную функцию, они не всегда обозначаются как простые документы. Кроме того, файлы PDF состоят из графиков, изображений, таблиц и т.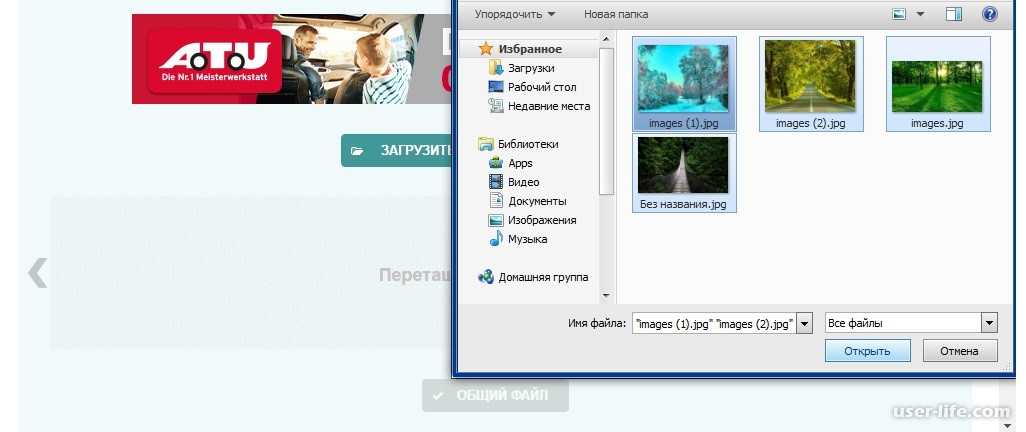 Д. Следовательно, каждый отдельный файл документа PDF занимает место в вашей системе. Если вы объедините несколько PDF-файлов в один файл, это, очевидно, сэкономит вам немного места. Итак, используйте онлайн-объединитель PDF-файлов в Интернете, который помогает объединять PDF-файлы в один PDF-файл, не нарушая макет документа.
Д. Следовательно, каждый отдельный файл документа PDF занимает место в вашей системе. Если вы объедините несколько PDF-файлов в один файл, это, очевидно, сэкономит вам немного места. Итак, используйте онлайн-объединитель PDF-файлов в Интернете, который помогает объединять PDF-файлы в один PDF-файл, не нарушая макет документа.
Здесь вы узнаете, как наше онлайн-объединить пдф-файлов помогает вам бесплатно объединять PDF-файлы, давайте взглянем:
Шаг 1:
Перетащите или загрузите два или более PDF-файлов в PDF Joiner
Шаг 2:
После загрузки файлов PDF нажмите «Объединить PDF».
Шаг 3:
Ваш объединенный файл PDF-документа готов к загрузке, нажмите «Загрузить» и сохраните его в системном хранилище.
Часто задаваемые вопросы:Как объединить пдф файлы в один в Windows?Редактор PDF-Xchanger сделает это за вас за несколько шагов. Давайте найдем:
Давайте найдем:
- Вам нужно выбрать «Файл»> «Новый документ».
- Затем просто выберите опцию «Объединить файл в один PDF-файл». Там вы можете увидеть, что откроется окно со списком файлов.
- Теперь вам нужно перетащить файлы, которые вы хотите объединить в один PDF-файл.
- Вы можете добавить в список файлы Adobe PDF или любую комбинацию текста, изображений, документов MS Word, Excel или PowerPoint.
Помните, что наш бесплатный онлайн-комбайнер PDF поможет вам объединить несколько PDF, включая все страницы, в один файл документа.
Как пдф в один файл на Mac?Вот простые шаги, с помощью которых вы можете объединить два или более PDF-файлов на Mac:
- Начните с загрузки версии PDF Reader для Mac и запустите приложение
- Теперь, в режиме управления, вы должны щелкнуть меню «Инструмент» в данной верхней строке меню.
- Теперь вам нужно выбрать вариант слияния
- Затем вам нужно выбрать файлы PDF, которые вы хотите объединить.

- Вы можете изменить порядок, просто перетащив файл и нажав «Объединить».
- Наконец, пришло время выбрать папку для сохранения объединенного PDF-файла.
В качестве альтернативы вы можете использовать редактор страниц:
- Во-первых, вам нужно открыть документ Adobe PDF, который вам нужно объединить в PDF Reader.
- Теперь щелкните значок «Редактировать страницу» на панели инструментов, чтобы просто просмотреть PDF-файл в виде эскизов.
- Затем вам нужно выбрать опцию «Добавить».
- Сразу после этого просто выберите один или несколько PDF-файлов, которые вы хотите добавить в текущий PDF-файл, который вы используете.
- Наконец, нажмите значок «Добавить», чтобы просто добавить выбранные файлы к существующему.
Присоединяйтесь к PDF в Foxit Reader, выполнив следующие действия:
- Внутри Foxit PDF Editor перейдите к параметрам «Файл> Создать> Объединить файлы», чтобы просто открыть диалоговое окно объединения.

- Затем нажмите кнопку «Добавить файлы», чтобы просто выбрать один из предложенных вариантов: «Добавить файлы, Добавить папки или Добавить открытые файлы», чтобы выбрать несколько файлов, которые вам необходимы для их объединения.
- Наконец, нажмите «Объединить», чтобы выполнить задачу.
Наша служба слияния PDF-файлов — это служба на основе веб-браузера, с которой вы работаете для всех операционных систем «Mac, Windows и Linux» и даже точно помогаете склеить PDF на всех интеллектуальных устройствах «мобильные, табличные и т. Д.»
Да, пора сшить PDF:Теперь мы не можем повторить это еще раз! объединить PDF - это то, что называют более простым способом поделиться своими документами: объединить пдф делает управление документами более эффективным; он предоставляет вам варианты от более быстрой печати до системы экономии и многого другого. Итак, всякий раз, когда вы предпочитаете объединение пдф онлайн-файлы и их элементы, наше бесплатное онлайн-объединить пдф в один файл — это правильный путь!
Итак, всякий раз, когда вы предпочитаете объединение пдф онлайн-файлы и их элементы, наше бесплатное онлайн-объединить пдф в один файл — это правильный путь!
Other Languages: Merge PDF, PDF Birleştirme, Łączenie PDF, Gabung PDF, Sloučit PDF, PDF Zusammenfügen, Unir PDF, Fusionner PDF, Unir PDF, Unisci PDF, Združi PDF, Slå sammen PDF, PDF Tiedostojen Yhdistäminen, Sammenflet PDF, دمج PDF, Συγχωνευση PDF, Sammanfoga PDF, PDF 합치기, PDF Egyesítés, Ghép file PDF, รวมไฟล์ PDF, איחוד קבצי PDF, PDF 結合
Как объединить файлы PDF в один документ (простое руководство)
Содержание:
В какой-то момент вы можете оказаться в ситуации, когда вам нужно знать, как объединить файлы в один PDF. Это может быть работа, домашняя электронная книга или ваша личная офисная бухгалтерия.
Давайте посмотрим, как объединить файлы PDF в разных операционных системах.
Как объединить файлы PDF на Mac
Возможно, вас не удивит, что в macOS встроены простые и удобные инструменты, которые помогут вам создавать и комбинировать PDF-файлы на вашем компьютере. Вы можете использовать приложение Preview или macOS Finder. Начнем с последнего варианта.
Вы можете использовать приложение Preview или macOS Finder. Начнем с последнего варианта.
Как объединить PDF-файлы в macOS Finder
Если вы еще этого не сделали, возможно, будет проще собрать все файлы, которые вы хотите объединить в PDF-файл, в одной папке. Когда папка будет готова, мы сможем получить доступ к инструменту Finder.
Сначала нажмите на очень дружелюбный значок в правом нижнем углу экрана… ..
 Вы можете быстро переключаться между значками, чтобы дважды проверить, какие из них вам нужны для вашего PDF-файла. Как было сказано ранее, вам будет намного проще, если все файлы PDF уже будут в одной папке.
Вы можете быстро переключаться между значками, чтобы дважды проверить, какие из них вам нужны для вашего PDF-файла. Как было сказано ранее, вам будет намного проще, если все файлы PDF уже будут в одной папке.Мы должны выбрать каждый отдельный файл, чтобы объединить их в один. Удерживайте командную клавишу, чтобы выбрать каждый файл. Попробуйте щелкнуть каждый файл в том порядке, в котором вы хотите, чтобы они отображались в окончательном PDF-файле.
После выбора второго файла вы увидите значок «Создать PDF» на панели инспектора.
 Кроме того, вы также можете щелкнуть значок предварительного просмотра и найти свой PDF-файл на рабочем столе.
Кроме того, вы также можете щелкнуть значок предварительного просмотра и найти свой PDF-файл на рабочем столе.После того как вы откроете PDF-файл в режиме предварительного просмотра, вам нужно будет увидеть миниатюры, чтобы изменить положение страниц. Перейдите в меню «Просмотр» и нажмите «Эскизы», чтобы включить их, если они еще не отображаются.
Но эти лакомства выглядят так вкусно, и все мы знаем, как собаки любят поесть. Итак, я решил переместить собачьи кости на первое место. Все, что мне нужно было сделать, это:
- Поместите мой курсор / стрелку на миниатюру
- Удерживайте и перетащите изображение
- Перетащите его вверх или вниз на боковой панели
- Поднимите курсор, когда он окажется в желаемой позиции.
- При необходимости повторите
Как редактировать страницы в PDF
На этом этапе вы можете решить, что у вас есть дополнительная страница или две, которые вам больше не нужны.
Как объединить файлы PDF в предварительном просмотре
Предварительный просмотр также можно использовать в качестве единственного источника для объединения файлов PDF.
Сначала откройте исходную страницу PDF в режиме предварительного просмотра.
- Нажмите «Изменить» в меню предварительного просмотра.
- В раскрывающемся меню нажмите «Вставить».
- Нажмите «Страница из файла…»
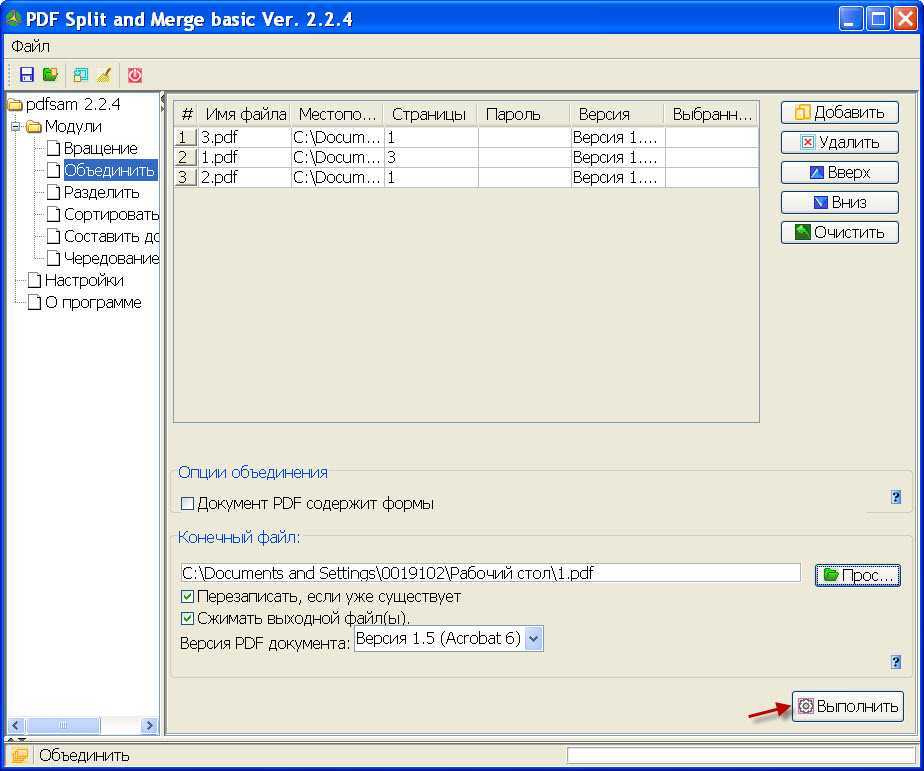 Повторите этот шаг для каждой новой страницы, которую хотите добавить.
Повторите этот шаг для каждой новой страницы, которую хотите добавить.Как объединить файлы PDF в Windows 10
К сожалению, пользователи ПК, на Mac гораздо проще объединять и создавать PDF-файлы. Тем не менее, у вас есть несколько вариантов создания PDF-файлов для загрузки. В этом уроке я продемонстрирую идеальную программу для использования: Adobe Acrobat DC. К вашему сведению, вы также можете использовать эту программу на Mac.
Вы можете зарегистрироваться в Adobe Suite и получить доступ к веб-клиенту Adobe Acrobat DC или загрузить приложение на свой компьютер. Чтобы объединить файлы PDF и другие файлы в один документ, необходимо:
- Сначала нажмите «Объединить файлы».
- Выберите, откуда вы хотите добавить файлы: папка компьютера, недавние PDF-файлы Acrobat и т.
 Д.
Д.
- Выберите все файлы для вашего PDF-файла и нажмите «Открыть».
- Наведите указатель мыши на каждое изображение и отметьте те, которые вам нужны для PDF-файла.
- Назовите свой PDF-файл. Например, «Мой лучший рецепт яблочного пирога».
- Нажмите «Объединить».
Объединить PDF в один файл
20 апреля 2019 г.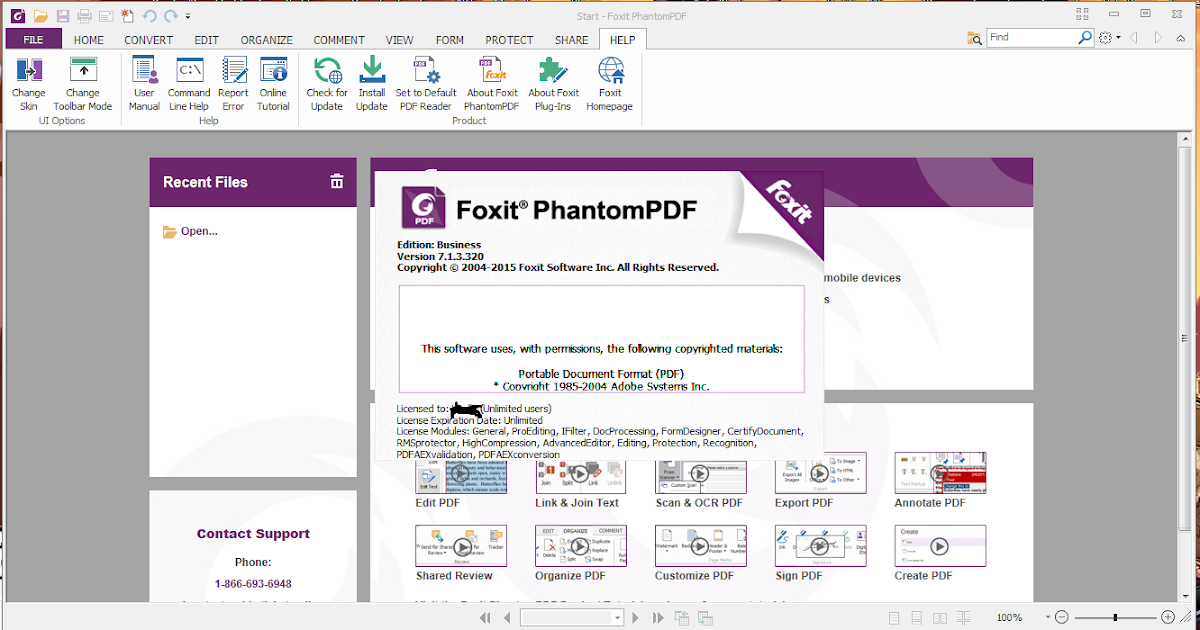
к Бен Лю
Директор по электронной коммерции — цифровой маркетинг
В корпоративных условиях пользователи могут ежедневно или еженедельно сталкиваться с большим объемом PDF-документов. Эти файлы могут содержать что угодно: от информации о счете-фактуре до данных о персонале или операционных фактов и цифр. Это могут быть руководства по обучению сотрудников или документация по внутреннему программному обеспечению и рабочим процессам. С таким количеством возможностей для работы с этими файлами крайне важно иметь соответствующие инструменты для быстрой и эффективной работы с ними.
Необходимость объединять PDF-файлы воедино является обычной на этом уровне бизнеса. Это может быть удобно для группировки похожих данных, или это может быть объединение работы, выполненной несколькими разными командами. Какой бы ни была причина, объединение PDF-файлов не должно отнимать много времени или вызывать разочарование.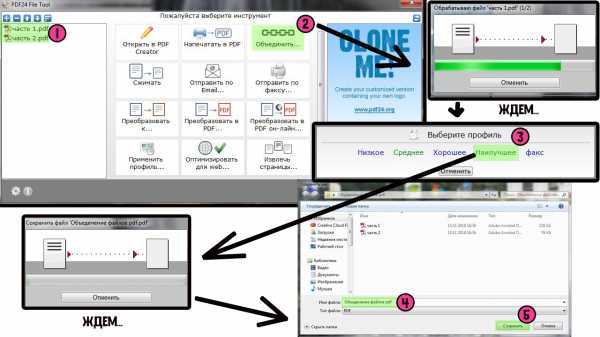 С Kofax Power PDF вы можете объединить документы всего за несколько шагов. Посмотри, как это работает.
С Kofax Power PDF вы можете объединить документы всего за несколько шагов. Посмотри, как это работает.
Использование Power PDF для объединения файлов в один PDF
Объединение файлов — это простой процесс при использовании Power PDF. Используя встроенный режим Document Assembly, пользователи могут наслаждаться средой перетаскивания, которая упрощает работу с несколькими документами и большим количеством страниц. Чтобы объединить разные документы, выполните следующие действия:
- Откройте основной документ, с которым вы хотите работать, в Power PDF.
- Найдите раздел «Страницы» на ленте «Главная» и нажмите «Сборка документа», чтобы открыть многостраничный дисплей.
- Щелкните правой кнопкой мыши любую часть панели сборки документа и выберите «Вставить страницы».
- Откройте файл PDF (или не PDF для автоматического преобразования) в диалоговом окне. Power PDF вставляет весь документ в указанное место. При необходимости повторите для дополнительных документов.

- По завершении закройте Document Assembly и сохраните новую копию файла.
Что делать, если порядок страниц не так важен с самого начала, и главное, что вам нужно сделать, это быстрое объединение большого количества документов? Power PDF позволяет объединить все открытые документы в один новый PDF всего за несколько кликов, независимо от того, работаете ли вы на Mac или ПК. Вот как:
- Откройте все файлы, которые вы хотите объединить, в Power PDF.
- Найдите раздел «Создать» на ленте «Главная».
- Нажмите «Объединить все», затем «Объединить все открытые PDF-файлы».
Power PDF выполняет операцию и выводит новый файл с содержимым всех открытых документов. Используйте Document Assembly, чтобы изменить порядок страниц по мере необходимости, или сохраните документ, чтобы завершить процесс.
Связанная запись: Обратный порядок страниц в PDF
Ознакомьтесь со всеми богатыми функциями Power PDF уже сегодня
Благодаря простому процессу управления структурами документов и объединению PDF-файлов для экономии места и избежания путаницы Power PDF предлагает важный инструмент для бизнес-пользователей. Заставьте формат PDF и его функции работать на вас, а не наоборот, когда вы используете программное обеспечение, созданное с учетом ваших конкретных требований.
Заставьте формат PDF и его функции работать на вас, а не наоборот, когда вы используете программное обеспечение, созданное с учетом ваших конкретных требований.
Вы можете попробовать бесплатную 15-дневную пробную версию прямо сейчас. Загрузите Power PDF сегодня и убедитесь, как легко редактировать PDF-файлы, когда у вас есть все нужные инструменты в одном удобном пакете.
Поделиться
Объединить PDF-файлы | DocHub
Объединение PDF-файлов | докхаб6 августа 2022 г.
формы заполнены
формы подписаны
формы отправлены
01. Загрузите документ со своего компьютера или из облачного хранилища.
02. Добавляйте текст, изображения, рисунки, фигуры и многое другое.
03. Подпишите документ онлайн в несколько кликов.
04. Отправка, экспорт, факс, загрузка или распечатка документа.
Отправка, экспорт, факс, загрузка или распечатка документа.
Объединение PDF-файлов с помощью DocHub
Редактирование документов больше не должно быть утомительным и трудоемким процессом. С сервисом редактирования DocHub стало очень легко изменять контракты, счета-фактуры и другие документы. Сервис позволяет настроить файл в соответствии с вашими требованиями. Он поддерживает несколько форматов, таких как PDF, DOC, XLS, DOCX, XLSX, PPT, TXT и RTF.
С помощью онлайн-инструментов редактирования документов можно с легкостью изменить практически любой тип документа. Вам просто нужно загрузить свой документ на веб-сайт и использовать панель инструментов, чтобы внести необходимые исправления. DocHub имеет все важные функции редактирования, позволяющие вставлять и удалять текст и изображения, добавлять поля для подписи, комментировать и выделять части документа и многое другое.
Следуйте этому руководству, чтобы объединить файлы PDF с DocHub
- Добавьте документ в DocHub, используя область перетаскивания.

- Используйте панель инструментов для объединения файлов PDF и внесения других изменений в документ.
- Щелкните значок Download/Export в правом верхнем углу, чтобы продолжить.
- Выберите место хранения вашего файла.
- Щелкните Загрузить или Экспортировать в зависимости от предпочтительного места хранения.
Если вы хотите отправить отредактированный файл прямо из редактора, вам нужно нажать на значок Поделиться или отправить вместо Загрузка/экспорт . Затем вы можете выбрать подходящий способ обмена: через ссылку, вложение или запрос на подпись.
Если вам нужно объединить PDF-файлы или использовать другие функции редактирования, DocHub — идеальный сервис для изменения любого типа документа. Создайте учетную запись DocHub и воспользуйтесь нашим всеобъемлющим редактором.
Упрощенное редактирование PDF с помощью DocHub
Удобное редактирование PDF
Редактировать PDF так же просто, как работать в документе Word. Вы можете добавлять текст, рисунки, выделения, а также редактировать или комментировать документ, не влияя на его качество. Нет растеризованного текста или удаленных полей. Используйте онлайн-редактор PDF, чтобы получить идеальный документ за считанные минуты.
Вы можете добавлять текст, рисунки, выделения, а также редактировать или комментировать документ, не влияя на его качество. Нет растеризованного текста или удаленных полей. Используйте онлайн-редактор PDF, чтобы получить идеальный документ за считанные минуты.
Слаженная работа в команде
Совместная работа над документами с вашей командой с помощью настольного компьютера или мобильного устройства. Позвольте другим просматривать, редактировать, комментировать и подписывать ваши документы в Интернете. Вы также можете сделать свою форму общедоступной и поделиться ее URL-адресом где угодно.
Автоматическое сохранение
Каждое изменение, которое вы вносите в документ, автоматически сохраняется в облаке и синхронизируется на всех устройствах в режиме реального времени. Не нужно отправлять новые версии документа или беспокоиться о потере информации.
Интеграция с Google
DocHub интегрируется с Google Workspace, поэтому вы можете импортировать, редактировать и подписывать документы прямо из Gmail, Google Диска и Dropbox.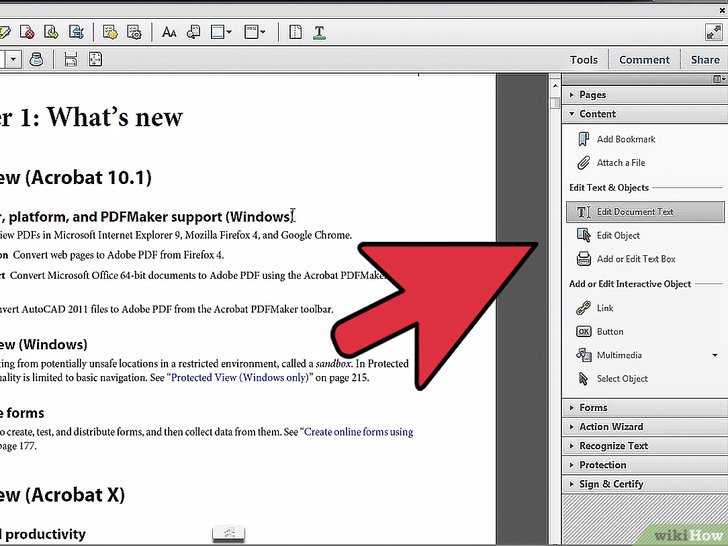 По завершении экспортируйте документы на Google Диск или импортируйте адресную книгу Google и поделитесь документом со своими контактами.
По завершении экспортируйте документы на Google Диск или импортируйте адресную книгу Google и поделитесь документом со своими контактами.
Мощные инструменты для работы с PDF на вашем мобильном устройстве
Продолжайте работать, даже если вы находитесь вдали от компьютера. DocHub работает на мобильных устройствах так же легко, как и на компьютере. Редактируйте, комментируйте и подписывайте документы, удобно используя свой смартфон или планшет. Нет необходимости устанавливать приложение.
Безопасный обмен документами и их хранение
Мгновенно обменивайтесь документами, отправляйте их по электронной почте и факсу безопасным и совместимым способом. Установите пароль, поместите свои документы в зашифрованные папки и включите аутентификацию получателя, чтобы контролировать доступ к вашим документам. После завершения сохраните свои документы в безопасности в облаке.
Отзывы DocHub
44 отзыва
Отзывы DocHub
23 оценки
15 005
10 000 000+
303
100 000+ пользователей
Повышайте эффективность с помощью надстройки DocHub для Google Workspace
Получайте доступ к документам, редактируйте, подписывайте их и делитесь ими прямо из ваших любимых приложений Google Apps.
Установить сейчас
Как объединить файлы PDF
4.9 из 5
59 голосов. это, пожалуйста, подпишитесь на наш канал и нажмите значок колокольчика, чтобы начать вот три pdf-файла, которые мы будем объединять в один вот pdf1 вот pdf2 и вот pdf3 так что мы объединим это в один чтобы сделать это онлайн просто откройте браузер и зайдите на сайт Combinepdf.com, как только вы окажетесь здесь, просто загрузите pdf-файлы или вы можете перетащить их, чтобы выбрать все ваши pdf-файлы и открыть, если есть какая-либо ошибка при преобразовании, пожалуйста, повторно загрузите pdf-файлы в любом случае, это сделано, вы можете изменить их порядок по мере необходимости и просто нажмите «Объединить», чтобы файл был загружен, поскольку вы можете видеть, что все он преобразован в один файл pdf. Теперь другой метод объединения файлов pdf — это использование документа Word, откройте документ Word и нажмите «Открыть другие документы», дважды щелкните
Связанные функции
Узнайте, почему наши клиенты выбирают DocHub
Отличное решение для документов в формате PDF, требующее минимум предварительных знаний.
«Простота, знакомство с меню и удобство для пользователя. Легко перемещаться, вносить изменения и редактировать все, что вам может понадобиться. Поскольку он используется вместе с Google, документ всегда сохраняется, поэтому вам не нужно беспокоиться об этом. .»
Пэм Дрисколл Ф.
Учитель
Подписчик ценных документов для малого бизнеса.
«Мне нравится, что DocHub невероятно доступен по цене и настраивается. Он действительно делает все, что мне нужно, без большого ценника, как у некоторых из его более известных конкурентов. Я могу отправлять защищенные документы напрямую своим клиентам по электронной почте и через в режиме реального времени, когда они просматривают и вносят изменения в документ».
Jiovany A
Малый бизнес
Отличное решение для PDF-документов, требующее очень небольших предварительных знаний.
«Мне нравится работать и организовывать свою работу соответствующим образом, чтобы соответствовать и даже превосходить требования, которые ежедневно предъявляются в офисе, поэтому мне нравится работать с файлами PDF, я думаю, что они более профессиональны и универсальны, они позволяют.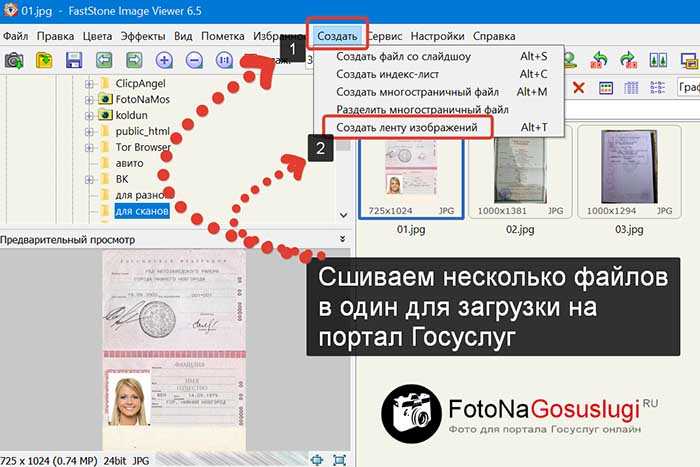

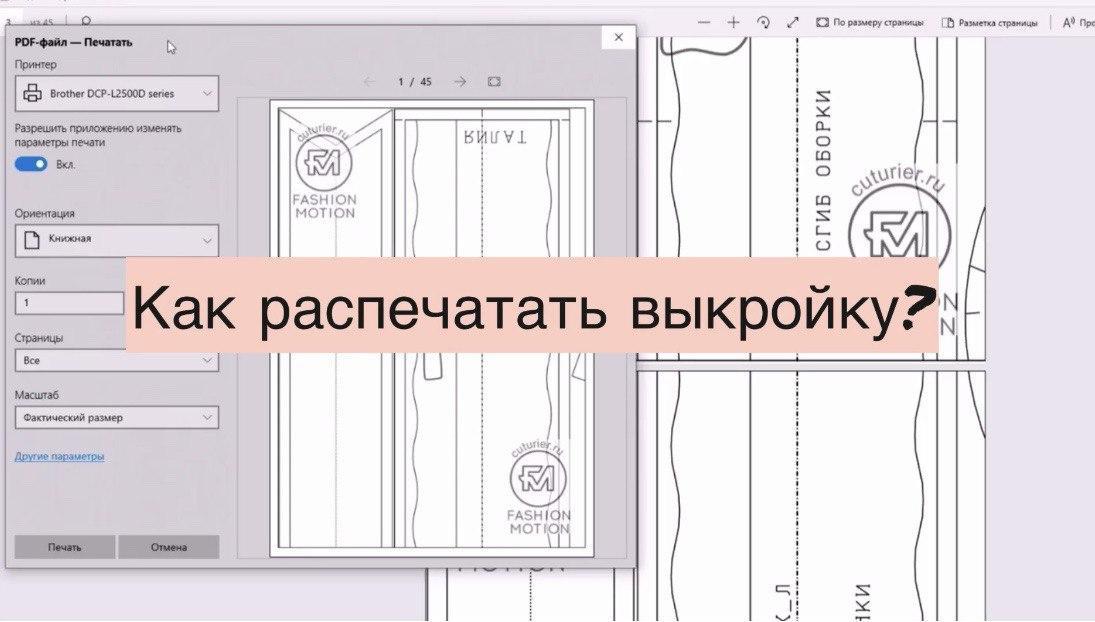
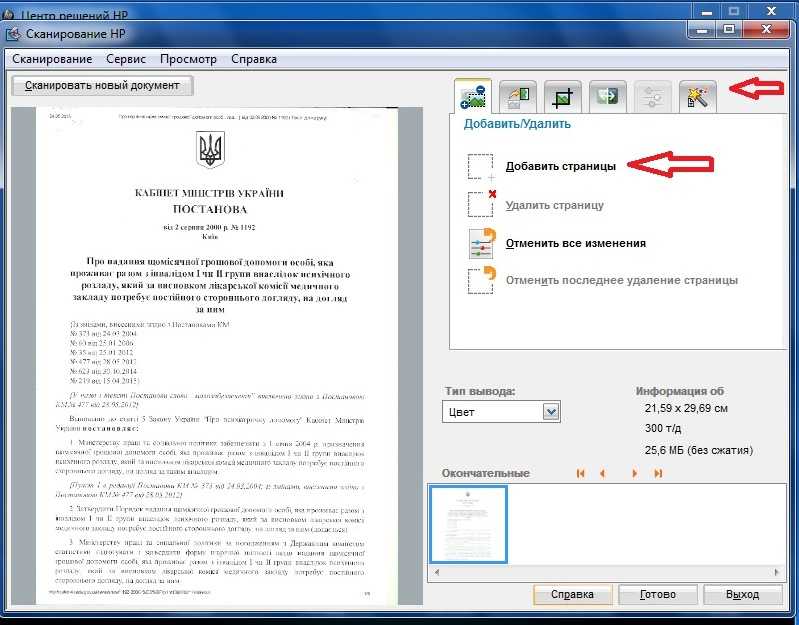
 Д.
Д.