Фото со спутника. Как склеить панораму в фотошопе
Существует множество программ, облегчающих создание панорамных фотографий — как бесплатных, так и платных. Многие из них были созданы исключительно для склеивания панорам. Но зачастую не каждая такая программа сможет гарантировать ожидаемый результат.
При проработке возможности выполнения полета на некоторые аэродромы, информация по которым отсутствует не только в сборниках аэронавигационной информации Jeppesen, Lufthansa и Navtech, но и в АИПе страны, приходится использовать все возможные и невозможные источники аэронавигационных данных, в том числе и спутниковые фотографии.
В зависимости от сервиса предоставления фотоинформации со спутников, а также конкретного географического места съемки, качество спутниковых фотографий может быть различным: например, многие крупные города сняты с высоким разрешением, а различные мелкие деревни в полупустынной местности имеют лишь общие очертания улиц и объектов, расположенных на них.
Существует несколько способов сохранения спутниковых фотографий.
Самый сложный — использовать специализированное программное обеспечение, которое скачивает кусок спутниковой фото-карты в виде тэйлов (фрагментов) и потом отображает в виде целой картинки. Некоторые такие программы могут даже склеить все тэйлы в один.
Самый простой способ — сделать скриншот экрана монитора и сохранить полученную картинку.
Недостаток метода скриншотов заключается в том, что качество итоговой картинки ограничивается физическим размером монитора и его разрешением в пикселях. И, если какой-либо аэропорт имеет спутниковые фотографии высокого качества, есть смысл сделать несколько скриншотов увеличенных частей аэропорта и потом склеить их в одну картинку — сшить панораму.
Рассмотрим технологию создания панорамы аэропорта на примере одного неизвестного аэродрома, расположенного, судя по фото, в какой-то пустыне:
1.Определяем необходимый масштаб изображения с оптимальным соотношением размера франгмента и качества снимка.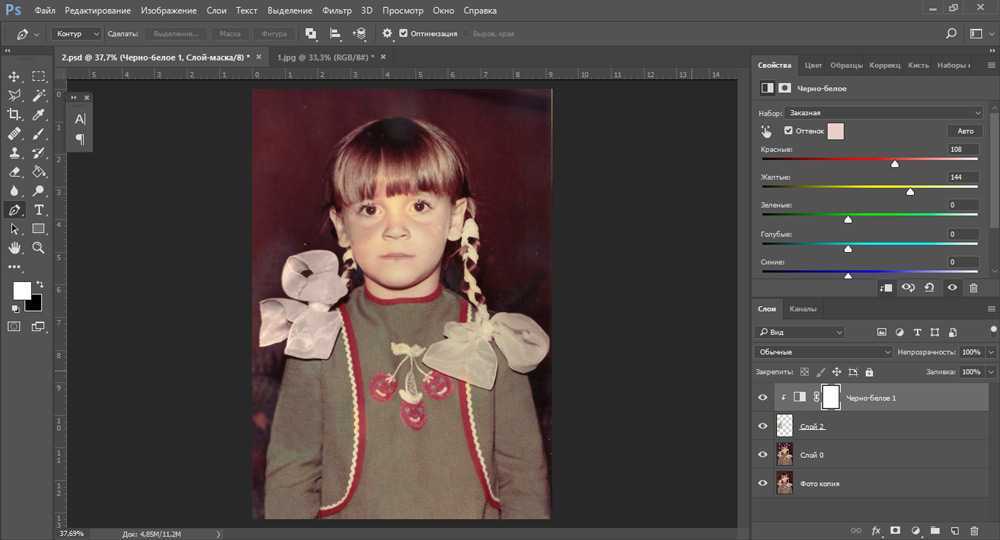
2. Делаем достаточное количество скриншотов с обязательным перекрытием фрагментов друг друга. При сохранении фрагментов кадрируем их таким образом, чтобы исключить наличие лишних объектов на фото (например, служебная информация сервиса спутниковых снимков: копирайт, координаты, высота над поверхностью земли и др.).
В результате в качестве исходного материала имеем 6 снимков размером ~ 1600*800 пикселей (размер у всех фрагментов немного разный из-за различного кадрирования):
3. Склеиваем фрагменты в одну панораму и сохраняем полученный результат.
Сначала была использована профессиональная программа для создания панорам — PTGui, но она показала плохой результат. При создании обычных прямоугольных панорам из фотографий, сделанных на любую фотокамеру, PTGui отлично справляется с задачей, но вот из спутниковых снимков, полученных с помощью скриншотов, она делает не очень хорошую панораму:
На фотографии видно, что взлетно-посадочная полоса немного «поломалась». Махинации с настройками PTGui к сожалению не помогли исправить картинку.
Махинации с настройками PTGui к сожалению не помогли исправить картинку.
После чего была проведена проверка возможностей графического редактора Adobe Photoshop, у которого имеется встроенный функционал по склеиванию панорам.
Создание панорамы с помощью фотошопа
1. Через меню программы Adobe Photoshop File -> Automate -> Photomerge (вариант для русифицированного Фотошопа в зависимости от перевода может быть таким: Файл -> Автоматизация -> Фотомонтаж) открыть окно инструмента «Photomerge«:
В этом окне можно выбрать и использовать различные настройки для склеивания панорамы, а также нужно выбрать непосредственно сами исходные снимки для сборки панорамы.
Настройки :
- «Auto» (Авто) — Photoshop использует лучшие настроки по своему усмотрению и применяет их. Этот вариант менее гибкий, но более быстрый в использовании.
- «Perspective» (Перспектива) — устанавливает изображение в перспективе, включающее меньшее цилиндрическое искажение.

- «Cylindrical
- «Reposition Only» (Только позиционирование) — просто перемещает изображения, не меняя перспективу.
- «Interactive Layout» (Интерактивный макет) — имеет много больше опций для ручной пошаговой сборки.
В принципе, автоматический вариант (Auto) дает хороший результат, не требующий временных затрат на ручные настройки и подстройки панорамы.
Результат склейки в фотошопе панорамы спутниковых фотографий:
Фрагменты панорамы — каждый в своем отдельном слое с добавлением маски:
Итоговый результат после кадрирования составил качественную фотографию размером 2569*2166 пикселей:
(Размер представленного итогового изображения был специально уменьшен для размещения на сайте.)
Как склеить три фотографии
Обычное соединение фотографий в Adobe Photoshop требует манипуляции всего с одним инструментом и потому не является сложным. Описываемый здесь способ подойдет не только для фотографий, но и для любых других изображений.Вам понадобится
Описываемый здесь способ подойдет не только для фотографий, но и для любых других изображений.Вам понадобится
Запустите программу и откройте необходимые фотографии: нажмите пункт меню «Файл», затем «Открыть» (или комбинацию клавиш Ctrl+O), если файлы находятся в одной папке, зажмите Ctrl и щелкните по каждому, чтобы выбрать их и кликните кнопку «Открыть». Если фотографии находятся в разных разделах, операцию придется повторить.
Создайте новый документ: нажмите клавиши Ctrl+N, в полях «Ширина» и «Высота» укажите, например, по 1000, а затем кликните кнопку «Создать». Этот документ должен быть большим, чтобы вместить в него все три фотографии. Если 1000 недостаточно, укажите больше значение.
Переместите на этот документ все ваши фотографии. Активируйте инструмент «Перемещение» (горячая клавиша V), кликните на фотографии и перетяните ее на новый документ. Если картинки расположены вкладочным способом, перетяните фото сначала на вкладку, а затем на сам документ.
Сделайте активным новый документ.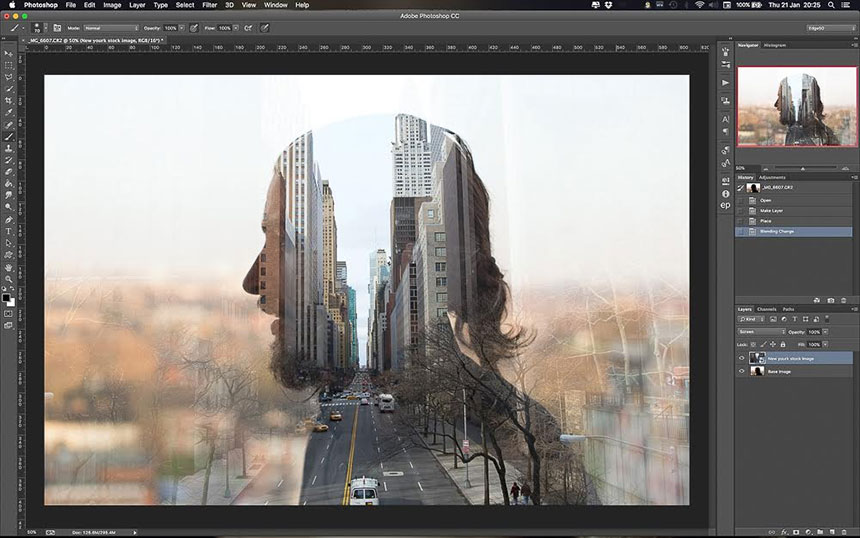 На нем должны находиться все три фотографии. Возможно, они будут наложены друг на друга, но это можно исправить. Найдите окно «Слои», а нем вкладку «Слои» (если это окно отсутствует, нажмите F7). Каждый слой здесь (помимо фона) – одна из трех фотографий. Щелчком левой кнопки мыши выберите любой из слоев. У вас должен быть активирован инструмент «Перемещение», но если нет, выберите его. Зажмите левую кнопку мыши в рабочей области документа и переместите активную фотографию в необходимое вам место. Точно таким же образом поступите с оставшимися двумя фото. Если расположение фотографий вас не устраивает, вы в любой момент можете вернуться к вкладке «Слои», выбрать необходимую картинку и вновь ее передвинуть.
На нем должны находиться все три фотографии. Возможно, они будут наложены друг на друга, но это можно исправить. Найдите окно «Слои», а нем вкладку «Слои» (если это окно отсутствует, нажмите F7). Каждый слой здесь (помимо фона) – одна из трех фотографий. Щелчком левой кнопки мыши выберите любой из слоев. У вас должен быть активирован инструмент «Перемещение», но если нет, выберите его. Зажмите левую кнопку мыши в рабочей области документа и переместите активную фотографию в необходимое вам место. Точно таким же образом поступите с оставшимися двумя фото. Если расположение фотографий вас не устраивает, вы в любой момент можете вернуться к вкладке «Слои», выбрать необходимую картинку и вновь ее передвинуть.
Если фотографии не подходят друг к другу по размерам, выберите слой с любой фотографией и нажмите клавиши Ctrl+T. Таким образом вы вызовите команду свободной трансформации объекта: по сторонам и углам от фотографии появятся маркеры в виде квадратиков. Для изменения размеров фото зажмите Shift (чтобы при этом фотография не поменяла пропорции) и один из маркеров, а потом потяните в необходимую вам сторону. Зажмите Ctrl, выберите все три картинки во вкладке «Слои», нажмите правой кнопкой мыши и в появившемся меню выберите «Объединить слои».
Зажмите Ctrl, выберите все три картинки во вкладке «Слои», нажмите правой кнопкой мыши и в появившемся меню выберите «Объединить слои».
Создайте еще один документ и в полях «Ширина» и «Высота» укажите те размеры, которые будут совпадать с размерами слоя на основе трех фотографий, созданного вами в пятом шаге инструкции. С первого раза угадать эти размеры может не получиться, поэтому можно повторить попытку. Когда вы добьетесь необходимого результата, сохраните этот документ: нажмите клавиши Ctrl+Shift+S, выберите путь, в поле «Тип файлов» укажите Jpeg, напишите имя и кликните кнопку «Сохранить».
Поговорим о фотографии | Как фотографировать цифровиком | Как сделать шикарные фотографии на пляже |
Как изменить дату фотографии | Как сделать отличное фото | Как снимать в студии |
Как сшивать фотографии в Photoshop — Бесплатные уроки Photoshop от Питера Бауэрса
Это руководство по сшиванию двух изображений с помощью Photoshop Elements 5 (или полной версии Photoshop). Начните с двух изображений, на одном из которых в основном небо, а на другом — в основном передний план, не забудьте сделать некоторое перекрытие и включить горизонт на оба изображения. Вот небо: Обратите внимание, что дерево слева значительно наклонено, и что я включил горизонт… будьте осторожны, чтобы горизонт был как можно более ровным. Вот передний план: Итак, чтобы исправить изображения, сначала разверните холст, Image> Resize> Canvas… увеличьте примерно на 25% (мне нравится черный фон), сведите слои, затем откройте ( новое) инструмент искажения камеры: «Фильтр»> «Исправить искажение камеры» и отрегулируйте вертикальную перспективу, и вы можете настроить бочкообразное искажение, чтобы убедиться, что горизонт плоский, поскольку это будет линия стежка. А вот передний план, обратите внимание, что дерево на обоих изображениях теперь вертикальное: Убедитесь, что оба изображения выровнены: View> Grid and Image> Rotate> Custom. Теперь выбрав одно из изображений, снова увеличьте холст (Изображение> Изменить размер> Размер холста), чтобы вы могли поместить другое изображение поверх него и переместить его на место — вам нужно значительно увеличить холст, особенно вертикально. Скопируйте другое изображение (Ctrl+A,Ctrl+C) и вставьте его на другое изображение (Ctrl+V). Отрегулируйте непрозрачность (в палитре слоев) верхнего изображения до 50%, чтобы вы могли видеть сквозь верхнее изображение нижнее изображение, чтобы выровнять стежок. Теперь используйте инструмент «Перемещение», чтобы переместить верхнее изображение на место… здесь важно увеличить размер холста нижнего изображения, иначе вы обрежете верхнее изображение. Теперь вам нужно использовать инструмент «Ластик», чтобы стереть часть верхнего изображения, которая вам не нужна, поэтому, если верхний слой — это небо, вам нужно аккуратно стереть (используя жесткую кисть) части. изображения неба ниже темного горизонта. Когда вы закончите, отрегулируйте непрозрачность обратно до 100% и, если вы довольны результатом, сведите слои и сохраните свой проект. Итак, вот результат: Программное обеспечение Adobe Photoshop CS5 Extended помогает создавать превосходные изображения для печати, Интернета и видео. Наслаждайтесь всеми современными возможностями редактирования, компоновки, возможности рисования в стандартном отраслевом Photoshop CS5, а также опыт высокая производительность благодаря кроссплатформенной 64-битной поддержке. Также создавайте 3D-экструзии для логотипов, иллюстраций и анимированной графики; редактировать 3D-объекты с помощью передовых инструментов; а также создавать и улучшать контент на основе движения. Узнайте больше о Photoshop CS5 Extended. Найдите варианты обновления CS5 и специальные предложения Creative Suite 5 в магазине Adobe Store . См. цены на CS5 в британской валюте в магазине Adobe UK Store. Adobe Creative Suite 5 Design Premium Adobe Creative Suite 5 Design Premium объединяет Adobe InDesign CS5, Photoshop CS5 Extended, Illustrator CS5, Flash CS5 Professional, Dreamweaver CS5, Fireworks CS5 и Acrobat Pro с дополнительными инструментами и службами. Учебные пособия по Photoshop CS5 и ресурсы по CS5 Плагины Topaz Labs для Photoshop специально разработаны для расширения набора творческих инструментов фотографа за счет использования мощных разработок в области технологий обработки изображений. Фотографы во всем мире теперь пользуются преимуществами творческих эффектов экспозиции, художественного упрощения, уникальных манипуляций с краями и первоклассного шумоподавления, предлагаемых в продуктах Topaz. Topaz Adjust Создавайте потрясающие и динамичные изображения с помощью этого уникально мощного плагина, который обладает возможностями, подобными HDR, и улучшает экспозицию, цвет и детализацию. Topaz Detail Плагин трехуровневой настройки детализации, который специализируется на улучшении микроконтрастности и повышении резкости без артефактов. Topaz ReMask Самая быстрая и эффективная программа маскирования и извлечения с уточнением маски одним щелчком мыши. Topaz DeNoise Подключаемый модуль шумоподавления высочайшего качества, удаляющий большинство шумов и цветовых шумов, сохраняя при этом большую часть деталей изображения. Topaz Simplify Обеспечивает творческое упрощение, художественные эффекты и акцентирование линий для создания уникальных произведений искусства. Topaz Clean Управляйте глубиной деталей ваших изображений с помощью обширных инструментов сглаживания, управления текстурой и улучшения краев. 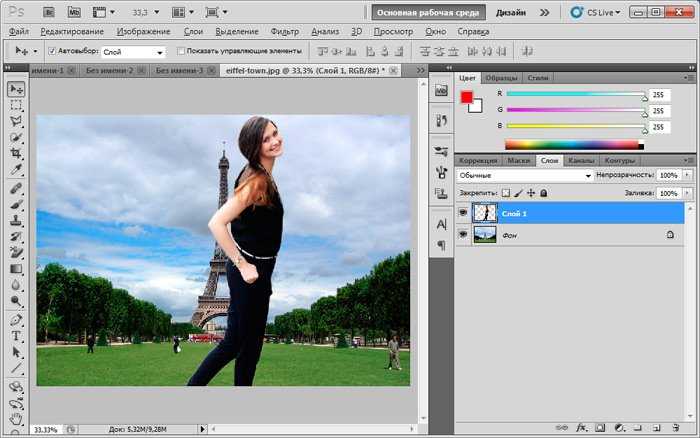 Topaz DeJPEG Значительно улучшает качество веб-изображений и других сжатых фотографий. Узнайте больше о пакете подключаемых модулей Topaz для Photoshop. Загрузите бесплатную пробную версию. Эксклюзивное программное обеспечение onOne Купон на мгновенную скидку 15% Введите наш эксклюзивный код купона на скидку — PSSPPT06 — во время оформления заказа в onOne Software, чтобы получить мгновенную скидку 15% на любой продукт onOne. Это включает в себя Genuine Fractals и их удивительный набор подключаемых модулей Photoshop. Новый комплект подключаемых модулей OnOne решает шесть наиболее частых проблем, с которыми фотографы сталкиваются в Photoshop. Этот пакет был удостоен награды «Выбор редакции» журнала American Photos Magazine в номинации «Лучшее программное обеспечение для редактирования изображений». Подлинная программа Fractals Pro известна как фотографам, так и печатникам за способность увеличивать изображения более чем в десять раз по сравнению с исходным размером, сохраняя при этом исходную резкость и детализацию. Думайте об этом как о отраслевом стандарте изменения размера изображения. Маска Pro используется для удаления твердых частиц, таких как волосы, дым и стекло, с сохранением мелких деталей. Вы выбираете, какие цвета оставить, а затем закрашиваете то, что вам не нужно. PhotoTools Pro объединяет сотни высококачественных фотографических эффектов в один удобный подключаемый модуль. Он быстрый и простой в использовании. Придает вашим фотографиям профессиональный вид. PhotoFrame Pro позволяет улучшить ваши фотографии с помощью сотен дизайнерских эффектов или просто поместить изображение в готовый макет в Photoshop, Lightroom или Aperture. FocalPoint помогает контролировать фокусировку и минимизировать визуальный шум. PhotoTune позволяет сравнивать изображения рядом друг с другом, а также легко корректировать цвет и улучшать их. PhotoTune оптимизирует динамический диапазон, цвет и резкость вашего изображения без необходимости знать все сложные элементы управления в Photoshop, такие как уровни и кривые. Просто введите наш эксклюзивный код купона на скидку — PSSPPT06 — во время оформления заказа в onOne Software, чтобы получить мгновенную скидку 15% на любой продукт onOne. Введите наш Эксклюзивный код купона — . на любой продукт Nik Software . Этот эксклюзивный код купона на скидку можно применить ко всем новейшим плагинам Nik Software для Photoshop, включая Silver Efex Pro, Color Efex Pro, Viveza, Sharpener Pro и Dfine. Color Efex Pro Фильтры Nik Software Color Efex Pro — это ведущие фотографические фильтры для цифровой фотографии. Отмеченные наградами фильтры Color Efex Pro широко используются многими современными профессиональными фотографами по всему миру для экономии времени и получения результатов профессионального уровня. Независимо от того, выберете ли вы Complete Edition, Select Edition или Standard Edition, вы получите традиционные и стилизующие фильтры, которые предлагают практически безграничные возможности для быстрого и простого улучшения и преобразования изображений. Запатентованная технология U Point обеспечивает полный контроль над выборочным применением улучшений без необходимости использования каких-либо сложных масок, слоев или выделений. Управляйте цветом, светом и тональностью изображений и создавайте уникальные улучшения с профессиональными результатами. Viveza Два наиболее важных фактора в создании великолепных фотографий — это цвет и свет. Овладение искусством выборочного исправления или улучшения каждого из них теперь доступно каждому фотографу без необходимости сложных масок или выделений или знания Photoshop на уровне эксперта. Интегрируя отмеченную наградами технологию U Point, Viveza является самым мощным и точным инструментом для управления светом и цветом в фотографических изображениях. Точки управления цветом с питанием от U Point Точки управления цветом, размещенные непосредственно на цветах или объектах изображения (таких как небо, кожа, трава и т. Silver Efex Pro Обладая запатентованной технологией Nik Software U Point для выборочного управления тональностью и контрастностью изображения, Silver Efex Pro включает усовершенствованные алгоритмы обработки изображений для защиты от нежелательных традиционные методы тонирования, более 20 предустановленных стилей одним щелчком мыши и современный механизм воспроизведения зернистости, которые помогают создавать черно-белые изображения высочайшего качества из ваших цветных изображений, предоставляя больше свободы для экспериментов. Введите наш эксклюзивный код купона на скидку — NIKPSS — во время оформления заказа в Nik Software, чтобы мгновенно получить скидку 15%. Этот эксклюзивный код купона на скидку можно применить ко всем новейшим плагинам Nik Software для Photoshop, включая Silver Efex Pro, Color Efex Pro, Viveza, Sharpener Pro и Dfine. Наши друзья из Vertus, создатели плагина Fluid Mask для Photoshop, создали специальную эксклюзивную скидку для PhotoshopSupport.com. Перейдите на нашу страницу Fluid Mask, чтобы получить специальную эксклюзивную ссылку на скидку. Fluid Mask предназначена для фотографов, редакторов изображений, графических дизайнеров и всех тех, кто серьезно относится к редактированию цифровых изображений. Благодаря оптимизированному интерфейсу и рабочему процессу Fluid Mask мгновенно показывает ключевые края изображения и предоставляет комплексные простые в использовании инструменты для работы с трудноразличимыми краями и сложными областями, такими как деревья и решетки. Fluid Mask также сохранит всю важную информацию о краях для вырезания профессионального качества. Перейдите на нашу страницу Fluid Mask для получения дополнительной информации. Подписка на онлайн-библиотеку lynda. Менее чем за доллар в день у участников есть возможность быть в курсе последних событий и повышать квалификацию, изучать инновационные и продуктивные методы, обрести уверенность и конкурентоспособность — и все это в своем собственном темпе. Премиум-подписки включают в себя файлы с упражнениями для инструкторов, чтобы участники могли следовать точным примерам на экране. Клиенты учатся в своем собственном темпе и могут останавливать, перематывать и воспроизводить сегменты так часто, как это необходимо. Посмотреть несколько бесплатных видеоклипов (высокое разрешение). По сути, Photoshop — это студия дизайна без ограничений, предлагающая художнику, казалось бы, бесконечный набор творческих возможностей. С другой стороны, HTML, CSS, Java и тому подобное следуют строгим правилам взаимодействия, требующим от разработчика принятия во внимание множества эзотерических соображений, чтобы обеспечить правильное отображение дизайна в сети. Превратите Photoshop в комплексный инструмент для веб-дизайна Серия Essential Skills Photography Series от Focal Press предлагает уникальный структурированный опыт обучения для фотографов всех возрастов, как с базовой теорией, так и с множеством бесценных «как делать» и практическими проектами из реальной жизни — все от самых талантливых фотографов-практиков. педагогов в мире. Прочтите 2 бесплатных примера глав: | |
| |||||||||||||||||||||||||||||||||||||||||||
Главная Новости Учебники Инструменты Ресурсы | |||||||||||||||||||||||||||||||||||||||||||||
© 1999-2007 PHOTOSHOPSUPPORT.COM |
| ||||||||||||||||||||||||||||||||||||||||||||
Как сшить панораму Photoshop (шаг за шагом)
Дженн МишраА- А+
Скачать как PDF
Подпишитесь ниже, чтобы скачать статью немедленно
Вы также можете выбрать свои интересы для бесплатного доступа к нашему обучению премиум-класса:
Основы бизнеса
Шпаргалки
Детская фотография
Красочные городские пейзажи
Состав
Творческая фотография
Креативные концепции портрета
Цифровые фотоколлажи
Сказочная портретная фотография
Фотография еды
Интерьерная фотография
Редактирование ландшафта
Пейзажная фотография
Обработка Lightroom
Пресеты Lightroom
Длинная выдержка
Макрофотография
Фотография Млечного Пути
Моя камера и фотография
Органический маркетинг
Домашние животные
Фотография товара
Фотография неба
Социальные сети
Натюрморт
Интервальная съемка
Туристическая фотография
Городская фотография
Фотография дикой природы
Ваша конфиденциальность в безопасности. Я никогда не поделюсь вашей информацией.
Я никогда не поделюсь вашей информацией.Создавать панораму в Photoshop легко, если знать шаги.
Панорама — это изображение, состоящее из изображений меньшего размера. Изображение ниже представляет собой панораму горизонта Чикаго из 10 изображений.
10-ти кадровая панорама Чикаго. Мои настройки были 15 секунд на f16. ISO250.Мы обычно думаем о панорамах как о длинных тонких пейзажах. Но панорамы могут быть как вертикальными, так и горизонтальными, и они могут быть любого размера.
Иногда я сшиваю изображения в Photoshop, чтобы создать творческие искажения. Вы также можете создавать панорамы, чтобы получить более широкий угол, чем позволяет ваш объектив, или создать файл большего размера.
Вертикальная четырехкадровая панорама грозовых облаков на Среднем Западе Америки. Каждое изображение я делал в ландшафтном режиме. Затем я соединил фотографии вместе, чтобы создать вертикальную панораму. Мои настройки были 1/30 секунды при f16, ISO160. В этой статье я покажу вам, как создать панораму в Photoshop. Я сосредоточусь на создании пейзажной панорамы, так как это самый популярный тип.
Я сосредоточусь на создании пейзажной панорамы, так как это самый популярный тип.
Процесс объединения нескольких изображений меньшего размера в одно большое изображение очень прост. Начнем с самой сложной части — создания образов компонентов.
Шаг 1. Съемка для панорамы
Создание удачной панорамы во многом зависит от того, как вы снимали отдельные изображения. Вам нужно заранее спланировать панораму.
Снимайте изображения в портретной ориентации. Это кажется нелогичным, поскольку ваш конечный продукт будет иметь альбомную ориентацию. Но портретная ориентация захватывает больше вертикальной информации.
Я создал эту альбомную панораму из четырех изображений, созданных в портретной ориентации. Мои настройки были 1/2 секунды при f11, ISO250.Держите камеру горизонтально. Рекомендуется использовать штатив и убедиться, что он выровнен. Любая кривая между изображениями, даже на несколько градусов, будет отображаться на панораме.
Перекрытие кадров от 1/3 до 1/2 – около 40%.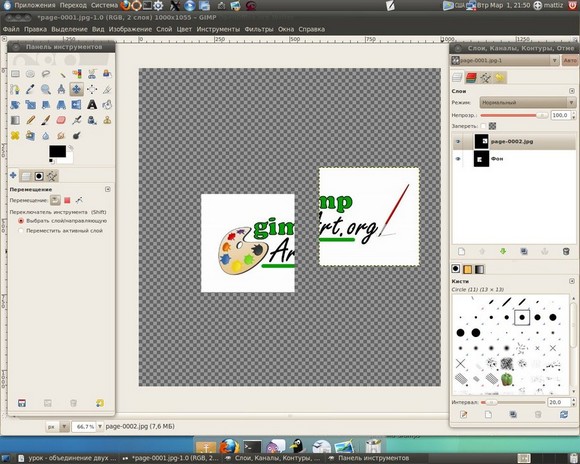 Я пытаюсь найти естественные ориентиры, которые определяют мои пересечения. Я предпочел бы иметь слишком много изображений, чем слишком мало, но Photoshop потребуется некоторое разделение между изображениями.
Я пытаюсь найти естественные ориентиры, которые определяют мои пересечения. Я предпочел бы иметь слишком много изображений, чем слишком мало, но Photoshop потребуется некоторое разделение между изображениями.
Стандартизировать настройки камеры. Прежде чем приступить к съемке панорамы, сделайте одно изображение в центре панорамы. Это руководство по настройке. Используйте фокусное расстояние, фокус, экспозицию и баланс белого этого изображения в качестве стандарта.
Как только вы определитесь с настройками камеры, переключите все в ручной режим. Зафиксируйте эти настройки, прежде чем делать панорамные снимки.
Я создал эту панораму в Дымных горах из трех изображений. Я хотел более широкий угол, чем мог дать мой объектив. Мои настройки были 0,8 секунды при f11, ISO400.Теперь, когда у вас есть изображения, давайте перейдем к тому, как соединить изображения вместе в Photoshop.
Шаг 2. Открытие изображений в Photoshop
После того, как вы решили, какие изображения хотите соединить, откройте их в Photoshop. Я бы посоветовал закрыть любые другие открытые файлы. Создание панорам требует большой вычислительной мощности.
Я бы посоветовал закрыть любые другие открытые файлы. Создание панорам требует большой вычислительной мощности.
Если ваши файлы находятся в Lightroom, есть специальная опция экспорта в панораму. Выберите фотографии и выберите раскрывающееся меню ФОТО. Выберите РЕДАКТИРОВАТЬ В и нажмите ОБЪЕДИНИТЬ С ПАНОРАМОЙ В PHOTOSHOP. Это приведет вас к экрану параметров панорамы в Photoshop.
Скриншот, показывающий процедуру слияния панорам в Photoshop из Lightroom.Если ваши файлы уже находятся в Photoshop, выберите раскрывающееся меню ФАЙЛ, а затем АВТОМАТИЗИРОВАТЬ. Щелкните ФОТООБЪЕДИНЕНИЕ.
Откроется окно Photomerge.
Снимок экрана, показывающий процедуру открытия окна Photomerge в Photoshop.Шаг 3. Выберите параметры панорамы
В окне Photomerge есть несколько параметров.
Если в Photoshop открыты только те файлы, которые вы хотите объединить, выберите ДОБАВИТЬ ОТКРЫТЫЕ ФАЙЛЫ. Если вы открыли файлы из Lightroom, отдельные файлы уже должны быть перечислены.
У вас есть несколько вариантов макета в левом столбце и несколько флажков внизу.
Всегда начинайте с параметра «Автоматический макет» слева. Photoshop обычно хорошо понимает, как сшивать изображения вместе. Если вам не нравится результат, попробуйте другие варианты раскладки.
- Перспектива использует центральное изображение в качестве эталона и подгоняет все остальные изображения вокруг этого.
- Cylindrical пытается уменьшить обычную форму «галстука-бабочки» широких панорам.
- Spherical создает 360-градусные панорамы. Это может уменьшить искажения на других типах панорам.
- Коллаж выравнивает изображения и может поворачивать или масштабировать изображения, чтобы они соответствовали друг другу.
- Изменение положения выравнивает изображения, но не искажает их и не изменяет их форму для создания панорамы.
Параметры компоновки могут быть похожими, особенно если ваша камера была выровнена, когда вы снимали составные изображения.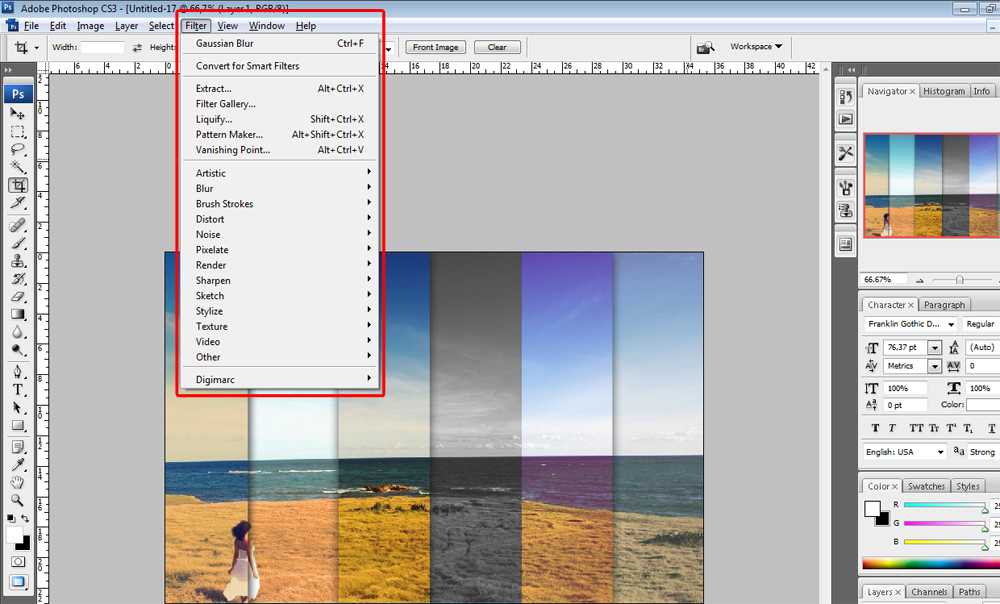
Флажки в нижней части окна Photomerge позволяют настроить панораму.
По умолчанию флажок рядом с «Смешать изображения вместе» установлен. Я оставляю это проверенным. Photoshop обычно принимает правильные решения о том, как смешивать изображения.
Я не устанавливаю флажок «Удаление виньетки», но делаю это, если вы используете объектив, который, как вы знаете, создает виньетку вокруг каждого изображения.
Я тоже не ставлю галочку «Коррекция геометрических искажений». Я применяю коррекцию искажений в Lightroom как часть моей предустановки импорта. Если вы не применили коррекцию искажений, рассмотрите возможность установки этого флажка.
Иногда я устанавливаю флажок «Контентно-зависимая заливка прозрачных областей». Photoshop заполнит пустые области вокруг панорамы.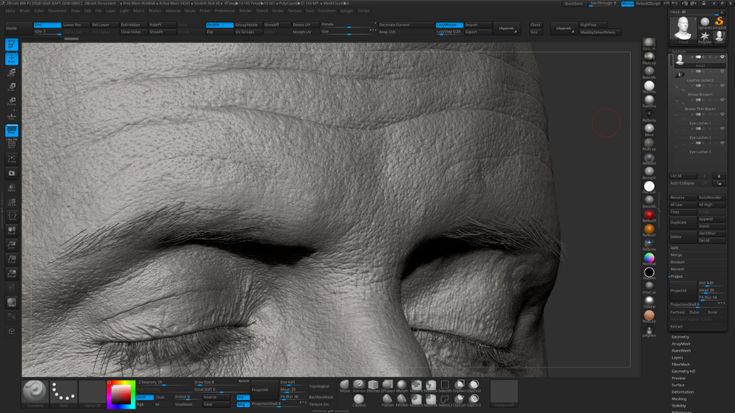 Photoshop, как правило, хорош в выборе содержимого для использования в качестве заливки. Но оставьте этот флажок неотмеченным, если вы не хотите, чтобы Photoshop добавлял контент, или если Photoshop не угадывает.
Photoshop, как правило, хорош в выборе содержимого для использования в качестве заливки. Но оставьте этот флажок неотмеченным, если вы не хотите, чтобы Photoshop добавлял контент, или если Photoshop не угадывает.
Когда будете готовы, нажмите OK.
Шаг 4. Подождите, пока Photoshop создаст панораму
Photoshop рассмотрит отдельные изображения и найдет перекрытия. Затем программа создаст новый файл. Части, взятые из каждого изображения, будут отображаться как отдельные слои в этом новом файле.
Photoshop создает новое панорамное изображение. Вы можете увидеть слои и маски слоев, созданные из отдельных изображений, в правом нижнем углу. Мои настройки были 15 секунд на f16. ISO250. Фотошопу требуется некоторое время для создания панорамы. Количество времени зависит от:
Количество времени зависит от:
- Сколько фотографий вы сшиваете вместе
- Сколько флажков вы установили в окне Photomerge
- Вычислительная мощность вашего компьютера.
Сделай перерыв. Принеси кофе. Сделайте некоторые ключевые слова.
Шаг 5. Сохраните и отредактируйте ваши панорамные изображения
После того как Photoshop создаст новое панорамное изображение, вы можете начать постобработку. Сначала объедините слои вместе. Это дает вам чистое изображение для работы.
Если бы вы не попросили Photoshop выполнить заливку с учетом содержимого, у вас было бы пустое пространство вокруг изображения. Заполните пространство с помощью инструмента клонирования или исправления или обрежьте, чтобы удалить пустое пространство.
Теперь вы готовы начать постобработку изображения. Вы можете сделать это в Photoshop или импортировать изображение обратно в Lightroom.
Я сохраняю файл панорамы в формате tiff и импортирую его в свой каталог Lightroom.


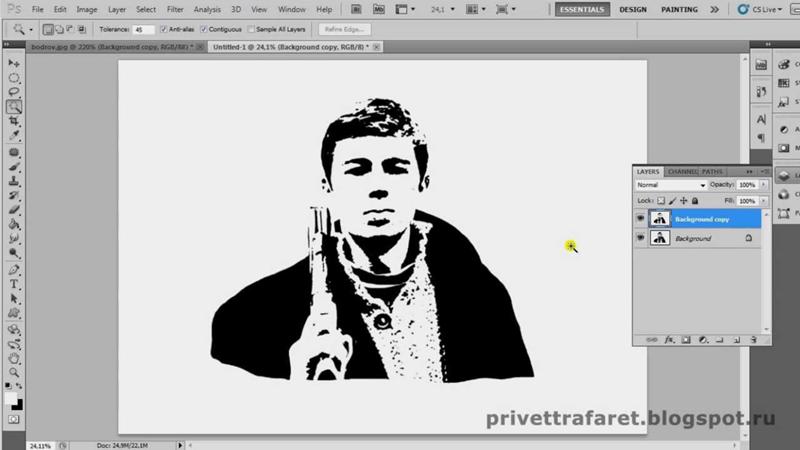 Существует множество программ для сшивания, но этот метод предлагает большую гибкость. Сначала я начал делать это, чтобы расширить поле зрения (FoV) комплектного объектива, поставляемого с D70, но у этого есть и другие преимущества: увеличенная глубина резкости, лучший динамический диапазон и изображение большего размера, чем у вас. обычно можно было бы создать.
Существует множество программ для сшивания, но этот метод предлагает большую гибкость. Сначала я начал делать это, чтобы расширить поле зрения (FoV) комплектного объектива, поставляемого с D70, но у этого есть и другие преимущества: увеличенная глубина резкости, лучший динамический диапазон и изображение большего размера, чем у вас. обычно можно было бы создать. Обрезать соответственно. Вот исправленное/обрезанное изображение неба:
Обрезать соответственно. Вот исправленное/обрезанное изображение неба: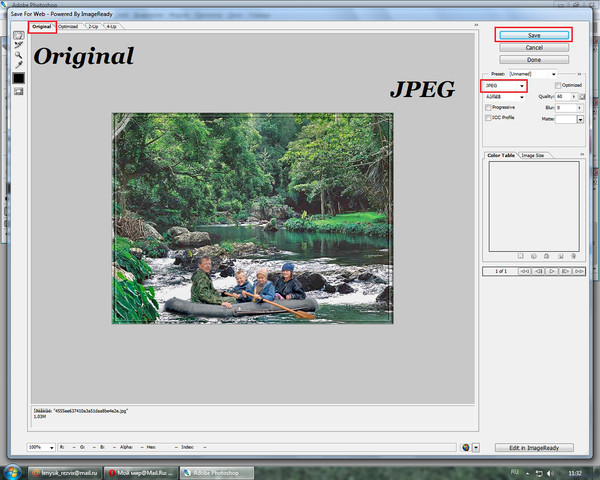 На этом этапе вы также можете использовать инструмент Free Transform для дальнейшей настройки верхнего изображения, чтобы оно выровнялось (Image> Transform> Free Transform).
На этом этапе вы также можете использовать инструмент Free Transform для дальнейшей настройки верхнего изображения, чтобы оно выровнялось (Image> Transform> Free Transform). Получайте точные результаты при выполнении сложных выборок. Удалите любой элемент изображения и
увидеть, как пространство заполняется почти волшебным образом. Рисуйте мазками с естественной текстурой и реалистичными смесями цветов. Узнайте больше о Photoshop CS5.
Получайте точные результаты при выполнении сложных выборок. Удалите любой элемент изображения и
увидеть, как пространство заполняется почти волшебным образом. Рисуйте мазками с естественной текстурой и реалистичными смесями цветов. Узнайте больше о Photoshop CS5.


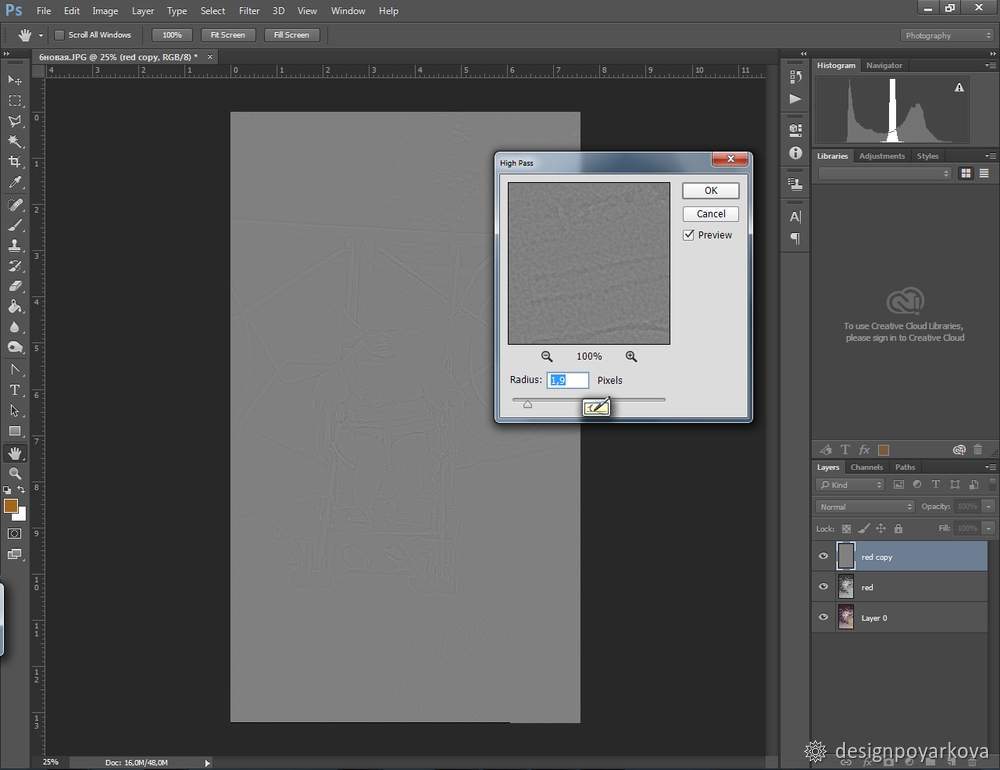 Набор плагинов включает в себя:
Набор плагинов включает в себя: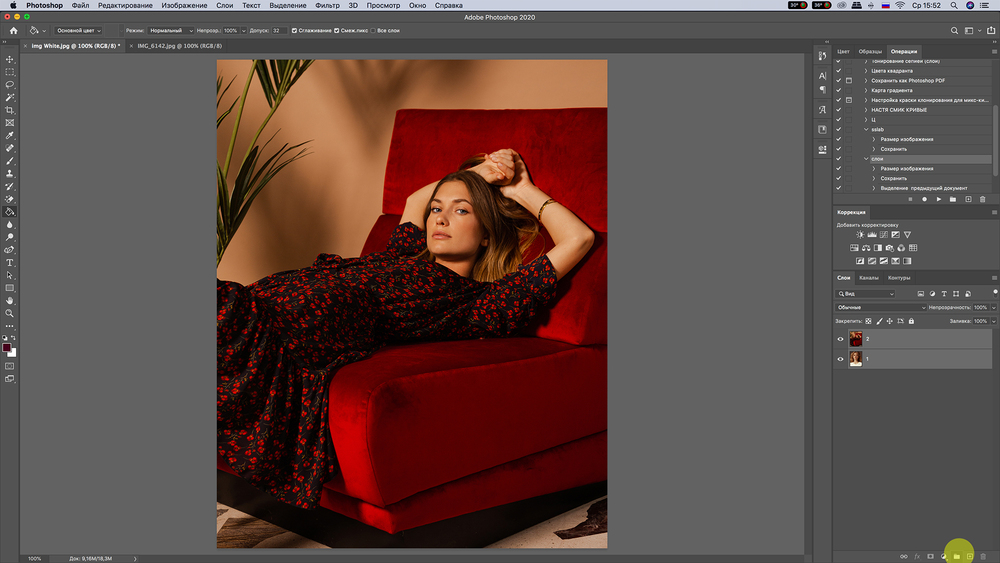 Привлекайте внимание к определенным точкам на изображениях, используя выборочный фокус, глубину резкости и эффекты виньетки.
Привлекайте внимание к определенным точкам на изображениях, используя выборочный фокус, глубину резкости и эффекты виньетки.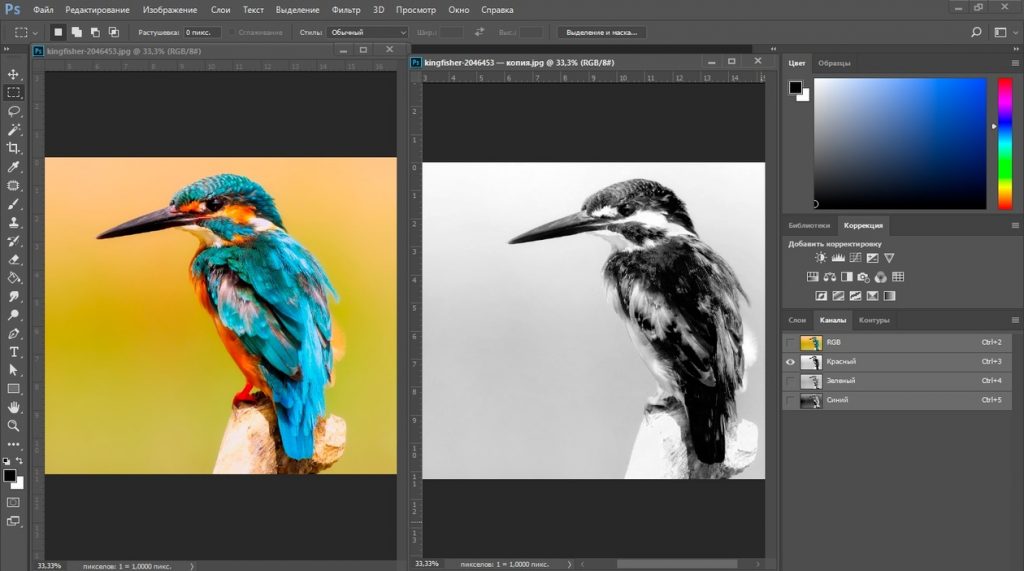
 Благодаря 52 фильтрам и более 250 эффектам в Color Efex Pro вы можете выполнять высококачественную ретушь, коррекцию цвета и бесконечное количество творческих улучшений ваших фотографий. Загрузите бесплатную пробную версию.
Благодаря 52 фильтрам и более 250 эффектам в Color Efex Pro вы можете выполнять высококачественную ретушь, коррекцию цвета и бесконечное количество творческих улучшений ваших фотографий. Загрузите бесплатную пробную версию.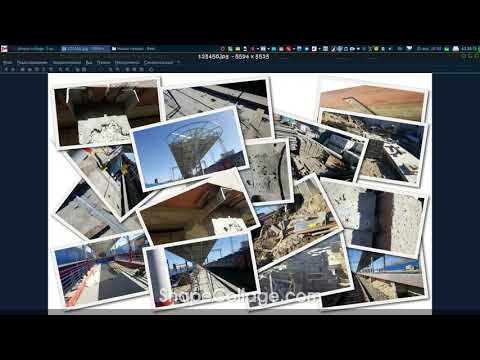 д.), предоставляют простые в использовании элементы управления, которые фотографы могут использовать для быстрой настройки яркости, контрастности или цвета. за долю времени, необходимого для других инструментов. С Viveza вы потратите больше времени на съемку фотографий и сэкономите часы на редактировании изображений. Загрузите бесплатную пробную версию.
д.), предоставляют простые в использовании элементы управления, которые фотографы могут использовать для быстрой настройки яркости, контрастности или цвета. за долю времени, необходимого для других инструментов. С Viveza вы потратите больше времени на съемку фотографий и сэкономите часы на редактировании изображений. Загрузите бесплатную пробную версию. Загрузите бесплатную пробную версию, чтобы использовать Silver Efex Pro.
Загрузите бесплатную пробную версию, чтобы использовать Silver Efex Pro.
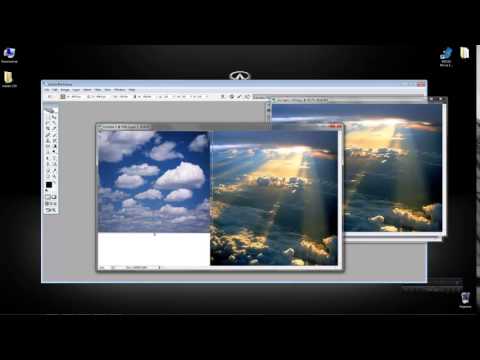 com, видеоучебники Illustra обеспечивает доступ в любое время к десяткам обучающих материалов Photoshop, видеоучебников Illustra, Dreamweaver, веб-дизайн, цифровые изображения, 3D, цифровое видео, анимация и многие другие темы. Просмотр бесплатных видеоклипов.
com, видеоучебники Illustra обеспечивает доступ в любое время к десяткам обучающих материалов Photoshop, видеоучебников Illustra, Dreamweaver, веб-дизайн, цифровые изображения, 3D, цифровое видео, анимация и многие другие темы. Просмотр бесплатных видеоклипов. Творческие профессионалы, как правило, придерживаются области Photoshop, в то время как тем, кто хорошо разбирается в сценариях, остается задача реализации своей работы. В самом деле, эти два царства сильно отличаются друг от друга, что любой из нас, даже смутно знакомый с одним из них, может легко подтвердить.
Творческие профессионалы, как правило, придерживаются области Photoshop, в то время как тем, кто хорошо разбирается в сценариях, остается задача реализации своей работы. В самом деле, эти два царства сильно отличаются друг от друга, что любой из нас, даже смутно знакомый с одним из них, может легко подтвердить.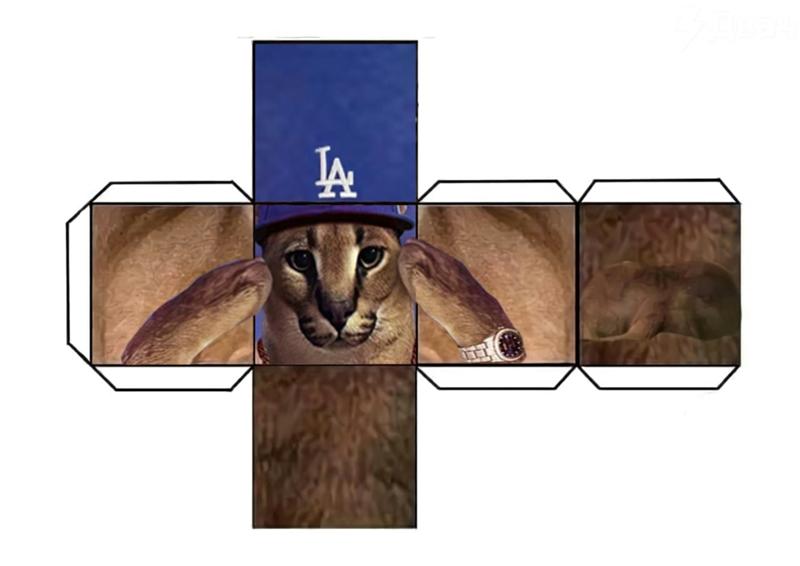 Объединяя эстетические аспекты с более практичными соображениями, SiteGrinder является удивительно мощным инструментом, который станет фантастическим дополнением к набору трюков любого веб-дизайнера. Версии разблокируемой демоверсии SiteGrinder для Mac OS X и Windows уже доступны для скачивания.
Объединяя эстетические аспекты с более практичными соображениями, SiteGrinder является удивительно мощным инструментом, который станет фантастическим дополнением к набору трюков любого веб-дизайнера. Версии разблокируемой демоверсии SiteGrinder для Mac OS X и Windows уже доступны для скачивания. 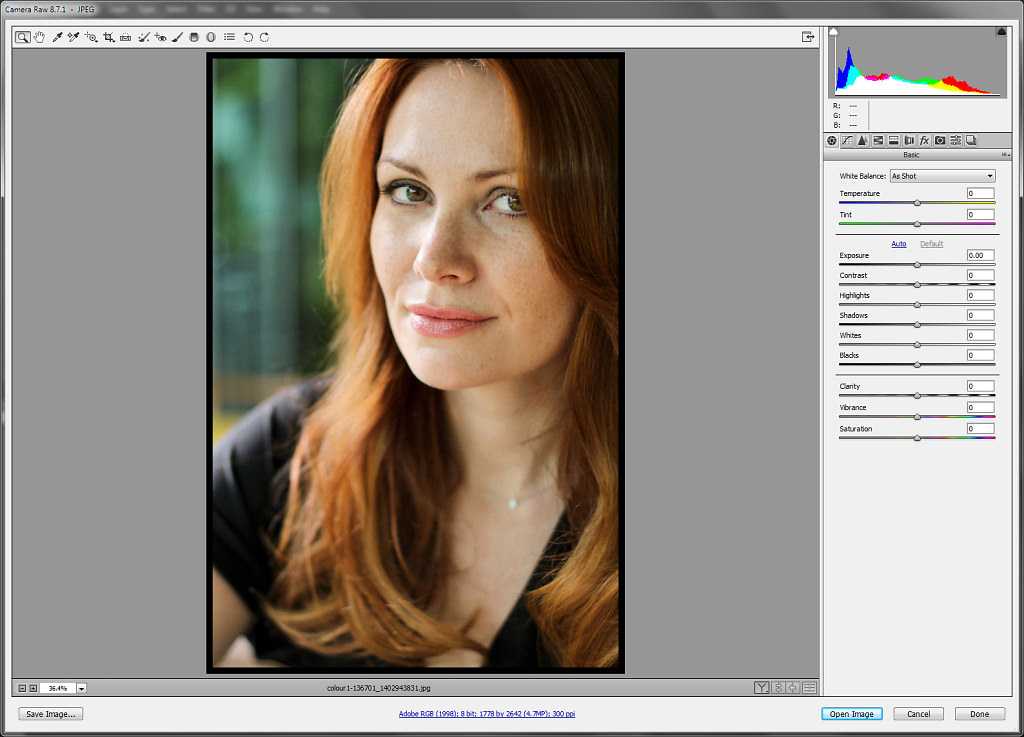

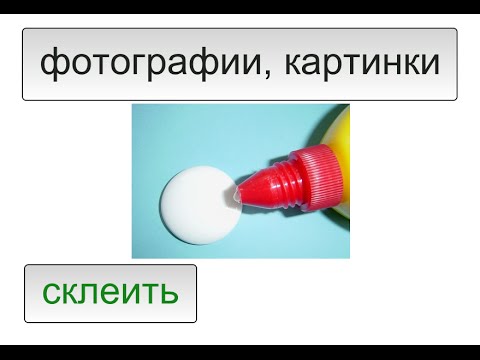
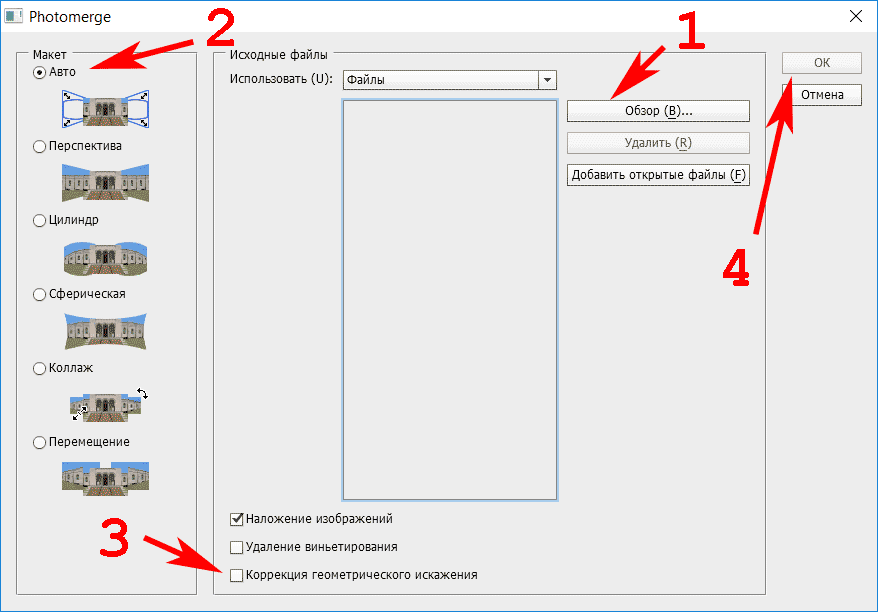 Новости
Новости